Были ли сведения полезными?
(Чем больше вы сообщите нам, тем больше вероятность, что мы вам поможем.)
(Чем больше вы сообщите нам, тем больше вероятность, что мы вам поможем.)
Насколько вы удовлетворены качеством перевода?
Что повлияло на вашу оценку?
Моя проблема решена
Понятные инструкции
Понятные сведения
Без профессиональной лексики
Полезные изображения
Качество перевода
Не соответствует интерфейсу
Неверные инструкции
Слишком техническая информация
Недостаточно информации
Недостаточно изображений
Качество перевода
Добавите что-нибудь? Это необязательно
Спасибо за ваш отзыв!
×
В разных версиях OneDrive предлагаются разные параметры. Выберите свое приложение в списке.
Обновление настроек в приложении синхронизации OneDrive для Windows выпускается для пользователей постепенно начиная с сентября 2022 года.
Новые возможности за сентябрь 2022 г.
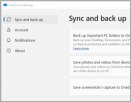
До сентября 2022 г.
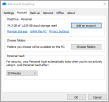
Примечание: При входе с помощью рабочей или учебной учетной записи некоторые параметры могут быть недоступны. Обратитесь за помощью к ИТ-администратору.
OneDrive классическое приложение — обновление за сентябрь 2022 г.
Это обновление параметров OneDrive постепенно развертывается для пользователей, начиная с сентября 2022 г.
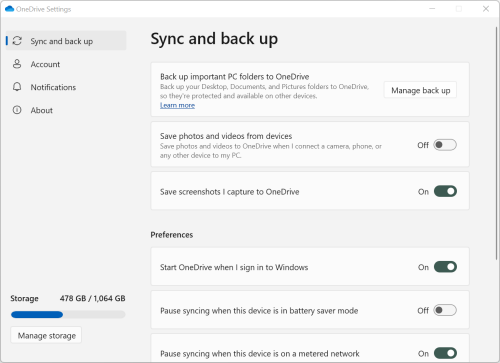
-
Чтобы получить доступ к параметрам OneDrive, щелкните значок OneDrive на панели задач или в области уведомлений.
Советы:
-
Если значок OneDrive не отображается, возможно, приложение OneDrive не запущено. На компьютере с Windows нажмите кнопку Пуск, введите в поле поиска OneDrive, а затем выберите вариант OneDrive в результатах. Чтобы отобразить значки OneDrive, возможно, вам потребуется щелкнуть стрелку Отображать скрытые значки
 рядом с областью уведомлений. На компьютере с Mac OS используйте Spotlight, чтобы найти OneDrive и открыть его.
рядом с областью уведомлений. На компьютере с Mac OS используйте Spotlight, чтобы найти OneDrive и открыть его. -
Если на вашем компьютере установлены OneDrive и OneDrive для работы и учебы, параметры открываются одинаковым способом, но они уникальны для каждой учетной записи.
-
Если вы по-прежнему не видите значок OneDrive, обратитесь к статье Какое приложение OneDrive?
-
-
В меню выберите
 , а затем Параметры.
, а затем Параметры.
На начальном экране отображается объем использования хранилища, а также ссылка на управление хранилищем.
Синхронизация и резервное копирование
-
Создайте резервную копию важных папок компьютера в OneDrive. Папки “Рабочий стол”, “Документы” и “Изображения”, расположенные на вашем компьютере, не включатся в коллекцию OneDrive автоматически. Выберите Управление резервной копией , чтобы начать процесс выбора.
-
Пользователи личного хранилища OneDrive также могут включать папки Фотографии и видео и Снимки экрана в коллекцию OneDrive.
-
Параметры позволяют выбрать поведение OneDrive при запуске, в режиме экономии заряда или при подключении к лимитной сети (хот-спот).
-
Дополнительные параметры включают:
-
Совместная работа с файлами, которая управляет направлением синхронизации файлов и позволяет одновременно работать с файлами с другими пользователями. Чтобы обеспечить оптимальную работу автосохранения, включите этот параметр.
-
Можно настроить скорости отправки и скачивания, если требуется применить “ограничение скорости”. Ваш ИТ-администратор может наложить ограничение на бизнес-клиентов.
-
Функция “Файлы по запросу ” позволяет экономить место на компьютере. Узнайте больше о том, как максимально эффективно использовать “Файлы по запросу” в Windows 10 и Mac 10.14 или более поздних версиях.
-
Учетная запись
-
Также здесь можно Удалить связь или Добавить еще одну учетную запись, но с ограничением: на каждом компьютере может быть активной только одна личная учетная запись.
-
Выберите Выбрать папки , чтобы выбрать, какие из OneDrive папок синхронизируются с компьютером. Это позволяет, например, хранить в Интернет все фотографии с праздников, но показывать и синхронизировать с компьютером только фотографии за последний год. Узнайте больше о том, как Выбрать папки.
-
Изменить время автоматической блокировки Личного сейфа.
Уведомления
-
Можно включать и отключать Уведомления для некоторых событий.
Сведения о программе
-
Сведения о OneDrive включают идентификатор устройства и номер версии. Личная информация здесь не отображается. Назовите свой уникальный идентификатор устройства OneDrive, обращаясь в службу поддержки, и тогда агенты поддержки смогут эффективнее помочь вам. Если щелкнуть номер версии, будут показаны заметки о выпуске OneDrive.
-
Программа предварительной оценки OneDrive предлагает вам возможность получить предварительные версии OneDrive.
Классическое приложение OneDrive
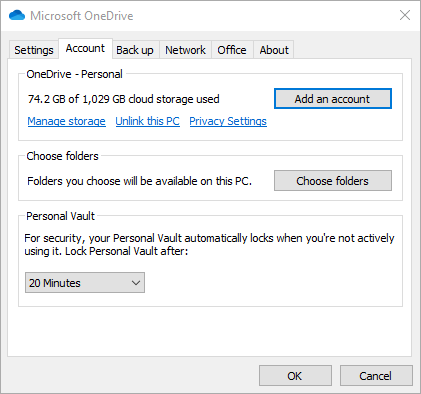
-
Нажмите значок OneDrive на панели задач или в области уведомлений.
Советы:
-
Если значок OneDrive не отображается, возможно, приложение OneDrive не запущено. Перейдите в меню Пуск, введите OneDrive в поле поиска и щелкните OneDrive в результатах поиска. Чтобы отобразить значки OneDrive, возможно, вам потребуется щелкнуть стрелку Отображать скрытые значки
 рядом с областью уведомлений.
рядом с областью уведомлений. -
Если на вашем компьютере установлены OneDrive и OneDrive для работы и учебы, параметры открываются одинаковым способом, но они уникальны для каждой учетной записи.
-
Если вы по-прежнему не видите значок OneDrive, обратитесь к статье Какое приложение OneDrive?
-
-
В меню выберите
 , а затем Параметры.
, а затем Параметры.
Учетная запись
-
На вкладке “Учетная запись” отображен объем хранилища, используемый каждой учетной записью, и предложена ссылка на Управление облачным хранилищем.
-
Также здесь можно Удалить связь или Добавить еще одну учетную запись, но с ограничением: на каждом компьютере может быть активной только одна личная учетная запись.
-
Выберите Выбрать папки , чтобы выбрать, какие из OneDrive папок синхронизируются с компьютером. Это позволяет, например, хранить в Интернет все фотографии с праздников, но показывать и синхронизировать с компьютером только фотографии за последний год. Узнайте больше о том, как Выбрать папки.
-
Изменить время автоматической блокировки Личного сейфа.
Параметры
-
Общие параметры управляют поведением приложения OneDrive при входе, использовании только батареи или использовании сети с лимитным лимитом, например мобильной хот-спот.
-
Можно включать и отключать Уведомления для некоторых событий.
-
Чтобы сэкономить место на компьютере, включите или отключите функцию Файлы по запросу. Все файлы видны, но, чтобы открыть их, нужно подключение к Интернету. Узнайте больше о том, как максимально эффективно использовать файлы по запросу для Windows 10 или более новых версий.
Резервное копирование
-
Управление резервным копированием позволяет включать Важные папки в коллекцию OneDrive. Папки “Рабочий стол”, “Документы” и “Изображения”, расположенные на вашем компьютере, не включатся в коллекцию OneDrive автоматически.
-
Пользователи личного хранилища OneDrive также могут включать папки Фотографии и видео и Снимки экрана в коллекцию OneDrive.
Сеть
-
Можно настроить скорости отправки и скачивания, если требуется применить “ограничение скорости”. Ваш ИТ-администратор может наложить ограничение на бизнес-клиентов.
Офис
-
Параметры Совместная работа с файлами задают направление синхронизации файлов, а также позволяют работать с файлами одновременно с другими людьми. Чтобы обеспечить оптимальную работу автосохранения, включите этот параметр.
Сведения
-
Раздел Дополнительные сведения содержит ссылки на все страницы поддержки OneDrive.
-
На вкладке Сведения предлагается возможность получить предварительные версии OneDrive. Если щелкнуть номер версии, будут показаны заметки о выпуске OneDrive.
-
Назовите свой уникальный идентификатор устройства OneDrive, обращаясь в службу поддержки, и тогда агенты поддержки смогут эффективнее помочь вам.
Дополнительные параметры в справке и параметрах
-
Чтобы приостановить синхронизацию, OneDrive нажмите
 , затем нажмите Приостановить синхронизацию и выберите длительность ее приостановки или нажмите Возобновить синхронизацию. Дополнительные сведения см. в статье Приостановка и возобновление синхронизации в OneDrive.
, затем нажмите Приостановить синхронизацию и выберите длительность ее приостановки или нажмите Возобновить синхронизацию. Дополнительные сведения см. в статье Приостановка и возобновление синхронизации в OneDrive. -
Чтобы закрыть OneDrive нажмите
 , а затем — Закрыть OneDrive. Файлы и папки можно по-прежнему просматривать в Интернете на сайте www.onedrive.com.
, а затем — Закрыть OneDrive. Файлы и папки можно по-прежнему просматривать в Интернете на сайте www.onedrive.com.
Примечание: Чтобы получить доступ к удаленным файлам в интернет-корзине, щелкните значок OneDrive на панели задач или в области уведомлений, а затем выберите  корзину. Дополнительные сведения см. в статье Восстановление удаленных файлов и папок в OneDrive.
корзину. Дополнительные сведения см. в статье Восстановление удаленных файлов и папок в OneDrive.
Классическое приложение OneDrive
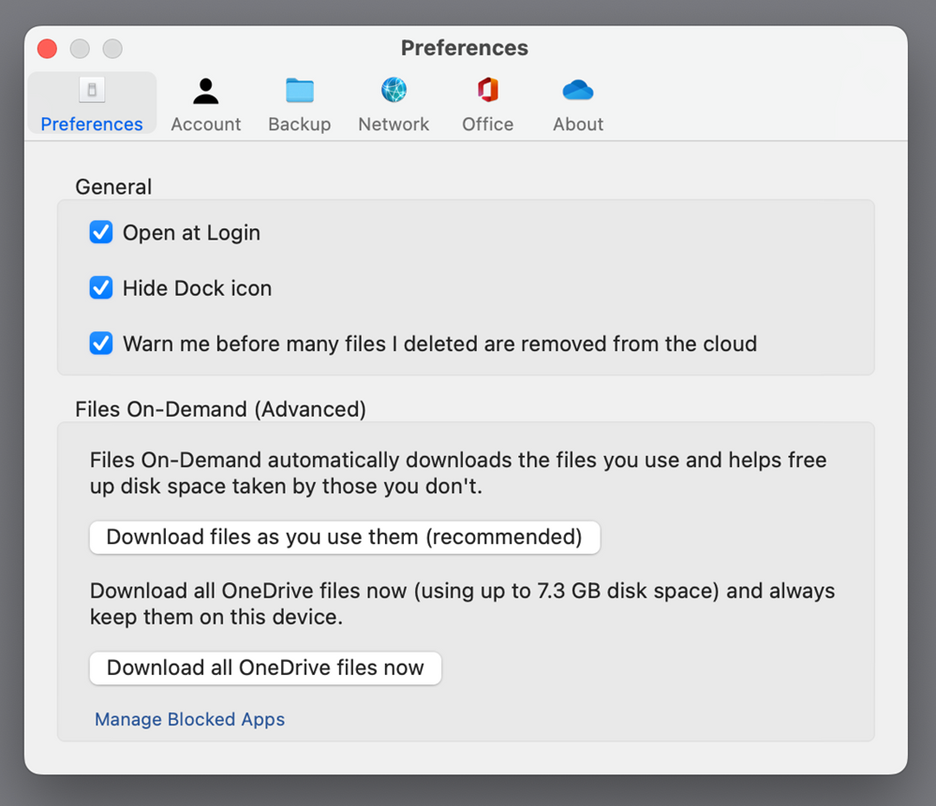
-
Щелкните значок Облака OneDrive в строке меню, щелкните три точки , чтобы открыть меню, и выберите Параметры.
Советы:
-
Если значок OneDrive не отображается, возможно, приложение OneDrive не запущено. На компьютере с Mac OS используйте Spotlight, чтобы найти OneDrive и открыть его.
-
Если на вашем компьютере установлены OneDrive и OneDrive для работы и учебы, параметры открываются одинаковым способом, но они уникальны для каждой учетной записи.
-
Предпочтения
-
Общие параметры управляют поведением приложения OneDrive, включая то, что происходит при входе.
-
Можно включать и отключать Уведомления для некоторых событий.
-
Чтобы сэкономить место на компьютере, включите или отключите функцию Файлы по запросу. Все файлы видны, но, чтобы открыть их, нужно подключение к Интернету. Узнайте больше о том, как максимально эффективно использовать файлы по запросу для Mac 10.14 или более поздней версии.
Учетная запись
-
На вкладке “Учетная запись” отображен объем хранилища, используемый каждой учетной записью, и предложена ссылка на Управление облачным хранилищем.
-
Также здесь можно Удалить связь или Добавить еще одну учетную запись, но с ограничением: на каждом компьютере может быть активной только одна личная учетная запись.
-
Выберите Выбрать папки , чтобы выбрать, какие из OneDrive папок синхронизируются с компьютером. Это позволяет, например, хранить в Интернет все фотографии с праздников, но показывать и синхронизировать с компьютером только фотографии за последний год. Узнайте больше о том, как Выбрать папки.
-
Изменить время автоматической блокировки Личного сейфа.
Резервное копирование
-
Управление резервным копированием позволяет включать Важные папки в коллекцию OneDrive. Папки “Рабочий стол”, “Документы” и “Рисунки” компьютера не могут автоматически быть частьюOneDrive.
-
Пользователи личного хранилища OneDrive также могут включать папки Фотографии и видео и Снимки экрана в коллекцию OneDrive.
Сеть
-
Можно настроить скорости отправки и скачивания, если требуется применить “ограничение скорости”. Ваш ИТ-администратор может наложить ограничение на бизнес-клиентов.
Офис
-
Параметры Совместная работа с файлами задают направление синхронизации файлов, а также позволяют работать с файлами одновременно с другими людьми. Чтобы обеспечить оптимальную работу автосохранения, включите этот параметр.
Сведения
-
Раздел Дополнительные сведения содержит ссылки на все страницы поддержки OneDrive.
-
На вкладке Сведения предлагается возможность получить предварительные версии OneDrive. Если щелкнуть номер версии, будут показаны заметки о выпуске OneDrive.
-
Назовите свой уникальный идентификатор устройства OneDrive, обращаясь в службу поддержки, и тогда агенты поддержки смогут эффективнее помочь вам.
Дополнительные параметры в справке и параметрах
-
Чтобы приостановить синхронизацию, OneDrive нажмите
 , затем нажмите Приостановить синхронизацию и выберите длительность ее приостановки или нажмите Возобновить синхронизацию. Дополнительные сведения см. в статье Приостановка и возобновление синхронизации в OneDrive.
, затем нажмите Приостановить синхронизацию и выберите длительность ее приостановки или нажмите Возобновить синхронизацию. Дополнительные сведения см. в статье Приостановка и возобновление синхронизации в OneDrive. -
Чтобы закрыть OneDrive нажмите
 , а затем — Закрыть OneDrive. Файлы и папки можно по-прежнему просматривать в Интернете на сайте www.onedrive.com.
, а затем — Закрыть OneDrive. Файлы и папки можно по-прежнему просматривать в Интернете на сайте www.onedrive.com.
Примечание: Чтобы получить доступ к удаленным файлам в интернет-корзине, щелкните значок OneDrive на панели задач или в области уведомлений, а затем выберите  корзину. Дополнительные сведения см. в статье Восстановление удаленных файлов и папок в OneDrive.
корзину. Дополнительные сведения см. в статье Восстановление удаленных файлов и папок в OneDrive.
мобильные приложенияOneDrive
Чтобы открыть параметры мобильного приложения OneDrive, выполните указанные ниже действия.
-
Нажмите значок Я
 (Android) или ваш аватар (iOS).
(Android) или ваш аватар (iOS). -
Нажмите пункт Параметры и выберите одну из следующих вкладок.
-
Учетные записи (активной может быть только одна личная учетная запись).
-
Параметры — команды включения и выключения пленки, параметры уведомления, безопасность устройств и параметры личного хранилища.
-
Сведения — ссылки на другие справочные статьи.
-
веб-сайтOneDrive
Войдите в систему, чтобы просмотреть веб-параметрыOneDrive:
-
Управление хранилищем отображается объем используемого хранилища, а также текущие тарифные планы и премии.
-
Планы и обновления отображается сводка по имеющимся тарифным планам хранения или подпискам.
-
Форматы файлов Office можно выбрать формат файла по умолчанию для создаваемых документов Office.
-
Личный сейф можно управлять входом в личный сейф. Войдя в систему, вы можете добавлять или удалять способы получения кодов безопасности.
-
Фотографии есть переключатель, позволяющий автоматически создавать альбомы на основе фотографий, загружаемых в Интернет. Это не то же самое, что альбомы камеры мобильного телефона.
-
Расстановка тегов можно разрешить OneDrive автоматически присваивать фотографиям теги по темам.
-
Уведомления имеется возможность получать сообщения, когда пользователи вносят изменения в файлы, к которым предоставлен общий доступ, или когда служба OneDrive создает подборку ваших фотографий.
-
Архивы устройств отображается список устройств, настройки которых архивируются в OneDrive.
-
Восстановление OneDrive. Идеально подходит для восстановления файлов в случае их случайного удаления или атак вредоносных программ. Вы можете восстановить OneDrive до предыдущего состояния. Выберите предварительно установленную дату или используйте ползунок, чтобы найти дату с необычными действиями в диаграмме. Затем выберите изменения, которые хотите отменить.
-
Поиск можно включить параметр, позволяющий отображать предыдущие поисковые запросы в виде предложений для поиска.
Приложение OneDrive Store
-
Для доступа к дополнительным параметрам щелкните пункт Еще….
-
В открывшемся меню выберите пункт Параметры. Доступны следующие параметры.
-
Увеличение размера хранилища.
-
Сброс приложения.
-
Включение и выключение темного режима.
-
Подробнее
Не знаете, какую версию OneDrive вы используете? Прочтите статью Какое приложение OneDrive?
Войдите в систему, чтобы получить доступ к параметрам конфиденциальности и посмотреть действия.
Дополнительные сведения
Содержание
- Шаг 1: Получение и запуск приложения
- Способ 1: Системный инсталлятор
- Способ 2: Официальный сайт
- Способ 3: Microsoft Store
- Шаг 2: Авторизация и первоначальная настройка
- Шаг 3: Включение автозапуска
- Шаг 4: Активация функции резервного копирования
- Шаг 5: Включение и настройка «Личного сейфа»
- Шаг 6: Открытие папки OneDrive при запуске «Проводника»
- Вопросы и ответы

Шаг 1: Получение и запуск приложения
Главным средством, которое обеспечивает взаимодействие ПК с облачным сервисом OneDrive, является приложение-клиент последнего. По умолчанию данный софт входит в состав Windows 11 всех без исключения выпусков, то есть инсталлируется и впоследствии обновляется вместе с ОС, однако может быть удалён по желанию пользователя, причём несложными методами.
Читайте также: Удаление приложения OneDrive из ОС Windows 11
Таким образом, если ярлык ПО под названием OneDrive не обнаруживается в системе (отсутствует в перечне «Все приложения» Главного меню операционки,

не находится системным «Поиском»),

первым шагом на пути получения доступа к функциям облака Microsoft должна стать инсталляция указанного софта, — это реализуемо несколькими способами.
Способ 1: Системный инсталлятор
OneDrive достаточно глубоко интегрирован в Windows 11, и в том числе поэтому у последней есть незадокументированное свойство — даже после деинсталляции клиента облака Microsoft его дистрибутив остаётся в одной из системных папок, а значит, доступен для повторного использования. Таким образом, практически всегда имеется возможность, не прибегая к дополнительным инструментам и ничего не скачивая из сети, развернуть приложение в операционной системе, и использовать такой подход рекомендуется в первую очередь.
- Запускаем Проводник Виндовс 11, переходим в «Этот компьютер» и открываем раздел диска, где установлена операционка.

Читайте также:
Как открыть Проводник в Windows 11
Как открыть «Этот компьютер» в Windows 11 - Переходим в папку «Windows»,

затем открываем имеющейся в ней каталог под названием «WinSxS».

Здесь и расположен требуемый нам инсталлятор, осталось найти его среди обширного содержимого папки.
- Кликаем мышкой в расположенном справа вверху окна Проводника поле «Поиск»,


вводим запрос
Onedrivesetup, после чего нажимаем «Ввод» на клавиатуре или щёлкаем по направленной вправо стрелке мышью. - Некоторое время ожидаем результата поиска –

в Проводнике отобразится файл OneDriveSetup.exe, открываем его двойным кликом по иконке или наименованию.

Читайте также: Включение отображения расширений файлов в Windows 11
- Вновь немного ожидаем – на этот раз окончания подготовки установщика приложения OneDrive к работе и автоматически проводимого им развёртывания целевого в нашем случае софта.
- Инсталляция ВанДрайв рассмотренным методом завершается автоматическим запуском приложения, что визуально констатируется по появлению перечёркнутого значка облачного сервиса в трее Виндовс 11 (справа на панели задач перед элементом смены языка). Кроме прочего, ярлык для открытия софта будет добавлен в Главное меню ОС, а в целом далее можно переходить к следующему этапу обеспечения работоспособности облачного сервиса от Майкрософт на компьютере.




Способ 2: Официальный сайт
Второй метод возврата приложения ВанДрайв в Виндовс 11 более привычен с точки зрения пользователей данной ОС в аспекте получения разнообразного софта для неё, а заключается в скачивании и запуске установщика клиента облачного сервиса с официального сайта его разработчиков.
Скачать OneDrive с официального сайта Microsoft
- Переходим по ссылке выше на официальную страницу загрузки OneDrive на официальном сайте Microsoft, щёлкаем по доступной на ней кнопке «Скачать».
- Сохраняем файл OneDriveSetup.exe на диске компьютера,

затем запускаем его.
- Ожидаем, пока инсталлятор клиента облака Microsoft выполнит свою работу.
- Результат проведенных манипуляций будет таким же, что и эффект от выполнения предыдущей инструкции из этой статьи – приложение ВанДрайв инсталлируется на компьютер без какого-либо вмешательства, а затем автоматически запустится.

Если сразу кликнуть по появившемуся в трее Виндовс 11 значку в виде перечёркнутого облачка, можно обнаружить, что приложение автоматически обновляется, — перед дальнейшими шагами по настройке сервиса дожидаемся завершения данной процедуры.




Способ 3: Microsoft Store
Ещё один существующий метод инсталляции OneDrive несложно осуществить средствами предустановленного в ОС Магазина приложений от Microsoft, но важно учесть, что в результате применения такого подхода будет скачан и установлен принципиально отличающийся от рассматриваемого в следующих разделах настоящего материала вариант клиента облака (по сути, аналог мобильного приложения OneDrive с ограниченной функциональностью)!
Скачать OneDrive из Microsoft Store
- Переходим по представленной выше ссылке, затем кликаем по кнопке «Получить в приложении Store» справа вверху открывшейся в браузере по умолчанию страницы OneDrive в веб-версии каталога софта от его создателей.

Это приведёт к запуску приложения Майкрософт Стор и открытию в нём страницы ВанДрайв, с которой его можно скачать и установить.

Другой путь к целевой странице – открываем Microsoft Store кликом по иконке или ярлыку в меню «Пуск» Windows 11, вводим запрос
OneDriveв поле «Поиск приложений, игр, фильмов» вверху его главного окна,
нажимаем «Enter» на клавиатуре или кликаем по значку «Лупа» мышкой, и затем переходим по предоставленному каталогом результату на страницу требуемого решения.
- Нажимаем на кнопку «Получить» справа в области с описанием ВанДрайв на странице в Магазине Майкрософт,

после чего просто ожидаем, пока средство будет скачано и развёрнуто в системе – по завершению данных процессов отобразится кнопка «Открыть».
- Далее, либо щёлкаем «Открыть»

и переходим к выполнению следующего шага настоящих рекомендаций;

или же просто закрываем окно Microsoft Store, — впоследствии запустить OneDrive можно будет из перечня «Все приложения» в Главном меню Windows 11.



Шаг 2: Авторизация и первоначальная настройка
Наличие ВанДрайв и факт его функционирования в системе не даёт никаких преимуществ пользователю Виндовс 11 до момента подключения приложения к облачному сервису Майкрософт. Таким образом, следующий необходимый этап, который следует пройти, чтобы получить все предлагаемые OneDrive возможности – это «Вход» в доступное в ОС изначально или установленное по одной из рекомендаций выше приложение через аккаунт экосистемы Майкрософт (предполагается, что данная учётная запись уже имеется, но при этом можно зарегистрировать её и в процессе выполнения следующей инструкции).
Читайте также: Как создать учетную запись Microsoft средствами Windows 11
- Вызываем Мастер настройки клиента облака от Microsoft. Это возможно несколькими путями:
- Наиболее универсальный подход: переходим в меню «Пуск» Win 11, щёлкаем «Все приложения»,

находим пункт OneDrive в отобразившемся перечне и кликаем

по нему.
- Щёлкаем мышкой по перечёркнутому значку ВанДрайв в трее Виндовс 11, нажимаем «Войти» в отобразившейся области интерфейса облачного клиента.
- Переходим в «Параметры» операционки (к примеру, нажав комбинацию «Win»+«I» на клавиатуре; щёлкнув мышкой по соответствующему пункту в меню дополнительных функций элемента «Пуск» на Панели задач ОС (открывается кликом ПКМ по указанной кнопке или нажатием «Win»+«X» на клавиатуре).

Никуда не переходя из раздела «Система» настроек операционной системы в приложении «Параметры», перемещаемся в правую часть окна и кликаем по имеющейся вверху ссылке «One Drive — Войти».



- Наиболее универсальный подход: переходим в меню «Пуск» Win 11, щёлкаем «Все приложения»,
- Вводим логин своего аккаунта Microsoft в поле «Адрес электронной почты» окна «Настройка OneDrive»,

после чего кликаем по кнопке «Войти».

(Если до настоящего момента учётка Майкрософт ещё не получена, щёлкаем «Создать учётную запись»,

затем нажимаем «Создать бесплатную учетную запись» на открывшейся в веб-обозревателе странице «Личное облачное хранилище OneDrive».

Далее выполняем инструкции сервиса, а зарегистрировавшись в нём возвращаемся к окну авторизации в приложении OneDrive, указываем полученные сведения.)

- Вводим пароль для доступа к учётной записи в соответствующее поле открывшегося окна, после чего нажимаем «Вход».
- В появившемся после успешной авторизации в сервисах Microsoft окне «Везде использовать эту учётную запись на устройстве» в большинстве случаев лучшим решением будет кликнуть «Только приложения Microsoft». После этого немного ожидаем,

(если система потребует) настраиваем защиту авторизации в аккаунте Microsoft через Windows Hello).

Подробнее: Включение Windows Hello в Windows 11
- Подтверждаем запросы сервиса, щёлкнув «Далее»

и «Принять» в следующих двух окнах.
- Далее появится возможность определить расположение папки «OneDrive» на диске компьютера. В большинстве ситуаций лучшим решением будет оставить данный параметр таковым, как предложено по умолчанию, то есть в каталоге текущего пользователя, но если есть необходимость поступить иначе, кликаем по ссылке «Изменить расположение»,

переходим по нужному пути и сохраняем настройку, нажав на кнопку «Выбрать папку».

Определившись с директорией OneDrive, кликаем «Далее».
- Следующие три окна

являются информационными, —

ознакамливаемся с принципами работы настраиваемого сервиса и кликаем в них «Далее».

Под предложением «Скачайте мобильное приложение» нажимаем «Позже».
- Завершается настройка приложения отображением оповещения «Можете приступить к работе с OneDrive».

Далее по желанию: или нажимаем «Открыть папку OneDrive», чтобы переместиться в теперь синхронизируемый с облаком Microsoft каталог на диске ПК и сразу приступить к добавлению в него файлов и папок, или же просто закрываем окно Мастера настройки софта кликом по крестику в заголовке.






Шаг 3: Включение автозапуска
Эффективное выполнение основной функции OneDrive – синхронизации данных из локальных папок на компьютере с облачным хранилищем Microsoft – предполагается, что клиент облака постоянно запущен в Win 11 и работает в фоне. Чтобы обеспечить такую ситуацию, лучшим решением будет добавление приложения в список автозагрузки операционки, и выполнимо это одним из двух путей:
- Через настройки приложения OneDrive:
- Кликаем по иконке ВанДрайв в трее Виндовс (если не отображается, сначала находим и запускаем приложение в меню «Пуск» ОС). Щёлкнув по выполненной в виде шестерёнки и расположенной в правом верхнем углу интерфейса OneDrive кнопке, вызываем главное меню софта,

выбираем в нём «Параметры».
- Перемещаемся в категорию «Настройки» правой части окна «Параметры OneDrive»,

кликом переводим переключатель опции «Запускать OneDrive при входе в Windows» в положение «Вкл.».
- Далее закрываем настройки ВанДрайв, — отныне приложение будет запускаться автоматически при каждом старте операционной системы.



- Кликаем по иконке ВанДрайв в трее Виндовс (если не отображается, сначала находим и запускаем приложение в меню «Пуск» ОС). Щёлкнув по выполненной в виде шестерёнки и расположенной в правом верхнем углу интерфейса OneDrive кнопке, вызываем главное меню софта,
- Средствами «Параметров» Windows 11:
- Открываем главное средство настройки Win 11 – приложение «Параметры» («Win» + «I» на клавиатуре или, к примеру, из меню «Пуск» операционки).
- Перемещаемся в раздел «Приложения» из меню слева, затем кликаем по последнему в списке справа отобразившегося окна

блоку «Автозагрузка».
- Пролистываем перечень приложений, находим в нём «Microsoft OneDrive»

и щелчком манипулятора переводим расположенный справа в области с наименованием клиента переключатель в положение «Включено».
- Закрываем «Параметры» Windows 11, при желании перезагружаем ПК. При всех последующих включениях устройства облачный сервис Microsoft на нём будет начинать свою работу автоматически.




Шаг 4: Активация функции резервного копирования
Одной из полезных и доступных всем пользователям OneDrive в Windows 11 функций сервиса является автоматическое резервное копирование системных папок «Рабочий стол», «Документы» и «Изображения» в облачное хранилище, что даёт возможность впоследствии восстановить содержимое последних на своём компьютере (или, к примеру, новом устройстве), если такая необходимость возникнет.
Читайте также: Сброс Windows 11 к заводским настройкам
Активируется такой автоматический бэкап следующим образом:
- Открываем средство «Управление резервным копированием папок» из комплекта поставки приложения OneDrive. Это осуществимо двухвариантно:
- По желанию, кликая по превью папок «Рабочий стол», «Документы», «Изображения» в открывшемся окне, снимаем отметки с объектов, резервное копирование в ВанДрайв которых выполнять не требуется.
- Нажимаем на кнопку «Запустить резервное копирование».
- Ожидаем старта операции выгрузки данных в облако,

в результате чего отобразится окно «Начинается резервное копирование ваших файлов в OneDrive».
- Далее по желанию: или кликаем «Посмотреть ход выполнения синхронизации», чтобы контролировать процесс бэкапа через интерфейс приложения-клиента облака, или же просто закрываем окно «Microsoft OneDrive».

В любом случае далее резервное копирование выбранных при выполнении пункта №2 этой инструкции объектов будет осуществляться в автоматическом режиме и без потребности какого-либо вмешательства в процедуру со стороны пользователя.




Шаг 5: Включение и настройка «Личного сейфа»
«Личный сейф» — ещё одна примечательная, но требующая предварительной активации функция ВанДрайв. Представляет собой защищенную область в удалённом хранилище, куда можно поместить собственные наиболее важные (к примеру, конфиденциальные) файлы, обеспечив их повышенную защиту от доступа посторонних лиц. Указанную защищённую папку требуется настраивать отдельно для каждого устройства, где она используется, а в Windows 11 это реализуется так:
- Вызываем (из трея Win 11) приложение OneDrive, кликаем по шестерёнке в правом верхнем углу его интерфейса.
- Нажимаем на пункт «Разблокировать личный сейф» открывшегося меню.
- Ознакомившись с информацией в отобразившемся окошке, кликаем «Далее».
- В следующем окне нажимаем «Разрешить»,

затем щёлкаем по кнопке «Да» под отобразившимся запросом системного модуля «Контроль учётных записей».
- Ожидаем, пока клиент облака автоматически загрузит и установит требуемые для функционирования «Личного сейфа» компоненты.
- Подтверждаем используемую для доступа к OneDrive учётную запись указанным в её настройках образом (через Windows Hello,

Microsoft Authenticator,

путём получения кода верификации по электронной почте/через SMS и его предоставления системе).
- Некоторое время ожидаем завершения процедуры «Разблокировка защищённого хранилища»,

и по результату получаем уведомление «Ваш личный сейф полностью настроен».
- На этом практически всё, далее можно кликнуть «Открыть папку» в панели внизу области клиента OneDrive или переместиться в синхронизируемый с облаком Microsoft каталог через Проводник Windows,

открыть доступную отныне здесь директорию «Личный сейф»,

чтобы поместить в неё требующие дополнительной защиты файлы и/или папки.
- Завершив копирование или перенос файлов в «Личный сейф», его следует «закрыть», а для этого:
- Либо подождать, пока директория заблокируется автоматически (по умолчанию – через 20 минут бездействия пользователя в её отношении).
- Либо выполнить блокировку защищённого каталога вручную: вызываем окно клиента ВанДрайв,

кликаем «Заблокировать личный сейф».

- Впоследствии для доступа к защищённой папке выполняем пункты №1,2 и сразу №6 этой инструкции или кликаем по ярлыку «Личный сейф» в открытом через Проводник каталоге OneDrive,

и затем подтверждаем свою личность заданным в настройках аккаунта Microsoft образом.









Напоследок расскажем о включении ещё одной связанной с ВанДрайв возможности, которая стала доступной с выходом обновления 22H2 для Windows 11. В указанной и более новых версиях системы возможно открытие каталога «OneDrive» при каждом запуске Проводника, то есть назначение облачной папки стартовой в системном файловом менеджере операционки. Активно эксплуатирующие облачный сервис Microsoft пользователи находят такое положение вещей очень удобным, а обеспечить его можно следующим образом:
- Любым способом открываем Проводник Виндовс 11 (быстрее всего, — кликнув по значку файлового менеджера на Панели задач ОС, или при помощи клавиатурной комбинации «Win»+«E»).
- Нажимаем на элемент вызова главного меню Проводника – «…» на панели вверху его окна, переходим в «Параметры».
- Щёлкаем по раскрывающемуся списку справа от первой по счёту на вкладке «Общие» окна «Параметры папок» опции – «Открыть проводник для»,

выбираем в нём папку «OneDrive», — здесь она обозначена «ИМЯ_ПОЛЬЗОВАТЕЛЯ – ЛИЧНОЕ».

Читайте также: Как узнать имя пользователя компьютера в Windows 11
- Кликаем «ОК», чтобы сохранить внесённые в параметры работы Проводника изменения и закрыть окно с настройками.
- Закрываем Проводник и

запускаем его вновь. Отныне системный файловый менеджер Windows 11 будет открываться, демонстрируя содержимое синхронизируемой с OneDrive папки на диске ПК.




OneDrive — служба онлайн-хранения и синхронизации по умолчанию для Windows 10 и Office 365, предлагает множество мощных функций и приложений для большего количества платформ, чем любой из её конкурентов.
Преимущества:
- Отличный интерфейс.
- Клиенты для Android, iOS, Mac и Windows.
- Удобная интеграция с Windows 10 и Office 365.
- Высокая функциональность сервиса и управления фотографиями.
- Мощное совместное использование файлов и документов.
Недостатки:
- Меньший объем виртуального хранилища, чем в Google Диск.

Настройка OneDrive в Windows.
Что такое OneDrive в Windows
OneDrive – это ответ Microsoft на iCloud от Apple и Google Диск. Фактически OneDrive предшествовал этим облачным службам синхронизации не менее пяти лет, хотя и под другими названиями, такими как SkyDrive, Live Mesh и FolderShare. Функциональность и дизайн OneDrive обеспечивают комфорт и надёжность, с огромным набором функций, онлайновыми офисными приложениями и поддержкой всех популярных платформ. OneDrive имеет привлекательный веб- и мобильный интерфейс, потоковое воспроизведение музыки, фото AI, совместное использование в реальном времени и мощный поиск. Служба резервного копирования от Microsoft предлагает синхронизацию и доступ к приложениям не только для ПК, но также для Mac, Android, iOS и Xbox. Он легко интегрируется с Microsoft Office (как в установленных, так и в онлайн-версиях) и включает в себя широкий функционал для фото-презентаций. Конкурирующий iCloud от Apple доступен только для устройств Apple.
Как и iCloud Free на Apple и Google Диске, OneDrive выполняет множество различных функций. Если вам просто нужен доступ к документам или мультимедийным файлам, используйте простое онлайн-хранилище, доступное из Интернета. Если вы хотите, чтобы один и тот же набор файлов был доступен на нескольких ПК, используйте синхронизацию папок. Для пользователей Windows 10 сервис поддерживает настройки устройств, в том числе такие, как блокировка экрана и фоновые изображения рабочего стола и браузеров. OneDrive также синхронизирует документы Office и обеспечивает совместное создание и параллельное использование на нескольких устройствах. Многообразие функций обеспечивает доступ к различному контенту, использование разных клиентов и широкий функционал приложения. Типы контента включают документы, фотографии, видео, музыку или настройки. Клиенты включают компьютер, смартфон и интернет, а функции – это синхронизация, просмотр, воспроизведение и простое хранение.
Файлы по запросу
Одной из самых востребованных функций, которые когда-либо интегрировались в OneDrive, была реализация Windows 10 Fall Creators Update «Файлы по требованию». Благодаря этому больше не нужно копировать и открывать доступ к файлам с каждого компьютера или другого клиента отдельно. Вместо этого, как следует из названия, файлы загружаются только по запросу при их открытии. Назначить папку и файлы для загрузки в автономном режиме можно и в автоматическом режиме. Локальные файлы и папки, а также документы, доступные в облачном хранилище, теперь имеют новую характеристику – столбец Status, который при активации синхронизации показывает значок облака. Файлы, ожидающие загрузки, отмечаются значком круглой стрелки. Впоследствии Google представила аналогичную возможность, хотя и для клиентов G Suite. Apple iCloud Drive по-прежнему не имеет такой функции.

В отличии от предыдущих версий ОС, в Windows 10 сервис уже встроен в оболочку проводника, поэтому управлять его функциями можно прямо из папки с нужными документами или файлами. Результаты поиска в Кортане теперь включают файлы OneDrive, а приложение Groove Music все равно может передавать любые музыкальные файлы, которые вы загружаете в OneDrive (хотя он больше не предлагает услугу платной подписки на потоковое воспроизведение музыки).
Мобильные клиенты
Мобильное приложение OneDrive вышло за пределы смартфона: теперь доступны версии Apple Watch Series 3 и Android Wear, которые позволяют вам настраивать такие функции, как, например, циклическая смена последних фотографий на циферблате. Планшеты на iOS, Windows 10 и Android также могут использовать приложения OneDrive. Если по каким-либо причинам вы не можете использовать приложение, просто запустите свой браузер и войдите в учётную запись OneDrive онлайн. Мобильное приложение позволяет не только просматривать данные в OneDrive, но также загружать фотографии и передавать их любому, у кого есть адрес электронной почты или учётная запись Facebook. Фотографии и папки можно сортировать с помощью системы тэгов, также доступных и другим пользователям сервиса.
К счастью, Microsoft сразу добавили возможность поиска для мобильных приложений. С помощью параметра «Автоматическая загрузка в OneDrive» вы можете загружать любые фотографии (и, возможно, видео), снятые на устройстве, автоматически. Ещё одной услугой от OneDrive для мобильных пользователей является коллекция приложений Office Mobile – Word Mobile, Excel Mobile, PowerPoint Mobile и OneNote. Они доступны для Android, iOS и Windows 10 (как настольных, так и мобильных), а также просто из браузера в интернете. Фактически, для всех этих приложений веб-версия OneDrive содержит большое выпадающее меню плиток. Создаваемые вами документы автоматически синхронизируются со всеми точками доступа OneDrive.
OneDrive в Интернете
OneDrive синхронизируется с другими онлайн-службами Microsoft через главное меню программы. Среди них Mail (Outlook.com или Hotmail), People (приложение социальной сети и агрегатор) и календарь. Сайт обеспечивает лёгкий доступ ко всем вашим хранилищам и носителям OneDrive. Сервис выделяется простым и интуитивным интерфейсом, где все необходимые файлы, последние документы, общие папки и группы отображаются в одном меню в левой части окна.

Поддержка мультимедиа
Облачный сервис Microsoft воспроизводит и отображает все наиболее распространённые типы файлов, которые вы можете захотеть сохранить в облаке, включая документы, музыку, фотографии и видео:
- Документы
Вы можете загружать, просматривать, редактировать и скачивать файлы и документы не только с помощью веб-интерфейса iCloud или в браузере, но и при помощи интегрированных приложений Office Online. OneDrive служит основной папкой для файлов всех документов Office Online, как Google Диск для Документов Google. Как и в Документах Google, редактировать документы одновременно могут несколько авторов. Значок показывает, кто и где редактирует документ, а также обновляет его содержимое в реальном времени. Office Online также предлагает лучшую точность форматирования документов.
- Музыка
Встроенный в Windows 10 проигрывать музыки Groove позволяет передавать любые треки прямо в OneDrive. Функция работает аналогично сервису Itunes и ICloud для устройств Apple, а также Google Play Музыка для Android. Веб-версия OneDrive также может воспроизводить песни напрямую, но, в отличие от установленного приложения Groove в Windows 10, он не может воспроизводить музыкальные файлы без потерь качества в формате FLAC. К сожалению, приложение Groove для Xbox имеет такое же ограничение, поскольку компания беспокоится об ограничении пиратства.
- Фотографии и видео
OneDrive выполняет впечатляющую работу по отображению фотографий и видео в своём веб-интерфейсе. Сервис даже автотегирует изображения, используя AI, как это делает Flickr, например, группируя все фотографии собак, людей или зданий по определённым тегам. Это делает поиск более мощным, поскольку вы можете сузить результаты по типу тега. Google Photos предлагает аналогичные возможности поиска, хоте не поддерживает отображение тэгов. Обе эти службы также позволяют отобразить место на карте, где была сделана фотография (если она связана с геотегами) и EXIF-данные камеры. Apple iCloud не имеет поиска по тегам или EXIF-данных. Вы также можете указать права на чтение и редактирование.

Когда вы делитесь видео в OneDrive, облачный сервис транскодирует его на лету, используя MPEG-DASH, чтобы соответствовать возможностям пропускной способности приёмника. Таким образом у пользователей больше не возникнет проблем с воспроизведением файлов онлайн через браузер смартфона или при плохом покрытии оператора мобильного интернета. Видео кодируется и подстраивается под пропускную способность сети клиента. OneDrive также включает OCR, который извлекает текст из изображений. Если вы сохраняете фотографию с текстом, панель «Информация» на странице OneDrive уже будет содержать извлечённую текстовую область, которую вы можете вырезать и вставить в любом месте. Справка Google Диска имеет раздел об OCR, но найти её практически невозможно. Что касается iCloud или Dropbox, то здесь о поддержке OCR можно забыть.
Использование OneDrive с приложениями Windows UWP
Версия UWP (Universal Windows Platform или современное приложение Store) для Windows 10 не содержит каких-либо дополнительных функций и предлагает тот же набор сервисов, что и проводник. Одна из возможностей заключается в том, что вы можете сделать OneDrive папкой общего доступа в стандартной панели ShareWare приложения UWP по умолчанию. Любое приложение UWP в современном стиле Windows может использовать облачное хранилище OneDrive. Например, приложение FotoEditor, своего рода Instagram без социальных сетей, позволяет сохранять отфильтрованное изображение сразу в OneDrive. Он также позволяет открывать фотографии для редактирования из облачных папок. При этом Windows Store уже сейчас содержит множество различных программ и сервисов, которые синхронизируются с OneDrive в автоматическом режиме, и их список постоянно обновляется и растёт.
Одно место в облаке для вашей цифровой жизни
Облачное решение от Microsoft отлично сочетается с OneDrive, совмещая синхронизацию файлов с облачным хранилищем. Кросс-платформенная поддержка устройств Android, iOS, MacOS и Xbox – это очень грамотное и удобное решение со стороны Microsoft. Это, однако, не означает, что нет другого выбора – Google Диск также является отличным сервисом, особенно для тех, кто предпочитает цифровую экосистему Google, что предлагает более щедрое свободное хранилище на 15 ГБ. Но OneDrive – это единственная облачная служба, которая позволяет вам извлекать любой файл с установленного вами ПК и облака единственной крупной платформы, которая также позволяет устанавливать пароли и даты истечения срока действия для общих файлов.

Включение OneDrive в Windows
Чаще всего приложение поставляется с Windows по умолчанию, поэтому включать его не придётся.
Способы отключения
Выполнить отключение или удаление можно через меню ПК, с помощью редактора групповой политики, через regedit, через cmd и с помощью сторонних приложений, например, CCleaner.
Через настройки
Самый быстрый и простой способ сделать это – из приложения «Настройки». Начните с запуска приложения «Настройки». Быстрый способ это сделать – открыть меню «Пуск», а затем нажать «Настройки» или нажать клавиши «Windows+I» на клавиатуре. Затем откройте категорию «Службы». Подождите, пока загрузятся все приложения, доступные в вашей ОС, а затем прокручивайте список до тех пор, пока не найдёте нужную утилиту. Выделите OneDrive, а затем нажмите «Удалить». Windows 10 сообщит, что «Это приложение и связанная с ним информация будет удалена» и попросит вас подтвердить своё действие, нажав кнопку «Удалить» ещё раз. Сделайте это! Дальше появится экран подтверждения UAC (User Account Control), где нужно нажать Да, если хотите продолжить. Утилита будет полностью удалена. Вы не увидите её на панели задач или в Проводнике.

Как удалить OneDrive из Windows 7
Приложение OneDrive по умолчанию не установлено в Windows 7, но вы можете установить его вручную. Кроме того, некоторые производители могут интегрировать OneDrive на своих ноутбуках и ПК с Windows 7. Независимо от того, как OneDrive попал на ваш компьютер с Windows 7, вот как его удалить:
- Начните с открытия панели управления. Быстрый способ сделать это – запустить меню «Пуск», а затем щёлкнуть ярлык «Панель управления». Затем перейдите в раздел «Программы и компоненты».
- После загрузки списка установленных утилит прокручивайте его до тех пор, пока не найдёте OneDrive. Дважды щёлкните по программе или кликните правой кнопкой мыши и выберите «Удалить».
Если вы увидите уведомление UAC (Контроль учётных записей пользователей), нажмите «Да», чтобы продолжить процесс удаления. Через несколько секунд программа OneDrive будет удалена с вашего компьютера под управлением Windows 7.

Как отключить OneDrive от Windows 8.1
В Windows 8.1 OneDrive – это не просто приложение, которое вы можете удалить с вашего ПК. К сожалению, OneDrive является частью операционной системы Windows 8.1, и его нельзя удалить. Однако вы можете отключить и скрыть его, если вы не хотите, чтобы он работал на вашем устройстве. Для этого необходимо выполнить несколько шагов. Во-первых, откройте панель OneDrive с экрана «Пуск». Перейдите на экран «Пуск» и найдите плиту OneDrive. Затем щёлкните правой кнопкой мыши или коснитесь и удерживайте её, и в появившемся меню выберите «Отключить». Затем откройте «Настройки ПК». Здесь нажмите или коснитесь OneDrive. В разделе «хранение файлов» поставьте переключатель «Сохранить документы OneDrive по умолчанию» на Off. В разделе «Фотоплёнка» выберите вариант «Не загружать фотографии» и переключите «Автоматически загружать видео на OneDrive» на Off. В «Настройки синхронизации» переключите «Синхронизация параметров на этом компьютере» на Off. Кроме того, в «Настройки синхронизации» включите Off для «Архивация настройки для этого компьютера» и «Резервное копирование параметров».
В разделе «Доступные соединения» отключите все доступные функции:
- «Загрузка файлов».
- «Загрузка файлов даже когда я роуминге».
- «Синхронизация и резервное копирование настроек».
- «Синхронизация и резервное копирование настроек, даже когда я в роуминге».

Используя редактор групповой локальной политики
Редактор групповой политики – специальный компонент Windows, позволяющий вносить изменения в структуру его компонентов и сервисов. Откройте диалог выполнить (Win+R) и введите здесь gpedit.msc. Откроется окно, напоминающее обычное окно компонентов системы. Нас интересуют параметры, находящиеся в каталоге OneDrive. Чтобы найти его, перейдите по пути Конфигурация компьютера – Административные шаблоны – Компоненты Windows. Найдите параметр Запретить использование OneDrive для хранения файлов. «Провалитесь» в него и поставьте галочку напротив Включено. Нажмите ОК и перезагрузите ПК.
C помощью редактора реестра
Откройте диалог Выполнить и введите здесь regedit, нажмите Enter. Нас интересует каталог OneDrive, находящийся в папке HKEY_LOCAL_MACHINE/Software/Policies/Microsoft/Windows. Создайте здесь параметр DWORD 32, назовите его DisableFileSync и установите значение 1. Готово!
Через командную строку
Запустите командную строку (выполнить – cmd) и введите здесь taskkill /f /im OneDrive.exe. теперь нужно прописать команду, которая отключит программу:
- %SystemRoot%System32OneDriveSetup.exe /uninstall – для 32-разрядной Windows 10.
- %SystemRoot%SysWOW64OneDriveSetup.exe /uninstall – для 64-разрядной Windows 10.
Перезагрузите ПК. Готово!
Используя CCleaner
используя сторонние приложения, можно легко избавиться от ненужных сервисов и программ на ПК. Например, одним из лучших вариантов будет использование CCleaner. Запустите программу, слева выберите пункт «Настройки» или «Tools», и в списке установленных программ выделите OneDrive. Найдите справа кнопку Удалить или Uninstall, нажмите её и дождитесь окончания операции.
Как удалить значок OneDrive из проводника
В большинстве случаев после удаления программы остаётся её ярлык. Чтобы полностью убрать OneDrive из проводника, выполните следующие действия:
- Откройте редактор реестра и перейдите к разделу
HKEY_CLASSES_ROOT CLSID {018D5C66-4533-4307-9B53-224DE2ED1FE6}.
- В правом окне найдите параметрIsPinnedToNameSpaceTree.
- Дважды кликните его и измените значение на «0».
- Готово!
Теперь вы знаете всё о том, как отключить или удалить приложение. Если у вас возникли трудности или вы знаете ещё какой-либо эффективный способ отключить услугу, поделитесь с нашими читателями об этом в комментариях.

OneDrive — одна из самых важных частей Windows, особенно для тех, кто много использует приложения Office. Но клиент облачного хранилища Microsoft иногда может вызывать некоторые проблемы, так как многие сообщают, что OneDrive отсутствует в проводнике в Windows 10.
Это странная проблема, которая случается нечасто, но если это случится с вами, это наверняка станет раздражать. Хотя есть несколько способов исправить ситуацию, если значок OneDrive отсутствует в проводнике.
Почему OneDrive не отображается в проводнике Windows?
Если у OneDrve есть проблемы с синхронизацией, они могут отображаться неправильно в Windows. Это не единственная проблема, многие сообщают, что на их ПК отсутствуют значки состояния OneDrive.
Для этого есть несколько причин, в первую очередь ошибки в системе, и быстрое обновление должно это исправить. В качестве альтернативы может помочь перезапуск необходимых служб.
Это не единственная проблема, и многие сообщали, что OneDrive не показывает эскизы, но вы можете исправить это, дождавшись правильной синхронизации файлов.
Почему OneDrive отсутствует на моем ПК?
Это может произойти по нескольким причинам, например, из-за проблем с вашей учетной записью Microsoft или пользователем. Отсутствующие обновления также могут вызывать проблемы с некоторыми компонентами, что приводит к отсутствию OneDrive в проводнике в Windows 10.

В некоторых случаях у вас могут возникнуть проблемы с параметрами реестра или политики, которые мешают правильной работе OneDrive.
Где локально хранятся файлы OneDrive?
Пользователи обычно создают тот же локальный файл на своих ПК после загрузки его в облако. Обычно он хранится по следующему пути:
C:Users[username]OneDrive
Пожалуйста, замените свое точное имя пользователя на [имя пользователя].
По мере того, как со временем в облако загружается все больше файлов, могут формироваться локальные файлы.
Какие еще проблемы с OneDrive могут возникнуть?
- OneDrive не отображается в проводнике Windows 10. Если OneDrive не отображается в проводнике, это может быть связано с настройками вашей политики. Чтобы решить эту проблему, вам нужно перейти в редактор групповой политики и проверить, включен ли OneDrive.
- Общая папка OneDrive не отображается в проводнике. Это еще одна проблема, которая может возникнуть в OneDrive. Однако вы можете решить эту проблему, просто установив отсутствующие обновления Windows.
- OneDrive исчез из Windows 10. Некоторые пользователи сообщили, что OneDrive полностью исчез из Windows 10. Это может быть проблемой, но вы можете решить ее, просто изменив реестр.
- OneDrive отсутствует на панели задач. Несколько пользователей сообщили, что OneDrive отсутствует на их панели задач. Это незначительная проблема, и вы сможете исправить ее, запустив файл OneDriveSetup.exe.
Итак, мы собрали несколько возможных решений этой проблемы и надеемся, что хотя бы одно из них будет вам полезно. Ознакомьтесь с этими решениями ниже.
Что делать, если OneDrive отсутствует в проводнике?
Прежде чем перейти к немного сложным решениям, попробуйте эти быстрые:
- Перезагрузите компьютер.
- Обновите Windows 10, если есть какие-либо ожидающие обновления для ОС.
Если эти два не работают, перейдите к решениям, перечисленным ниже.
1. Убедитесь, что ваш компьютер синхронизирован с OneDrive.
Если ваш компьютер не полностью синхронизирован с облаком, папка OneDrive будет отсутствовать в проводнике в Windows 10. Поэтому, прежде чем пытаться что-либо еще, убедитесь, что все синхронизировано правильно.
В качестве альтернативы вы можете переключиться на другой, более надежный облачный сервис, такой как Sync, и избежать всех этих проблем.
2. Сохраните изображение в OneDrive
- Щелкните правой кнопкой мыши значок OneDrive на панели задач, щелкните значок шестеренки и выберите «Настройки».

- Теперь включите переключатель «Сохранить сделанные снимки экрана в OneDrive».

- Нажмите Windows + Shift + S, чтобы открыть Snip and Sketch и сделать снимок экрана.
- После создания откройте файл, нажмите Ctrl + S , введите имя для снимка экрана и нажмите Сохранить.

- Теперь нажмите Windows +, E чтобы открыть проводник, и параметр OneDrive должен быть указан на панели навигации.
Быстрый обходной путь, которым поделился один из наших читателей, заключался в том, чтобы сделать снимок экрана с помощью Snip and Sketch и загрузить его в OneDrive, что автоматически отобразит облачную службу в проводнике, и она больше не будет отсутствовать в Windows 10.
3. Переключитесь на локальную учетную запись
- Нажмите Windows + I , чтобы открыть приложение «Настройки», и перейдите в раздел «Учетные записи».

- Если вы уже вошли в систему со своей учетной записью Microsoft (а, вероятно, так и есть), нажмите «Войти с локальной учетной записью».

- Нажмите Далее, чтобы продолжить.

- Введите учетные данные своей учетной записи Microsoft, чтобы подтвердить, что вы уполномочены вносить изменения, а затем нажмите OK.

- Введите новое локальное имя пользователя и пароль, вы также можете добавить пароль. Нажмите «Далее».

- Щелкните Выйти и закончить.

- После того, как вы снова войдете в систему, перейдите в приложение «Настройки» и перейдите в «Учетные записи».
- Перейти к входу с учетной записью Microsoft вместо этого
- Введите свои учетные данные для входа.
4. Убедитесь, что путь к файлу не слишком длинный
- Откройте веб-приложение OneDrive и войдите в систему.
- Найдите файл или каталог, которые могут вызывать проблемы.
- Щелкните его правой кнопкой мыши и выберите «Переименовать».

- Теперь введите более короткое имя.
- Проверьте, решена ли проблема.
OneDrive допускает использование путей к файлам длиной не более 440 символов, поэтому, если путь к конкретному файлу или папке длиннее, он не будет отображаться, поэтому обязательно измените его.
5. Удалите все записи OneDrive из реестра.
- Нажмите Windows клавишу + R и введите regedit. Теперь нажмите Enter .

- Перейдите в «Правка» и выберите «Найти».

- В поле «Найти что» введите onedrive и обязательно отметьте все параметры «Просмотреть». Теперь нажмите Найти далее.

- Как только вы найдете записи OneDrive, удалите их и повторите предыдущий шаг. Продолжайте повторять этот процесс, пока не удалите все записи OneDrive со своего ПК.
- По словам пользователей, на вашем компьютере может быть около 20 записей, поэтому этот процесс может занять некоторое время.
Если OneDrive по-прежнему отсутствует в проводнике в Windows 10, перейдите к следующему решению.
6. Измените свой реестр
- Нажмите Windows клавишу + R и введите regedit.

- Теперь перейдите к этому ключу на вашем ПК:
HKEY_LOCAL_MACHINESOFTWAREPoliciesMicrosoftWindows
- Теперь найдите ключ OneDrive. Если он недоступен, щелкните правой кнопкой мыши Windows, разверните раздел «Создать» и выберите «Ключ». Назовите ключ OneDrive.

- Перейдите к ключу OneDrive.

- Теперь найдите ключ DisableFileSyncNGSC на правой панели и дважды щелкните его, чтобы открыть.
- Если он отсутствует, просто щелкните правой кнопкой мыши пустое место на правой панели, разверните меню «Создать» и выберите «Значение DWORD (32-разрядное)».

- Теперь введите DisableFileSyncNGSC в качестве имени нового ключа. Дважды щелкните вновь созданный DWORD.

- Теперь измените значение данных на 0 и нажмите OK, чтобы сохранить изменения.

По словам пользователей, иногда вы можете решить проблему, изменив реестр. После внесения этих изменений OneDrive больше не должен отсутствовать в проводнике Windows 10.
7. Внесите изменения в свою групповую политику
- Нажмите Windows клавишу + R и введите gpedit.msc. Теперь нажмите Enter .

- На левой панели перейдите в «Конфигурация компьютера», а затем в «Административные шаблоны» . Теперь выберите Компоненты Windows и выберите OneDrive.

- Теперь дважды щелкните Запретить использование OneDrive для хранения файлов, чтобы открыть его свойства.

- Когда откроется окно свойств, установите для политики значение «Не настроено» и нажмите «Применить» и «ОК», чтобы сохранить изменения.

Если OneDrive отсутствует на вашем ПК, проблема может заключаться в вашей групповой политике. Иногда можно установить определенные политики, которые будут препятствовать правильной работе OneDrive. Однако вы всегда можете отключить эти политики вручную.
После этого OneDrive должен снова начать работать, и у вас не возникнет с ним проблем.
8. Запустите файл OneDriveSetup.exe.
- Нажмите Windows + R , вставьте следующий путь и нажмите Enter :
%localappdata%MicrosoftOneDriveUpdate
- Каталог обновлений теперь появится. Дважды щелкните OneDriveSetup.exe и следуйте инструкциям на экране, чтобы настроить OneDrive.
После того, как файл OneDrive.exe отсутствует в проводнике, другие методы здесь должны все запустить и запустить.
Как добавить OneDrive в проводник в Windows 11?
Убедитесь, что значок OneDrive не скрыт
- Нажмите Windows клавишу + S и введите панель задач. Выберите Настройки панели задач в результатах поиска.

- Теперь нажмите на переполнение угла панели задач.

- Если OneDrive есть в списке, убедитесь, что он включен.
После этого OneDrive должен появиться в проводнике и больше не будет отсутствовать в Windows.
Можно ли использовать OneDrive бесплатно?
Да, когда вы регистрируетесь с учетной записью Microsoft, вы получаете 5 ГБ облачного хранилища бесплатно. Однако, если вам нужно больше места, вам необходимо приобрести подписку.
Но даже в бесплатной версии OneDrive предлагает достаточно места для основных нужд, поэтому его стоит проверить.
Доступен ли OneDrive во всех версиях Windows?
Раньше это было так, но Microsoft планирует отказаться от поддержки более старых версий до 10. Приложение OneDrive будет доступно только пользователям Windows 10 и 11.

Однако веб-версия будет продолжать работать независимо от используемой вами платформы, поэтому вы не потеряете свои файлы.
Как добавить OneDrive в панель навигации Explorer?
- Нажмите Windows + R , чтобы открыть команду «Выполнить», введите regedit в текстовое поле и нажмите «ОК».

- Нажмите «Да» в появившемся приглашении UAC.

- Вставьте следующий путь в адресную строку и нажмите Enter:
ComputerHKEY_CURRENT_USERSoftwareClassesCLSID{018D5C66-4533-4307-9B53-224DE2ED1FE6} - Теперь дважды щелкните параметр DWORD System.IsPinnedToNameSpaceTree.

- Введите 1 в поле «Значение данных» и нажмите «ОК», чтобы сохранить изменения.

- Точно так же установите 1 в качестве данных значения для того же DWORD по следующему пути:
HKEY_CURRENT_USERSoftwareClassesWOW6432NodeCLSID{018D5C66-4533-4307-9B53-224DE2ED1FE6}
Итак, если OneDrive не отображается на панели навигации проводника в Windows 11, теперь вы можете легко добавить его.
Вот и все, мы надеемся, что эта статья помогла вам решить проблему, когда OneDrive отсутствует в проводнике в Windows 10 и 11.
Если у вас есть какие-либо комментарии, вопросы или предложения, просто сообщите нам об этом в разделе комментариев ниже.
