Первое и самое важное – чтобы выйти в интернет с телевизора, у вас должен быть именно Smart телевизор. С поддержкой функции Smart TV. Если телевизор обычный, без Smart TV, то в интернет с него никак не выйти. Как это выяснить я писал в статье функция Smart TV в телевизоре: есть или нет, как проверить. Если все хорошо, у вас “умный” телевизор, значит его можно подключить к интернету и использовать подключение непосредственно на самом телевизоре. Второе и не менее важное: под “выйти в интернет” я имею ввиду просмотр сайтов через браузер. Веб серфинг. Как с компьютера, или мобильных устройств. В Smart TV телевизорах есть много предустановленных приложений, которые используют доступ к интернету. В первую очередь это разные видеосервисы типа YouTube, ivi, Netflix и т. д. Плюс эти приложения можно устанавливать самостоятельно из магазина приложений. Для этого так же необходимо подключение к интернету.
Чаще всего на телевизорах выходят в интернет через веб-браузер, чтобы смотреть бесплатно фильмы на разных сайтах. Именно онлайн просмотр фильмов, сериалов, телепередач, которые, как правило, в специальных приложениях платные. Например, в том же ivi, или MEGOGO все новые и хорошие фильмы и сериалы платные. Либо по подписке, либо нужно покупать фильм (брать на прокат). А через браузер на телевизоре эти фильмы и сериалы можно смотреть бесплатно, как с компьютера, планшета, или телефона. Конечно, иногда лучше использовать именно отдельные приложения. Например, какой смысл смотреть YouTube через браузер на телевизоре, если для этого можно использовать специальное приложение от Google, которое обычно уже с завода установлено на всех телевизорах со Smart TV. Подробнее в статье как смотреть Ютуб на телевизоре. Разве что у вас перестал работать YouTube на телевизоре (именно само приложение), тогда можно попробовать открыть его через браузер.
В этой статье я покажу, как на Smart TV телевизорах LG, Samsung, Philips, Sony запустить браузер и выйти в интернет. Пользоваться поиском информации в интернете, открыть сайт, смотреть онлайн видео на любых сайтах, слушать музыку. В принципе, эта инструкция подойдет и для телевизоров Xiaomi Mi TV, Kivi, TCL, Ergo, Yasin, Hisense, Akai, Gazer и т. д. Для телевизоров, которые работают на Android TV, а это практически все современные телевизоры кроме Samsung и LG.
Единственный момент: если телевизор старый, то могут быть проблемы с загрузкой и отображением новых сайтов в браузере телевизора. Это связано с тем, что браузер не поддерживает определенные технологии (например, HTML 5), которые сейчас активно используют новые сайты. Например, на сайте может не работать проигрыватель видео, не получится открыть онлайн фильм, так как проигрыватель построен на HTML 5, а браузер телевизора его не поддерживает.
Еще несколько слов о навигации (перемещении по ссылкам и другим элементам на сайтах) в самом браузере. Как правило, навигация осуществляется с помощью кнопок на пульте дистанционного управления. Намного удобнее листать сайты с помощью пульта со встроенным гироскопом. Например, LG Magic Remote. Так же к телевизору можно подключить обычную мышку и клавиатуру. Можно подключать как проводные (по USB), так и беспроводные. Можете посмотреть инструкцию на примере телевизора LG.
Очень важно: телевизор должен быть подключен к интернету! В этой статье я не буду давать инструкции по подключению к интернету (разве что ссылки на отдельные статьи). Телевизор может быть подключен к интернету либо по Wi-Fi, либо с помощью сетевого кабеля. И интернет на телевизоре должен работать.
Вы все подключили, интернет работает, теперь давайте более подробно рассмотрим, как же зайти в интернет с нашего Smart TV телевизора.
Выход в интернет с телевизора Samsung Smart TV
Если телевизор еще не подключен к интернету, то подключаем его. Можете смотреть мои инструкции по подключению телевизора Samsung к Wi-Fi сети. Если будете подключать по сетевому кабелю, то смотрите эту статью: подключение телевизора Samsung Smart TV к интернету по сетевому кабелю.
- Открываем меню Smart TV кнопкой на пульте дистанционного управления. Выглядит она обычно вот так:

- Запускаем браузер. На телевизорах Samsung он называется “Internet”.
 Если на главном экране его нет, то найдите его среди приложений на вкладке “APPS”. После открытия полного меню (три полоски слева).
Если на главном экране его нет, то найдите его среди приложений на вкладке “APPS”. После открытия полного меню (три полоски слева). - Скорее всего на главном экране браузера будут какие-то закладки. Чтобы ввести адрес сайта, или поисковый запрос, нужно нажать на строку “Введите URL-адрес, или ключевое слово”. Для примера: вводим адрес этого сайта и переходим по нему.
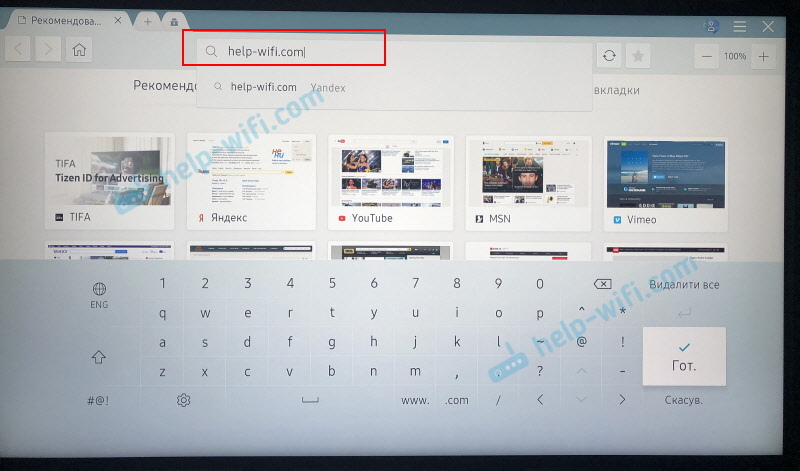 Можно набрать поисковый запрос. Например “смотреть фильмы онлайн” или указать название конкретного фильма. После чего откроются результаты поиска в поисковой системе, где вы уже сможете перейти на определенный сайт.
Можно набрать поисковый запрос. Например “смотреть фильмы онлайн” или указать название конкретного фильма. После чего откроются результаты поиска в поисковой системе, где вы уже сможете перейти на определенный сайт. - В нашем случае мы открыли конкретный сайт на телевизоре Samsung Smart TV.
 С помощью курсора можно перемещаться между элементами на самом сайте, или между кнопками и пунктами меню в браузере.
С помощью курсора можно перемещаться между элементами на самом сайте, или между кнопками и пунктами меню в браузере.
Несколько советов и важных моментов:
- Если телевизор не подключен к интернету, или подключен но интернет не работает (такое тоже может быть), то при попытке открыть браузер и выйти в интернет появится ошибка “Не удалось подключиться к сети”. Или при попытке открыть сайт появится сообщение, что нет подключения к интернету, или ошибка с DNS.
 В решении этой ошибки вам может помочь следующая статья: телевизор Samsung не видит Wi-Fi, не подключается к интернету. Ошибка подключения в меню Smart TV и не работает интернет.
В решении этой ошибки вам может помочь следующая статья: телевизор Samsung не видит Wi-Fi, не подключается к интернету. Ошибка подключения в меню Smart TV и не работает интернет. - В браузере телевизора Samsung практически все так же, как и в любом браузере на компьютере. Можно создавать новые вкладки, есть кнопки вперед, назад, домашняя страница. Есть возможность добавлять сайты в “Избранное” и менять масштаб страницы. И даже есть отдельное меню, где можно открыть параметры браузера.

- В параметрах можно настроить домашнюю страницу, сменить поисковую систему и задать настройки конфиденциальности. Там же можно очистить историю браузера.
 Простой, понятный браузер, которым очень просто пользоваться.
Простой, понятный браузер, которым очень просто пользоваться.
Теперь вы знаете, как выходить в интернет на телевизорах Самсунг. Идем дальше.
Как зайти в интернет на телевизоре LG Smart TV?
Как и в случае с любым другим телевизором, его нужно сначала подключить к интернету. Здесь вам могут пригодиться эти статьи:
- Как подключить телевизор LG Smart TV к интернету по Wi-Fi через роутер.
- Как подключить телевизор LG к интернету через кабель (LAN).
Подключаем телевизор LG к интернету, убеждаемся что он работает и выполняем следующие действия:
- Кнопкой “Home” или “Smart” открываем меню Smart TV. Или открываем список программ кнопкой “My APPS”.
- Среди установленных приложений на LG Smart TV находим и запускаем приложение “Веб-браузер” (WWW).

- В браузере на телевизоре LG так же есть адресная строка, которая совмещенная со строкой поиска. Это значит, что вы можете прописать в ней адрес сайта, или поисковый запрос. Все как и в других браузерах. Браузер даже сразу выдает подсказки.

- Снизу отображаются открытые вкладки. Можно создавать новые вкладки, или закрывать их.

- Иконка с экраном на панели иконок (справа) открывает поверх окна браузера небольшое окно, в котором можно смотреть телеканалы. Там же есть кнопка для изменения масштаба страницы в браузере, иконка которая открывает меню, включает просмотр “во весь экран” и закрывает браузер.
 На телевизорах LG особенно удобно серфить в интернете с помощью пульта Magic Remote. Даже мышка не нужна.
На телевизорах LG особенно удобно серфить в интернете с помощью пульта Magic Remote. Даже мышка не нужна.
В целом браузер на телевизорах LG работает очень шустро и поддерживает все необходимые технологии. Можно даже без проблем смотреть онлайн видео на сайтах. Правда, на этих телевизорах иногда бывает ошибка “Недостаточно памяти”. Вроде как помогает подключение пустой флешки в USB-порт телевизора.
Если возникнут проблемы с подключением к интернету, то смотрите статью проблемы с Wi-Fi на телевизоре LG Smart TV: не видит Wi-Fi сети, не подключается, не работает интернет.
Интернет на телевизоре Philips Smart TV
На телевизорах Philips браузер не такой классный как на Самсунгах, или LG. Во всяком случае не моем телевизоре Philips 2015 года выпуска. Но даже в нем можно открывать сайты. Я даже как-то запускал там просмотр онлайн видео именно на сайтах.
Нужно первым делом подключить наш телевизор Philips к интернету. Если нужно, смотрите инструкции по подключению телевизоров Philips к интернету по Wi-Fi и с помощью сетевого кабеля.
- Открываем меню Smart TV кнопкой с иконкой в виде домика.
- Среди приложений находим и запускаем приложение “Интернет”. Именно через это приложение можно выходить в интернет на телевизорах Philips.
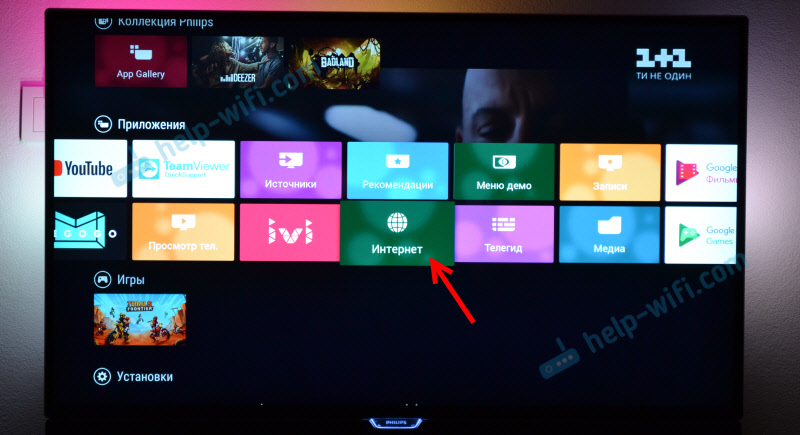
- Дальше просто вводим адрес сайта. Обратите внимание, что в адресной строке можно вводить только адрес сайта. Поисковые запросы там вводить нельзя. Чтобы что-то искать в интернете, нужно сначала перейти на тот же google.com и уже там вводить поисковые запросы.
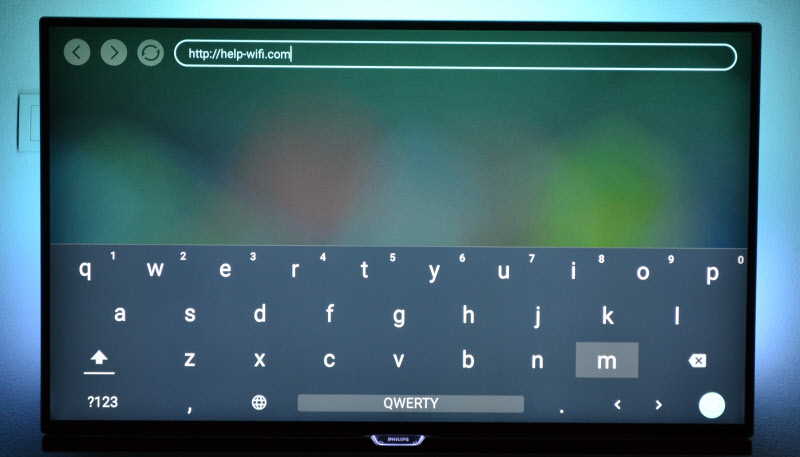
- Открыв сайт, по его элементам (ссылкам) можно перемещаться с помощью кнопок на пульте дистанционного управления. Если подключить мышку – появится курсор. Если нажать на кнопку “Options” (на пульте дистанционного управления), то слева появляться опции, где можно ввести новый адрес, показать избранное, перезагрузить страницу, добавить сайт в избранное и т. д.
 Это практически все функции и возможности браузера на телевизоре Philips (Android TV).
Это практически все функции и возможности браузера на телевизоре Philips (Android TV).
Я не пробовал, но думаю, что на Android TV можно попробовать как-то установить Google Chrome, или другой браузер и заменить им встроенный браузер, который не очень подходит для выхода в интернет с телевизора.
Просмотр сайтов через веб-браузер на телевизорах Sony Smart TV
Убедившись, что телевизор подключен к интернету, можно переходить к запуску браузера на телевизоре. Делаем все по инструкции:
- Запускаем меню Smart TV кнопкой на пульте дистанционного управления.
- Запускаем Internet Browser (Opera). Да, судя по инструкции на сайте Sony, по умолчанию на этих телевизорах установлен браузер Опера.

- В адресной строке вводим адрес сайта, или поисковый запрос и подтверждаем переход выбрав “GO” на экранной клавиатуре.

- В браузере Opera на телевизорах Sony так же есть отдельные вкладки с историей посещенных сайтов, вкладками (отображаются открытые, можно создать новые) и закладками.
 Если у вас пульт дистанционного управления с сенсорной панелью, то управлять браузером и просмотром веб-сайтов очень удобно. С помощью кнопок, конечно, немного сложнее.
Если у вас пульт дистанционного управления с сенсорной панелью, то управлять браузером и просмотром веб-сайтов очень удобно. С помощью кнопок, конечно, немного сложнее.
Выводы
Браузер, который позволяет выйти в интернет есть в каждом Smart TV телевизоре. Где-то он реализован лучше, где-то хуже. Так же возможности и функционал браузера зависит от года выпуска телевизора и установленной прошивки. Поэтому, рекомендую установить обновление прошивки вашего телевизора. Или обновить само приложение (браузер). Обычно, это можно сделать в магазине приложений. Если стандартный браузер на телевизоре совсем плохой, то можно попробовать установить другой браузер из магазина приложений (если он там есть), или скачать приложение на сторонних сайтах и установить его с флешки. Но это уже тема для другой статьи, там все сложно, да и платформы Smart TV бывают разные, так что универсальных советов быть не может.
В любом случае, зайти в интернет можно с любого Смарт телевизора, который подключен к интернету. А вот насколько удобно использовать телевизор для серфинга в интернете, какие задачи он позволяет выполнять, как быстро и стабильно работает – это уже другой вопрос. И даже если у вас самый новый и современный телевизор – это в первую очередь телевизор, а не устройство для интернет серфинга.

Содержание
- Популярные браузеры
- Как выбрать?
- Как установить и настроить?
- Как обновить?
Для того чтобы телевизор с функцией Smart TV мог полноценно выполнять все свои функции, на него нужно установить браузер. При этом многие пользователи сталкиваются с трудностями при выборе конкретной программы. Сегодня в нашей статье мы поговорим о том, как правильно выбрать, установить, настроить и обновить браузер на Smart TV.

Популярные браузеры
Выбор подходящего браузера для вашего телевизора с функцией Smart TV – довольно сложная и ответственная задача. Все дело в том, что на сегодняшний день существует огромное количество самых разных браузеров. Так, специалисты выделяют лучшие программы для Android TV или для операционной системы Windows. Сегодня в нашей статье мы рассмотрим самые популярные и востребованные среди потребителей браузеры.

Opera
Этому браузеру чаще всего отдают предпочтение владельцы телевизоров фирмы Samsung.
К отличительным чертам Opera можно отнести высокую скорость работы, быстрое подключение к интернету, качественную обработку страниц и экономное расходование трафика.
Если ваш телевизор работает на системе Android TV, то для вас подойдет версия Opera Mini. Эта программа защитит вас от нежелательных рекламных объявлений, вирусов и спама.

Яндекс. Браузер
Яндекс. Браузер – это программа, которая обладает эстетически привлекательным, а также функциональным, удобным и интуитивно понятным интерфейсом (внешним дизайном). Для удобства пользователей разработчики создали опцию «Умная строка», с помощью которой вы сможете быстро искать интересующую вас информацию. Имеющееся в Яндекс. Браузере расширение «Турбо» способствует ускорению загрузки онлайн-страниц и веб-сайтов (даже в том случае, если подключение интернета характеризуется низким качеством и скоростью). Кроме того, при желании вы сможете синхронизировать работу Яндекс. Браузера на вашем смартфоне, компьютере и телевизоре.

UC Browser
Этот браузер является менее популярным по сравнению с вариантами, которые были описаны выше. Но в то же время программа обладает расширенным набором функций, который привлечет даже самых искушенных пользователей. UC Browser способен эффективно сжимать трафик, а также обладает удобной панелью для быстрого запуска.

Google Chrome
Если ваш телевизор был изготовлен компанией LG, то браузер Google Chrome – это, безусловно, ваш выбор. Кроме того, эта программа является самой популярной не только на территории нашей страны, но и во всем мире. Браузер отличается высоким уровнем производительности, приятным внешним оформлением, большим количеством расширений на любой вкус и под любые потребности.

Mozilla Firefox
Этот браузер также пользуется большой популярностью среди потребителей. Mozilla Firefox оснащен большим качеством расширений, которые являются уникальными по своей природе. Кроме того, программа поддерживает большое разнообразие форматов.

Dolphin Browser
Dolphin Browser подойдет для фанатов социальных сетей. С помощью данной программы вы сможете создавать PDF-файлы из любой страницы в сети.
Таким образом, на сегодняшний день рынок переполнен самыми разными браузерами, которые соответствуют всем потребностям современных потребителей. Каждый человек сможет выбрать для себя подходящую программу.

Как выбрать?
При выборе браузера нужно быть максимально осторожным и внимательным, а также следует опираться на некоторые ключевые факторы.
Так, в первую очередь нужно устанавливать только такой браузер, который будет хорошо сочетаться с моделью вашего телевизора. Для этого внимательно изучите инструкцию по эксплуатации, которая идет в стандартной комплектации вместе с телевизором. Для некоторых компаний-производителей существуют более подходящие программы.
Кроме этого, важно обращать внимание на те браузеры, которые максимально удобны вам.
Если вы уже пользуетесь браузером на смартфоне или компьютере, то устанавливайте его же и на ваш телевизор. Таким образом вы сможете синхронизировать программное обеспечение и удобно пользоваться им на всех устройствах одновременно.

Как установить и настроить?
После того как вы выбрали подходящий для вас браузер, необходимо заняться его установкой и настройкой. Этот процесс довольно легкий, так как разработчики создают максимально подробные инструкции для удобства пользователей. Кроме того, самостоятельно и без привлечения специалистов вы сможете решить любые неполадки (например, когда браузер вылетает, не работает или проявляет другие нарушения в работе).
Так, для начала вам нужно перейти в раздел установки доступных приложений (обычно это можно сделать с помощью пульта или панели управления, которая располагается на внешнем корпусе вашего устройства). Здесь вы увидите доступные для скачивания браузеры. Ознакомьтесь со всеми опциями и выберите наиболее подходящий вариант.
Затем нужно нажать на кнопку установки и подождать, пока этот процесс полностью завершится.
При этом важно не забыть подключить телевизор к сети (например, посредством функции Wi-Fi).

Когда установка закончится, вы сможете настроить приложение таким образом, чтобы оно соответствовало всем вашим потребностям и желаниям. Так, вы сможете выбрать тему и цветовое внешнее оформлений, задать домашнюю страницу, добавить некоторые сайты в закладки и т. д. Таким образом вы максимально индивидуализируете программу.

Как обновить?
Не секрет, что все программы (в том числе и браузеры) имеют свойство устаревать, так как программисты и разработчики трудятся над постоянным обновлением приложений. При этом те версии, которые устарели, работают гораздо медленнее, а также оснащены меньшим количеством функциональных возможностей. Соответственно, время от времени вам придется обновлять выбранный и установленный браузер.
Для этого вам нужно зайти в раздел с настройками и выбрать там раздел «Поддержка». Здесь же будет предложена функция обновления, которой вы и должны воспользоваться. Так, при наличии доступных обновлений вам будет автоматически предложена опция модифицировать ту или иную программу, что вы и должны сделать. Как только данная процедура окончится, вы сможете пользоваться обновленной версией вашего браузера.
О том, как установить Android TV Google Chrome, смотрите далее.
Браузер для Смарт ТВ – это неоценимый помощник для взаимодействия с веб-сайтами. В каждом ТВ есть какой-то из них, вот только пользоваться встроенным браузером весьма неудобно из-за непривычного интерфейса и медленной скорости загрузки. Для комфортного сёрфинга многие начинают искать браузеры сторонних разработчиков и в данном направлении очень много путаницы. Читайте дальше, какие же браузеры лучшие для Smart TV, как их установить и обновить.
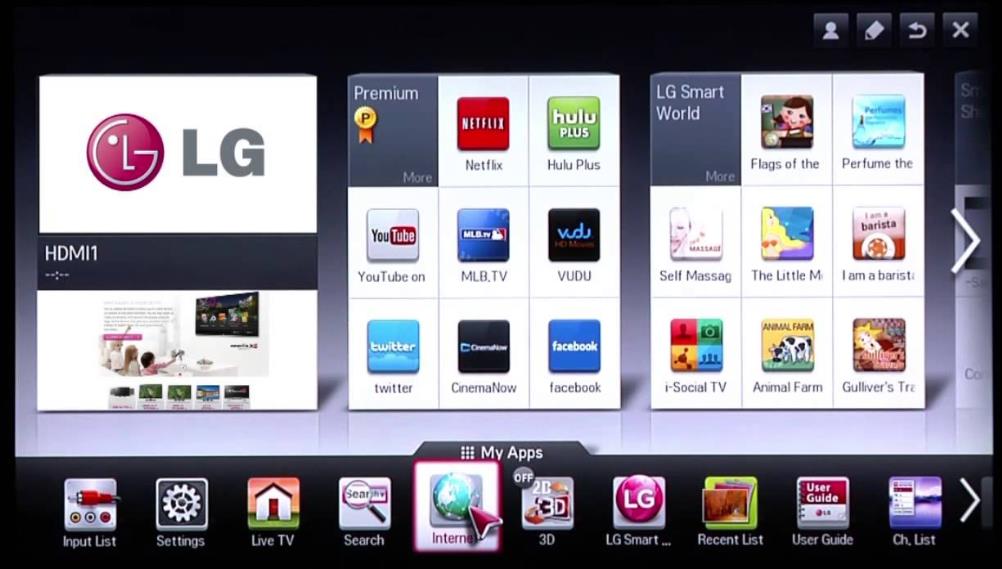
Как выбрать браузер?
Браузер для телевизора отличается от того, что мы привыкли видеть на компьютерах и смартфонах. По инерции еще хочется войти в него и почитать или посмотреть что-то интересное. Однако все веб-обозреватели являются урезанными в плане функциональности. Они немного задумчивые, есть большие проблемы с загрузкой видео на любых веб-сайтах, не очень удобны в наборе поисковых запросов. Есть и исключения из данных правил. Другой момент в том, что многие браузеры совсем неважные, они зависают полностью, часто переполняется кэш, вылетают на главный экран или даже не могут загрузить веб-сайт. Идеально не работает ни один из них в силу особенностей операционных систем, но есть варианты получше.
Чтобы выбрать лучшие браузеры для телевизоров, нужно проанализировать их по следующим параметрам:
- Оптимизация под пульт. Многие приложения неадекватно работают с пультом. Все реализовано не очень удобно, отсутствует переключение в режим курсора тогда, когда это нужно. Бывает, что нельзя выбрать какие-то активные элементы и т. п. Это один из самых важных критериев выбора.
- Возможность смотреть видео в браузере. Лучше не питать в этом направлении больших надежд и выбирать для данной задачи различные кинозалы. И все же есть браузер, способный загружать видео с онлайн-сайтов – уникальный в своем роде, он же первый в нашем ТОПе.
- Поддерживаемые платформы. Браузеры для телевизоров LG, Samsung мы рассмотрим отдельно. Больше речь идет об Android и Android TV. Чистая версия операционной системы может работать со всеми веб-обозревателями для мобильной платформы, в том числе с приложениями с Play Market. Android TV немного специфичный, под него адаптировано гораздо меньше приложений и в то же время, большинство TV box и Smart TV, работают на данной ОС.
- Дополнительные возможности. В некоторых браузерах реализованы полезные функции: возможность быстро отправлять ссылки на статьи через мессенджер, встроенный блокировщик рекламы, базовый набор популярных страниц, возможность создавать закладки или плитки быстрого доступа на начальном экране.
Читайте также: Подключение Smart TV к интернету
Лучшие браузеры для Smart TV и ТВ приставок
Мы разберемся с основными вариантами веб-обозревателей для всех популярных платформ.
Телевизор Samsung
Один из самых популярных запросов – браузер для телевизора Samsung. Повышенный интерес к нему связан с тем, что встроенный веб-обозреватель работает не очень хорошо. В нем не грузятся видео, часто наблюдаются вылеты, удобство использования тоже оставляет желать лучшего. К сожалению, нам придется немного разочаровать, установить браузер на телевизор Samsung невозможно. И даже проблема не в том, что нельзя добавить аддоны (в Samsung они называются виджеты), их поставить реально. Однако ни на одной нормальной площадке (ни официальной, ни сторонней) не удалось найти никакого браузера. Они просто не портируются на Tizen операционную систему. Причина простая – Tizen основан на ядре Linux, а не Android или Windows.
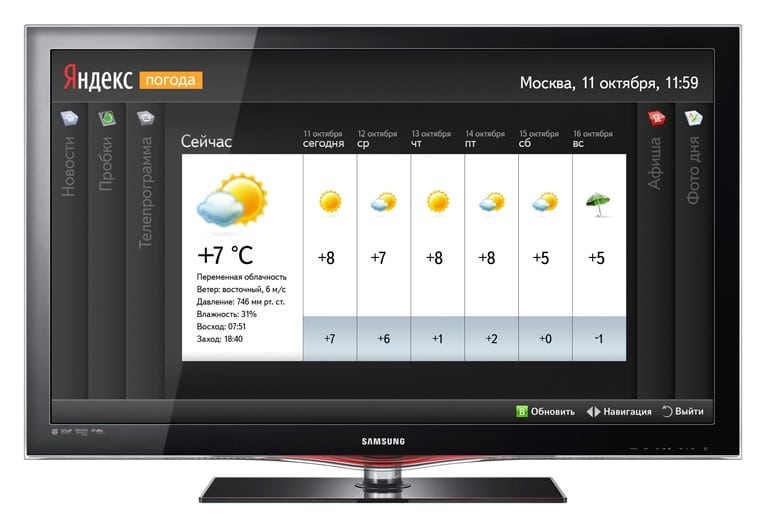
Не все так плохо, есть одна альтернатива – Яндекс браузер на телевизоре Samsung. Если точнее, это Яндекс.Эфир – скорее смесь простенького браузера и клиента для интернет телевидения. Он либо предустановлен по умолчанию, либо очень просто устанавливается из фирменного магазина Samsung Apps. Мы уже подробно рассказывали о Яндекс.Эфире.
Читайте также: Как смотреть Яндекс.Эфир на Smart TV?
Что может Яндекс браузер для Tizen:
- Воспроизводить фильмы и сериалы. За платные придется платить.
- Отображать бесплатные телеканалы. Есть ряд уже встроенных телеканалов, которые работают без антенны, нужен только интернет.
- Обрабатывать интернет запросы через стандартную поисковую строку.
LG Smart TV
Еще очень часто ищут браузер для LG Smart TV и здесь точно та же ситуация, как и в случае с Samsung. Абсолютно такая же. Хотя даже на официальном сайте описано 3 способа установки сторонних веб-обозревателей, но на самом деле они не работают Вы просто не можете скачать и поставить Google Chrome, Mozilla Firefox, Dolpin браузер для смарт ТВ LG. Они недоступны для операционной системы webOS.
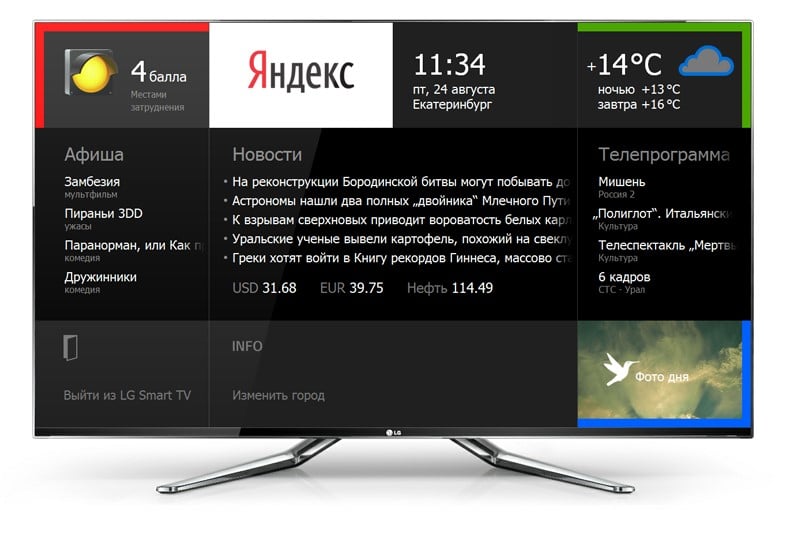
Ключевые мысли:
- Единственный доступный аналог встроенному приложению для веб-серфинга – Яндекс. Сервис идентичен тому, что мы видели в Samsung.
- Нельзя установить браузер на телевизор LG от посторонних производителей.
- Встроенный веб-обозреватель – лучший телевизора на webOS, ведь альтернативы практически нет.
Android и Android TV
Вот для приставок и Smart TV на операционной системе Android (мобильной или телевизионной) выбор есть. Пользователь вправе использовать то, что ему больше нравится.
Лучшие браузеры для Smart TV:
- Puffin TV – самый функциональный и хорошо оптимизированный под Android TV браузер на сегодняшний день. Его можно скачать с Play Market. Правильно работает с пультом, позволяет удобно листать страницы, выполнять поисковые запросы. Что понравилось: есть возможность подключить Messenger (можно быстро пересылать ссылки между смартфоном и ТВ), есть встроенный блокировщик рекламы, удобное разделение на категории: новости, спорт, развлечения, прямой эфир и т. п. Самое главное – он один из немногих, который воспроизводит видео на сайтах, не всех, но уже неплохо. Правда, у него низкий рейтинг, так как приложение идет не везде и бывают проблемы со стабильностью.
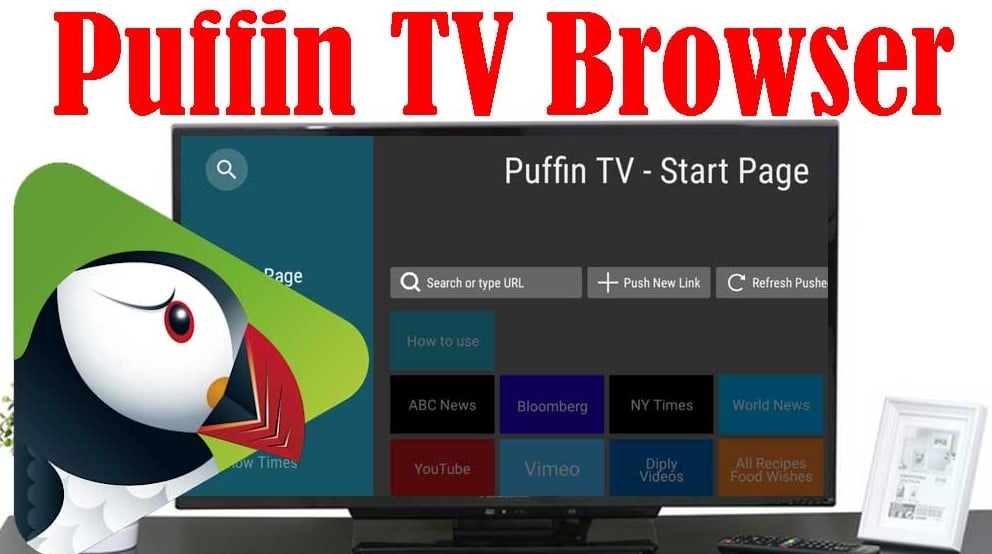
- TV Bro – простой веб-браузер для Android TV, который адекватно реагирует на управление с пульта: есть режим курсора, удобная клавиатура. Его сильная сторона – способность работать со вкладками, даже Puffin работает в одном окне, а здесь можно создавать несколько вкладок. Очень простой интерфейс может не всем прийтись по вкусу. Плюс TV Bro тоже позволяет воспроизводить видео в браузере, но у него есть проблемы с производительностью в оконном режиме (проявляются не всегда, зависит от сайта).
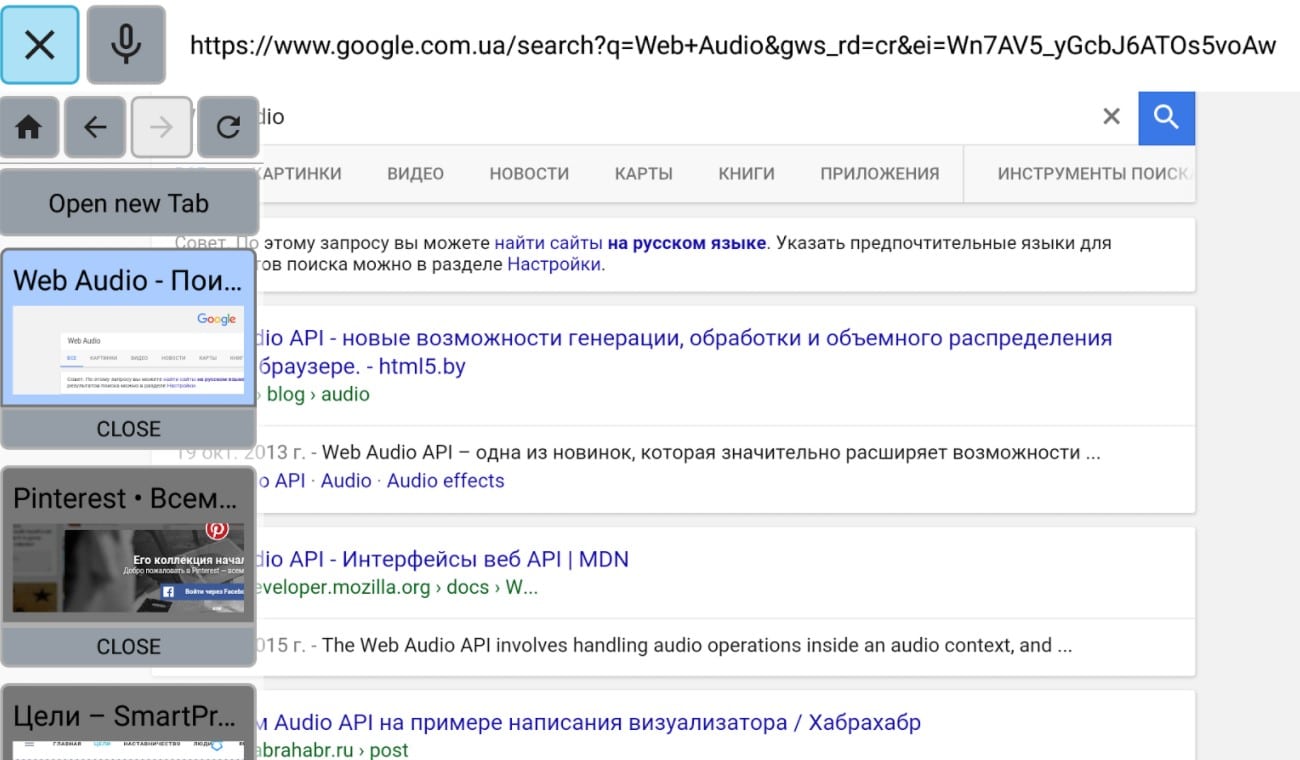
- TV Internet Browser или Open Browser. Это разные веб-обозреватели, но с подобными свойствами. Они отличаются визуально, но тоже способны загружать видео в интернете, работают со вкладками. Главный их недостаток – меньшая производительность. Может появляться некая задумчивость после нажатия на кнопки. Однако это может зависеть еще и от устройства, вполне возможно, что на каких-то приставках они будут работать лучше.
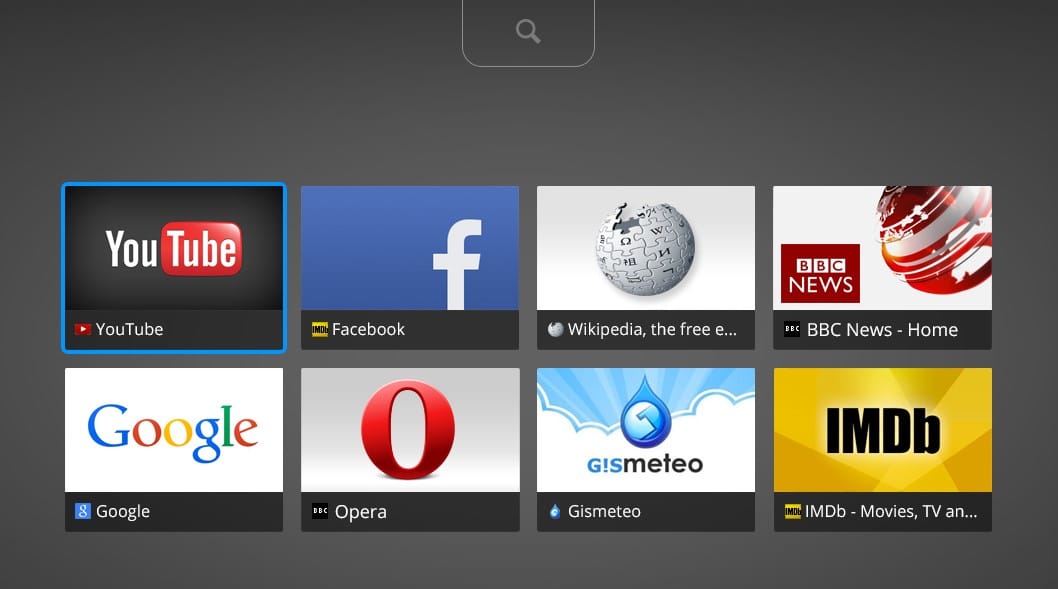
- Google Chrome. Очень спорный браузер для телевизора, который мы бы рекомендовали только для приставок на чистом Android (который не TV). Он плохо работает с пультом, более ориентирован на аэромышь. Видео тоже грузит, хотя и не всегда. Главное его достоинство, из-за которого многие терпят перечисленные недостатки – возможность синхронизировать браузер с аккаунтом Google и продолжать просмотр на других устройствах.
Инструкция по установке
Не все обладатели Смарт ТВ имеют представление, можно ли поставить браузер или другую программу на телевизор. Есть 2 способа, как установить браузер на Smart TV: стандартный через фирменный магазин приложений и ручной. Начнем с первого варианта, как самого простого в использовании.
Читайте также: Установка приложений на Smart TV
Быстрый способ для всех
Как установить браузер из официального магазина:
- Переходим в программу для установки доступных к скачиванию приложений (на Samsung – Smart Hub, на LG – LG Smart World, на Android – Play Market). Для этого переходим в основное меню телевизора с помощью пульта.
- В появившемся списке отображаются все доступные для скачивания программы. Можем перематывать весь список в поисках нужного приложения или воспользоваться поисковой строкой в верхней части окна.
- Нажимаем на подходящее приложение и жмём на кнопку для его установки.
- В основном меню телевизора появится новое приложение, осталось только его запустить.
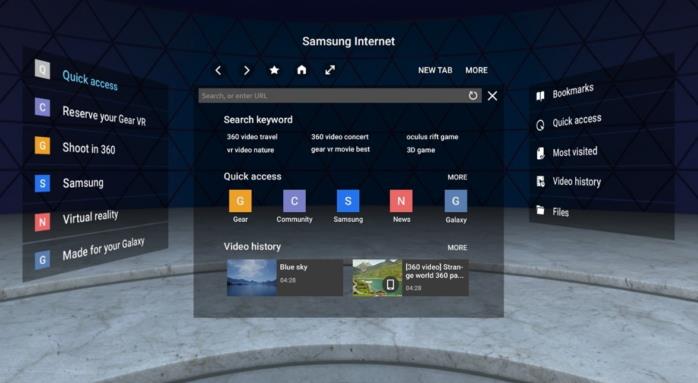
К сожалению, данный метод очень ограничен в выборе браузеров, обычно в фирменном магазине есть всего 1 или 2 веб-обозревателя с весьма скудным функционалом и сомнительной навигацией, при чем от малоизвестного разработчика. Существует другой, более сложный, но и гибкий в использовании метод. Его суть сводится к установке приложений вручную.
Ручной способ для Android TV
Способ применим только для телевизоров на Android TV и приставок на “голом” Android. Так как операционная система Android на телевизоре мало отличается от такой же платформы на смартфоне, сюда часто удается установить обычное приложение. Большинство утилит умеют масштабироваться под размер экрана, это создано для смартфонов и планшетов с разными диагоналями, но пригодится и нам во время установки браузера. Конечно, есть риск, что приложение все-таки не подойдет, но попробовать точно стоит.
Предлагаем для примера рассмотреть, как установить Puffin TV на Смарт ТВ:
- Переходим на сайт, который распространяет apk-файлы. Например, часто можно найти свежую версию на ApkPure.
- Загружаем apk-файл приложения и перебрасываем его на флешку.
- Подключаем USB-накопитель к телевизору и находим его через встроенный проводник.
- Запускаем файл, возможно, для этого в настройках в разделе “Безопасность” нужно будет разрешить установку из неизвестных источников.
- Ждем завершение установки и проверяем результат.
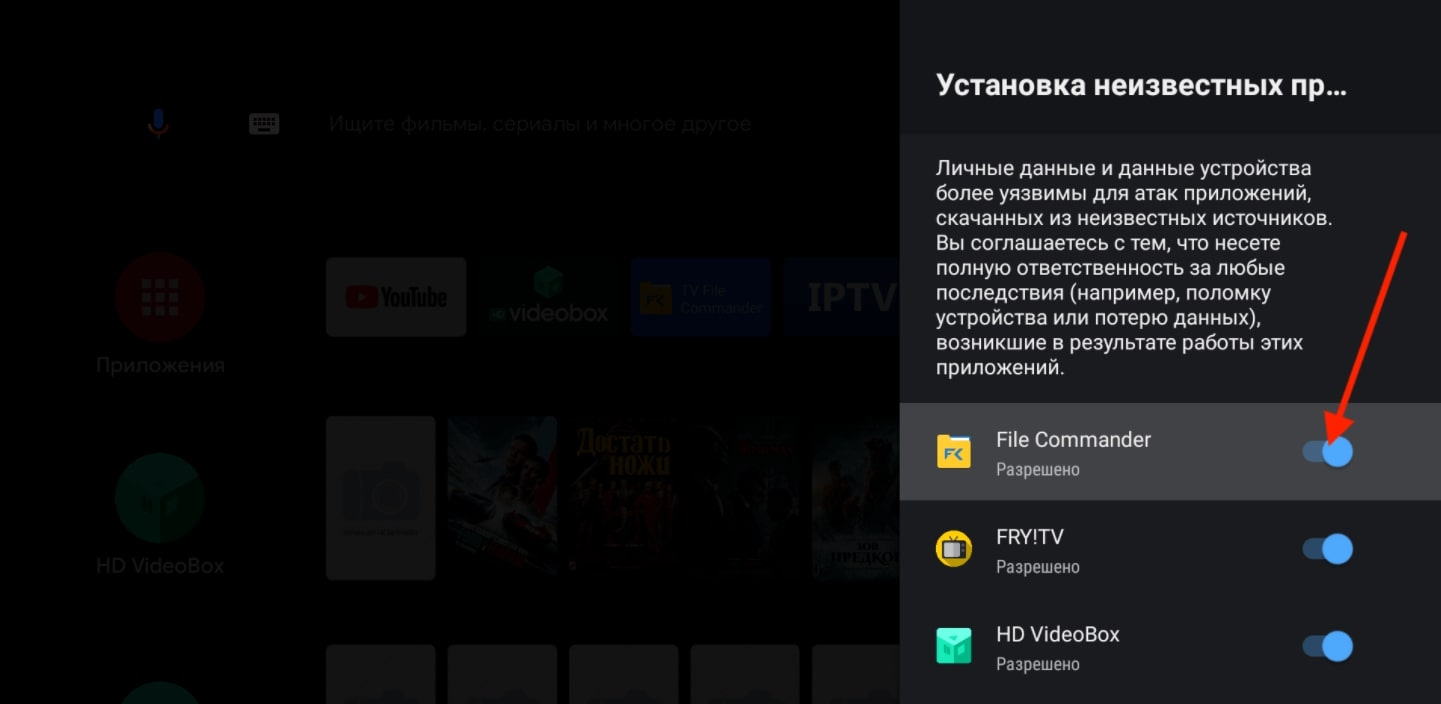
Стоит понимать, что не все браузеры для мобильных операционных систем смогут масштабироваться и полноценно работать на телевизоре. Возможно, придется попробовать несколько их разновидностей. Еще раз напоминаем, что это сработает только в том случае, если телевизор работает на Android TV. Устройства Samsung, LG, Hisense и другие, которые разработаны на собственных операционных системах, не смогут установить браузер (их просто не откуда брать). Существуют “кулибины”, которые адаптируют Linux-браузеры под Tizen или webOS, но все это работает очень неважно.
Как обновить браузер на Смарт ТВ?
Все веб-обозреватели постепенно развиваются и обновляются. Именно актуальные версии браузеров обычно самые быстрые и стабильные из всех. Рекомендуем периодически обновлять веб-обозреватель, это поможет сохранить высокую скорость работы и комфорт сёрфинга. Часто они получают свежую версию автоматически, но порой приходится ускорять этот процесс вручную.
Читайте также: Установка и обновление Flash Player на Smart TV
Пошаговая инструкция:
- Нажимаем на пульте на кнопку «Настройки» или Settings.
- Переходим в раздел «Поддержка» и выбираем элемент «Обновление».

- Жмём на кнопку «Проверить наличие обновлений».
- После поиска показывается доступная прошивка для ТВ, подтверждаем её установку кнопкой «Обновить».
- По завершению обновления операционной системы ТВ можем перейти к обновлению самого браузера. Для этого открываем веб-обозреватель, нажимаем в углу справа на 3 точки и переходим в “Настройки”.
- Ищем пункт “О браузере”, после непродолжительного поиска обновлений должен отобразиться доступный апгрейд.
Читайте также: Как вывести звук с компьютера на телевизор?
Важно! Автоматическое обновление возможно не всегда, только для приложений, установленных через фирменный магазин. Если вы устанавливали программное обеспечение вручную, стоит попробовать запустить встроенный инструмент обновления (обычно в настройках браузера есть подобная страница). Другой вариант – просто переустановить браузер.
Пришло время подвести небольшой итог в виде ключевых мыслей из данного материала. Единственный альтернативный браузер для Smart TV LG и Samsung – Яндекс, но работает он неплохо. Установить сторонние веб-обозреватели на ТВ с Tizen и webOS не получится. Есть 5 лучших браузера для телевизоров и приставок с Android TV или Android: Puffin TV, TV Bro, TV Internet Browser, Open Browser и Google Chrome. Все они могут загрузить видео с интернета, может с некоторыми оговорками, но реально работают.
Давайте проведём небольшое исследование: «Какой браузер лучший на Smart TV?». Оставляйте своё мнение в комментариях.
Встроенный браузер LG — оригинальное приложение компании для серфинга в интернете: использования соцсетей, поиска информации, просмотра видеороликов и т.д. Программа — она так и называется — “Веб-браузер” — предустановлена на всех моделях телевизоров LG Смарт ТВ с операционной системой webOS.

Несмотря на стандартное название, оно существенно отличается от привычных аналогов на ПК и телефонах.
Содержание
- Стандартный браузер LG
- Настройка
- Обновление
- Частые проблемы и их устранение
- Сторонние браузеры
Стандартный браузер LG
Возможности фирменного обозревателя LG не так широки, как у его кроссплатформенных конкурентов, поэтому для полноценного просмотра кино приходится обращаться к дополнительным сервисам, например кинотеатрам IVI, OKKO и другим.
Функции стандартного приложения:
- быстрое добавление текущей страницы в “Закладки” и удаление из них;
- уменьшение и увеличение изображения на экране;
- обновление страницы;
- просмотр и очистка журнала “Истории”;
- настройка основных параметров в разделе “Закладки”;
- изменение кодировки при некорректном отображении страницы;
- просмотр веб-сайтов в полноэкранном режиме;
- поддержка материалов формата HTML5 без дополнительного модуля Flash;
- ограничение доступа к нежелательному контенту.
Чтобы выйти в интернет через браузер на webOS:
- Нажмите на пульте ДУ кнопку «Home» (“домик”), откройте меню приложений в нижней части экрана.
- Найдите значок “Веб-браузер”, кликните его.
- В строке «URL» введите адрес страницы или ключевое слово, поисковая система предложит варианты.
Настройка
Для настройки воспользуйтесь следующей инструкцией:
- Откройте приложение, используя кнопку «Home» (“домик”) и меню в нижней части экрана.
- В правом верхнем углу экрана нажмите кнопку с тремя точками, кликните пункт “Настройки”.
- Выберите строку “Начальная группа”. Назначьте стартовую страницу. Это могут быть «Страница быстрого доступа», «Последние открытые» или любая другая.
- В графе “Поисковые системы” задайте удобный вам по умолчанию.
- Чтобы в журнале не сохранялись данные после поиска, отметьте параметр “Конфиденциальный просмотр”.
- В строке “Фильтрация сайтов” настройте утвержденные и заблокированные веб-страницы при необходимости. Для активации функции введите пароль, установленный на ТВ.
Обновление
Чтобы в работе браузера телевизора LG Smart TV не возникало проблем (например, не зависали страницы или флешплеер), регулярно обновляйте приложение.
Для этого:
- Кнопкой «Settings» (“шестерёнка”) или «Home» (“домик”) откройте меню настроек ТВ.
- Выберите пункт “Общие”, нажмите на него.
- Кликните на строку “Сведения о телевизоре”.
- Нажмите “Проверить обновления”.
Если соединения с интернетом нет, загрузите последнюю версию приложения со съемного носителя. Читайте подробную инструкцию по обновлению браузера на LG.
Частые проблемы и их устранение
| Обозреватель не открывается: программа выдает критическую ошибку, не запускается |
|
| Память веб-браузера переполнена, программа тормозит, пропадает, вылетает или перезагружается |
|
| Браузер не подключается к сети |
|
Сторонние браузеры
Мнение эксперта
Виталий Садовников
Специалист по подключению и настройке цифрового телевидения
Задать вопрос
В настоящий момент невозможно установить на телевизор LG ни один из сторонних браузеров — Chrome, Opera, Yandex, Mozilla и прочих. Операционные системы webOS и NetCast не поддерживают ни один из альтернативных обозревателей. Невозможно скачать эти приложения ни в «LG Content Store», ни на форумах, ни где-либо еще.
Установка с флешки, как не сложно догадаться, также бесполезна. Поэтому вариантов со сменой обозревателя нет. Остается только «дружить» со стандартным «Веб-браузером» и расширять возможности телевизора лучшими приложениями.
Вас устраивает стандартный веб-обозреватель LG?
Да, вполне!А что остается…
Предыдущая
Телевизоры LGБыстрое удаление ненужных приложений с телевизоров LG Смарт ТВ
Следующая
Телевизоры LGНастройка и просмотр IPTV на телевизоре LG Смарт ТВ
Помогла статья? Оцените её
Яндекс Браузер – один из наиболее популярных и многофункциональных браузеров. Его используют не только на территории России, но и в других странах. Стоит отметить, что в этом нет ничего удивительного.
Дело в том, что этот веб-обозреватель имеет немало преимуществ. К ним относят встроенный блокировщик рекламы, доработанный механизм создания закладок и специальный режим, предназначенный для экономии трафика.
Использовать этот браузер можно не только на компьютере, но и на телевизоре со встроенным Смарт ТВ. Однако перед тем как установить браузер на телевизор Андроид, необходимо ознакомиться с тем, как это сделать правильно.
Содержание
- Зачем устанавливать Yandex Browser на ТВ?
- Как установить приложение на ТВ?
- TCL
- LG
- Xiaomi
- Dexp
- Самсунг
- Haier
- iFFALCON
Зачем устанавливать Yandex Browser на ТВ?

Некоторые владельцы Smart TV даже не знают о возможности использования веб-обозревателей на телевизорах. Стоит отметить, что такие приложения кардинально отличаются от аналогов для персональных компьютеров. Дело в том, что телевизионные браузеры изначально оптимизированы под ТВ и благодаря этому пользоваться ими очень удобно.
Среди основных особенностей таких приложений выделяют следующее:
- Оптимизация под пульт. Далеко не все программы хорошо работают с пультом. Однако разработчики Я.Браузера позаботились о том, чтобы им можно было комфортно пользоваться на телевизоре.
- Возможность просмотра онлайн-видео. Некоторые пользователи для просмотра видеороликов устанавливают специальные кинозалы. Однако при необходимости посмотреть видео можно и в веб-обозревателе от Яндекса.
- Наличие дополнительных функций. Я.Браузер может похвастаться довольно обширным функционалом. В нем можно быстро создавать закладки, отправлять ссылки в мессенджеры и настраивать оформление начального экрана.
Многие люди не знают, зачем некоторые решают установить Я.Браузер на телевизор. Чаще всего это делают для интернет-серфинга или просмотра онлайн-видео.
Как установить приложение на ТВ?
Далеко не все знают, как установить браузер на телевизор и Яндекс ТВ. Особенности инсталляции таких приложений во многом зависят от используемой марки устройства. Поэтому рекомендуется заранее ознакомиться с рекомендациями по загрузке веб-обозревателя для различных моделей телевизоров.
TCL

TCL – компания, специализирующаяся на создании качественной электроники. При необходимости каждый владелец такого ТВ может скачать для него веб-обозреватель. Делается это с помощью мобильного телефона, работающего на базе ОС Андроид.
Прежде чем приступить к загрузке приложения, необходимо убедиться в том, что устройства подсоединены к одной сети Wi-Fi.
Затем нужно выполнить такую последовательность действий:
- Зайти в меню ТВ и открыть Play Market.
- Воспользоваться встроенным поисковиком и найти программу ES проводник. Она понадобится для дальнейшей инсталляции браузера.
- Зайти в загруженный проводник в телефоне на ТВ.
- На смартфоне зайти в раздел «Сеть» и выбрать пункт «ТВ».
- Нажать на кнопку «Сканирование». Она располагается в нижней части экрана.
- В списке доступных устройств выбрать телевизор.
- Перейти в раздел «Apps». Он находится внизу экрана.
- В перечне доступных программ выбрать «Yandex Browser».
- Повторно подключиться к TV через проводник.
После этого начнется процесс копирования файлов с мобильного телефона на телевизор. Процедура длится не больше пяти минут. Когда копирование будет завершено, необходимо перейти в главное меню ТВ и попробовать запустить загруженный браузер. Если все было сделано правильно, приложение сразу же откроется.
LG

В последние годы особой популярностью пользуются телевизоры, выпущенные компанией LG. В этом нет ничего удивительного, так как данная фирма выпускает действительно качественную электронику. Модели LG могут похвастаться хорошей матрицей и неплохой операционной системой, позволяющей устанавливать на TV различные приложения.
При необходимости владельцы ТВ от LG смогут загрузить Yandex Browser. Однако процедура установки немного отличается от вышеописанного способа для устройств TCL. Дело в том, что в технике от LG предустановлена совершенно другая операционная система и поэтому загрузка приложений осуществляется совершенно иначе.
Людям, решившим скачать и поставить веб-обозреватель на ТВ от компании LG, придется сделать следующее:
- Открыть главное меню и зайти в программу для загрузки приложений. В большинстве моделей она называется «LG Content Store».
- Воспользоваться встроенной поисковой системой. Строка поиска располагается в верхнем углу справа. В нее нужно ввести название программы на английском или русском языке.
- Перейти на страницу веб-обозревателя и нажать на кнопку «Install».
После этого начнется процесс установки, который продлится 4-7 минут в зависимости от модели используемого ТВ и скорости интернета.
Xiaomi

Xiaomi – известная фирма, выпускающая качественную и доступную по цене электронику. Особой популярностью пользуются смартфоны от данного китайского бренда. Однако в последнее время фирма начала выпускать и телевизоры. Несмотря на невысокую стоимость, они не уступают по качеству дорогостоящим аналогам.
У моделей Xiaomi довольно обширный функционал, позволяющий загружать различные приложения из Play Market. Благодаря этому каждый может установить на телевизор Xiaomi браузер и пользоваться им для просмотра веб-страниц. Перед загрузкой новой программы следует ознакомиться с тем, как сделать это правильно.
Чтобы поставить на телевизор веб-обозреватель, необходимо сделать следующее:
- Запустить ТВ и войти в основное меню.
- В перечне доступных программ выбрать Play M
- Воспользоваться поиском и найти браузер для дальнейшей установки. Для этого нужно ввести в строку поиска «Yandex Browser». Если ничего найти не получилось, можно вписать название на русском языке.
- Нажать на иконку программы, чтобы она начала скачиваться.
Если установить на телевизор Ксиоми Яндекс Браузер, его надо сразу же запустить и проверить его работоспособность. Для этого надо открыть несколько сайтов и попробовать запустить онлайн-видео.
Dexp

Неплохие бюджетные телевизоры выпускает фирма Dexp. Компания специализируется на создании современных Смарт ТВ, которые по функциональным возможностям не уступают дорогим моделям. Большинство ТВ от Dexp работают на базе ОС Android.
Благодаря этому, пользователи могут самостоятельно устанавливать на них любые приложения, совместимые с этой операционной системой. Поэтому каждый сможет поставить на ТВ Я.Браузер, чтобы через него просматривать веб-страницы в интернете или смотреть видео.
Многих интересует, как установить на телевизор Dexp браузер, чтобы в дальнейшем его использовать. На самом деле загрузить его несложно.
Делается это так:
- Войти в меню телевизора.
- Открыть перечень установленных приложений и выбрать из списка Play Market.
- Найти в магазине Я.Браузер. Чтобы это сделать, нужно воспользоваться встроенным поисковиком.
- Загрузить программу на ТВ.
После завершение установки нужно снова открыть меню и проверить, появился ли в нем Yandex Browser. Его нужно запустить и протестировать его работоспособность. Если обозреватель не запускается, его придется переустанавливать.
Самсунг

Samsung – популярная фирма, которая прославилась тем, что выпускает качественную электронику. Ежегодно компания выпускает новые модели ТВ с доступом к интернету. TV от Samsung оснащены встроенной операционной системой. Ее функционал позволяет пользователям скачивать различные приложения, в том числе и браузеры.
Каждый человек, у которого в доме установлен телевизор от этой фирмы, сможет поставить на него Yandex Browser. Перед тем как установить на телевизор браузер Яндекс, рекомендуется разобраться с особенностями загрузки программ на Самсунг.
Процесс скачивания новых приложений на Samsung TV состоит из нескольких последовательных этапов:
- Перейти в основное меню. Делается это при помощи кнопки «Menu» на пульте.
- Найти и открыть программу с названием «Hub».
- В перечне доступных приложений выбрать «Apps». С помощью этой утилиты осуществляется инсталляция стороннего софта на устройства Самсунг.
- В поисковую строку вписать название обозревателя на русском или английском языке.
- Скачать найденное приложение.
Чтобы открыть загруженный веб-обозреватель, необходимо запустить его из главного меню.
Haier

Haier – одна из фирм, специализирующихся на создании качественных и доступных по стоимости телевизоров. Модели, выпущенные данной фирмой, работают на основе ОС Андроид. Это позволяет пользователям самостоятельно ставить на них браузеры и другие приложения.
Стоит отметить, что процесс загрузки Yandex Browser для ТВ этой марки мало чем отличается от установки программ на другие модели. Однако все равно есть несколько нюансов, с которыми лучше ознакомиться заранее.
Чтобы в процессе загрузки веб-обозревателя не было проблем, следует заранее разобраться, как установить на телевизор Хайер браузер Яндекс и что для этого надо сделать.
Чтобы добавить на ТВ Yandex Browser, придется сделать следующее:
- Зайти в основное меню и выбрать раздел с программами.
- В перечне доступного для скачивания софта найти раздел «Browser». Здесь отображается список всех веб-обозревателей, которые доступны для добавления на ТВ.
- Установить Yandex Browser.
После того как удастся установить на телевизор Хаер Яндекс Браузер, надо сразу же запустить его и убедиться в том, что он работает. Если установленный веб-обозреватель не открывается, надо перезапустить телевизор и попробовать открыть его снова.
iFFALCON

iFFALCON – популярный китайский производитель, занимающийся созданием бюджетных моделей ТВ. Несмотря на то, что стоят ТВ этой фирмы действительно дешево, они ничем не уступают дорогим аналогам от известных брендов.
Все телевизоры iFFALCON работают на операционной системе Андроид, что позволяет устанавливать на них сторонний софт. Поэтому люди смогут самостоятельно поставить на TV веб-обозреватель для просмотра контента в интернете. Сделать это легко и поэтому каждый сможет справиться с установкой приложений на iFFALCON.
Чтобы загрузить Yandex Browser, нужно выполнить такие действия:
- Открыть главное меню устройства.
- В списке программ выбрать Play Market. Именно через него осуществляется скачивание софта.
- В поисковую строку вписать название браузера. Лучше делать это на английском языке.
- Зайти на страницу приложения и нажать на кнопку «Install».
Выполнив описанные выше действия, надо закрыть Play Market и вернуться в меню. Здесь должен появиться Я.Браузер. Если его нет, придется попробовать загрузить его повторно.
