У тебя есть старый настольный компьютер или Mac пылится в вашем доме? Обеспечьте продуктивное использование устройства, превратив его в самодельную камеру безопасности. Все, что вам нужно, это приложение, которое позволяет удаленно просматривать веб-камеру с мобильного телефона или планшета.
В этом руководстве описаны приложения, которые позволяют просматривать встроенную камеру вашего компьютера или внешнюю веб-камеру на смартфоне. С помощью этих инструментов вы можете удаленно контролировать своих детей, престарелых родителей, домашний персонал или ценные вещи из любой точки мира.

Эти приложения являются благом для людей, которые не хотят вкладывать средства в новые устройства безопасности. Их легко настроить, и они не требуют какой-либо технической настройки порта на вашем маршрутизаторе. Все, что нужно, — это активное подключение к Интернету.
Перед тем, как продолжить: важные моменты, на которые следует обратить внимание
Мы рекомендуем подключить компьютер к источнику питания, если вы используете эти приложения в качестве домашней системы наблюдения. Кроме того, настройте дисплей вашего компьютера так, чтобы он никогда не переходил в спящий режим.
В Windows запустить панель управления и перейдите в «Оборудование и звук»> «Электропитание»> «Изменить настройки плана» и установите для параметра «Переводить компьютер в спящий режим» значение «Никогда» — для «От батареи» и «Подключен к сети». Выберите Сохранить изменения, чтобы продолжить.
Для настольных компьютеров и ноутбуков Mac выберите «Системные настройки»> «Батарея»> «Батарея» и установите для ползунка «Отключить дисплей через» значение «Никогда».
Следует отметить, что вам могут не понадобиться эти приложения, если вы используете внешнюю веб-камеру USB со специальным программным обеспечением, поддерживающим потоковую передачу в реальном времени. Собственные приложения для веб-камеры с возможностью удаленной потоковой передачи определенно будут работать лучше. Итак, ознакомьтесь с инструкциями по использованию устройства для удаленного просмотра веб-камеры на устройствах Android и iOS в руководстве по эксплуатации веб-камеры или на веб-сайте производителя.
1. AtHome Video Streamer (Android, iOS, Windows и macOS)
Мы протестировали множество приложений для видеонаблюдения, собирая этот фрагмент для удаленного просмотра веб-камер, и AtHome Video Streamer стал лучшим по многим причинам. Во-первых, настроить приложение на наших устройствах было несложно. Он также может похвастаться множеством ориентированных на безопасность функций, которые вы хотели бы иметь в приложении для видеонаблюдения — снимок видео / снимок экрана, двусторонняя связь, ночное видение, запись видео и т. Д. Эти функции доступны бесплатно, но вам нужно будет заплатить за запись в облаке, потоковую передачу HD и другие расширенные функции.
В настольном клиенте есть опция «Режим энергосбережения», которая отправляет приложение в фоновый режим, блокирует ваш компьютер и выключает его отображение, не прерывая поток веб-камеры. Эта функция экономит заряд аккумулятора (на ноутбуках) и позволяет конфиденциально просматривать видео с веб-камеры.
Посетить сайт разработчика, загрузите «AtHome Video Streamer» на свой компьютер и установите приложение «AtHome Camera» на свое устройство Android или iOS. Запустите мобильный клиент, создайте учетную запись, коснитесь значка плюса (+) в правом верхнем углу и выберите «Добавить камеру по QR-коду».
Запустите AtHome Video Streamer на своем компьютере, выберите «Создать QR-код» и отсканируйте QR-код, который появляется на экране.
Выберите веб-камеру своего компьютера в разделе «Камера», и приложение будет воспроизводить прямую трансляцию с веб-камеры. Он также будет отображать метку времени и процент заряда батареи вашего компьютера.
Используйте кнопки управления в нижней части экрана, чтобы изменить качество видео, записать сцены с веб-камеры, включить ночное видение и настроить другие параметры.
2. Домашняя камера безопасности Alfred (Android и iOS)
Это приложение имеет бесплатную модель, которая предоставляет пользователям бесплатный доступ к таким функциям, как двусторонняя связь, детектор движения и фильтр низкой освещенности (или ночное видение). Приложение Android поставляется с дополнительными функциями, такими как напоминание о детекторе движения, интеграция с Google Assistant, блокировка пароля и т. Д.
Установите приложение Alfred Home Security Camera на свое устройство Android или iOS и создайте учетную запись со своим адресом электронной почты. Вы также можете зарегистрироваться, используя свою учетную запись Google или Apple ID. Не забудьте подтвердить свой адрес электронной почты, чтобы войти в клиент приложения. Следующим шагом является привязка вашего телефона к клиенту Alfred Camera «WebCamera».
Посетить Сайт AlfredCamera в своем веб-браузере и войдите в свою учетную запись. При появлении запроса предоставьте веб-приложению доступ к камере и микрофону вашего Mac или ПК. После этого включите параметры камеры и детектора движения.
Откройте приложение Alfred Home Security Camera на своем смартфоне или планшете, перейдите в раздел «Камера» и выберите веб-камеру с заполнителем «Live» на миниатюре. Это немедленно отобразит изображение с веб-камеры вашего ПК.
Если к вашему компьютеру подключена внешняя камера, выберите значок шестеренки в правом нижнем углу видеопотока, выберите внешнюю веб-камеру в раскрывающемся меню «Камера» и выберите «Готово».
В бесплатном плане Alfred Camera автоматически записывает 30-секундный клип (называемый «Событием») в «Книгу событий», когда детектор движения определяет движение. Затем эти события группируются в «Группы событий» — коллекцию 30-секундных клипов из веб-камеры. Вы можете экспортировать эти клипы как «Моменты», сохранить их локально на своем устройстве или поделиться ими с друзьями.
Обратите внимание, что несохраненные события удаляются с сервера Alfred Camera через семь дней.
Вам нужно будет заплатить абонентскую плату (от 5,99 долларов в месяц) за премиум-функции, такие как потоковая передача HD, расширенная запись видео (до 120 секунд), обнаружение движения только для людей, одновременная запись на нескольких устройствах, расширенное облачное хранилище и т. Д. .
Альтернативы: приложения для удаленного управления
Несмотря на то что инструменты удаленного управления не имея расширенных функций безопасности, их может хватить в качестве импровизированных инструментов наблюдения, которые позволяют удаленно просматривать поток веб-камеры с вашего iPhone или устройства Android.
3. Splashtop (Android и iOS)
Хотя вам нужна подписка (от 5 долларов в месяц) для удаленного просмотра веб-камеры с помощью Splashtop, разработчики предлагают 7-дневный бесплатный пробный период. Установите приложение Splashtop Business на свой Mac или ПК с Windows и смартфон. Вам также необходимо установить вспомогательное программное обеспечение приложения (т. Е. Splashtop Streamer) на твоем компьютере. Splashtop Streamer работает в фоновом режиме и позволяет удаленно передавать поток с веб-камеры без запуска приложения Splashtop Business.
Установите и настройте клиенты Splashtop на своих устройствах, создайте учетную запись Splashtop и войдите в настольные и мобильные приложения с учетными данными своей учетной записи.
Обратите внимание, что вы должны аутентифицировать свои устройства перед использованием приложений с удаленного просмотра веб-камеры. Проверьте свой почтовый ящик, откройте письмо для аутентификации от Splashtop и подтвердите свои устройства.
После этого подключите свои устройства к Интернету, запустите приложение Splashtop Business на своем телефоне и выберите свой компьютер в списке доступных устройств. Подождите, пока приложение установит соединение с вашим компьютером, и запустите приложение камеры / веб-камеры. Вы должны увидеть канал веб-камеры на своем телефоне. Коснитесь значка меню, чтобы изменить ориентацию видео, частоту кадров и настроить другие важные параметры.
Splashtop также имеет клиент Chromebook и Расширение Chrome. Итак, если у вас старый Chromebook, установите приложение Splashtop на устройство и превратите его в инструмент для наблюдения в реальном времени.
4. TeamViewer (Android, iOS, Windows и macOS)
TeamViewer — одно из лучших приложений, которое позволяет удаленно получать доступ к вашему ПК или Mac со смартфона. Приложение, которое бесплатно для личного использования, использует облачные технологии для предоставления совместное использование экрана, онлайн-сотрудничество и решения для удаленного управления.
Установите бесплатную / персональную версию на свой ПК с Windows или Mac. Вы также можете запустить TeamViewer, не устанавливая его на свое устройство. Выберите этот вариант установки, если на вашем компьютере мало места для хранения или если вы собираетесь использовать приложение только один раз.
Перейдите в раздел приложения «Удаленное управление» и запишите идентификатор подключения (или «ваш идентификатор») и пароль.
После этого загрузите приложение TeamViewer на свое устройство iOS или Android, перейдите в раздел «Подключиться», введите идентификатор подключения в диалоговом окне «Идентификатор партнера», нажмите «Удаленное управление» и укажите пароль на следующей странице.
Убедитесь, что оба устройства подключены к Интернету, желательно в одной сети. Приложение TeamViewer инициирует соединение и проецирует изображение вашего компьютера на ваш смартфон. Выберите свой компьютер на панели управления приложения Teamviewer и введите пароль партнера. Если все в порядке, вы должны увидеть поток веб-камеры на дисплее вашего телефона или планшета.
Просмотр веб-камеры удаленно: ограничения
Попробуйте настроить систему видеонаблюдения на большом экране. Поскольку смартфоны имеют небольшие размеры экрана, качество изображения / видео приложений (особенно в бесплатных версиях) размытое и пиксельное. Приложения, которые обеспечивают потоковую передачу HD (например, приложение Alfred Home Security), часто требуют подписки.
Приложениям удаленного управления, как упоминалось ранее, не хватает функций безопасности, таких как обнаружение движения, ночное видение и т. Д. Кроме того, вы не можете записывать клипы или улучшать качество видео при потоковой передаче с веб-камеры через приложения для удаленного управления. Тем не менее, это творческие альтернативы автономным приложениям для веб-камеры.
Какое бы приложение вы ни решили внедрить, убедитесь, что вы предоставили ему необходимые разрешения, необходимые для оптимальной производительности. Вам также следует посетить веб-сайт производителя, чтобы ознакомиться с его политикой использования и инструкциями.
Обычно, мало кто интересуется про подключение камеры к Android, потому что в Андроид девайсах уже имеется встроенная, а то и две. Но бывают ситуации, когда она выходит из строя (разбивается или очень сильно загрязняется пылью так, что девайс ничего не видит). Если вдруг вы стали обладателем сломавшейся камеры, я объясню как решить такую проблему.
Содержание
- Подключение камеры по USB
- Начинаем подключение
- Улучшение камеры для Android: Видео
- Как подключить Wi-Fi видеокамеру к Android
- Не работает камера на Android: Видео
Подключение камеры по USB
Что вам требуется так, это наличие USB-разъема или же поддержка OTG подключения на телефоне или планшете. Подключение не составляет никакой сложности, пользуясь USB-протоколом и наличием драйверов для установки.
Если необходимых драйверов у вас нет, то решением этой проблемы будет загрузка программного обеспечения с официальных источников. Но, драйвера вам могут не понадобиться так как, система Android может выполнят настройки без сторонней помощи.
Начинаем подключение
- Подключите USB вебку к вашему устройству, через USB-шнур. Необходимо удостовериться, что телефон обнаружил новое устройство. Телефон обнаружит устройство как накопитель данных.
- Если вдруг на вебке есть выключатель, удостоверьтесь чтобы вебкамера обязательно была включена.
- Если вебка обнаружена, перезагружаем гаджет. И все готово, можем использовать. Как по мне, легко и очень быстро!
Если вдруг вам не удалось подключиться к камере Android, тогда советую скачать с Google Play программу которая называется Stick Mount. Для корректной работы этого приложения могут потребоваться Root права. Stick Mount помогает автоматически распознать вашему девайсу внешнюю камеру, через USB и выдает список всех найденных устройств.
Выходит, что благодаря этой программе можно подключить до нескольких устройств одновременно, что для некоторых пользователей будет очень кстати.
Теперь, при помощи USB веб-камеры можно снимать видео и делать снимки. Если планшет не хочет воспроизводить сделанные камерой файлы, тогда нужно сменить формат съемки в настройках, нужно указать MPEG4 или AAC.
Улучшение камеры для Android: Видео
Как подключить Wi-Fi видеокамеру к Android
Если вы счастливый обладатель видеокамеры, которая может подключаться по беспроводной связи Wi-Fi, тогда я объясню способ как можно осуществить подключение на примере DSC-QX100, как по мне, это лучшая видеокамера для Android с беспроводным спариванием,так как связка через Wi-Fi это ее прямое предназначение.
Вот пошаговая инструкция как подключить Wi-Fi камеру к Android:
Шаг 1. Для подключения нужно сперва включить питание камеры.
Шаг 2. Запустить программу “Play Memories Mobile”, которая бесплатна в Google Play.
Шаг 3. Выберите код SSID, который находится под крышкой отсека для батареи камеры или в руководстве к ней на обложке.
Шаг 4. Ввести пароль, который написан на той же наклейке что и SSID код.
Шаг 5. Далее нужно коснуться меткой NFC смартфона к метке NFC камеры. Включено питание: коснувшись устройствами, нужно их держать 1-2 секунды, пока не запустится приложение “Play Memories Mobile”. Выключено питание: нужно коснуться камерой смартфона, и не убирать её, пока не выдвинется объектив.
Подключив такой внешний объектив можно снимать шикарное видео и делать великолепные фото, которые встроенная камера не сможет сделать.
Подключение Android к ТВ через Wi-Fi – ссылка
Подключение Android к компьютеру через Wi-Fi – ссылка
Не работает камера на Android: Видео
Подключаем веб камеру к телефону Android – пошаговая инструкция
![]() admin 14.03.2018
admin 14.03.2018
![]() Загрузка…
Загрузка…
Как подключить веб камеру к телефону
Подключение внешней камеры к современным смартфонам зачастую не требуется, поскольку все они оснащены собственными встроенными модулями. Однако выполнение этого действия может стать необходимостью при желании улучшить качество съемки, создать коллективный снимок или организовать удаленное видеонаблюдение. Рассмотрим, как подключить веб камеру к телефону по проводному или беспроводному каналу.
Подключение через USB
Проводной тип связи является более надежным и потребует минимальных знаний в данной области.

Важно знать
Перед тем, как приступить к настройке, следует удостовериться, что аппарат поддерживает передачу данных по OTG-протоколу. Вписав название производителя и модель телефона в поисковой системе, необходимо посмотреть технические характеристики устройства, где и будет указано наличие или отсутствие функции.
Если смартфон поддерживает OTG-протокол(протокол также используют для подключения флешки и компьютерной мыши), для подключения веб-камеры необходимо выполнить следующие действия:
- Открыть Play Market и установить одно из рекомендуемых приложений: USB Camera – Connect EasyCap или UsbWeb. Существуют и другие программы подобного рода, но практически все из них работают по единому принципу – обеспечивают перехват изображения, поступающего с веб-камеры, и его демонстрацию на экране телефона. Если указанные приложения не обеспечивают нормальной работы, следует поискать другие.
- Подключить к смартфону переходник с Micro-USB на USB.
- Вставить шнур камеры в переходник и запустить приложение.
- Разрешить доступ к подключенному устройству и использование памяти мобильного телефона.
- Изображение появится в окне запущенной программы. С ее помощью можно записывать видео и делать фотографии. В настройках выставляется качество записи, хранилище для файлов, использование микрофона и т.д. Если смартфон не воспроизводит видеоролики, следует сменить формат записи, установив его на AAC или MPEG4.

Эта инструкция демонстрирует, как подключить веб камеру к телефону через USB, но в приложении USB Camera – Connect EasyCap также присутствует набор дополнительных функций. Среди них отдельного внимания заслуживает передача изображения через сеть. Чтобы отобразить картинку на компьютере, необходимо:
- Нажать на красный круг в правой нижней части окна приложения и выбрать пункт «IP Camera Server».
- Открыть браузер на ПК и вписать LAN адрес.
- В настройках программы выставить логин и пароль для соединения.
- Ввести данные в браузере. Изображение начнет транслироваться на компьютере.

Будет полезным
Удаленное управление позволяет активировать функцию «Motion Detection», которая включает запись видео при обнаружении двигающихся объектов перед объективом.
Подключение IP-камеры
![]() Загрузка …
Загрузка …
Беспроводное подключение обладает рядом преимуществ: не требуется поддержка OTG-протокола на телефоне, наблюдение за происходящим может выполняться на расстоянии, как по локальной сети, так и через интернет.
Большинство современных IP-камер используют передачу данных по Wi-Fi и лишь некоторые — по Bluetooth-каналу. Рассмотрим, как подключить веб камеру к телефону, используя Wi-Fi сеть.
Для выполнения подключения необходимо:
- Скачать и установить приложение «tinyCam Monitor FREE».
- Открыть настройки Wi-Fi в телефоне и подключиься к точке доступа камеры.
- Запустить программу и перейти в основные настройки.
- Нажать на круг с плюсиком в середине. Запустится автоматическое сканирование локальной сети на наличие подключенных устройств.
- Вернуться на главный экран приложения и в правом верхнем углу выбрать «Настройки камеры».
- В открывшемся окне следует указать номер Web порта, логин и пароль для подключения. Если данные указаны правильно, отобразится статус «ОК».
- Камера подключена, изображение транслируется на телефон.




Функционал приложения очень широк: присутствует возможность активации детектора движения, запуска тревоги по звуку, автоматической записи и т.д. Кроме того, поддерживается добавление нескольких устройств и передача данных через интернет для доступа к камере вне дома.
Одной из уникальных мультимедийных возможностей является использование смартфона для съемки и трансляции видео посредством подключенной к нему камеры. Обеспечить простое и быстрое соединение можно различными способами. Подобные задачи призваны решить внешнее оборудование и специальные программы.
Как подключить камеру к телефону через USB
Традиционный тип связи посредством проводов требует небольших познаний в области IT-технологий, к тому же он считается наиболее надежным. В большинстве своем мобильные устройства оснащены технологией USB On-To-Go. С ее помощью периферические устройства, подключенные посредством разъема Micro-USB, способны получать питание.
Для выполнения данной задачи потребуется специальный провод-адаптер с обычным разъемом USB на одном конце и Micro-USB на другом. Обычно он входит в комплектацию мобильного гаджета, поскольку предназначен для соединения со смартфоном любых периферических устройств (картриджей, джойстиков, клавиатуры, мыши и пр.).
Если же переходник отсутствует в наличии, его можно приобрести в любом салоне связи.

Алгоритм подключения простой:
- Соединить свой аппарат с USB-камерой, используя OTG-переходник.
- Система смартфона должна распознать новое устройство, и определить его как накопитель.
- Выполнить перезагрузку (Restart).
Чтобы убедиться, что соединение произошло, нужно открыть любой файловый менеджер и с специальной папке посмотреть активные подключения. Если оно отсутствует, причина может крыться в отсутствии драйверов. Проблему легко устранить, поскольку они доступны для скачивания с официального сайта производителя девайса.
https://www.youtube.com/watch?v=gqg2nOHwQrY
Как подключить видеокамеру к телефону с помощью специального софта
Если после установки драйверов подключение все же отсутствует, значит, в данной модели отсутствует поддержка соединения с периферическими устройствами. При данных обстоятельствах рекомендуется воспользоваться специальными приложениями, позволяющими без проблем подключать сторонние гаджеты. Для этого потребуется зайти в магазин приложений Play Market и скачать на свой телефон одно из доступных приложений. Они обеспечивают перехват изображения с веб-камеры и трансляцию на экран смартфона.
- USB Camera – ConnectEasyCap
- UsbWeb

Но все же одним из лучших на сегодняшний день считается программа CameraFi
Чтобы оценить все ее возможности, потребуется выполнить ряд действий.
- Соединить смартфон с web-камерой.

- Запустить утилиту и дать нужные разрешения, которые позволят ей работать максимально корректно.
- Выполнить необходимые настройки (выставить параметры качества и разрешения изображений и видео, включить опцию отображения состояния подключения камеры, и т. п.)
Программа позволяет задавать желаемые префиксы в названии файлов, просматривать готовые видеозаписи или фотоснимки. Ее интерфейс прост и понятен, что обеспечивает легкость работы.

Как подключить IP-камеру к телефону на Android
Смартфон на базе ОС Андроид можно не только превратить в веб-камеру, но и использовать для просмотра изображений с других девайсов. Для подключения IP-камеры к смартфону через Wi-Fi сеть разработчики специального софта предлагают использовать программу «tinyCam Monitor». Для скачивания доступны обе версии:
- бесплатная
- платная
Чтобы соединить оба устройства, требуется произвести следующие манипуляции.
- Скачать программу на свой девайс, а затем сразу ее установить.
- В телефоне перейти во вкладку «Настройки Wi-Fi» и выполнить подключение к точке доступа камеры.

- Запустить приложение и активировать опцию автосканирования локальной сети с целью обнаружения подключенных устройств.
- Далее вернуться на главный экран программы и в правом верхнем углу кликнуть по иконке «Настройка камеры».

- Здесь следует ввести номер WEB-порта, логин и пароль. Если данные введены корректно, в окне отобразится статус «Ок».

- Камера готова к использованию.
Функционал приложения достаточно широк. Здесь имеется возможность автоматической записи, активации детектора движения, поддерживается подключение нескольких устройств, передача данных через интернет, и просмотр картинок с общедоступных камер.
Как подключить IP-камеру к телефону на iOS
Чтобы подключить IP-камеру к смартфону яблочного производителя, потребуется перейти в магазин приложений AppStore, скачать и установить приложение «Eye4»
Данная программа считается наиболее популярной среди современных аналогов. Инструкция предполагает выполнение следующих действий.
- Подключить камеру к смартфону.
- Запустить программу и подтвердить согласие с условиями конфиденциальности.
- Дать необходимые разрешения.
- Создать свой аккаунт, пройдя регистрацию.

- В правом верхнем углу нажать на значок «+» и выбрать строку «IP Camera».

- Чтобы добавить девайс в приложение, следует отсканировать его QR-код.

- В меню «Add Devise» выбрать «Wireless Installation» и следовать голосовым подсказкам установщика.
В новом окне отобразится точка доступа, нужно будет ввести пароль от Wi-Fi сети и кликнуть «ОК». Камера готова к работе. 
Как настроить камеру
IP-камера – основное устройство, позволяющее получить качественное изображение без каких-либо задержек. Если владелец использует смартфон в качестве видеокамеры, ему необходимо только скачать и установить нужное приложение и произвести необходимые настройки.
Настройка камеры необходима и в тех случаях, когда владелец смартфона планирует снимать видео удаленно. Решить эту задачу поможет приложение «IP Webcam». Для вывода сигнала на персональный компьютер или в Skype потребуется скачать специальный адаптер.

Чтобы настроить телефон в качестве веб-камеры необходимо выполнить ряд действий.
Через Browser
Чтобы смотреть видео этим способом, необходимо:
- вбить в поисковую строку IP-адрес и порт устройства;
- выбрать тип соединения: Wi-Fi или мобильная сеть;
- ввести нужную комбинацию цифр, которая появится во всплывающем окне.
- на странице видеотрансляции выбрать режим просмотра и прослушивания.
Через Skype
Через плеер VLC
Чтобы использовать этот вариант, нужно скачать программу на официальном сайте и установить дистрибутив.
Проблемы с подключением камеры
Сегодня удаленное видеонаблюдение пользуется большой популярностью. Его установка позволяет не только экономить ресурсы, но и удобно использовать свой смартфон. Но при подключении к девайсу IP-камеры могут возникнуть различные проблемы. Наиболее распространенные отражены ниже.

Вячеслав
Несколько лет работал в салонах сотовой связи двух крупных операторов. Хорошо разбираюсь в тарифах и вижу все подводные камни. Люблю гаджеты, особенно на Android.
Задать вопрос
Не найдено соединение Wi-Fi. Как быть?

Открыть настройки Wi-Fi в смартфоне и подключиться к точке доступа камеры
Смартфон не видит камеры или неверно ее распознает. Что делать?

Скачать и установить приложение Stickmount, позволяющее системе правильно определять внешнее устройство как Веб-камеру и подключаться к нему.
Что делать, если камера находит сеть Wi-Fi, но может подключиться к ней?

В настройках беспроводной точки доступа служба выдачи IP-адресов DHCPвыключена или отрабатывает некорректно. В этом случае необходимо ввести IP-адрес вручную.
Камера не может обнаружить сеть, а прочие устройства ее видят. Почему?

Возможны скрытые неисправности устройства. Нужно обратиться в сервисный центр для диагностики
Камера – важное устройство, которое можно подключить к смартфону. В зависимости от цели ее использования выставлять требуемые параметры следует в ее настройках. При этом следует помнить, что для достижения более высокого качества съемки возможны задержки звука и изображения.
Каждый смартфон оснащен камерой. С ее помощью мы решаем самые разные задачи: делаем фотографии, сканируем документы, штрих-коды и QR. Однако этот аппаратный компонент нашего гаджета нельзя назвать всесильным. В некоторых сценариях нам требуется внешнее устройство в виде веб-камеры, камеры видеонаблюдения или эндоскопа. Все это — дополнительная техника, которая не будет работать в связке со смартфоном без выполнения нескольких действий с вашей стороны. И данный материал поможет понять, как подключить камеру к Андроиду.
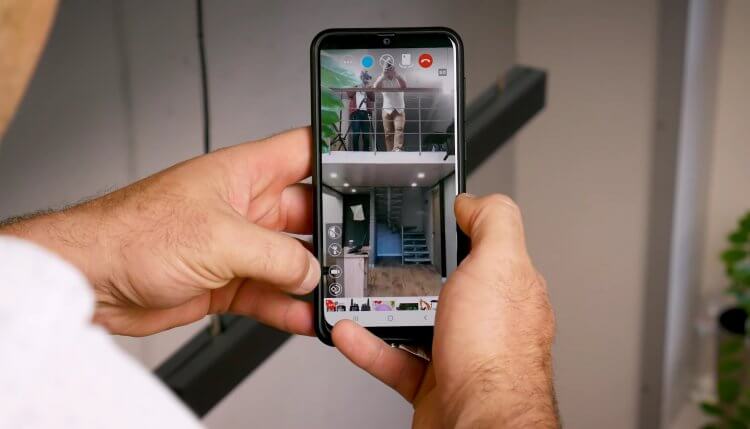
Смартфон умеет работать не только со своей, но и с внешней камерой
Содержание
- 1 Можно ли подключить камеру к телефону
- 2 Как подключить камеру видеонаблюдения к телефону
- 3 Как подключить веб-камеру к телефону
- 4 Как подключить эндоскоп к телефону
Можно ли подключить камеру к телефону
Никаких преград между внешней камерой и смартфоном на базе операционной системы Android нет. Ну, или почти нет. Если мы говорим о камере видеонаблюдения, то ее получится подключить к любому телефону на более-менее актуальной версии прошивки, необходимой для установки приложения. Как правило, большинство специализированных программ для IP-камер работают со смартфонами на Android 5 и выше.
⚡ Подпишись на Androidinsider в Дзене, где мы публикуем эксклюзивные материалы
Что касается подключения веб-камеры к телефону по кабелю, то тут все немного сложнее. Ваше мобильное устройство должно поддерживать технологию OTG, чем, впрочем, готовы похвастать практически все современные смартфоны. Для надежности рекомендую проверить совместимость через приложение OTG Checker. Если после его запуска вы увидите на экране галочку, то все в порядке.
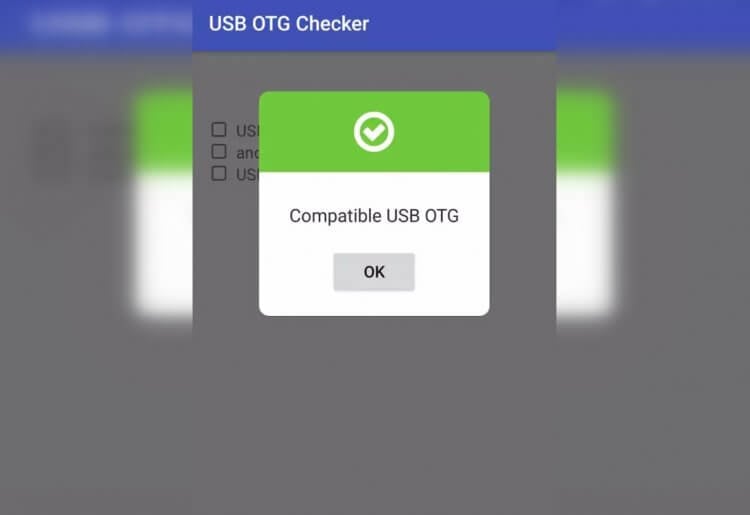
Галочка — свидетельство того, что смартфон умеет работать с внешней видеотехникой
Последнее, что может вызвать сложности при подключении проводной камеры, — несовместимость разъемов. Вебки, эндоскопы и прочие внешние устройства с камерами используют штекер USB-A, в то время как наши смартфоны оснащены портом USB-C или MicroUSB. Поэтому может приходиться один из следующих переходников:
- адаптер с USB-A на USB-C;
- адаптер для MicroUSB;
- кабель-переходник со штекерами USB-C и MicroUSB.
Это вся вводная информация, которую вам нужно знать перед покупкой камеры для телефона. Все остальное — детали, зависящие от типа подключаемого устройства.
Читайте также: Как использовать Android-смартфон в качестве веб-камеры
Как подключить камеру видеонаблюдения к телефону
Проще всего подключить к телефону камеру видеонаблюдения наподобие Xiaomi Smart Camera C200. Для сопряжения двух устройств используется технология Wi-Fi. А для того, чтобы в конечном итоге подключить IP-камеру к телефону, вам потребуется специальное приложение, чье название указано в инструкции. В случае с устройством Xiaomi речь идет о программе Mi Home:
- Запустите приложение.
- Во вкладке «Mi Home» нажмите «+».
- Выберите свой аксессуар в разделе «Камеры».
- Нажмите и удерживайте в течение трех секунд кнопку сброса на корпусе камеры.
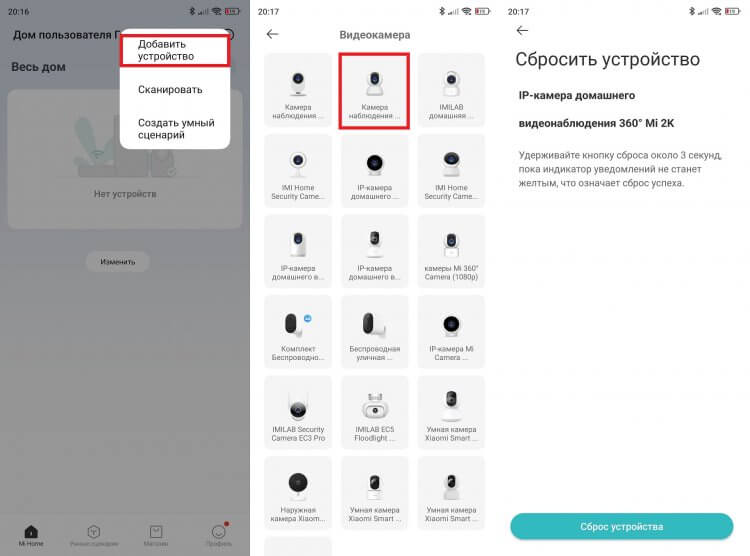
У каждого производителя камер видеонаблюдения свое приложение
Кстати, на нашем сайте есть подробный обзор IP-камеры Xiaomi. Можете прочитать его, чтобы побольше узнать об особенностях этого прибора. Ну а владельцам камер других производителей понадобится фирменная программа, ссылка на скачивание которой также будет указана в инструкции.
🔥 Загляни в телеграм-канал Сундук Али-Бабы, где мы собрали лучшие товары с АлиЭкспресс
Как подключить веб-камеру к телефону
Если вы хотите подключить к Андроид веб-камеру, скорее всего, пригодится OTG-адаптер с AliExpress. Вставьте в него штекер камеры формата USB-A, после чего подключите обратный конец адаптера к телефону, используя старый добрый USB-C или MicroUSB.
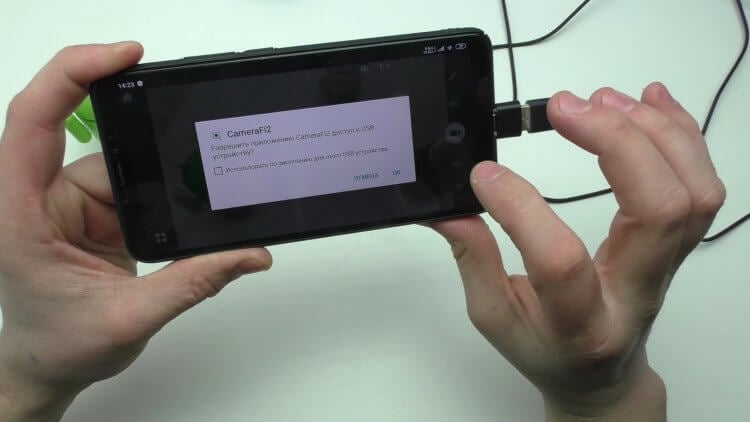
После подключения веб-камеры приложение предложит переключиться на нее
Скорее всего, стандартная программа «Камера», установленная на вашем телефоне, не сможет распознать внешнее устройство. Если так, то скачайте приложение CameraFi2. Это универсальное средство, помогающее подключить веб-камеру к телефону, и использовать ваш Андроид в качестве ее видоискателя.
Как подключить эндоскоп к телефону
Эндоскоп для телефона — полезная вещь, необходимая для осмотра труднодоступных мест. Например, автомобильного двигателя или водопроводной трубы. Профессиональные эндоскопы довольно дорогие. Плюс ко всему они уже оснащены экраном, а потому подключать их к смартфону не нужно.
❗ Поделись своим мнением или задай вопрос в нашем телеграм-чате
Другое дело, если вы решили купить эндоскоп на AliExpress. Там можно найти модели всего за 350-400 рублей. И вот они никаким экраном не оснащаются. Подключить эндоскоп к телефону у вас получится так же, как и веб-камеру. Подобные устройства уже поставляются с переходником, а вам просто необходимо вставить штекер в разъем смартфона и запустить приложение OTGView или CameraFi2. Обе программы отлично работают с внешней видеотехникой.
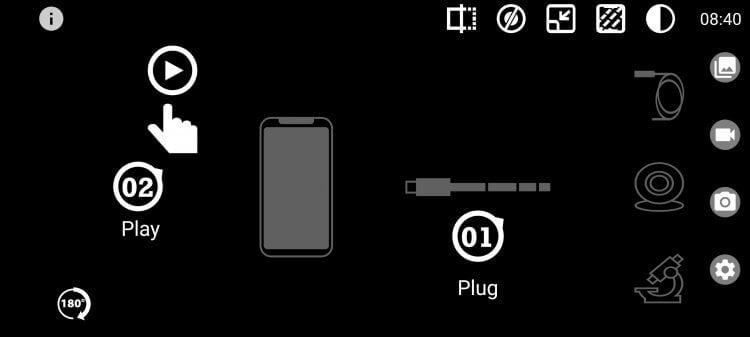
Приложение OTG View умеет работать с вебками, эндоскопами и микроскопами
По-другому подключаются к телефону эндоскопы беспроводного типа, оснащенные Wi-Fi передатчиком. Яркий пример подобного устройства — эндоскоп KERUI 1200P. Он сопрягается с Андроид через приложение YCamera, внутри которого нужно нажать кнопку «Start» и выбрать передатчик эндоскопа в списке доступных сетей Wi-Fi.

Беспроводные эндоскопы подключаются через Wi-Fi
⚡ Подпишись на Androidinsider в Пульс Mail.ru, чтобы получать новости из мира Андроид первым
Это универсальное приложение, но вы можете воспользоваться и другой программой, чье название или QR-код для скачивания указаны в инструкции, поставляемой вместе с беспроводным эндоскопом.
