В разделе “Гайды” запрещено задавать вопросы по Майнкрафту.
Дискорд-ссылка.
59 проголосовавших
-
1. Помогло ли вам данное руководство?
-
Да, помогло.
-
Я это уже знал(а).
-
Я не понял(а).
-
В Сети часто встречается вопрос — как пригласить на сервер Discord друзей, товарищей или просто знакомых. Ниже рассмотрим, как это сделать с помощью программы на ПК и телефоне, поговорим о принципах и особенностях создания ссылки.
Как пригласить друга
Перед тем как пригласить друга в Дискорд, сделайте предварительные шаги — установите программу Discord на компьютере и пройдите регистрацию. После выполнения работы переходите к составлению перечня людей, которые вы планируете добавить на сервер. Учтите, что каждый из них должен иметь аккаунт и само приложение Дискорд.
Чтобы пригласить человека, сделайте следующее:
- Войдите в программу Discord.
- Найдите с левой стороны значки активных серверов.
- Кликните правой кнопкой мышки по варианту, который вас устраивает.
- Жмите на Пригласить людей.
- Установите необходимые настройки. Как правильно сделать ссылку в Discord, рассмотрим ниже.
- Жмите на кнопку Копировать по отношению к URL.

Далее вы можете контролировать список приглашений, отправленных другим пользователям. Для этого сделайте следующее:
- Жмите на иконку сервера с правой стороны приложения Discord.
- Войдите в настройки. а далее Приглашение.

Настройка ссылки
Главный элемент приглашения — создание URL для отправки другому пользователю. При этом возникает вопрос, как сделать вечную ссылку на сервер Дискорд, чтобы в дальнейшем она не теряла актуальности.
Алгоритм действий такой:
- Сделайте шаги с первого по четвертый инструкции, рассмотренной в начале статьи.
- Кликните внизу на красную надпись Изменить ссылку-приглашение.
- Установите время, через которое устареет URL. Здесь доступно несколько вариантов — 30 или 60 минут, 1 час, 6 часов, 12 часов, 1 день или никогда. Последнее решение актуально в случае, если вы планируете кинуть приглос, не имеющий ограничений по времени.
- Установите максимальное число использований. В Discord также имеется несколько вариантов — Без ограничений (отсутствие лимита), а также 1, 5, 10, 25, 50 и 100 раз. При выставлении лимита сразу определитесь, сколько друзей вы планируете пригласить на сервер Дискорд. К примеру, если по URL должно пройти 20 товарищей, необходимо поставить параметр не менее 25.
- По желанию переведите тумблер о временном членстве в правую сторону. Выполнение такого действия приводит к тому, что при отсутствии роли для временных участников последние выгоняются в автоматическом режиме при выключении.
- Жмите на кнопку Сгенерировать новую ссылку.
Как и в прошлом случае, остается скопировать ссылку и пригласить с ее помощью другого пользователя Дискорд. При желании найдите друзей прямо в окне создания URL. Для этого предусмотрена специальная поисковая строка. Начните вводить имя, чтобы система его автоматически нашла пользователя.
Если не вносить указанные выше настройки, сохраняются данные, указанные по умолчанию. Вот почему, если вы хотите сделать вечную ссылку, необходимо задавать интересующие настройки. Чтобы пригласить друга на сервер Дискорд, можно использовать любой из способов коммуникации:
- функционал программы (чат);
- социальные сети;
- электронная почта;
- мессенджеры;
- сообщение в телефоне и т. д.
После получения приглашения другу необходимо войти в программу, нажать на «+» под списком серверов и кликнуть на кнопку Присоединиться к серверу. После этого остается ввести приглашение и подключиться к сообществу.
При желании можно пригласить друга в Дискорд через телефон. Для этого:
- Войдите в приложение Discord на смартфоне.
- Жмите на символ сообщения со значком Discord с левой стороны.
- Выберите необходимый сервер.
- Жмите на три точки справа вверху.
- Кликните на кнопку Пригласить людей.
- Жмите на шестеренку в пункте с URL.
- Задайте, через сколько устареет ссылка и установите максимальное число использований.
- Предоставьте временное членство (по желанию).
- Кликните Создать ссылку.
Если вам необходимо сделать бессрочную URL d Вшысщкв, переведите тумблер внизу в правую сторону. На последнем этапе жмите на клавишу Поделиться ссылкой и выберите способ. Далее на экране появляются все доступные варианты — Вайбер, Телеграм, Блютуз, электронная почта, сообщения, Скайп и другие (список может меняться в зависимости от установленных на телефоне приложений).
Итоги
Зная, как подготовить и скинуть URL, можно быстро пригласить на сервер Discord необходимых людей и тем самым расширить горизонты для общения. Главное — обращайте внимание на настройки, чтобы задать Discord-ссылку с правильными параметрами.
Для работы проектов iXBT.com нужны файлы cookie и сервисы аналитики.
Продолжая посещать сайты проектов вы соглашаетесь с нашей
Политикой в отношении файлов cookie
Midjourney — нейросеть, которая умеет создавать очень классные картинки по запросам. Но у неё две большие проблемы. Первая — нейросеть платная, бесплатно можно создать только 25 картинок. Вторая — в общем чате люди просят картинки каждую секунду. Чат улетает настолько быстро, что не успеваешь найти свои.
Эти проблемы можно решить одним махом за 5 минут. Бесплатно, без СМС, но с регистрацией — понадобятся только аккаунты в «Дискорде».
Содержание
- 1. Сделать Midjourney приватной — создать свой сервер
- 2. Добавить на сервер Midjourney Bot
- 3. Запустить бота и упереться в лимит бесплатных картинок
- 4. Создать вечную ссылку-приглашение на сервер
- 5. Сделать Midjourney бесплатной
- Ещё материалы по нейросетям
Сервер нужен, чтобы общаться с Midjourney наедине. Важный момент: всё нужно делать в браузерной версии «Дискорда», а не в приложении. В приложении не прокатит ни на ПК, ни на телефоне.
Вот гайд, как создать сервер. Сначала текст, потом скриншоты:
- Зайти в «Дискорд» Midjourney, пройти капчу. Этого на скриншотах нет, там всё стандартно.
- Отмотать левую колонку с серверами в самый низ, нажать на плюс.
- В окне “create a server” выбрать “create my own”.
- В окне “tell us more about your server” выбрать “for me and my friends”.
- В окне “customize your server” придумать название сервера и нажать “create”.
Сервер есть. Теперь нужно добавить бота.
Вернёмся в «Дискорд» Midjourney, чтобы забрать оттуда бота и добавить к себе. Без бота никаких картинок не будет. Чтобы добавить бота, нужно:
- Найти в списке онлайна Midjourney Bot. Если нет списка, нажмите на двух человечков возле поиска сверху справа, появится.
- Кликнуть на бота левой кнопкой.
- В следующем окне нажать “add to server”.
- Выбрать в списке свой сервер, нажать “continue”, активировать все галочки.
Нейросетью уже можно пользоваться в личном чате. Но пока её хватит только на 25 раз.
Чтобы запустить бота, в чате пишем /image и выбираем эту команду из списка. Первую команду бот не выполнит, потому что попросит согласиться с правилами пользования. Соглашаемся.
Теперь можно поиграть, посмеяться и поэкспериментировать с запросами 25 раз. На двадцать шестой запрос бот начнёт ругаться.
Конечно, можно заплатить 10 долларов и купить ещё 200 картинок. Или перейти на тёмную сторону.
Ссылка-приглашение — подготовительный этап, но без неё никак. Чтобы пользоваться Midjourney бесплатно, придётся постоянно создавать «левые» аккаунты в «Дискорде» и заходить через них на свой сервер. Для этого и нужна ссылка.
Вот как создать:
- Найти название сервера в углу сверху слева. Нажать на стрелочку.
- Выбрать “invite people” в новом окне.
- Нажать на “edit invite link”. Будем настраивать ссылку, чтобы не пришлось обновлять её раз в неделю.
- Выбрать в полях “never” и “no limit”. Нажать на “generate new link”.
- Копировать ссылку и сохранить. Например, я скинул в избранное в «Телеграме» и закрепил.
Почти готово. Осталось сделать Midjourney бесплатной.
Чтобы способ сработал, нужно знать несколько тонкостей. О них — в финальных пяти пунктах:
- Выйти из аккаунта в «Дискорде», на котором упёрлись в лимит. Если не выйти, ничего не сработает.
- Зайти в браузер в режиме инкогнито и перейти на сервер по ссылке-приглашению, которую сохранили. Если перейти в обычном режиме, «Дискорд» вас узнает и не предложит создать новый аккаунт. А нам нужен новый.
- Придумать имя пользователя, нажать “continue”.
- Закрыть окно “finish signing up”. И без него всё прекрасно работает.
- Придумать дату рождения, нажать “done”.
Новые аккаунты можно создавать бесконечно, и на каждом будет по 25 картинок. Только не забудьте выйти из предыдущего, прежде чем создавать следующий. И про режим инкогнито.
Как нейросеть Dall-E помогает экономить на художниках-иллюстраторах
ChatGPT — нейросеть, которая может почти всё
Как пользоваться ChatGPT в России
Как ChatGPT исправляет ошибки в словах и правильно ставит запятые
Сейчас на главной
Новости
Публикации

В Сиэтле появилась шуточное меню для пассажиров местного такси Uber. Водитель такси Джордж Юр создал необычное меню, чтобы каждый пассажир выбрал стиль общения с ним. В меню входит пять видов…
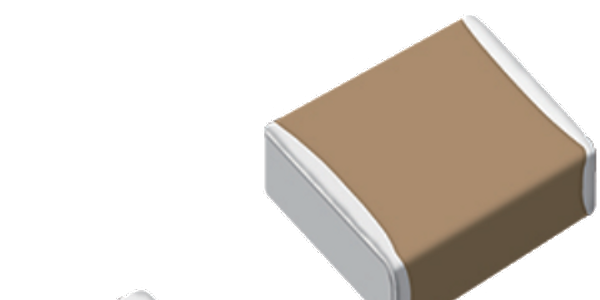
Выбор правильной технологии изготовления конденсаторов может существенно повлиять на производительность ваших электронных устройств. Узнайте о плюсах и минусах MLCC по сравнению с другими типами…

11 африканских стран с 2007 года пытаются воплотить в реальность крайне масштабный проект. Он подразумевает создание лесополосы через весь континент к югу от пустыни Сахара. При средней ширине в…

Процесс обрезки, кронирования деревьев,
расчистка зарослей порой занимает много времени и сил. Сегодня у меня обзор
компактной аккумуляторной цепной пилы Violeworks с длиной
направляющей шины 6…

Machenike K520 — это полноформатная механическая клавиатура с мультипрофильным игровым режимом, цветной подсветкой и поддержкой макросов. Содержание Параметры Конфигурации…

Еще недавно компания Beelink выпустила свой новый компактный компьютер SER6 Pro на процессоре AMD Ryzen 7 7735HS, как поспешила выпустить обновление, логичное настолько, что следовало бы сделать…
Чтобы пригласить собеседников принять участие в чате или стриме Discord, необходимо создать запрос на формирование ссылки. В материале приведены рекомендации по созданию ссылок, настройке соответствующих параметров и переходу по URL-адресу. Помимо этого, статья содержит советы по разрешению проблем.
Создание ссылки
Процесс создания приглашения для контакта с другими пользователями включает следующие этапы:
- Открыть Дискорд.
- Нажать значок «+».

- Выполнить команду создания собственного сервера, затем ввести название.

- Добавить аватар, кликнув по иконке.
- Нажать клавишу «Создать».

- Выполнить копирование.

- Отослать приглашение контактам, с которыми запланировано общение.

Если сервер Дискорд был создан заранее, процесс создания URL-адреса существенно упрощается:
- Отметить нужный сервер Discord при помощи правой клавиши мыши.
- Нажать действие приглашения контактов.

- Скопировать приглашение и отослать выбранным собеседникам.

Инструкция для смартфона
Для создания временных или постоянных ссылок Дискорд на мобильнике необходимо придерживаться следующей инструкции:
- Открыть программу.
- Нажать символ трех горизонтальных линий в левой верхней части экрана.
- Выбрать из списка ранее созданный сервер либо создать новый. Для создания нового сервера следует нажать иконку «Плюс».
- При выполнении команды создания сервера необходимо задать имя, затем подтвердить сделанный выбор.
- Нажать опцию «Отправить ссылку».


Для создания URL к уже созданному серверу Дискорд следует зайти на сервер и выполнить команду приглашения участников. После этого юзер сможет отправить ссылку выбранным контактам и начать общение.
Что представляет собой ссылка Discord
Отсылка к аккаунту Дискорд – последовательность символов, позволяющая напрямую выполнить подключение к программным серверам без затрат дополнительного времени на поиск сведений.
URL-адрес создается админом утилиты и отсылается другим юзерам по одному из возможных каналов связи. Адресаты получают доступ к серверу Дискорд в пределах промежутка времени, указанного внутри параметров. Настройки задаются администрацией.
Корректировка параметров
Если не менять настройки, контакт, получивший URL-адрес, будет иметь возможность доступа к серверу в течение суток. Для внесения изменений нужно правильно скорректировать параметры:
- Перейти к окну, внутри которого виден URL-адрес, предназначенный для перехода.
- Выполнить команду изменения ссылки (символ «шестеренка» для web версии).
- Внутри раздела, ограничивающего время действия приглашения, отметить нужный вариант (30 минут, час, 6 часов, 12 часов, сутки, никогда).
- Внутри блока, отвечающего за предельное число использований, можно установить лимит количества переходов (один, пять, десять, двадцать пять, пятьдесят, сто). Юзер может убрать предельное число, установив параметр на безлимит.
- Применить опцию предоставления временного членства. Переключатель в положении «On» приводит к удалению из мессенджера тех контактов, для которых не была введена роль.
- При необходимости создать обновленный URL-адрес с измененными параметрами.
Для создания URL-адреса Дискорд при помощи утилиты на смартфоне порядок действий практически не меняется. Начать редактирование следует с входа в окно с URL. Затем юзер должен активировать значок «шестеренка» и определить нужные настройки. Далее можно создавать приглашения для отсылки контактам.
Создание бессрочной ссылки Дискорд
Формирование временных URL-адресов Дискорд отнимает у пользователей много времени, поэтому многие подписчики мессенджера предпочитают создавать ссылку-приглашение, не имеющую ограничения срока действия. Алгоритм создания бессрочной ссылки включает следующие этапы:
- Зайти в Discord через браузер (приложение не включает такую опцию).
- Найти сервер, затем нажать на правую клавишу мыши.
- Из контекстного меню выбрать команду «Сделать ссылку постоянной».
- Скопировать запись и отправить контактам.
Подобный тип приглашения не имеет лимита по времени. Символьная последовательность в конце URL-адреса не совпадает с последовательностью знаков внутри приглашения, ограниченного по времени действия.
Использование приглашения
Второй этап работы с URL-адресом – передача приглашения другим участникам общения. Для выполнения данной задачи существует целый ряд способов:
- Пересылка через соцсети или мессенджеры.
- Размещение на сайте.
- Отправка через SMS.
- Сообщение на форуме.
- Пересылка через электронную почту.
- При личном общении.
При желании пользователь может придумать до десятка способов пересылки приглашения. Обладатели смартфонов имеют встроенную опцию, предлагающую юзеру выбрать вариант отправки URL-адреса контактам.
После получения приглашения, для обращения к серверу Дискорд юзер должен выполнить следующие действия:
- Создать копию полученной ссылки.
- Открыть программу.
- Тапнуть по кружку со знаком «+», расположенному слева.
- Выполнить команду «Вступить», чтобы подключиться.
- Ввести копию приглашения, сделанную на первом этапе.
- Нажать клавишу «Вступить».
По завершению вышеуказанного перечня действий группа или чат Discord появятся внутри общего списка. Новый участник станет полноправным членом сообщества.
Для полноценного использования возможностей мессенджера юзер должен выполнить настройку динамика и микрофона.
Проблемы при переходе по ссылке
Процедура формирования ссылки-приглашения и перехода по URL-адресу не выглядит слишком сложной. Тем не менее встречаются ситуации, когда при попытке перехода на экране возникает пустая страница. Подобный сбой может объясняться следующими причинами:
- IP пользователя занесен в «черный список». Для снятия блокировки юзер должен обратиться в техподдержку. При входе через VPN достаточно выполнить новое подключение, чтобы сменить IP.
- Закончилось время действия URL-адреса. По истечении срока, заданного администратором, ссылка аннулируется, а юзеру следует обратиться к админу за новым приглашением.
- Юзер пытается превысить лимит серверов, доступных для подключения (100). Пользователю придется сделать выбор, удалившись с одного из серверов.
- Опечатка при копировании. Некоторые юзеры используют быстрые сочетания клавиш для копирования и восстановления текстовых фрагментов, в том числе URL-адресов. Во избежание опечаток рекомендуется использовать специальные клавиши, предназначенные для копирования.
Если ни один из предложенных методов не помог решить проблему, юзеру следует обратиться к сервису поддержки. В обращении следует описать ситуацию как можно более подробно. Получив полную информацию, специалисты смогут выявить причину сбоя и дадут рекомендации по устранению неполадок.
Заключение
Даны ответы: где взять, как делать вечную кликабельную гиперссылку на свой профиль дискорд на компьютере и смарфоне; скинуть, поделиться ссылкой на мессенджер.
Процесс создания приглашений через пересылку контактам Дискорд URL-адреса состоит из нескольких простых этапов. Следуя инструкциям, приведенным выше, абонент мессенджера легко сможет собрать друзей для участия в чате или сообществе. Для решения проблем юзер должен обратиться к сервису технической поддержки мессенджера, подробно описав обстоятельства, при которых возникли трудности с отправкой ссылки или переходом по URL-адресу.

Discord
Дополнительно
Зачем нужна ссылка на Дискорд: как добавить пользователя или присоединиться к серверу
Ссылка на Дискорд — URL, который формируется программой по запросу пользователя, и позволяет пригласить других участников для общения в чате, стрима и решения иных задач. Ниже рассмотрим, как правильно сделать ссылку, что нужно знать о настройках ее параметров, и как перейти по ней. Также разберем вопрос, как действовать, если по какой-то причине возникают трудности с переходом.
Что такое ссылка на Дискорд
Для начала отметим, что ссылка на профиль Дискорд — запись, применение которой позволяет быстро подключиться к серверу программы и принять участие в общении без поиска информации и траты личного времени.
URL формируется администратором программы и передается другим пользователям одним из доступных каналов связи. Получатели ссылки могут войти на Discord-сервер с учетом установленного в настройках временного промежутка. Настройки URL задает непосредственно администратор.
Как сделать ссылку
Пользователь программы должен знать, как сделать ссылку на Дискорд, чтобы отправить ее другим пользователям. Алгоритм действий имеет следующий вид:
- Войдите в программу.
- Жмите на кнопку «плюс».
- Выберите пункт Создать свой сервер.
- Укажите название Дискорд сервера.
- Кликните на иконку значка, чтобы добавить аватар.
- Жмите на кнопку Создать.
- Кликните на кнопку Копировать.
- Передайте приглашение другим пользователям, которых вы планируете пригласить для общения.
Если Discord-сервер уже готов, сделать гиперссылку в Дискорде еще проще. Для этого пройдите такие шаги:
- Выберите Discord-сервер, на который вы планируете создать приглашение.
- Жмите по нему правой кнопкой мышки.
- Кликните на пункт Пригласить людей.
- Копируйте URL и передайте его другим пользователям.
Инструкция для смартфона
Многие спрашивают, как сделать постоянную или временную ссылку на Discord в телефоне. Алгоритм действий имеет следующий вид:
- Войдите в приложение.
- Кликните на три горизонтальные полоски слева вверху.
- Жмите на существующий сервер или добавьте новый. В последнем случае жмите на кнопку с «плюсом».
- При создании нового Дискорд-сервера кликните на кнопку Создать сервер. После этого укажите имя и кликните на кнопку создания.
- Жмите на Поделиться ссылкой.



Если Дискорд-сервер уже создан, войдите в него и жмите по кнопке Пригласить участников. После этого поделитесь URL с пользователями, которых вы планируете пригласить для общения.
Настройка параметров ссылки
Если не делать дополнительных настроек, получивший данные пользователь сможет перейти по ссылке в течение 24 часов после получения. Чтобы изменить этот показатель, необходимо внести настройки. Для этого сделайте следующие шаги:
- Войдите в окно, где высвечивается URL для перехода.
- Кликните на Изменить ссылку приглашение (или на значок шестеренки, если вы используете веб-версию мессенджера).
- В разделе «Устареет через…» выберите один из вариантов. Система предлагает на выбор полчаса, один, шесть или двенадцать часов. При желании можно выставить 24 часа или никогда.
- Задайте параметр в разделе «Максимальное количество использований». Здесь можно установить 1, 5, 10, 25, 50 и 100 раз. Также имеется пункт Без ограничений. Если выбрать этот вариант, число переходов не лимитируется.
- Выберите положение тумблера с надписью «Предоставить временно членство». При включении этой опции участники выгоняются из Дискорд, если для них не была назначена роль.
- При желании сгенерируйте новую URL-ссылку с интересующими вас параметрами (если требуется).
Если вы планируете дать ссылку на Дискорд с помощью приложения на телефоне, алгоритм почти такой же. Войдите в окно с URL-ссылкой, жмите на шестеренку и задайте интересующие параметры. После этого можно сразу создать новое приглашение и передать его другим участникам.


Как сделать постоянную ссылку в Дискорд
Многие пользователи не хотят морочить голову с созданием временных URL. В таких случаях они интересуются, как сделать постоянную ссылку в Discord. Для решения этой задачи сделайте следующие шаги:
- Откройте программу в браузере (в приложении подобную галку поставить нельзя)
- Войдите на сервер и жмите на правую кнопку мышки.
- В появившемся окне поставьте пункт Сделать эту ссылку бессрочной.
- Копируйте запись и передайте ее другим пользователям.
При выборе такого варианта ссылка-приглашение не имеет ограничений по времени и никогда не устаревает. Обратите внимание, что при выборе этого пункта набор символов в конце Дискорд-ссылки меняется.
Как войти по ссылке
Выше мы разобрались как скопировать ссылку в Дискорде с помощью телефона или компьютера. Далее приглашение необходимо передать потенциальным участникам. Это можно сделать любым из доступных способов:
- Через социальные сети.
- С помощью форумов.
- На тематических сайтах.
- В сообщении на телефоне.
- Через рассылку e-mail.
- Лично и т. д.
Вариантов, как скинуть ссылку на Дискорд, более десятка. При этом на смартфоне пользователям сразу предлагаются пути для рассылки информации.
Как только URL-приглашение получено, через него можно войти в Дискорд-сервер. Для этого сделайте такие шаги:
- Копируйте ссылку URL, полученный от администратора Discord.
- Зайдите в программу.
- Кликните на символ «плюса» в кружочке слева.
- Жмите на кнопку Вступить (подключение к серверу).
- Установите копированное на первом шаге приглашение.
- Кликните на кнопку Вступить.
После выполнения этих действий сообщество или канал Дискорд появляется в перечне. Приглашенный участник может писать администратору и другим пользователям, а также решать иные задачи. На завершающем этапе необходимо настроить микрофон и динамик для полноценного общения.
Почему не получается войти по ссылке
Выше мы рассмотрели, как зайти в Дискорд по ссылке и начать пользоваться возможностями программы. Но бывают ситуации, когда сделать работу с первого раза не удается. К примеру, появляется ошибка, или человек попадает на пустую страницу. Причины могут быть различными:
- Адрес IP забанен. Для решения проблемы напишите в службу поддержки и уточните причины блокировки. Если вы входите через VPN, попробуйте подключиться заново для получения нового IP. Бывают ситуации, что присвоенный айпи адрес оказался в черном списке.
- Окончен срок действия URL. Администратор мог создать временную ссылку-приглашение. Если участник не успел перейти по нему в установленный срок, возможность перехода аннулируется. В таких обстоятельствах необходимо обратиться к создателю и попросить его сделать новую URL-ссылку.
- Окончание лимита. По действующим правилам человек не может подключиться к более чем 100 серверам. Чтобы перейти по новому приглашению, необходимо удалиться из какого-то Дискорд сервера.
- Ошибка в копировании. Многие пользователи копируют URL через Ctrl+C с последующим нажатием Ctrl+V. Для надежности лучше использовать кнопки для копирования, доступные как на ПК, так и на телефоне.
Если рассмотренные выше рекомендации не сработали, всегда можно обратиться в службу поддержки и получить информацию, как войти в Дискорд по ссылке. Специалисты проанализируют проблемы и дадут рекомендации.
Итоги
Теперь вы знаете все о приглашения на Discord, как его оформить, и что делать для передачи другим пользователям. Остается пройти все этапы и собрать участников. Если возникают трудности с отправкой или входом по URL-ссылке, всегда можно обратиться в поддержку и уточнить причины сложившейся ситуации.






















