Как узнать код устройства или ID оборудования?
Узнать ID оборудования (например, код производителя – VEN, код устройства – DEV) можно через свойства в диспетчере устройств во вкладке “сведения”. Далее выбрать пункт – “ИД оборудования” для Windows 7 или “Код экземпляра устройства” для Windows XP, скопировать его и вставить в поисковое поле на нашем сайте driverslab.ru.
Как узнать ID оборудования в Windows 7

Как узнать VEN и DEV код устройства в Windows XP

После установки и запуска программы необходимо перейти во вкладку: устройства -> устройства windows.
Находите Аппаратный id, например PCIVEN_14E4&DEV_4727&SUBSYS_E042105B&REV_01 (VEN номер – 14E4, DEV номер – 4727 ) и вставляете его в поисковое поле на нашем сайте.
Посмотреть весь список производителей
Сайт не содержит материалов, защищенных авторскими правами. Все файлы взяты из открытых источников.
© 2012-2023 DriversLab | Каталог драйверов, новые драйвера для ПК, скачать бесплатно для Windows
kamtizis@mail.ru
Страница сгенерирована за 0.026678 секунд
Чтобы подключенное к ПК оборудование работало без сбоев, нужны драйверы от производителя. Но не всегда понятно, для какой модели устройства искать ПО.
Решить проблему просто — найти драйвера для видеокарты, процессора или принтера можно по VEN и DEV.
Содержание
- Что такое VEN и DEV?
- Как узнать ID оборудования?
- Как найти драйверы по VEN и DEV в Google?
- Поиск драйверов на DriverHub
У каждого подключенного к компьютеру устройства есть идентификационный номер (ID). VEN и DEV — это составные части аппаратного ID. По этому номеру можно узнать модель оборудования, производителя, название. Еще VEN и DEV помогают быстро найти драйверы для неопознанного устройства.
VEN — это код вендора, а DEV — код устройства. Например, в ID оборудования эти значения отображаются в следующем формате: PCIVEN_8011&DEV14C2.
Иногда вместо VEN и DEV в окне с идентификационным номером устройства отображаются значения VID и PID. Они не отличаются друг от друга, а значит эти номера также можно использовать для поиска драйверов.
Как узнать ID оборудования?
Чтобы найти драйвер для устройства по VEN и DEV, нужно узнать ID оборудования. Для этого запустите функцию «Выполнить» на Windows — нажмите Win+R. Введите команду devmgmt.msc.

Откроется диспетчер устройств. Выберите нужное оборудование в списке — например, видеоадаптер. Дважды кликнете на аудиоустройстве. Откроется окно со свойствами оборудования.
Перейдите во вкладку «Сведения». Далее — выберите пункт «ИД оборудования».

В окне «Значение» отображается ID устройства — а именно, VEN и DEV. Дальше эту информацию мы будем использовать для поиска драйверов.
Как найти драйверы по VEN и DEV в Google?
Самый простой способ поиска драйверов по VEN и DEV — через поисковую систему Google. ID оборудования записано в формате VEN_XXXX&DEV_XXXX. Все значения, которые идут дальше нас не интересуют.
Откройте Google и введите цифры, которые идут после VEN (XXXX) и DEV (XXXX) в следующем формате: 8086:0166.

Как видите, в результатах поиска отображаются ссылки на драйвера, а также сайты, где показана подробная информация об устройстве.
Поиск драйверов на DriverHub
Когда вы знаете модель и производителя оборудования — в этом нам помог VEN, DEV и Google, — можно найти драйвера на специальных сайтах. Один из примеров — каталог драйверов DriverHub.
Здесь можно скачать драйверы для Windows. На сайте представлен большой каталог ПО для кард-ридеров, мониторов, модемов, принтеров, видеокарт, чипсетов, сетевых устройств, камер и сканеров.
Все, что нужно — перейти в раздел своего устройства или воспользоваться поиском. Введите название, производителя или модель оборудования, после чего в результатах поиска отобразится список доступных драйверов, которые можно загрузить на компьютер.

Содержание
- RemontCompa .ru
- Как найти драйвер по коду устройства
- Как узнать ИД оборудования
- Как найти драйверы по VEN и DEV?
- Что такое VEN и DEV?
- Получение аппаратного ID устройства средствами Windows
- Получение аппаратного ID устройства сторонними программами
- Поиск драйверов по VEN и DEV
- Установка драйверов при помощи программы DriverHub
- Как найти драйвер по коду оборудования ИД (ID, VEN/VID, DEV/PID)
- Поиск драйвера по коду оборудования
RemontCompa .ru
Как найти драйвер по коду устройства , именно такой вопрос встаёт очень часто перед людьми, которым приходиться нередко устанавливать операционные системы на компьютеры с разными компонентами внутри. Для каждого такого компонента, будь-то например видеокарта или тв-тюнер, существует свой драйвер, да простят меня продвинутые пользователи, скажу в двух словах что такое драйвер.
Драйвер это программа с помощью которой ваша операционная система получает доступ к аппаратному обеспечению некоторого устройства или простыми словами переводчик объясняющий операционной системе как нужно использовать это устройство.
При покупке компьютера, драйвера всегда прилагаются на специальном компакт-диске, а что делать когда данный диск у нас утерян и присутствует острая необходимость переустановить операционную систему. Мне часто везёт попадать в подобные ситуации и одну из них я опишу в этой статье. Недавно пришлось переустановить Windows одному моему знакомому, после установки операционной системы я обнаружил, что не определились драйвера на звуковую карту и на видеокарту, о чём говорило отсутствие звука и нечёткое изображение, конечно дисков с драйверами у нас не сохранилось.
Как найти драйвер по коду устройства
После переустановки Windows сразу идём в диспетчер устройств. Пуск>Выполнить, набираем mmc devmgmt.msc.

Или другим способом, щёлкаем правой кнопкой мыши на значке Мой компьютер , далее в выпадающем меню выбираем «Управление» и «Диспетчер устройств», смотрим наш приговор: у нас отсутствуют драйвера на звук и видеокарту, самое главное автоматически установились драйвера на сетевую карту и у нас есть интернет. Опытные пользователи могут заметить: что вы будете делать если у вас не будет интернета? Мы выйдем и из этой ситуации, прочитайте наши статьи про поиск драйверов.
Итак, для начала определим нашу звуковую карту по коду устройства.

Что бы найти драйвер по коду устройства, выделяем нужное нам устройство в правом окне Диспетчера устройств и выбираем «Свойства». Кстати, здесь вы можете выбрать первый пункт обновить драйвер и мастер обновления оборудования сделает попытку автоматически найти и установить драйвер.

Выбираем «Свойства», далее в окне свойства заходим во вкладку «Сведения» и выбираем в меню « Код экземпляра устройства », выделяем его мышкой и копируем, нажав комбинацию клавиш Ctrl + C; далее находим драйвер по коду устройства. Для поиска драйверов многие пользователи используют сайт www.devid.info

Итак для поиска драйверов звуковой карты используем сайт devid.info. Здесь нам нужно вставить скопированный код устройства в поле для поиска и нажать «Искать».

И вот наш драйвер для звуковой карты ATI HDMI Audio нашёлся, выбираем нашу операционную систему и скачиваем архив, разархивируем его и запускаем инсталлятор, после установки перезагружаемся и у нас появляется звук.
Источник
Как узнать ИД оборудования
После переустановки Windows у пользователя появляется вопрос установки драйверов.
Но прежде чем установить драйвер, необходимо определить, какое оборудование установлено.
Для классификации производителей, и конкретной модели оборудования существует система Кодов экземпляров устройств.
Код экземпляра устройств (ИД оборудования) может быть следующего вида:
VEN_xxxx , VID_xxx — код производителя оборудования (VENdor, Vendor Id)
DEV_xxxx , PID_xxx — код собственно оборудования (DEVice, Product Id)
Чтобы узнать ИД оборудования, необходимо попасть в Диспетчер Устройств:
1. Меню «Пуск» —> «Панель управления» —> «Диспетчер устройств«
2. На иконке «Мой компьютер» щелкните правой кнопкой мыши и далее пункт «Управление» (рис. 1)
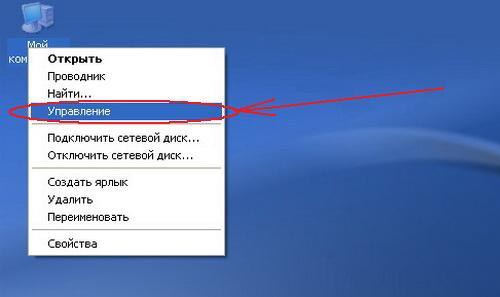
Рисунок 1
В появившемся окне «Управление компьютером» выбираете в списке слева пункт «Диспетчер устройств» (рис. 2)
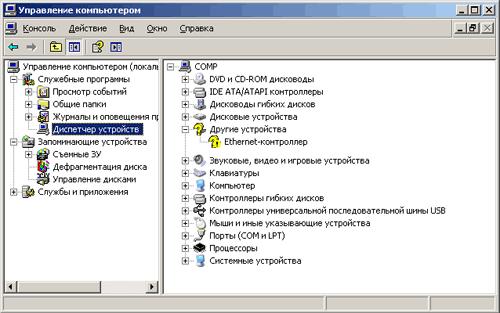
Рисунок 2
Все подключенные устройства, требующие установки драйвера помечены знаком вопроса  .
.
Если тип устройства определен операционной системой, то название типа вы видите в списке.
В нашем случае у нас имеется неустановленный Ethernet-контроллер. Здесь Ethernet-контроллер взят в качестве примера, конечно же, в любом другом случае устройство может называться по-другому. То есть нужно смотреть ИД оборудование именно у того устройства, драйвера для которого вы ищите.
Наводим курсор мыши на Ethernet-контроллер и нажимаем правой кнопкой мыши.
Появляется контекстное меню, в котором выбираем пункт «Свойства» (рис. 3)
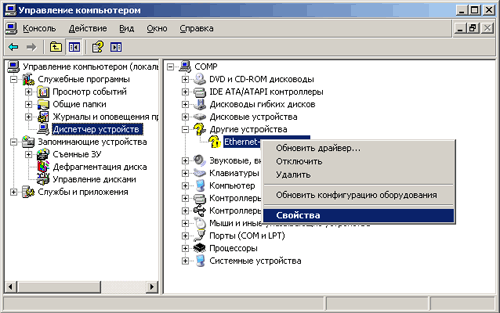
Рисунок 3
Далее откроется окно «Свойства: Ethernet-контроллер«.
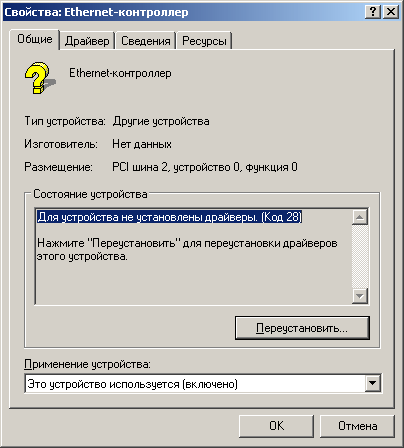
Рисунок 4
Переходим на вкладку «Сведения«.
В открывшейся вкладке «Сведения» в выпадающем ниже списке (со стрелочкой) выбираем «Код экземпляра устройства«.
Ниже появится сам код.
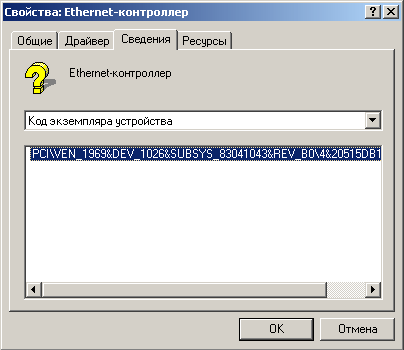
Рисунок 5
Для копирования, выделяем мышью данный код и нажимаем на клавиатуре клавиши «Ctrl+C«.
Далее можно его вставить куда угодно: на форум, в электронное письмо и так далее.
Для Windows Vista и Windows 7 операционных систем Код экземпляра устройства называется ИД оборудования:
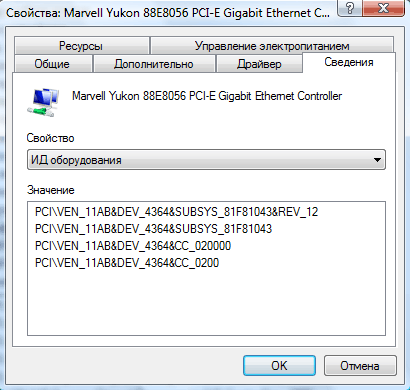
Рисунок 6
Более того, копирование ИД оборудования происходит очень легко — правой кнопкой мыши —> «Копировать«
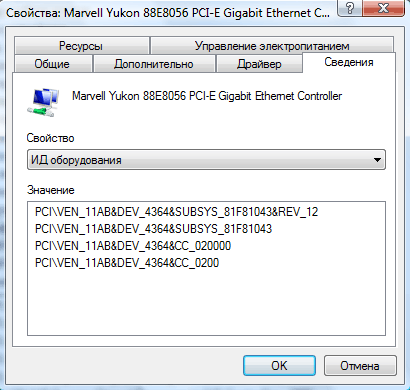
Рисунок 7
Источник
Как найти драйверы по VEN и DEV?
Установка либо обновление драйверов — задачи, с которыми пользователи компьютеров (особенно под управлением Windows) сталкиваются довольно часто. Одна из сложностей при ее решении — поиск подходящих для конкретного оборудования и под конкретную конфигурацию операционной системы драйверов. Рассмотрим один из способов поиска программного обеспечения.
Что такое VEN и DEV?
Здесь все очень просто. И VEN, и DEV — составные части аппаратного ID (идентификационного номера) устройства. У каждого отдельного компьютерного устройства есть свой уникальный номер. Причем речь не только о внешнем оборудовании (мышь, клавиатура), но и о самостоятельных микрочипах, встроенных в материнскую плату. Кроме технического предназначения (адресация команд конкретному устройству по PCI-шине), аппаратный ID также позволяет определить название, модель, производителя и другую информацию об оборудовании.
Аппаратный ID устройства имеет примерно следующий вид:
HDAUDIOFUNC_01&VEN_10DE&DEV_0051&SUBSYS_10DE118B&REV_1001
Значения VEN и DEV, как правило, состоят из набора букв и/или цифр, следующих за знаком подчеркивания «_». В нашем случае это значения VEN_10DE и DEV_0051.
Однако в некоторых идентификационных номерах вместо VEN и DEV указываются VID и PID (обычно в случае USB-устройств), хотя по сути это то же самое. Пример:
HIDVID_18F8&PID_0F97&REV_0100&MI_01&Col01
Существуют и другие обозначения идентификационных номеров, но все они, как правило, присвоены устройствам, для которых обычно не требуются драйверы (например, центральные процессоры или различные микрочипы, встроенные в материнскую плату).
Получение аппаратного ID устройства средствами Windows
Определить значения VEN/DEV (как и VID/PID) достаточно просто. Для этого сначала нужно запустить системное приложение «Диспетчер устройств». Это можно сделать универсальным для всех версий Windows способом:
- Нажмите на клавиатуре комбинацию клавиш «Win + R».
- В открывшееся окно «Выполнить» впишите команду devmgmt.msc и нажмите «ОК».

Программа «Диспетчер устройств» отобразит большой список устройств, подключенных и встроенных в материнскую плату. Для определения аппаратного ID любого из них сделайте следующее:
- Кликните два раза мышкой по названию устройства.
- Во вновь открывшемся окне свойств перейдите во вкладку «Сведения».
- В выпадающем списке «Свойство» выберите пункт «ИД оборудования».
- Полный идентификационный номер будет указан первым пунктом в блоке «Значение».
- Аппаратный ID можно скопировать стандартным способом.

Чтобы найти устройства, на которые отсутствуют драйверы, обратите внимание на значок перед его названием в списке «Диспетчера устройств». Если это желтый вопросительный знак, значит драйвер отсутствует. Также может стоять восклицательный знак, который обычно обозначает наличие проблемы с устройством (установлен неподходящий драйвер, программная/аппаратная неисправность и т.д). В любом случае, даже у таких устройств можно определить ID для последующего поиска и скачивания драйверов.
Получение аппаратного ID устройства сторонними программами
Системное приложение «Диспетчер устройств» не всегда позволяет получить нужную информацию об устройстве (обычно это наблюдается с проблемным оборудованием). В таких случаях на помощь может прийти специализированное ПО, например — AIDA64. Рассмотрим процесс получения аппаратного ID на примере этой программы.
- Скачайте, установите и запустите программу AIDA64 .
- В левой части программы можно увидеть множество разделов, в которых представлена информация о различных составляющих компьютера и системы. Нас интересует вкладка «Устройства». Откройте ее.
- В каждом из подразделов представлен список устройств компьютера. Просто найдите в этом списке интересующее устройство и выберите его.
- Аппаратный ID будет указан в нижней части окна напротив соответствующего пункта.

Поиск драйверов по VEN и DEV
После того, как был получен аппаратный номер устройства, останется воспользоваться любой поисковой системой — Yandex, Google и т.д. Достаточно вставить скопированный ранее ID (причем не обязательно только значения VEN/DEV или и VID/PID — можно весь код) в поисковую строку. В первых строках результатов поиска обычно указываются ссылки на страницы, где можно скачать драйверы.
Установка драйверов при помощи программы DriverHub
Процесс поиска и установки драйверов можно значительно облегчить, воспользовавшись бесплатной программой DriverHub . Она самостоятельно определит отсутствующие драйверы, скачает и установить их в автоматическом режиме. Более того, приложение DriverHub позволяет обновить уже установленные драйверы.
Программа предельно проста в использовании:
- Сразу после запуска DriverHub кликните по кнопке «Найти сейчас».

- Какое-то время (20-30 секунд) программа будет сканировать систему на наличие отсутствующих или устаревших драйверов.

- По завершению сканирования на экране отобразится список устройств, драйверы которых могут быть установлены либо обновлены.
- Если вы планируете установить/обновить все драйверы, кликните «Установить».

- Если нужно установить/обновить драйверы конкретных устройств, включите «Режим эксперта», воспользовавшись переключателем под кнопкой «Установить».

- Отметьте нужные устройства, а затем кликните по кнопке «Установить».
Для работы программы DriverHub требуется доступ в интернет, т.к. в процессе установки/обновления установочные файлы будут скачиваться с сервера.
Остались вопросы, предложения или замечания? Свяжитесь с нами и задайте вопрос.
Источник
Как найти драйвер по коду оборудования ИД (ID, VEN/VID, DEV/PID)
 Доброго времени суток!
Доброго времени суток!
Проблема поиска драйверов с выходом Windows 8/10 — существенно облегчилась (т.к. большую часть из них, обычно, находит и устанавливает сама ОС). Однако, в ряде случаев — драйвер система не находит, и, разумеется, это придется делать самостоятельно.
В сегодняшней статье я хотел более подробно описать вариант поиск драйвера по его коду (ID*, идентификатор оборудования). Этот способ универсален, и может выручить даже в самых сложных случаях.
Что такое ID (код оборудования)
Если упростить некоторые моменты, то это обычная текстовая строка, в которой зашифрована информация о производителе (VEN/VID), о модели устройства (DEV/PID), и пр. информация. Пример такой строки приведен ниже (прим.: для Bluetooth адаптера) .
Благодаря подобному коду (ID) — можно найти и установить драйвер практически для любого оборудования. Причем, это позволит избежать кучи проблем (конфликтов, несовместимости и пр.) и установить конкретно тот драйвер, который нужен вашему устройству.
Теперь о том, как найти этот код и как с помощью него установить драйвер.
Поиск драйвера по коду оборудования
ШАГ 1: узнаем ID-код оборудования
Для определения ИД (ID) оборудования необходимо открыть диспетчер устройств . Универсальный способ для этого: нажать сочетание Win+R (должно появиться окно «Выполнить») , ввести команду devmgmt.msc и нажать OK.

Запуск диспетчера устройств — devmgmt.msc
Альтернативный вариант запустить диспетчер устройств: нажать сочетание кнопок Win+X , и в появившемся меню выбрать нужное (см. скрин ниже, способ актуален для Windows 8/10) .

Для вызова этого меню — нажмите сочетание Win+X

В диспетчере устройств найдите нужное оборудование, кликните по нему правой кнопкой мышки и в контекстном меню выберите опцию «Свойства» .
Обратите внимание, что устройства, для которых нет драйвера в системе — помечены желтым восклицательным знаком как неизвестное устройство, см. скрин ниже (также они могут быть во вкладке «Другие устройства») .


Диспетчер устройств — свойства
Далее перейдите во вкладку «Сведения» , в графе «Свойство» выберите «ИД оборудования» . Перед вами должен предстать список строк (их количество может быть разным, но, если обратите внимание — данные в них повторяются) .

Сведения — ID оборудования
Чтобы скопировать строку, просто выберите ее и кликните правой кнопкой мышки, в контекстном меню выберите «Копировать» (или просто воспользуйтесь сочетанием Ctrl+C) .
Примечание : рекомендую сначала скопировать и искать по короткой строке, в которой содержится только VID и PID (VEN, DEV). Пример ниже.

Копировать ID оборудования
Теперь ID оборудование нам известно ( USBVID_0BDA&PID_B00B ) .
ШАГ 2: где искать драйвер для оборудования, зная его код ID
Сайт с огромным количеством драйверов (на нем собраны десятки тысяч драйверов для самого разного оборудования). Единственный минус — обилие рекламы. Тем не менее, не порекомендовать не могу!

Поиск драйвера на Devid.info
Аналогичный сайт. На мой взгляд, он даже поудобнее, т.к. предлагает сразу загрузить архив с драйвером (без пред-просмотра лишней рекламы).
Строку с ИД можно просто вставить в любую поисковую систему и произвести поиск. При поиске драйверов к оборудованию от малоизвестных китайских брендов — нередко драйвер можно загрузить только с очень «специфичных» сайтов.

После загрузки архива (исполняемого файла) с драйверами — рекомендую проверить его с помощью спец. инструментов: https://ocomp.info/onlayn-antivirusyi.html#___URL
ШАГ 3: как установить драйвер, если нет исполняемого файла setup.exe / install.exe
❶ Если драйвер запакован в архив ZIP, RAR и пр.
Сначала извлеките содержимое архива (лучшие архиваторы). Как привило, в архиве содержится каталог с большим количеством «мелких» файлов и исполняемый файл setup.exe , который и нужно запустить для установки драйвера.

Извлечь файлы / Кликабельно
❷ Если исполняемого файла setup.exe нет
Тогда откройте диспетчер устройств (как это сделать), затем кликните правой кнопкой мышки по оборудованию и выберите в меню «Обновить драйвер» .

Диспетчер устройств — обновить драйвер
После выберите вариант «Выполнить поиск драйверов на этом компьютере» .

Выполнить поиск драйверов на этом компьютере
И укажите папку, куда были сохранены (извлечены из архива) файлы драйвера. После нажмите «Далее» .

Поиск драйвера на этом компьютере
Далее Windows проверит папку и предложит выбрать драйвер для установки. В общем-то, осталось только дождаться окончания установки.

Выбор драйвера для этого устройства
PS
Если вышеприведенный алгоритм вам показался сложным — попробуйте автоматический вариант поиска и установки драйверов. Для этого необходимо использовать спец. утилиты. О них я рассказывал в этой статье: https://ocomp.info/update-drivers.html

Обновить сейчас — 21 устройство! (обновление драйверов в 1 клик мышкой в Driver Booster 6)
Источник
Как найти драйвер по коду устройства
Как найти драйвер по коду устройства, именно такой вопрос встаёт очень часто перед людьми, которым приходиться нередко устанавливать операционные системы на компьютеры с разными компонентами внутри. Для каждого такого компонента, будь-то например видеокарта или тв-тюнер, существует свой драйвер, да простят меня продвинутые пользователи, скажу в двух словах что такое драйвер.
Драйвер это программа с помощью которой ваша операционная система получает доступ к аппаратному обеспечению некоторого устройства или простыми словами переводчик объясняющий операционной системе как нужно использовать это устройство.
При покупке компьютера, драйвера всегда прилагаются на специальном компакт-диске, а что делать когда данный диск у нас утерян и присутствует острая необходимость переустановить операционную систему. Мне часто везёт попадать в подобные ситуации и одну из них я опишу в этой статье. Недавно пришлось переустановить Windows одному моему знакомому, после установки операционной системы я обнаружил, что не определились драйвера на звуковую карту и на видеокарту, о чём говорило отсутствие звука и нечёткое изображение, конечно дисков с драйверами у нас не сохранилось.
Как найти драйвер по коду устройства
После переустановки Windows сразу идём в диспетчер устройств. Пуск>Выполнить, набираем mmc devmgmt.msc.

Или другим способом, щёлкаем правой кнопкой мыши на значке Мой компьютер, далее в выпадающем меню выбираем “Управление” и “Диспетчер устройств”, смотрим наш приговор: у нас отсутствуют драйвера на звук и видеокарту, самое главное автоматически установились драйвера на сетевую карту и у нас есть интернет. Опытные пользователи могут заметить: что вы будете делать если у вас не будет интернета? Мы выйдем и из этой ситуации, прочитайте наши статьи про поиск драйверов.
Итак, для начала определим нашу звуковую карту по коду устройства.

Что бы найти драйвер по коду устройства, выделяем нужное нам устройство в правом окне Диспетчера устройств и выбираем «Свойства». Кстати, здесь вы можете выбрать первый пункт обновить драйвер и мастер обновления оборудования сделает попытку автоматически найти и установить драйвер.

Выбираем «Свойства», далее в окне свойства заходим во вкладку «Сведения» и выбираем в меню «Код экземпляра устройства», выделяем его мышкой и копируем, нажав комбинацию клавиш Ctrl + C; далее находим драйвер по коду устройства. Для поиска драйверов многие пользователи используют сайт www.devid.info

Итак для поиска драйверов звуковой карты используем сайт devid.info. Здесь нам нужно вставить скопированный код устройства в поле для поиска и нажать “Искать”.

И вот наш драйвер для звуковой карты ATI HDMI Audio нашёлся, выбираем нашу операционную систему и скачиваем архив, разархивируем его и запускаем инсталлятор, после установки перезагружаемся и у нас появляется звук.

Сайт devid.info хороший, но допустим нам не удалось найти там драйвера, как вариант мы с вами воспользуемся ресурсом pcidatabase.com, на котором есть почти всё.
Теперь как мы и планировали, находим драйвер видеокарты по коду устройства через ресурс pcidatabase.com. На главной странице сайта нам нужно ввести символы Ven – вендора, он же изготовитель устройства и DEV – девайса, четыре знака после этих букв и есть идентификационный номер нашего устройства. Смотрим в нашем диспетчере устройств свойства нашей видеокарты, далее сведения, выписываем Ven – вендор, то есть изготовитель нашего устройства, на иллюстрации хорошо виден номер VEN_10DE и также выписываем DEV – девайс, оно же устройство DEV_0614
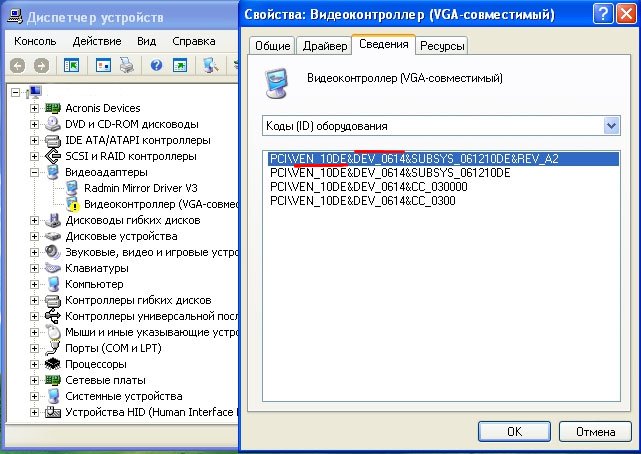
и вставляем коды устройств в поле поиска Vendor Search: 10DE, а в поле Device Search: 0614
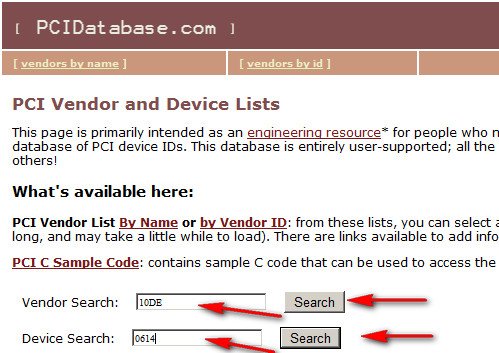
и получаем всю нужную нам информацию о нашей видеокарте NVIDIA GeForce 9800 GT
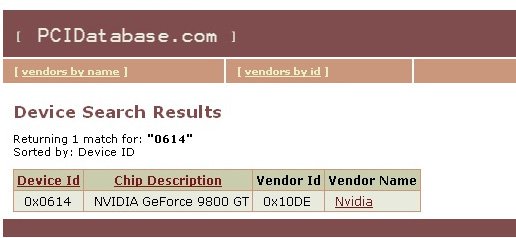
Вопрос о том, как найти драйвер неизвестного устройства может возникнуть, если в диспетчере устройств Windows 7, 8 или XP у вас отображается такое устройство, и вы не знаете, какой драйвер установить (так как непонятно, для чего именно нужно его искать).
В этой инструкции вы найдете подробное объяснение, как найти этот драйвер, скачать и установить его на компьютер. Я рассмотрю два способа — как установить драйвер неизвестного устройства вручную (рекомендую этот вариант) и автоматическую его установку. Чаще всего ситуация с неизвестным устройством возникает на ноутбуках и моноблоках, ввиду того, что на них используются специфические комплектующие.
Как узнать, какой драйвер нужен и скачать его вручную
Главная задача — узнать, какой именно драйвер требуется для неизвестного устройства. Для этого потребуется выполнить следующее:
- Зайдите в диспетчер устройств Windows. Я думаю, вы знаете, как это сделать, но если вдруг нет, то самый быстрый способ — нажать клавиши Windows + R на клавиатуре и ввести devmgmt.msc
- В диспетчере устройств кликните правой кнопкой мыши по неизвестному устройству и нажмите «Свойства».
- В окне свойств перейдите на вкладку «Сведения» и выберите пункт «ИД оборудования» в поле «Свойство».
В ИД оборудования неизвестного устройства самое главное, что нас интересует — это параметры VEN (производитель, Vendor) и DEV (устройство, Device). То есть, из скриншота, получаем VEN_1102&DEV_0011, остальная информация при поиске драйвера нам не потребуется.
После этого, вооружившись этой информацией отправляемся на сайт devid.info и вводим эту строчку в поле для поиска.
В результате у нас будет информация:
- Название устройства
- Производитель оборудования
Кроме этого, вы увидите ссылки, позволяющие скачать драйвер, однако я рекомендую скачивать его с официального сайта производителя (к тому же в результатах поиска может не быть драйверов для Windows 8 и Windows 7). Для этого достаточно ввести в поиске Google или Яндекс производителя и название вашего оборудования или просто зайти на официальный сайт.
Автоматическая установка драйвера неизвестного устройства
Если по какой-то причине вышеописанный вариант кажется вам сложным, вы можете скачать драйвер неизвестного устройства и установить его в автоматическом режиме, с помощью набора драйверов. Отмечу, что для некоторых моделей ноутбуков, моноблоков и просто комплектующих может не сработать, тем не менее, в большинстве случаев установка проходит успешно.
Самый популярный набор драйверов — это DriverPack Solution, который доступен на официальном сайте http://drp.su/ru/
После загрузки останется только запустить DriverPack Solution и программа автоматически определит все необходимые драйвера и установит их (за редкими исключениями). Таким образом, этот способ очень удобен для начинающих пользователей и в тех случаях, когда на компьютере после переустановки Windows нет вообще никаких драйверов.
Кстати, на сайте этой программы вы также можете найти производителя и наименование неизвестного устройства, введя в поиск параметры VEN и DEV.
