Содержание
- Замена кулера на видеокарте: дельные советы от мастеров
- Что понадобится для замены кулера
- Как подобрать «правильный» кулер к видеокарте
- Снимаем видеокарту
- Снимаем кулер
- Заменяем рабочим
- Устанавливаем видеокарту на место
- Можно ли поставить дополнительный кулер
- Сколько времени прослужит кулер
- Видео-инструкция по замене вентилятора
- Установка корпусного вентилятора на видеокарту
- Как выбрать вентилятор?
- Определяем параметры штатной системы охлаждения
- Тестируем пять разных корпусных вентиляторов
- Как регулировать обороты программно?
- Как увеличить эффективность охлаждения?
- Идеальное решение — использование переходника
- А если вообще отключить вентилятор?
- Вывод
Замена кулера на видеокарте: дельные советы от мастеров
Вы только начали играть на своем компьютере в новенькую игру, и из системника пошли непонятные шумы. А вскоре комп сам взял и начал перезагружаться. Все говорит о том, что у вас проблемы с охладительной системой и, скорее всего, «полетел» кулер видеокарты. Встает вопрос: «Как поставить кулер на видеокарту так, чтобы ее не повредить».
Что понадобится для замены кулера
Для начала нужно все подготовить:
- Отвертку: крестообразную, чтобы открутить болты, фиксирующие крышку системного блока, видеокарту и сам кулер и плоскую (можно нож) для отделения радиатора от графического чипа, к которому он приклеен;
- вскрыть системник и вынуть видеокарту с кулером;
- купить новый кулер и термопасту (если не идет в комплекте).
Как подобрать «правильный» кулер к видеокарте
Покупка нового кулера – достаточно серьезный шаг. Здесь важно не ошибиться и взять вариант, совместимый с вашей картой. Если вы сами не специалист в этом вопросе, обращайтесь только к профессионалам.
- Возьмите старый кулер. Даже если вам нужна более мощная модель, он поможет подобрать устройство по размеру и месту расположения креплений. Ведь кулеры выпускают абсолютно разные, и может так случится, что новый просто не поместится в корпус или его отверстия для фиксации не совпадут с теми, что на видеокарте.
- Узнайте модель корпуса, чтобы избежать проблем, описанных в первом пункте.
- Посмотрите полное название вашей видеокарты со всеми буквами, цифрами и прочими знаками:
- модель графического процессора;
- название производителя;
- номер внутри линейки.
- Если, хотя бы в теории, вы планируете менять видеокарту, покупайте универсальный кулер.
- Продумайте, в каком режиме будет работать видеокарта: какого плана запускаются программы на ПК, будет ли делаться разгон вентилятора или наоборот вам нужен «тихий» охладитель… В зависимости от этого подбирается кулер определенной мощности:
- если в процессе работы на видеокарту нет сильной нагрузки, конечно, лучше всего купить вентилятор, который при нормальной работе будет издавать шум не более 40 Дб. Шумность напрямую зависит от количества оборотов лопастей в минуту (RPM). В этом случае будет достаточно низкого уровня «L»;
- для работы в современных графических редакторах или запуска игр нового поколения видеокарте нужно достаточно сильное охлаждение. Поэтому, быстрее всего, придется пожертвовать тишиной в пользу мощности охладителя и купить уровня «H»;
если нужен компромисс, попробуйте кулер с уровнем оборотности «M», или, при достаточном бюджете, купите негабаритное маломощное устройство с медным основанием – медь значительно лучше проводит тепло, чем алюминий. Внимания заслуживают и радиаторы с большим количеством тонких, но широких ребер – они достаточно эффективны. Но их придется очищать от пыли чаще других.
Многие пользователи спрашивают, можно ли можно поставить другой кулер на видеокарту. Если у вас есть свободный, например, для процессора, ним можно воспользоваться. Только придется повозиться. Во-первых, маловероятно, что совпадут отверстия для крепления. В таких случаях некоторые «умельцы» прибегают к нестандартному способу фиксации – резинками для денег. Но лучше всего найти другой, более надежный, например, просверлить новые отверстия.
Во-вторых, разъемы для подключения кулера к питанию отличаются, соответственно, просто вставить выход во вход на видеокарте не получится. Нужно будет убрать контакт и:
Вариант 1. Воспользоваться переходником – скрутить провода кулера и переходника в соответствии цветовой маркировке.
Вариант 2. Напрямую припаять провода кулера к разъему на видеокарте.
Снимаем видеокарту
В первую очередь, чтобы снять видеокарту, нужно открыть системный блок – открутить и убрать боковую крышку, предварительно отсоединив все кабели.
-
- Отсоедините разъемы дополнительного питания, если есть.
- Открутите крепежи (слева).
- В слоте карта фиксируется специальными замками, поэтому на них нужно нажать и вынуть адаптер.
В этот момент нужно быть предельно осторожным – если вы недостаточно поднимите защелку и потяните карту, «усик», за который цепляется замок, может отломаться, и зафиксировать адаптер снова будет проблемно.
Снимаем кулер
Кулер к видеокарте прикручен болтами и посажен на термопасту. Болты легко выкручиваются отверткой, а вот, чтобы отклеить радиатор нужно воспользоваться пластиковой картой и каким-то относительно плоским предметом – это может быть широкая отвертка с плоским наконечником или тонкий широкий не очень острый нож.
Итак, потихоньку вставляйте пластик между видеокартой и радиатором. Далее, поверх карты подсуньте нож (отвертку) и потяните радиатор. Карту и нож продвигайте вглубь до тех пор, пока кулер полностью не отсоединится. Хотя вполне можно рискнуть и просто оторвать кулер.
Заменяем рабочим
Теперь, перед тем, как поставить новый кулер, на видеокарте нужно убрать старую клеевую основу и обезжирить основу радиатора. Сделать это можно специальным средством или мягкой салфеткой, смоченной спиртом. Новый слой термопасты наносится на основание радиатора или на видеокарту равномерно. Некоторые игнорируют это этап замены кулера, но так можно столкнуться с тем, что участки со старой пастой будут менее производительны, и видеокарта будет по-прежнему перегреваться. Кулер устанавливается на место, фиксируется болтами и подключается к разъему питания.
Устанавливаем видеокарту на место
Возвращать видеокарту в слот нужно так же аккуратно, как и вынимать – слегка надавив на нее, дождаться щелчка сработавших замков, вкрутить фиксирующие болты и подключить разъемы питания.
Все, можно закрывать системник, подключать все кабели и проверять работу компьютера.
Можно ли поставить дополнительный кулер
Если никакие манипуляции с существующей системой охлаждения не помогают и видеокарта продолжает излишне нагреваться, можно установить дополнительный кулер сверху на выдув и подключить его через переходники. Учитывая, что такой способ монтажа изначально не предусмотрен, радиатор нельзя ставить прямо на карту, лучше воспользоваться силиконовыми вставками. Так воздух будет «гулять» в промежутке между пластиной и охладителем.
Можно еще усилить общую систему охлаждения компьютера, добавив вентиляторы в корпус так, что бы они обдували видеокарту.
Сколько времени прослужит кулер
Как часто приходится менять кулер? Все зависит от качества самой детали и условий его работы:
- прочность фиксации кулера;
- загрязненности помещения, в котором стоит компьютер;
- на каких оборотах крутится вентилятор;
- правильно ли вообще настроена система охлаждения в системном блоке и прочих факторов.
Однако средний показатель работы кулера в нормальных условиях колеблется в пределах:
- 10-15 тысяч часов на подшипниках скольжения;
- 40-50 тыс. часов на подшипниках качения.
Видео-инструкция по замене вентилятора
Видеокарта – важная и довольно дорогая деталь компьютера. Поэтому не стоит пренебрегать признаками, сигнализирующими об ее перегревании. Лучше своевременно проводить обслуживание, а в случае необходимости, и замену системы охлаждения.
Источник
Установка корпусного вентилятора на видеокарту
Что делать, если видеокарта сильно шумит или ее вентилятор вышел из строя? Можно купить и установить новый вентилятор, но не всегда его возможно найти. Опять же нет гарантии, что новый «пропеллер» не будет шуметь. Намного проще подобрать подходящий корпусной вентилятор, но он должен обеспечивать эффективное охлаждение даже при максимальной нагрузке на графический процессор (GPU). Иначе во время игры можно просто перегреть видеокарту и она выйдет из строя.
Как выбрать вентилятор?
Разберем, как подобрать вентилятор и настроить его обороты.
В нашем случае проблемным пациентом является старенькая видеокарта AMD Radeon HD 7700, которая перекочевала из компьютера 2013 года.

Видеокарта соседствуют с тихими вентиляторами Noctua, бесшумным блоком питания Corsar RM 550x и твердотельными дисками (SSD), т.е. является единственным узким местом в плане тишины.

Даже в режиме простоя компьютера штатная «вертушка» видеокарты действует на нервы.

Вентилятор используется для охлаждения: Asus GTX 650, ASUS HD7750, ASUS HD7770.
Характеристики вентилятора FirstD FD8015U12S
- Модель: FD8015U12S
- Напряжение: 12 В
- Ток: 0,5 А
- Размеры вентилятора (Д х Ш х В): прибл. 75 мм x 75 мм x 10 мм
- Расстояние монтажных отверстий: прибл. 43 мм x 43 мм x 43 мм x 43 мм (от центра к центру)
- Разъем питания: 4-pin
- Длина кабеля: 17 см
- Максимальная скорость превышает 4200 об/мин
Ни на русскоязычных, ни на англоязычных сайтах не указан уровень шума этого вентилятора. Настолько все плохо, что информация «засекречена»? Если вы планируете сделать свой компьютер максимально тихим, нет смысла приобретать такой же вентилятор, так как он шумный изначально.
Определяем параметры штатной системы охлаждения
Если видеокарта эксплуатируется в жестких условиях, охлаждение должно быть всегда эффективным. Нам необходимо понять, в каких пределах поддерживает температура родной вентилятор. Первоначально смотрим температуру при минимальной нагрузке, но после включения должно пройти хотя бы 10-15 минут, чтобы температура устаканилась. Используем программу TechPowerUp GPU-Z — это бесплатная программа, предназначенная для отображения технической информации о видеоадаптере, работающая под управлением ОС Microsoft Windows. Скачать программу можно с официального сайта https://www.techpowerup.com/gpuz/

Корпус компьютера закрыт, а корпусные вентиляторы отключены. Это сделано для того, чтобы получить максимально «горячие» данные. Температура в помещении 27 ℃.
Теперь нам необходимо хорошенько разогреть графический процессор. Для этой цели воспользуемся программой FurMark (официальный сайт программы). Некоторые русскоязычные пользователи называют эту программу «Мохнатый бублик», скоро узнаете почему 🙂
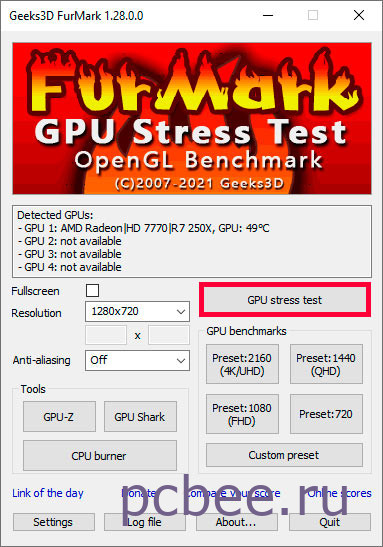



Временами температура GPU поднималась до 73 ℃, а скорость вращения вентилятора превышала 1850 об/мин.
Можно сделать вывод, что штатная система охлаждения AMD Radeon HD 7700 настроена таким образом, чтобы температура графического процессора не превышала 71℃.
Тестируем пять разных корпусных вентиляторов
Первоначально отключим на видеокарте штатный вентилятор, который решено было пока не демонтировать.

Далее протестируем варианты с пятью вентиляторами разных размеров: 92, 120 и 140 мм.

Все вентиляторы 3-pin и будут подключатся к разъему материнской платы X99 Taichi CHA_FAN2 (4-pin). Разъем CHA_FAN2 определяется автоматически при установке вентиляторов с 3- или 4-пиновыми коннекторами. Соответственно, можно регулировать скорость как вентиляторов 4-pin, так и вентиляторов 3-pin.
Современным стандартом являются вентиляторы 4-pin, желательно именно им отдавать предпочтение при покупке.
Начнем с вентилятора be quiet! PURE WINGS 2 на 92 мм, который наилучшим образом подходит по размерам.

При помощи программы SpeedFan будем подбирать скорость вращения вентилятора таким образом, чтобы он обеспечивал тот же тепловой режим при максимальных нагрузках, что и родной вентилятор.

Данные по всем пяти корпусным «вертушкам» заносим для наглядности в таблицу.
| Модель вентилятора | Размер | Максимальная скорость | Максимальный уровень шума | Максимальный поток воздуха | Температура GPU | Средняя скорость вентилятора об/мин | Скорость в % SpeedFan |
|---|---|---|---|---|---|---|---|
| be quiet! PURE WINGS 2 | 92 мм | 2000 об/мин | 18.6 дБ | 33.15 CFM | 71 ℃ | 1800 об/мин | 85 % |
| Noctua NF-P12 redax-1300 | 120 мм | 1300 об/мин | 19.8 дБ | 54.32 CFM | 71 ℃ | 1200 об/мин | 80 % |
| Zalman ZA1225CSL | 120 мм | 1100 об/мин | 23 дБ | 59.1 CFM | 74 ℃ | 1050 об/мин | 100 % |
| Noctua NF-S12A FLX | 120 мм | 1200 об/мин | 17.8 дБ | 63.27 CFM | 71 ℃ | 1160 об/мин | 85 % |
| Noctua NF-P14S redax-1200 | 140 мм | 1200 об/мин | 19.6 дБ | 64.9 CFM | 71 ℃ | 1150 об/мин | 85 % |
На фоне топовых моделей не лучшим образом выглядит бюджетный вентилятор ZALMAN ZA1225CSL — только он не смог остудить графический процессор до температуры 71℃, хотя и работал на полных оборотах. Из таблицы видно, что заявленная скорость составляет 1100 об/мин, реальная же около 1050 об/мин. Судя по всему, завышено и значение воздушного потока.
Остальные вентиляторы справились с поставленной задачей, хотя и работали не на максимальных оборотах.
В защиту ZALMAN ZA1225CSL можно сказать следующее — он исправно трудился в течение трех лет, охлаждая Asus AMD Radeon HD7770. Два других корпусных вентилятора (передний и задний) вращались со скоростью около 600 об/мин.

За столь продолжительный срок ничего с картой не случилось, однако заметим, что немного «напрягаться» ей приходилось лишь при работе с видео в программе Camtasia.
Однако ZALMAN ZA1225CSL шумноват на фоне остальных вентиляторов из нашего теста. Дополнительно присутствует «стрекотание» даже на минимальных оборотах, на что обращают внимание многие пользователи.
Необходимо напомнить, что штатный вентилятор FirstD FD8015U12S в состоянии преодолеть рубеж 4200 об/мин, что не под силу ни одному из тестируемых нами. Разогнать FirstD FD8015U12S до максимума мы смогли при помощи SpeedFan.
Как регулировать обороты программно?
Если шум при работе вентиляторов вас не беспокоит, то можно не задумываться об автоматической регулировке.
Что делать, если скорость вращения должна изменяться в зависимости от температуры GPU? Поскольку мы рассматриваем варианты «без паяльника», то для регулировки скорости вентилятора можно воспользоваться программами для Windows. Можно воспользоваться уже известной вам бесплатной программой SpeedFan, или платной Argus Monitor, у которой более привлекательный и дружелюбный интерфейс.
Нельзя использовать программы SpeedFan и Argus Monitor совместно, так как они будут конфликтовать.
Поскольку статья не посвящена настройке указанных выше программ, коснемся настроек лишь кратко.
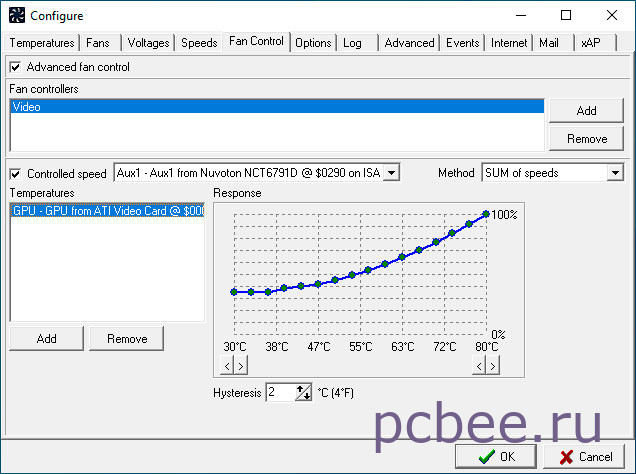
Сразу после настройки SpeedFan мы запустили стресс-тест FurMark. Через 25 сек температура GPU выросла до 50 ℃ и вентилятор Noctua NF-P14S redax-1200 (140 мм) начал вращаться на полных оборотах. При остановке теста вентилятор становится бесшумны буквально через 2 сек. Регулировка работает, но почему-то обороты раньше времени становятся максимальными.
Попробуем настроить скорость в платной программе Argus Monitor. У нее более привлекательный интерфейс и простые настройки. Перед запуском Argus Monitor закрываем SpeedFan, иначе программа «начнет» ругаться.

Чтобы добраться до графика, щелкаем по кнопке Кривая .

Запуск «Мохнатого бублика» показал, что программа отлично справляется с поставленной задачей — обороты вентилятора плавно увеличиваются при нагреве GPU. После завершения теста обороты плавно снижаются.
Однозначно Argus Monitor выглядит значительно лучше на фоне SpeedFan, но ведь бесплатной проге в интерфейс не смотрят.
Как увеличить эффективность охлаждения?
Потоку воздуха мешает штатный вентилятор видеокарты, соответственно, его лучше снять. Сперва мы пытались снять вентилятор не снимая кожуха. Четыре винта открутились без проблем, но вот кожух не позволил вытащить штекер. Пришлось снимать кожух, а он снимается лишь вместе с радиатором. Соответственно, чтобы потом прикрепить радиатор на место, наверняка потребуется заменить термопасту.
Сперва была задумка снять вентилятор с крепежной крестовиной, а кожух оставить. Пока обдумывалась идея, пришел чёрный кот и куда-то закатил один из крепежных винтов от кожуха.

Винт позже был найден, но и намек чёрного кота тоже понят — кожух не нужен!

| Модель вентилятора | Размер | Максимальная скорость | Максимальный уровень шума | Максимальный поток воздуха | Температура GPU | Средняя скорость вентилятора об/мин | Скорость в % SpeedFan |
|---|---|---|---|---|---|---|---|
| be quiet! PURE WINGS 2 | 92 мм | 2000 об/мин | 18.6 дБ | 33.15 CFM | 71 ℃ | 1550 об/мин | 60 % |
| Noctua NF-P12 redax-1300 | 120 мм | 1300 об/мин | 19.8 дБ | 54.32 CFM | 71 ℃ | 800 об/мин | 50 % |
| Zalman ZA1225CSL | 120 мм | 1100 об/мин | 23 дБ | 59.1 CFM | 71 ℃ | 830 об/мин | 70 % |
| Noctua NF-S12A FLX | 120 мм | 1200 об/мин | 17.8 дБ | 63.27 CFM | 71 ℃ | 700 об/мин | 40 % |
| Noctua NF-P14S redax-1200 | 140 мм | 1200 об/мин | 19.6 дБ | 64.9 CFM | 71 ℃ | 550 об/мин | 40 % |
Разочаровал вентилятор Noctua NF-P12 redax-1300 (120 мм) — при снижении оборотов резко просел поток воздуха.
Наилучшим образом себя показали вентиляторы Noctua NF-S12A FLX (120 мм) и Noctua NF-P14S redax-1200 (140 мм). При сниженных оборотах они сохранили неплохую производительность. Можно рекомендовать к покупке любой из этих вентиляторов.
По размерам лучше подходит Noctua NF-S12A FLX на 120 мм — при его установке можно даже не использовать программу SpeedFan. При 650 об/мин вентилятор обеспечивает необходимый тепловой режим GPU при максимальной нагрузке и при этом практически бесшумен.

Если эстетика мало волнует и во главу угла ставится эффективное охлаждение и тишина, выбор следует остановить на вентиляторе Noctua NF-P14S redax-1200 на 140 мм.

Идеальное решение — использование переходника
Чтобы не использовать программы для регулировки оборотов вентилятора видеокарты, следует купить переходник на Aliexpress.

В конкретном случае был приобретен переходник, который позволяет подключить два корпусных вентилятора к карте.

Потребуется вентилятор 4-pin PWM. Если подключить вентилятор 3-pin, то он будет работать на полных оборотах.

В режиме простоя вентилятор вращается со скоростью менее 200 об/мин, а температура GPU около 48℃.
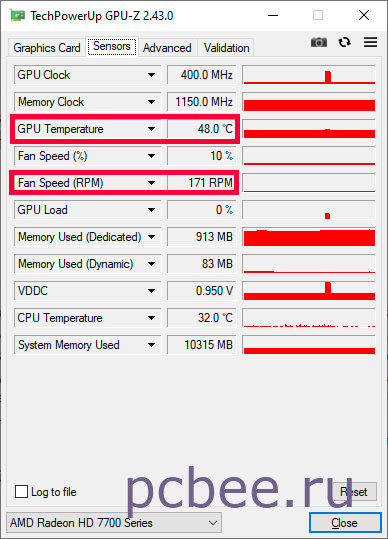
Отличные результаты были получены после прожарки при помощи FurMark.

При этом вентилятор Noctua NF-A14 PWM на 140 мм работал бесшумно.
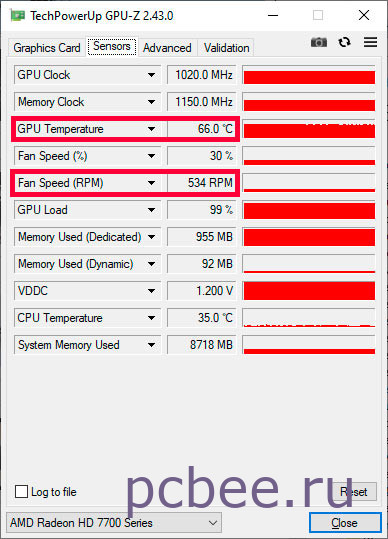
Итак, при помощи копеечного переходника мы решили вопрос с регулировкой скорости вращения вентилятора. Небольшим минусом является то, что температура в простое на 4 градуса выше, чем с родным вентилятором.
Жирных плюса два:
- Тишина при максимальном нагреве GPU;
- Эффективное охлаждение при высокой нагрузке.
Нюанс! Если вы хотите подключить к переходнику второй вентилятор, то он тоже должен быть PWM. Если подключить вентилятор 3-pin, то он будет вращаться на максимальной скорости.
А если вообще отключить вентилятор?
Без особой нагрузки с отключенным вентилятором графический процессор разогревается до 63 ℃. Замеры сняты при закрытом корпусе, с отключенными корпусными вентиляторами и температурой в помещении 24 ℃. Однако необходимо учесть тот факт, что на видеокарту попадет воздушный поток от двух вентиляторов кулера процессора Noctua NH-D15, которые вращаются со скоростью около 640 об/мин. Интересен тот факт, что если крышку открыть, то температура повысится еще на пару градусов. Связать это можно с тем, что при открытой крышке поток воздуха на видеокарту уменьшается.
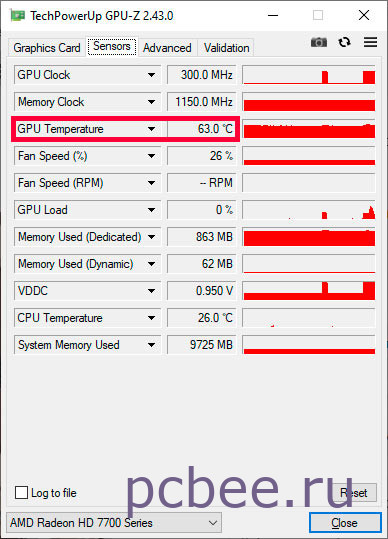
При отключенном вентиляторе вся нагрузка по рассеиванию тепла ложится на радиатор.

Теоретически, AMD Radeon HD 7700 может работать и без вентилятора, а вот на практике ее можно запросто перегреть.
Любители тишины могут обратить внимание на бюджетные видеокарты с пассивным охлаждением, например, Palit GeForce GT 730 2 ГБ или ZOTAC GeForce GT 730 4 ГБ.

Следует обратить внимание на тот нюанс, что бюджетная видеокарта с пассивным охлаждением может оказаться значительно «слабее», чем уже установленная с вентилятором. Если дешевая видеокарта без вентилятора, значит у нее маломощный графический процессор и медленная память DDR3, которые выделяют мало тепла.

Про игры с Palit GeForce GT 730 2 ГБ и ZOTAC GeForce GT 730 4 ГБ вообще особо говорит не приходится. Играть комфортно можно будет разве что в Сапёра 🙂
Вывод
Если вы не играете в компьютерные игры и не нагружаете видеокарту тяжелыми приложениями, то можно отключить штатный вентилятор и прикрепить корпусной. Просто, дешево, сердито!
Источник
Что делать, если видеокарта сильно шумит или ее вентилятор вышел из строя? Можно купить и установить новый вентилятор, но не всегда его возможно найти. Опять же нет гарантии, что новый «пропеллер» не будет шуметь. Намного проще подобрать подходящий корпусной вентилятор, но он должен обеспечивать эффективное охлаждение даже при максимальной нагрузке на графический процессор (GPU). Иначе во время игры можно просто перегреть видеокарту и она выйдет из строя.
Как выбрать вентилятор?
Разберем, как подобрать вентилятор и настроить его обороты.
В нашем случае проблемным пациентом является старенькая видеокарта AMD Radeon HD 7700, которая перекочевала из компьютера 2013 года.
Видеокарта соседствуют с тихими вентиляторами Noctua, бесшумным блоком питания Corsar RM 550x и твердотельными дисками (SSD), т.е. является единственным узким местом в плане тишины.
Даже в режиме простоя компьютера штатная «вертушка» видеокарты действует на нервы.
Вентилятор используется для охлаждения: Asus GTX 650, ASUS HD7750, ASUS HD7770.
Характеристики вентилятора FirstD FD8015U12S
- Модель: FD8015U12S
- Напряжение: 12 В
- Ток: 0,5 А
- Размеры вентилятора (Д х Ш х В): прибл. 75 мм x 75 мм x 10 мм
- Расстояние монтажных отверстий: прибл. 43 мм x 43 мм x 43 мм x 43 мм (от центра к центру)
- Разъем питания: 4-pin
- Длина кабеля: 17 см
- Максимальная скорость превышает 4200 об/мин
Ни на русскоязычных, ни на англоязычных сайтах не указан уровень шума этого вентилятора. Настолько все плохо, что информация «засекречена»? Если вы планируете сделать свой компьютер максимально тихим, нет смысла приобретать такой же вентилятор, так как он шумный изначально.
Определяем параметры штатной системы охлаждения
Если видеокарта эксплуатируется в жестких условиях, охлаждение должно быть всегда эффективным. Нам необходимо понять, в каких пределах поддерживает температура родной вентилятор. Первоначально смотрим температуру при минимальной нагрузке, но после включения должно пройти хотя бы 10-15 минут, чтобы температура устаканилась. Используем программу TechPowerUp GPU-Z — это бесплатная программа, предназначенная для отображения технической информации о видеоадаптере, работающая под управлением ОС Microsoft Windows. Скачать программу можно с официального сайта https://www.techpowerup.com/gpuz/
Корпус компьютера закрыт, а корпусные вентиляторы отключены. Это сделано для того, чтобы получить максимально «горячие» данные. Температура в помещении 27 ℃.
Теперь нам необходимо хорошенько разогреть графический процессор. Для этой цели воспользуемся программой FurMark (официальный сайт программы). Некоторые русскоязычные пользователи называют эту программу «Мохнатый бублик», скоро узнаете почему 🙂
Временами температура GPU поднималась до 73 ℃, а скорость вращения вентилятора превышала 1850 об/мин.
Можно сделать вывод, что штатная система охлаждения AMD Radeon HD 7700 настроена таким образом, чтобы температура графического процессора не превышала 71℃.
Тестируем пять разных корпусных вентиляторов
Первоначально отключим на видеокарте штатный вентилятор, который решено было пока не демонтировать.
Далее протестируем варианты с пятью вентиляторами разных размеров: 92, 120 и 140 мм.
Все вентиляторы 3-pin и будут подключатся к разъему материнской платы X99 Taichi CHA_FAN2 (4-pin). Разъем CHA_FAN2 определяется автоматически при установке вентиляторов с 3- или 4-пиновыми коннекторами. Соответственно, можно регулировать скорость как вентиляторов 4-pin, так и вентиляторов 3-pin.
Современным стандартом являются вентиляторы 4-pin, желательно именно им отдавать предпочтение при покупке.
Начнем с вентилятора be quiet! PURE WINGS 2 на 92 мм, который наилучшим образом подходит по размерам.
При помощи программы SpeedFan будем подбирать скорость вращения вентилятора таким образом, чтобы он обеспечивал тот же тепловой режим при максимальных нагрузках, что и родной вентилятор.
Данные по всем пяти корпусным «вертушкам» заносим для наглядности в таблицу.
| Модель вентилятора | Размер | Максимальная скорость | Максимальный уровень шума | Максимальный поток воздуха | Температура GPU | Средняя скорость вентилятора об/мин | Скорость в % SpeedFan |
|---|---|---|---|---|---|---|---|
| be quiet! PURE WINGS 2 | 92 мм | 2000 об/мин | 18.6 дБ | 33.15 CFM | 71 ℃ | 1800 об/мин | 85 % |
| Noctua NF-P12 redax-1300 | 120 мм | 1300 об/мин | 19.8 дБ | 54.32 CFM | 71 ℃ | 1200 об/мин | 80 % |
| Zalman ZA1225CSL | 120 мм | 1100 об/мин | 23 дБ | 59.1 CFM | 74 ℃ | 1050 об/мин | 100 % |
| Noctua NF-S12A FLX | 120 мм | 1200 об/мин | 17.8 дБ | 63.27 CFM | 71 ℃ | 1160 об/мин | 85 % |
| Noctua NF-P14S redax-1200 | 140 мм | 1200 об/мин | 19.6 дБ | 64.9 CFM | 71 ℃ | 1150 об/мин | 85 % |
На фоне топовых моделей не лучшим образом выглядит бюджетный вентилятор ZALMAN ZA1225CSL — только он не смог остудить графический процессор до температуры 71℃, хотя и работал на полных оборотах. Из таблицы видно, что заявленная скорость составляет 1100 об/мин, реальная же около 1050 об/мин. Судя по всему, завышено и значение воздушного потока.
Остальные вентиляторы справились с поставленной задачей, хотя и работали не на максимальных оборотах.
В защиту ZALMAN ZA1225CSL можно сказать следующее — он исправно трудился в течение трех лет, охлаждая Asus AMD Radeon HD7770. Два других корпусных вентилятора (передний и задний) вращались со скоростью около 600 об/мин.
За столь продолжительный срок ничего с картой не случилось, однако заметим, что немного «напрягаться» ей приходилось лишь при работе с видео в программе Camtasia.
Однако ZALMAN ZA1225CSL шумноват на фоне остальных вентиляторов из нашего теста. Дополнительно присутствует «стрекотание» даже на минимальных оборотах, на что обращают внимание многие пользователи.
Необходимо напомнить, что штатный вентилятор FirstD FD8015U12S в состоянии преодолеть рубеж 4200 об/мин, что не под силу ни одному из тестируемых нами. Разогнать FirstD FD8015U12S до максимума мы смогли при помощи SpeedFan.
Как регулировать обороты программно?
Если шум при работе вентиляторов вас не беспокоит, то можно не задумываться об автоматической регулировке.
Что делать, если скорость вращения должна изменяться в зависимости от температуры GPU? Поскольку мы рассматриваем варианты «без паяльника», то для регулировки скорости вентилятора можно воспользоваться программами для Windows. Можно воспользоваться уже известной вам бесплатной программой SpeedFan, или платной Argus Monitor, у которой более привлекательный и дружелюбный интерфейс.
Нельзя использовать программы SpeedFan и Argus Monitor совместно, так как они будут конфликтовать.
Поскольку статья не посвящена настройке указанных выше программ, коснемся настроек лишь кратко.
Сразу после настройки SpeedFan мы запустили стресс-тест FurMark. Через 25 сек температура GPU выросла до 50 ℃ и вентилятор Noctua NF-P14S redax-1200 (140 мм) начал вращаться на полных оборотах. При остановке теста вентилятор становится бесшумны буквально через 2 сек. Регулировка работает, но почему-то обороты раньше времени становятся максимальными.
Попробуем настроить скорость в платной программе Argus Monitor. У нее более привлекательный интерфейс и простые настройки. Перед запуском Argus Monitor закрываем SpeedFan, иначе программа «начнет» ругаться.
Чтобы добраться до графика, щелкаем по кнопке Кривая.
Запуск «Мохнатого бублика» показал, что программа отлично справляется с поставленной задачей — обороты вентилятора плавно увеличиваются при нагреве GPU. После завершения теста обороты плавно снижаются.
Однозначно Argus Monitor выглядит значительно лучше на фоне SpeedFan, но ведь бесплатной проге в интерфейс не смотрят.
Как увеличить эффективность охлаждения?
Потоку воздуха мешает штатный вентилятор видеокарты, соответственно, его лучше снять. Сперва мы пытались снять вентилятор не снимая кожуха. Четыре винта открутились без проблем, но вот кожух не позволил вытащить штекер. Пришлось снимать кожух, а он снимается лишь вместе с радиатором. Соответственно, чтобы потом прикрепить радиатор на место, наверняка потребуется заменить термопасту.
Сперва была задумка снять вентилятор с крепежной крестовиной, а кожух оставить. Пока обдумывалась идея, пришел чёрный кот и куда-то закатил один из крепежных винтов от кожуха.
Винт позже был найден, но и намек чёрного кота тоже понят — кожух не нужен!
| Модель вентилятора | Размер | Максимальная скорость | Максимальный уровень шума | Максимальный поток воздуха | Температура GPU | Средняя скорость вентилятора об/мин | Скорость в % SpeedFan |
|---|---|---|---|---|---|---|---|
| be quiet! PURE WINGS 2 | 92 мм | 2000 об/мин | 18.6 дБ | 33.15 CFM | 71 ℃ | 1550 об/мин | 60 % |
| Noctua NF-P12 redax-1300 | 120 мм | 1300 об/мин | 19.8 дБ | 54.32 CFM | 71 ℃ | 800 об/мин | 50 % |
| Zalman ZA1225CSL | 120 мм | 1100 об/мин | 23 дБ | 59.1 CFM | 71 ℃ | 830 об/мин | 70 % |
| Noctua NF-S12A FLX | 120 мм | 1200 об/мин | 17.8 дБ | 63.27 CFM | 71 ℃ | 700 об/мин | 40 % |
| Noctua NF-P14S redax-1200 | 140 мм | 1200 об/мин | 19.6 дБ | 64.9 CFM | 71 ℃ | 550 об/мин | 40 % |
Разочаровал вентилятор Noctua NF-P12 redax-1300 (120 мм) — при снижении оборотов резко просел поток воздуха.
Наилучшим образом себя показали вентиляторы Noctua NF-S12A FLX (120 мм) и Noctua NF-P14S redax-1200 (140 мм). При сниженных оборотах они сохранили неплохую производительность. Можно рекомендовать к покупке любой из этих вентиляторов.
По размерам лучше подходит Noctua NF-S12A FLX на 120 мм — при его установке можно даже не использовать программу SpeedFan. При 650 об/мин вентилятор обеспечивает необходимый тепловой режим GPU при максимальной нагрузке и при этом практически бесшумен.
Если эстетика мало волнует и во главу угла ставится эффективное охлаждение и тишина, выбор следует остановить на вентиляторе Noctua NF-P14S redax-1200 на 140 мм.
Идеальное решение — использование переходника
Чтобы не использовать программы для регулировки оборотов вентилятора видеокарты, следует купить переходник на Aliexpress.
В конкретном случае был приобретен переходник, который позволяет подключить два корпусных вентилятора к карте.
Потребуется вентилятор 4-pin PWM. Если подключить вентилятор 3-pin, то он будет работать на полных оборотах.
В режиме простоя вентилятор вращается со скоростью менее 200 об/мин, а температура GPU около 48℃.
Отличные результаты были получены после прожарки при помощи FurMark.
При этом вентилятор Noctua NF-A14 PWM на 140 мм работал бесшумно.
Итак, при помощи копеечного переходника мы решили вопрос с регулировкой скорости вращения вентилятора. Небольшим минусом является то, что температура в простое на 4 градуса выше, чем с родным вентилятором.
Жирных плюса два:
- Тишина при максимальном нагреве GPU;
- Эффективное охлаждение при высокой нагрузке.
Нюанс! Если вы хотите подключить к переходнику второй вентилятор, то он тоже должен быть PWM. Если подключить вентилятор 3-pin, то он будет вращаться на максимальной скорости.
А если вообще отключить вентилятор?
Без особой нагрузки с отключенным вентилятором графический процессор разогревается до 63 ℃. Замеры сняты при закрытом корпусе, с отключенными корпусными вентиляторами и температурой в помещении 24 ℃. Однако необходимо учесть тот факт, что на видеокарту попадет воздушный поток от двух вентиляторов кулера процессора Noctua NH-D15, которые вращаются со скоростью около 640 об/мин. Интересен тот факт, что если крышку открыть, то температура повысится еще на пару градусов. Связать это можно с тем, что при открытой крышке поток воздуха на видеокарту уменьшается.
При отключенном вентиляторе вся нагрузка по рассеиванию тепла ложится на радиатор.
Теоретически, AMD Radeon HD 7700 может работать и без вентилятора, а вот на практике ее можно запросто перегреть.
Любители тишины могут обратить внимание на бюджетные видеокарты с пассивным охлаждением, например, Palit GeForce GT 730 2 ГБ или ZOTAC GeForce GT 730 4 ГБ.
Следует обратить внимание на тот нюанс, что бюджетная видеокарта с пассивным охлаждением может оказаться значительно «слабее», чем уже установленная с вентилятором. Если дешевая видеокарта без вентилятора, значит у нее маломощный графический процессор и медленная память DDR3, которые выделяют мало тепла.
Про игры с Palit GeForce GT 730 2 ГБ и ZOTAC GeForce GT 730 4 ГБ вообще особо говорит не приходится. Играть комфортно можно будет разве что в Сапёра 🙂
Вывод
Если вы не играете в компьютерные игры и не нагружаете видеокарту тяжелыми приложениями, то можно отключить штатный вентилятор и прикрепить корпусной. Просто, дешево, сердито!
Как поменять кулер видеокарты
Со временем, вентиляторы, расположенные на видеокарте приходят в негодность. Можно периодически чистить и смазывать эти устройства, но для обеспечения их качественной работы рекомендуют менять куллеры.
Вам понадобится
- — крестовая отвертка;
- — клей;
- — Speccy.
Инструкция
- Прежде чем купить новый вентилятор, выясните модель вашей видеокарты. Прочитайте инструкцию к системному блоку. Если ее не оказалось в наличии, то установите программу Speccy или Everest.
- Запустите выбранное приложение. Перейдите в меню «Графические устройства» и выпишите модель вашего видеоадаптера. Учтите также, что вы можете не найти оригинальную запасную часть на ваш видеоадаптер.
- Выключите компьютер и снимите левую крышку с блока. Извлеките ваш видеоадаптер, открутив крепежный шуруп. Снимите с него куллер, предварительно отсоединив шнур питания.
- Возьмите с собой в магазин этот куллер и видеокарту. Подберите подходящий вентилятор для данного видеоадаптера. Установите его в специальное гнездо и закрепите вентилятор. Подключите шлейф питания к видеокарте.
- В том случае, если вы приобрели вентилятор, питание для которого подключается к материнской плате, осуществите это соединение.
- Иногда возникают ситуации, в которых невозможно подобрать нужный куллер к данной модели видеокарты. В данном случае можно воспользоваться любым другим компьютерным вентилятором. Приобретите куллер подходящих размеров.
- Чаще всего, вентиляторы крепятся к радиатору охлаждения видеокарты или монтируются в специальное гнездо внутри него. Возьмите тюбик любого клея, который не теряет своих свойств в высокотемпературной среде (до 65 градусов).
- Нанесите небольшое количество клея на корпус вентилятор. Естественно, не следует наносить клей на лопасти куллера. Избегайте попадания клея внутрь устройства.
- Приклейте вентилятор к радиатору видеокарты. Подключите питание куллера к этому устройству или к материнской плате.
Обратите внимание
Если вы используете видеокарту открытого типа (без пластикового корпуса), и вентилятор, расположенный на задней стенке системного блока находится в непосредственной близости от видеоадаптера, то можете вообще не устанавливать новый куллер.
Источник
Лучшие кулеры для видеокарт в 2020 году
В наши дни даже компьютерам высочайшего класса сложно обрабатывать требовательные игры. Кроме того, также довольно непросто поддерживать температуру этих ПК в безопасном диапазоне. Однако хороший кулер для видеокарты может мгновенно снизить высокие температуры — но только если вы найдете подходящую модель и будете знать, что ищете, когда речь идет о технических характеристиках.
Как правильно выбрать кулер для видеокарты
Независимо от того, нуждаетесь ли вы в лучшем «все-в-одном» охлаждении или в чем-то более простом, есть несколько вариантов на выбор. Что ж, мы позаботились о самой сложной части, найдя лучшие кулеры для видеокарт, которые охватывают самые разные ПК: от компьютеров среднего класса до мощнейших профессиональных машин.
Виды кулеров
Мы не собираемся рассматривать все различные кулеры или методы, используемые для предотвращения перегрева ПК. Большинство графических процессоров используют либо воздушное охлаждение, либо жидкостное; у каждого вида есть свои сильные и слабые стороны, которые мы опишем ниже.
AIO дороже, чем открытый кулер, но дешевле, чем система с полным жидкостным охлаждением. К сожалению, они могут сломаться, что приведет к повреждению ПК (из-за воды), что, безусловно, является недостатком. Тем не менее они предлагают эффективность охлаждения, с которой не могут сравниться другие системы.
Совместимость
Даже если вы уже имеете опыт в сборке ПК и уже знакомы со всеми основными компонентами или даже с кулерами, то все равно можете столкнуться с некоторыми проблемами совместимости кулеров с графическими процессорами. Размер — очевидная вещь, которую нужно иметь в виду, так как вам банально понадобится место для устройства данного типа. Кроме того, некоторые пользователи часто обращают внимание на дизайн, а другие — нет.
Совместимость зависит от марки и кулера, поэтому лучший совет, который мы можем дать, — проверить сайт производителя.
ARCTIC Accelero Xtreme IV
Возможно, вы знакомы с ARCTIC и их линейкой процессорных кулеров, а термопаста МХ от этого производителя и вовсе пользуется большим спросом у пользователей, и мы посчитали, что многим понравится кулер Accelero Xtreme IV.
ARCTIC понимает важность охлаждения, поэтому предлагает интересное решение — конструкция позволяет вставить кулер без термоклея, и само устройство является довольно тихим. Это связано с новым контроллером вентилятора, ШИМ-управлением и малошумными импеллерами.
Что касается технических характеристик, девайс оснащен тремя 92-мм вентиляторами, что позволяет отвести 300 Вт тепла от GPU. Длина кулера 288 мм, ширина 104 мм, а глубина 54 мм. Мы не будем перечислять все совместимые видеокарты, но популярные варианты включают RTX 2080, Titan X и RX 480.
Данный продукт не настолько хорош, как некоторые другие модели, но он работает так, как рекламируется, и хорошо снижает температуру видеокарты. Это один из лучших VGA-кулеров, если у вас ограниченный бюджет.
Плюсы:
- Три 92-мм ШИМ вентилятора;
- Мощность охлаждения 300 Вт;
- Не нужно использовать термоклей;
- 6-летняя гарантия.
Минусы:
- Размеры;
- Сложная установка.
NZXT Kraken G12 Cooler Mounting Kit
NZXT наверняка знакома геймерам, и кулер Kraken G12 — это надежный способ снизить температуру вашего ПК,
Простой, но эффективный, данный блок охлаждения в основном предназначен для кулеров Kraken, но не ограничивается ими. Вы можете увеличить охлаждение до 40% с помощью данной модели, в которой установлен 92-мм вентилятор для активного охлаждения VRM и памяти. Скорость вращения вентилятора с винтовым подшипником составляет 1500 об/мин, а весь кулер имеет размеры 201 x 113 х 32 мм. Хотя в конечном итоге все сводится к особенностям вашего ПК, G12 также довольно прост в установке.
G12 был создан для работы с широким спектром карт как референсного, так и нереференсного дизайна. Это означает, что продукт будет работать с более чем 40 различными графическими процессорами и более 30 системами жидкостного охлаждения. Кулеры NZXT уже доказали свою состоятельность, как и системы Corsair, Thermaltake, Zalman и Antec. Что касается видеокарт, то от NVIDIA стоит выделить RTX 2080 и старые 570, в то время как от AMD — от RX 480 до 5830.
Kraken G12 доступен в черном или белом цвете, а гарантия составляет 2 года и, конечно, его покупка не сильно ударит по кошельку. Несмотря на то, что на рынке есть более яркие модели, данный кулер заслуживает находиться в топе нашего списка.
Плюсы:
- Способен снизить температуру на 40%;
- 92-мм вентилятор;
- Совместимость;
- Ценник.
Минусы:
GDSTIME Graphic Card Fans
Если вы ищете очень хороший кулер для своего графического процессора, то данная модель от FDSTIME – то, что надо. Размеры устройства составляют 185 мм (длина) x 120 мм (ширина) x 30 мм (высота), а количество вентиляторов равняется двум.
Показатель номинального напряжения составляет 12 В постоянного тока, в то время как номинальный ток составляет 0,2 А, а скорость — 2000 об/мин. Наряду с этим стоит выделить шум до 27 дБА, что означает, что кулер не будет слишком громким. В комплект также входит интерфейсный кабель типа D, который имеет четыре различных интерфейса и может работать с тремя типами напряжения: 5 В, 7 В и 12 В.
Каждый показатель позволяет кулеру работать по-разному, поскольку имеет свой подход к воздушному потоку, скорости и шуму, и все это можно выбрать до запуска кулера. Модель подключается к 3-контактному или 4-контактному интерфейсу на материнской плате, причем все вентиляторы доступны только при использовании одного интерфейса.
Плюсы:
- Три типа напряжения;
- Для работы всех вентиляторов необходим только один интерфейс;
- Очень хороший воздушный поток;
- 2 вентилятора объединены в один.
Минусы:
- Не слишком хорош при сильных нагрузках.
ARCTIC Accelero Twin Turbo III
Если вам понравилось то, что может предложить Xtreme IV, но нужно что-то более сдержанное, то Accelero Twin Turbo, возможно, подойдет. Возможно, у него не так много вентиляторов, но он выполняет свою работу на «ура» и значительно меньше.
Таким образом, с Twin Turbo III получится сэкономить немного места в корпусе. Модель оборудована двумя 92-мм ШИМ вентиляторами вместо трех, длина которых составляет 217 мм. С другой стороны, кулер шире на 122 мм, но при этом толщина остается такой же.
Устройство способно развивать скорость от 900 до 2000 об/мин и потребляет 2,88 Вт. Подшипники и валы одинаковые, но алюминиевые ребра в данной модели более толстые — 0,4 мм.
Плюсы:
- Хорошая цена;
- Эффективное охлаждение.
RAINJINTEK MORPHEUS II VGA Cooler
RAINJINTEK MORPHEUS II — VGA-кулер с двойными тепловыми трубками и поддержкой двух вентиляторов.
MORPHEUS II немного отличается от других моделей: большой алюминиевый и медный радиаторы выполнены в серебристом цвете. Здесь также есть один большой VRM радиатор, а также 24 RAM радиатора. Последние различаются по размеру, в то время как VRM имеет размеры 28 мм x 18,5 мм x 94 мм. RAINJINTEK использовал 6-миллиметровые тепловые трубки для этой модели, и их всего 12, а мощность охлаждения составляет до 360 Вт.
Кулер выглядит довольно скромно по сравнению с другими, так как здесь нет подсветки, а вентиляторы не входят в комплект. Устройство может работать с двумя 120-миллиметровыми вентиляторами и поставляется с набором зажимов. Кулер совместим с целым рядом карт, включая R9 Fury, 1080Ti, 980.
Плюсы:
- До 360 Вт;
- Большой VRM охладитель;
- Отличное рассеивание тепла.
Минусы:
- В комплект не входят вентиляторы;
- Разница в размерах радиатора.
Вывод
Как и в случае с большинством комплектующих для ПК, поиск лучшего кулера для графического процессора в конечном итоге зависит от потребностей и желаний покупателя. Каждый ПК разный, и вы также должны учитывать свое местоположение (например, если живете в регионе, где всегда тепло).
Источник
Замена кулера на видеокарте
Также в углу стоял старый системный блок с корпусным вентилятором диаметром 80 мм и у меня возникла идея.

Берём четыре самореза и закручиваем их в кулер с четырёх сторон
Устанавливаем корпусной вентилятор на радиатор видеокарты и завинчиваем саморезы.
Крепите осторожно, чтобы саморезы не врезались в печатную плату видеокарты
Соединяем питающие провода по цветам и изолируем изолентой.
Устанавливаем видеокарту в системный блок. Мои опасения о том, что видеокарта с самодельным кулером не поместится в системный блок не оправдались. Видюшка установилась и после включения компьютера прекрасно заработала с новым кулером.

Замена термопасты на видеокарте
Но без проблем всё же не обошлось. После установки видеокарты в системный блок я погонял её в программе FurMark и температура за 5 минут поднялась до 95 градусов, я был уверен, что дело не в кулере, всё-таки видеокарта провалялась в гараже целый год и скорее всего потеряла свои свойства термопаста.
Снимаем видеокарту и заменяем термопасту. Используем недорогую DEEPCOOL Z3, продаётся в шприце, которого хватит в среднем на три-четыре процессора.
С обратной стороны видеокарты отворачиваем четыре винта крепления радиатора.
Снимаем радиатор вместе с кулером и очищаем его от остатков предыдущей термопасты.
Также осторожно очищаем от старой термопасты графический процессор

Выжимаем из шприца небольшое количество термопасты (можете чуть меньше чем я).
В упаковке от термопасты находится специальная карточка похожая на визитку, она специально предназначена для растирания термопасты ровным слоем по поверхности графического процессора.
На карточке даже имеется инструкция в виде картинок.
Осторожно растираем карточкой термопасту ровным слоем по поверхности графического процессора.
Ставим осторожно на место радиатор и прикрепляем его к печатной плате видеокарты четырьмя винтами.
Проверяем видеокарту на работоспособность программой FurMark (волосатый бублик)
Данный тест сравним с запуском на компьютере современной игры и серьёзно нагружает видеокарту, но в течении 30 минут (столько длится тест) температура видеокарты не поднялась выше 68 градусов.
Источник
Замена кулера на видеокарте: дельные советы от мастеров
Вы только начали играть на своем компьютере в новенькую игру, и из системника пошли непонятные шумы. А вскоре комп сам взял и начал перезагружаться. Все говорит о том, что у вас проблемы с охладительной системой и, скорее всего, «полетел» кулер видеокарты. Встает вопрос: «Как поставить кулер на видеокарту так, чтобы ее не повредить».
Что понадобится для замены кулера
Для начала нужно все подготовить:
- Отвертку: крестообразную, чтобы открутить болты, фиксирующие крышку системного блока, видеокарту и сам кулер и плоскую (можно нож) для отделения радиатора от графического чипа, к которому он приклеен;
- вскрыть системник и вынуть видеокарту с кулером;
- купить новый кулер и термопасту (если не идет в комплекте).
Как подобрать «правильный» кулер к видеокарте
Покупка нового кулера – достаточно серьезный шаг. Здесь важно не ошибиться и взять вариант, совместимый с вашей картой. Если вы сами не специалист в этом вопросе, обращайтесь только к профессионалам.
- Возьмите старый кулер. Даже если вам нужна более мощная модель, он поможет подобрать устройство по размеру и месту расположения креплений. Ведь кулеры выпускают абсолютно разные, и может так случится, что новый просто не поместится в корпус или его отверстия для фиксации не совпадут с теми, что на видеокарте.
- Узнайте модель корпуса, чтобы избежать проблем, описанных в первом пункте.
- Посмотрите полное название вашей видеокарты со всеми буквами, цифрами и прочими знаками:
- модель графического процессора;
- название производителя;
- номер внутри линейки.
- Если, хотя бы в теории, вы планируете менять видеокарту, покупайте универсальный кулер.
- Продумайте, в каком режиме будет работать видеокарта: какого плана запускаются программы на ПК, будет ли делаться разгон вентилятора или наоборот вам нужен «тихий» охладитель… В зависимости от этого подбирается кулер определенной мощности:
- если в процессе работы на видеокарту нет сильной нагрузки, конечно, лучше всего купить вентилятор, который при нормальной работе будет издавать шум не более 40 Дб. Шумность напрямую зависит от количества оборотов лопастей в минуту (RPM). В этом случае будет достаточно низкого уровня «L»;
- для работы в современных графических редакторах или запуска игр нового поколения видеокарте нужно достаточно сильное охлаждение. Поэтому, быстрее всего, придется пожертвовать тишиной в пользу мощности охладителя и купить уровня «H»;
если нужен компромисс, попробуйте кулер с уровнем оборотности «M», или, при достаточном бюджете, купите негабаритное маломощное устройство с медным основанием – медь значительно лучше проводит тепло, чем алюминий. Внимания заслуживают и радиаторы с большим количеством тонких, но широких ребер – они достаточно эффективны. Но их придется очищать от пыли чаще других.
Многие пользователи спрашивают, можно ли можно поставить другой кулер на видеокарту. Если у вас есть свободный, например, для процессора, ним можно воспользоваться. Только придется повозиться. Во-первых, маловероятно, что совпадут отверстия для крепления. В таких случаях некоторые «умельцы» прибегают к нестандартному способу фиксации – резинками для денег. Но лучше всего найти другой, более надежный, например, просверлить новые отверстия.
Во-вторых, разъемы для подключения кулера к питанию отличаются, соответственно, просто вставить выход во вход на видеокарте не получится. Нужно будет убрать контакт и:
Вариант 1. Воспользоваться переходником – скрутить провода кулера и переходника в соответствии цветовой маркировке.
Вариант 2. Напрямую припаять провода кулера к разъему на видеокарте.
Снимаем видеокарту
В первую очередь, чтобы снять видеокарту, нужно открыть системный блок – открутить и убрать боковую крышку, предварительно отсоединив все кабели.
-
- Отсоедините разъемы дополнительного питания, если есть.
- Открутите крепежи (слева).
- В слоте карта фиксируется специальными замками, поэтому на них нужно нажать и вынуть адаптер.
В этот момент нужно быть предельно осторожным – если вы недостаточно поднимите защелку и потяните карту, «усик», за который цепляется замок, может отломаться, и зафиксировать адаптер снова будет проблемно.
Снимаем кулер
Кулер к видеокарте прикручен болтами и посажен на термопасту. Болты легко выкручиваются отверткой, а вот, чтобы отклеить радиатор нужно воспользоваться пластиковой картой и каким-то относительно плоским предметом – это может быть широкая отвертка с плоским наконечником или тонкий широкий не очень острый нож.
Итак, потихоньку вставляйте пластик между видеокартой и радиатором. Далее, поверх карты подсуньте нож (отвертку) и потяните радиатор. Карту и нож продвигайте вглубь до тех пор, пока кулер полностью не отсоединится. Хотя вполне можно рискнуть и просто оторвать кулер.
Заменяем рабочим
Теперь, перед тем, как поставить новый кулер, на видеокарте нужно убрать старую клеевую основу и обезжирить основу радиатора. Сделать это можно специальным средством или мягкой салфеткой, смоченной спиртом. Новый слой термопасты наносится на основание радиатора или на видеокарту равномерно. Некоторые игнорируют это этап замены кулера, но так можно столкнуться с тем, что участки со старой пастой будут менее производительны, и видеокарта будет по-прежнему перегреваться. Кулер устанавливается на место, фиксируется болтами и подключается к разъему питания.
Устанавливаем видеокарту на место
Возвращать видеокарту в слот нужно так же аккуратно, как и вынимать – слегка надавив на нее, дождаться щелчка сработавших замков, вкрутить фиксирующие болты и подключить разъемы питания.
Все, можно закрывать системник, подключать все кабели и проверять работу компьютера.
Можно ли поставить дополнительный кулер
Если никакие манипуляции с существующей системой охлаждения не помогают и видеокарта продолжает излишне нагреваться, можно установить дополнительный кулер сверху на выдув и подключить его через переходники. Учитывая, что такой способ монтажа изначально не предусмотрен, радиатор нельзя ставить прямо на карту, лучше воспользоваться силиконовыми вставками. Так воздух будет «гулять» в промежутке между пластиной и охладителем.
Можно еще усилить общую систему охлаждения компьютера, добавив вентиляторы в корпус так, что бы они обдували видеокарту.
Сколько времени прослужит кулер
Как часто приходится менять кулер? Все зависит от качества самой детали и условий его работы:
- прочность фиксации кулера;
- загрязненности помещения, в котором стоит компьютер;
- на каких оборотах крутится вентилятор;
- правильно ли вообще настроена система охлаждения в системном блоке и прочих факторов.
Однако средний показатель работы кулера в нормальных условиях колеблется в пределах:
- 10-15 тысяч часов на подшипниках скольжения;
- 40-50 тыс. часов на подшипниках качения.
Видео-инструкция по замене вентилятора
Видеокарта – важная и довольно дорогая деталь компьютера. Поэтому не стоит пренебрегать признаками, сигнализирующими об ее перегревании. Лучше своевременно проводить обслуживание, а в случае необходимости, и замену системы охлаждения.
Источник
Содержание
- Замена штатных вентиляторов видеокарты на корпусные 120-миллиметровые, на примере PALIT GeForce GTX 1080 JetStream
- реклама
- реклама
- реклама
- реклама
- Установка корпусного вентилятора на видеокарту
- Как выбрать вентилятор?
- Определяем параметры штатной системы охлаждения
- Тестируем пять разных корпусных вентиляторов
- Как регулировать обороты программно?
- Как увеличить эффективность охлаждения?
- Идеальное решение — использование переходника
- А если вообще отключить вентилятор?
- Вывод
Замена штатных вентиляторов видеокарты на корпусные 120-миллиметровые, на примере PALIT GeForce GTX 1080 JetStream
Добрый день.
Наверное каждый оверклокер сталкивался с ситуацией, когда улучшить охлаждение видеокарты весьма затруднительно, особенно не жертвуя при этом своими ушами. Казалось бы, выход на поверхности — купи хорошую водянку и закрой этот вопрос. Но что делать, если денег на это нет? Есть ли простой выход? Да, есть. Причём можно и охлаждение усилить, и шум снизить одновременно. Для этого понадобятся корпусные вентиляторы с достаточным статическим давлением воздуха.
У меня ранее был положительный опыт такого решения: переделке подверглась Sapphire Radeon HD 7970 Dual-X, на которую поместилось сразу три 80мм DeepCool UF80 . Горячая и шумная Таити в миг стала тихой, удерживая разгон 1125/6400 1,25В, емнип, при температурах чипа в районе 70гр.
Вдохновившись былым успехом, я стал выбирать подходящие вентиляторы для PALIT GeForce GTX 1080 JetStream. В итоге остановился на паре Corsair ML120.
реклама
Реклама производителя обещает высокое статическое давление, низкий уровень шума за счет технологии магнитной левитации, и, самое главное, отсутствие RGB. С учетом доставки из Москвы, пара карлсонов обошлась мне в сумму около 2,3т.р. Недешево однако, и, как показала дальнейшая практика, покупать столь мощные модели совсем необязательно.
Итак, пора приступать к делу.
Пациент: PALIT GeForce GTX 1080 JetStream без лимита по мощности (базовых 276Вт мало для стабильных частот). Два основных профиля работы: 2ГГц 0,95В и 2,1ГГц 1,075В. Находится в закрытом корпусе NZXT Guardian 921, боковая стенка которого переделана, вентилятор на ней дует под видеокарту.
Температура воздуха 25-26гр.
Грелкой является стресс-тест 3DMark FireStrike Ultra.
Сперва стоит оценить качество охлаждения полностью штатной СО:
2ГГц 0,95В. Пиковые 60гр при 1650об/м.
Теперь разгон при 1,075В. 63гр при 2500об/м. Завывания вентиляторов слышно даже из космоса.
Конечно, в играх температуры и шум ниже, но мы тут СО тестируем! Никаких поблажек!
Следующий этап — демонтаж кожуха с вентиляторами. Для этого необходима маленькая крестовая отвёртка, которую следует согнуть, иначе достать до болтиков не выйдет.
Самое сложное — это отстегнуть кабели питания вентиляторов и подсветки — туго сидят в неудобных местах. Если разбирать видеокарту полностью, то с этим явно проблем не будет, но тогда термопасту менять и возиться с монтажом радиатора. Вентиляторы закрепляю с помощью пластиковых стяжек.
Готово.
реклама
Теперь надо протестировать. Сразу тяжелый режим.
Результат немного расстроил, я ожидал большей разницы. Выигрыш по температуре всего 6гр при сравнимом уровне шума (максимальные обороты)
Надо что-то делать. Я вновь посмотрел на кожух СО и радиатор. Да, кожух явно призван направлять воздух строго вниз, у меня же вентиляторы теперь выдувают воздух из огромных щелей.
Внимание! Дальнейшее содержание записи может повергнуть в шок эстетов, беременных, детей и т.п. чувствительных личностей! Увиденное не развидеть!
реклама
Изначальный план состоял в том, чтобы соорудить пластиковую юбку наподобие кожуха, прикрепив её на двусторонний скотч к вентиляторам. Я даже сделал прототип из пластиковой ленты, но напрасно — юбка отказывалась держаться и была чрезмерно хрупкой. Сломалась при попытке закрепить.
Пришлось призвать из закромов Синюю Изоленту.
Пара минут и дело сделано.
Теперь проверка этого решения.
И полное фиаско — всё те же 57гр. Вся затея с юбкой абсолютная глупость. Но почему? Вероятно достигнут предел теплоотдачи радиатора/тепловых трубок.
А как дела с андевольтом 0,95В? Всё отлично, стресс-тест пройден при 58гр 1350об/м. Это довольно тихий режим вентиляторов, левитируют они явно неплохо. К сожалению, измерить уровень громкости нечем. Поэтому скажу относительно родных вентиляторов — корсары практически вдвое тише при сопоставимой температуре чипа. За исключением максимальных оборотов — там шум сильный, и сравнивать нет смысла — непригодно всё равно.
реклама
Стоит вернуться к оправданности выбора вентиляторов. В играх, особенно при андервольте, не нужны высокие обороты как у ML120 в пике (2400), достаточно не более полутора тысяч. А таких моделей на рынке море. Вентиляторы подключены к материнской плате и управляются с помощью ASRock A-Tuning utility, привязать скорость вращения к температуре ГП пока не вышло. Это можно сделать с помощью SpeedFan, но программа не поддерживает мою МП. Можно также использовать панель управления вентиляторами, у меня даже есть одна из таких — NZXT Sentry 2, но она умеет понижать обороты лишь до каких-то своих условных 40%, чего не достаточно и не соответствует 40% оборотов вентилятора — явно выше.
Андервольт стал очень тихим в играх, а режим 1,075В сравнялся по шуму с андервольтом на родной СО. Жаль, что даже 13МГц не удалось выиграть на постоянку. Но в режиме полной скорости стало возможным проходить легкие бенчи на частотах 2202-2177 при 1,093В, раньше разгон выше 2177Мгц был невозможен. Опыт я оцениваю как положительный, и могу рекомендовать такую модернизацию СО.
По просьбе читателя Inttz, добавляю сводный график зависимости температуры ГП от скорости вращения 120-мм вентиляторов на примере игры Deus Ex — Mankind Divided. Настройки максимальные, 4к, без MSAA, недвижимый взгляд на Прагу.
Источник
Установка корпусного вентилятора на видеокарту
Что делать, если видеокарта сильно шумит или ее вентилятор вышел из строя? Можно купить и установить новый вентилятор, но не всегда его возможно найти. Опять же нет гарантии, что новый «пропеллер» не будет шуметь. Намного проще подобрать подходящий корпусной вентилятор, но он должен обеспечивать эффективное охлаждение даже при максимальной нагрузке на графический процессор (GPU). Иначе во время игры можно просто перегреть видеокарту и она выйдет из строя.
Как выбрать вентилятор?
Разберем, как подобрать вентилятор и настроить его обороты.
В нашем случае проблемным пациентом является старенькая видеокарта AMD Radeon HD 7700, которая перекочевала из компьютера 2013 года.

Видеокарта соседствуют с тихими вентиляторами Noctua, бесшумным блоком питания Corsar RM 550x и твердотельными дисками (SSD), т.е. является единственным узким местом в плане тишины.

Даже в режиме простоя компьютера штатная «вертушка» видеокарты действует на нервы.

Вентилятор используется для охлаждения: Asus GTX 650, ASUS HD7750, ASUS HD7770.
Характеристики вентилятора FirstD FD8015U12S
- Модель: FD8015U12S
- Напряжение: 12 В
- Ток: 0,5 А
- Размеры вентилятора (Д х Ш х В): прибл. 75 мм x 75 мм x 10 мм
- Расстояние монтажных отверстий: прибл. 43 мм x 43 мм x 43 мм x 43 мм (от центра к центру)
- Разъем питания: 4-pin
- Длина кабеля: 17 см
- Максимальная скорость превышает 4200 об/мин
Ни на русскоязычных, ни на англоязычных сайтах не указан уровень шума этого вентилятора. Настолько все плохо, что информация «засекречена»? Если вы планируете сделать свой компьютер максимально тихим, нет смысла приобретать такой же вентилятор, так как он шумный изначально.
Определяем параметры штатной системы охлаждения
Если видеокарта эксплуатируется в жестких условиях, охлаждение должно быть всегда эффективным. Нам необходимо понять, в каких пределах поддерживает температура родной вентилятор. Первоначально смотрим температуру при минимальной нагрузке, но после включения должно пройти хотя бы 10-15 минут, чтобы температура устаканилась. Используем программу TechPowerUp GPU-Z — это бесплатная программа, предназначенная для отображения технической информации о видеоадаптере, работающая под управлением ОС Microsoft Windows. Скачать программу можно с официального сайта https://www.techpowerup.com/gpuz/

Корпус компьютера закрыт, а корпусные вентиляторы отключены. Это сделано для того, чтобы получить максимально «горячие» данные. Температура в помещении 27 ℃.
Теперь нам необходимо хорошенько разогреть графический процессор. Для этой цели воспользуемся программой FurMark (официальный сайт программы). Некоторые русскоязычные пользователи называют эту программу «Мохнатый бублик», скоро узнаете почему 🙂
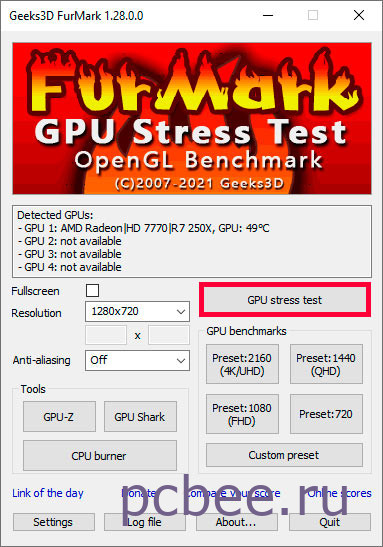



Временами температура GPU поднималась до 73 ℃, а скорость вращения вентилятора превышала 1850 об/мин.
Можно сделать вывод, что штатная система охлаждения AMD Radeon HD 7700 настроена таким образом, чтобы температура графического процессора не превышала 71℃.
Тестируем пять разных корпусных вентиляторов
Первоначально отключим на видеокарте штатный вентилятор, который решено было пока не демонтировать.

Далее протестируем варианты с пятью вентиляторами разных размеров: 92, 120 и 140 мм.

Все вентиляторы 3-pin и будут подключатся к разъему материнской платы X99 Taichi CHA_FAN2 (4-pin). Разъем CHA_FAN2 определяется автоматически при установке вентиляторов с 3- или 4-пиновыми коннекторами. Соответственно, можно регулировать скорость как вентиляторов 4-pin, так и вентиляторов 3-pin.
Современным стандартом являются вентиляторы 4-pin, желательно именно им отдавать предпочтение при покупке.
Начнем с вентилятора be quiet! PURE WINGS 2 на 92 мм, который наилучшим образом подходит по размерам.

При помощи программы SpeedFan будем подбирать скорость вращения вентилятора таким образом, чтобы он обеспечивал тот же тепловой режим при максимальных нагрузках, что и родной вентилятор.

Данные по всем пяти корпусным «вертушкам» заносим для наглядности в таблицу.
| Модель вентилятора | Размер | Максимальная скорость | Максимальный уровень шума | Максимальный поток воздуха | Температура GPU | Средняя скорость вентилятора об/мин | Скорость в % SpeedFan |
|---|---|---|---|---|---|---|---|
| be quiet! PURE WINGS 2 | 92 мм | 2000 об/мин | 18.6 дБ | 33.15 CFM | 71 ℃ | 1800 об/мин | 85 % |
| Noctua NF-P12 redax-1300 | 120 мм | 1300 об/мин | 19.8 дБ | 54.32 CFM | 71 ℃ | 1200 об/мин | 80 % |
| Zalman ZA1225CSL | 120 мм | 1100 об/мин | 23 дБ | 59.1 CFM | 74 ℃ | 1050 об/мин | 100 % |
| Noctua NF-S12A FLX | 120 мм | 1200 об/мин | 17.8 дБ | 63.27 CFM | 71 ℃ | 1160 об/мин | 85 % |
| Noctua NF-P14S redax-1200 | 140 мм | 1200 об/мин | 19.6 дБ | 64.9 CFM | 71 ℃ | 1150 об/мин | 85 % |
На фоне топовых моделей не лучшим образом выглядит бюджетный вентилятор ZALMAN ZA1225CSL — только он не смог остудить графический процессор до температуры 71℃, хотя и работал на полных оборотах. Из таблицы видно, что заявленная скорость составляет 1100 об/мин, реальная же около 1050 об/мин. Судя по всему, завышено и значение воздушного потока.
Остальные вентиляторы справились с поставленной задачей, хотя и работали не на максимальных оборотах.
В защиту ZALMAN ZA1225CSL можно сказать следующее — он исправно трудился в течение трех лет, охлаждая Asus AMD Radeon HD7770. Два других корпусных вентилятора (передний и задний) вращались со скоростью около 600 об/мин.

За столь продолжительный срок ничего с картой не случилось, однако заметим, что немного «напрягаться» ей приходилось лишь при работе с видео в программе Camtasia.
Однако ZALMAN ZA1225CSL шумноват на фоне остальных вентиляторов из нашего теста. Дополнительно присутствует «стрекотание» даже на минимальных оборотах, на что обращают внимание многие пользователи.
Необходимо напомнить, что штатный вентилятор FirstD FD8015U12S в состоянии преодолеть рубеж 4200 об/мин, что не под силу ни одному из тестируемых нами. Разогнать FirstD FD8015U12S до максимума мы смогли при помощи SpeedFan.
Как регулировать обороты программно?
Если шум при работе вентиляторов вас не беспокоит, то можно не задумываться об автоматической регулировке.
Что делать, если скорость вращения должна изменяться в зависимости от температуры GPU? Поскольку мы рассматриваем варианты «без паяльника», то для регулировки скорости вентилятора можно воспользоваться программами для Windows. Можно воспользоваться уже известной вам бесплатной программой SpeedFan, или платной Argus Monitor, у которой более привлекательный и дружелюбный интерфейс.
Нельзя использовать программы SpeedFan и Argus Monitor совместно, так как они будут конфликтовать.
Поскольку статья не посвящена настройке указанных выше программ, коснемся настроек лишь кратко.
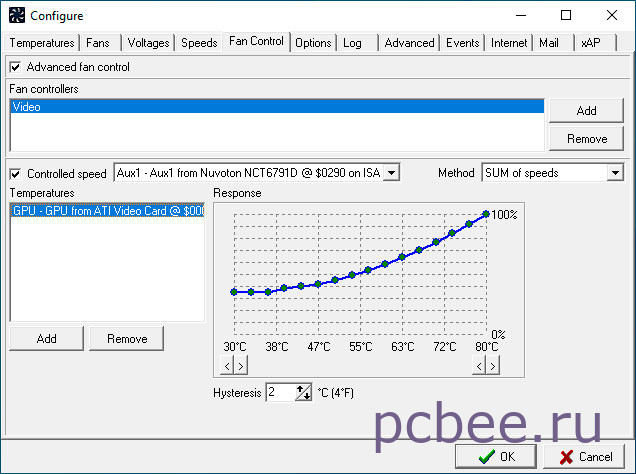
Сразу после настройки SpeedFan мы запустили стресс-тест FurMark. Через 25 сек температура GPU выросла до 50 ℃ и вентилятор Noctua NF-P14S redax-1200 (140 мм) начал вращаться на полных оборотах. При остановке теста вентилятор становится бесшумны буквально через 2 сек. Регулировка работает, но почему-то обороты раньше времени становятся максимальными.
Попробуем настроить скорость в платной программе Argus Monitor. У нее более привлекательный интерфейс и простые настройки. Перед запуском Argus Monitor закрываем SpeedFan, иначе программа «начнет» ругаться.

Чтобы добраться до графика, щелкаем по кнопке Кривая .

Запуск «Мохнатого бублика» показал, что программа отлично справляется с поставленной задачей — обороты вентилятора плавно увеличиваются при нагреве GPU. После завершения теста обороты плавно снижаются.
Однозначно Argus Monitor выглядит значительно лучше на фоне SpeedFan, но ведь бесплатной проге в интерфейс не смотрят.
Как увеличить эффективность охлаждения?
Потоку воздуха мешает штатный вентилятор видеокарты, соответственно, его лучше снять. Сперва мы пытались снять вентилятор не снимая кожуха. Четыре винта открутились без проблем, но вот кожух не позволил вытащить штекер. Пришлось снимать кожух, а он снимается лишь вместе с радиатором. Соответственно, чтобы потом прикрепить радиатор на место, наверняка потребуется заменить термопасту.
Сперва была задумка снять вентилятор с крепежной крестовиной, а кожух оставить. Пока обдумывалась идея, пришел чёрный кот и куда-то закатил один из крепежных винтов от кожуха.

Винт позже был найден, но и намек чёрного кота тоже понят — кожух не нужен!

| Модель вентилятора | Размер | Максимальная скорость | Максимальный уровень шума | Максимальный поток воздуха | Температура GPU | Средняя скорость вентилятора об/мин | Скорость в % SpeedFan |
|---|---|---|---|---|---|---|---|
| be quiet! PURE WINGS 2 | 92 мм | 2000 об/мин | 18.6 дБ | 33.15 CFM | 71 ℃ | 1550 об/мин | 60 % |
| Noctua NF-P12 redax-1300 | 120 мм | 1300 об/мин | 19.8 дБ | 54.32 CFM | 71 ℃ | 800 об/мин | 50 % |
| Zalman ZA1225CSL | 120 мм | 1100 об/мин | 23 дБ | 59.1 CFM | 71 ℃ | 830 об/мин | 70 % |
| Noctua NF-S12A FLX | 120 мм | 1200 об/мин | 17.8 дБ | 63.27 CFM | 71 ℃ | 700 об/мин | 40 % |
| Noctua NF-P14S redax-1200 | 140 мм | 1200 об/мин | 19.6 дБ | 64.9 CFM | 71 ℃ | 550 об/мин | 40 % |
Разочаровал вентилятор Noctua NF-P12 redax-1300 (120 мм) — при снижении оборотов резко просел поток воздуха.
Наилучшим образом себя показали вентиляторы Noctua NF-S12A FLX (120 мм) и Noctua NF-P14S redax-1200 (140 мм). При сниженных оборотах они сохранили неплохую производительность. Можно рекомендовать к покупке любой из этих вентиляторов.
По размерам лучше подходит Noctua NF-S12A FLX на 120 мм — при его установке можно даже не использовать программу SpeedFan. При 650 об/мин вентилятор обеспечивает необходимый тепловой режим GPU при максимальной нагрузке и при этом практически бесшумен.

Если эстетика мало волнует и во главу угла ставится эффективное охлаждение и тишина, выбор следует остановить на вентиляторе Noctua NF-P14S redax-1200 на 140 мм.

Идеальное решение — использование переходника
Чтобы не использовать программы для регулировки оборотов вентилятора видеокарты, следует купить переходник на Aliexpress.

В конкретном случае был приобретен переходник, который позволяет подключить два корпусных вентилятора к карте.

Потребуется вентилятор 4-pin PWM. Если подключить вентилятор 3-pin, то он будет работать на полных оборотах.

В режиме простоя вентилятор вращается со скоростью менее 200 об/мин, а температура GPU около 48℃.
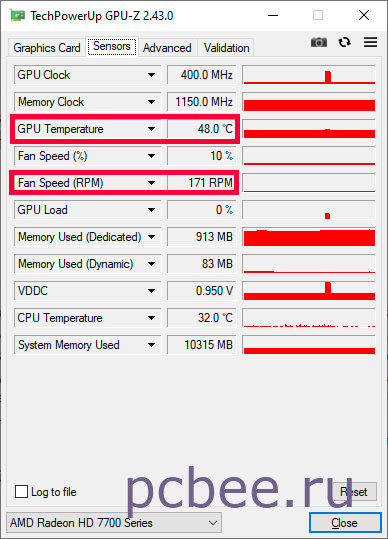
Отличные результаты были получены после прожарки при помощи FurMark.

При этом вентилятор Noctua NF-A14 PWM на 140 мм работал бесшумно.
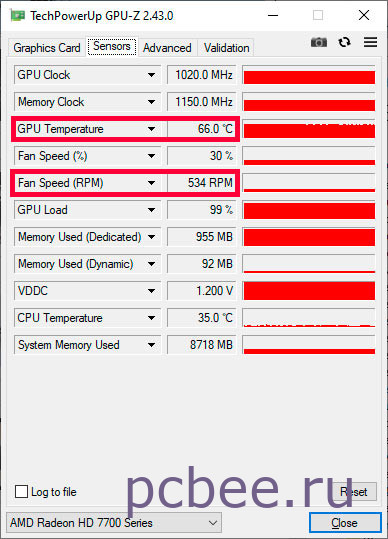
Итак, при помощи копеечного переходника мы решили вопрос с регулировкой скорости вращения вентилятора. Небольшим минусом является то, что температура в простое на 4 градуса выше, чем с родным вентилятором.
Жирных плюса два:
- Тишина при максимальном нагреве GPU;
- Эффективное охлаждение при высокой нагрузке.
Нюанс! Если вы хотите подключить к переходнику второй вентилятор, то он тоже должен быть PWM. Если подключить вентилятор 3-pin, то он будет вращаться на максимальной скорости.
А если вообще отключить вентилятор?
Без особой нагрузки с отключенным вентилятором графический процессор разогревается до 63 ℃. Замеры сняты при закрытом корпусе, с отключенными корпусными вентиляторами и температурой в помещении 24 ℃. Однако необходимо учесть тот факт, что на видеокарту попадет воздушный поток от двух вентиляторов кулера процессора Noctua NH-D15, которые вращаются со скоростью около 640 об/мин. Интересен тот факт, что если крышку открыть, то температура повысится еще на пару градусов. Связать это можно с тем, что при открытой крышке поток воздуха на видеокарту уменьшается.
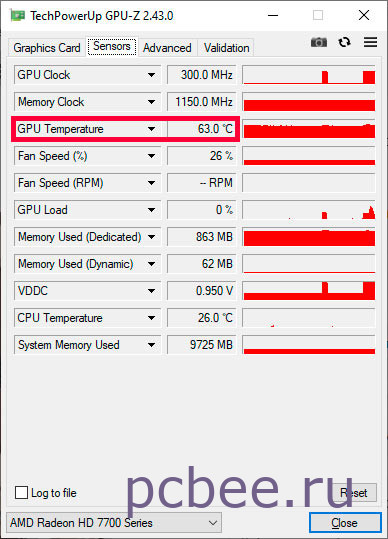
При отключенном вентиляторе вся нагрузка по рассеиванию тепла ложится на радиатор.

Теоретически, AMD Radeon HD 7700 может работать и без вентилятора, а вот на практике ее можно запросто перегреть.
Любители тишины могут обратить внимание на бюджетные видеокарты с пассивным охлаждением, например, Palit GeForce GT 730 2 ГБ или ZOTAC GeForce GT 730 4 ГБ.

Следует обратить внимание на тот нюанс, что бюджетная видеокарта с пассивным охлаждением может оказаться значительно «слабее», чем уже установленная с вентилятором. Если дешевая видеокарта без вентилятора, значит у нее маломощный графический процессор и медленная память DDR3, которые выделяют мало тепла.

Про игры с Palit GeForce GT 730 2 ГБ и ZOTAC GeForce GT 730 4 ГБ вообще особо говорит не приходится. Играть комфортно можно будет разве что в Сапёра 🙂
Вывод
Если вы не играете в компьютерные игры и не нагружаете видеокарту тяжелыми приложениями, то можно отключить штатный вентилятор и прикрепить корпусной. Просто, дешево, сердито!
Источник



















