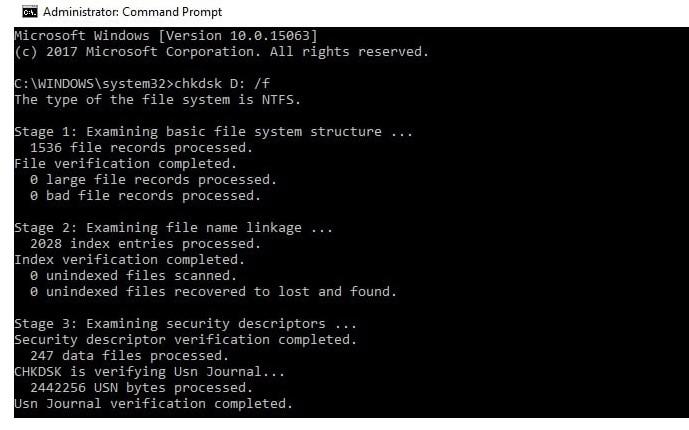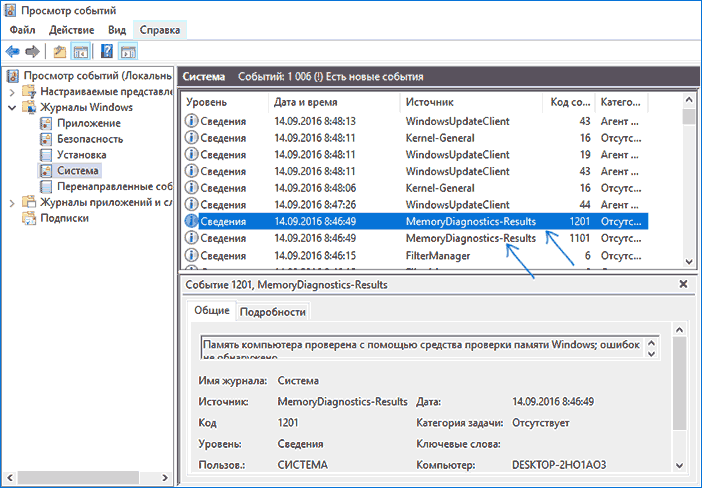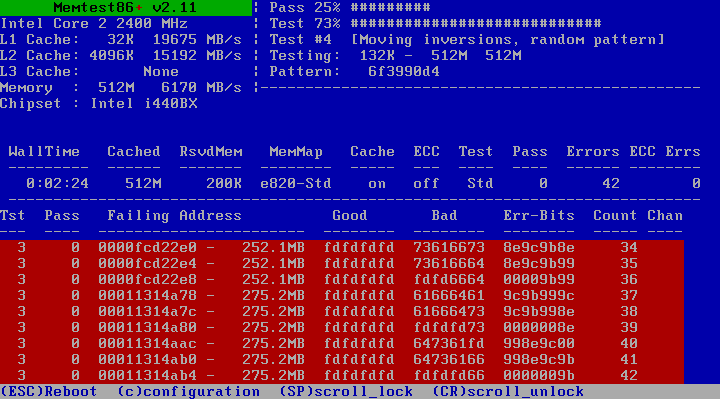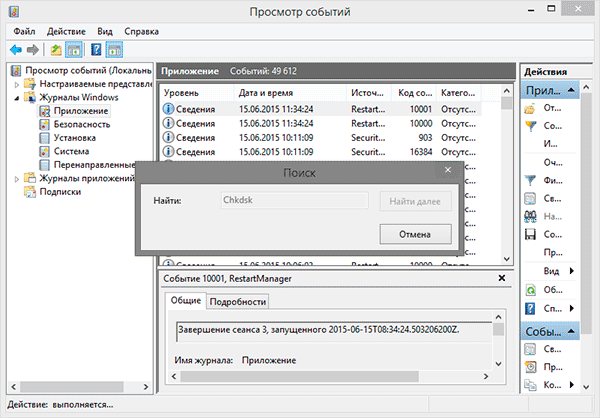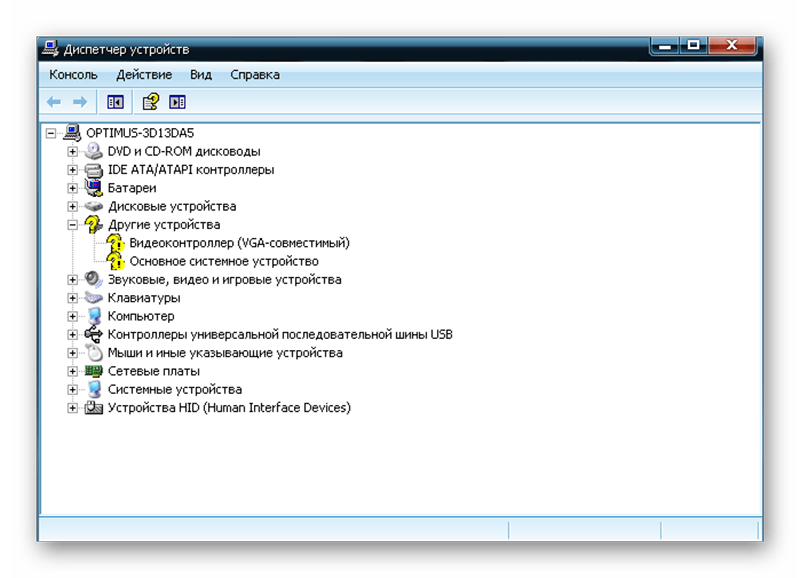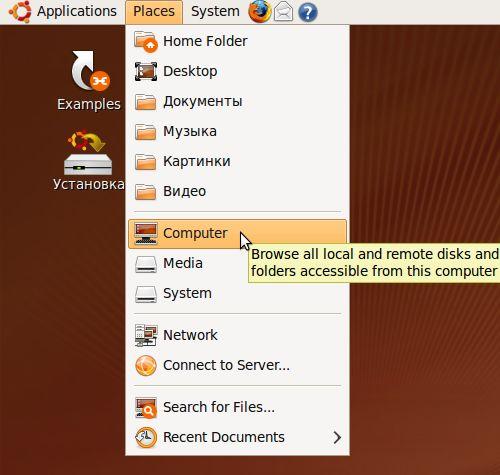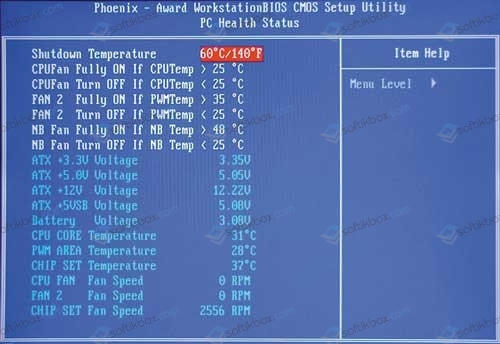Где кулер в диспетчере устройств?)
Sacv Baste
Ученик
(13),
закрыт
12 лет назад
Дополнен 12 лет назад
Как бы провести его диагностику?)
Дополнен 12 лет назад
лососните!
Дополнен 12 лет назад
2,3,4 ответы засуньте себе в очочки
Дополнен 12 лет назад
чем не корректный вопрос?
еще олин ответ в печь)
Шурик
Мастер
(1416)
12 лет назад
А, собственно, для чего это тебе нужно? Проверить – работает или нет (открой крышку блока и посмотри) , посмотреть частоту вращения? Это можно сделать через SpeedFan или Everest
Центральный процессор вашего компьютера – один из самых важных компонентов вашей материнской платы. Это устройство справляется с большинством операций, производимых компьютером, работая в сочетании с некоторыми другими составными частями вашей системы. Так как центральный процессор обрабатывает огромное количество информации, то он больше всех остальных компонентов вашей системы подвержен перегреву. Если вы получаете сообщения с требованием установить драйвер для кулера центрального процессора, то вы сможете найти и установить этот драйвер прямо с вашего компьютера.
Инструкции
1. Кликните кнопку меню «Пуск», «Панель управления», а затем «Система и безопасность».
2. Кликните «Диспетчер устройств». В этот момент система может потребовать ввести пароль администратора. Если вы главный пользователь данного компьютера, то этот пароль идентичен тому, который вы вводили при входе в систему.
3. Кликните по категории «Процессоры», чтобы открыть ее.
4. Кликните правой кнопкой мыши по центральному процессору и выберите «Обновить драйвер». Операционная система «Windows» автоматически подключится к сети Интернет, после чего она найдет и установит последние драйверы для вашего центрального процессора, включая и кулер. По окончанию установки вас уведомят посредством специального окна.
5. Перезагрузите ваш компьютер, чтобы изменения вступили в силу.
Примечания
Если у вас установлен двухъядерный или четырехъядерный процессор, то в категории «Процессоры» вы увидите соответственно два или четыре процессора. Установите драйвер для каждого процессора отдельно,чтобы использовать последнеее программное обеспечение для кулера вашего центрального процессора.
Компьютерная помощь в Самаре оперативно, надежно, недорого
Содержание
- Диагностика кулера на ноутбуке
- Тестирование кулера ноутбука
- Способ 1: SpeedFan
- Способ 2: Изменение конфигурации BIOS
- Способ 3: Физическая проверка
- Как включить вентилятор на ноутбуке на максимум: причины перегрева и способы их решения
- Очистка и настройка
- Программное обеспечение
- Speedfan
- Персональные охладители
- Как посмотреть работу кулера на ноутбуке
- Проверяем вентилятор: способ раз.
- Проверяем вентилятор: способ два или оч.умелые ручки.
- Как включить вентилятор на ноутбуке Acer
- Как принудительно включить кулер на ноутбуках Acer
- Первый способ – с помощью утилит
- Второй способ – через Биос
- Как проверить кулер ноутбука на работоспособность
- Проверка через программу
- Аппаратная проверка
- Как проверить кулер на ноутбуке: все способы
- Как проверить кулер ноутбука на работоспособность
- Внешние показатели (шум, выделение тепла от компьютера, зависания)
- Программное тестирование кулера
- Аппаратная проверка
- Оптимальная скорость работы кулера
- Проверка кулера ноутбука на работоспособность
- Программная проверка
- Аппаратная проверка
- Чистка или замена кулера
- Проверяем характеристики ноутбука и работоспособность
- Необходимость выполнения проверки
- Проверка средствами системы
- Windows Vista 7 и 8
- Windows 8 и 10
- Универсальный способ
- Возможные причины неисправности ноутбука
- Диагностика оперативной памяти и выявление ошибок
- Способ 1
- Способ 2
- Диагностика жесткого диска и выявление ошибок
- Диагностика устройств ноутбука
- Диагностика получения доступа к данным
- Кулер не работает, или как проверить кулер компьютера?
- Кулер не работает? Да ладно …
- Давайте его проверять
- Итак, кулер не работает. Какие варианты?
- Как разобрать кулер?
- Чистим и смазываем.
- Проверяем вентилятор: способ раз.
- Проверяем вентилятор: способ два или оч.умелые ручки.
Диагностика кулера на ноутбуке
Поломки и сбои в системе охлаждения портативных компьютеров довольно быстро сказываются на общей производительности системы и вдобавок значительно повышают риск появления дефектов, связанных с термическим повреждением процессоров, памяти, жёстких дисков и чувствительных к температуре участков платы. Поэтому когда ноутбук начинает «тормозить» при работе привычных приложений, опытные пользователи сразу пытаются оценить степень его перегрева и проверяют работу вентиляторов.
Тестирование кулера ноутбука
Из-за компактного расположения деталей внутри лэптопа вскрытие корпуса и разборка становятся существенно сложнее, чем для системного блока стационарного ПК. Малоопытный пользователь рискует повредить крепления и контакты, поэтому тестирование лучше начать с проверки программными средствами.
Способ 1: SpeedFan
Утилита SpeedFan собирает данные о работе вентиляторов и предоставляет возможности по настройке таких параметров, как скорость вращения пропеллеров, процент загрузки ЦПУ, отведённый на некоторые системные процессы, частота шины, устанавливать прокси-сервер для выхода в интернет и т. д.
SpeedFan – многоцелевое приложение, которое отлично подходит для контроля температуры чипов и жёстких дисков. Управлять этими параметрами можно через удобный пользовательский интерфейс, без необходимости открывать BIOS или вскрывать корпус компьютера.
Способ 2: Изменение конфигурации BIOS
Настройки BIOS содержат множество параметров и задают взаимодействие между аппаратными частями компьютера, напрямую влияя на его производительность.
Способ 3: Физическая проверка
Для аппаратного тестирования потребуется частично разобрать ноутбук. Невнимательность и отсутствие необходимых навыков могут привести к порче деталей, поэтому не рекомендуем обычным юзерам заниматься этим самостоятельно. Лучше отнести лэптоп в сервисный центр, что поможет сберечь нервы и не потерять гарантию.
Читайте также: Распиновка 3-Pin / 4-Pin компьютерного кулера
Если портативный компьютер по-прежнему кажется вам слишком горячим, стоит задуматься над приобретением охлаждающей подставки или более мощного кулера. Превентивные меры по предотвращению перегрева ноутбука поддерживают его работоспособность и продляют период эксплуатации.
Помимо этой статьи, на сайте еще 12363 инструкций.
Добавьте сайт Lumpics.ru в закладки (CTRL+D) и мы точно еще пригодимся вам.
Отблагодарите автора, поделитесь статьей в социальных сетях.
Источник
Как включить вентилятор на ноутбуке на максимум: причины перегрева и способы их решения
Очистка и настройка
Если ваш «железный конь» ранее при аналогичных действиях не перегревался, а «тут вот вдруг началось», то одной из наиболее вероятных причин является скопление пыли. Но только не пытайтесь, пожалуйста, убрать её пылесосом. Эти действия могут привести к более серьёзным поломкам. Прочистите вентиляционные отверстия мягкой щёточкой, а клавиатуру — специальной салфеткой. При сильных загрязнениях лучше отнести ноут в сервисный центр, так как для чистки разбирать его нужно основательно. Там куча болтов, все они разной длины, выкручиваются и возвращаются на место в строгой последовательности. Поэтому рекомендую доверить это дело опытному мастеру.
Вторая наиболее распространённая причина – это сбой настроек политики охлаждения системы, предусмотренной в Windows 10 и более ранних версиях ОС. Сделайте следующее:
После обозначенных действий ваш вентилятор должен заработать как надо. Если этого не произошло, то смотрите следующие пункты данной инструкции.
Друзья, предположим, что и пыли у вас нет, и охлаждение в системе активно, но машина продолжает перегреваться. Значит, скорости вращения кулера в 50%, установленной производителями по умолчанию, недостаточно. Нужно её увеличивать самостоятельно. Первый способ подойдёт для уверенных пользователей, которые понимают, что такое BIOS:
Кстати, вид BIOS может слегка отличаться, не пугайтесь. На фото ниже вы увидите, что функционал остаётся неизменным.
У каждого параметра своё назначение:
После остаётся только выйти из BIOS с сохранением сделанных изменений. Для этого вернитесь на главный экран и выберите опцию Save & Exit Setup и ответьте утвердительно на запрос системы (Y и Enter).
Стоит отметить, что на некоторых ноутбуках, таких как «ДНС» производители лишили нас возможности в БИОСе самостоятельно увеличивать скорость кулера. В таком случае вам останется лишь почистить лэптоп от пыли и попробовать одно из описанных ниже программных обеспечений.
Программное обеспечение
Тем, кто не хочет лезть в базовую систему ввода и вывода, но считает, что его «Асус», «Асер», «Леново» или любой другой ноутбук перегревается, увеличить скорость вентилятора помогут специальные программы, такие как Speedfan, Lenovo Energy Management, Easy Settings и Notebook FanControl. Поговорим о них подробнее.
Speedfan
Одна из самых распространённых программ, с помощью которой пользователи могут мониторить температуру основных узлов ноутбука и принудительно включать вентилятор по максимуму – это Speedfan. Среди достоинств программы отмечу её бесплатность, простоту в обращении, наличие русского языка и относительную универсальность. Speedfan подойдёт для большинства лэптопов известных марок – Dell, Acer, Samsung, HP, Lenovo и других. Итак, что нужно сделать:
Персональные охладители
Некоторые производители, разрабатывают аналогичные программы для своих ноутбуков, например:
Друзья, ещё одна программа, которую я хочу особо отметить – это Notebook FanControl, разработанная производителями ноутбуков HP, но одинаково хорошо функционирующая на большинстве современных машин. Ещё она понятная и бесплатная, что также немаловажно. Основные настройки программы Notebook FanControl несколько отличаются от управления в Speedfan:
Друзья, я сегодня сделал акцент на лэптопах с операционной системой Windows. Управление кулером в системе Linux осуществляется даже проще посредством службы Fancontrol, но только изначально нужно верно её настроить. Кого заинтересует данная тема, обращайтесь, напишу подробную инструкцию. На сегодня всё, надеюсь, был вам полезен. До свидания.
Источник
Как посмотреть работу кулера на ноутбуке
Что может мешать лопастям вентилятора раскручиваться? Куски пыли или обвисшие провода. Если от первой причины легко избавиться чисткой, продувкой и последующей смазкой, то второй вариант часто сопровождается характерным звуком. В любом случае на вентилятор следует взглянуть напрямую. Мусор может попасть и внутрь механизма, заклинив движитель. Диагностируем легко – пальчиком по лопастям, придавая вращение. Если сопротивление пальцам не оказано, лопасти легко вращаются, абзац пропускайте. А пока просто чистим (кисточкой или сжатым воздухом). По необходимости смазываем.
Отдираем наклейку в части входа проводов питания и вынимаем резиновую заглушку по центру, защищающую механизм:
Сразу обратите внимание на места пайки проводов к плате. Если вы обладатель 4-х проводного кулера, лучше сразу почистить это место ненужной зубной щёткой или зубочисткой – часто там контактам просто тесно:
это называется “продорожить”
Набираем на кончик отвёртки, зубочистки и т.д. масло (подойдёт любое техническое, растительное из кухни быстро высыхает) и промакаем механизм по центру, вращая пальцем лопасти. Так несколько раз:
ну, у меня-то маслёнка есть давно для этих целей
Заглушку и наклейку лучше вернуть на место, чтобы пыль сюда не попадала.
Проверяем вентилятор: способ раз.
Обладателям более “совершенных” кулеров (или если сопротивления вращению не обнаружено) я сразу посоветую обратиться к проверке кулера на работоспособность. Для этого его не нужно снимать с установленной позиции. Если есть возможность, отсоедините разъём от платы. Если нет, оставляем на месте, однако, сразу примечаем цветность проводов. А для проверки на работоспособность нам нужны только два из них.
Разъём в руках или нет, осматриваем маркировку вентилятора. Ищем вольтаж:
Для дальнейшей проверки нам требуется соответствующий блок питания. Батарейка. Она, конечно, не должна превышать по вольтажу параметр, указанный на кулере. У меня оба вентилятора на 12 В. Так что подойдёт обычная 9-вольтовая “крона”. Лучше новая, не подсевшая. Смонтируем на коленке пару проводников на её контакты:
Вернёмся к кулеру. На разъёме чёрный провод – “–“, обычно красный – “+” (жёлтый не нужен, он читает скорость; если у вас есть четвёртый, тем более оставим в покое, его предназначение – регулировка скорости кулера, что должно поддерживаться материнской платой). Подробнее об устройстве и принципе работы в статье Устройство кулера.
Минусовой проводок импровизированного аккумулятора сажаем на чёрный контакт джекера кулера, плюсовой – на красный:
Для наглядности я отрезал разъём от кулера и замыкаю на видео прямо на батарейку:
Красный на “плюс”, чёрный – на “минус” (чёрный провод на кулере есть всегда). Этот кулер рабочий.
Проверяем вентилятор: способ два или оч.умелые ручки.
А с помощью этого варианта вы можете как проверить работоспособность, так и использовать рабочий, но неиспользуемый кулер в качестве вентилятора от тех источников питания, которые имеют на выходе 12 В (например, в авто). И подключаться он, кулер, будет через USB кабель. Для этого потребуется:
Здесь всё просто. От кабеля отрезаем разъём к другому устройству, оставляя сам USB коннектор. Нам нужны провода со знакомой вам цветовой маркировкой: чёрный и красный. Соединяем с соответствующими проводами кулера. Изолируем и подключаем:
красный на красный, чёрный на чёрный
Вот так примерно и устроены самые недорогие USB-вентиляторы. Не сдует, но побаловаться или проверить самый раз. Для проверки подойдёт абсолютно любой USB разъём типа “мама”. Этот нехитрый приём позволит вам, кстати, проверить и четырёх-пиновые кулеры: сначала соедините “черные” контакты кулера и кабеля, а затем поочерёдно присоединяйте красный провод USB кабеля ко всем контактам на разъёме кулера. Не крутится? В помойку.
Предупреждаю. Надолго крутящийся вентилятор, питающийся таким способом, не оставляйте! Способ указан только для проверки работоспособности.
Как включить вентилятор на ноутбуке Acer
Видео-урок: Настройка кулера на ноутбуке
Главная задача вентиляторов на переносных компьютерах – охлаждение специальных участков и важных элементов. Если же вентилятор в силу тех или иных причин начал некорректно работать или перестал справляться со своими прямыми функциями, то в результате этого случается перегрев лэптопа, и как следствие — выход из строя всего устройства.. Для того чтобы уберечь свой ноутбук от такого рода опасности и тем самым обеспечить ему длительную и бесперебойную работу, каждый ответственный и бережливый пользователь обязан позаботиться о том, чтобы на его девайсе всегда был активен вентилятор. Однако информацией о том, как осуществить эту процедуру, владеют не все. Именно по этой причине мы попытаемся доходчиво и внятно объяснить, как включается вентилятор (или как его еще называют кулер) на ноутбуках фирмы Асер.
Важно: если на вашем устройстве вентилятор вышел из строя, обратитесь за помощью к профессионалам в сервисный ценрт по ремонту ноутбуков Acer.
Как принудительно включить кулер на ноутбуках Acer
Первый способ – с помощью утилит
Первое, что нужно сделать (как вариант) – это установить специальные приложения, при помощи которых можно узнавать об изменении температурного режима разных устройств. Для этой процедуры сегодня существует немало различных утилит, наиболее распространенные из них — Speed Fan, Speccy, AIDA, PC health. Вам следует просто выбрать определенную программу и установить ее на свой лэптоп.
Второй способ – через Биос
Если вы желаете обойтись без утилит, то проверить работу кулера можно через меню Биос. Для этого зайдите в режиме Биос в раздел «Status». В этом разделе вам нужно посмотреть показания внутренних датчиков. Если выяснилось, что степень нагревания чрезмерная, вам нужно переходить к следующему шагу – к активации вентилятора.
Для того, чтобы изменить параметры работы кулера, необходимо открыть раздел «Power». В этом разделе зайти на вкладку «Hardware Monitor».
В данном разделе нужно задать нужные вам параметры работы охладительной системы.
Как проверить вентилятор?
Для того, чтобы проверить нормальное функционирование кулера, нам необходимо добраться до него. Внимание: для этой процедуры нам понадобится разборка гаджета, но мы не будем на этом акцентировать внимание, потому что это не обусловлено темой статьи. Когда доберетесь до пункта своего назначения, вам нужно будет проверить:
Если все в порядке, то соберите девайс, затем включите и войдите в меню Биос. Далее откройте раздел под названием «Advanced Settings», затем — подраздел «Fan Control» либо «Fan Always On», измените Disabled на Enabled. Тем самым вы активируете ваш кулер в режим автоматической работы.
У вас возникнет вопрос, но каким же образом вентилятор выключился? Все дело в том, что на переносных компьютерах установлены такие кулеры, которые могут и сами отключаться в целях экономии энергии.
Источник
Как проверить кулер ноутбука на работоспособность
При возникновении неполадок в функционировании системы охлаждения первым делом следует проверить работу кулера. В большинстве случаев подобные проблемы связаны именно с данной деталью. Чтобы проверить исправность кулера ноутбука вам не потребуются особые знания или специальное оборудование. Это можно сделать в домашних условиях следующими способами:
При обнаружении каких-либо проблем с системой охлаждения, рекомендуется как можно быстрее устранить их для предотвращения перегрева и последующего выхода из строя комплектующих. Представленные ниже способы подходят для ноутбуков самых разных фирм: samsung, acer, asus, hp, lenovo, поэтому можете не переживать на счет совместимости.
Проверка через программу
SpeedFan — специальная программа для теста всех установленных вентиляторов, позволит быстро установить состояние и степень работоспособности устройства, не разбирая его. Используя данную утилиту, пользователь получает полный контроль над работой вентилятора, и может настраивать скорость вращения при той или иной температуре.
Для этого необходимо:
Конечно, можно не менять язык, потому что интерфейс SpeedFan и так вполне понятен, и видно, какие компоненты имеют нормальную температуру, а какие греются слишком сильно. Однако для максимального удобства следует проделать все вышеуказанные действия
После правильной настройки, система охлаждения будет работать намного эффективнее. Обратите внимание, что скорость выставляется в % соотношении. В данном примере это 100%. Отследить скорость вращения можно в графе «CPU FAN», на картинке ниже видно, что она составляет «2184 RPM (количества оборотов в минуту)».
В том случае если, вы установили максимальные обороты лопастей, и они все еще не обеспечивают нормального охлаждения, то причина может скрываться в недостаточной мощности вентилятора или общих неполадках при работе. В таком случае может потребоваться полная его замена.
Аппаратная проверка
Второй вариант, как проверить кулер ноутбука на работоспособность – это аппаратная проверка путем разборки лэптопа. Перед тем как разобрать и узнать, работает ли вентилятор, тщательно рассмотрите инструкцию по разборке вашего устройства, чтобы ничего не испортить. Если же лэптоп и вовсе еще на гарантии, то не разбирайте его самостоятельно. Лучше отнесите в сервисный центр, чтобы не потерять гарантию. Опытные мастера найдут и решат возникшую проблему, и не придется ломать голову над тем, как проверить, крутится ли кулер.
Если же вы решили самостоятельно разобрать ноутбук, то учтите, что вытаскивать вентилятор совсем необязательно. Достаточно получить доступ к проводам, с помощью которых его можно было бы подключить к другому устройству. Возможно, это поможет сэкономить вам драгоценное время. Чтобы проверить, работает ли кулер, вам понадобится лишь кабель USB со штекером с одной стороны, и двумя проводами (+) и (-) с другой. Далее соединяете провода USB кабеля с проводами вентилятора (черный к черному, красный к красному), после чего USB кабель подсоединяется к другому компьютеру.
Что мы получаем? Если кулер не крутится, то вся проблема состоит в его работоспособности, в таком случае требуется его ремонт, если же наоборот, он вращается без каких либо проблем, то причина перегрева совсем в другом. Как вариант, следует произвести замену термопасты на процессоре и тщательно почистить всю систему охлаждения. Если и это не помогло, то придется обратиться в специализированный сервис.
Теперь вы знаете, как проверить работу вентилятора двумя простыми, но эффективными способами. Выбирайте наиболее подходящий и будьте уверены, что с их помощью вы обязательно найдете причину неполадок.
Как проверить кулер на ноутбуке: все способы
Один из факторов, влияющих на нормальное функционирование элементов ноутбука – корректная работа охладительной системы. Если кулер дает сбой, детали начнут перегреваться и выходить из строя.
Как проверить кулер ноутбука на работоспособность
Если ваш мобильный ПК стал «тормозить» или выключаться, в первую очередь нужно проверить исправность кулера.
Внешние показатели (шум, выделение тепла от компьютера, зависания)
Понять, возникли ли проблемы на фоне отказа кулера можно по нескольким признакам:
Если хотя бы один из приведенных признаков проявляется периодически – у вас проблема с кулером.
Вариантов, как проверить кулер на ноутбуке несколько.
Программное тестирование кулера
Суть проверки с помощью ПО заключается в том, что бы отследить температурные колебания на элементах ноутбука. Рассмотрим, как провести проверку на примере утилиты Speed Fan.
Это стороннее ПО можно скачать из интернета бесплатно. После установки во время первого запуска она сама определит кулер и выдаст все его показатели. Так же вы сможете увидеть и температуру на деталях ноута в текущий момент.
Если вы видите, что, например, процессор имеет слишком высокую температуру (возле строки CPU будет изображение пожара), увеличьте скорость вращения вентилятора кулера, изменив показатели в соответствующем окне внизу экрана. В этом случае температура должна спуститься до нормальных параметров. Если даже увеличение оборотов до 100% не помогло, причина перегрева не связана с работой охладителя.
Для того чтобы показатели были максимально точными, запустите на переносном девайсе емкостную программу, например игру. Это нужно для того, чтобы нагрузить ноутбук по максимуму. Тогда картина состояния элементов и работы вентилятора будет более точной.
Если СпидФан вам, по какой-то причине, не подходит, воспользуйтесь другими подобными программами:
Аппаратная проверка
Можно проверить, как работает кулер, подключив его к другому устройству. Для этого придется разобрать ноутбук.
Для начала, выключите его и отсоедините все провода, уберите аккумулятор. Избавьтесь от статического электричества – наденьте специальный браслет, перчатки или просто прикоснитесь к металлу.
Вариант 1. Ваша модель открывается, снятием задней крышки. Открутите все болтики (проверьте под наклейками и резиновыми крышечками, ножками). Далее подденьте ее по периметру пластиковой пластиной (банковской картой) и снимите.
Не исключено, что в вашем ваш гаджете есть «окно» именно для кулера. То есть не нужно снимать всю крышку.
Вариант 2. Чтобы открыть ноутбук, нужно снять клавиатуру. Иногда она бывает закреплена защелками за экраном. Иногда, чтобы ее снять нужно, как и в первом варианте, открутить болты сзади, затем перевернуть устройство и поддеть пластиком клавиатуру. В некоторых моделях, часть болтов, фиксирующих клавиатуру, спрятаны под панелью с мышкой. В таком случае нужно снимать и ее.
Далее убирается материнская плата. Сам кулер снимать не обязательно, но нужно освободить и отключить разъем питания. Хотя, если она не мешает, можно не убирать.
Если вентилятор начал без проблем вращаться, он работает нормально, а причину неполадок с ноутбуком следует искать в другом.
Учитывая, что вы уже открыли гаджет, прочистите его, включая кулер и все внутренние детали, от пыли – она плохой проводник тепла и может мешать охлаждению.
Если не хотите вынимать вентилятор, продуйте все пылесосом или баллончиком со сжатым воздухом, а большие клубы пыли можно убрать кисточкой. Протрите все элементы ноута мягкой салфеткой или ватной палочкой, смоченной спиртом. Хорошо бы еще его и смазать. Для этого уберите наклейку в центре и закапайте в отверстие пару капель машинного масла или побрызгайте WD-40. Все эти манипуляции помогут улучшить работу кулера. В идеале – заменить термопасту, которая приклеивает радиатор кулера к ПК, но для этого охлаждающее устройство все же придется открутить и снять.
Оптимальная скорость работы кулера
Чтобы понять, правильно ли работает кулер, нужно отталкиваться от нормальной скорости вращения вентилятора. Однако этот показатель не имеет едино правильной величины. Во многом это зависит от самого устройства. Узнать оптимальные параметры работы кулера можно у производителя. Тем не менее, если говорить об усредненной нормальной скорости, это от 1500 до 2000 оборотов в минуту при спокойной работе ноутбука. Если же его загрузить, скорость увеличивается и может достигать 4000 rpm. Но, если у вас изначально установлен слабомощный кулер, такие обороты для него могут быть слишком большими. И наоборот.
Если вы определили, что ваш ноутбук стал давать сбои из-за плохой работы кулера, не спешите покупать новый. Чаще всего проблемы возникают из-за его неправильной настройки или загрязнения. Проведите тестирование, отрегулируйте обороты вентилятора, почистите систему и, наверняка, ваш ноутбук заработает как новый.
Проверка кулера ноутбука на работоспособность
Проверить кулер ноутбука на работоспособность можно с помощью программы SpeedFan или подключения к другому компьютеру. Обнаруженные проблемы в работе вентилятора необходимо устранить как можно скорее, чтобы избежать перегрева компонентов.
Программная проверка
Убедиться, что вентилятор работает, можно и без использования специального софта. Достаточно поднести руку к отверстию системы охлаждения на корпусе, нагрузив перед этим систему. Попробуйте, например, запустить ресурсоемкую игру – шум от работы кулера подскажет, что ноутбук пытается охладить компоненты.
Если вентилятор не справляется с нагрузкой, и компонент перегревается, то ноутбук может зависнуть или самостоятельно выключиться. Так срабатывает система предотвращения перегрева, но если ей пришлось вступить в дело, значит, дело с кулером совсем плохо, и надо его срочно чистить или менять. Но так можно определить только сам факт работы вентилятора. Хорошо ли он функционирует, можно узнать через программу SpeedFan.
Менять язык необязательно: SpeedFan с помощью значков наглядно продемонстрирует, какие компоненты греются в пределах нормы, а какие имеют слишком высокую температуру. Например, в приведенном примере кулер не справляется с охлаждением процессора, поэтому рядом с CPU значок пожара.
Попробуйте исправить это с помощью программы SpeedFan, увеличив скорость вращения вентилятора ноутбука. Найдите в нижней части главного окна утилиты кулер, который отвечает за охлаждение CPU. Если он работает не на 100%, увеличьте его мощность, чтобы проверить, спадет ли температура процессора. Если даже на максимальных оборотах вентилятор не может обеспечить нормальное охлаждение компонента ноутбука, то необходимо определить, в чем причина перегрева ноутбука.
Аппаратная проверка
Если трудно понять, работает ли вентилятор, придется разбирать ноутбук и проверять его работоспособность. Перед извлечением кулера изучите инструкцию по разборке своей модели лэптопа. Если ноутбук еще на гарантии, то разбирать его не следует. Идите с проблемой перегрева в сервисный центр, чтобы не потерять гарантию из-за механического вмешательства.
Если вы всё-таки собираетесь разбирать ноутбук самостоятельно, то помните, что необязательно вытаскивать кулер из корпуса, достаточно освободить провода, чтобы можно было протестировать вентилятор на другом устройстве. Для проверки понадобится USB-кабель, у которого с одной стороны оставлен штекер, а с другой – два провода, красный (+) и черный (-). Необходимо соединить провода USB кабеля с проводами кулера – черный с черным, красный с красным. Затем USB вставляется в другой компьютер.
Если вентилятор ноутбука вращается, то причину повышения температуры необходимо искать в другом месте. Попробуйте заменить термопасту на процессоре, еще раз хорошо прочистить систему охлаждения.
Чистка или замена кулера
Если вы добрались до кулера ноутбука, то можете попробовать почистить его от пыли или заменить самостоятельно. Радиаторы с вентиляторами следует искать в наиболее горячих точках – возле видеокарты, процессора, жесткого диска. Сам кулер будет закреплен винтами.
Почистить вентилятор можно с помощью обычной салфетки или специальной щетки. Затем необходимо снять радиаторы и тоже удалить из них скопившуюся пыль. В принципе, на этом чистка кулера завершена, остается только установить систему охлаждения на место, ничего не перепутав. Если у вас нет опыта проведения таких операций, то лучше сразу довериться профессионалам и обратиться в сервисный центр.
Такую чистку рекомендуется проводить регулярно, даже если вы не замечаете проблем с перегревом оборудования. Пристальное внимание на состояние системы охлаждения следует обращать также в том случае, если в доме есть животные или недавно проводился ремонт с «пыльными» работами – например, затиранием оштукатуренных стен. Если после чистки кулера компоненты ноутбука всё равно не охлаждаются должным образом, замените вентилятор на более мощный или подумайте о приобретении охлаждающей подставки.
Проверяем характеристики ноутбука и работоспособность
Ноутбук – сложная техника, требующая правильного использования и ухода. Даже при соблюдении всех правил, машина может неожиданно выйти из строя. Поэтому пользователи должны знать, как самостоятельно можно проверить ноутбук на работоспособность в случае появления неисправности.
Необходимость выполнения проверки
Проводить проверку работоспособности ноутбука в домашних условиях нужно хотя бы один раз в месяц. Самостоятельно можно:
Проверка работы ноутбука
Проверка средствами системы
Протестировать работоспособность системы, ее компонентов, установленных устройств можно при помощи как встроенных программ, так и установленных самостоятельно.
Windows Vista 7 и 8
В Windows vista 7 и 8 предустановлена утилита, с помощью которой можно определить неисправности системы. Для этого нужно:
Проверка с помощью встроенной утилиты
Windows 8 и 10
Перед запуском утилиты для поиска неисправностей пользователям систем Windows 8 и 10 нужно запустить систему DISM:
Далее следует запустить утилиту для обнаружения неисправностей:
Универсальный способ
Существует способ, позволяющий провести диагностику, независимо от версии Windows. Для проверки нужно:
Проверка универсальным способом
Возможные причины неисправности ноутбука
Неисправность ноутбука может быть программная, аппаратная или смешанная. В первом случае возникают проблемы с системой, системными файлами, программами, во втором – с самим железом, в третьем – и с тем, и с другим. Возможные неисправности:
Диагностика оперативной памяти и выявление ошибок
Диагностику RAM можно провести при помощи предустановленной утилиты или Free memtest86+.
Способ 1
Просмотр ошибки в журнале
Способ 2
Проверить оперативку можно, скачав бесплатную программу memtest86+ с официального сайта. После скачивания нужно создать флэш или CD образ. Затем можно запустить утилиту путем разархивирования данных с образа или непосредственным запуском через BIOS. В ходе выполнения теста на экране будут отображаться:
В случае отсутствия ошибок по завершении процесса в столбце Pass будет стоять 1 и появится уведомление об окончании проверки и отсутствии ошибок. Если ошибки будут найдены, на экране появится красная таблица с проблемными местами и адресами.
Применение программы memtest86+
В случае обнаружения неисправности можно самостоятельно попробовать вернуть модулям работоспособность. Для этого нужно выключить ноутбук, извлечь планки памяти и аккуратно при помощи ластика очистить контакты. Затем хорошенько продуть места зачистки и вернуть модули на место.
После включения машины можно запустить тестирование еще раз. Если после повторной диагностики ошибки исчезнут, причина неисправности была в засорившихся контактах. Если ошибки останутся, возможно, неисправны сами модули, разъемы или компоненты материнской платы. В этом случае необходимо ноутбук отнести в сервисный или дилерский центр для точной постановки диагноза.
Диагностика жесткого диска и выявление ошибок
Все неисправности HDD подразделяются на две группы: физические и логические. К первым относятся повреждения тела диска, ко вторым – повреждения файловой системы. Проверить работоспособность жесткого диска можно встроенными утилитами или установленными программами.
Сканирование через «Проводник»:
Диагностика утилитой chkdsk:
Диагностика утилитой chkdsk
Проверка при помощи сторонних программ:
Диагностика устройств ноутбука
Как провести диагностику устройств ноутбука? Очень просто. Достаточно воспользоваться Диспетчером устройств. В «диспетчер устройств» можно добраться двумя путями:
В появившемся окне нужно просмотреть все вкладки на наличие желтых и красных значков. В случае обнаружения подобных значков можно самостоятельно исправить ошибки или обратиться за помощью в сервисный центр.
Для проверки работоспособности устройств можно использовать дистрибутив Ubuntu. Для работы необходимо создать образ программы на диске, а затем загрузить ее без установки на машину. После завершения загрузки необходимо выбрать язык и запустить Ubuntu.
Для запуска диагностики устройств нужно пройти следующий путь: Applications/Accessories/Terminal.
Для отображения в появившемся окне подключенных к USB устройств нужно ввести команду Isusb, а к шине PCI – Ispci. Если отображаются все устройства, вероятнее всего, что они все работают исправно.
Диагностика получения доступа к данным
Для диагностики нужно воспользоваться утилитой Ubuntu. Перед началом проверки необходимо записать образ дистрибутива на диск. Затем загрузить программу с диска без установки на ноутбук. Далее, в открывшемся окне, нужно войти в Places и выбрать Computer.
Диагностика с помощью Ubuntu
На экране появится окно со всеми разделами, находящимися на жестком диске. Принцип работы с папками ничем не отличается от работы в «Проводник». Здесь можно скопировать или перенести нужную информацию как в другой раздел или папку, так и на флэшку.
Кулер не работает, или как проверить кулер компьютера?
В статье я приведу несколько быстрых и не очень способов как проверить вентиляторы вашего компьютера на работоспособность. Если кулер не работает, то по какой причине, и можно ли его в случае чего восстановить? Вентилятор охлаждения, он же кулер, самый простой и долговечный механизм в чреве компьютера. Не знаю, что послужило причиной к его остановке, но причин на то крайне мало.
Кулер не работает? Да ладно …
Тот факт, что вентилятор не крутится, не означает, что кулер не работает. Точнее, что он в нерабочем состоянии. Качественные изделия способны исполнять свою функцию даже после долгих месяцев простоя будучи забиты пылью, но при поданном питании (под нагрузкой), и при том не перегорая. Но и на старуху, как говориться…
Давайте его проверять
В статье буду использовать подручные инструменты, пользование которыми может себе позволить самый явный гуманитарий. Если в доме содержаться измерительные приборы, типа мультиметра, ничего нового ниже по тексту вы не обнаружите.
Итак, кулер не работает. Какие варианты?
Ну, чудес не бывает. Здесь либо:
Как разобрать кулер?
А зачем? Дешёвые и дорогие кулеры разбираются до определённого этапа: я говорю о снятии крыльчатки. Но скорее всего вы столкнётесь с ситуацией, когда сами радиоэлементы будут просто недоступны: конструкция впаяна или склеена для устойчивости, так что ДА – кулер часто неремонтопригодное устройство. Но это тема не нашей статьи.
Где можно обнаружить богатейший выбор вентиляторов для вашего компьютера или ноутбука? На АлиЭкспресс представлен самый широкий выбор кулеров, в том числе для любой видеокарты и одиночного одиночного радиатора. С таким выбором можно поставить под охлаждение ЛЮБОЕ устройство внутри ПК. Зачем переплачивать “продавалам”, если всё то же самое можно приобрести прямо сейчас, лишь немного подождав?
Чистим и смазываем.
Что может мешать лопастям вентилятора раскручиваться? Куски пыли или обвисшие провода. Если от первой причины легко избавиться чисткой, продувкой и последующей смазкой, то второй вариант часто сопровождается характерным звуком. В любом случае на вентилятор следует взглянуть напрямую. Мусор может попасть и внутрь механизма, заклинив движитель. Диагностируем легко – пальчиком по лопастям, придавая вращение. Если сопротивление пальцам не оказано, лопасти легко вращаются, абзац пропускайте. А пока просто чистим (кисточкой или сжатым воздухом). По необходимости смазываем.
Отдираем наклейку в части входа проводов питания и вынимаем резиновую заглушку по центру, защищающую механизм:
Сразу обратите внимание на места пайки проводов к плате. Если вы обладатель 4-х проводного кулера, лучше сразу почистить это место ненужной зубной щёткой или зубочисткой – часто там контактам просто тесно:
это называется “продорожить”
Набираем на кончик отвёртки, зубочистки и т.д. масло (подойдёт любое техническое, растительное из кухни быстро высыхает, оставляя после себя грязь) и промакаем механизм по центру, вращая пальцем лопасти. Так несколько раз:
ну, у меня-то маслёнка есть давно для этих целей
Заглушку и наклейку лучше вернуть на место, чтобы пыль сюда не попадала.
Проверяем вентилятор: способ раз.
Обладателям более “совершенных” кулеров (или если сопротивления вращению не обнаружено) я сразу посоветую обратиться к проверке кулера на работоспособность. Для этого его не нужно снимать с установленной позиции. Если есть возможность, отсоедините разъём от платы. Если нет, оставляем на месте, однако, сразу примечаем цветность проводов. А для проверки на работоспособность нам нужны только два из них.
Разъём в руках или нет, осматриваем маркировку вентилятора. Ищем вольтаж:
Для дальнейшей проверки нам требуется соответствующий блок питания. Батарейка. Она, конечно, не должна превышать по вольтажу параметр, указанный на кулере. У меня оба вентилятора на 12 В. Так что подойдёт обычная 9-вольтовая “крона”. Лучше новая, не подсевшая. Смонтируем на коленке пару проводников на её контакты:
Их лучше между собой надолго не перемыкать: ничего не взорвётся, конечно, но источник питания вам может ещё пригодиться.
Вернёмся к кулеру. На разъёме чёрный провод – “–“, обычно красный – “+” ( жёлтый не нужен, он читает скорость; если у вас есть четвёртый, тем более оставим в покое, его предназначение – регулировка скорости кулера, что должно поддерживаться материнской платой). Подробнее об устройстве и принципе работы в статье Устройство кулера.
Минусовой проводок импровизированного аккумулятора сажаем на чёрный контакт джекера кулера, плюсовой – на красный:
Для наглядности я отрезал разъём от кулера и замыкаю на видео прямо на батарейку:
Красный на “плюс”, чёрный – на “минус” (чёрный провод на кулере есть всегда). Этот кулер рабочий.
Проверяем вентилятор: способ два или оч.умелые ручки.
А с помощью этого варианта вы можете как проверить работоспособность, так и использовать рабочий, но неиспользуемый кулер в качестве вентилятора от тех источников питания, которые имеют на выходе 12 В (например, в авто). И подключаться он, кулер, будет через USB кабель. Для этого потребуется:
красный на красный, чёрный на чёрный
Вот так примерно и устроены самые недорогие USB-вентиляторы. Не сдует, но побаловаться или проверить самый раз. Для проверки подойдёт абсолютно любой USB разъём типа “мама”. Этот нехитрый приём позволит вам, кстати, проверить и четырёх-пиновые кулеры: сначала соедините “черные” контакты кулера и кабеля, а затем поочерёдно присоединяйте красный провод USB кабеля ко всем контактам на разъёме кулера. Не крутится? В помойку.
Предупреждаю. Надолго крутящийся вентилятор, питающийся таким способом, не оставляйте! Способ указан только для проверки работоспособности.
Источник
Как уменьшить шум вентилятора в Windows 10
Microsoft пообещала нам улучшить производительность с Windows 10, но, к сожалению, могут быть и некоторые проблемы с Windows 10. Одной из более серьезных проблем является повышенный шум вентилятора в Windows 10, но не беспокойтесь, поскольку есть несколько решений этой проблемы.
Как уменьшить шум вентилятора в Windows 10 Computer
Некоторые процессы могут использовать больше ресурсов процессора, и вы можете легко найти эти процессы в диспетчере задач.
Решение 1. Закройте процессы, которые потребляют много ресурсов процессора
- Откройте диспетчер задач. Вы можете открыть его, нажав клавишу Windows + X и выбрав диспетчер задач из меню.
- Теперь вам нужно найти процессы, которые потребляют много ресурсов вашего процессора. Наиболее распространенными процессами являются IAStorDataSvc, NETSVC, IP Helper или служба диагностики диагностики, но также может быть какой-то другой процесс, который использует ваш процессор.
- Если вы обнаружите, что какой-либо из этих процессов использует мощность вашего процессора больше, чем они должны прекратить их, и посмотрите, не уменьшен ли шум вентилятора.
- Если это помогает, вы также можете перейти на вкладку «Автозагрузка» в диспетчере задач и щелкнуть правой кнопкой мыши процесс, использующий ваш ЦП, и отключить его запуск с Windows 10.
Решение 2. Отключите дублированные драйверы дисплея
Пользователи сообщают, что Windows 10 иногда устанавливает два драйвера графической карты, а иногда это может вызвать шум вентилятора. Самый простой способ исправить это – отключить драйвер графической карты, который вы не используете.
- Откройте диспетчер устройств. Вы можете открыть его, нажав клавишу Windows + X и выбрав Диспетчер устройств из списка.
- Найдите раздел драйвера дисплея и раскройте его.
- Если доступно два драйвера, щелкните правой кнопкой мыши тот, который вы не используете, и выберите «Отключить».
Это два простых решения, которые могут снизить нагрузку на процессор и уровень шума вентилятора, но также убедиться, что вентилятор вашего процессора чистый и не заполнен пылью. Вы также можете попробовать почистить вентилятор своего процессора, но если вы не знаете, как это сделать, или если ваш компьютер находится на гарантии, мы советуем вам отвезти его в официальный ремонтный центр. Если у вас есть проблемы с шумом вентилятора на вашем ноутбуке, вы можете найти решение в этой статье.
Источник
Сильно шумит вентилятор процессора, блока питания или видеокарты
Источником шума в компьютере или ноутбуке является кулер или вентилятор. Этот элемент системы охлаждения обеспечивает отвод тепла от основных нагревающихся элементов: процессора, графического процессора видеокарты, а также конденсаторов блока питания. При стандартной работе ПК кулер шумит в пределах установленной в настройках нормы (в BIOSе могут быть заданы температурные показатели, при которых кулер будет вращаться быстрее или вовсе стартует). Если же пользователь запускает несколько приложений, тяжелую игру, то процессор нагружается или видеокарта, вентилятор начинает сильно шуметь.
Причины, почему шумит и трещит кулер в компьютере или ноутбуке
Если вы обнаружили, что у вас шумит кулер процессора или видеокарты, блока питания, то причин тому может быть несколько:
- Вентилятор забит пылью, требуется очистка.
- Не хватает смазки, стерся статор с обмоткой, проблемы с постоянным магнитом в виде кольца.
- Перегрев самого процессора, старая термопаста, которую нужно заменить.
В случае, если не только шумит кулер процессора, но еще и издает треск, то причина такой неполадки может крыться в:
- Слабой фиксации вентилятора на теле радиатора.
- Лопасти соприкасаются со сторонними элементами: проводки системы питания.
- Неровное расположение системного блока на поверхности слота, тумбы, наличие вибрации.
- Износились подшипники вентилятора видеокарты или блока питания.
Кроме этих причин, по которым сильно шумит кулер, могут быть и другие, которые связаны с физической поломкой самого вентилятора.
Что делать, если трещит и шумит кулер в ноутбуке или компьютере?
Если вы определили, почему стал шуметь вентилятор в компьютере при его включении или во время самой работы, то среди способов решения проблемы нужно выбелить следующие:
- Разбираем ноутбук или системный блок. Находим вентилятор, который шумит. Отсоединяем вентилятор от тела радиатора. Для этого нужно снять сам радиатор с процессора. Меняем термопасту и чистим лопасти вентилятора.
- Если у вас ноутбук, то рекомендуем посмотреть видео-разборку, так как иногда добраться до кулера достаточно сложно. К тому же, можете повредить компоненты сборки. Лучше обратиться за помощью к специалисту.
- Также рекомендуем смазать подшипник. Для этого есть специальное масло. Достаточно пары капель на стержень вентилятора.
- Закрепляем назад вентилятор. Подсоединяем его к радиатору. Закрепляем на процессоре.
Если шум все равно остался, то нужно посмотреть настройки в BIOSе. Для этого нужно перезагрузить ПК и на начальном этапе старта ПК начать нажимать F2 или Del (комбинация входа в BIOS указана в инструкции к материнской плате или ноутбуку).
- Нужно найти такие разделы (они везде будут разными) Noise Control, Smart CPU Fan Temperature и CPU Smart Fan Control. Если их включить, то вентилятор будет работать только на старте системы и во время пиковой нагрузки. Однако мы рекомендуем вручную задать температуру для максимального ускорения лопастей. Так вы будете знать, что система защищена от перегрева.
- Также не стоит забывать, что есть специальные утилиты для процессорных кулеров и видеокарт, которые позволяют изменить настройки вращения лопастей вентиляторов.
В крайнем случае, если шум не исчезает, стоит заменить сам вентилятор, подобрав его под размеры радиатора. Кулер – это не самая дорогая часть в системной сборке, а поэтому можно его купить в любом магазине комплектующих ПК. Только перед покупкой нужно обязательно посмотреть на серийный номер, который наклеен на обратной стороне кулера.
Если и замена кулера не решила проблему, то стоит обратить внимание на аппаратную часть ПК и заняться полной диагностикой.
Источник
При возникновении неполадок в функционировании системы охлаждения первым делом следует проверить работу кулера. В большинстве случаев подобные проблемы связаны именно с данной деталью. Чтобы проверить исправность кулера ноутбука вам не потребуются особые знания или специальное оборудование. Это можно сделать в домашних условиях следующими способами:
- При помощи программы SpeedFan;
- Путем подключения к другому устройству;
При обнаружении каких-либо проблем с системой охлаждения, рекомендуется как можно быстрее устранить их для предотвращения перегрева и последующего выхода из строя комплектующих. Представленные ниже способы подходят для ноутбуков самых разных фирм: samsung, acer, asus, hp, lenovo, поэтому можете не переживать на счет совместимости.
Проверка через программу
SpeedFan — специальная программа для теста всех установленных вентиляторов, позволит быстро установить состояние и степень работоспособности устройства, не разбирая его. Используя данную утилиту, пользователь получает полный контроль над работой вентилятора, и может настраивать скорость вращения при той или иной температуре.
Для этого необходимо:
- Скачать, установить и запустить ПО:
- Нажать кнопку Configure;
- Перейти в Options/Languages и выбрать Russian для русифицирования интерфейса.
- Теперь утилита готова к работе.
Конечно, можно не менять язык, потому что интерфейс SpeedFan и так вполне понятен, и видно, какие компоненты имеют нормальную температуру, а какие греются слишком сильно. Однако для максимального удобства следует проделать все вышеуказанные действия
После правильной настройки, система охлаждения будет работать намного эффективнее. Обратите внимание, что скорость выставляется в % соотношении. В данном примере это 100%. Отследить скорость вращения можно в графе «CPU FAN», на картинке ниже видно, что она составляет «2184 RPM (количества оборотов в минуту)».
В том случае если, вы установили максимальные обороты лопастей, и они все еще не обеспечивают нормального охлаждения, то причина может скрываться в недостаточной мощности вентилятора или общих неполадках при работе. В таком случае может потребоваться полная его замена.
Аппаратная проверка
Второй вариант, как проверить кулер ноутбука на работоспособность – это аппаратная проверка путем разборки лэптопа. Перед тем как разобрать и узнать, работает ли вентилятор, тщательно рассмотрите инструкцию по разборке вашего устройства, чтобы ничего не испортить. Если же лэптоп и вовсе еще на гарантии, то не разбирайте его самостоятельно. Лучше отнесите в сервисный центр, чтобы не потерять гарантию. Опытные мастера найдут и решат возникшую проблему, и не придется ломать голову над тем, как проверить, крутится ли кулер.
Если же вы решили самостоятельно разобрать ноутбук, то учтите, что вытаскивать вентилятор совсем необязательно. Достаточно получить доступ к проводам, с помощью которых его можно было бы подключить к другому устройству. Возможно, это поможет сэкономить вам драгоценное время. Чтобы проверить, работает ли кулер, вам понадобится лишь кабель USB со штекером с одной стороны, и двумя проводами (+) и (-) с другой. Далее соединяете провода USB кабеля с проводами вентилятора (черный к черному, красный к красному), после чего USB кабель подсоединяется к другому компьютеру.
Что мы получаем? Если кулер не крутится, то вся проблема состоит в его работоспособности, в таком случае требуется его ремонт, если же наоборот, он вращается без каких либо проблем, то причина перегрева совсем в другом. Как вариант, следует произвести замену термопасты на процессоре и тщательно почистить всю систему охлаждения. Если и это не помогло, то придется обратиться в специализированный сервис.
Теперь вы знаете, как проверить работу вентилятора двумя простыми, но эффективными способами. Выбирайте наиболее подходящий и будьте уверены, что с их помощью вы обязательно найдете причину неполадок.
Как проверить кулер на ноутбуке: все способы
- Как проверить кулер ноутбука на работоспособность
- Внешние показатели(шум, выделение тепла от компьютера, зависания)
- Программное тестирование кулера
- Аппаратная проверка
- Оптимальная скорость работы кулера
Один из факторов, влияющих на нормальное функционирование элементов ноутбука – корректная работа охладительной системы. Если кулер дает сбой, детали начнут перегреваться и выходить из строя.
Как проверить кулер ноутбука на работоспособность
Если ваш мобильный ПК стал «тормозить» или выключаться, в первую очередь нужно проверить исправность кулера.
Внешние показатели (шум, выделение тепла от компьютера, зависания)
Понять, возникли ли проблемы на фоне отказа кулера можно по нескольким признакам:
- лэптоп стал сильно шуметь;
- из отверстия системы охлаждения выделяется очень теплый воздух;
- низ ноута сильно нагревается;
- программы начали зависать;
- девайс периодически самостоятельно выключается.
Если хотя бы один из приведенных признаков проявляется периодически – у вас проблема с кулером.
Вариантов, как проверить кулер на ноутбуке несколько.
Программное тестирование кулера
Суть проверки с помощью ПО заключается в том, что бы отследить температурные колебания на элементах ноутбука. Рассмотрим, как провести проверку на примере утилиты Speed Fan.
Это стороннее ПО можно скачать из интернета бесплатно. После установки во время первого запуска она сама определит кулер и выдаст все его показатели. Так же вы сможете увидеть и температуру на деталях ноута в текущий момент.
Если вы видите, что, например, процессор имеет слишком высокую температуру (возле строки CPU будет изображение пожара), увеличьте скорость вращения вентилятора кулера, изменив показатели в соответствующем окне внизу экрана. В этом случае температура должна спуститься до нормальных параметров. Если даже увеличение оборотов до 100% не помогло, причина перегрева не связана с работой охладителя.
Для того чтобы показатели были максимально точными, запустите на переносном девайсе емкостную программу, например игру. Это нужно для того, чтобы нагрузить ноутбук по максимуму. Тогда картина состояния элементов и работы вентилятора будет более точной.
Если СпидФан вам, по какой-то причине, не подходит, воспользуйтесь другими подобными программами:
- AMD OverDrive – утилита разработана для машины с процессором AMD;
- Riva Tunes – для процессоров Intel;
- От производителя Asus – Asus Eeectl.
Аппаратная проверка
Можно проверить, как работает кулер, подключив его к другому устройству. Для этого придется разобрать ноутбук.
Для начала, выключите его и отсоедините все провода, уберите аккумулятор. Избавьтесь от статического электричества – наденьте специальный браслет, перчатки или просто прикоснитесь к металлу.
Вариант 1. Ваша модель открывается, снятием задней крышки. Открутите все болтики (проверьте под наклейками и резиновыми крышечками, ножками). Далее подденьте ее по периметру пластиковой пластиной (банковской картой) и снимите.
Не исключено, что в вашем ваш гаджете есть «окно» именно для кулера. То есть не нужно снимать всю крышку.
Вариант 2. Чтобы открыть ноутбук, нужно снять клавиатуру. Иногда она бывает закреплена защелками за экраном. Иногда, чтобы ее снять нужно, как и в первом варианте, открутить болты сзади, затем перевернуть устройство и поддеть пластиком клавиатуру. В некоторых моделях, часть болтов, фиксирующих клавиатуру, спрятаны под панелью с мышкой. В таком случае нужно снимать и ее.
Далее убирается материнская плата. Сам кулер снимать не обязательно, но нужно освободить и отключить разъем питания. Хотя, если она не мешает, можно не убирать.
Для того чтобы подсоединить наш кулер к другому ноутбуку, нужен специальный кабель: с одной стороны у него – USB-штекер, с другой два провода: + и -. Такие провода соединяются с проводами аналогичной цветовой маркировки кулера, а другая сторона вставляется в USB-разъем другого лэптопа.
Если вентилятор начал без проблем вращаться, он работает нормально, а причину неполадок с ноутбуком следует искать в другом.
Учитывая, что вы уже открыли гаджет, прочистите его, включая кулер и все внутренние детали, от пыли – она плохой проводник тепла и может мешать охлаждению.
Если не хотите вынимать вентилятор, продуйте все пылесосом или баллончиком со сжатым воздухом, а большие клубы пыли можно убрать кисточкой. Протрите все элементы ноута мягкой салфеткой или ватной палочкой, смоченной спиртом. Хорошо бы еще его и смазать. Для этого уберите наклейку в центре и закапайте в отверстие пару капель машинного масла или побрызгайте WD-40. Все эти манипуляции помогут улучшить работу кулера. В идеале – заменить термопасту, которая приклеивает радиатор кулера к ПК, но для этого охлаждающее устройство все же придется открутить и снять.
Оптимальная скорость работы кулера
Чтобы понять, правильно ли работает кулер, нужно отталкиваться от нормальной скорости вращения вентилятора. Однако этот показатель не имеет едино правильной величины. Во многом это зависит от самого устройства. Узнать оптимальные параметры работы кулера можно у производителя. Тем не менее, если говорить об усредненной нормальной скорости, это от 1500 до 2000 оборотов в минуту при спокойной работе ноутбука. Если же его загрузить, скорость увеличивается и может достигать 4000 rpm. Но, если у вас изначально установлен слабомощный кулер, такие обороты для него могут быть слишком большими. И наоборот.
Если вы определили, что ваш ноутбук стал давать сбои из-за плохой работы кулера, не спешите покупать новый. Чаще всего проблемы возникают из-за его неправильной настройки или загрязнения. Проведите тестирование, отрегулируйте обороты вентилятора, почистите систему и, наверняка, ваш ноутбук заработает как новый.
Проверка кулера ноутбука на работоспособность
Проверить кулер ноутбука на работоспособность можно с помощью программы SpeedFan или подключения к другому компьютеру. Обнаруженные проблемы в работе вентилятора необходимо устранить как можно скорее, чтобы избежать перегрева компонентов.
Программная проверка
Убедиться, что вентилятор работает, можно и без использования специального софта. Достаточно поднести руку к отверстию системы охлаждения на корпусе, нагрузив перед этим систему. Попробуйте, например, запустить ресурсоемкую игру – шум от работы кулера подскажет, что ноутбук пытается охладить компоненты.
Если вентилятор не справляется с нагрузкой, и компонент перегревается, то ноутбук может зависнуть или самостоятельно выключиться. Так срабатывает система предотвращения перегрева, но если ей пришлось вступить в дело, значит, дело с кулером совсем плохо, и надо его срочно чистить или менять. Но так можно определить только сам факт работы вентилятора. Хорошо ли он функционирует, можно узнать через программу SpeedFan.
- Запустите утилиту. Нажмите кнопку «Configure».
- Перейдите на вкладку «Options» и в строке «Languages» выберите «Russians», чтобы русифицировать интерфейс.
Менять язык необязательно: SpeedFan с помощью значков наглядно продемонстрирует, какие компоненты греются в пределах нормы, а какие имеют слишком высокую температуру. Например, в приведенном примере кулер не справляется с охлаждением процессора, поэтому рядом с CPU значок пожара.
Попробуйте исправить это с помощью программы SpeedFan, увеличив скорость вращения вентилятора ноутбука. Найдите в нижней части главного окна утилиты кулер, который отвечает за охлаждение CPU. Если он работает не на 100%, увеличьте его мощность, чтобы проверить, спадет ли температура процессора. Если даже на максимальных оборотах вентилятор не может обеспечить нормальное охлаждение компонента ноутбука, то необходимо определить, в чем причина перегрева ноутбука.
Аппаратная проверка
Если трудно понять, работает ли вентилятор, придется разбирать ноутбук и проверять его работоспособность. Перед извлечением кулера изучите инструкцию по разборке своей модели лэптопа. Если ноутбук еще на гарантии, то разбирать его не следует. Идите с проблемой перегрева в сервисный центр, чтобы не потерять гарантию из-за механического вмешательства.
Если вы всё-таки собираетесь разбирать ноутбук самостоятельно, то помните, что необязательно вытаскивать кулер из корпуса, достаточно освободить провода, чтобы можно было протестировать вентилятор на другом устройстве. Для проверки понадобится USB-кабель, у которого с одной стороны оставлен штекер, а с другой – два провода, красный (+) и черный (-). Необходимо соединить провода USB кабеля с проводами кулера – черный с черным, красный с красным. Затем USB вставляется в другой компьютер.
Если вентилятор ноутбука вращается, то причину повышения температуры необходимо искать в другом месте. Попробуйте заменить термопасту на процессоре, еще раз хорошо прочистить систему охлаждения.
Чистка или замена кулера
Если вы добрались до кулера ноутбука, то можете попробовать почистить его от пыли или заменить самостоятельно. Радиаторы с вентиляторами следует искать в наиболее горячих точках – возле видеокарты, процессора, жесткого диска. Сам кулер будет закреплен винтами.
Почистить вентилятор можно с помощью обычной салфетки или специальной щетки. Затем необходимо снять радиаторы и тоже удалить из них скопившуюся пыль. В принципе, на этом чистка кулера завершена, остается только установить систему охлаждения на место, ничего не перепутав. Если у вас нет опыта проведения таких операций, то лучше сразу довериться профессионалам и обратиться в сервисный центр.
Такую чистку рекомендуется проводить регулярно, даже если вы не замечаете проблем с перегревом оборудования. Пристальное внимание на состояние системы охлаждения следует обращать также в том случае, если в доме есть животные или недавно проводился ремонт с «пыльными» работами – например, затиранием оштукатуренных стен. Если после чистки кулера компоненты ноутбука всё равно не охлаждаются должным образом, замените вентилятор на более мощный или подумайте о приобретении охлаждающей подставки.
Проверяем характеристики ноутбука и работоспособность
Ноутбук – сложная техника, требующая правильного использования и ухода. Даже при соблюдении всех правил, машина может неожиданно выйти из строя. Поэтому пользователи должны знать, как самостоятельно можно проверить ноутбук на работоспособность в случае появления неисправности.
Необходимость выполнения проверки
Проводить проверку работоспособности ноутбука в домашних условиях нужно хотя бы один раз в месяц. Самостоятельно можно:
- протестировать работу оперативной памяти;
- определить функциональность жесткого диска;
- произвести диагностику устройств;
- обнаружить программные или системные ошибки.
Проверка работы ноутбука
Проверка средствами системы
Протестировать работоспособность системы, ее компонентов, установленных устройств можно при помощи как встроенных программ, так и установленных самостоятельно.
Windows Vista 7 и 8
В Windows vista 7 и 8 предустановлена утилита, с помощью которой можно определить неисправности системы. Для этого нужно:
- в меню «Пуск» ввести в поисковую строку команду: sfc /scannow;
- нажать Enter;
- ПКМ вызвать Свойства и выбрать «Запуск от имени администратора»;
- в открывшемся окне будет отображаться ход диагностики;
- не стоит закрывать окно до окончания работы утилиты;
- по завершении проверки появится системное сообщение о результатах.
Проверка с помощью встроенной утилиты
Windows 8 и 10
Перед запуском утилиты для поиска неисправностей пользователям систем Windows 8 и 10 нужно запустить систему DISM:
- ввести в командную строку: DISM.exe /Online /Cleanup-image /Restorehealth;
- нажать Enter;
- дождаться выполнения команды.
Далее следует запустить утилиту для обнаружения неисправностей:
- в командную строку ввести: sfc /scannow;
- нажать Enter;
- ПКМ вызвать Свойства и выбрать «Запуск от имени администратора»;
- если система запросит пароль, ввести его и нажать «Разрешить»;
- в появившемся окне будет отображаться ход проверки;
- не стоит закрывать окно до окончания работы утилиты;
- по завершении проверки система выдаст сообщения о результатах;
- если результаты не появились их можно узнать в журнале CBS.Log.
Универсальный способ
Существует способ, позволяющий провести диагностику, независимо от версии Windows. Для проверки нужно:
- войти в «Мой компьютер»;
- выбрать диск для проверки и войти в его свойства;
- в появившемся окне открыть вкладку «Сервис» и нажать «Произвести проверку»;
- установить галочки в пустых ячейках и нажать «Запуск»;
- в появившемся окне нажать на «расписание проверок» и выбрать «При следующем запуске»;
- перезагрузить машину;
- проверка начнется автоматически при запуске;
- по завершении диагностики система выдаст результаты.
Проверка универсальным способом
Возможные причины неисправности ноутбука
Неисправность ноутбука может быть программная, аппаратная или смешанная. В первом случае возникают проблемы с системой, системными файлами, программами, во втором – с самим железом, в третьем – и с тем, и с другим. Возможные неисправности:
- систематически появляются всплывающие окна с системными ошибками и вирусами;
- некорректно установлены драйвера;
- повреждены файлы;
- поврежден жесткий диск;
- вышла из строя оперативная память;
- испорчены BGA микросхемы;
- сломался экран;
- не работают блоки питания.
Диагностика оперативной памяти и выявление ошибок
Диагностику RAM можно провести при помощи предустановленной утилиты или Free memtest86+.
Способ 1
- Найти запуск утилиты можно двумя способами: через меню «Пуск» или введя название в поисковую строку.
- Заходим в меню «Пуск», выбираем «System and security», выбираем «Администрирование», кликаем на пункт «Диагностика памяти».
- В поисковик вбиваем фразу «Средство проверки памяти Windows», выбираем найденный результат.
- В появившемся окне выбираем предпочтительный вариант запуска проверки, нажимаем «Ок».
- После запуска системы произойдет автоматическое тестирование модуля RAM.
- В ходе проверки можно изменить параметры диагностики посредством нажатия F1.
- Изменить можно три параметра: тип проверки, использовать или нет кэш, число проходов теста.
- По окончании проверки ноутбук должен автоматически перезагрузиться, а после загрузки выдать результат диагностики.
- Если результат проверки не появился, его можно просмотреть в «Журналы Windows» в разделе «Система».
Просмотр ошибки в журнале
Способ 2
Проверить оперативку можно, скачав бесплатную программу memtest86+ с официального сайта. После скачивания нужно создать флэш или CD образ. Затем можно запустить утилиту путем разархивирования данных с образа или непосредственным запуском через BIOS. В ходе выполнения теста на экране будут отображаться:
- информация о процессе;
- максимально возможная скорость модуля RAM и его объем;
- информация об откликах ОЗУ;
- данные чипсета.
В случае отсутствия ошибок по завершении процесса в столбце Pass будет стоять 1 и появится уведомление об окончании проверки и отсутствии ошибок. Если ошибки будут найдены, на экране появится красная таблица с проблемными местами и адресами.
Применение программы memtest86+
В случае обнаружения неисправности можно самостоятельно попробовать вернуть модулям работоспособность. Для этого нужно выключить ноутбук, извлечь планки памяти и аккуратно при помощи ластика очистить контакты. Затем хорошенько продуть места зачистки и вернуть модули на место.
После включения машины можно запустить тестирование еще раз. Если после повторной диагностики ошибки исчезнут, причина неисправности была в засорившихся контактах. Если ошибки останутся, возможно, неисправны сами модули, разъемы или компоненты материнской платы. В этом случае необходимо ноутбук отнести в сервисный или дилерский центр для точной постановки диагноза.
Диагностика жесткого диска и выявление ошибок
Все неисправности HDD подразделяются на две группы: физические и логические. К первым относятся повреждения тела диска, ко вторым – повреждения файловой системы. Проверить работоспособность жесткого диска можно встроенными утилитами или установленными программами.
Сканирование через «Проводник»:
- для запуска диагностики нужно зайти в «Мой компьютер»;
- кликнув ПКМ вызвать «Свойства», перейти во вкладку «Сервис»;
- нажать на кнопку «Выполнить проверку»;
- в появившемся окне проставить галочки и нажать кнопку «Запуск»;
- после окончания диагностики, всплывет уведомление об успешно выполненной проверке, а также ошибки, обнаруженные в процессе.
Диагностика утилитой chkdsk:
- В поисковую строку меню «Пуск» ввести команду chkdsk с: /f.
- После chkdsk указывается раздел проверки.
- Далее через / указываются нужные параметры:
- 1.2.1. – выполнить проверку и автоматически исправить ошибки;
- 1.2.1. – вывести полные имена и пути файлов;
- 1.2.2. – найти поврежденные сектора и автоматически восстановить их;
- 1.2.3. Х — отключить том перед проверкой;
- 1.2.4. – не проверять строго индексные элементы;
- 1.2.5. С – не проверять циклы внутри папок.
- Запустить в появившемся окне команду от имени администратора.
- После завершения диагностики появится уведомление о проделанной работе.
- Если диалоговое окно не появилось, результат проверки можно посмотреть в журналах: Журналы Windows/Приложение/Поиск ввести Chkdsk.
Диагностика утилитой chkdsk
Проверка при помощи сторонних программ:
- Victoria – наилучшая программа для диагностики жесткого диска и устранения ошибок на нем.
- HDD Regenerator – эффективная программа, оценивающая состояние HDD и устраняющая неполадки на нем.
- TestDisk – программа, тестирующая накопители, обнаруживающая битые сектора, исправляющая ошибки.
- Hitachi Drive Fitness Test – универсальная программа, которая предназначена для диагностики всех накопителей, способная найти и исправить неполадки.
- Seagate Seatools for Windows – утилита, которая может исправить неполадки и сбои, найти несовместимое оборудование и ошибки драйверов.
Диагностика устройств ноутбука
Как провести диагностику устройств ноутбука? Очень просто. Достаточно воспользоваться Диспетчером устройств. В «диспетчер устройств» можно добраться двумя путями:
- В поисковую строку меню «Пуск» ввести команду mmc devmgmt.msc и нажать Enter.
- Проделать следующий путь: Пуск/Панель управления/Диспетчер устройств.
В появившемся окне нужно просмотреть все вкладки на наличие желтых и красных значков. В случае обнаружения подобных значков можно самостоятельно исправить ошибки или обратиться за помощью в сервисный центр.
Для проверки работоспособности устройств можно использовать дистрибутив Ubuntu. Для работы необходимо создать образ программы на диске, а затем загрузить ее без установки на машину. После завершения загрузки необходимо выбрать язык и запустить Ubuntu.
Для запуска диагностики устройств нужно пройти следующий путь: Applications/Accessories/Terminal.
Для отображения в появившемся окне подключенных к USB устройств нужно ввести команду Isusb, а к шине PCI – Ispci. Если отображаются все устройства, вероятнее всего, что они все работают исправно.
Диагностика получения доступа к данным
Для диагностики нужно воспользоваться утилитой Ubuntu. Перед началом проверки необходимо записать образ дистрибутива на диск. Затем загрузить программу с диска без установки на ноутбук. Далее, в открывшемся окне, нужно войти в Places и выбрать Computer.
Диагностика с помощью Ubuntu
На экране появится окно со всеми разделами, находящимися на жестком диске. Принцип работы с папками ничем не отличается от работы в «Проводник». Здесь можно скопировать или перенести нужную информацию как в другой раздел или папку, так и на флэшку.
Кулер не работает, или как проверить кулер компьютера?
В статье я приведу несколько быстрых и не очень способов как проверить вентиляторы вашего компьютера на работоспособность. Если кулер не работает, то по какой причине, и можно ли его в случае чего восстановить? Вентилятор охлаждения, он же кулер, самый простой и долговечный механизм в чреве компьютера. Не знаю, что послужило причиной к его остановке, но причин на то крайне мало.
Кулер не работает? Да ладно …
Тот факт, что вентилятор не крутится, не означает, что кулер не работает. Точнее, что он в нерабочем состоянии. Качественные изделия способны исполнять свою функцию даже после долгих месяцев простоя будучи забиты пылью, но при поданном питании (под нагрузкой), и при том не перегорая. Но и на старуху, как говориться…
Давайте его проверять
В статье буду использовать подручные инструменты, пользование которыми может себе позволить самый явный гуманитарий. Если в доме содержаться измерительные приборы, типа мультиметра, ничего нового ниже по тексту вы не обнаружите.
Итак, кулер не работает. Какие варианты?
Ну, чудес не бывает. Здесь либо:
- механизм застопорен, лопастям что-то мешает физически
- крутиться не должен, ибо управляющего сигнала на вращение нет (система считает, что порог температуры не достигнут)
- отсутствие электрического сигнала на сам вентилятор
Как разобрать кулер?
А зачем? Дешёвые и дорогие кулеры разбираются до определённого этапа: я говорю о снятии крыльчатки. Но скорее всего вы столкнётесь с ситуацией, когда сами радиоэлементы будут просто недоступны: конструкция впаяна или склеена для устойчивости, так что ДА – кулер часто неремонтопригодное устройство. Но это тема не нашей статьи.
Где можно обнаружить богатейший выбор вентиляторов для вашего компьютера или ноутбука? На АлиЭкспресс представлен самый широкий выбор кулеров, в том числе для любой видеокарты и одиночного одиночного радиатора. С таким выбором можно поставить под охлаждение ЛЮБОЕ устройство внутри ПК. Зачем переплачивать “продавалам”, если всё то же самое можно приобрести прямо сейчас, лишь немного подождав?
Чистим и смазываем.
Что может мешать лопастям вентилятора раскручиваться? Куски пыли или обвисшие провода. Если от первой причины легко избавиться чисткой, продувкой и последующей смазкой, то второй вариант часто сопровождается характерным звуком. В любом случае на вентилятор следует взглянуть напрямую. Мусор может попасть и внутрь механизма, заклинив движитель. Диагностируем легко – пальчиком по лопастям, придавая вращение. Если сопротивление пальцам не оказано, лопасти легко вращаются, абзац пропускайте. А пока просто чистим (кисточкой или сжатым воздухом). По необходимости смазываем.
Отдираем наклейку в части входа проводов питания и вынимаем резиновую заглушку по центру, защищающую механизм:
Сразу обратите внимание на места пайки проводов к плате. Если вы обладатель 4-х проводного кулера, лучше сразу почистить это место ненужной зубной щёткой или зубочисткой – часто там контактам просто тесно:
это называется “продорожить”
Набираем на кончик отвёртки, зубочистки и т.д. масло (подойдёт любое техническое, растительное из кухни быстро высыхает, оставляя после себя грязь) и промакаем механизм по центру, вращая пальцем лопасти. Так несколько раз:
ну, у меня-то маслёнка есть давно для этих целей
Заглушку и наклейку лучше вернуть на место, чтобы пыль сюда не попадала.
Проверяем вентилятор: способ раз.
Обладателям более “совершенных” кулеров (или если сопротивления вращению не обнаружено) я сразу посоветую обратиться к проверке кулера на работоспособность. Для этого его не нужно снимать с установленной позиции. Если есть возможность, отсоедините разъём от платы. Если нет, оставляем на месте, однако, сразу примечаем цветность проводов. А для проверки на работоспособность нам нужны только два из них.
Разъём в руках или нет, осматриваем маркировку вентилятора. Ищем вольтаж:
Для дальнейшей проверки нам требуется соответствующий блок питания. Батарейка. Она, конечно, не должна превышать по вольтажу параметр, указанный на кулере. У меня оба вентилятора на 12 В. Так что подойдёт обычная 9-вольтовая “крона”. Лучше новая, не подсевшая. Смонтируем на коленке пару проводников на её контакты:
Их лучше между собой надолго не перемыкать: ничего не взорвётся, конечно, но источник питания вам может ещё пригодиться.
Вернёмся к кулеру. На разъёме чёрный провод – “–“, обычно красный – “+” ( жёлтый не нужен, он читает скорость; если у вас есть четвёртый, тем более оставим в покое, его предназначение – регулировка скорости кулера, что должно поддерживаться материнской платой). Подробнее об устройстве и принципе работы в статье Устройство кулера.
Минусовой проводок импровизированного аккумулятора сажаем на чёрный контакт джекера кулера, плюсовой – на красный:
Для наглядности я отрезал разъём от кулера и замыкаю на видео прямо на батарейку:
Красный на “плюс”, чёрный – на “минус” (чёрный провод на кулере есть всегда). Этот кулер рабочий.
Проверяем вентилятор: способ два или оч.умелые ручки.
А с помощью этого варианта вы можете как проверить работоспособность, так и использовать рабочий, но неиспользуемый кулер в качестве вентилятора от тех источников питания, которые имеют на выходе 12 В (например, в авто). И подключаться он, кулер, будет через USB кабель. Для этого потребуется:
- бу кабель USB от любого ненужного устройства (хороший кабель не стоит, конечно, специально портить)
- рабочий кулер
Здесь всё просто. От кабеля отрезаем разъём к другому устройству, оставляя сам USB коннектор. Нам нужны провода со знакомой вам цветовой маркировкой: чёрный и красный . Соединяем с соответствующими проводами кулера. Изолируем и подключаем:
красный на красный, чёрный на чёрный
Вот так примерно и устроены самые недорогие USB-вентиляторы. Не сдует, но побаловаться или проверить самый раз. Для проверки подойдёт абсолютно любой USB разъём типа “мама”. Этот нехитрый приём позволит вам, кстати, проверить и четырёх-пиновые кулеры: сначала соедините “черные” контакты кулера и кабеля, а затем поочерёдно присоединяйте красный провод USB кабеля ко всем контактам на разъёме кулера. Не крутится? В помойку.
Предупреждаю. Надолго крутящийся вентилятор, питающийся таким способом, не оставляйте! Способ указан только для проверки работоспособности.