Браузер есть на компьютере (ноутбуке) и на телефоне (планшете). Может быть не один браузер, а несколько.
Зачастую пользователю мало одного браузера. Но бывает и так, человек признает один единственный браузер.
Адресная строка браузера – это текстовое поле для ввода поискового запроса или для ввода адреса страницы в интернете.
Можно кликнуть в это поле, чтобы там появился курсор, а затем ввести свой запрос или адрес страницы. Запрос и адрес можно ввести с помощью клавиатуры или, используя операцию Копировать-Вставить.
Где находится адресная строка браузера на компьютере
На компьютере и в телефоне в каждом браузере имеется адресная строка. Она расположена сверху в каждом браузере.
Давайте убедимся в этом на примере приведенных ниже скриншотов, сделанных для пяти браузеров. Начнем с Яндекс браузера:
У Google Chrome минималистичный дизайн и адресная строка также находится сверху.
В Мозилле (Mozilla FireFox) адресную строку можно увидеть в верхней части этого браузера.
В Опере со временем меняется многое, но адресная строка неизменно остается сверху:
У Windows есть собственный, встроенный браузер Edge. Относительно недавно компания-разработчик Microsoft прекратила использовать старый браузер Internet Explorer, продвигая свой новый браузер Edge.
Однако адресная строка и не изменила свое стандартное расположение и по-прежнему осталась сверху:
Где адресная строка на телефоне
На телефоне с Андроид и iOS есть браузер (один или несколько). И адресная строка тоже находится сверху. Есть модели, которые встречаются довольно редко, где адресная строка может быть расположена внизу браузера.
У закрытой системы iOS на айфоне и айпаде адресную строку можно увидеть в верхней части браузера Safari (или в другом браузере, если он есть).
Зачем нужна адресная строка в браузере?
Такой вопрос вряд ли возникнет у пользователя ноутбука или компьютера. Думаю, он может возникнуть у тех, кто пользуется исключительно смартфоном и привык пользоваться мобильными приложениями.
В адресную строку можно вводить запрос для поиска необходимой информации.
Например, можно ввести с помощью клавиатуры запрос “ленинград переименован” и в ответ получить “После смерти Ленина, 26 января 1924 года переименован в Ленинград. 6 сентября 1991 года городу было возвращено его историческое название — Санкт-Петербург.”
Если я введу запрос “компьютерная грамотность с надеждой”, то найду свой сайт.
Кроме того, в адресную строку можно ввести адрес веб-страницы и увидеть эту страницу.
Когда я введу в адресную строку браузера адрес – compgramotnost.ru, то увижу свой сайт.
Итоги
Браузер есть на каждом устройстве – на компьютере, ноутбуке, смартфоне, планшете.
Адресная строка в каждом браузере находится сверху.
Адресная строка в браузере нужна для ввода поискового запроса или для ввода адреса веб-страницы (или адреса сайта).
ДОПОЛНИТЕЛЬНО:
Голосовой поиск на компьютере через Гугл Хром или Яндекс Браузер
Спасибо за внимание, буду признательна за ваши лайки!
_____________________________________________________
Каналы КомпГрамотности Telegram , Youtube , VK
Автор статьи Надежда Широбокова, закончила ЛГУ (СПбГУ), мат-мех, с 2009 года веду сайты «Компьютерная грамотность с Надеждой» и «Интернет грамотность с Надеждой».
Помогите!!! Пропала верхняя панель управления в браузере Интернета, как вернуть?
Вера Гончарова
Гуру
(3051),
закрыт
13 лет назад
Ребенок куда-то нажимал-нажимал, а в итоге пропала эта панель! Когда мышь подводишь к верху экрана, она появляется, когда отводишь мышь ниже – она опять убирается!!! Надо вернуть.
Дополнен 13 лет назад
Браузер – Интернет Explorer, а чё такое “ишак” ,извините не в тему…
Лучший ответ
Сергей Крупский
Мастер
(1541)
13 лет назад
клавиша F11
Елена НаумоваУченик (146)
7 лет назад
Да вы – гений!
Умница! Одно нажатие и все вернулось на место. А сначала я читала заумные статьи и ничего не поняла))
Лера ВинокуроваУченик (102)
6 лет назад
cпасибо
Самара ХаусЗнаток (337)
6 лет назад
Спасибо
Maks TezovУченик (162)
6 лет назад
спасибо большое очень помогли
*Искусственный Интеллект (616121)
5 лет назад
И правда гений))
Интернет магазинУченик (146)
5 лет назад
Спасибо. Все четко и без всяких вопросов.
Алиса МарченкоУченик (121)
5 лет назад
спасибооооооооо
Евгений ГородиловУченик (153)
3 года назад
Спасибо мужик! Ты реально помог
Виктор АлександровичПрофи (685)
3 года назад
Спасибо!
Юрий МошкинУченик (237)
2 года назад
Спасибо!
Татьяна ДмитриеваУченик (127)
3 месяца назад
просто и быстро, спасибо
Остальные ответы
Романтик
Гений
(59672)
13 лет назад
А какой браузер? Ну ищите настройки-вид… что-то там
Михаил Сирота
Гений
(83637)
13 лет назад
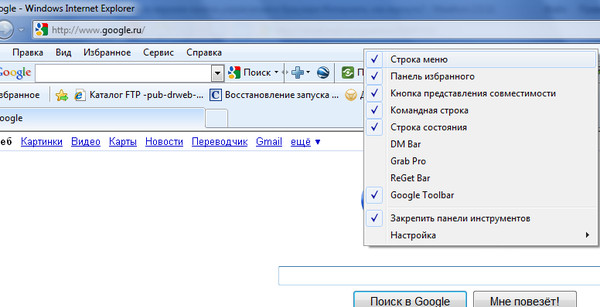
нажать правой кнопкой мыши возле слова “справка”
поставить галочку возле слов “строка меню”
Виктор НаумовМудрец (16591)
13 лет назад
Во, есть еще герои, ишаком пользуются.
Михаил Сирота
Гений
(83637)
а разве я сказал, что я им пользуюсь? я просто отвечал на вопрос. :)))))
Виктор Наумов
Мудрец
(16591)
13 лет назад
Браузер какой? Обычно правая кнопка мыши и настройка или свойства. Может поставлена галка “скрывать панель” или что-то в этом роде.
Smelaya
Гуру
(2631)
13 лет назад
правой мышкой на выдвижной)) ) панельке, а там галочки на что нужно, чтоб видно было то, что нужно
Дмитрий Некоркин
Знаток
(435)
7 лет назад
вот именно f11
Самец Рамалданов
Мастер
(1293)
6 лет назад
настройки в настройках положение вкладок сверху
Владимир Емельянов
Знаток
(495)
6 лет назад
Сервис вверху, потом находим “во весь экран” снимаем галочку -можно сразу F11 нажать -быстро и сердито именно вы так случайно проделали эту манипуляцию
Василий Иванов
Ученик
(102)
5 лет назад
Спасибо! Помогло!
Диана Генералова
Ученик
(142)
3 года назад
СПАСИБО
Лилия
Ученик
(186)
3 года назад
спасибо)
Адресная строка в любом браузере вне зависимости от его производителя или версии – это обычное текстовое поле, которое располагается в верхней части окна.
Адресная строка в браузере Mozilla Firefox
На картинке ниже адресная строка в браузере Mozilla Firefox 27 выделена зеленым:

Адресная строка в браузере Google Chrome
В браузере Google Chrome версии 33 строка адреса выглядит вот так (выделено зеленым):

Адресная строка в браузере Opera
В браузере Opera адресная строка расположена стандартно, в верхней части окна. В отличие от Google Chrome, в Опере, как и в Firefox, строка поиска содержит подсказку-приглашение, поэтому обнаружить ее гораздо проще.

Адресная строка в браузере Internet Explorer

Адресная строка в браузере Яндекс
В стремительно набирающем популярность среди пользователей рунета браузере от компании “Яндекс” адресная строка, как и все стартовое окно, при первом запуске программы отличается минимализмом. Сама строка подсвечена привычным для пользователей этой поисковой системы цветом и формой в виде стрелочки:

Изображения выше приведены для того, чтобы исключить даже минимальную вероятность того, что самый начинающий пользователь столкнется со сложностями при поиске адресной строки.
Как отобразить адресную строку
Иногда может возникнуть довольно редкая проблема, когда адресная строка “пропала”. Это может означать только одно: она была кем-то скрыта ранее в настройках. Далее мы покажем, как включить адресную строку в Firefox. В остальных наиболее популярных браузерах скрыть ее нельзя.
Включить адресную строку в браузере Mozilla Firefox
- Первый способ.
- Второй способ
- Третий способ
Кликните по большой оранжевой кнопке, затем выберите “Настройки” и пункт “Панель навигации”.

В браузере Firefox версии 27 это возможно только в том случае, если включено отображение “классического” меню. Тогда в этом меню выберите “Вид” – “Панели инструментов” – “Панель навигации”:

Самый простой и быстрый способ включить адресную строку в Firefox – это кликнуть правой кнопкой мыши по области окна рядом со значком создания новой вкладки, затем выбрать “Панель навигации” (см. рисунок):

Полезное замечание. Иногда иметь под рукой Панель меню необходимо, но жертвовать компактностью окна не хочется. Поэтому предлагаем отображение “Панели меню” не включать, если такое желание возникнет.
Просто тогда, когда оно понадобиться, нажать клавишу ![]() .
.
Браузер есть на компьютере (ноутбуке) и на телефоне (планшете). Может быть не один браузер, а несколько.
Зачастую пользователю мало одного браузера. Но бывает и так, человек признает один единственный браузер.
Адресная строка браузера – это текстовое поле для ввода поискового запроса или для ввода адреса страницы в интернете.
Можно кликнуть в это поле, чтобы там появился курсор, а затем ввести свой запрос или адрес страницы. Запрос и адрес можно ввести с помощью клавиатуры или, используя операцию Копировать-Вставить.
Где находится адресная строка браузера на компьютере
На компьютере и в телефоне в каждом браузере имеется адресная строка. Она расположена сверху в каждом браузере.
Давайте убедимся в этом на примере приведенных ниже скриншотов, сделанных для пяти браузеров. Начнем с Яндекс браузера:
У Google Chrome минималистичный дизайн и адресная строка также находится сверху:
В Мозилле (Mozilla FireFox) адресную строку можно увидеть в верхней части этого браузера:
В Опере со временем меняется многое, но адресная строка неизменно остается сверху:
У Windows есть собственный, встроенный браузер Edge. Относительно недавно компания-разработчик Microsoft прекратила использовать старый браузер Internet Explorer, продвигая свой новый браузер Edge.
Однако адресная строка и не изменила свое стандартное расположение и по-прежнему осталась сверху:
Где адресная строка на телефоне
На телефоне с Андроид и iOS есть браузер (один или несколько). И адресная строка тоже находится сверху. Есть модели, которые встречаются довольно редко, где адресная строка может быть расположена внизу браузера.
У закрытой системы iOS на айфоне и айпаде адресную строку можно увидеть в верхней части браузера Safari (или в другом браузере, если он есть).
Зачем нужна адресная строка в браузере
Такой вопрос вряд ли возникнет у пользователя ноутбука или компьютера. Думаю, он может возникнуть у тех, кто пользуется исключительно смартфоном и привык пользоваться мобильными приложениями.
В адресную строку можно вводить запрос для поиска необходимой информации.
Например, можно ввести с помощью клавиатуры запрос “ленинград переименован” и в ответ получить “После смерти Ленина, 26 января 1924 года переименован в Ленинград. 6 сентября 1991 года городу было возвращено его историческое название — Санкт-Петербург.”
Если я введу запрос “компьютерная грамотность с надеждой”, то найду свой сайт.
Кроме того, в адресную строку можно ввести адрес веб-страницы и увидеть эту страницу.
Когда я введу в адресную строку браузера адрес – compgramotnost.ru, то увижу свой сайт.
Итоги
Браузер есть на каждом устройстве – на компьютере, ноутбуке, смартфоне, планшете.
Адресная строка в каждом браузере находится сверху.
Адресная строка в браузере нужна для ввода поискового запроса или для ввода адреса веб-страницы (или адреса сайта).
ДОПОЛНИТЕЛЬНО:
Голосовой поиск на компьютере через Гугл Хром или Яндекс Браузер
Спасибо за внимание, буду признательна за ваши лайки!
В июне 2023 года Пульс Майл ру будет закрыт, Пульс переходит в Дзен.
Предлагаю подписаться на мой канал в Дзене
Автор статьи Надежда Широбокова, закончила ЛГУ (СПбГУ), мат-мех. Программист, преподаватель, методист, с 2009 года веду сайты «Компьютерная грамотность с Надеждой» и «Интернет грамотность с Надеждой».
Содержание
- Панель задач в Яндекс.Браузере: как включить
- Перезагрузка ПК
- Закрепление
- Отключение полноэкранного режима
- Настройки боковой панели
- Закрепление и скрытие верхней панели в Яндекс Браузере — руководство
- Скрыть или закрепить строку с вкладками в Яндекс Браузере
- Удалить или включить линию с закладками в обозревателе Yandex
- Восстановление верхних панелей в Яндекс.Браузере
- Способ 1: Выход из полноэкранного режима
- Способ 2: Добавление панели закладок
- Способ 3: Отображение списка расширений
- Способ 4: Перемещение вкладок
- Как закрепить верхнюю панель в Яндекс Браузере?
- Включить через меню закладок
- Удалить через меню закладок
- Закрепить через настройки браузера
- Закрепить панель задач при помощи горячих клавиш
- Убрать боковую панель в браузере Яндекс
- Что делать, если панель исчезла
- Как включить панель задач в Яндекс.Браузере
- Почему пропала панель задач
- Настройки панели задач
- Закрепить панель задач
- Как закрепить верхнюю панель
- Что ещё можно сделать
Панель задач в Яндекс.Браузере: как включить
Из возможных причин, почему в Яндекс Браузере пропала панель задач: сбой в работе ОС, строка не закреплена на рабочем столе, включен полноэкранный режим отображения страниц. Разбираемся, как устранить проблемы и вернуть быстрый доступ к функциям Windows.
Перезагрузка ПК
Продолжительная работа компьютера, совмещенная с установкой/удалением софта, приводит к сбоям в работе операционной системы. Разобраться с проблемой поможет перезагрузка :
На клавиатуре может присутствовать отдельная клавиша, инициирующая перезапуск или отключение.
Закрепление
Панель задач в Яндекс Браузере может не отображаться после обновления операционной системы или неудачной вылазки в настройки интерфейса. В таком случае :
После фиксации, теперь она продолжит отображаться снизу при запуске любого обозревателя или программы. Дополнительно, проверьте расширенные настройки :
Строка снизу удобна тем, что в ней отображается текущее время, дата, закреплены ярлыки быстрого доступа. Слева расположено меню «Пуск», поисковая строка и страница многозадачности, где отображается запущенный софт.
Отключение полноэкранного режима
Переход в полноэкранный режим разворачивает окно браузера на весь экран. Как в таком случае в Яндекс Браузере включить панель задач :
Настройки боковой панели
Часть пользователей путают панель задач с ее боковым аналогом. В чем разница :
Как ее активировать :


Уменьшение элементов на главной странице или другом ресурсе экономит оперативную память.
Возвращение панели задач в Yandex Browser происходит в 2-5 кликов мышкой, в зависимости от причины ее исчезновения с рабочего пространства.
Источник
Закрепление и скрытие верхней панели в Яндекс Браузере — руководство
В верхней части Яндекс Браузера располагаются панели с вкладками и закладками, разделенные адресной строкой. Вкладки – текущие веб-страницы, открытые в браузере. Закладки – ранее сохраненные ссылки на сайты. Одна из этих линий может вдруг исчезнуть из поля зрения. Расскажем, как закрепить верхнюю панель в Яндекс Браузере, чтобы впредь ничего не пропадало.
Скрыть или закрепить строку с вкладками в Яндекс Браузере
Верхняя панель с вкладками может исчезать в Яндекс Браузере, если в настройках активен полноэкранный режим. В этом случае строка со списком текущих страниц появляется, только если навести курсор на верхнюю часть окна.
Чтобы убрать эту опцию, нужно переместить курсор наверх, кликнуть по трем линиям и нажать на серую квадратную иконку с двумя стрелками. Она находится над списком разделов справа от меню для масштабирования.
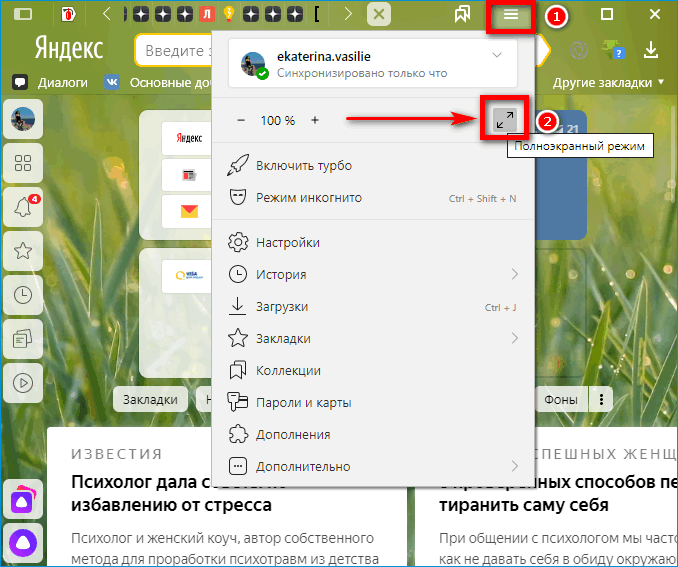
Если вкладки не отображаются сверху, скорее всего, их случайным образом переместили в нижнюю часть окна. Тогда нужно навести курсор на нижнюю область и щелкнуть правой кнопкой по иконке плюса (которая открывает новую пустую вкладку). В меню выбрать «Показывать вкладки сверху».

Удалить или включить линию с закладками в обозревателе Yandex
По умолчанию в Яндекс Браузере выключен показ закладок под адресной строкой. То есть они недоступны сразу после установки веб-обозревателя.
Быстро активировать строку можно с помощью комбинации клавиш Ctrl + Shift + B (зажать на клавиатуре одновременно). Еще один способ – через меню обозревателя Yandex:
В нижней части дополнительного меню будут отображаться самые первые сохраненные страницы – можно найти сайт там.
Включить показ ссылок можно в настройках Yandex :
Чтобы закрепить верхнюю строку с вкладками, нужно выйти из полноэкранного режима в веб-обозревателе: в меню нажать на квадратный значок со стрелками справа от масштаба. Если пропала панель с закладками под полем для адресов, необходимо зажать клавиши Ctrl + Shift + B. Активировать ее можно и в настройках – в разделе «Интерфейс».
Источник
Восстановление верхних панелей в Яндекс.Браузере

Способ 1: Выход из полноэкранного режима
Верхняя панель в Яндекс.Браузере играет важную роль, предоставляя доступ к системному меню, адресной строке, расширениям и некоторых другим функциям. Если же данный блок не отображается на экране должным образом, скорее всего, причиной этого стал непреднамеренный переход в режим полноэкранного просмотра.


Какой бы из вариантов вы не выбрали, в результате панель появится на экране. При этом вполне можно вовсе закрыть браузер и открыть заново, чтобы аналогичным образом сбросить состояние окна.
Способ 2: Добавление панели закладок
Частью верхней панели являются не только ранее упомянутые элементы, но также и список закладок, отображаемый под адресной строкой. По умолчанию в Яндекс.Браузере данная деталь интерфейса скрыта, но вполне может быть активирована через внутренние настройки программы на соответствующей вкладке.



После изменения параметров браузера и появления списка закладок в качестве отдельного элемента интерфейса данную панель можно настраивать на свое усмотрение. Для повторного же скрытия будет достаточно кликнуть правой кнопкой мыши и снять ранее установленную галочку.
Способ 3: Отображение списка расширений
В Яндекс.Браузере установленные дополнения располагаются также на верхней панели справа от умной строки, по необходимости сворачиваясь в компактный список. Если какое-либо из расширений было по тем или иным причинам скрыто, кнопку можно вернуть через внутренние настройки программы.




Описанные действия позволят вернуть правильное оформление верхней части браузера.
Способ 4: Перемещение вкладок
Одной из особенностей Яндекс.Браузера является возможность помещения верхней панели с вкладками в нижнюю часть экрана. Для возвращения стандартного внешнего вида придется воспользоваться настройками программы.



Установите маркер рядом с пунктом «Сверху» в подразделе «Расположение», чтобы изменить параметры. Новые настройки сохраняются автоматически, и потому интерфейс сразу же вернется в прежнее состояние.

Помимо этой статьи, на сайте еще 12357 инструкций.
Добавьте сайт Lumpics.ru в закладки (CTRL+D) и мы точно еще пригодимся вам.
Отблагодарите автора, поделитесь статьей в социальных сетях.
Источник
Как закрепить верхнюю панель в Яндекс Браузере?
Закрепить верхнюю панель в Яндекс браузере – практичный способ оптимизировать свое рабочее время. На верхней части экрана можно закрепить определенные вкладки, часто посещаемые страницы, нужные для работы веб-документы, тем самым получив к ним быстрый доступ. Существует несколько способов, как закрепить Яндекс панель в Яндекс браузере.
Включить через меню закладок
По умолчанию блок быстрого доступа в Browser Yandex скрыта, ее отображение можно включить при необходимости:
После закрытия меню быстрый доступ появится сразу под вкладками. На ней будут отображены только те страницы, которые были предварительно добавлены в закладки (на нужной странице выбираем «Меню» – «Закладки» – «Создать закладку»).
Добавить можно любое количество закладок, но стоит учитывать, что все они не поместятся на одном экране и на поиск нужной закрепленной страницы также потребуется время.
Удалить через меню закладок
Убрать верхний интерфейс, используя меню, можно обратным способом:
При деинсталляции все добавленные закладки сохраняются – перестанет отображаться только сама зона быстрого доступа.
Закрепить через настройки браузера
Второй способ настроить быстрый доступ к интересующим страницам – воспользоваться настройками браузера Yandex:
Чтобы отключить строку быстрого доступа, действуем аналогично, – в пункте «Показывать панель закладок» галочку снимаем.
Закрепить панель задач при помощи горячих клавиш
Способ для тех, кто хочет быстро получить доступ к сохраненным ранее веб-файлам. Закрепить панель задач можно комбинацией клавиш «Ctrl + Shift + B» (отключение производится той же командой). 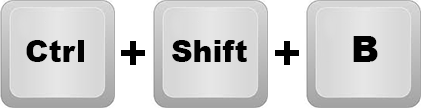
Убрать боковую панель в браузере Яндекс
Часть интерфейса в последних версиях Яндекс браузера располагается на боковой панели, постоянное наличие которой также может доставлять дискомфорт во время работы или просмотра кино. Отключить ее можно как временно, так и на постоянное время.
Самый простой способ убрать панель слева в Яндекс браузере – воспользоваться меню настроек:
Снова включить интерфейс можно аналогичным образом. Также в настройках есть возможность показывать строку закрепления данного блока – ставим галочку у пункта с таким названием под «Показывать боковую панель».
Еще один способ убрать боковое меню интерфейса – нажать на него правой кнопкой мыши, выбрать пункт «Отключить панель и кнопку». Но стоит учитывать, что этот способ убирает блок не навсегда – при использовании голосового помощника «Алиса» интерфейс снова появится. Но, например, для просмотра фильмов или работы этот способ может помочь.
Что делать, если панель исчезла
Несмотря на очевидные преимущества Яндекс браузера, пользователи довольно часто отмечают различные ошибки в работе поисковой системы – например, исчезает интерфейс быстрого доступа, которая закрепляется под блоком со вкладками. Виной может стать некорректная загрузка браузера, обновлений или появление багов в работе поисковой системы. 
Что можно сделать, чтобы вернуть верхний или боковой интерфейс:
Источник
Как включить панель задач в Яндекс.Браузере
Пользователи одного из самых популярных обозревателей в рунете часто сталкиваются с неполадками и случайными настройками, когда у них пропадают те или иные элементы интерфейса. Часто это не ошибка или сбой. Как правило, это случайные или неумелые действия пользователя, и в этой статье мы расскажем, как вернуть Панель задач в браузере Яндекс, если она вдруг пропала.
Почему пропала панель задач
По умолчанию в нижней части экрана располагается специальная область с функциональными кнопками. На ней по обыкновению можно найти закрепленные ярлыки часто используемых программ, системный трей, кнопки регулировки звука и другие. Если при запуске обозревателя она пропадает, крайне неудобно пользоваться ПК. Приходится постоянно сворачивать или закрывать веб-обозреватель, иначе не открыть ни папку, ни нужную программу.

Пропасть Панель задач при работающем Yandex Browser может в следующих случаях:
Настройки панели задач
Если пропала нижняя панель со всеми запущенными задачами в браузере Яндекс – для начала стоит проверить, пропадает ли она при запуске только Yandex Browser или, вообще, любой программы.
Закрепить панель задач
Чтобы нижняя полоса не пропадала при работе Яндекс.Браузера нужно ее закрепить:
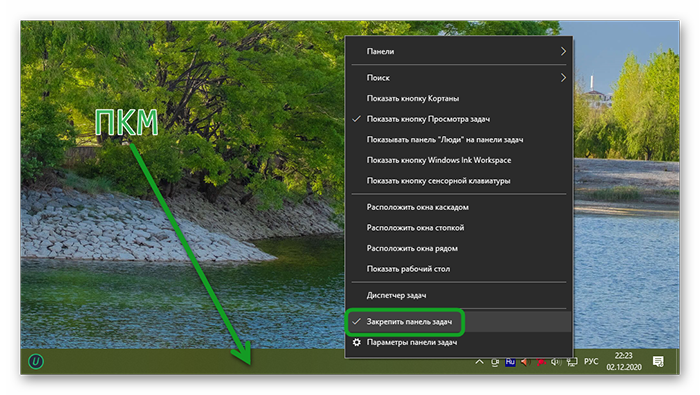
О том, что опция применена свидетельствует галочка напротив этого пункта.
Когда в Яндекс Браузере пропадает Панель задач, и появляется при наведении курсора мыши, значит у вас активна соответствующая функция. Изменить данную настройку можно через параметры Windows.
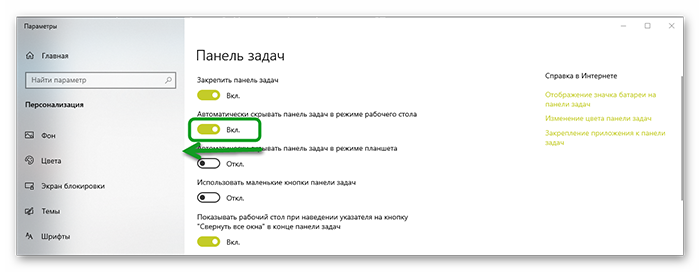
Изменения будут применены автоматически.
В некоторых случаях эта область может прятаться из-за сбоя системы или вирусного заражения. Например, если браузер надолго зависает. В этом случае нужно проверить систему на предмет заражения, например с помощью антивируса Аваст и при необходимости переустановить браузер.
Как закрепить верхнюю панель
Верхняя область браузера представляет собой часть интерфейса, где располагаются открытые и закрепленные вкладки. По умолчанию в обозревателе она расположена сверху. Но в Яндекс.Браузере можно закрепить верхнюю строку в нижней части экрана. Область со всеми вкладками переместиться в нижнюю часть экрана.
Чтобы закрепить верхнюю панель внизу:
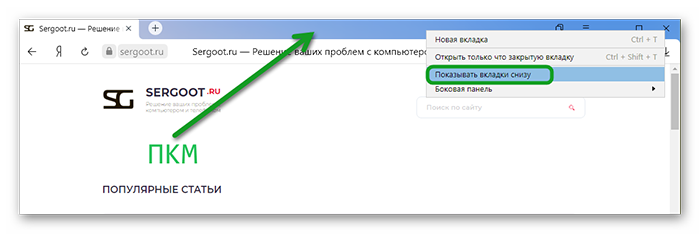
Что ещё можно сделать
Если область в нижней части экрана, на которой располагается кнопка «Пуск» и другие функциональные ярлыки и иконки пропадает периодически независимо от запущенных программ, проверьте компьютер на наличие вирусов на возражения.
Вирусы могут нанести существенные повреждения обозревателю. Если он регулярно зависает намертво, возможно стоит переустановить антивирус и Yandex Browser.
Источник
