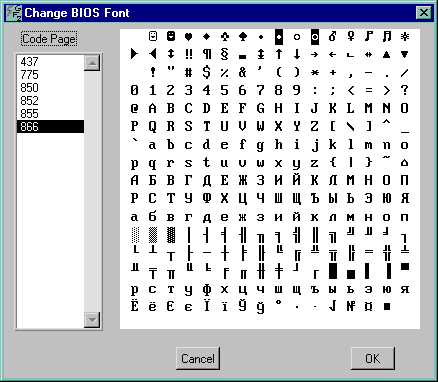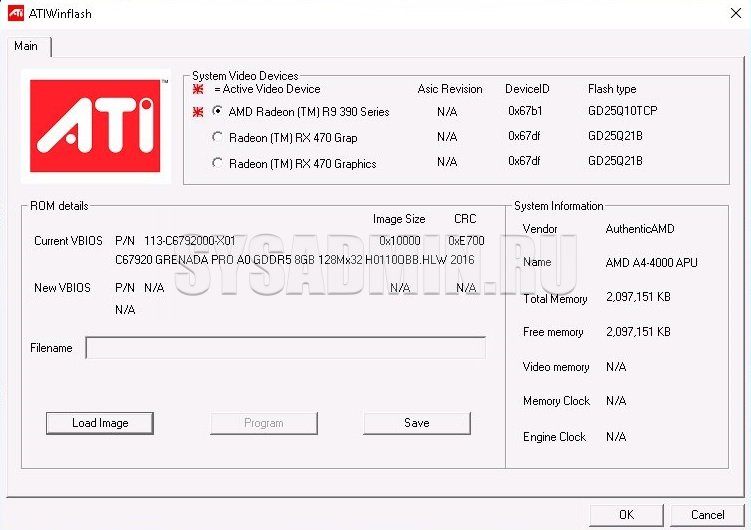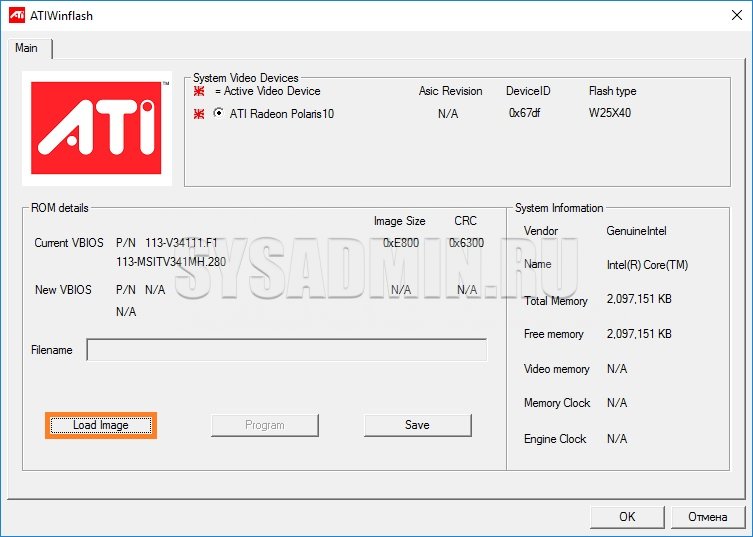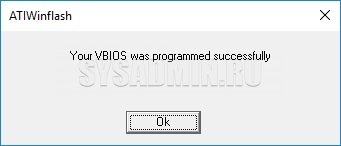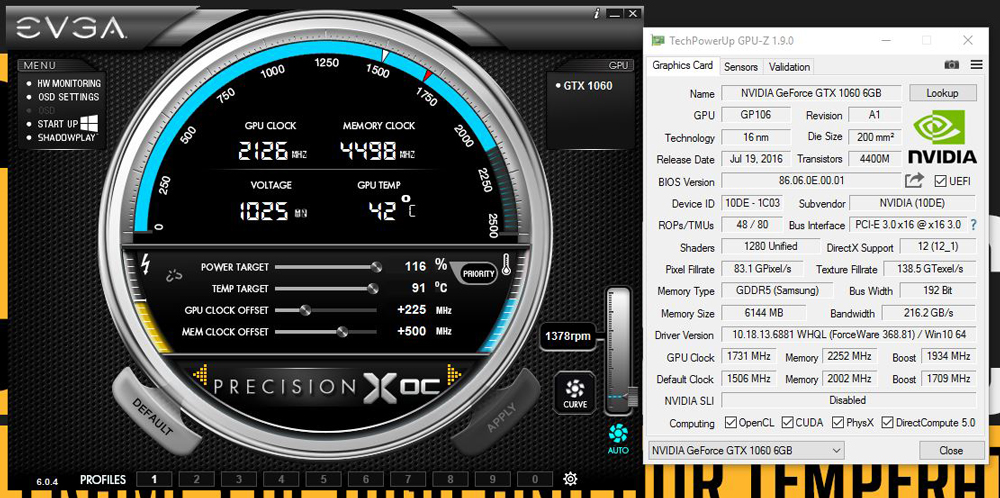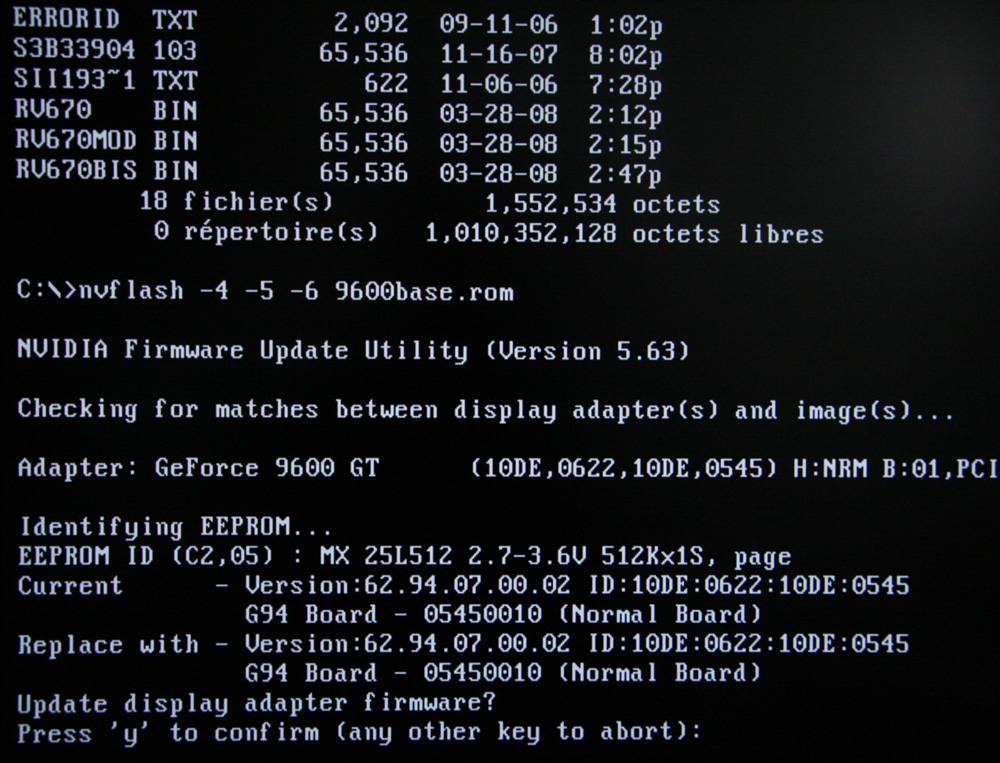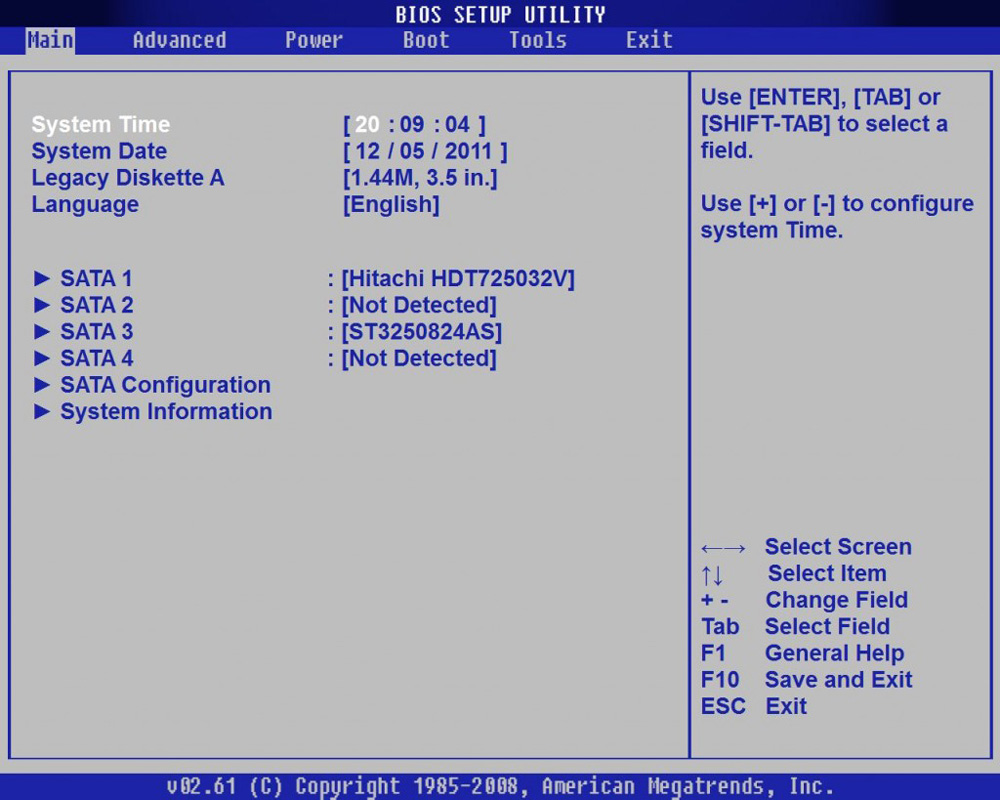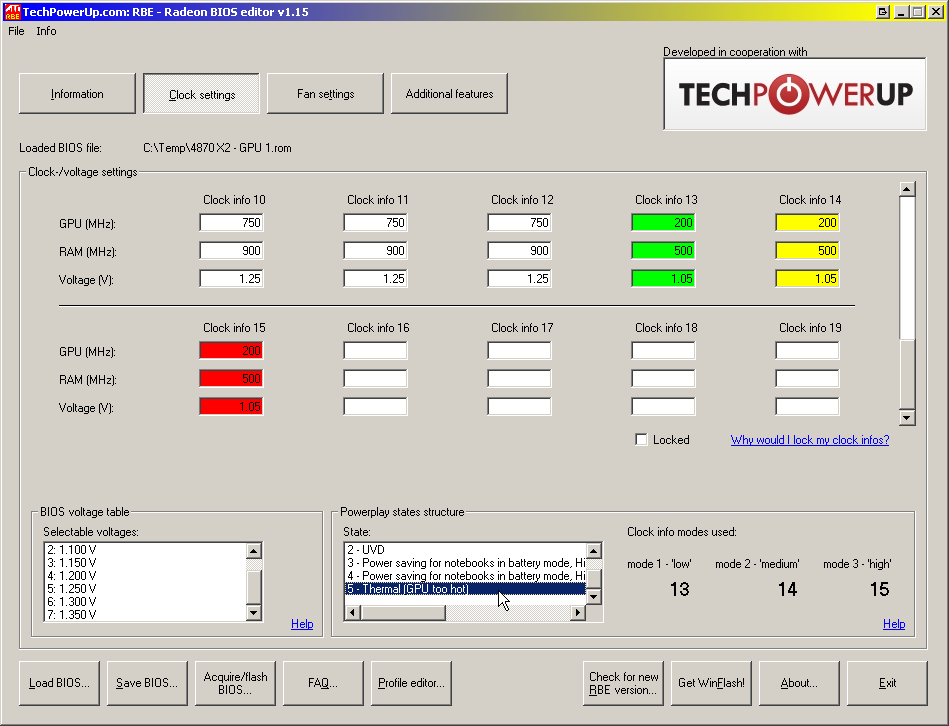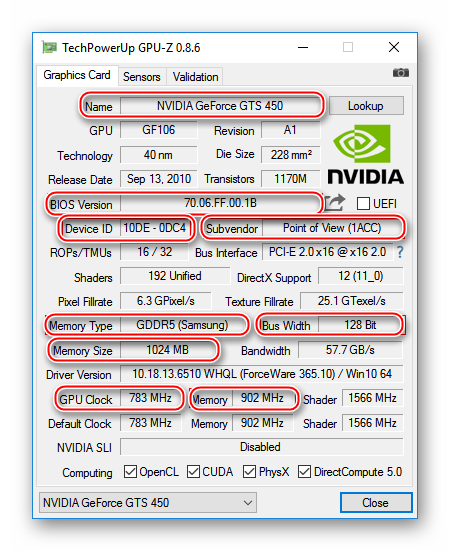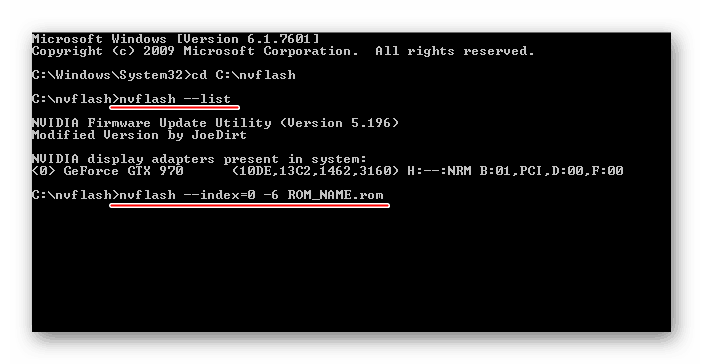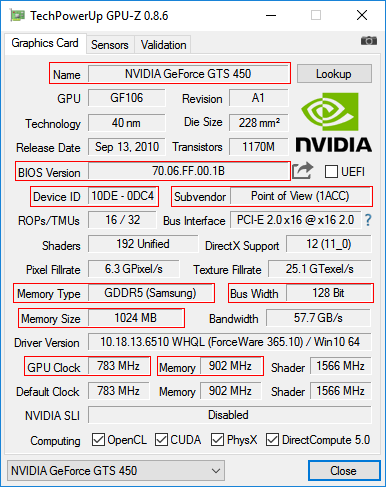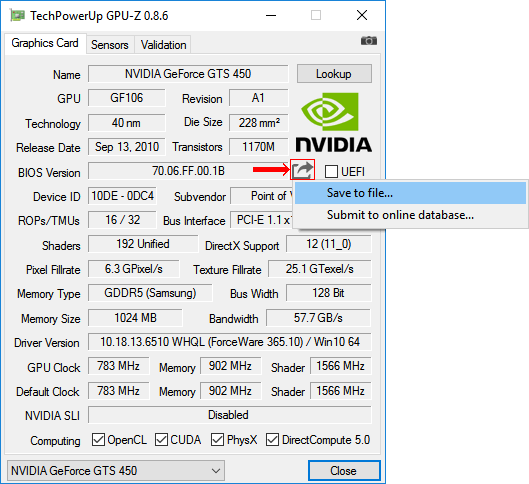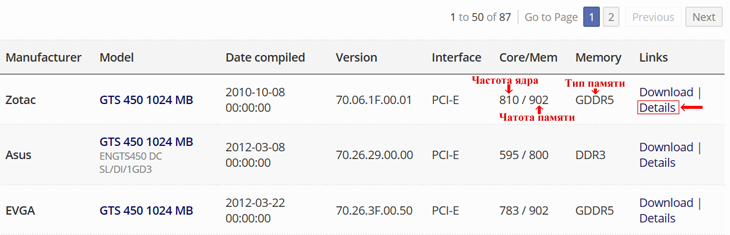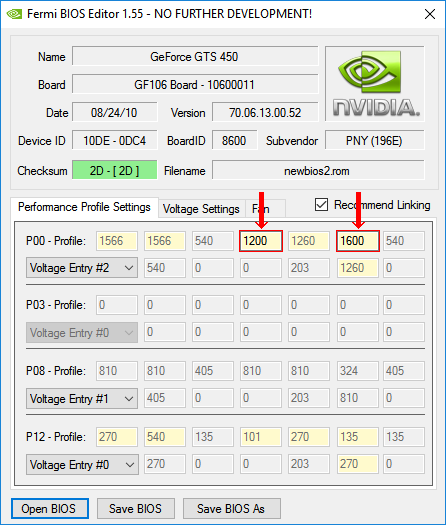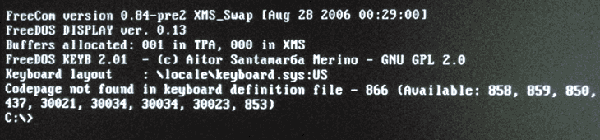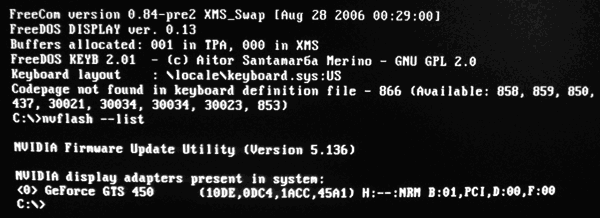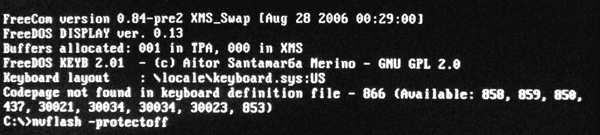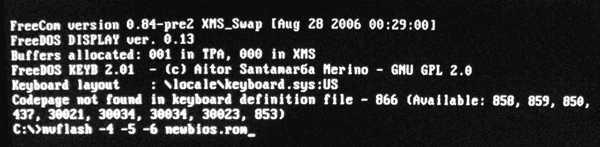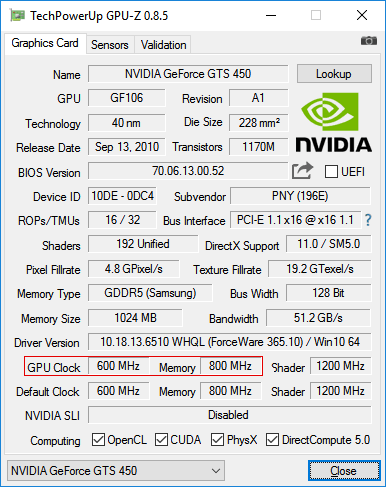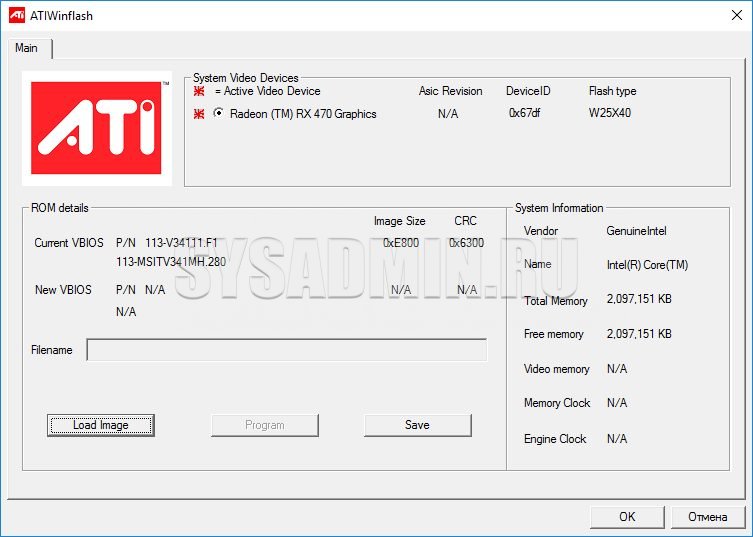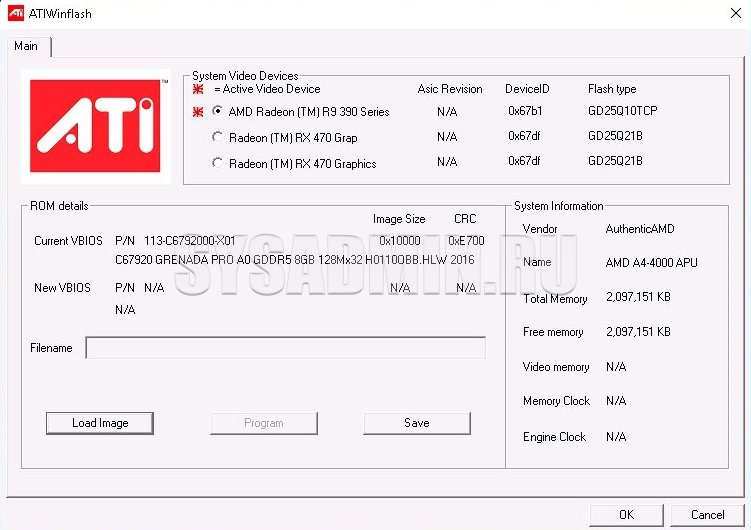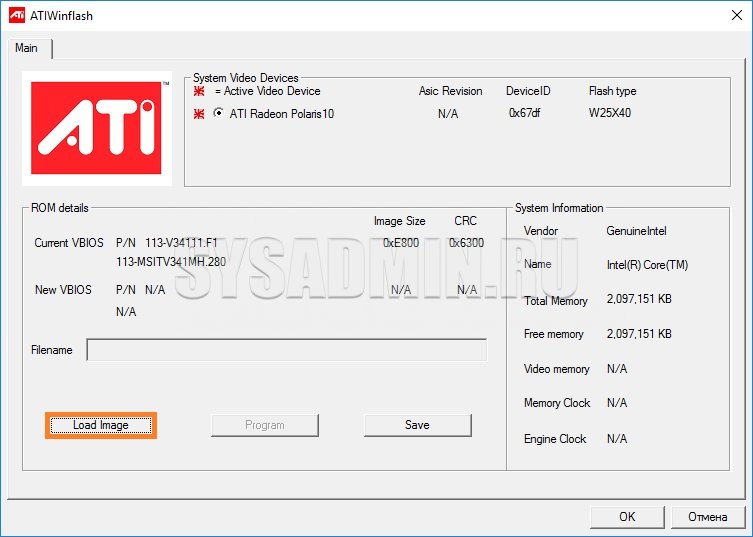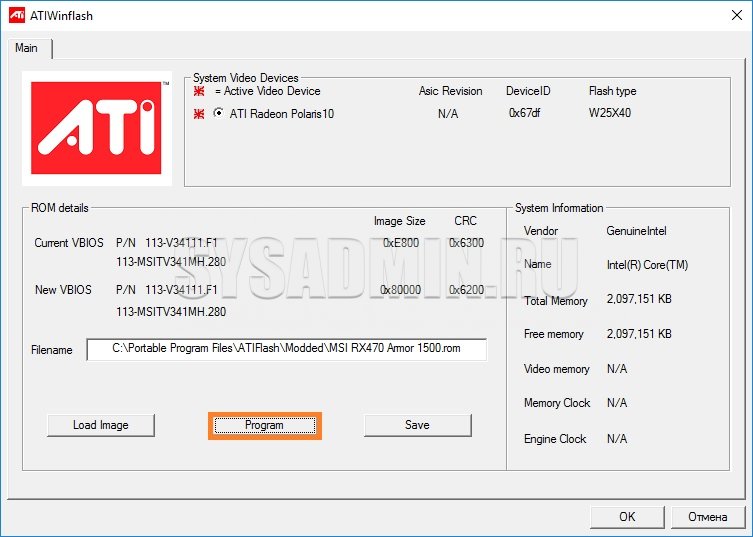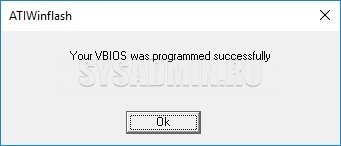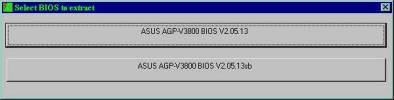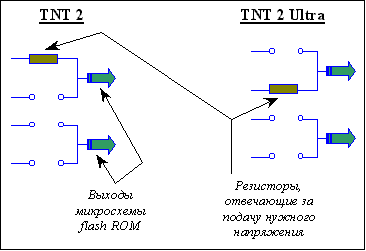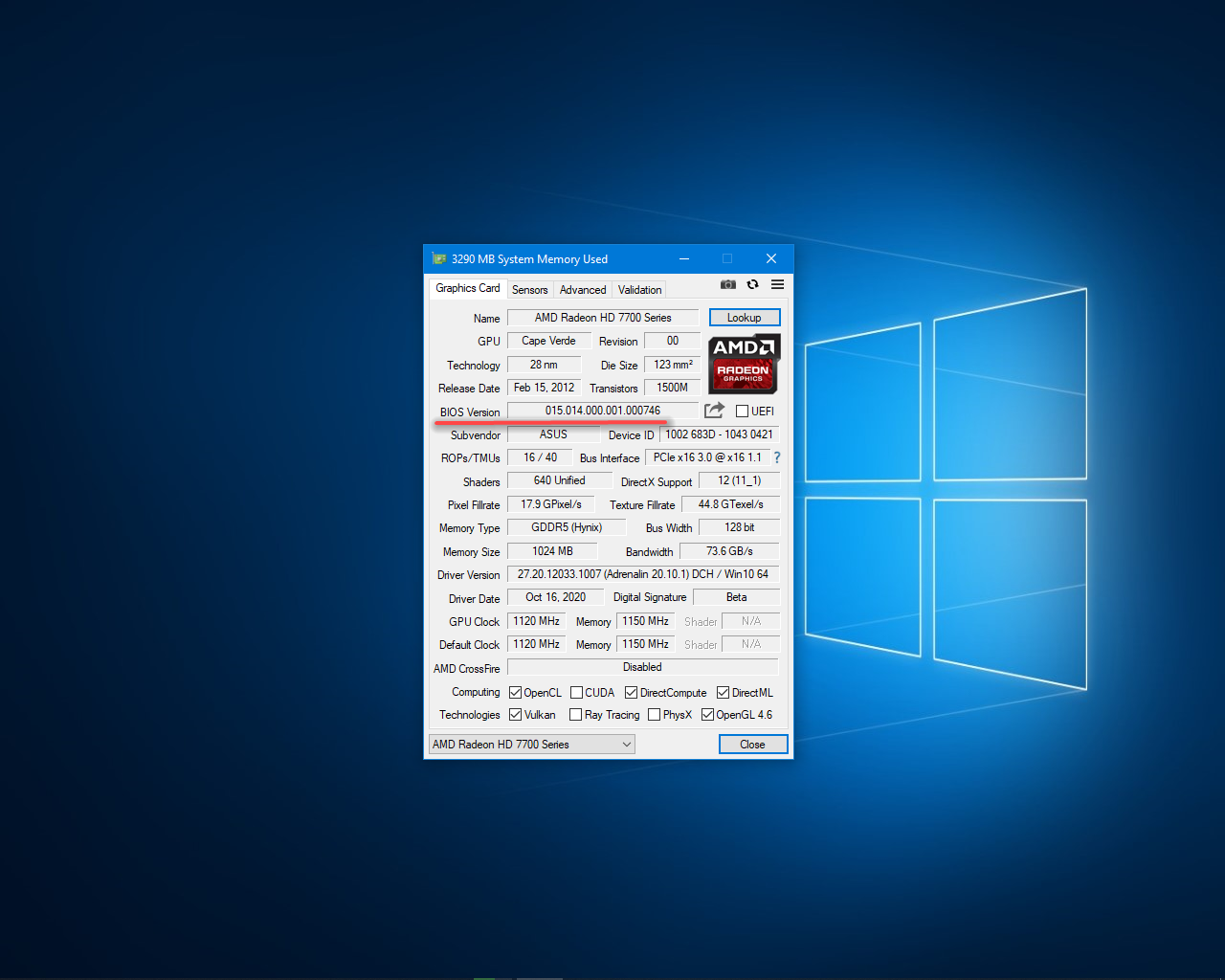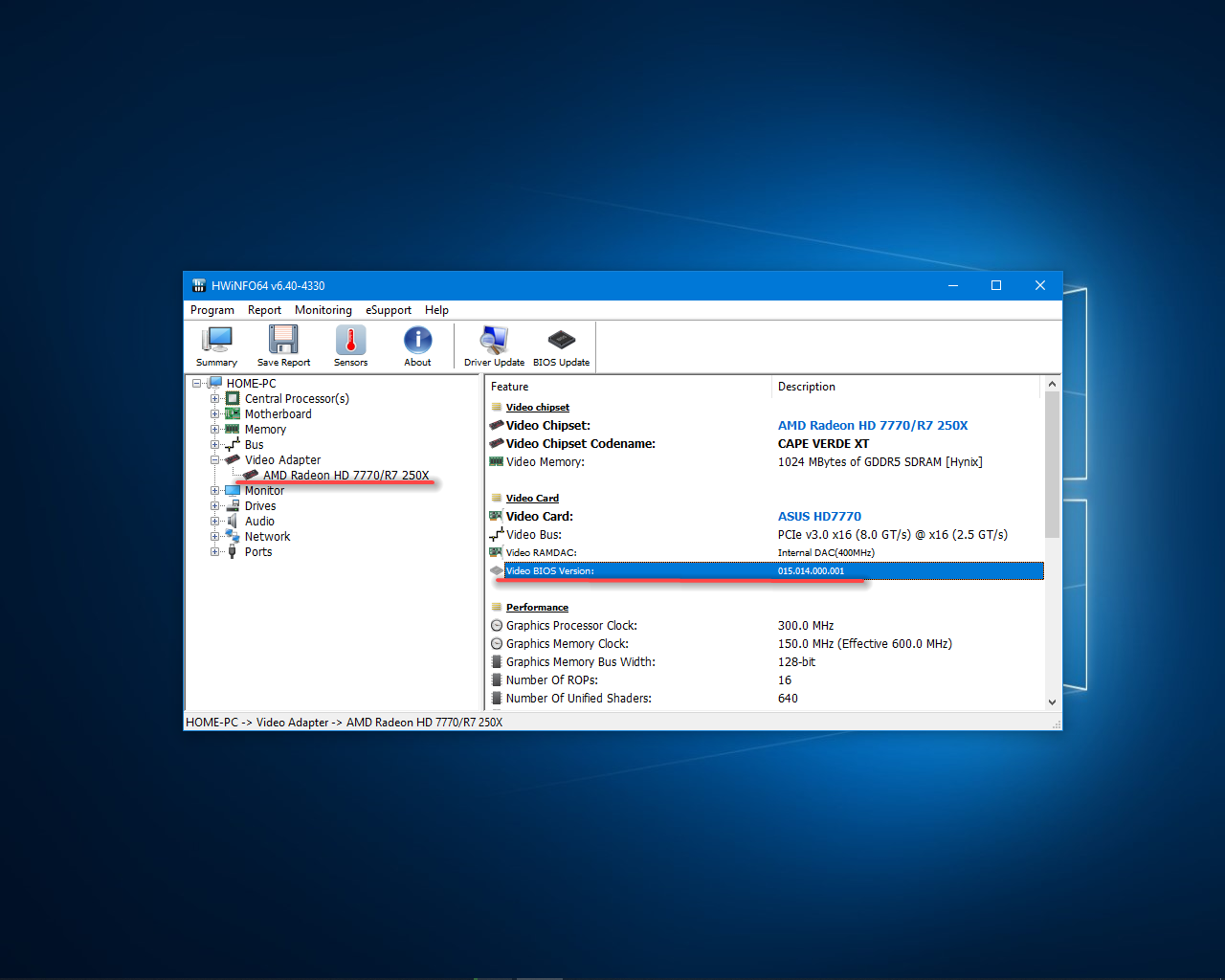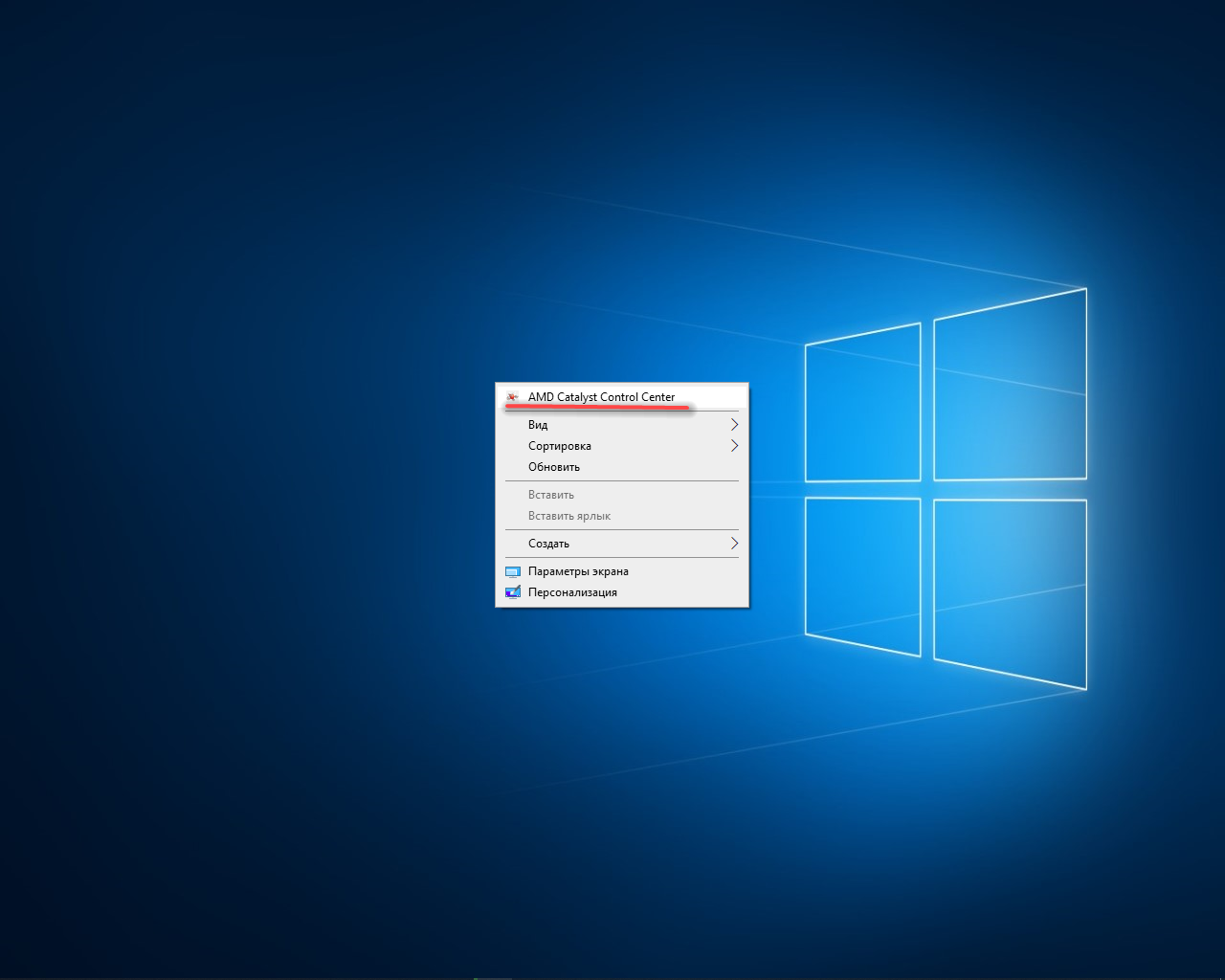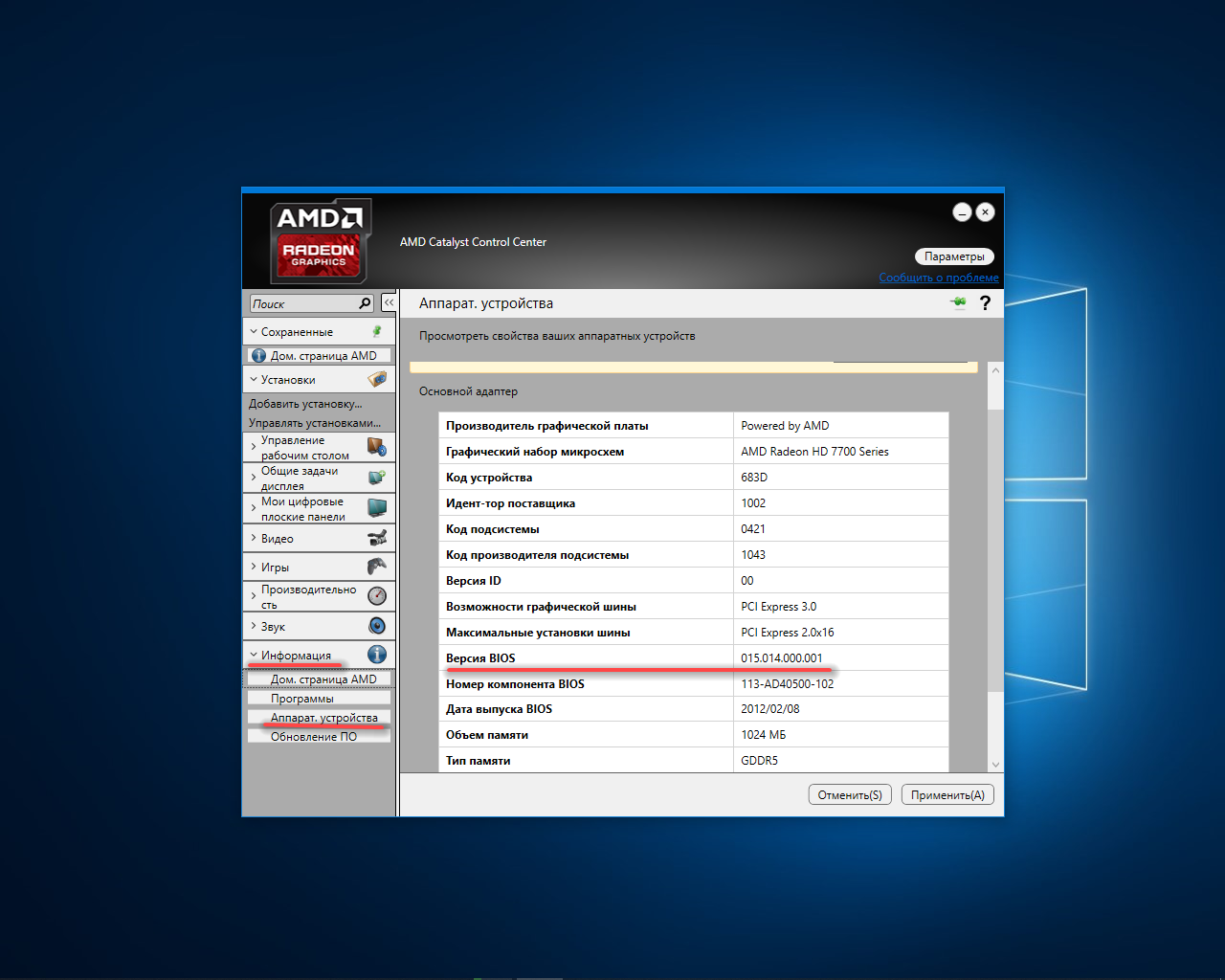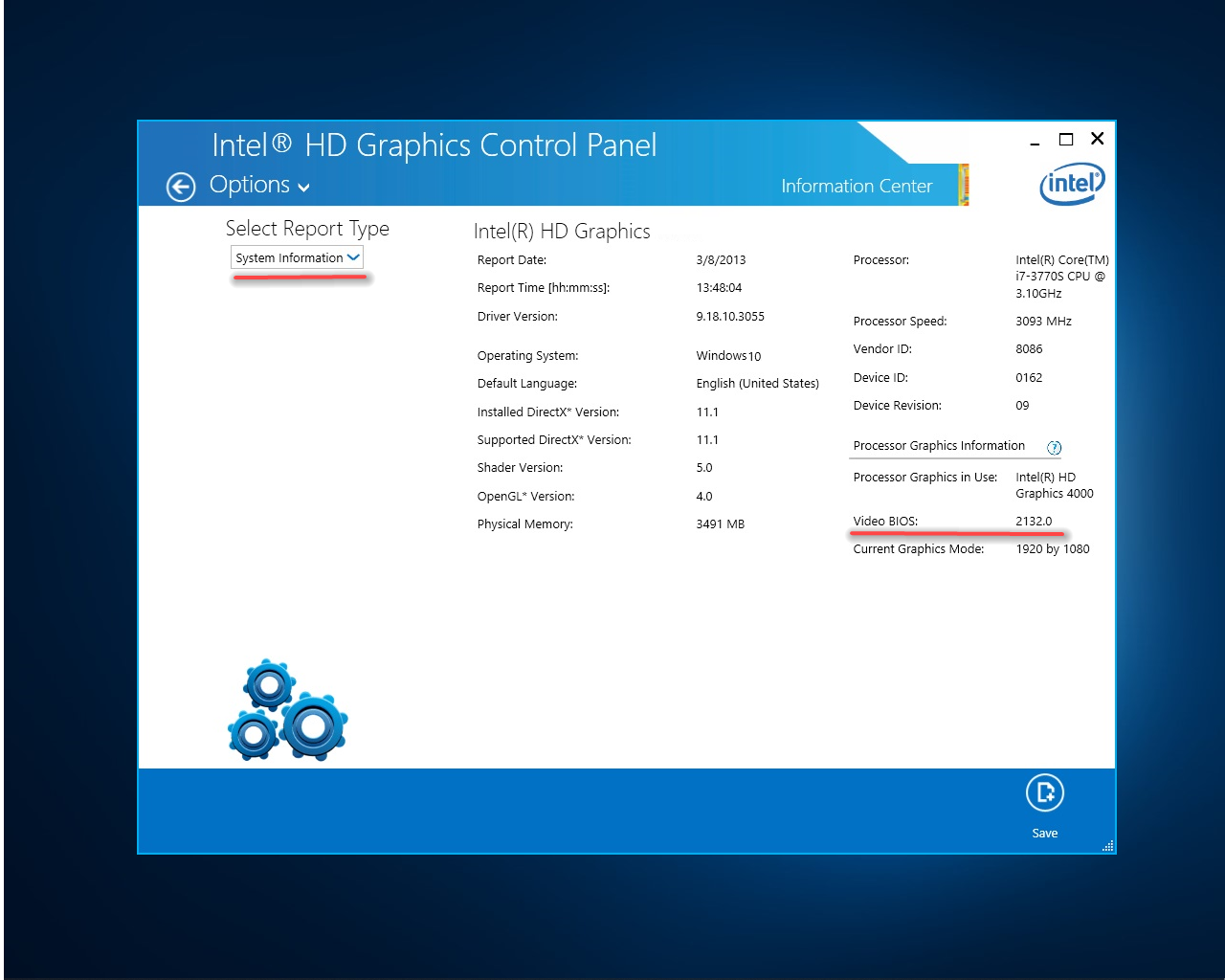Как узнать версию биоса видеокарты
Инструкции
Обновлено: 02.04.2021
Обновление BIOS видеокарты позволяет более полно раскрыть заложенный в неё потенциал. Новая микропрограмма может снизить энергопотребление графического ускорителя, повысить его рабочие характеристики и стабильность функционирования устройства. Но чтобы загрузить свежую прошивку, необходимо узнать редакцию используемой.
Ранее мы рассматривали, как прошить BIOS видеокарт Nvidia и AMD. В этой же публикации покажем, как узнать версию БИОСа видеокарты в Windows 10 разными способами.
Как посмотреть версию биоса видеокарты
Увидеть редакцию микропрограммы графического ускорителя можно через сторонние утилиты и фирменные приложения производителей видеокарт.
1. GPU-Z
Бесплатная информационная утилита GPU-Z отобразит подробные сведения о графическом ускорителе. Скачайте её с официального сайта и запустите. Нужная информация находится в строчке BIOS Version.
2. HWiNFO
Подробнее про саму программу HWINFO64 и как её установить читайте здесь. Вам понадобится главное окно, остальные можете закрыть. Разверните ветку Video Adapter и кликните по названию видеокарты. Справа ищите строчку Video BIOS Version. Это и будет версия биос видеокарты.
3. Драйверы устройства
Алгоритм действий покажем на примере видеокарты от AMD. Для остальных производителей (Intel и Nvidia) инструкция подобная, только пункты меню называются иначе. Кликните правой клавишей мыши на Рабочем столе и выберите пункт, отвечающий за открытие свойств видеокарты. В нашем случае это AMD Catalyst Control Center.
Для Intel — Графические характеристики, для Nvidia — Панель управления Nvidia.
Посетите раздел Информация – Аппаратные устройства. Искомые данные находятся в строчке Версия BIOS.
Редакцию BIOS интегрированных видеокарт можно найти в Intel HD Graphics Control Panel, в разделе System Information.
Выводы
Посмотреть версию биоса видеокарты можно через фирменное приложение устройства и сторонние утилиты. Сравнение с последней версией на официальном сайте позволит сделать вывод об актуальности вашей BIOS.
Была ли эта статья полезной?
ДаНет
Оцените статью:

Загрузка…
Об авторе
Это будет первая часть FAQ про прошивки bios любой видеокарты.
Для чего прошивать Bios видеокарт?
Очень часто программное обеспечение видеокарт выпускается недоработанным. Страдают в этом обычные пользователи. Нерабочие частоты, глюки подсветки и неправильный выбор частоты вращения вентиляторов – все это и многие другие проблемы могут серьезно испортить впечатления от дорогих видеокартах. Сами производители иногда выпускают новые версии Bios
Как узнать все о вашей видеокарте?
Чтобы узнать какая версия ПО Bios вашей карты, скачиваем последнюю версию самой популярной утилиты в мире про характеристики видеокарт – GPU-Z.
Во вкладке Graphics Card видит все основные характеристики нашей видеокарты.
Как сделать бекап bios текушей видеокарты?
Перед прошивкой, модификацией bios нужно обязательно делать копии текущей версии. Если после что-нибудь пойдет не так – она Вас и спасет. Копию любого bios можно выгрузить через GPU-Z. Кнопка со стрелочкой около пункта BIOS Version поможет Вам сохранить на своем ПК копию.
Где найти копию bios видеокарты, если она уже не сделана?
Перед тем как подбирать bios обязательно нужно знать полное наименование модели, производителя и желательно память. Этикетки на задней части карты, коробке или бэкплейте видеокарты помогут Вам.
На ресурсе https://www.techpowerup.com/vgabios/ можно найти практически все варианты стандартных версий Bios. Выбираете производителя, модель, тип и объем памяти. И вперед прошивать!.
А как это сделать – в одной из следующих статей.
А пока Вы можете почитать:
Содержание
- Поиск стандартных BIOS’ов видеокарт
- База TechPowerUp
- Как узнать версию биоса видеокарты. Если перепрошивка BIOS прошла неудачно. Основное рабочее окно программы.
- Перепрошивка BIOS видеокарт с чипами GeForce
- (GeForce 256, GeForce2, GeForce3)
- Введение
- Зачем вам менять BIOS?
- Подготовка к перепрошивке биоса
- Правильный выбор биоса
- Резервирование биоса
- Проверка биоса «на совместимость»
- Перепрошивка биоса
- Редактирование биоса
- Непосредственно замена биоса
- Что делать в случае неудачи?
- Что делать, если прошивальщик «не понимает» биос?
- Заключение
- Перепрошивка через графический интерфейс
- Перепрошивка через командную строку
- Что нужно для прошивки?
- Прошивка через Windows
- Прошивка через DOS
- Вам понадобится
- Инструкция
 Поиск стандартных BIOS’ов видеокарт
Поиск стандартных BIOS’ов видеокарт
Правка BIOS’a видеокарт может делаться с разными целями — для разгона, с целью повышения производительности, или же наоборот — уменьшением мощности видеоадаптера с целью уменьшения нагрева и энергопотребления. В прочем, разговор в этой статье пойдет не об этом, а о том, где найти стандартные, заводские файлы BIOS самых разных видеокарт — они могут понадобится, например, в случае утери оригинального файла BIOS’a.
База TechPowerUp
Найти оригинальные файлы BIOS видеокарт можно на сайте TechPowerUp — https://www.techpowerup.com.
Переходим на данный сайт по ссылке выше, и попадаем в базу самых разных BIOS’ов видеокарт. Для нахождения нужного файла, нужно воспользоваться фильтрами, расположенными в самом верху таблицы.
- GPU Brand — непосредственно производитель графического чипа
- Card Vendor — производитель видеокарты
- Card Model — модель видеокарты
- Bus Interface — интерфейс подключения видеокарты
- Memory Type — тип памяти
- Memory Size — объем видеопамяти у видеокарты
Попробуем найти BIOS для видеокарты ASUS AMD Radeon RX 470 STRIX (STRIX-RX470-O4G-GAMING), воспользовавшись данными фильтрами.
Для этого выставляем следующие настройки фильтра:
- GPU Brand — AMD
- Card Vendor — ASUS
- Card Model — RX 470
- Memory Size — 4096 MB
И в отобразившемся списке видим все подходящие под данные параметры биосы видеокарт, в том числе и для необходимой — STRIX-RX470-O4G-GAMING.
Источник
Как узнать версию биоса видеокарты. Если перепрошивка BIOS прошла неудачно. Основное рабочее окно программы.
Практически любому пользователю ПК хоть раз приходилось или работать с Bios, или хотя бы слышать такое название. Иными словами, его можно назвать базовой системой ввода и вывода, которую запускают при загрузке операционной системы. Для этого используют клавишу delete по умолчанию (но в некоторых случаях вместо нее используются клавиши группы F). Те, кому доводилось проводить отладку системы в таком режиме, знают предназначение Bios. Но для начинающих пользователей ПК следует пояснить: «биос» является микропрограммой, записанной и хранящейся на специальном чипе внутри системного блока, а именно — материнской платы или видеокарты.
Для чего же нужен биос? В действительности его роль в системе очень велика. Именно Bios задает все основные настройки, необходимые для работы наших компьютеров, определяет необходимые функции, регулирует скорости вращения кулеров и т.д. Без него система не запустится: попросту не сможет понять, как это сделать. Также в большинстве случаев, когда машине требуется ремонт, мастеру приходится производить те или иные действия в данном режиме.
Первоначально вопрос, как обновить Bios, фактически не возникал у пользователей. И не потому, что тогда с материнской платой или видеокартами дело обстояло так хорошо. Просто биос в то время был изначально встроенным, записанным раз и навсегда на микросхеме, и перезаписи не подлежал. Вместо перепрошивки (она же — обновление) приходилось покупать новую деталь. Но со временем появилась недорогая и удобная флэш-память, и биос стали записывать на ней. Это дало владельцам компьютеров возможность делать перепрошивку самостоятельно.
и когда это нужно делать
В многочисленных руководствах по проведению этой процедуры большое внимание уделяется описанию причин. Более того, до недавнего времени считалось, что лучше не браться за обновление без острой необходимости. Объяснение тому простое: перепрошивка требует определенных знаний и умений, которыми может похвастаться далеко не каждый пользователь. Справедливости ради стоит заметить, что задача не такая уж сложная, и справиться с ней при должном внимании можно.
Итак, перечислим причины, по которым люди начинают задаваться вопросом, как обновить Bios.
Различные мелкие ошибки и конфликты в Если серьезные проблемы в работе видеокарт обычно решаются в процессе тестирования, то менее важные иногда могут благополучно «миновать» всех тестеров. В итоге пользователям приходится разбираться с досадными неполадками самостоятельно. Примером такой ошибки является невозможность загрузки системы после установки какого-либо драйвера видеокарты.
Любители новинок и улучшений способны только потому, что вышла его новая версия. Такие действия в определенных случаях не лишены смысла. Дело в том, что новые прошивки (кстати говоря, к ним и программа-прошивальщик нужна соответствующей версии) повышают производительность видеокарты. В целях безопасности важно брать такие программы только с проверенных сайтов, лучше всего — с официального.
Другой причиной может быть стремление добавить поддержку адресации по побочной шине или же минуя основную Как и в предыдущем варианте, это повышает производительность, но может привести к нестабильности работы компьютера.
Другие обновляют Bios для изменения параметров. Например, чтобы подписать изначально не имеющую имени видеокарту. Чаще всего это сводится к обычному ребячеству, но, как ни странно, является весьма популярной причиной. Кроме того, перепрошивка может потребоваться для более эффективного разгона видеокарты, который практикуют некоторые владельцы ПК, и для добавления поддержки Bios-ом русских шрифтов.
Для начала необходимо скачать (желательно из официальных источников) последние версии прошивки и прошивальщика. Также в программное обеспечение к любой видеокарте включены утилиты для копирования биоса. Их можно найти на компьютере, воспользовавшись поиском, или заново скачать на сайте производителя. С помощью одной из таких программ производится копирование Bios-а видеоадаптера. Копия поможет сделать в случае неудачи.
Следующим шагом будет создание загрузочной дискеты. Чтобы правильно сделать это, нужно скопировать наши прошивку и прошивальщик в корневую папку носителя. Создав дискету, выполняем перезагрузку и загружаем компьютер уже со сделанного носителя. Появится в которой надо вписать команду «nvflash new.rom» (без кавычек), заменив nvflash названием программы прошивальщика, а new.rom- названием старого биоса.
Появление ошибки и прекращение работы на данном этапе означает, что нужно использовать другую версию прошивальщика. Если же все пойдет правильно, то на экране появится запрос о разрешении действия. Соглашаемся. Изображение на мониторе погаснет на несколько секунд, во время которых установится новая версия биоса. После этого останется только выполнить перезагрузку, чтобы изменения вступили в силу.
Теперь вы знаете, как обновить Bios. Для предварительной проверки совместимости новой версии с видеокартой рекомендуется протестировать скачанное обновление программой VGABios. Кроме того, не помешает создать аварийную дискету. Если эти задачи вызывают у владельца затруднения, лучше все-таки обратиться за помощью к специалисту.
Перепрошивка BIOS видеокарт с чипами GeForce
(GeForce 256, GeForce2, GeForce3)
Введение
В данном материале я хочу рассказать вам о процедуре изменения и последующей перепрошивки BIOS (от англ. Basic Input-Output System Базовая Система Ввода-Вывода) видеокарт класса GeForce, GeForce2 и GeForce3 от NVIDIA. Как вы уже, наверное, знаете, BIOS один из самых важных элементов функционирования карты, поэтому вопрос его «замены», по-моему, более чем серьезен. Мы уже обращались к этой теме, когда рассматривали перепрошивку BIOS на более ранних чипах серии TNT2, однако жизнь вносит свои коррективы, появляется новое железо, новое программное обеспечение, и пришло время к теме вернуться, на этот раз для семейства GeForce/GeForce2/GeForce3. Тем, кто не читал прошлый материал, я рекомендую ознакомиться с ним в свое время он был довольно известен в Рунете, читавшие же его ранее также найдут для себя нечто новое (я надеюсь J ). Как и в прошлый раз, рассмотрим теоретические аспекты этого вопроса и инструменты, позволяющие получить практический результат. Вначале хочу напомнить о существующем многообразии различных биосов. Будьте внимательны, выбирая биос для последующей работы обратите внимание на соответствие параметров вашей видеокарты (чип, тип памяти и ее размер, производитель и др.) и «желанного» биоса. Если все в порядке, то переходим к теории, не забывая, что речь пойдет о семействе GeForce/GeForce2/GeForce3 и его различных модификациях (SDR/DDR, МХ, GTS, Pro, Ultra).
Зачем вам менять BIOS?
Предлагаю вначале провести эдакий соцопрос на тему «Зачем вам менять BIOS?». Вполне возможно, что надобности в этой процедуре у вас нет. Особенно это относится к новичкам, которые, наслушавшись разговоров «бывалых», тоже решаются на этот шаг, плохо осознавая, что и зачем делают. Именно они потом появляются на всевозможных «железных» конференциях с криками: «Я перепрошил биос, теперь мой компьютер не грузится!» Именно для того, чтобы процент таких возгласов был как можно меньше, и проведем наш соцопрос.
Подготовка к перепрошивке биоса
Итак, выбор сделан, и необходима перепрошивка биоса, возможно, с предварительной его модификацией. Прежде чем что-то запускать и что-то там шить, нужно основательно подготовиться к процедуре чем лучше будем готовы, тем меньше вероятность возникновения проблем в дальнейшем, поверьте. Кстати, начиная прошивать биос, запаситесь ручкой и бумагой и документируйте все свои действия и все то, что будет «говорить» вам компьютер это может очень сильно пригодиться в случае неудачи. Возвращаясь к подготовке: она включает в себя, строго говоря, два этапа сохранение (резервирование) старого биоса и подготовка компьютера в целом к перепрошивке. Давайте чуть подробнее рассмотрим эти, несомненно важные, моменты.
Правильный выбор биоса
BIOSы различных производителей отличаются своими обозначениями (кодом). Например, NVIDIA обозначает свои BIOSы набором «CC.cc.mm.ee.oo», где «oo» OEM-версия, а Creative набором «CC.cc.oo.mm.ee». То есть одна и та же версия биоса обозначается:
- в транскрипции от NVIDIA 2.10.01.04.1
- в транскрипции от Creative 2.10.1.01.04
Поэтому рекомендуем убедиться, какой биос и для какой карты вы собираетесь прошивать. Как показывает практика, встречаются «умельцы», пытающиеся увеличить производительность TNT2, прошивая биос от GeForce. Внимательно изучите, подходит ли вам выбранный биос по различным параметрам: чипу, типу памяти, наличию дополнительных функций и т.д.
Резервирование биоса
- Берем прошивальщик биоса (либо аналогичного класса программу) и сохраняем локально образ видеобиоса. Это будет небольшой, порядка 50 КБ, файл.
- Полученному файлу даем простое имя (например, my.bin ) и помещаем его в корневой каталог системной дискеты. Копию помещаем в корень диска С:
- Теперь добавляем к этому файлу недостающие для перепрошивки файлы собственно, сам прошивальщик и библиотеки для его работы. В случае прошивки референс-биоса от NVIDIA это будет соответствующий nvXXflash.exe и DOS-extender dos4gw.exe .
- Проверяем, грузится ли машина с этой системной дискеты. По собственному опыту знаю, что со временем дискеты «сыпятся», а проверить, рабочий ли диск, до сих пор обычно лень. В данном случае это обязательный пункт.
- После этого создаем системные файлыautoexec.bat и config.sys на случай неудачи. Вы можете скачать наши файлы либо подготовить свои; главное, чтобы через N (у нас установлено в 10) секунд машина автоматически пыталась прошить оригинальный биос.
autoexec.bat:
CLS
PROMPT
$p$g
GOTO
%CONFIG%
:success
GOTO end
:failed
nvflash my.bin
GOTO End
:end
MENUITEM = success, Bios successfully changed
MENUITEM = failed, Bios change is FAILED!
MENUDEFAULT = failed, 10
Проверка биоса «на совместимость»
После подготовки резервной копии нужно проверить, подходит ли вам выбранный биос по различным критериям соответствующим ID, контрольной сумме и т.д. Для этого воспользуемся чудесной программой VGABios. Эта программа представляет собой динамически загружаемый драйвер, который позволяет подгружать BIOS с диска. VGABios перезаписывает ту область системного ОЗУ, где кэшируется BIOS видеокарты (в BIOSе материнской платы предварительно должно быть включено кэширование BIOSа видеокарты в системном ОЗУ). При этом содержимое ПЗУ видеокарты не изменяется. Для постоянного использования необходимо прописать загрузку программы в autoexec.bat (сама программа и файл BIOSа должны быть в одной папке диска, лучше в корне, чтобы не запутаться с путями):
C:vgabios -fROMFile -tM
Где ROMFile файл видеобиоса, M TV-режим (значения от 0 до 5)
Тем же VGABios»ом проверяется работоспособность прошиваемого BIOSа: загрузили, проверили, если все ОК, то шьем. То есть в случае неудачной загрузки вам следует просто загрузиться с обычной системной дискеты и отменить вызов VGABios»а в autoexec.bat .
Перепрошивка биоса
Перед самой процедурой перепрошивки хотелось бы сделать одно, на мой взгляд ценное, замечание. Зачастую после сохранения оригинального биоса и сравнения его с претендентом на заливку пользователя пугает разница в размерах файлов. На самом деле ничего страшного здесь нет просто один биос дополнен нулями до размера, кратного машинному слову, второй же показывает фактический размер биоса (а по числу занимаемых блоков (кластеров) на винчестере они одинаковы). Так что не пугайтесь, ситуация под контролем.
Обычно процедура перепрошивки выполняется из «чистого DOS»а» (в Win 9X по нажатию «Shift + F5»), как и рекомендовано, однако торопыги могут работать и из окна MS-DOS под Windows Для NT и Windows 2000, вероятнее всего, лучше загрузиться с DOS-дискеты. Имена директориям и файлам, используемым в процессе прошивки, лучше давать максимально простые для удобства, если придется работать с командной строкой Кроме того, желательно наличие блока бесперебойного питания (на случай появления экскаватора для починки магистрали или дяди Васи-электрика) или хотя бы сетевого фильтра для помехозащищенности. Если у вас наличествует разгон какого-либо компонента (процессор, видеокарта ) или их совокупность, то лучше перевести все в штатный режим функционирования, хотя возможна спокойная прошивка при системной шине 83 МГц и прилично разогнанной видеокарте Но это из серии «как делать не надо».
Редактирование биоса
Для редактирования биоса воспользуемся лучшей (и единственной?) программой в этом классе GF123Bios Edit, предназначенной для редактирования биоса карт на базе GeForce256 (SDR/DDR), GeForce2 (МХ, МХ100, МХ200, МХ400, GST, Pro, Utra) и GeForce3. Я намеренно перечислил все модификации, так как если написать просто «плат на чипах GeForce», то меня завалят вопросами типа: «Вот, вы писали про GeForce, а как мне прошить мою NVIDIA GeForce2 MX?» Итак, вернемся к GF123Bios Edit. Программа предназначена только(!) для редактирования биоса, но не для самой перепрошивки. Редактировать можно: различные ID (производителя, модели и т.д.), частоты чипа и памяти, которые являются дефолтными (по умолчанию), тайминги, выводимые при загрузке надписи и т.д. Программа предоставляет развитый графический интерфейс, избавляя нас от разбора шестнадцатеричных чисел «подопытного» файла с биосом, поэтому работа с ней одно удовольствие: загрузили нужный (текущий или с диска) биос, откорректировали необходимые параметры и сохранили в виде файла на диск. После этого запустили прошивальщик, и «дело в шляпе».
Рассмотрим саму программу:
- Верхний блок из двух редактируемых полей строки, выводимые при загрузке машины (можно написать что угодно, вплоть до «NVIDIA GeForce4 GTS VGA BIOS»)
- SubVendorID, SubVendor Model ID фирмы производителя карты и модели
- NVIDIA Model идентификатор чипсета (модель чипа, установленного на видеокарте)
- Core Clock/Memory Clock частоты ядра/памяти соответственно
- Current Clocks блок для установки частоты ядра (core), частоты памяти (memory) и таймингов памяти (последние менять категорически не рекомендую, т.к. информации по расшифровке значений на данный момент нет)
- Блок кнопок «Common» обеспечивает получение текущего BIOSа («Get Current BIOS»), открытие («Open BIOS file») и сохранение («Save BIOS file») файлов с BIOSом. Важное замечание: для начала работы выполните чтение текущего образа BIOS из памяти либо с диска!
- Блок кнопок «Special» обеспечивает загрузку шрифтов («BIOS Font») для «русификации» BIOSа и синхронизацию копий биоса («Sync with 1st»)
Остановимся подробнее на некоторых рабочих моментах программы. Для этого рассмотрим новинку от VICO работу со шрифтами, прошитыми в BIOS. Вызов данной функции производится кнопкой «BIOS Font »
Эта функция позволяет заменять кодовую таблицу шрифтов в видеобиосе на любую из определенных в CPI-файлах комплекта DOS (находятся для Windows 98 в каталоге %WIN%COMMAND). Для чего это нужно? Замена позволяет видеть корректное отображение русских символов без загрузки пресловутого display.sys , не отдавая ему порядка 10 КБ ОЗУ. Например, это может пригодиться при загрузке в Safe Mode
Для установки русской кодовой страницы на большинстве машин будет достаточно загрузить ega3.cpi и выбрать 866-ю кодировку.
Следующая новинка по сравнению с TNT Bios Edit это синхронизация копий биоса от NVIDIA и производителя карты. По идее они должны совпадать, но некоторые фирмы-«умники» пишут в свою копию оригинальные значения. Функция, вызываемая по кнопке «Sync with 1st » поможет вам избежать рассинхронизации копий.
И последний момент, на который хотелось бы обратить ваше внимание несовпадение контрольной суммы файла BIOSа. Довольно часто пользователи сталкиваются с такой проблемой, и GF123Bios Edit ее успешно решает: просто загрузите файл биоса в программу, а затем сохраните контрольная сумма будет пересчитана и образом можно пользоваться.
Замечание : для работы программы необходима предварительная установка run-time библиотеки LabWindows/CVI Run-Time Engine , которую можно взять там же, где вы взяли основную программу
Непосредственно замена биоса
После подготовки образа биоса к перепрошивке (с предварительным редактированием или без оного) файл биоса нужно «залить» в видеобиос. Для референсных биосов используется программа nvFlashХХ.exe , точнее, ее определенная версия. В нашем случае для GeForce256 (SDR/DDR), GeForce2 (MX, MX100, MX200, MX400, GTS, Pro, Ultra) и GeForce3 это nvflash.exe
Формат запуска файла из командной строки таков:
Где change.bin файл прошиваемого BIOSа.
После выполнения данной команды биос прошит. С чем вас и поздравляю.
Что делать в случае неудачи?
В случае неудачи не нужно судорожно жать на кнопку «Power» в надежде, что «еще не поздно» и, может, «оно еще не прошило». Лучше спокойно попробуйте повторить процедуру перепрошивки. Если не получилось попробуйте восстановить резервный BIOS (можно и второй раз, после загрузки со сделанной системной дискеты). Если же ваш компьютер все равно не грузится карта не оживает, то нужно взять старую ISA- или PCI-карту (только неперепрограммируемую nonFlashable) и вставить в машину. Далее повторяем процедуру прошивки заново. Дело в том, что первой в машине включается именно видеокарта, а ISA-видеокарта более «старое» устройство и включается независимо, не требуя BIOSа (в компьютерах с BIOSом Award на материнской плате есть boot-block, инициализирующий ISA-карту).
Если в результате манипуляций видеокарта не ожила Что ж, вам нужно обратиться к специалисту либо в фирму, продавшую вам видеокарту.
Что делать, если прошивальщик «не понимает» биос?
Иногда пользователь при попытке перепрошивки получает сообщение вроде «EEPROM not found, не могу прошить биос ». Здесь возможны несколько причин. Причина первая и самая тривиальная: ваша карта непрошиваема, т.е. у вас стоит неперепрограммируемая микросхема биоса (сейчас это редкость, но случается). Причина вторая: данная программа-прошивальщик не подходит к вашей карте (либо не тот ID, либо не поддерживаемый тип микросхемы). В этом случае можно попытаться найти другой прошивальщик либо фирмы-производителя карты, либо референсный от NVIDIA (надо сказать, что он подходит к большинству карт). И, наконец, третья причина: несовпадение контрольной суммы файла биоса. Эта проблема решается просто: нужно загрузить файл в GF123Bios Edit и сохранить его на диск под другим именем. Новый файл уже будет дополнен до машинного слова и контрольная сумма будет в порядке.
Заключение
Помните, что изменяя/перепрошивая BIOS видеокарты, вы тем самым производите несанкционированное вмешательство в «устройство прибора». При этом вы автоматически лишаетесь гарантии продавца на товар, даже если все прошло удачно. Здесь уместно указать следующее: если карта перестала нормально функционировать по какой-либо причине, не связанной с вашей перепрошивкой BIOSа, то никто не мешает вам перепрошить «родной» BIOS и поменьше распространяться в гарантийной мастерской о проделанной процедуре. В случае неудачи вам нужно будет обратиться к специалистам для восстановления биоса либо замены видеокарты.
Все действия из данной статьи вы выполняете на свой страх и риск! Администрация ресурса не несет никакой ответственности за любые неполадки или повреждения, которые могут возникнуть после проделанных ниже описанных действий.
В этой статье пойдет речь о том, как перепрошить BIOS в видеокартах от AMD. Для процедуры перепрошивки видеокарты вам понадобится утилита ATI Winflash, которую можно скачать .
Рекомендуется перед прошивкой BIOS»a видеокарты отключить её в Windows. Для этого нужно открыть «Диспетчер устройств «, и в пункте «Видеоадаптеры » выбрать нужный, нажать на нем правой кнопкой мыши и выбрать пункт «Отключить «.
Перепрошивка через графический интерфейс
Запускаем с правами администратора ATIWinflash. Убеждаемся, что в верхнем правом углу программы выбран нужный вам видеоадаптер.
Вот так программа ATIWinflash показывает одну единственную видеокарту.
Если количество видеокарт в системе больше, чем 3, то программа не сможет корректно отобразить весь список — четвертая и последующие видеокарты попросту не поместятся в окно. В таком случае придется воспользоваться методом прошивки через командную строку (прочитать про это можно в этой же статье ниже).
А вот так в программе ATIWinflash показываются четыре видеокарты — видно их только три, четвертая попросту не поместилась в экран.
Выбрав нужную видеокарту, нажимаем на кнопку «Load image», и выбираем файл BIOS»a, которым хотим прошить видеокарту.
И после этого нажимаем на кнопку «Program».
После этого ждем, когда процедура прошивки видеокарты закончится, о чем будет сообщено отдельным уведомлением.
И затем уже появится предложение о перезагрузке, необходимое для работы видеокарты с новым BIOS»ом.
Если после перезагрузки ваша видеокарта определяется в Диспетчере устройств, но отказывается работать, то это может быть из-за блокировки пользовательских BIOS»ов драйверами AMD. О том, как с этим бороться, можно прочитать .
Перепрошивка через командную строку
- atiflash.exe -i — покажет список установленных в системе AMD видеокарт. Полезно для того, чтобы перепрошить BIOS на какой-то определенной видеокарте.
- atiflash.exe -p — перепрошить видеокарту с указанным номером BIOS»ом из указанного файла.
- atiflash.exe -pa — перепрошить на ВСЕ видеокарты указанным файлом BIOS»a.
В видеоадаптерах от NVIDIA есть система BIOS, которая контролирует работу устройства. Она хранит настройки, управляет ядром, охлаждением и другими важными элементами. И от её прошивки (Firmware) зависит работоспособность графической платы . Программное обеспечение БИОС можно обновить, но делайте это только в крайнем случае. Если установка ПО пройдёт неудачно, видеоадаптер перестанет функционировать. И при включении компьютера вы будете видеть чёрный экран. Прошивка видеокарты NVIDIA нужна, если устройство плохо работает (попросту «глючит»), есть конфликты конфигурации. Или в нём отсутствуют какие-то важные функции, которые есть в другой версии BIOS.
Некоторые пользователи качают новые Firmware, чтобы «разогнать» видеоадаптер и самостоятельно выставить нужную им частоту. Но не стоит переставлять ПО без причины. Ведь в случае неудачи придётся нести графическую плату в сервисный центр или вообще покупать новую.
Что нужно для прошивки?
Видеокарты из ноутбуков нельзя перепрошить напрямую. Та же ситуация с интегрированными графическими чипами. У них просто нет своей BIOS, которая хранилась бы во внутренней памяти видеоадаптера (Video ROM). Обновления на него устанавливают через основную БИОС компьютера.
Во время загрузки Firmware нельзя отключать ПК. Предугадать, когда возникнут проблемы с электричеством, невозможно. Поэтому воспользуйтесь устройством бесперебойного питания, если оно у вас есть.
Перед тем как прошить видеокарту NVIDIA, и установленную версию BIOS. Это можно сделать при помощи программы CPU-Z. Найдите её в сети, скачайте и запустите. Вам нужна информация из раздела «Graphics Card».
- Модель устройства («Name»);
- Его идентификатор («Device ID»);
- Тип, размер и частоту видеопамяти («Memory Type». «Memory Size» и «Memory Clock»);
- Ширину шины («Bus Width»);
- Частоту ядра видеоадаптера («CPU Clock»);
- Текущую версию БИОС («Version BIOS»);
- Производителя («Subvendor»). Там не всегда указана NVIDIA. У неё много партнёров, которые создают модели этой марки — ASUS, Gigabyte, MSI, Palit.
Спецификации потребуются при выборе Firmware. Актуальные программы можно найти на официальном сайте производителя. Если их там нет, напишите в любом поисковике запрос «Прошивка для видеокарты [модель]». Подойдёт, к примеру, сервис «techpowerup». Скачайте ПО, которое создано специально для определённой модели графической платы. Ориентируйтесь на её характеристики и текущую версию БИОС. Файл Firmware должен иметь формат.rom. Не загружайте ничего с сомнительных ресурсов.
Обновление доступно только для видеоадаптера с одним графическим процессором. Если их два, установка ПО может закончиться плохо. Обычно количество указано в названии модели.
- Подготовьте флэш-накопитель или карту памяти (понадобится для загрузки через DOS);
- Создайте резервную копию старой Firmware. Для этого в программе CPU-Z нажмите на кнопку в виде стрелочки (она находится рядом с версией BIOS), выберите «Save to file» и укажите путь к папке. Так вы всегда сможете вернуться к предыдущей версии ПО.
Прошивка через Windows
Чтобы перепрошить БИОС видеокарты NVIDIA в среде Windows, вам понадобится программа «NVFlash Win». Разные версии утилиты предназначены для разных чипов. Например, NV4 подходит для видеоадаптеров TNT, NV5 - для TNT2, а GeForce 4 надо обновлять при помощи NVFlash 4.12. Внимательно прочитайте описание и инструкцию к приложению перед тем, как его использовать. Там должны быть указано, к какой модели оно подходит.
Прошить видеокарту NVIDIA можно так:
- Распакуйте архив с NVFlash и переместите его файлы в корень системного диска (обычно C:).
- Туда же скопируйте rom-файл прошивки. Запомните его название. Или переименуйте его. Используйте только латиницу и цифры. Расширение не меняйте.
- Перейдите в Пуск.
- Напишите внизу в поле для ввода «cmd» без кавычек.
- Кликните по появившейся программе правой кнопкой мыши и выберите «От имени администратора». Откроется командная строка. Через неё надо обновлять БИОС видеокарты NVIDIA.
- В ней должен быть написан путь к системному диску. Если там указана другая директория, введите команду «CD C:» (кавычки убрать) и нажмите Enter.
- Чтобы узнать количество процессоров видеоадаптера, напишите «nvflash —list».
- Напечатайте «nvflash —protectoff» (с двумя тире и без кавычек). И опять Enter.
- Чтобы создать копию установленного на графическую плату ПО (если не сделали это ранее), введите «nvflash -b bios.rom» (и тоже Enter). На диске появится новый файл. Это и есть старая прошивка БИОС. Вы сможете вернуться к ней, если не понравится другая программа.
- Напишите «nvflash -4 -5 -6 newfirmware.rom» (с тире и без кавычек). Слово «Newfirmware» замените на название файла с прошивкой. И снова нажмите Enter.
- Появится сообщение «Update display adapter firmware? Press Y to confirm (any other key to abort)». В переводе «Обновить видеокарту? Нажмите Y, чтобы продолжить (или любую другую клавишу для отмены)». Если хотите загрузить ПО, используйте кнопку Y («игрек») на клавиатуре в английской раскладке.
- Установка займёт несколько секунд. Когда она закончится, раздастся звуковой сигнал и появится оповещение «Update successful» («Обновление прошло успешно»).
- Перезагрузите компьютер.
- Проверьте результат по CPU-Z. Там должна стоять новая версия БИОС.
Прошивка через DOS
Прошивка BIOS видеокарты NVIDIA возможна и через DOS. Это операционная система, с которой взаимодействуют при помощи команд. Чтобы в неё перейти из Windows, нужен загрузочный диск или флэшка. Создать её можно при помощи программы «Rufus».
- Найдите в интернете, скачайте и запустите её.
- Вставьте в USB-порт флэш-накопитель . На нём не должно быть никаких данных.
- Выберите его в выпадающем списке «Device».
- В «File system» поставьте «FAT32».
- Отметьте пункт «Create a bootable disk using». В списке рядом с ним выберите «MS-DOS».
- Нажмите «Start». Программа отформатирует носитель и создаст на нём загрузочный сектор.
Затем скопируйте на эту же флэшку файлы NVFlash, старую и новую Firmware. Старая нужна, чтобы можно было её восстановить с того же носителя.
Прошивка NVIDIA-видеокарты через DOS подходит для опытных пользователей ПК. Если вы раньше не запускали компьютер с загрузочных дисков или накопителей, лучше воспользуйтесь предыдущим методом.
Вначале поменяйте порядок загрузки, чтобы ОС запускалась с внешнего носителя.
- Выключите компьютер.
- Вставьте флэшку в USB-порт.
- Снова включите его.
- При загрузке ПК откройте БИОС компьютера (не видеокарты, а именно компьютера). Для этого нажмите определённую клавишу (F1, F2, F11 или Delete) — она зависит от типа материнской платы. Конкретная информация будет показана сразу после включения ПК. Что-то вроде «Press DEL to enter Setup».
- Зайдите в раздел «Boot». Управляйте с помощью «стрелочек» на клавиатуре и Enter.
- Откройте «Boot Device Priority». Появится очерёдность загрузки.
- Поставьте на первое место в очереди USB-флэшку с DOS и ПО для видеокарты NVIDIA.
- Вернуть всё, как было, можно будет в этом же меню. Только вместо накопителя поставьте жёсткий диск с ОС.
- Сохраните настройки — перейдите во вкладку «Save and exit».
Чтобы прошить БИОС видеокарты NVIDIA, надо использовать DOS‑команды. Новое ПО устранит многие ошибки, связанные с графической платой. Но оно может и навредить. Например, если Firmware окажется «битой» или несовместимой с вашим типом видеоадаптера. Поэтому не стоит устанавливать её просто так. Определитесь, что вы хотите получить от обновления. Вдруг можно обойтись без него.
А какая графическая плата стоит у вас: Radeon, NVIDIA или AMD?
Вам понадобится
- — ATIFlash;
- — USB-накопитель;
- — NVFlash Win.
Инструкция
Обязательно убедитесь в совместимости выбранной прошивки с конкретной моделью видеоадаптера.
Источник
Содержание
- Как узнать версию BIOS моей видеокарты?
- Как включить видеокарту в BIOS?
- У видеокарт есть BIOS?
- Где я могу найти настройки моей видеокарты?
- Как мне проверить свою графическую версию?
- Как мне включить мою видеокарту?
- Почему мой компьютер не определяет мою видеокарту?
- Безопасно ли перепрошивать BIOS графического процессора?
- Безопасно ли обновлять BIOS графического процессора?
- Можете ли вы получить доступ к BIOS без графического процессора?
- Как проверить оперативную память графического процессора?
- Как я узнаю, что моя видеокарта работает?
- Как выбрать видеокарту по умолчанию?
- Как проверить, обновлен ли драйвер видеокарты?
- Насколько хороша моя видеокарта?
- Обновление BIOS на видеокарте семейства NVIDIA – Инструкция
- Что требуется для перепрошивки BIOS видеокарты?
- Что нужно сделать перед тем, как обновить БИОС видеокарты?
- Инструкция по прошивке
- Руководство по обновлению
- Заключение
- Как узнать bios видеокарты. и когда это нужно делать. Перепрошивка через графический интерфейс.
- Зачем нужно обновлять БИОС видеокарты?
- Подготовка к обновлению видеоадаптера
- Как обновить BIOS для видеокарты ATI?
- Как обновить БИОС для видеокарты Nvidia?
- Этап 1: подготовительные работы
- Этап 2: перепрошивка
- Другие предупреждения
- Этапы перепрошивки
- I. Подготовка:
- Перепрошивка BIOS:
- Если перепрошивка BIOS прошла неудачно
- Перепрошивка через графический интерфейс
- Перепрошивка через командную строку
- Зачем вам это?
- Ближе к делу
- Рабочие инструменты
- TNT BIOS Edit & NVFlash
- Основное рабочее окно программы:
- VGABios
- Смена SubVendorID
- Тайминги и БИОС
- Обозначения БИОСа
Как узнать версию BIOS моей видеокарты?
Нажмите клавишу Windows, введите Параметры дисплея и нажмите клавишу ВВОД. Найдите и щелкните Дополнительные параметры отображения. В нижней части появившегося окна щелкните Свойства адаптера дисплея. Версия BIOS находится в центре появившегося окна (показано ниже).
Как включить видеокарту в BIOS?
- Откройте меню BIOS. …
- Выберите вкладку «Дополнительно» с помощью клавиш со стрелками влево / вправо.
- Выберите параметр «Конфигурация видео» с помощью клавиш со стрелками «Вверх / Вниз». …
- Выберите опцию «PCI-Express Graphics» и нажмите «Enter».
- Нажмите «F10», чтобы сохранить новые настройки.
У видеокарт есть BIOS?
Да, у графических процессоров есть собственный BIOS, часто называемый vBIOS. На самом деле вы не можете получить к нему доступ, но с помощью подходящего программного обеспечения вы можете просматривать и редактировать vBIOS. По этой причине многие графические процессоры поставляются с двойными или даже тройными переключателями vBIOS, поэтому при желании пользователи могут настраивать свои vBIOS, не блокируя свою карту.
Где я могу найти настройки моей видеокарты?
Настройки видеокарты NVIDIA
- Щелкните правой кнопкой мыши рабочий стол компьютера и выберите «Панель управления NVIDIA». …
- В разделе «Выберите задачу» выберите «Управление настройками 3D». …
- Выберите вкладку «Глобальные настройки» и выберите «Высокопроизводительный процессор NVIDIA» в раскрывающемся списке предпочтительного графического процессора.
Как мне проверить свою графическую версию?
Как я могу узнать, какая видеокарта установлена на моем ПК?
- Нажмите кнопку Пуск.
- В меню «Пуск» выберите «Выполнить».
- В поле «Открыть» введите «dxdiag» (без кавычек) и нажмите кнопку «ОК».
- Откроется средство диагностики DirectX. Щелкните вкладку Display.
- На вкладке «Дисплей» информация о вашей видеокарте отображается в разделе «Устройство».
Как мне включить мою видеокарту?
Как включить видеокарту
- Войдите в систему как администратор на ПК и перейдите в Панель управления.
- Щелкните «Система», а затем щелкните ссылку «Диспетчер устройств».
- Найдите в списке оборудования название вашей видеокарты.
- Щелкните оборудование правой кнопкой мыши и выберите «Включить». Выйдите и сохраните изменения, если будет предложено. Кончик.
Почему мой компьютер не определяет мою видеокарту?
Ваша видеокарта — один из важнейших аппаратных компонентов вашего ПК. … Видеокарта не обнаружена в диспетчере устройств, BIOS. Возможно, ваша видеокарта неправильно подключена или обычно вызвано несовместимыми драйверами, поэтому обязательно обновите их.
Безопасно ли перепрошивать BIOS графического процессора?
Нет обстоятельств, при которых вам СЛЕДУЕТ прошивать BIOS графического процессора, и производители обычно не рекомендуют прошивать. Очень редко бывает критическое обновление BIOS для gpus. Прежде чем продолжить, вам следует сначала связаться со службой поддержки клиентов. Это может привести к аннулированию гарантии.
Безопасно ли обновлять BIOS графического процессора?
Примерно так же опасно, как и любое другое обновление прошивки. Обычно не рекомендуется делать это, если у вас нет проблем.
Можете ли вы получить доступ к BIOS без графического процессора?
Нет, вы не можете изменить настройки BIOS без исправного видеоадаптера. … Проверьте, есть ли на вашей материнской плате видеовыход. Для доступа к BIOS вы можете использовать самый дешевый видеоадаптер, который можно найти в разъеме на материнской плате.
Как проверить оперативную память графического процессора?
- Откройте панель управления.
- Выберите Display.
- Выберите разрешение экрана.
- Выберите Advanced Settings.
- Щелкните вкладку Адаптер, если она еще не выбрана. Отображается общий объем доступной графической памяти и выделенной видеопамяти, доступной в вашей системе.
31 колода 2020 г.
Как я узнаю, что моя видеокарта работает?
Откройте панель управления Windows, нажмите «Система и безопасность», а затем «Диспетчер устройств». Откройте раздел «Видеоадаптеры», дважды щелкните имя вашей видеокарты и найдите информацию в разделе «Состояние устройства». В этой области обычно написано: «Это устройство работает правильно». Если нет…
Как выбрать видеокарту по умолчанию?
Как установить видеокарту по умолчанию
- Откройте панель управления Nvidia. …
- Выберите «Управление настройками 3D» в разделе «Настройки 3D».
- Щелкните вкладку «Параметры программы» и выберите программу, для которой требуется выбрать видеокарту, из раскрывающегося списка.
Как проверить, обновлен ли драйвер видеокарты?
Как обновить графические драйверы в Windows
- Нажмите win + r (кнопка «выигрыш» находится между левым ctrl и alt).
- Введите «devmgmt. …
- В разделе «Видеоадаптеры» щелкните правой кнопкой мыши видеокарту и выберите «Свойства».
- Перейдите во вкладку «Драйвер».
- Щелкните «Обновить драйвер…».
- Щелкните «Автоматический поиск обновленного программного обеспечения драйвера».
- Следуйте инструкциям на экране.
Насколько хороша моя видеокарта?
Если вы хотите узнать, как Microsoft оценивает вашу видеокарту, нажмите «Пуск», затем щелкните правой кнопкой мыши «Мой компьютер» и выберите «Свойства». Здесь также будет указана ваша видеокарта, и рядом с этим списком будет рейтинг от 1 до 5 звезд. Вот как Microsoft оценивает качество вашей карты.
Источник
Обновление BIOS на видеокарте семейства NVIDIA – Инструкция
Обновление BIOS видеокарты Nvidia – процедура, которую требуется время от времени проводить, чтобы адаптер стабильно и исправно работал. Биос используется для того, чтобы контролировать работу соответствующего устройства. От стабильности его работы напрямую зависит функционирование видеокарты. Именно поэтому обновлять BIOS видеокарты NVIDIA необходимо в самом крайнем случае, поскольку если неправильно выполнить эту работу, адаптер попросту перестанет функционировать.
Что требуется для перепрошивки BIOS видеокарты?
BIOS для видеокарт в ноутбуках или встроенных адаптеров напрямую перепрошивать невозможно. Эти устройства сопряжены с основным БИОСом, поэтому действовать придется внутри него.
Также для перепрошивки BIOS видеокарты необходимо позаботиться об источнике бесперебойного питания. Во время обновления нельзя отключать компьютер, и не стоит надеяться на работу электричества, лучше подстраховаться.
И последний момент, потребуется установить программу GPU-Z. Это очень полезная утилита, которая отображает всю необходимую информацию о видеокарте. Говоря о том, как узнать версию биоса видеокарты, рассматриваемая программа сможет помочь пользователю. Также тут представлена и другая информация, которая потребуется при выборе Firmware.
Обратите внимание! GPU-Z – программа, которая распространяется полностью бесплатно. Кроме того, ее интерфейс не перегружен различных дизайнерскими особенностями. Поэтому установочный файл не будет слишком тяжелым и забивать трафик. В связи с этим лучше использовать прямые ссылки для загрузки, а не торренты. Во-первых, через них файл будет загружаться намного дальше. А во-вторых, именно через торрент обычно передается различное вредоносное ПО, которое может воровать любые личные данные, номера банковских счетов или кредитных карт.
Всю информацию для выбора БИОСа видеокарты необходимо переносить с данной программы. Удобство в том, что сведения можно скопировать, чтобы не переписывать их вручную. Именно так можно узнать биос видеокарты, равно как остальные данные для точного выбора загружаемого продукта.
Что нужно сделать перед тем, как обновить БИОС видеокарты?
Прошивка БИОСа видеокарты должна выполняться со строгим соблюдением всех необходимых условий, чтобы не испортить адаптер. Для этого нужно предварительно тщательно подготовиться:
- Обновляются драйвера.
- Готовится любой флеш-накопитель. Вполне можно воспользоваться мобильным устройством. Это необходимо для того, чтобы загрузить все обновления через DOC.
Инструкция по прошивке
Для начала потребуется скачать обновление для БИОСа видеокарты NVIDIA. Нужно найти в интернете прошивку, строго отвечающую параметрам:
Нельзя выбирать другие версии обновления. Говоря о том, как узнать совместимость БИОСа и видеокарты, необходимо строго проверять соответствие представленных данных. Если имеется хотя бы одно несовпадение, то БИОС не подходит. Нельзя устанавливать прошивку, предназначенную для других видеокарт, даже если они почти полностью идентичны.
Обратите внимание! Для скачивания обновлений или прошивок БИОСа крайне не рекомендуется пользоваться сомнительными и непроверенными источниками. Также не желательно устанавливать любительский софт. Неправильно прописанный код БИОСа приводит к некорректной работе видеокарты в целом, равно как образованию мелких ошибок в процесс эксплуатации.
Для прошивки БИОСа видеокарты лучше загрузить программу NVFlash, поскольку она полностью подходит для работы с соответствующими семействами адаптеров, а также удобная в использовании. Можно обновить БИОС видеокарты NVIDIA и через систему, но так действовать сложнее и опаснее, особенно если работать будет неопытный пользователь, который понятия не имеет, что именно он делает, а просто следует предложенной в интернете инструкции. NVFlash затрагивает только видеокарту, а командная строка в ОС – все программное обеспечение, что используется в системе.
Руководство по обновлению
- Запускается программа и отключается ее защита. Для этого в соответствующую строку вводится «nvflash64 –protectoff».
- Указывается путь к папке, что требуется обновить. Для этого набирается «nvflash64 [название файла].rom», где вместо «название файла» пользователю необходимо указать полный путь к папке, где сохранена новая версия БИОСа. Это может быть как внутренний диск компьютера, так и сменный носитель, подсоединенный на момент выполнения обновления к ПК или ноутбуку.
Обратите внимание! если имеются несовпадения, например, удалось узнать БИОС видеокарты NVIDIA, но не наблюдается совместимости с ID картой, тогда необходимо вводить «nvflash64 -6 [название файла].rom».
- Снова запускается защита (см. пункт №1).
На этом этапе перепрошивка полностью завершена. Теперь необходимо проверить, насколько пользователь справился с задачей, и действительно ли все было выполнено правильно. Настройка видеокарты в БИОСе не видна, для этого лучше пользоваться другими программами для тестирования. Простым вариантом является утилита 3DMark.
Заключение
Через Windows лучше не проводить перепрошивку самостоятельно, поскольку вся работа будет полностью вестись в командной строке. Если нет специфических знаний, то действовать самостоятельно крайне не рекомендуется. В командной строке ведется взаимодействие со всеми компонентами и программами системы, а в NVFlash пользователь сможет работать только непосредственно с видеокартой. Надеюсь, что эта статья была вам полезна и помогла разобраться в том, что представляет из себя обновление BIOS видеокарты Nvidia.
Источник
Как узнать bios видеокарты. и когда это нужно делать. Перепрошивка через графический интерфейс.
В наше время практически каждый месяц выходят новые компьютерные игры, которые становятся все более и более совершенными. Естественно, такая ситуация заставляет компьютерную индустрию развиваться быстрыми шагами, чтобы поспеть за стремительным развитием игровой индустрии. Некоторые из этих новых игр устанавливают новые стандарты, в том числе и новые требования к производительности компьютера. А поскольку большая часть нагрузки ложится на видеокарту, то иногда ее нужно улучшать (с помощью драйверов, через БИОС и т.д.).
Зачем нужно обновлять БИОС видеокарты?
Обычно обновление видеокарты нужно для того, чтобы улучшить ее производительность. К примеру, мощности видеокарты не хватает для комфортной игры, из-за чего могут появляться черные квадраты, изображение становится неточным, а иногда компьютер даже зависает, и приходится его перезагружать.
Для решения таких проблем осуществляется разгон видеокарты, обновляются драйверы и БИОС видеокарты.
Также есть еще несколько ситуаций, в которых может понадобиться обновление БИОСа видеокарты:
- смена стандарта кодирования видеосигнала с NTSC на PAL (для владельцев видеокарт Radeon с TV-выходом);
- замена стандартных шрифтов 8х8 и 8х16 на русифицированные;
- изменение частоты развертки в VESA-режиме.
Во всех остальных ситуациях БИОС видеокарты лучше не обновлять.
Подготовка к обновлению видеоадаптера
Перед тем как приступать к обновлению БИОСа видеокарты, необходимо запастись некоторыми программами, которые понадобятся для данной процедуры. Итак, для прошивки видеоадаптера понадобится:
Кроме того, необходимо знать модель видеокарты, которую нужно обновить. Если пользователь не знает частоту работы устройства, тип, объем и прочие важные характеристики, то эту информацию можно получить с помощью утилиты GPU-Z. Необходимо узнать следующие параметры: модель устройства, GPU, memory type и memory size, ширину шины памяти и GPU Clock. Вооружившись этими данными, можно искать свежую версию BIOS, а затем .
Как обновить BIOS для видеокарты ATI?
Итак, допустим, что утилита GPU-Z показала, что у пользователя установлена видеокарта Ati Radeon HD 7970. Значит, необходимо скачать архив с новой версией БИОСа для этого устройства, распаковать его с помощью winflash, а затем создать загрузочную флешку. После этого надо запустить программу RBE BIOS Editor, выбрать в панели меню пункты «File» и «Load BIOS». В окне «Informaiton» можно убедиться, что действительно была скачана новая версия BIOS, а не какой-то mp3-файл. Далее нужно нажать кнопку «Close Settings» и проверить всю информацию о частоте и напряжении графического процессора. После этого программу можно закрывать (изменять ничего не нужно).
Затем необходимо сохранить работоспособную версию BIOS в виде файла. Случиться может всякое, а с помощью этого файла у пользователя хотя бы будет возможность откатиться на рабочую версию BIOS. Для этого пригодится утилита GPU-Z. Необходимо ее запустить, щелкнуть кнопку с изображением микросхемы (она находится в пункте «BIOS Version») и в появившемся списке выбрать строку «Save to file». Желательно называть файл простым именем, например, old.rom.
Далее необходимо скопировать на загрузочную флешку (или дискету) 3 файла: новую прошивку, текущую прошивку (на всякий случай) и «прошивальщик» Atiflash. Теперь, когда все готово, можно приступать к обновлению: надо вставить флешку в USB-разъем (или дискету в дисковод) и перезагрузить компьютер.
При включении компьютера необходимо и выставить в настройках, чтобы система в первую очередь загружала данные с флеш-носителя. Если загрузка пройдет успешно, то пользователь увидит приглашение к вводу команд DOS. Для обновления видеоадаптера ATI нужно ввести всего одну команду — atiflash.exe -p 0 biosnew.rom (можно еще так: atiflash.exe -p -f 0 biosnew.rom), где:
- atiflash.exe — это команда для запуска программы;
- -p — «programm» ключ, который разрешает программирование микросхемы памяти;
- 0 — порядковый номер видеокарты, БИОС которой и будет перепрограммирован;
- -f — «force» ключ, который отключает проверку данных видеокарты, если устанавливается «неродной» BIOS.
- biosnew.rom — название файла прошивки.
После нажатия клавиши «Enter» произойдет обновление БИОСа видеокарты, а затем понадобится перезагрузка компьютера. На этом процедура обновления будет завершена.
Как обновить БИОС для видеокарты Nvidia?
Аналогично обновляется и БИОС для видеокарт Nvidia. То есть, чтобы обновить БИОС, сначала необходимо записать на загрузочную флешку или дискету файл с новой версией BIOS, файл с работоспособной версией BIOS, а также «прошивальщик» (в данном случае будет использоваться программа под названием «nvflash»).
После того как все было подготовлено, можно приступать к обновлению. Сначала необходимо перезагрузить компьютер и загрузить данные с загрузочной флешки. Когда загрузка DOS завершится, надо будет ввести команду «nvflash -f newbios1.bin» (без кавычек). Вместо «newbios1» необходимо написать название вашего файла с новым BIOS видеокарты. С помощью этой команды произойдет обновление БИОСа видеокарты Nvidia. После окончания процедуры необходимо будет перезагрузить компьютер, не забыв перед этим изъять флешку (или дискету).
Если вдруг что-то пошло не так и компьютер теперь не загружается, то необходимо сделать откат до работоспособной версии BIOS, которая была сохранена как раз для таких случаев. Для этого нужно загрузиться с флеш-носителя со всеми 3 файлами для обновления, а затем ввести в DOS следующую строку: «atiflash.exe -p -f 0 old.rom» (без кавычек). После перезагрузки компьютер снова должен работать.
Стоит отметить, что обновление БИОСа видеокарты требуется крайне редко. Но если все же возникла такая необходимость, нужно помнить, что обновление BIOS видеокарты — это потенциально опасная процедура, и в случае неудачного исхода виноват будет только пользователь.
Видеокарта – это один из сложнейших компонентов современного компьютера. В неё включён собственный микропроцессор, слоты видеопамяти, а также свой BIOS. Процесс обновления BIOS на видеокарте несколько сложнее, чем на компьютере, но и требуется это значительно реже.
Перед тем, как начать апгрейд BIOS, необходимо изучить следующие пункты:
- БИОС у видеокарт, которые уже интегрированы в процессор или материнскую плату (часто такое решение можно встретить в ноутбуках), не требует обновления, так как у них его нет;
- Если вы используете несколько дискретных видеокарт, то обновить за раз вы сможете только одну, остальные на время обновления придётся отключить и подключить уже после того, как всё будет готово;
- Не нужно производить апгрейд без веских на то причин, например, таковой может быть несовместимость с новым оборудованием. В остальных случаях перепрошивка является нецелесообразной процедурой.
Этап 1: подготовительные работы
В качестве подготовки необходимо сделать следующие вещи:
- Создать запасную копию текущей прошивки, чтобы в случае неполадок можно было сделать бэкап;
- Узнать подробные характеристики видеокарты;
- Загрузить актуальную версию прошивки.
Воспользуйтесь данной инструкцией, чтобы узнать характеристики вашей видеокарты и сделать резервное копирование BIOS:
Теперь вам нужно скачать актуальную версию BIOS с официального сайта производителя (или любого другого ресурса, которому можете доверять) и подготовить её к установке. Если вы хотите как-либо изменить конфигурацию видеокарты при помощи перепрошивки, то отредактированную версию BIOS можно скачать с различных сторонних источников. При скачивании с таких ресурсов обязательно проверяйте скачанный файл на наличие вирусов и верного расширения (должно быть ROM). Также рекомендуется скачивать только с проверенных источников с хорошей репутацией.
Скачанный файл и сохранённую копию необходимо перенести на флешку, с которой будет вестись установка новой прошивки. Перед тем, как использовать флешку, её рекомендуется полностью отформатировать, а только потом скидывать ROM-файлы.
Этап 2: перепрошивка
Обновление BIOS на видеокарте потребует от пользователей умение работать с аналогом «Командной строки» — DOS. Воспользуйтесь этой пошаговой инструкцией:
Если же по каким-то причинам видеокарта с обновлённым BIOS отказывается работать или работает нестабильно, то для начала попробуйте скачать и установить для неё драйвера. При условии, что это не помогло, придётся откатить все изменения назад. Для этого воспользуйтесь предыдущей инструкцией. Единственное – вам придётся поменять в команде в 4-м пункте название файла на то, которое носит файл с резервной прошивкой.
В случае, если вам нужно обновить прошивку сразу на нескольких видеоадаптерах, потребуется отсоединить карту, которая уже обновлена, подсоединить следующую и проделать с ней всё то же самое, что и с предыдущей. Аналогично поступите со следующими, пока все адаптеры не будут обновлены.
Без острой необходимости производить какие-либо манипуляции с БИОСом на видеокарте не рекомендуется. Например, настроить частоту можно при помощи специальных программ для Windows или при помощи манипуляций со стандартным BIOS. Также не стоит пытаться поставить различные версии прошивок из непроверенных источников.
Видеокарта компьютера — весьма сложное устройство. Она состоит из нескольких элементов: графического ядра, видеопамяти, RAMDAC, системы охлаждения и др. От настроек этих элементов и порядка их взаимодействия между собой зависит ее работа в целом. Алгоритмы функционирования элементов видеокарты определяются ее BIOS (базовой системой ввода-вывода), хранящейся в специальной микросхеме, которая называется видео-ПЗУ или Video ROM.
В большинстве случаев видеокарта весь период эксплуатации успешно работает со своей «родной» BIOS. Однако, в некоторых случаях BIOS бывает целесообразно изменить (перепрошить). Это может устранить несовместимость видеокарты с остальным компьютерным оборудованием или программным обеспечением, а также позволяет решать другие задачи (разгон, даунлокинг и т.д.).
О том, как обновить BIOS, здесь и пойдет речь. Для наглядности, в статье использованы изображения процесса перепрошивки BIOS видеокарты Geforce GTS 450. Но точно таким же образом это можно сделать с любой другой видеокартой серии Geforce или Radeon.
Важно. Процесс перепрошивки BIOS сопряжен со многими рисками и может закончиться серьезными последствиями. Нужно понимать, что в случае неудачного его осуществления видеокарта может прийти в неработоспособное состояние и для ее «оживления» придется обращаться в специализированный сервис. НЕ ОБНОВЛЯЙТЕ BIOS без весомых на то причин. Абсолютное большинство проблем можно решить другим способом.
Все перечисленные ниже действия Вы совершаете на свой страх и риск.
Другие предупреждения
1 . Изложенная ниже информация не касается ноутбуков, а также компьютеров, использующих интегрированные графические чипы. Их видеоадаптеры, за редким исключением, не имеют самостоятельной BIOS. Параметры их работы можно изменить только перепрошивкой основной BIOS компьютера.
2 . Если в системе одновременно используется несколько дискретных видеокарт, на время прошивки в компьютере нужно оставить только ту видеокарту, BIOS которой требуется обновить, подключив ее к основному (тот, что ближе всего к процессору) разъему PCI-Express материнской платы .
3 . Изложенные на этой странице рекомендации подходят для перепрошивки BIOS видеокарт с одним графическим процессором. Это абсолютное большинство видеокарт, установленных в домашних и офисных компьютерах. Но все же, перед использованием инструкции убедитесь, что Ваша видеокарта тоже является однопроцессорной. В противном случае в результате нижеизложенных действий она, скорее всего, придёт в нерабочее состояние.
Узнать количество графических процессоров конкретной модели видеокарты можно, изучив ее спецификации на сайте производителя. Явным признаком наличия двух процессоров является присутствие пометки «X2» в названии модели видеокарты. Проверить количество графических процессоров можно также при помощи утилиты для перепрошивки непосредственно перед самой перепрошивкой (см. ниже).
Этапы перепрошивки
I. Подготовка:
1 . По возможности, перед обновлением BIOS позаботьтесь о стабильности питания компьютера. Желательно подключить его не напрямую к электросети, а через устройство бесперебойного питания. Перепрошивка длится несколько секунд, но если в это время электричество пропадет, работоспособность видеокарты может быть нарушена.
2 . Узнайте модель и другие характеристики видеокарты, а также текущую версию ее BIOS. С этой целью удобно использовать утилиту GPU-Z.
Запустив GPU-Z на компьютере, необходимо узнать следующие данные (см. изображение ниже):
• название модели видеокарты (Name);
• текущую версию BIOS (BIOS Version);
• производителя видеокарты (Subvendor)
• идентификатор устройства (Device ID);
• тип видеопамяти (Memory Type);
• размер видеопамяти (Memory Size);
• ширину шины видеопамяти (Bus Width);
• частоты графического ядра (GPU Clock) и видеопамяти (Memory Clock).
3 . Сделайте резервную копию текущей версии BIOS. В дальнейшем ее можно будет использовать для возврата видеокарты в прежнее состояние, если процесс перепрошивки закончится неудачно (подробнее см. в конце этой статьи).
Сделать копию BIOS можно при помощи все той же утилиты GPU-Z, упоминающейся в предыдущем пункте. С этой целью необходимо запустить GPU-Z и один раз щелкнуть левой кнопкой мышки по маленькой иконке, находящейся справа от поля, отображающего версию BIOS (в виде микросхемы со стрелкой, см. изображение). Появится меню, в котором нужно щелкнуть мышкой по пункту «Сохранить в файл» («Save to file»).
Через непродолжительное время появится окно «Сохранить как», в котором необходимо выбрать место для сохранения, указать имя файла, в который будет скопирована BIOS, и нажать кнопку «Сохранить».
Имя файла можно указать любое. Главное, чтобы оно не было слишком длинным и хорошо запоминалось. Например, файл можно назвать oldbios.rom . Так будет понятно, что это старая версия BIOS.
4 . Скачать новую версию BIOS (файл прошивки). Скачивать ее желательно с авторитетных сайтов, например, с этого — www.techpowerup.com .
Подбирать BIOS на указанном сайте нужно по параметрам видеокарты, полученным при помощи утилиты GPU-Z (см. выше в п.2). При этом нужно найти BIOS, предназначенную для видеокарты с точно таким же идентификатором (Device ID).
Чтобы узнать Device ID видеокарты, BIOS которой предлагается для загрузки на сайте techpowerup.com, необходимо нажать на ссылку «Details», находящуюся рядом с ним (см. изображение).
Кроме идентификатора устройства, нужно, чтобы совпадал тип и объем видеопамяти, а частота графического ядра и памяти в загружаемом файле BIOS не сильно отличалась от текущей.
В результате загрузки Вы должны получить файл прошивки с расширением .rom . Называться он может как угодно. Но если его название трудно запомнить, его лучше переименовать на что-нибудь более простое и запоминающееся, например, на newbios.rom.
Если целью перепрошивки является изменение частот графического ядра и/или памяти видеокарты, скачивать новую версию BIOS с Интернета не нужно. Лучше соответствующим образом откорректировать «родную» BIOS видеокарты, предварительно сделав ее резервную копию. О том, как сохранить ее в файл прошивки, речь шла в предыдущем пункте.
Откорректировать файл прошивки можно при помощи специальных утилит. Для правки BIOS видеокарт GeForce серии GT400 и выше, нужна программа Fermi BIOS Editor . Для более старых моделей GeForce используйте программу NiBiTor .
BIOS видеокарт Radeon редактируется программой Radeon Bios Editor .
Для наглядности при подготовке этой статьи использовалась GeForce GTS 450 производства Point of Viev (видно на скриншотах выше). Путем перепрошивки BIOS я решил «превратить» ее в видеокарту GeForce GTS 450 производства PNY со сниженными ниже стандартных частотами видеоядра и памяти. Карточка почти «умерла» от старости и постоянных экспериментов. Дефорсировать ее было решено с целью нормализации работы, поскольку на «заводских» частотах при любом повышении нагрузки она намертво «зависала» и затем отправляла компьютер в синий экран смерти. Даже некоторые фильмы на ней невозможно было смотреть.
С указанной целью я скачал прошивку BIOS для GeForce GTS 450 от PNY с подходящими параметрами и затем откорректировал ее программой Fermi BIOS Editor. При этом, для снижения скорости графического ядра я изменил частоту шейдерных блоков с 1566 до 1200 MHz. Частота памяти была снижена с 1804 до 1600 MHz (см. изображение).
5 . Скачать утилиту для перепрошивки BIOS.
Для видеокарт NVidia (Geforce) нужна утилита NVFlash . Состоит она из двух файлов: NVFLASH.exe и CWSDPMI.EXE . Чтобы скачать архив с указанными файлами нажмите сюда .
Для видеокарт ATI/AMD (Radeon) требуется утилита ATIFlash . Она представляет собой один файл atiflash.exe . Чтобы скачать архив с этим файлом нажмите сюда .
6 . Создать загрузочную флешку с DOS.
Для этой цели подойдет любая флешка, но все находящиеся на ней данные будут уничтожены. После перепрошивки флешку можно будет отформатировать и использовать как раньше.
Процесс создания загрузочной флешки с DOS подробно .
7 . Скопировать на загрузочную флешку следующие файлы:
• старую версию BIOS (файл oldbios.rom, см. выше в п.3).
• новую версию BIOS или откорректированную старую BIOS, которую Вы бы хотели прошить вместо используемой в данный момент (файл newbios.rom или как Вы там его назвали, см. выше в п.4);
• файлы утилиты для прошивки BIOS. Если перепрошивается видеокарта GeForce — это утилита NVFlash (файлы NVFLASH.exe и CWSDPMI.EXE), если видеокарта Radeon — утилита ATIFlash (файл atiflash.exe), см. выше в п.5.
Перечисленные файлы необходимо скопировать в корневой каталог флешки (помещать их в отдельную папку не нужно). При этом, не изменяйте те файлы и папки, которые на флешке уже есть (они были созданы в процессе ее превращения из обычной в загрузочную).
Перепрошивка BIOS:
1 . Загрузить компьютер с флешки, созданной на предыдущем этапе.
Подробную инструкцию о том, как загрузить компьютер с флешки, .
Когда компьютер загрузится под DOS, Вы не увидите привычных окон системы или других элементов графического интерфейса. На экране, на черном фоне, отобразится несколько строк из символов белого цвета. О том, что загрузка компьютера состоялась, можно узнать по появлению приглашения для ввода команд «С:>» (см. изображение).
2 . Убедиться в том, что видеокарта является однопроцессорной. С этой целью сразу же после приглашения «С:>
• для видеокарты GeForce : nvflash —list
• для видеокарты Radeon : atiflash -i
Затем нажать клавишу Enter.
Через некоторое время на экране отобразится требуемая информация и снова появится приглашение для ввода команд «С:>» (см. изображение).
Если в компьютере установлена одна видеокарта, но после ввода указанной выше команды на мониторе отображается информация о наличии двух видеокарт, значит, Ваша видеокарта является двухпроцессорной. Перепрошивать ее нижеизложенным способом нельзя. Поищите подходящую инструкцию в Интернете.
3 . Во многих случаях для видеокарт GeForce требуется отключить защиту от изменения BIOS. С этой целью после приглашения «С:>» необходимо ввести команду nvflash -protectoff , нажать клавишу Enter и дождаться появления приглашение «С:>».
Если компьютер попросит подтвердить Ваши намерения — жмем соответствующую клавишу (Y или Enter).
Для видеокарт Radeon отключать защиту обычно не требуется и этот этап можно пропустить.
4 . Перепрошить старую BIOS, заменив ее новой.
С этой целью после приглашения «С:>» необходимо ввести одну из следующих команд:
• для видеокарт GeForce : nvflash -4 -5 -6 newbios.rom
• для видеокарт Radeon : atiflash –p –f 0 newbios.rom
В указанных командах newbios.rom — название файла с новым BIOS. В Вашем случае этот элемент может быть другим, в зависимости от того, как Вы назвали этот файл на этапе подготовки (см. выше).
После ввода команды нужно нажать клавишу Enter и немного подождать, пока опять не появится приглашение «С:>». Его появление свидетельствует о завершении процесса перепрошивки. Если компьютер потребует подтверждения Ваших намерений — жмем соответствующую клавишу (Y или Enter, по ситуации).
5 . После перепрошивки перезагрузить компьютер в обычном режиме. Для перезагрузки можно нажать на клавиатуре комбинацию клавиш Ctrl+Alt+Delete или же кнопку Reset на системном блоке компьютера.
Обычно после перепрошивки требуется переустановить драйвер видеокарты. Подробнее о том, как это сделать, можно .
Моя подопытная GeForce GTS 450 в результате перепрошивки получила более низкие частоты графического ядра и видеопамяти (см. изображение). С ними она «ожила» и теперь стабильно работает при любых нагрузках.
Если перепрошивка BIOS прошла неудачно
Если после перепрошивки на экране появились артефакты, видеокарта не работает или работает не стабильно, можно вернуть ее в прежнее состояние, «зашив» обратно прежнюю версию BIOS (файл oldbios.rom).
1 . В случае, когда видеокарта не работает вообще (при попытке включения компьютера на мониторе ничего не отображается), необходимо шнур монитора отключить от видеокарты и подключить его к видеовыходу материнской платы. Таким образом, информация на монитор будет выводиться видеоадаптером, интегрированным в процессор или чипсет материнской платы. Если на Вашем компьютере интегрированного видеоадаптера нет, придется искать другой компьютер, на котором такой адаптер имеется.
2 . Загрузить компьютер с флешки, которая использовалась для перепрошивки BIOS;
3 . После загрузки DOS и появления на мониторе приглашения «С:>» ввести одну из следующих команд:
• для видеокарт GeForce : nvflash -4 -5 -6 oldbios.rom
• для видеокарт Radeon : atiflash -p -f 0 oldbios.rom
В указанных командах oldbios.rom — название файла с резервной копией старой BIOS и в Вашем случае этот элемент может быть другим.
Введя команду, нужно нажать клавишу Enter и дождаться появления приглашения «С:>». Если в процессе компьютер потребует подтверждения Ваших намерений — жмем соответствующую клавишу (Y или Enter, по ситуации).
4 . Перезагрузить компьютер, предварительно снова подключив шнур монитора к разъёму видеокарты.
Все действия из данной статьи вы выполняете на свой страх и риск! Администрация ресурса не несет никакой ответственности за любые неполадки или повреждения, которые могут возникнуть после проделанных ниже описанных действий.
В этой статье пойдет речь о том, как перепрошить BIOS в видеокартах от AMD. Для процедуры перепрошивки видеокарты вам понадобится утилита ATI Winflash, которую можно скачать .
Рекомендуется перед прошивкой BIOS»a видеокарты отключить её в Windows. Для этого нужно открыть «Диспетчер устройств «, и в пункте «Видеоадаптеры » выбрать нужный, нажать на нем правой кнопкой мыши и выбрать пункт «Отключить «.
Перепрошивка через графический интерфейс
Запускаем с правами администратора ATIWinflash. Убеждаемся, что в верхнем правом углу программы выбран нужный вам видеоадаптер.
Вот так программа ATIWinflash показывает одну единственную видеокарту.
Если количество видеокарт в системе больше, чем 3, то программа не сможет корректно отобразить весь список — четвертая и последующие видеокарты попросту не поместятся в окно. В таком случае придется воспользоваться методом прошивки через командную строку (прочитать про это можно в этой же статье ниже).
А вот так в программе ATIWinflash показываются четыре видеокарты — видно их только три, четвертая попросту не поместилась в экран.
Выбрав нужную видеокарту, нажимаем на кнопку «Load image», и выбираем файл BIOS»a, которым хотим прошить видеокарту.
И после этого нажимаем на кнопку «Program».
После этого ждем, когда процедура прошивки видеокарты закончится, о чем будет сообщено отдельным уведомлением.
И затем уже появится предложение о перезагрузке, необходимое для работы видеокарты с новым BIOS»ом.
Если после перезагрузки ваша видеокарта определяется в Диспетчере устройств, но отказывается работать, то это может быть из-за блокировки пользовательских BIOS»ов драйверами AMD. О том, как с этим бороться, можно прочитать .
Перепрошивка через командную строку
- atiflash.exe -i — покажет список установленных в системе AMD видеокарт. Полезно для того, чтобы перепрошить BIOS на какой-то определенной видеокарте.
- atiflash.exe -p — перепрошить видеокарту с указанным номером BIOS»ом из указанного файла.
- atiflash.exe -pa — перепрошить на ВСЕ видеокарты указанным файлом BIOS»a.
Итак, в этой статье мы рассмотрим, как правильно выполнить пугающую для новичков процедуру –перепрошивку BIOS (БИОС) видеокарты. Напомню, что BIOS (от англ. Basic Input-Output System — Базовая Система Ввода-Вывода) — является одной из важнейших «шестеренок» видеокарты, без которой правильное функционирование оной не представляется возможным… Вот почему, данная процедура так пугает новичков, ведь «запорОв» БИОС можно надолго остаться без видеоакселератора…
Существует множество различных версий и модификаций БИОСов для видеокарт, начиная от БИОСов, прошиваемых фирмой-изготовителем карты и, заканчивая, референсными БИОСами от производителя графических чипов, в нашем случае от NVIDIA. В большинстве своем, референсные БИОСы, также как и драйверы (детонаторы) можно прошить на любой соответствующий видеоадаптер, неважно, выпущен ли он фирмой ASUSTeK либо фирмой Creative… Главное здесь — выбрать свой тип БИОСа именно для собственной видеокарты. Поясняю — можно ведь попытаться БИОС от GeForce2 GTS прошить на видеокарту с чипом Vanta… Я, конечно, сомневаюсь, что найдется желающий таким образом увеличить быстродействие но, чем черт не шутит… С другой стороны, видеокарты одного ряда (собранные/выпущенные разными производителями на одном и том же чипе, например GeForce256 или TNT2) различаются еще по типу установленной на них видеопамяти — SDRAM или SGRAM. Для SGRAM будет своя версия БИОСа, для SDRAM — соответственно своя… Помните об этом, скачивая БИОСы с сайтов!
Зачем вам это?
Вначале попытаемся сразу же отговорить вас от этой затеи — перепрошивки БИОСа… Подумайте, что вы хотите достигнуть этой операцией? Ответов может быть несколько:
- Хочу БИОС с поддержкой SBA
Прочитайте на нашем сайте и живете без него спокойно — как говорится, «работает, сынок, ну и не тронь!»… - Хочу разогнать свою карту, изменив частоты прямо в БИОСе, чтобы не загружать каждый раз PowerStrip
Да, это, конечно, вопрос на злобу дня… Если у вас карта на чипах TNT/TNT2, то можно воспользоваться TNTClck-ом, а вот если GeForce или GeForce2… Пока, такой распространненной утилиты разгона от стороннего производителя нам не встречалось, однако, можно воспользоваться фирменными разгонялками, встроенными в драйверы (они, правда, не всегда присутствуют — тут в некотором роде выручают референс-драйверы)… Да, и с TNTClck есть некоторые проблемы — он некорректно разгоняет память выше 200 Мгц на некоторых не-Asus картах (Diamond, Creative)… Плюс ко всему, все привыкли что если карту разгоняют — то для достижения большей скорости в играх. Где игры — там ОС Windows 9X. А ведь есть еще и Windows NT, в которой не работают ни TNTClck, ни встроенная в драйвера разгонялка… В общем, здесь вопрос так и остается открытым. - Хочу уменьшить тайминги памяти и тем самым увеличить скорость…
Еще один миф! Точнее, конечно, быстродействие увеличится, но не настолько, чтобы проводить такую рискованную операцию (опять же, статья для новичков в этом деле — ассы могут только улыбнуться при этих словах J )… К тому же, зачастую, это ведет к снижению порога разгона, либо к понижению стабильности работы платы… Да и наш старый добрый TNTClck может вам подойти для карт не выше Ultra. - Хочу поменять надписи, выводимые картой при загрузке…
Ну, это уже баловство… J Если вы считаете, что это того стоит — вперед! - Хочупоменять Sub Vendor ID/ Sub Vendor Model.
Вот здесь ничего другого предложить пока нельзя… Если вам это действительно нужно, например, прошить фирменный БИОС от Asus на noname-карту, либо сделать из PowerColor-а Creative, чтобы пользоваться фирменными драйверами и утилитами — дерзайте! - Хочу поменять БИОС на более свежий — в моем обнаружены глюки…
Вот это, пожалуй, причина, по которой стоит заменить свой БИОС, на более новый. Тогда эта статья именно для вас. Здесь только надо упомянуть такой момент: если у вас все работает «ОК», и обнаруженные в вашем БИОСе глюки, вас никоим образом не касаются (например, «решена некая проблема, в некой неизвестной вам программе» или «улучшена совместимость с каким-то чипсетом» (например, MVP3, а у вас BX)), то успокойтесь — «глюки прошли мимо», и вам совсем не зачем беспокоиться и, уж тем более, перепрошивать БИОС. В этих и подобных случаях риск запороть карту, себя не оправдывает.
Ближе к делу
Теперь небольшое введение в практическую часть — случай из нашей практики. На плате Asus 3800 Pro 32M, разогнанной до частот 187/210 (ядро/память соответственно) требовалось прошить БИОС с поддержкой SBA. Прошить фирменным прошивальщиком не удалось… Пришлось извлекать БИОС и прошивать с помощью стандартного прошивальщика от NVIDIA. В итоге — тайминги в БИОСе с SBA оказались меньше, чем в фирменном БИОСе… Увеличение их, не дало ожидаемый результат по стабильной работе платы, и пришлось снижать частоты до 180/200… Это, к вопросу о необходимости прошивки БИОСа с поддержкой SBA для увеличения производительности карты. Кстати, БИОС от ASUSTeK не является исключением в плане неудачи перепрошивки. БИОСы от Diamond, к примеру, «стандартный прошивальщик» от NVIDIA «не понимает», точнее, он «не понимает» flash-микросхему карты — поэтому здесь выход только один — использовать фирменный прошивальщик.
Итак, если, все-таки, прочитав выше сказанное, вы не отказались от своего намерения; если установка самого последнего детонатора является для вас делом чести, а прохожие тычут в вас пальцем из-за того, что вы еще ни разу (подумать только! J ) не перепрошивали БИОС видеокарты, если так — то, переходим к практической части…
Для начала составим небольшой алгоритм действий по перепрошивке (поверьте, стоит потратить лишние 5-10 минут на подготовку своих тылов):
- Документируем все свои действия на бумаге, на случай провала операции… Этим вы обеспечите себя/восстанавливающего необходимой информацией.
- Создаем backup (резервную копию) БИОСа . В случае неудачи, вы можете попытаться восстановить БИОС самостоятельно. Или, принесете свой БИОС для перепрошивки на фирму, в которой покупали плату… Обычно, резервная копия — это небольшой (
50Кб) файл, который можно создать прошивальщиком, либо какой-либо другой утилитой. Рекомендуем для простоты давать файлу простое имя, к примеру, «my.bin».
- В Setup установите порядок загрузки с диска «А»
- Сделайте загрузочную дискету средствами вашей ОС
- Проверьте, загружается ли с нее машина, если да, то двигаемся дальше
- Скопируем на дискету «автономный набор прошивальщика» — то, что нужно для прошивки БИОСа + сам фал БИОСа. К примеру, для прошивки референсного БИОСа на TNT/TNT2 это будет «dos4gw.exe», «nvXXflash», «my.bin», где «my.bin» — наш оригинальный БИОС
Тогда системные файлы будут выглядеть примерно так:
autoexec.bat CLS
PROMPT
$p$g
GOTO
%CONFIG%
:success
GOTO end
:failed
nvXXflash my.bin
GOTO End
:end
config.sys
MENUITEM = success, Bios successfully changed
MENUITEM = failed, Bios change is FAILED!
MENUDEFAULT = failed, 10
При таком построении системных команд по истечении 10 секунд, если с консоли оператором не будет предпринято никаких действий, будет выполняться автоматическая перепрошивка БИОСа-оригинала.
- Не паниковать. Это не конец света… Соберитесь!
- Не нужно судорожно жать на кнопку «Power» в надежде, что «еще не поздно» и может «оно еще не прошило». Лучше спокойно попробуйте повторить процедуру перепрошивки. Если, не получилось — попробуйте восстановить резервный БИОС (можно и второй раз, после загрузки со сделанной системной дискеты).
- Компьютер все равно не грузится — карта не оживает. Тогда нужно взять старую ISA- или PCI-карту (только неперепрограммируемую — nonFlashable) и вставить в машину. Далее повторяем процедуру прошивки заново; дело в том, что первым в машине включается именно видеокарта, а ISA-видеокарта — более «старое» устройство и включается независимо, не требуя БИОСа (в компьютерах с БИОСом Award на материнской плате есть boot-block, инициализирующий ISA-карту).
- Если в результате манипуляций видеокарта не ожила… Что ж вам нужно обратиться к специалисту, либо в фирму, продавшую вам видеокарту — здесь два пути: честно им рассказать, что случилось — вам почти точно помогут (за n-ную сумму) J и, наверняка, лишат гарантии; сыграть простофилю, у которого «перестала работать видеокарта» — может быть, вам поверят J . Во втором случае вы рискуете попасть в неловкое положение — скорее всего, вы — не первый «умник» пришедший с такой проблемой, и они в курсе возможной причины…
Общие положения: обычно процедура перепрошивки выполняется из «чистого DOS-а» (в Win 9X по нажатию «Shift + F5»), что и рекомендуется, однако торопыги могут выполнять и из окна MS-DOS из Windows… Для NT и Windows 2000, вероятнее всего лучше загрузиться с DOS-дискеты — здесь у нас нет личного опыта, поэтому мы только предполагаем… Директории и имена файлов, где они будут хранится, лучше всего давать максимально простые — для удобства, если придется оперировать с командной строкой… Дальше — желательно наличие блока бесперебойного питания (на случай появления экскаватора для починки магистрали или дяди Васи-электрика) или хотя бы сетевого фильтра для помехозащищенности. Если у вас наличествует разгон какого-либо компонента или их совокупности (процессор, видеокарта…), то лучше перевести все в штатный режим функционирования , хотя, возможно спокойная прошивка при системной шине 83 Мгц и прилично разогнанной видеокарте… Но, это из области «как делать не надо».
Рабочие инструменты
TNT BIOS Edit & NVFlash
Практическая часть нашего занятия будет заключаться в рассмотрении референсного набора для перепрошивки от NVIDIA, замечательной программы «TNT BIOS Edit», работающей с БИОСами для карт на чипах TNT/TNT2 и их модификаций (Vanta, M64, Pro, Ultra). Грубо говоря, для прошивки референс-биоса на карты с чипом TNT2 вам необходимо опять же три файла: файл биоса, «dos4gw.exe» и «nv5flash» («nv4flash» для карт на базе TNT). Процедура прошивки проста — запуск из командной строки:
где «change.bin» — файл прошиваемого БИОСа
Для работы «TNT BIOS Edit» требуется предварительная установка run-time библиотеки «LabWindows/CVI Run-Time Engine», который можно взять там же, где вы взяли основную программу… Программа представляет из себя редактор-загрузчик БИОСа. С помощью нее можно загрузить текущий БИОС, отредактировать его и сохранить в файл, который потом прошивается с помощью «nvХХflash». Сама программа БИОС не прошивает! Кроме этого, у нее есть ряд других полезный функций, но об этом ниже…
Основное рабочее окно программы:
Рассмотрим наиболее интересные параметры, доступные для редактирования.
- BIOS Info — строки, выводимые при загрузки машины (можно написать что угодно, вплоть до «Hi! How are you?»)*
- SubVendorID, SubVendor Model — ID фирмы производителя карты и модели*
- NVIDIA Model — идентификатор чипсета (модель чипа, установленного на видеокарте)
- Core Clock/Memory Clock — частоты ядра/памяти соответственно
- 9 параметров для установки таймингов памяти (расположены практически в центре окна)
- Блок кнопок «Common» — обеспечивает получение текущего БИОСа, открытие и сохранение файлов с БИОСом блок кнопок «Asus winFLASH» — обеспечивает извлечение и вставку БИОСов в файл «winFLASH», где содержатся БИОСы от фирмы ASUSTeK.
* — указывает на нередактируемые поля. Для редактирования сохраните БИОС в файл и отредактируйте в любом шестнадцатеричном редакторе. Сохраните изменения, после этого перешейте данный файл в БИОС. Необходимое условие — корректность контрольной суммы.
Здесь хотелось бы сделать некоторые пояснения. Фирменные БИОСы от ASUSTeK поставляются в виде «.exe»-файла, который на самом деле представляет собой самораспаковывающийся zip-архив (в этом легко убедиться, поменяв расширение на «.zip» и вручную распаковав файл). После распаковки мы получаем набор фалов с фирменным прошивальщиком, однако, прошить им не всегда удается по причине «EEPROM not found». Здесь и приходит на помощь данный блок. Открываем файл «winFLASH», извлекаем необходимый нам БИОС и сохраняем его в файл на диске (первый блок управления — «Common»). Затем, по вышеописанной процедуре, прошиваем его как обычный референс-БИОС.
Еще раз напомню, что после редактирования этой программой (либо шестнадцатеричным редактором) и сохранения на диске файла БИОСа, его надо еще перепрошить.
VGABios
Кроме того, хотелось бы упомянуть о существовании программы «VGABios». Она может помочь вам, если вы не смогли по каким-то причинам перепрошить БИОС, либо при нахождении оптимальных значений изменяемого вами БИОСа (при отладке). Эта программа представляет из собой динамически загружаемый драйвер, который позволяет динамически подгружать БИОС. VGABios перезаписывает ту область системного ОЗУ, где кэшируется БИОС видеокарты (в БИОСе материнской платы предварительно должно быть включено кэширование в системное ОЗУ БИОСа видеокарты). При этом содержимое ПЗУ видеокарты не изменяется. Для постоянного использования необходимо прописать загрузку программы в «autoexec.bat» (сама программа и файл БИОСа должны быть в одной папке диска, лучше в корне, чтобы не запутаться с путями):
c:vgabios –fROMFile –tM
где «ROMFile» — файл видео-БИОСа, «M» — TV-режим (значения от 0 до 5)
Тем же VGABios-ом проверяется работоспособность прошиваемого БИОСа — загрузили, проверили, если всё ОК — то, шьём. То есть, в случае неудачной загрузке вам следует просто загрузиться с обычной системной дискеты и отменить вызов VGABios-а в «autoexec.bat».
Смена SubVendorID
Поменяв SubVendorID вы можете сделать из своей noname-карты карту от Asus; или поменять производителя для того, чтобы ОС находила «фирменность» вашей карты, а фирменные драйвера и утилиты (например, от Creative) работали и у вас…
- ASUSTeK: SubVendorID = 1043
- Creative: SubVendorID = 1102
Только не забудьте указать модель карты — они различаются у разных производителей. Посмотреть их можно у соседа, либо узнать в интернете, задав вопрос в форуме .
Не думайте, что изменив надписи и ID в БИОСе, вы сможете обмануть систему. Если у вас чип Vanta, то вы не сможете сделать из нее Ultra. Хотя драйвера и будут ставится под Ультру, и надписи кое-где в системе будут гордо гласить «Ultra», система все равно будет знать, какой у вас чип и сообщит вам это в настройках дисплея. Эта информация «зашита» на уровне железа в видеокарту и изменить ее можно, поменяв напряжение на соответствующих выводах flash ROM-микросхемы видеокарты. К примеру, различия между TNT2 и TNT2 Ultra показаны на рисунке ниже:
Более подробную информацию, о выходах и подаваемом напряжении давать мы не будем, чтобы не провоцировать народных умельцев… Да и процедура эта, на наш взгляд, сомнительна — ведь чип должен работать на более высоких частотах. Плюс память, которую ставят производители — вряд ли на Ванте будет качественная 5.5нс. С другой стороны, выдача TNT2 за Ультру (с соответствующими изменениями нужных ID, строк загрузки и прочего) вполне реальна — ее вовсю практикуют наши китайские братья… Получается, что на сегодняшний момент, точно подделать нельзя разве что скорость работы видеокарты. Если это Ванта то, как бы мы ни старались, называя ее хоть «Super Ultra Plus», результаты тестов будут говорить за себя. Так что, если вы все-таки покупаете китайские поделки (что очень не рекомендуется нами), договоритесь о манибэке и погоняйте карту в тяжелых режимах… Результат не заставит себя долго ждать…
Тайминги и БИОС
Мы уже писали выше про изменение таймингов в сторону уменьшения их значений для увеличения быстродействия и говорили о потере стабильности в связи с этим, однако, было бы несправедливо умолчать о том, что таймингами можно и повысить стабильность работы видеоплаты. Например, можно попытаться убрать «снег» изменением «Wait State between read and precharge» с «0» на «1», но, безусловно, если есть возможность, лучше делать это с помощью TNTClсk. Если же такой возможности нет, а стабильность вас не удовлетворяет — что ж, попробуйте…
Обозначения БИОСа
БИОСы различных производителей отличаются своими обозначениями (кодом). Например, NVIDIA обозначает свои БИОСы набором «CC.cc.mm.ee.oo», где «oo» — OEM-версия, а Creative — «CC.cc.oo.mm.ee». То есть,
- в транскрипции от NVIDIA — 2.10.01.04.1
- в транскрипции от Creative — 2.10.1.01.04
Будьте внимательны перед обновлениями!
J . В случае неудачи вы можете лишь пенять на свои кривые руки, и надеяться на помощь друзей, либо просто хороших людей, которые, кстати, и среди продавцов встречаются…
Спасибо San`у,
Большое спасибо andser`y,
Отдельное спасибо Vico за программы, NEW — за ссылки, и обоим за исчерпывающие ответы в конференции.
Источник
Как узнать версию биоса видеокарты
На чтение 2 мин Просмотров 5
Обновление BIOS видеокарты позволяет более полно раскрыть заложенный в неё потенциал. Новая микропрограмма может снизить энергопотребление графического ускорителя, повысить его рабочие характеристики и стабильность функционирования устройства. Но чтобы загрузить свежую прошивку, необходимо узнать редакцию используемой.
Ранее мы рассматривали, как прошить BIOS видеокарт Nvidia и AMD. В этой же публикации покажем, как узнать версию БИОСа видеокарты в Windows 10 разными способами.
Как посмотреть версию биоса видеокарты
Увидеть редакцию микропрограммы графического ускорителя можно через сторонние утилиты и фирменные приложения производителей видеокарт.
Бесплатная информационная утилита GPU-Z отобразит подробные сведения о графическом ускорителе. Скачайте её с официального сайта и запустите. Нужная информация находится в строчке BIOS Version.
Подробнее про саму программу HWINFO64 и как её установить читайте здесь. Вам понадобится главное окно, остальные можете закрыть. Разверните ветку Video Adapter и кликните по названию видеокарты. Справа ищите строчку Video BIOS Version. Это и будет версия биос видеокарты.
Алгоритм действий покажем на примере видеокарты от AMD. Для остальных производителей (Intel и Nvidia) инструкция подобная, только пункты меню называются иначе. Кликните правой клавишей мыши на Рабочем столе и выберите пункт, отвечающий за открытие свойств видеокарты. В нашем случае это AMD Catalyst Control Center.
Для Intel — Графические характеристики, для Nvidia — Панель управления Nvidia.
Посетите раздел Информация – Аппаратные устройства. Искомые данные находятся в строчке Версия BIOS.
Редакцию BIOS интегрированных видеокарт можно найти в Intel HD Graphics Control Panel, в разделе System Information.
Выводы
Посмотреть версию биоса видеокарты можно через фирменное приложение устройства и сторонние утилиты. Сравнение с последней версией на официальном сайте позволит сделать вывод об актуальности вашей BIOS.
Если вы нашли ошибку, пожалуйста, выделите фрагмент текста и нажмите Ctrl+Enter.
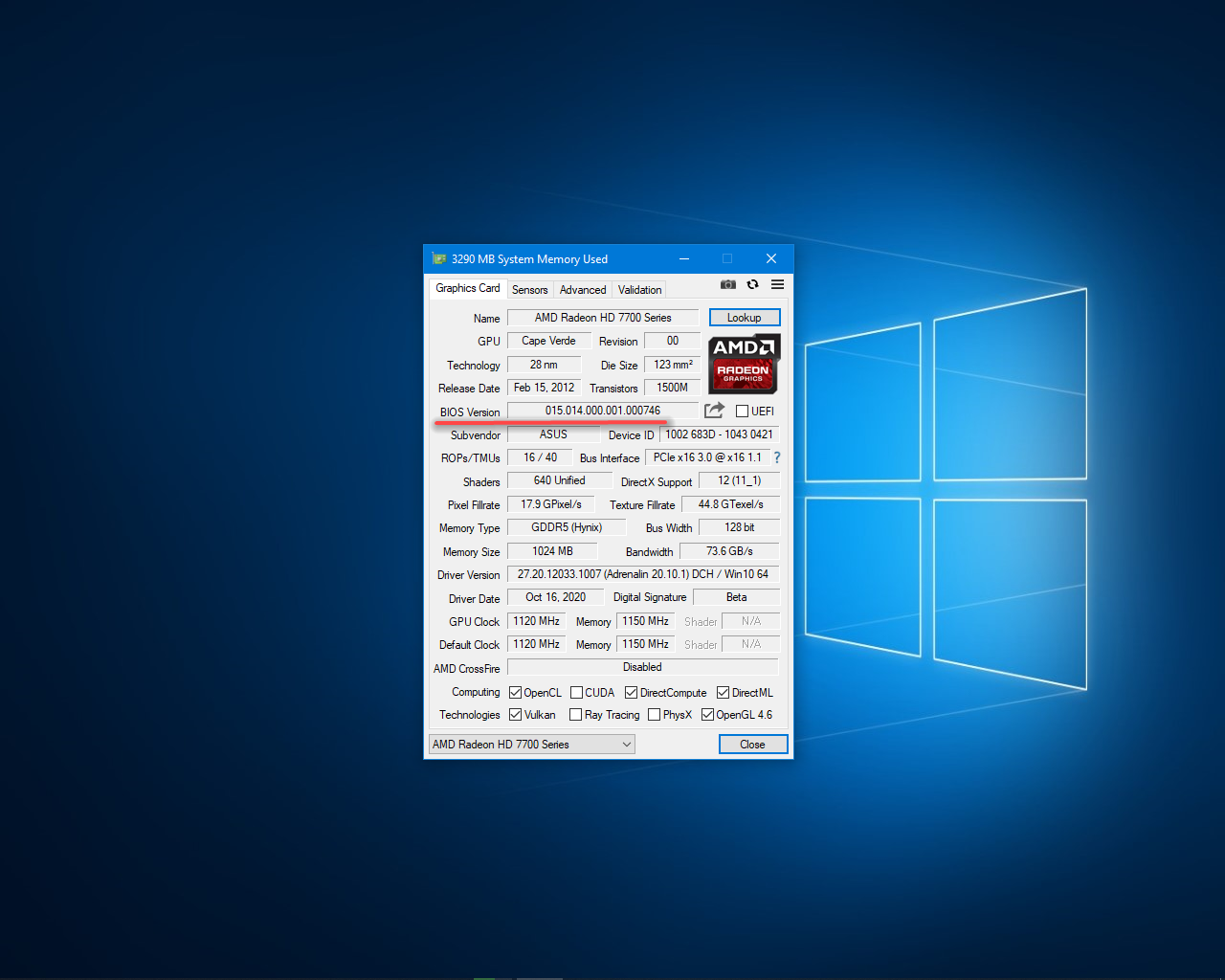
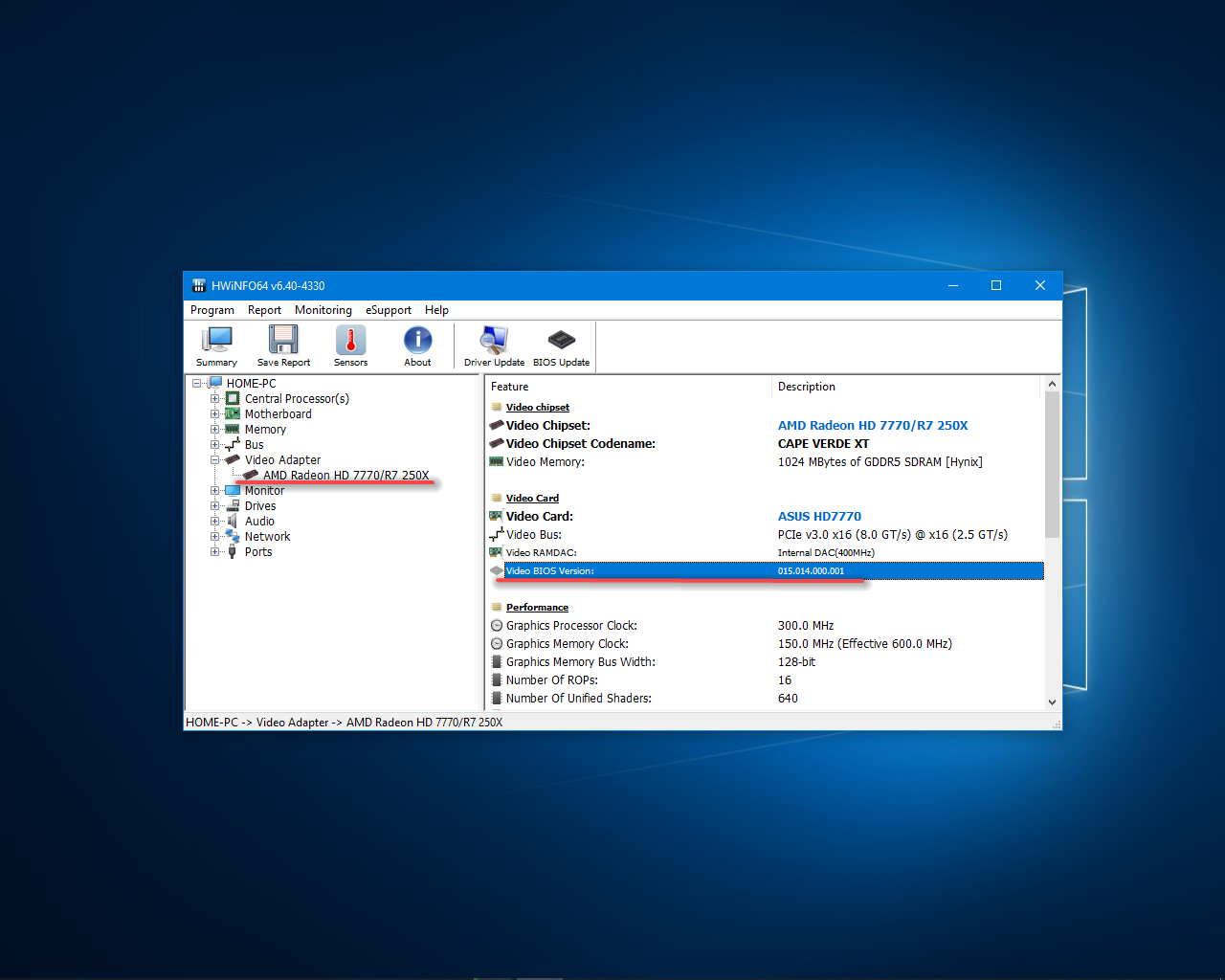
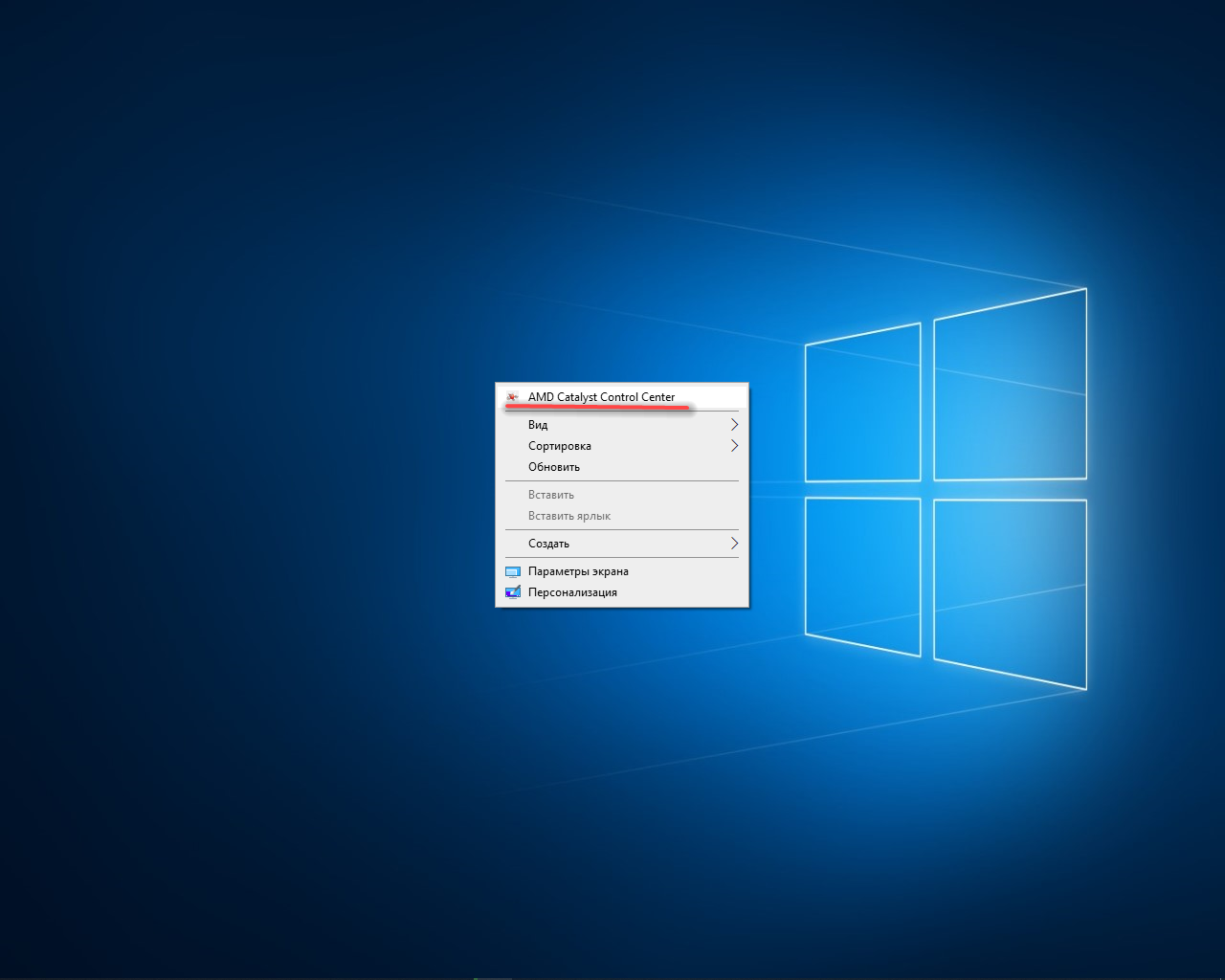
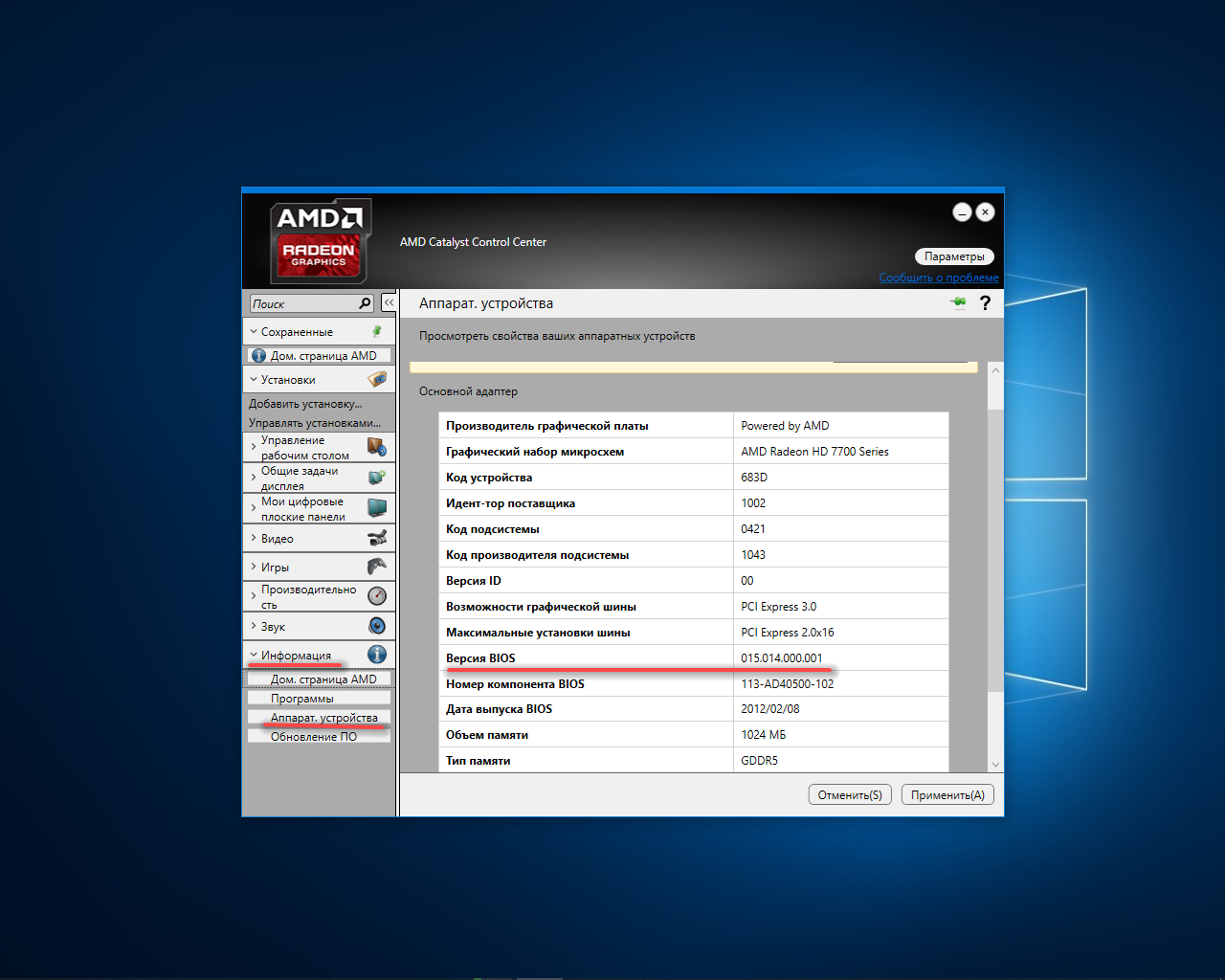
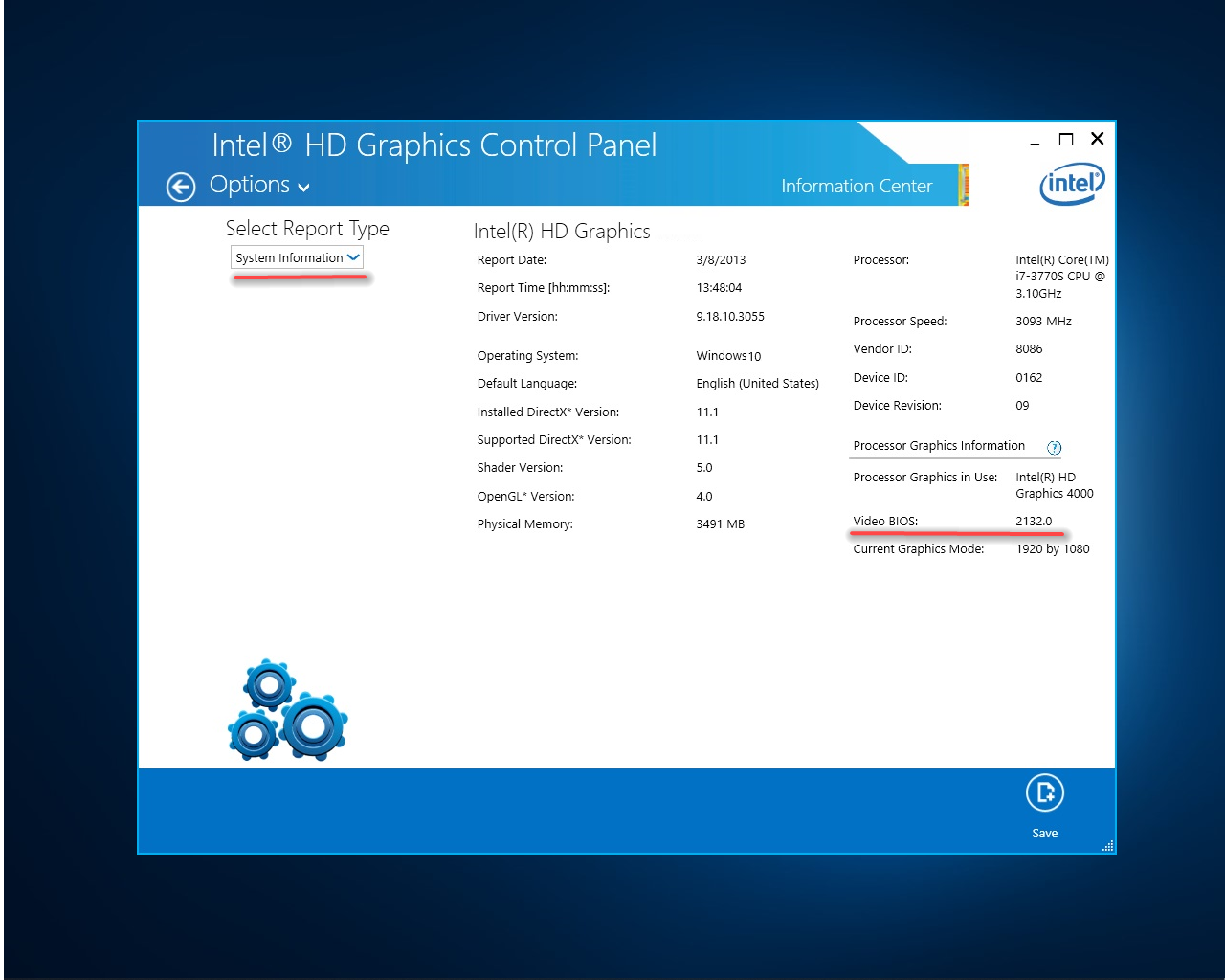

 Поиск стандартных BIOS’ов видеокарт
Поиск стандартных BIOS’ов видеокарт