-
Откройте любое приложение Office, например Word или Excel, и выберите Учетная запись.
Примечание: Если вы не видите вкладку Учетная запись или у вас уже есть открытый файл или документ, выберите в меню Файл и выберите Учетная запись или Справка в списке в левой части экрана.
-
В разделе Сведения о продукте отображается название продукта. Иногда там также показывается полный номер его версии.
-
1 — название продукта, например Microsoft 365 профессиональный плюс или Office для дома и учебы.
-
2 — номер версии, который включает в себя версию, номер сборки и тип установки, например нажми и работай или из магазина Windows.
-
-
Для дополнительных сведений, например, разрядность версии, выберите Об Excel. Откроется диалоговое окно, отображающее полный номер и разрядность версии (32- или 64-разрядная).
См. также
-
Какая у меня версия Outlook?
-
Как узнать, какая версия Windows установлена компьютере — 32-разрядная или 64-разрядная
-
Откройте любое приложение Office, например Word, и создайте документ.
-
Например, перейдите в Word и нажмите кнопку О программе Word.
-
В открывшемся диалоговом окне можно просмотреть номер версии, а также тип лицензии. В примере ниже номером версии является 16.18, а лицензия является единовременной покупкой Office 2019 для Mac.
См. также
-
Журнал обновлений Office для Mac
-
Заметки о выпуске Office для Mac
Все еще не уверены?
Если инструкции выше не подошли, возможно, вы пользуетесь более ранней версией Office. О том, как определить используемую версию: Поиск сведений о программе в других версиях Office.
Нужна дополнительная помощь?
Нужны дополнительные параметры?
Изучите преимущества подписки, просмотрите учебные курсы, узнайте, как защитить свое устройство и т. д.
В сообществах можно задавать вопросы и отвечать на них, отправлять отзывы и консультироваться с экспертами разных профилей.
Найдите решения распространенных проблем или получите помощь от агента поддержки.
Этот пост покажет вам, как узнать, какая версия Microsoft Office в Windows 11/10. У большинства пользователей компьютеров есть копия Microsoft Office, что неудивительно, поскольку это программное обеспечение важно для повседневной работы. Теперь, чтобы Office работал должным образом, люди должны следить за тем, чтобы он всегда обновлялся до последней версии.
В большинстве случаев программное обеспечение Office само обновится, так что вам почти ничего не нужно делать. Тем не менее, некоторые пользователи хотят знать, какую версию программы они используют, и, насколько мы можем судить, есть несколько способов выяснить это. Некоторые способы дадут вам базовую информацию, в то время как другие пойдут более подробно. Какой бы вариант вы ни выбрали, вы получите хотя бы минимальные необходимые данные.
Чтобы узнать, какая версия Microsoft Office у вас установлена в Windows 11/10, у вас есть следующие варианты:
- Посмотрите на заставку
- Проверьте панель управления или настройки
- Проверить о Word
- Используйте командную строку
Как узнать, какая версия Office установлена на моем ПК
1]Используйте О Word
Чтобы проверить версию Microsoft Office в Windows 11/10, выполните следующие действия:
- Откройте документ Word.
- Нажмите «Файл» в левом верхнем углу.
- Выберите «Учетная запись» в левой нижней части.
- Перейти к О Word
- Вы должны увидеть номер версии Office, сборку и архитектуру (32-разрядная или 64-разрядная).
Как всегда, вы можете использовать этот метод для любого из приложений Office, которые вы используете на регулярной основе.
2]Посмотрите на заставку
Чтобы получить общее представление об используемой вами версии Office, достаточно запустить одно из приложений. Во время последовательности запуска будет отображаться название приложения вместе с версией. Например, Word Office 2019 или Word Office 365.
Однако этот метод не покажет, используете ли вы 32-разрядную или 64-разрядную версию. Но мы скоро к этому придем.
3]Проверьте панель управления или настройки.
Еще один способ узнать, какая версия Microsoft Office работает на вашем компьютере, — проверить панель управления.
- Нажмите кнопку «Пуск», затем введите «Панель управления».
- Когда появится результат поиска, вы должны выбрать Панель управления, чтобы открыть его.
- Выберите опцию «Программы».
- Оттуда нажмите «Программы и компоненты».
- Дождитесь загрузки списка приложений.
- В списке найдите Microsoft Office.
- Нажмите здесь.
- Посмотрите в нижнюю часть панели управления, и вы увидите номер версии.
Есть альтернативный способ сделать это, если вы используете Windows 11. Не нужно использовать сложную и уродливую панель управления — используйте настройки!
- Нажмите клавишу Windows + I, чтобы запустить приложение «Настройки».
- Затем вы должны нажать «Приложения» на левой панели.
- Перейдите в Приложения и функции.
- Прокрутите, пока не найдете Microsoft Office или Microsoft 365.
- Внизу заголовка вы должны увидеть номер версии.
4]Используйте командную строку
Наконец, мы хотим посмотреть, как люди могут использовать PowerShell для определения используемой версии Microsoft Office.
- Откройте PowerShell (администратор).
- Тип, рег запрос HKEY_CLASSES_ROOTWord.ApplicationCurVer
- Нажмите клавишу Enter.
Вывод должен дать вам представление о номере версии Microsoft Office.
Office 365 и Office 2016 — это одно и то же?
Оба во многом одинаковы. Однако версия Office 365 отличается тем, что предлагает облачные сервисы, с помощью которых пользователи могут загружать документы в OneDrive, а не сохранять их локально.
Читайте: Как найти номер версии приложения, программного обеспечения или программы в Windows 11
В чем разница между Microsoft 365 и Office 365?
Итак, Microsoft 365 поставляется с Office 365, Windows 10 Корпоративная и другими важными службами, которые могут понадобиться компании. Что касается самого Office 365, то это просто облачный набор приложений для повышения производительности с такими инструментами, как Word, Outlook, PowerPoint, Excel и другими.


Введите ключевое слово
Введите ключевое слово
Категории каталога
Вернуться к списку статей
Как узнать какая версия Microsoft Office установлена?
17.01.2022 23:50

В данной статье узнаем какая версия Office установлена на вашем ПК.
-
Запускаем любое приложение Office, например World и создаем новый нокумент.
- Открываем меню “Файл” в левом верхнем углу и выбераем из списка в левой части экрана раздел “Учётная запись” или “Справка“.
В разделе “Сведения о продукте” отображается название продукта. Иногда там также показывается полный номер его версии.

1 – название продукта, например Office 365 профессиональный плюс или Office для дома и учебы 2016.
2 – полный номер версии. Номера версий Office 2013 начинаются с 15, а Office 2016 — с 16.
Если Вы не видете полный номер версии, нажми кнопку О программе Word. В верхней части открывшегося диалогового окна будет указан полный номер версии и ее разрядность (32- или 64-разрядная версия).
Содержание
- Как узнать версию Ворда (текстовый редактор Microsoft Word)
- Как узнать версию Ворда (текстовый редактор Microsoft Word)
- Узнаем версию Microsoft Word в Windows 10
- Способ 1: Заставка
- Способ 2: Интерфейс редактора
- Способ 3: Главное меню
- Способ 4: «Панель управления»
- Способ 5: Windows PowerShell
- Как узнать, какая версия Microsoft Office (Word, Excel и т.д.) установлена
- Определение установленной версии Microsoft Office
- Какая у меня версия Office?
- См. также
- См. также
- Все еще не уверены?
- Какая у меня версия Office?
- См. также
- См. также
- Все еще не уверены?
Как узнать версию Ворда (текстовый редактор Microsoft Word)
Прежде, чем начать изучение текстового редактора Ворд, вы должны определить, какая версия этой программы установлена на вашем компьютере, т.к. у всех версий есть какие-то свои различия. Пусть не значительные, но есть. А зная, версию своей программы вы сможете точно ориентироваться в уроках, и лучше понимать, то что вам показывают.О том, как узнать версию Ворда,мы сейчас и поговорим.
Многие начинающие пользователи компьютера путают версию операционной системы и версию офисного пакета. Операционная система — это целый комплекс программ под управлением которой работают все дополнительные программы, такие как Excel, Word, Power Point, Фотошоп, Гугл хром, Мозилла, и многие другие.
Без дополнительных программ компьютер может работать, а без операционной системы – нет. Тот же ворд можно заменить другой, похожей по функционалу программой. Или, если вы в нём не работаете и ничего не пишите, то можно и вовсе его не устанавливать на свой компьютер. Офисный пакет Microsoft Office не входит в операционную систему. Его можно купить и установить отдельно.
Сейчас уже есть офисный пакет версии 2013 и более новый — 2016. Но многие, и я в том числе, работают в версии 2010, а некоторые в 2007 и даже в 2003. Последние версии, начиная с пакета 2007,
мало чем отличаются по внешнему виду и функционалу, а вот версия офиса 2003 имеет большие отличия.
Менять каждые два-три года офисные пакеты довольно таки накладно, тем более, что стоят они от 3 до 7-ми тысяч. А скачивать взломанные версии с интернета тоже не хочется, т.к. они чаще всего либо глючат, либо напичканы вирусами. После установки таких «подарков» компьютер начинает постоянно зависать, а то и вовсе перестает работать.
При покупке компьютера операционная система и офисный пакет должны быть уже установлены. Чаще всего все это уже входит в цену покупки. Если вы покупали компьютер после 2010 года, то у вас может быть установлен пакет с вордом 2007, 2010, 365 или 2013. Какой именно Word установлен именно у вас вы можете определить несколькими способами.
Как узнать версию Ворда (текстовый редактор Microsoft Word)
Заходите в меню — Пуск – Программы -, и ищете в нем запись «Microsoft Office Word». Цифра, которая стоит после этой записи, и будет версией вашего ворда. У меня это выглядит так
Открыть любой вордовский файл:
Для Microsoft Office Word 2003
Перейти наверху в меню — Справка – О программе —
Для Microsoft Office Word 2007
Если наверху слева есть офисный значок-логотип, то это Word 2007
Для Microsoft Office Word 2010/2013
перейти на вкладку – Файл – Справка – и в окне справа, будет вся информация о программе.
Теперь вы знаете, как определить версию текстового редактора Ворд или всего офисного пакета, а значит, всегда сможете правильно открывать и загружать необходимые файлы, объединить их, или получить консультацию по своей программе.
Источник
Узнаем версию Microsoft Word в Windows 10
Способ 1: Заставка
Самый простой способ посмотреть, версию текстового редактора Microsoft Word установлена, — это его заставка при запуске. В более ранних версиях программы отображается соответствующая надпись после названия софта. Этот способ подойдет, если вас интересует не кодовая версия продукта.
В новых версиях Ворда может не быть версии, а только название программы на заставке.
Способ 2: Интерфейс редактора
Некоторая информация о продукте доступна и в самом интерфейсе Word. Находиться нужные сведения могут в разных местах, в зависимости от версии приложения. Например, в ранних версиях на верхней панели есть вкладка под названием «Справка», при нажатии на которую отображается дополнительное окно с информацией о Ворде. 
В новых версиях редактора для просмотра информации нужно нажать на кнопку «Файл» в верхнем левом углу. Дальше так же путь к сведениям может отличаться. Если в меню у вас отображается пункт «Справка», то нажмите на него. 
Если этого пункта нет, то выберите раздел «Учетная запись». В центральной части окна есть некоторые сведения о продукте. Для просмотра подробностей кликните по плитке «О программе Word». 
В появившемся окне отобразится не только название программы, но и ключ продукта, а также подробности о лицензионном соглашении.
Способ 3: Главное меню
Как правило, все инсталлированные в Windows программы интегрируются в главное меню. Пакет Microsoft Office, в состав которого входит и Word, — не исключение. Чтобы узнать версию текстового редактора, достаточно отыскать приложение, нажав на кнопку «Пуск».
Если вы устанавливали Ворд вместе с другими программами Office, то текстовый редактор находится в соответствующем разделе – «Microsoft Office». Все пункты в «десятке» упорядочены по алфавиту, поэтому найти его не сложно.
Способ 4: «Панель управления»
В Windows 10, как и в предыдущих ОС, предусмотрена классическая «Панель управления». В разделе с программами и компонентами есть интересующая нас информация – сведения о Ворде:
- Запустите «Панель управления», отыскав средство через строку системного поиска.
- Если нужно, нажмите на выпадающий список у опции «Просмотр» и выберите «Крупные значки». Перейдите в раздел «Программы и компоненты».
- В списке отыщите Ворд или пакет Microsoft Office, входящий в его состав. Чтобы узнать версию, нажмите на него и посмотрите на нижнюю панель.
Также информация доступна в столбце «Версия». Если его нет, можете его добавить: кликните по верхней панели над перечнем софта правой кнопкой мыши, затем отметьте отображение нужного параметра.
Способ 5: Windows PowerShell
Узнать версию Ворда в Виндовс 10 также можно, используя специальную команду в окне консоли «Windows PowerShell».
- Кликните правой кнопкой мыши по «Пуску», затем выберите запуск «Windows PowerShell».
- В окне вставьте команду reg query «HKEY_CLASSES_ROOTWord.ApplicationCurVer» и нажмите на клавишу «Enter», чтобы выполнить ее. В результате появится надпись «Word.Application», после которой будет цифра, обозначающая версию в реестре.
Следует отметить, что цифра 16.0 значит, что установлен Microsoft Word 2016 или более поздняя версия. Точно узнать, какая, не получится, потому что система уже не различает 2016 и 2019 версию по номеру в реестре.
Если после надписи «Word.Application» 15.0 – используется Ворд 2013, 14.0 – 2010, 12.0 – 2007 или 11.0 – 2003.
Этот способ подойдет и для «Командной строки», но сработает он лишь при условии, что вы используете лицензионную версию приложения.
Источник
Как узнать, какая версия Microsoft Office (Word, Excel и т.д.) установлена
Приветствую!
По тем или иным причинам порой требуется узнать, какая версия Microsoft Office установлена на компьютере. Это не составляет особой сложности, особенно при существовании данного руководства.
Давайте перейдём к практическому руководству по определению версии установленной копии Microsoft Office в вашем случае.
Определение установленной версии Microsoft Office
- Откроем какую-либо программу из данного пакета. К примеру, Microsoft Word.
- В окне данного редактора далее требуется нажать на основную кнопку меню (Файл).
Выскочит относящееся к нему меню, среди пунктов которого будет Справка (или же пункт под названием Учётная запись) – кликните по оному.
В правой части окна будет изложена техническая информация, среди которой указана и установленная версия Microsoft Office.
В приведённом на изображении примере это Microsoft Office 2010. Искомая информация определена и инструкцию можно считать завершённой.
Согласитесь, достаточно просто получить требуемую информацию, если возникла в этом необходимость у решений, которые созданы в недрах американской корпорации Майкрософт. Действительно удобные и созданные для людей решения, которым едва ли найдётся замена по сей день.
В свою очередь, Вы тоже можете нам очень помочь.
Просто поделитесь статьей в социальных сетях и мессенджерах с друзьями.
Поделившись результатами труда автора, вы окажете неоценимую помощь как ему самому, так и сайту в целом. Спасибо!
- Помогла понравилась статья? Поделись ею в соцсетях!
- Спасибо!
Не секрет, что в экономике ныне дела обстоят не лучшим образом, цены растут, а доходы падают. И данный сайт также переживает нелёгкие времена 🙁
Если у тебя есть возможность и желание помочь развитию ресурса, то ты можешь перевести любую сумму (даже самую минимальную) через форму пожертвований, или на следующие реквизиты:
Номер банковской карты: 5331 5721 0220 5546
Кошелёк ЮMoney: 410015361853797
Кошелёк WebMoney: Z812646225287
PayPal: paypal@it-actual.ru
BitCoin: 1DZUZnSdcN6F4YKhf4BcArfQK8vQaRiA93
Оказавшие помощь:
Сергей И. — 500руб
— 468руб
— 294руб
Мария М. — 300руб
Валерий С. — 420руб
— 600руб
Полина В. — 240руб
Источник
Какая у меня версия Office?
Откройте любое приложение Office, например Word или Excel, и выберите Учетная запись.
Примечание: Если вы не видите вкладку Учетная запись или у вас уже есть открытый файл или документ, выберите в меню Файл и выберите Учетная запись или Справка в списке в левой части экрана.
В разделе Сведения о продукте отображается название продукта. Иногда там также показывается полный номер его версии.
1 — название продукта, например Microsoft 365 профессиональный плюс или Office для дома и учебы.
2 — номер версии, который включает в себя версию, номер сборки и тип установки, например нажми и работай или из магазина Windows.
Для дополнительных сведений, например, разрядность версии, выберите Об Excel. Откроется диалоговое окно, отображающее полный номер и разрядность версии (32- или 64-разрядная).
См. также
Откройте любое приложение Office, например Word, и создайте документ.
Например, перейдите в Word и нажмите кнопку О программе Word.
В открывшемся диалоговом окне можно просмотреть номер версии, а также тип лицензии. В примере ниже номером версии является 16.18, а лицензия является единовременной покупкой Office 2019 для Mac.

См. также
Все еще не уверены?
Если инструкции выше не подошли, возможно, вы пользуетесь более ранней версией Office. О том, как определить используемую версию: Поиск сведений о программе в других версиях Office.
Источник
Какая у меня версия Office?
Откройте любое приложение Office, например Word или Excel, и выберите Учетная запись.
Примечание: Если вы не видите вкладку Учетная запись или у вас уже есть открытый файл или документ, выберите в меню Файл и выберите Учетная запись или Справка в списке в левой части экрана.
В разделе Сведения о продукте отображается название продукта. Иногда там также показывается полный номер его версии.
1 — название продукта, например Microsoft 365 профессиональный плюс или Office для дома и учебы.
2 — номер версии, который включает в себя версию, номер сборки и тип установки, например нажми и работай или из магазина Windows.
Для дополнительных сведений, например, разрядность версии, выберите Об Excel. Откроется диалоговое окно, отображающее полный номер и разрядность версии (32- или 64-разрядная).
См. также
Откройте любое приложение Office, например Word, и создайте документ.
Например, перейдите в Word и нажмите кнопку О программе Word.
В открывшемся диалоговом окне можно просмотреть номер версии, а также тип лицензии. В примере ниже номером версии является 16.18, а лицензия является единовременной покупкой Office 2019 для Mac.

См. также
Все еще не уверены?
Если инструкции выше не подошли, возможно, вы пользуетесь более ранней версией Office. О том, как определить используемую версию: Поиск сведений о программе в других версиях Office.
Источник
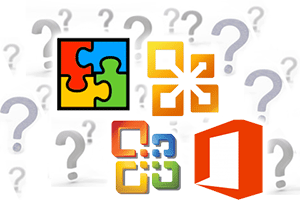
По тем или иным причинам порой требуется узнать, какая версия Microsoft Office установлена на компьютере. Это не составляет особой сложности, особенно при существовании данного руководства.
Давайте перейдём к практическому руководству по определению версии установленной копии Microsoft Office в вашем случае.
- Откроем какую-либо программу из данного пакета. К примеру, Microsoft Word.
- В окне данного редактора далее требуется нажать на основную кнопку меню (Файл).
Выскочит относящееся к нему меню, среди пунктов которого будет Справка (или же пункт под названием Учётная запись) – кликните по оному. - В правой части окна будет изложена техническая информация, среди которой указана и установленная версия Microsoft Office.
В приведённом на изображении примере это Microsoft Office 2010. Искомая информация определена и инструкцию можно считать завершённой.
Согласитесь, достаточно просто получить требуемую информацию, если возникла в этом необходимость у решений, которые созданы в недрах американской корпорации Майкрософт. Действительно удобные и созданные для людей решения, которым едва ли найдётся замена по сей день.
- Помогла понравилась статья? Поделись ею в соцсетях!
Пожертвование сайту IT-Actual.ru (cбор пожертвований осуществляется через сервис «ЮMoney»)
На что пойдут пожертвования реквизиты других платёжных систем
Привет.
Не секрет, что в экономике ныне дела обстоят не лучшим образом, цены растут, а доходы падают. И данный сайт также переживает нелёгкие времена 🙁
Если у тебя есть возможность и желание помочь развитию ресурса, то ты можешь перевести любую сумму (даже самую минимальную) через форму пожертвований, или на следующие реквизиты:
Номер банковской карты: 5331 5721 0220 5546
Кошелёк ЮMoney: 410015361853797
Кошелёк WebMoney: Z812646225287
PayPal: paypal@it-actual.ru
BitCoin: 1DZUZnSdcN6F4YKhf4BcArfQK8vQaRiA93
Оказавшие помощь:
Сергей И. – 500руб
<аноним> – 468руб
<аноним> – 294руб
Мария М. – 300руб
Валерий С. – 420руб
<аноним> – 600руб
Полина В. – 240руб
Деньги пойдут на оплату хостинга, продление домена, администрирование и развитие ресурса. Спасибо.
С уважением, создатель сайта IT-Actual.ru
Читайте также:
- • Как установить (или снять) пароль на документ Word: подробная инструкция
- • Как внедрить в документ Word используемые шрифты
- • Подчёркивание ошибок и помарок в Word – как убрать
- • Как в Word выделить и скопировать сразу весь текст на страницах документа
- • Висит в памяти Microsoft Word и загружает процессор – как решить проблему
















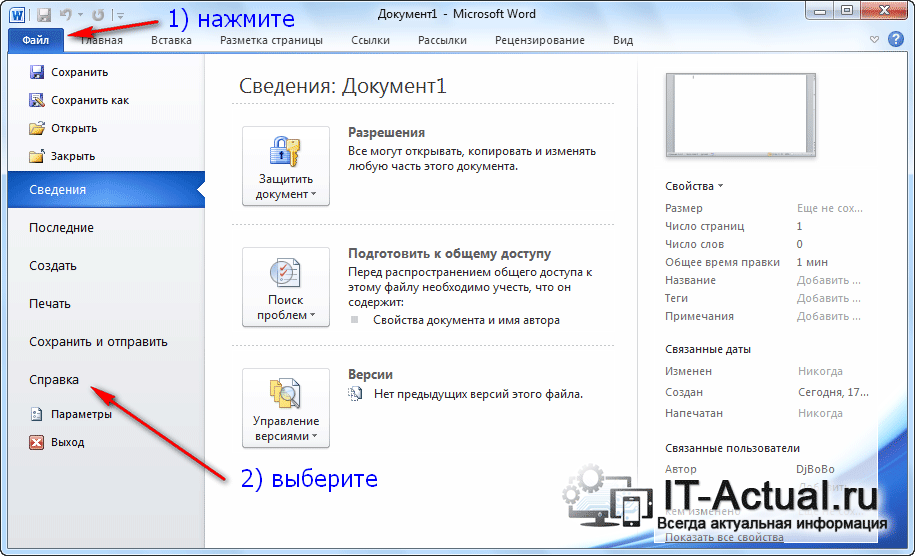

/rating_on.png)
/rating_half.png)
