Обновление операционной системы на компьютере, особенно если это рабочий инструмент, всегда небольшая авантюра. Во-первых, необходимо точно убедиться, что весь необходимый вам софт оптимизирован под новую версию, иначе можно просто остаться без работы. А во-вторых, часто обновление приводит к проблемам с аккумулятором и просадкам производительности, что само по себе плохо. Поэтому я всегда всем советую не спешить с установкой крупных апдейтов на Мак до момента, пока все основные проблемы не будут решены.

Обновить Макбук значительно проще, чем любой компьютер на Windows.
❗️ПОДПИШИСЬ НА НАШ ДЗЕН. ТАМ КАЖДЫЙ ДЕНЬ ВЫХОДЯТ КРУТЫЕ СТАТЬИ
Лучше поизучать отзывы и только после этого принимать соответствующее решение. Если же вы уже уверены, что хотите обновить свой Мак, то в этом материале вы сможете найти информацию, как это можно сделать, как определить последнюю поддерживаемую версию macOS, и разбираемся, как обновить Safari отдельно от всей системы.
Как обновить Mac OS
В отличие от Windows, macOS всегда было очень легко обновить. Прошлым летом я перешел на ноутбук с Windows 11 и до сих пор не понимаю разницу между накопительными и обычными обновлениями. Зачем они нужны и по какому принципу компьютер загружает новые версии. На устройствах Apple все намного проще. Все свежие версии появляются в одном месте, и именно оттуда происходят все обновления. Правда, в зависимости от того, насколько старая macOS стоит на вашем компьютере раздел с обновлением может находиться в разных местах:
- В macOS Ventura:

Настройки в Вентуре очень похожи на iPad.
- Откройте системные настройки и перейдите в раздел “Основные”.
- Выберите пункт “Обновление ПО”.
- Отсюда скачайте новую версию системы и перезагрузите компьютер для установки.
- В macOS Monterey и более старых версиях:
- Откройте системные настройки.
- Выберите раздел “Обновление ПО”.
- Произведите загрузку новой версии системы и перезагрузите компьютер для установки.

В разделе “Обновление ПО” можно найти всю информацию по обновлению.

Для загрузки просто нажмите “Обновить сейчас”.
❗️ПОДПИШИСЬ НА НАШ ТЕЛЕГРАМ-ЧАТ И ЗАДАВАЙ ВОПРОСЫ НАШИМ АВТОРАМ, НА КОТОРЫЕ ОНИ ОБЯЗАТЕЛЬНО ОТВЕТЯТ
Как видите, ничего сложного здесь нет. Все сконцентрировано в одном месте и позволяет очень легко устанавливать обновления. Хочется посоветовать Microsoft поучиться у Apple, как можно без всяких головняков обновлять компьютеры. В macOS все апдейты хотя бы выходят в один момент по всему миру и не надо гадать, когда он дойдет до вас.
Как обновить Сафари на Маке
К сожалению, иногда софт, который вы используете для какой-то своей работы, не позволяет обновить систему на новую версию. Но хотелось бы получить свежий браузер Safari. В таком случае можно установить только его и не переживать об остальных обновлениях:
- В macOS Monterey и более старых версиях:

Раньше можно было выбрать отдельную установку Сафари.
- Откройте системные настройки и выберите раздел “Обновление ПО”.
- Возле новой версии macOS нажмите кнопку “Подробнее”.
- Поставьте галочку на Safari и нажмите “Установить”.
- Либо на совсем старых версиях macOS перейдите в Mac App Store и через раздел “Обновления” установите только Safari.
- В macOS Ventura:

Safari Technology Preview отличается от обычной версии только сиреневым логотипом.
- В последней версии macOS установить Safari отдельно от операционки невозможно. Но можно скачать Safari Technology Preview со всеми новыми функциями. Просто перейдите на сайт Apple и загрузите соответствующий установочный файл.
❗️ПОДПИШИСЬ НА ТЕЛЕГРАМ-КАНАЛ СУНДУК АЛИБАБЫ, ЧТОБЫ ПОКУПАТЬ ТОЛЬКО ЛУЧШИЕ ТОВАРЫ С АЛИЭКСПРЕСС
У Safari Technology Preview немного другая иконка, но все основные функции абсолютно такие же, как в обычной версии. Просто сделайте его браузером по умолчанию и используйте все преимущества новой версии.
Какая последняя версия Mac OS для MacBook
Ну а чтобы понимать, какая версия macOS является последней для вашего Мака, вам необходимо определить, какая у вас модель компьютера. Не просто MacBook Pro или MacBook Air, а год выпуска. Делается это так:
- Нажмите на логотип Apple в левом верхнем углу экрана.
- Выберите “Об этом Mac”.
- Под версией операционной системы будет написана модель вашего компьютера и год выхода модели.

В этом разделе можно найти много интересной информации про компьютер.

Модель компьютера определить очень просто.
Теперь вам просто необходимо в списке операционных систем и поддерживаемых моделей найти свой компьютер. Обратите внимание, что устройства на процессорах Apple не могут работать с macOS Catalina и более ранними версиями. Полный список выглядит так:
- macOS Ventura:
- MacBook 2017 или новее.
- MacBook Air 2018 или новее.
- MacBook Pro 2017 или новее.
- Mac mini 2018 или новее.
- iMac 2017 или новее.
- iMac Pro (все модели).
- Mac Pro 2019 или новее.
- Mac Studio (все модели).
- macOS Monterey:
- MacBook начала 2016 или новее.
- MacBook Air начала 2015 или новее.
- MacBook Pro начала 2015 или новее.
- Mac mini 2014 выпуска или новее.
- iMac 2015 или новее.
- iMac Pro 2017 и новее.
- Mac Pro конца 2013 и новее.
- Mac Studio (все модели).
- macOS Big Sur:
- MacBook начала 2015 или новее.
- MacBook Air 2013 или новее.
- MacBook Pro 2013 или новее.
- Mac mini 2014 или новее.
- iMac 2014 или новее.
- iMac Pro все модели.
- Mac Pro 2013 и 2019.
- macOS Catalina:
- MacBook (с 2015 по 2017).
- MacBook Air (с середины 2012 по 2019).
- MacBook Pro (середина 2012–2019).
- Mac mini (с конца 2012 по конец 2018).
- iMac (конец 2012–2019).
- iMac Pro (все модели).
- Mac Pro 2013.
- macOS Mojave:
- MacBook (с начала 2015 по 2017).
- MacBook Air (с середины 2012 по 2017).
- MacBook Pro (середина 2012–2018).
- Mac mini (с конца 2012 по конец 2018 ).
- iMac (конец 2012 – середина 2017).
- iMac Pro (все модели).
- Mac Pro (конец 2013, а также модели середины 2010 и середины 2012 с графическим процессором с поддержкой Metal).
- macOS High Sierra:
- MacBook (конец 2009–2017).
- MacBook Air (с конца 2010 по 2017).
- MacBook Pro (с середины 2010 по 2017).
- Mac mini (середина 2010–2014).
- iMac (конец 2009 г. – середина 2017).
- Mac Pro (середина 2010 и 2013).
- macOS Sierra:
- MacBook (конец 2009–2017).
- MacBook Air (с конца 2010 по 2017).
- MacBook Pro (середина 2010–2015).
- Mac mini (середина 2010–2014).
- iMac (конец 2009–2015).
- Mac Pro (середина 2010 и 2013).
- macOS El Capitan:
- MacBook (с начала 2015 по 2017).
- MacBook (конец 2008–2010).
- MacBook Air (конец 2008 – начало 2015).
- MacBook Pro (середина/конец 2007 – начало 2015).
- Mac mini (с начала 2009 по 2014).
- iMac (с середины 2007 до середины 2015).
- Mac Pro (2008, 2010, 2013).
- macOS Yosemite:
- MacBook (конец 2008–2010).
- MacBook Air (конец 2008 – середина 2013).
- MacBook Pro (13 дюймов, середина 2009 – середина 2014).
- MacBook Pro (15 дюймов, середина/конец 2007– середина 2014).
- MacBook Pro (17 дюймов, конец 2007–2011).
- Mac mini (с начала 2009 по 2012).
- iMac (с середины 2007 по середину 2014).
- Mac Pro (2008 и 2010, 2013).
- macOS Mavericks:
- MacBook (конец 2008–2010).
- MacBook Air (конец 2008 – середина 2013).
- MacBook Pro (середина 2007 – начало 2013).
- Xserve (начало 2009).
- Mac mini (с начала 2009 по 2012).
- iMac (середина 2007 — начало 2013).
- Mac Pro (начало 2008 и 2010).
Воспользуйтесь поиском по странице, чтобы найти свою модель компьютера. Так будет быстрее и проще. На примере моего iMac середины 2011 можете увидеть, что последней версией macOS для него стала High Sierra.
MacOSКомпьютеры Apple
Порой возникают ситуации, когда пользователю нужно знать не только версию, но и номер сборки операционной системы, установленной на его Mac. Как правило, необходимость в данной информации возникает, если устройство работает под управлением бета-версии или при заполнении отчета об ошибках, отправляемого Apple.

Следуя опубликованным ниже инструкциям, вы сможете без труда определить версию работающей на macOS и номер ее сборки.
💚 ПО ТЕМЕ: Как автоматически переключать язык (раскладку) на клавиатуре в macOS или Windows.
Зачем нужно знать версию операционной системы и номер сборки
Эти данные могут понадобиться при установке софта, который, например, поддерживает некоторые версии macOS. Также данная информация важна для бета-тестеров, которым необходимо проверять, какая сборка бета-версии ОС установлена на устройстве. Кроме того, при заполнении отчета об ошибках в форме нужно обязательно указывать версию macOS и номер сборки для того, чтобы специалисты Apple смогли воспроизвести проблему.
💚 ПО ТЕМЕ: Диспетчер задач на Mac: как открыть и пользоваться.
1. На рабочем столе компьютера в строке меню щелкните мышкой по символу Apple ().
2. Выберите пункт «Об этом Mac».

Версия macOS отображается прямо под заголовком «macOS».

 Расположение наименования версии macOS в старых версиях ПО
Расположение наименования версии macOS в старых версиях ПО
3. Щелкните номер версии, чтобы узнать номер сборки.

 Расположение наименования версии сборки macOS в старых версиях ПО
Расположение наименования версии сборки macOS в старых версиях ПО
Даже если номера версий macOS совпадают, номера сборок, устанавливаемых на компьютеры Mac, могут отличаться. Например, после покупки нового Mac пользователи могут заметить, что при одинаковой версии ОС номер сборки может отличаться от тех, что установлены на других компьютерах. Это всего лишь значит, что на новых Мас инсталлирована более свежая версия сборки. Если сборка уже устарела, ее можно обновить по пути: приложение Системные настройки → Основные → Обновление ПО.
🔥 Смотрите также:
- Как проверять статус состояния батареи в MacBook и количество циклов перезарядки.
- Mac для чайников: 10 полезных советов новым пользователям Mac.
- Строка пути в macOS — скрытые возможности, о которых вы могли не знать.
🍏 Мы в Telegram и YouTube, подписывайтесь!
Содержание
- Где посмотреть, какая версия macOS установлена на Macbook, iMac, Mac mini или Mac Pro?
- Зачем нужно знать версию операционной системы и номер сборки
- Как узнать версию и номер сборки macOS
- Как узнать точную версию ПО в программе-установщике MacOS
- Узнайте точную версию Mac OS в скачанном установщике
- Узнать номер версии macOS в установщике через командную строку
- Как узнать версию macOS
- Узнать версию macOS из меню Apple
- Узнайте версию macOS из терминала
- Сопоставление номера версий macOS с именем операционной системы
- Как узнать версию MacOS и iOS
- Как узнать версию MacOS на Macbook или iMac
- Как узнать версию iOS на iPhone или iPad
- Как узнать версию MAC OS
- Для чего нужно знать версию операционной системы?
- Как определить версию?
- Через терминал
- Узнать количество переустановок системы
- Как расшифровать номер обновления?
Где посмотреть, какая версия macOS установлена на Macbook, iMac, Mac mini или Mac Pro?
Порой возникают ситуации, когда пользователю нужно знать не только версию, но и номер сборки операционной системы, установленной на его Mac. Как правило, необходимость в данной информации возникает, если устройство работает под управлением бета-версии или при заполнении отчета об ошибках, отправляемого Apple.
Яблык в Telegram и YouTube. Подписывайтесь!

Следуя опубликованным ниже инструкциям, вы сможете без труда определить версию работающей на macOS и номер ее сборки.
Зачем нужно знать версию операционной системы и номер сборки
Эти данные могут понадобиться при установке софта, который, например, поддерживает некоторые версии macOS. Также данная информация важна для бета-тестеров, которым необходимо проверять, какая сборка бета-версии ОС установлена на устройстве. Кроме того, при заполнении отчета об ошибках в форме нужно обязательно указывать версию macOS и номер сборки для того, чтобы специалисты Apple смогли воспроизвести проблему.
Как узнать версию и номер сборки macOS
1. На рабочем столе компьютера в строке меню щелкните мышкой по символу Apple ().
2. Выберите пункт «Об этом Mac».
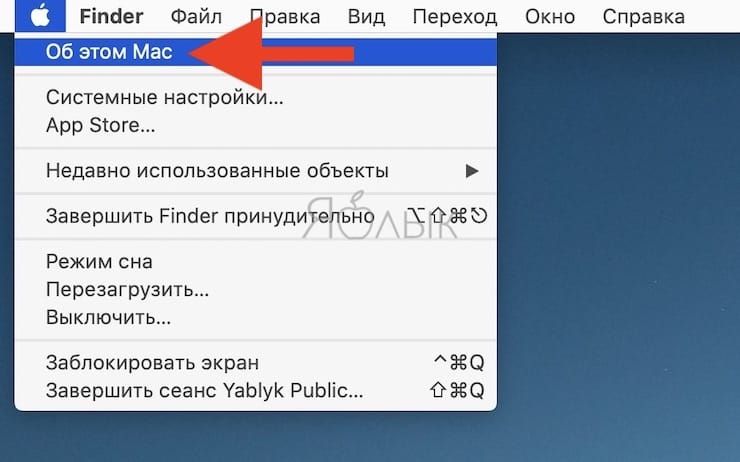
Версия macOS отображается прямо под заголовком «macOS».
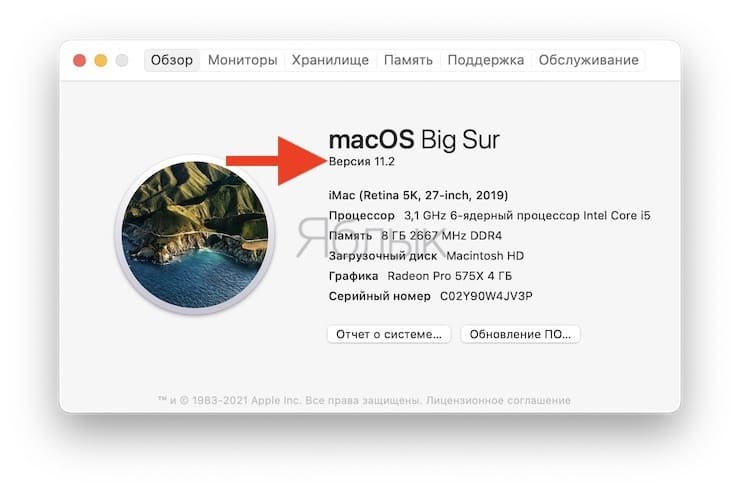
3. Щелкните номер версии, чтобы узнать номер сборки.
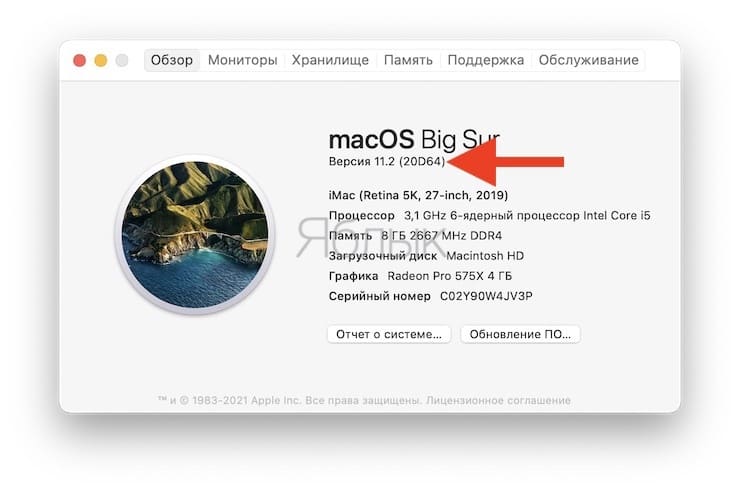
Даже если номера версий macOS совпадают, номера сборок, устанавливаемых на компьютеры Mac, могут отличаться. Например, после покупки нового Mac пользователи могут заметить, что при одинаковой версии ОС номер сборки может отличаться от тех, что установлены на других компьютерах. Это всего лишь значит, что на новых Мас инсталлирована более свежая версия сборки. Если сборка уже устарела, ее можно обновить с помощью вкладки Обновления в Mac App Store.
Источник
Как узнать точную версию ПО в программе-установщике MacOS
Если вы когда-то скачивали установщик Mac OS из Mac App Store, вы могли интересоваться, какая именно версия ПО в нём стоит. В названии файла установщика можно найти основное название релиза (например, «Установить macOS High Sierra» или «Установить OS X El Capitan»), но там не указан номер версии (как 10.13.1 или 10.12.6).

К счастью, есть довольно простой способ узнать, какой именно номер версии Mac OS будет установлен программой-установщиком. Вы можете запросить эту информацию, используя командную строку или через поиск Quick Look.
Эта команда покажет, какая версия ПО будет установлена на компьютер, а не версию самого установщика или версию Mac OS, которая стоит сейчас.
Узнайте точную версию Mac OS в скачанном установщике
В поиске Mac OS введите «перейти» или выберите «перейти в папку», затем введите следующее:
/Applications/Install macOS Sierra.app/Contents/SharedSupport/InstallInfo.plist
*В этом примере используется установщик macOS Sierra, но если вы используете другую версию, замените название на другое (например, «Install macOS High Sierra.app»).
Выберите файл «InstallInfo.plist», если он не выбран автоматически, и нажмите пробел, чтобы открыть файл в Quick Look. В конце XML найдите строку под «версия», чтобы увидеть номер версии MacOS в установщике.

В примере версией ПО оказалось обновление «10.12».
Узнать номер версии macOS в установщике через командную строку
Если вы предпочитаете командную строку, или хотите задать автоматический процесс, вы можете ввести следующую команду, чтобы получить точный номер версии ПО в программе-установщике.
Источник
Как узнать версию macOS

Наше руководство поможет узнать версию macOS и определить необходимость обновления системы до последней версии, чтобы иметь наилучшую совместимость в современных играх или приложениях.
Если вам необходимо узнать версию macOS по любой причине, будь то просто интерес или технические требования, используйте один из способов, приведенных ниже.
Узнать версию macOS из меню Apple
Нажмите логотип Apple в верхнем левом углу экрана. В открывшемся меню кликните «Об этом Mac«.

Здесь отображается информация о вашем Mac устройстве: название редакции macOS, затем номер его версии. В нашем случае маркетинговое название редакции — macOS Mojave, а номер версии — 10.14.5.

Узнайте версию macOS из терминала
Не у всех одинаковые потребности и предпочтения, поэтому если у вас особые отношения с терминалом, есть несколько команд, которые можно использовать для поиска версии macOS. Сначала откройте приложение «Терминал«. Самый простой способ сделать это — открыть поиск Spotlight с помощью стандартной комбинации клавиш (⌘) — пробел, ввести «терминал» и получить доступ к приложению из результатов.

Введите команду: sw_vers -productVersion и нажмите Return на клавиатуре. Версия операционной системы отображается в цифровом формате.

Другая команда терминала, которая поможет узнать версию macOS, это system_profiler SPSoftwareDataType.

Как можно видеть на скриншотах выше, при использовании терминала отображается только номер версии, маркетинговое название тут не указывается. Но это легко определяется по номеру сборки.
Сопоставление номера версий macOS с именем операционной системы
В нашем случае номер версии 10.14.5. Первые два набора чисел (10.14) соответствуют macOS Mojave, а последнее число (5) означает, что это пятое обновление. Чтобы определить имя вашей версии macOS, мы привели ниже список со всеми соответствующими именами версий OS X и macOS, начиная с самой первой:
- 10.14 — Mojave
- 10.13 — High Sierra
- 10.12 — Sierra
- 10.11 — El Capitan
- 10.10 — Yosemite
- 10.9 — Mavericks
- 10.8 — Mountain Lion
- 10.7 — Lion
- 10.6 — Snow Leopard
- 10.5 — Leopard
- 10.4 — Tiger
- 10.3 — Panther
- 10.2 — Jaguar
- 10.1 — Puma
- 10.0 — Cheetah
Как можно заметить, первые девять версий системы названы в честь хищных млекопитающих семейства кошачьих. После чего, компания Apple начала использовать имена достопримечательностей Калифорнии.
Источник
Как узнать версию MacOS и iOS

С обновлениями операционных систем своих продуктов компания Apple добавляет массу новых функций, а также решает ряд проблем. Часто в инструкциях в интернете можно видеть, что для активации той или иной функции на Macbook или iPhone требуется соответствующая версия MacOS или iOS. При этом пользователь не всегда в курсе, какая именно версия ПО у него установлена на компьютере или смартфоне, но он может это с легкостью проверить. В рамках данной статьи рассмотрим, как это сделать.
Как узнать версию MacOS на Macbook или iMac
Чтобы посмотреть версию настольной операционной системы от Apple, достаточно на исследуемом компьютере под управлением MacOS нажать в левом верхнем углу на значок яблока. После этого появится выпадающее меню, в котором следует выбрать пункт “Об этом Mac”.
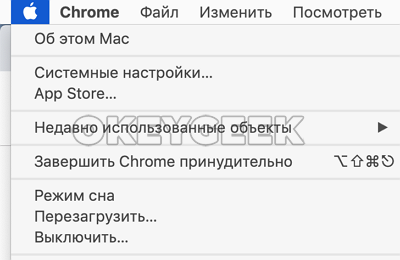
Откроется информационное окно, в котором на вкладке “Обзор” можно посмотреть версию операционной системы, и ее название.
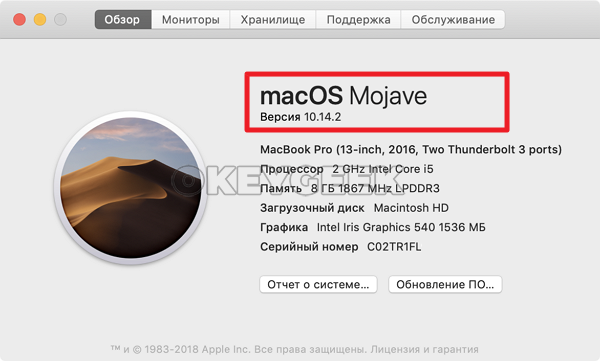
Стоит отметить, что компания Apple каждый год выпускает крупное обновление своей операционной системы MacOS, и в течение года выходят небольшие апдейты, которые, в первую очередь, направлены на исправление ошибок. Если у вас интересуются, какая версия MacOS установлена на компьютере, чаще всего речь идет именно о мажорной версии, то есть о той, которая обновляется каждый год.
Мажорное обновление операционной системы получает новую цифру после версии “10.”, а также собственное название. На скриншоте выше можно видеть, что мажорная версия операционной системе на исследуемом компьютере — это MacOS Mojave под номером 10.14.
Стоит отметить, что полную версию операционной системы указанным выше способом не посмотреть. Дело в том, что каждое обновление имеет не только цифровое обозначение, но и цифро-буквенную комбинацию. Данная информация крайне редко нужна, но не будет лишним знать, как ее определить. Эту информацию можно найти, если нажать на яблоко в левом верхнем углу, а когда раскроется меню зажать кнопку Option (Alt), и перейти в раздел “Информация о системе”.

Здесь в левом меню переключитесь на пункт “ПО”, после чего справа в графе “Версия системы” будет указана полная актуальная версия MacOS, установленная на конкретном устройстве.

Как можно видеть, в первом способе указывается версия 10.14.2, а во втором варианте 10.14.2 (18C54).
Как узнать версию iOS на iPhone или iPad
На мобильной операционной системе определить версию, на которой в данный момент работает устройство, не сложнее. Для этого нужно зайти в приложение “Настройки”, а далее перейти в раздел “Основные”.
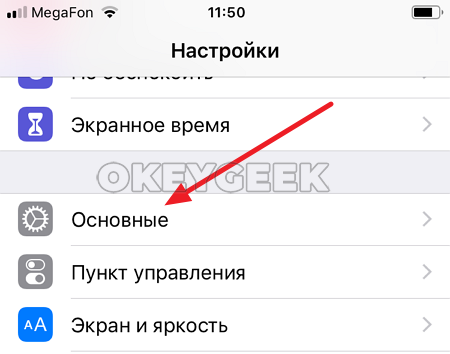
Здесь перейдите в пункт “Об этом устройстве”.

Среди информации об устройстве есть строка “Версия” — это и есть версия iOS, установленная в данный момент на вашем устройстве.
Источник
Как узнать версию MAC OS
Если пользователю Mac требуется установить какое-либо программное обеспечение или антивирус, нужно знать, какая версия Mac OS установлена на устройстве. Давайте разберем несколько вариантов, как это сделать.
Для чего нужно знать версию операционной системы?
Знание версии ОС требуется при заполнении отчета об ошибках, при загрузке программ и в следующих случаях:
- Когда необходимо узнать поддерживаются ли определенные аксессуары.
- При решении проблем в работе системы.
- При переустановке или обновлении операционной системы.
- Когда нужно узнать, какие функции предусматривает ОС и совместимы ли определенные программы.
- При установке обновления с помощью Combo Update.
Как определить версию?
Чтобы узнать, какое обновление ОС установлено на макбуке, нужно:
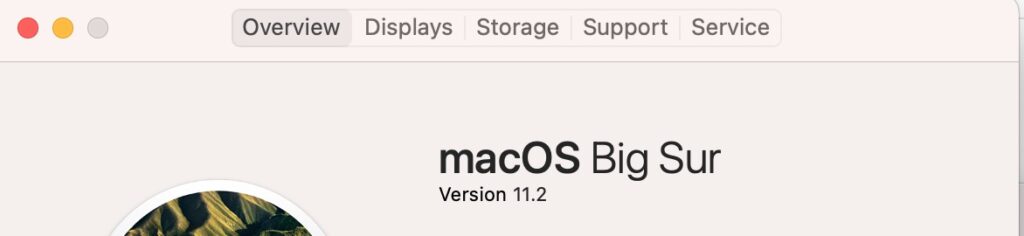
- Нажать на иконку Apple, чтобы открылось меню.
- Кликнуть на пункт «Об этом Mac» или «About This Mac».
- На экране появится окно с информацией о процессоре, объеме памяти и др. После слова «Version» или «Версия» будут указаны нужные вам данные.
Если необходимо узнать номер сборки, достаточно нажать на строку с версией ОС.
Через терминал
Не все станут использовать терминал для определения версии ОС на своем устройстве, потому что этот способ не самый быстрый и предполагает знание команд. Но если вы «дружите» с этим инструментом, то можете сделать следующее:
- Нажать (⌘)+пробел, чтобы перейти в Spotlight.
- В строке поиска вбить слово «Терминал».
- В первой строке высветится нужное приложение. Открыть его.
- В командной строке ввести без кавычек «sw_vers -productVersion».
- Кликнуть на «Return». Только после этого команда будет выполнена.
На экране должно высветиться число, обозначающее версию ОС.
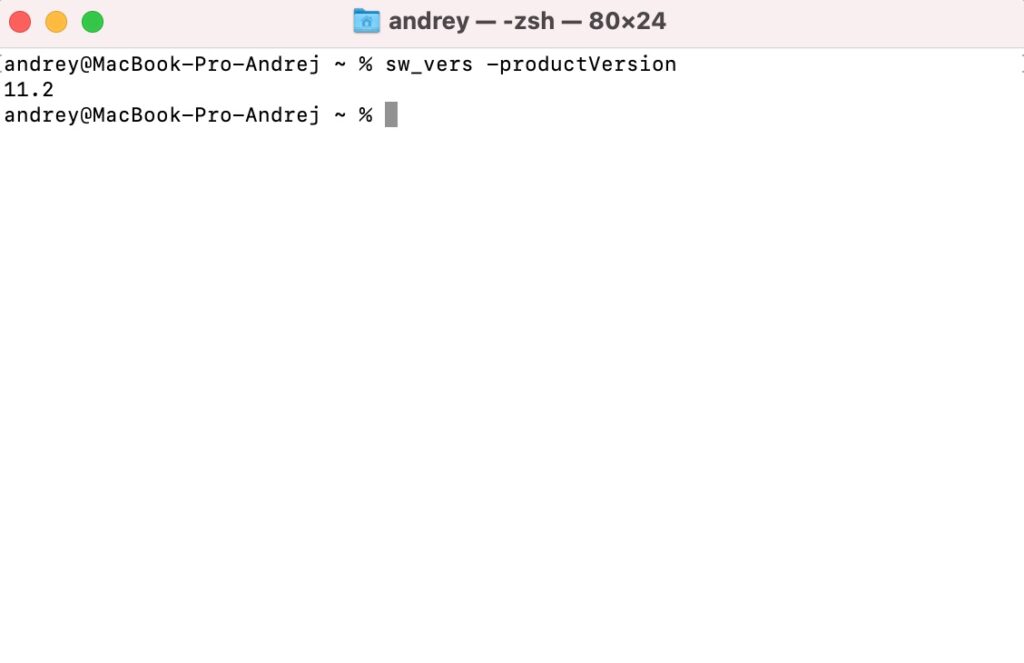
Вы можете использовать и эту команду «system_profiler SPSoftwareDataType». Тогда вы узнаете не только версию, но и такую информацию, как:
- Имя пользователя;
- имя устройства;
- объем памяти;
- время работы с момента последнего включения и др.
Узнать количество переустановок системы
Когда вы покупаете поддержанный макбук, стоит проверить, сколько раз на нём была переустановлена система. Для этого достаточно ввести в терминале команду «ls -l /var/db/.AppleSetupDone» без кавычек.

В окне с результатом приведено именно количество сбросов системы. Обновления одной ОС или переход на новую версию не учитываются. После слова «Wheel» будет указана дата последней установки ОС.
Обнулить счетчик практически невозможно. Это большой плюс, так как предыдущий владелец не сможет обмануть вас насчет прошивки.
Как расшифровать номер обновления?
У каждой версии MacOS есть своё обозначение. Оно состоит из трёх чисел. Первые два обозначают саму версию, а третье — номер её обновления. Например, 10.9.2 — версия Mac OS Mavericks во втором обновлении.
У каждого выпуска ОС есть своё необычное название. Сначала разработчики давали версиям названия хищных кошек. Но уже на 10.9 стали называть их в честь достопримечательностей штата США Калифорнии.
Источник
Содержание
- Как узнать версию macOS
- Откройте меню macOS
- Посмотрите версию и название macOS
- Получение информации о системе Вашего компьютера Mac
- Просмотр отчета о системе
- Печать, сохранение или отправка отчета о системе
- Просмотр сведений о системе в приложении «Об этом Mac»
- Как узнать точную версию ПО в программе-установщике MacOS
- Узнайте точную версию Mac OS в скачанном установщике
- Узнать номер версии macOS в установщике через командную строку
- Полный список версий Mac OS X и macOS
- Часть 1. Введение в версии macOS
- Часть 2. Какие версии Mac OS в порядке?
- Публичная бета-версия Mac OS X
- Mac OS X Cheetah (версия 10.0)
- Mac OS X Puma (версия 10.1)
- Mac OS X Jaguar (версия 10.2)
- Mac OS X Panther (версия 10.3, Pinot)
- Mac OS X Tiger (версия 10.4, Мерло)
- Mac OS X Tiger (версия 10.4.4, Chardonnay)
- Mac OS X Leopard (Версия 10.5, Шабли)
- Mac OS X Snow Leopard (версия 10.6)
- Mac OS X Lion (версия 10.7, Barolo)
- Mac OS X Mountain Lion (версия 10.8, Zinfandel)
- Mac OS X Mavericks (10.9, Каберне)
- Mac OS X Yosemite (версия 10.10, Syrah)
- Mac OS X El Capitan (версия 10.11, праздничная)
- macOS Sierra (версия 10.12, Fuji)
- macOS High Sierra (версия 10.13, Lobo)
- macOS Mojave (версия 10.14, Liberty)
- macOS Catalina (версия 10.15, Jazz)
- macOS Big Sur (версия 11.0) (бета)
- Часть 3. Причина названий версий Mac OS X и macOS
- Часть 4. Обновление до новейших версий macOS
- Часть 5. Подводя итоги
- Как обновить MacBook Air или Pro до последней версии?
- Узнаём версию macOS
- Свободное место для обновления
- Как обновить MacBook до последней версии?
- Восстановление системы
- Полный рестарт макбука из AppStore
- Как обновить макбук с флешки?
- Проблемы и их решения во время обновления Макбука
Как узнать версию macOS

Практически каждый пользователь операционной системы от Apple хотя бы раз сталкивался с необходимостью узнать точную версию macOS, которая установлена на его компьютере.
Это может понадобиться вам, к примеру, чтобы понять, поддерживает ли ваша версия ОС режим Night Shift, который доступен в macOS лишь начиная с Sierra с номером версии 10.12.4 и новее.
Те из нас, кто уже сталкивался с такой задачей ранее, наверняка помнят, где можно посмотреть информацию о названии и текущей версии macOS. А вот для пользователей, которым эта информация понадобилась впервые мы сейчас и расскажем о том, как узнать какая версия macOS установлена на их компьютере буквально в пару кликов мышкой (или «тапов» на тачпаде).
Откройте меню macOS
Откройте основное меню операционной системы кликом по иконке с изображением яблока в левом верхнем углу экрана и выберите в выпадающем меню пункт «Об этом Mac».

Посмотрите версию и название macOS

К примеру, на изображении выше вы можете увидеть, что на компьютере установлена бета macOS Sierra версии 10.12.5.
Источник
Получение информации о системе Вашего компьютера Mac

В приложении «Информация о системе» Вы увидите отчет о системе, содержащий подробную информацию о Вашем компьютере Mac, включая следующее.
Оборудование, которое установлено или подключено к нему.
Сетевые подключения компьютера, включая активные службы, их IP-адреса, а также тип и скорость сетевого подключения.
Программное обеспечение компьютера, включая операционную систему, приложения и количество ядер. (Можно просмотреть версии, даты изменения и местонахождение каждого элемента программного обеспечения.)
Спросите Siri. Произнесите, например: «Открой Информацию о системе». Узнайте, как спросить Siri.
Просмотр отчета о системе
Чтобы открыть отчет о системе, выберите меню Apple

> «Об этом Mac», затем нажмите «Отчет о системе».
Совет. Либо нажмите клавишу Option, и, удерживая ее, выберите меню Apple

> «Информация о системе».
Чтобы изменить внешний вид отчета, выполните одно из следующих действий.
Просмотр подробного отчета. Выберите меню «Файл» > «Показать больше информации». Размер файла отчета может достигать нескольких мегабайт.
Просмотр краткого отчета. Выберите меню «Файл» > «Показать меньше информации». Отчет будет включать большую часть информации об оборудовании и сети, но информация о программном обеспечении будет в нем отсутствовать.
Печать, сохранение или отправка отчета о системе
Чтобы открыть отчет о системе, выберите меню Apple

> «Об этом Mac», затем нажмите «Отчет о системе».
Выполните одно из следующих действий:
Печать отчета о системе. Выберите команду меню «Файл» > «Напечатать».
Сохранение отчета о системе. Выберите «Файл» > «Сохранить», введите имя файла и выберите местоположение для сохранения отчета.
Отправка отчета в компанию Apple. Выберите «Файл» > «Отправить в Apple». Если Вы позвоните в Службу поддержки Apple, то можете предоставить специалисту копию данных о конфигурации системы.
Просмотр сведений о системе в приложении «Об этом Mac»
Вы можете просмотреть информацию о своем компьютере Mac, включая название модели, используемую версию системы macOS и другие сведения.
Чтобы открыть раздел «Об этом Mac», выберите меню Apple

Нажмите любой из следующих пунктов.
Общие сведения. Просмотрите спецификацию компьютера Mac.
Мониторы. Получите сведения о мониторах, подключенных к Вашему Mac.
Накопители. Узнайте, какой объем накопителей задействован на Вашем устройстве и какие типы файлов на нем хранятся. См. раздел Просмотр сведений о доступном пространстве на диске.
Память. Узнайте, какой объем памяти установлен на Вашем Mac и сколько слотов доступно для расширения памяти. (Для некоторых моделей Mac панель «Память» может отсутствовать.)
Поддержка. Получите доступ к ресурсам поддержки программного обеспечения macOS и оборудования Mac.
Сервис. Узнайте о вариантах обслуживания, технической поддержки и ремонта для Вашего Mac.
С помощью приложения «Мониторинг системы» можно получить информацию о памяти компьютера.
Источник
Как узнать точную версию ПО в программе-установщике MacOS
Если вы когда-то скачивали установщик Mac OS из Mac App Store, вы могли интересоваться, какая именно версия ПО в нём стоит. В названии файла установщика можно найти основное название релиза (например, «Установить macOS High Sierra» или «Установить OS X El Capitan»), но там не указан номер версии (как 10.13.1 или 10.12.6).
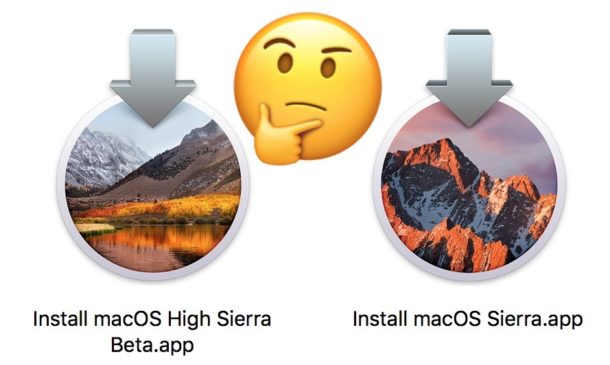
К счастью, есть довольно простой способ узнать, какой именно номер версии Mac OS будет установлен программой-установщиком. Вы можете запросить эту информацию, используя командную строку или через поиск Quick Look.
Эта команда покажет, какая версия ПО будет установлена на компьютер, а не версию самого установщика или версию Mac OS, которая стоит сейчас.
Узнайте точную версию Mac OS в скачанном установщике
В поиске Mac OS введите «перейти» или выберите «перейти в папку», затем введите следующее:
/Applications/Install macOS Sierra.app/Contents/SharedSupport/InstallInfo.plist
*В этом примере используется установщик macOS Sierra, но если вы используете другую версию, замените название на другое (например, «Install macOS High Sierra.app»).
Выберите файл «InstallInfo.plist», если он не выбран автоматически, и нажмите пробел, чтобы открыть файл в Quick Look. В конце XML найдите строку под «версия», чтобы увидеть номер версии MacOS в установщике.

В примере версией ПО оказалось обновление «10.12».
Узнать номер версии macOS в установщике через командную строку
Если вы предпочитаете командную строку, или хотите задать автоматический процесс, вы можете ввести следующую команду, чтобы получить точный номер версии ПО в программе-установщике.
Источник
Полный список версий Mac OS X и macOS

Написано Джордан Бальдо Последнее обновление: Август 25, 2022
Всемогущий эксперт по написанию текстов, который хорошо разбирается в проблемах Mac и предоставляет эффективные решения.
Версий операционной системы Mac очень много. Это связано с тем, что обновления необходимы, чтобы сделать предыдущую версию лучше. В систему добавлено больше функций и возможностей. Кроме того, решены проблемы с предыдущими операционными системами.
Таким образом, мы предоставим разные Mac OS X и версии macOS. Таким образом вы узнаете, какая версия операционной системы прошла мимо. Мы предоставим вам разные версии от первой до последней.
Часть 1. Введение в версии macOS
Версии macOS изначально были представлены как Mac OS X. Она дебютировала около 20 лет назад. Это было в сентябре 2000 года. Публичная бета-версия Mac OS X был впервые выпущен 13 th сентября 2000 года. Это было после неудачи с Copland. Публичная бета-версия Mac OS X имела кодовое название. Это был Кадьяк.
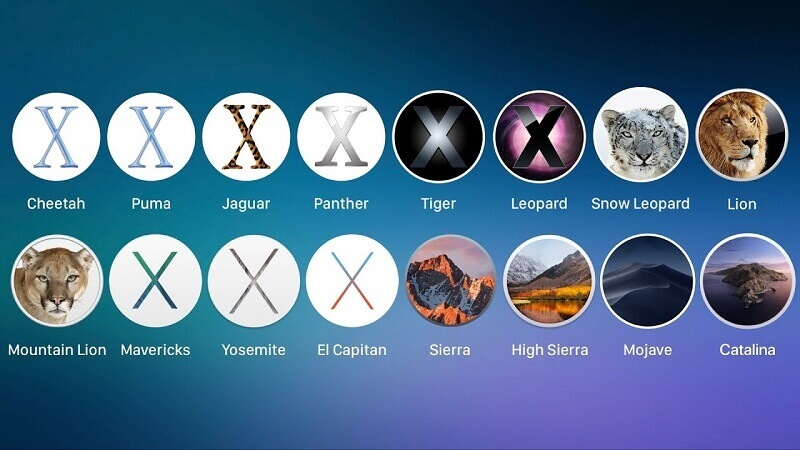
Часть 2. Какие версии Mac OS в порядке?
Здесь мы обсудим список версий Mac OS X и macOS. Мы дадим краткий обзор этих операционных систем. Ознакомьтесь с версиями Mac OS X и macOS ниже:
Публичная бета-версия Mac OS X
Он был выпущен 13 сентября 2000 года. Он стоит около 29.95 долларов. Это первая операционная система с пользовательским интерфейсом под названием Aqua. Он включает такие приложения, как Preview, Mail, TextEdit, Terminal и QuickTime Player.
Mac OS X Cheetah (версия 10.0)
Фактически, это первая крупная версия операционной системы Apple. Он выпущен 24 марта 2001 года. Стоимость составляет около 129 долларов. Возможности включают док-станцию, почту, адресную книгу, поддержку PDF, пользовательский интерфейс Aqua, Sherlock, защищенную память и многое другое.
Mac OS X Puma (версия 10.1)
Версия Mac OS X вскоре получила название версии macOS. Mac OS X 10.1 Puma была выпущена 25 сентября 2001 года. Это бесплатное обновление, предоставляемое пользователям его предшественника. Он имеет такие функции, как повышение производительности, поддержка воспроизведения DVD, дополнительные функции меню, улучшенное AppleScript, ColorSync и другие.
Mac OS X Jaguar (версия 10.2)
Mac OS X теперь известна как версии macOS. Mac OS X Jaguar Version 10.2 была выпущена 23 августа 2002 года. Она поставляется в виде одиночных установок или семейных пакетов. Новые функции включают поддержку QuickTime для MPEG-4. Чернильница также была включена для распознавания почерка.
Mac OS X Panther (версия 10.3, Pinot)
Mac OS X Tiger (версия 10.4, Мерло)
Версии Mac OS X в настоящее время будут называться версиями macOS. 29 апреля 2005 года была выпущена Mac OS X Tiger. Возможности включают Xcode 2.0, QuickTime 7, Mail 2, Dashboard, Spotlight, VoiceOver, iChat AV и другие.
Mac OS X Tiger (версия 10.4.4, Chardonnay)
Это обновленная версия Mac OS X Tiger 10.4, Merlot. Выпущен 10 th января 2006 года.
Mac OS X Leopard (Версия 10.5, Шабли)
Версии операционных систем Mac OS X теперь известны как версии macOS. Эта версия операционной системы была выпущена 26 октября 2007 года. Новые функции включают в себя панель инструментов, родительский контроль, Photo Booth, Spotlight, Time Machine, универсальный доступ и многое другое.
Mac OS X Snow Leopard (версия 10.6)
Это 7 th выпуск Mac OS X, который теперь известен как версии macOS. Он был выпущен 28 августа 2009 года. Возможности включают Mac App Store, Finder, Boot Camp, Preview, Time Machine, VoiceOver, Safari 4 и другие.
Mac OS X Lion (версия 10.7, Barolo)
Он был выпущен 20 июля 2011 года. Новые функции включают AirDrop, FaceTime, Finder, Font Book 3, Mac App Store, Mail 5, QuickTime, Vertical Text, Resume и другие. Mac OS X теперь известна как версии macOS.
Mac OS X Mountain Lion (версия 10.8, Zinfandel)
Версии Mac OS X теперь известны как версии macOS. Он был выпущен 25 июля 2012 года. Функции включают в себя заметки, центр уведомлений, сообщения, обновления приложений, Game Center и многое другое.
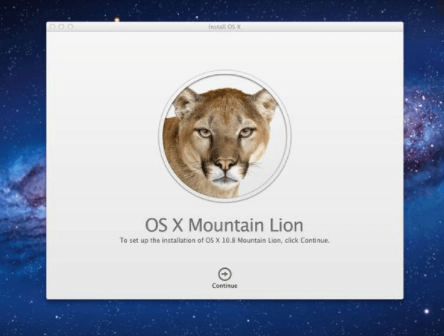
Mac OS X Mavericks (10.9, Каберне)
Он был выпущен 22 октября 2013 года. Системные функции включают связку ключей iCloud, объединение таймеров, календарь, iBooks, карты, браузер Safari и многое другое. Удалены функции, включая Open Transport API.
Mac OS X Yosemite (версия 10.10, Syrah)
Mac OS X теперь известна как версии macOS. Mac OS X Yosemite была выпущена 16 октября 2014 года. Функции включают Центр уведомлений, Центр внимания, Непрерывность, улучшенный дизайн и многое другое.
Mac OS X El Capitan (версия 10.11, праздничная)
macOS Sierra (версия 10.12, Fuji)
Что будет после EI Capitan? Одна из версий macOS была выпущена 20 сентября 2016 года. Системные функции включают Siri, Night Shift, Universal Clipboard, Auto Unlock и другие. Функции приложения включают iTunes, Notes, Apple Play, Safari, Фото и многое другое.
macOS High Sierra (версия 10.13, Lobo)
Еще одна версия macOS была выпущена 25 сентября 2017 года. Эта операционная система ориентирована на предоставление технических обновлений и улучшений производительности, а не на добавление функций. Изменения включают значительные улучшения в Safari и Фото.
В macOS High Sierra AFPS (файловая система Apple) заменяет так называемую HFS +. Теперь AFPS является файловой системой по умолчанию в macOS. Metal также был обновлен до Metal 2. В приложения были внесены изменения, включая Final Cut Pro 7, Сообщения, Siri, Заметки, Safari, Почту, Фотографии и многое другое.

Наконечник: Если вы просто хотите обновить версию Mac до High Sierra, вы можете следуйте этому руководству, чтобы сделать это.
macOS Mojave (версия 10.14, Liberty)
Это пятнадцатый выпуск операционной системы Apple для компьютеров Mac. Он был выпущен 24 сентября 2018 года. Он добавил несколько приложений для iOS в операционную систему. К ним относятся «Дом», «Диктофон» и «Новости Apple». Кроме того, темный режим более всеобъемлющий.
macOS Catalina (версия 10.15, Jazz)
Это одна из версий macOS, выпущенная 7 октября 2019 года. Это первая версия, в которой есть функция блокировки активации. Внесенные изменения включают Catalyst, Gatekeeper, DriverKit, Voice Control, Sidecar, Dedicated System Volume. Обновления приложений включают в себя напоминания, iTunes, Find My Friends и Find My Mac, а также другие.
Есть компоненты, которые были изменены или удалены. Все 32-битные приложения были удалены из Mac App Store. Панель управления также была удалена. Zsh заменил Bash, который по умолчанию является оболочкой в версии операционной системы Panther.
macOS Big Sur (версия 11.0) (бета)
Какая последняя версия Mac OS 2020? Это должна быть бета. Это включает в себя серьезную переработку пользовательского интерфейса. Это одна из версий macOS и первая версия, которая поддерживает компьютеры Mac с процессорами на базе ARM. В дизайне представлена новая цветовая палитра. Кроме того, есть изменения полупрозрачности. Также была добавлена оптимизация и переработка строки меню и док-станции.
Был добавлен Центр управления для переключения громкости системы, яркости экрана, Bluetooth и Wi-Fi, среди прочего. Это похоже на то, что вы можете найти в iPadOS и iOS. Центр уведомлений также был переработан. Он имеет прозрачный пользовательский интерфейс. Кроме того, в нем есть интерактивные уведомления. Во избежание взлома системный том подписан криптографической подписью. Spotlight стал быстрее и имеет улучшенный интерфейс.
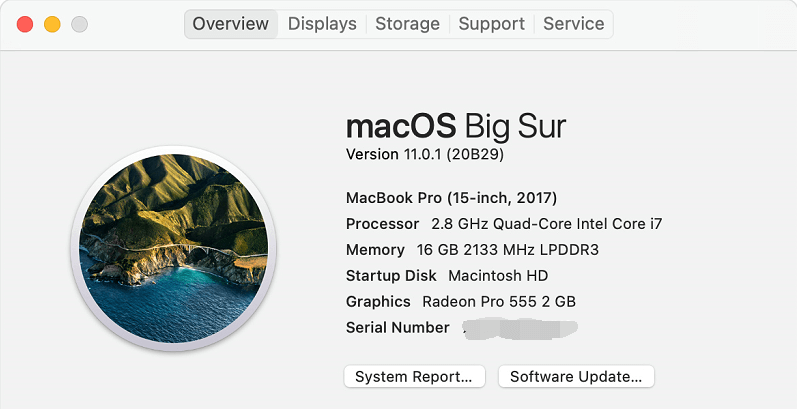
Часть 3. Причина названий версий Mac OS X и macOS
Из приведенного выше списка вы заметите, что многим версиям операционных систем (с 2001 по 2012 год) были даны имена в честь кошек. Например, есть гепард, пантера, пума и даже горный лев. Вы также заметите, что публичные сборки получили имена в честь этих больших кошек. Собственно, они были закодированы внутри, используя названия вин. После этого названия были изменены на названия мест в Калифорнии. Внутри эти названия были изменены на разные типы Apple.
Кроме того, названия операционных систем начинались с Mac OS X. Затем они изменили свои названия на версии macOS. Они решили переименовать название. Это потому, что он хорошо работает с другими именами, такими как watchOS, tvOS и iOS.
Часть 4. Обновление до новейших версий macOS
Если вы хотите обновить компьютер Mac до более новой версии операционной системы, это фактически будет определяться системными требованиями и операционной системой, которая у вас в настоящее время установлена. Его можно найти в Mac App Store. Новые версии можно получить через Системные настройки, а затем перейти в Обновление программного обеспечения.
Несколько лет назад функция обновления системы появится в обновлении программного обеспечения. Именно в эти годы их можно было увидеть в Mac App Store. Что касается Mojave, который был выпущен в 2018 году, в его Системные настройки добавлена новая панель. Здесь вы можете увидеть часть обновлений программного обеспечения.
Чтобы получить более новые версии macOS, вы можете перейти в Системные настройки. Он находится в вашем меню Apple. Выберите Системные настройки на логотипе Apple. Логотип Apple находится в верхней левой части. Возможно, вы попали в область обновления программного обеспечения. Если вас это не интересует, вы можете щелкнуть значок «Обновление программного обеспечения». Затем компьютер Mac найдет обновление, если оно доступно. Если он доступен, вам нужно будет нажать «Обновить сейчас».
Есть компьютеры Mac, которые обновляются автоматически. Вот шаги, которые вы должны выполнить, чтобы автоматически обновить Mac до последних версий macOS:
В Каталине или Мохаве:
В High Sierra и более ранних версиях macOS:
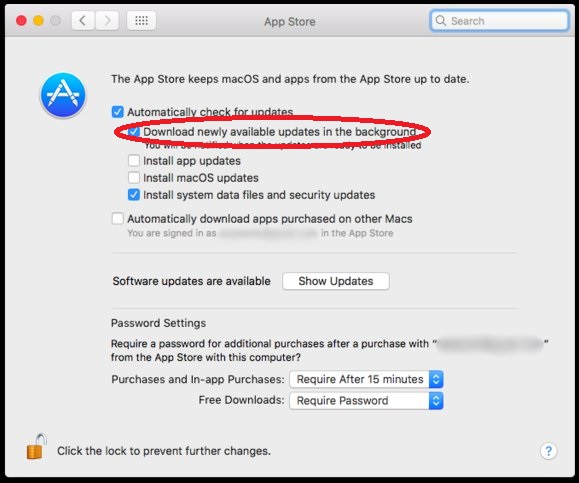
Часть 5. Подводя итоги
Здесь мы обсудили различные версии macOS. Мы также сделали обзор этих операционных систем на вашем Mac. Наше руководство также дало вам способы автоматического обновления вашего Mac до более новых версий macOS. Об этом говорилось во второй части статьи.
Названия, данные этим операционным системам, пришли от больших кошек. Затем он был изменен на другие названия мест в Калифорнии. Вы заметите, что последняя версия операционной системы, Big Sur, теперь имеет версию 11, а не 10-значную цифру.
Таким образом, вы можете легко обновить свои версии macOS из Mac App Store. Или вы можете получить их через обновления в системных настройках вашего компьютера Mac. Некоторые компьютеры также обновляются автоматически.
В версиях macOS существует множество операционных систем. Вот почему вы должны выбрать, какой из них вам больше подходит. Это связано с тем, что каждая версия операционной системы имеет свои особенности, возможности и ограничения. Кроме того, есть операционные системы, которые работают быстрее, чем другие. Кроме того, в эти операционные системы были внесены обновления производительности и технические обновления, чтобы сделать их отличным вариантом для пользователей.
Прекрасно Спасибо за ваш рейтинг.
Источник
Как обновить MacBook Air или Pro до последней версии?

Apple часто выпускают обновления macOS. Вместе с новым программным обеспечением пользователь получает дополнительные возможности для стандартных программ ноутбука, поэтому важно обновлять свой MacBook. Давайте разберёмся, как обновить макбук до последней версии.
Узнаём версию macOS
Прежде чем приступить к обновлению операционной системы макбука, необходимо узнать текущую версию macOS. Для этого:

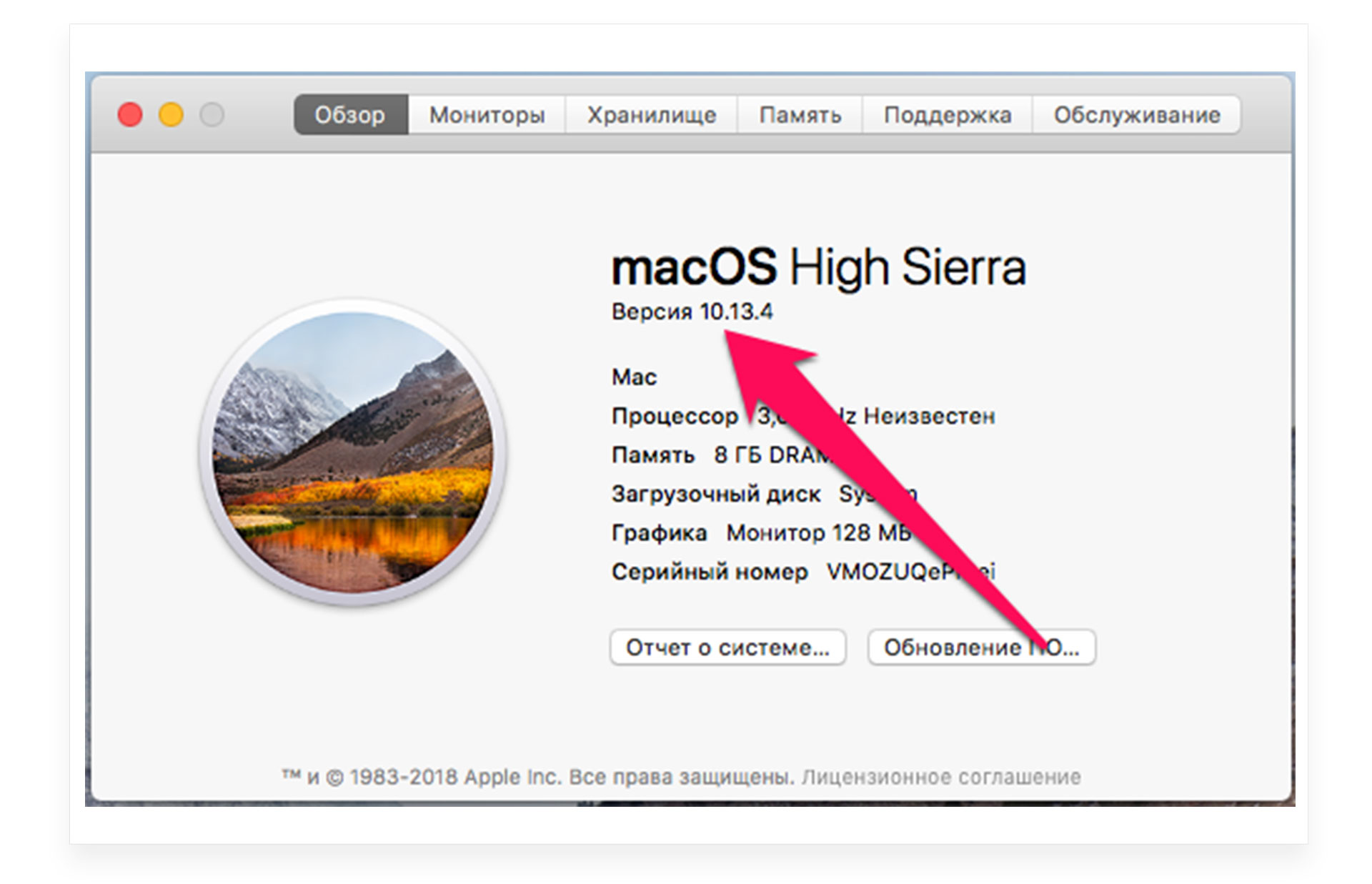
Если на MacBook установлена не последняя macOS, то давайте обновим устройство.
Свободное место для обновления
Перед обновлением MacBook убедитесь, что на устройстве достаточно свободного места для установки системы. Для скачивания новой версии macOS понадобится до 20 ГБ свободного пространства. Если вы хотите скачать новые версии установленной системы, то в этом случае будет достаточно около 4 ГБ свободного пространства. Если хранилище переполнено, то перед тем, как обновить устройство, сначала освободите память. Проверьте хранилище:
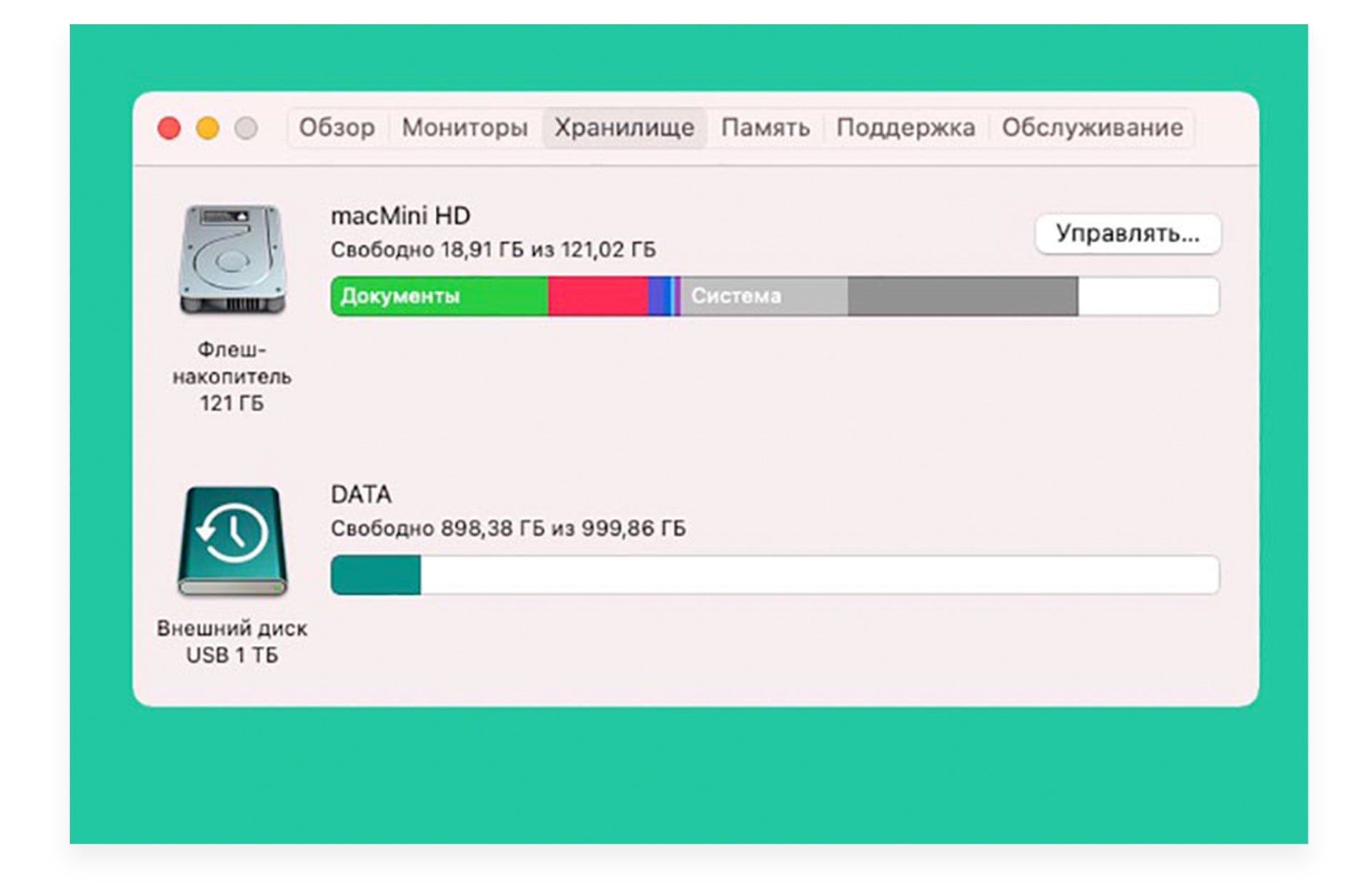
Перед любым способом установки или обновления macOS обязательно делайте резервную копию информацию. Это сохранит все ваши файлы в случае сбоя во время обновления и поможет максимально быстро восстановить всё необходимое, если что-то пойдет не так.
Как обновить MacBook до последней версии?
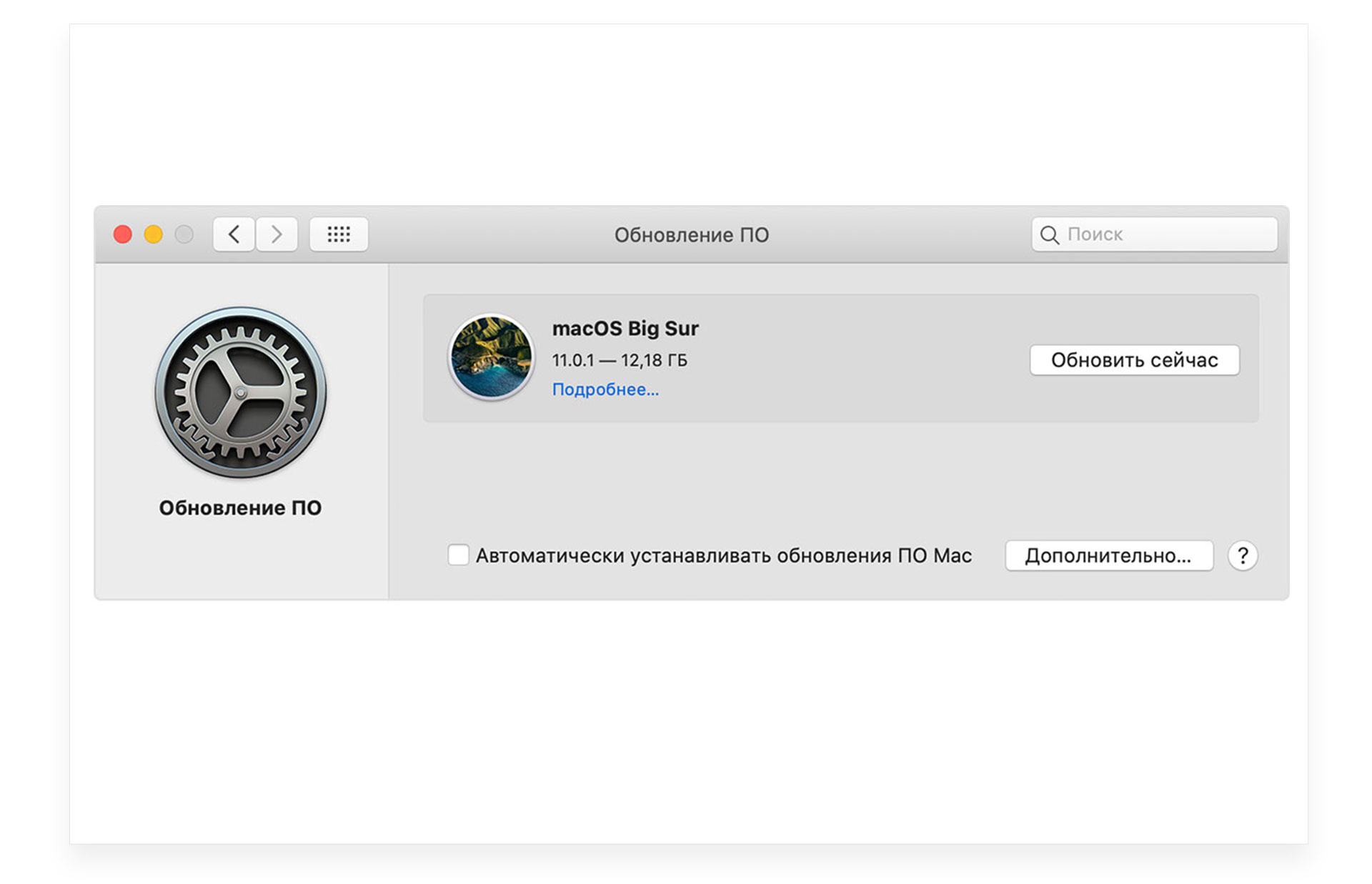
Восстановление системы
Существует альтернативный вариант апгрейда макбука — восстановление операционной системы. Если вы используете ноутбук прошлогодних моделей, то после нового обновления он может работать не так хорошо, как раньше. В таком случае можно откатить macOS и совершить восстановление предыдущей версии операционной системы:
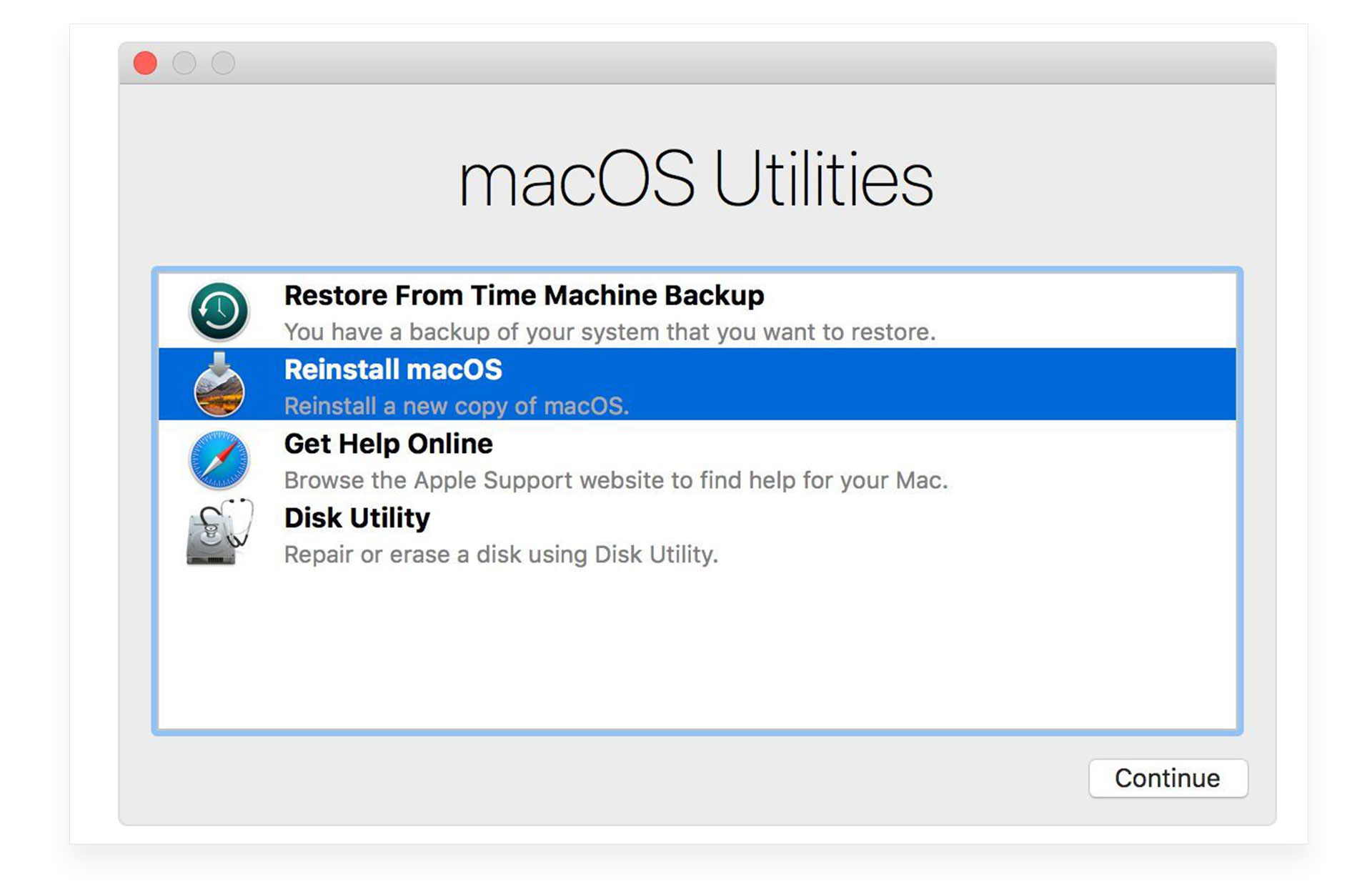
Полный рестарт макбука из AppStore
Есть возможность сделать полное обновление до последней версии системы через AppStore. Этот процесс занимает около часа времени, в зависимости от скорости интернет-соединения.
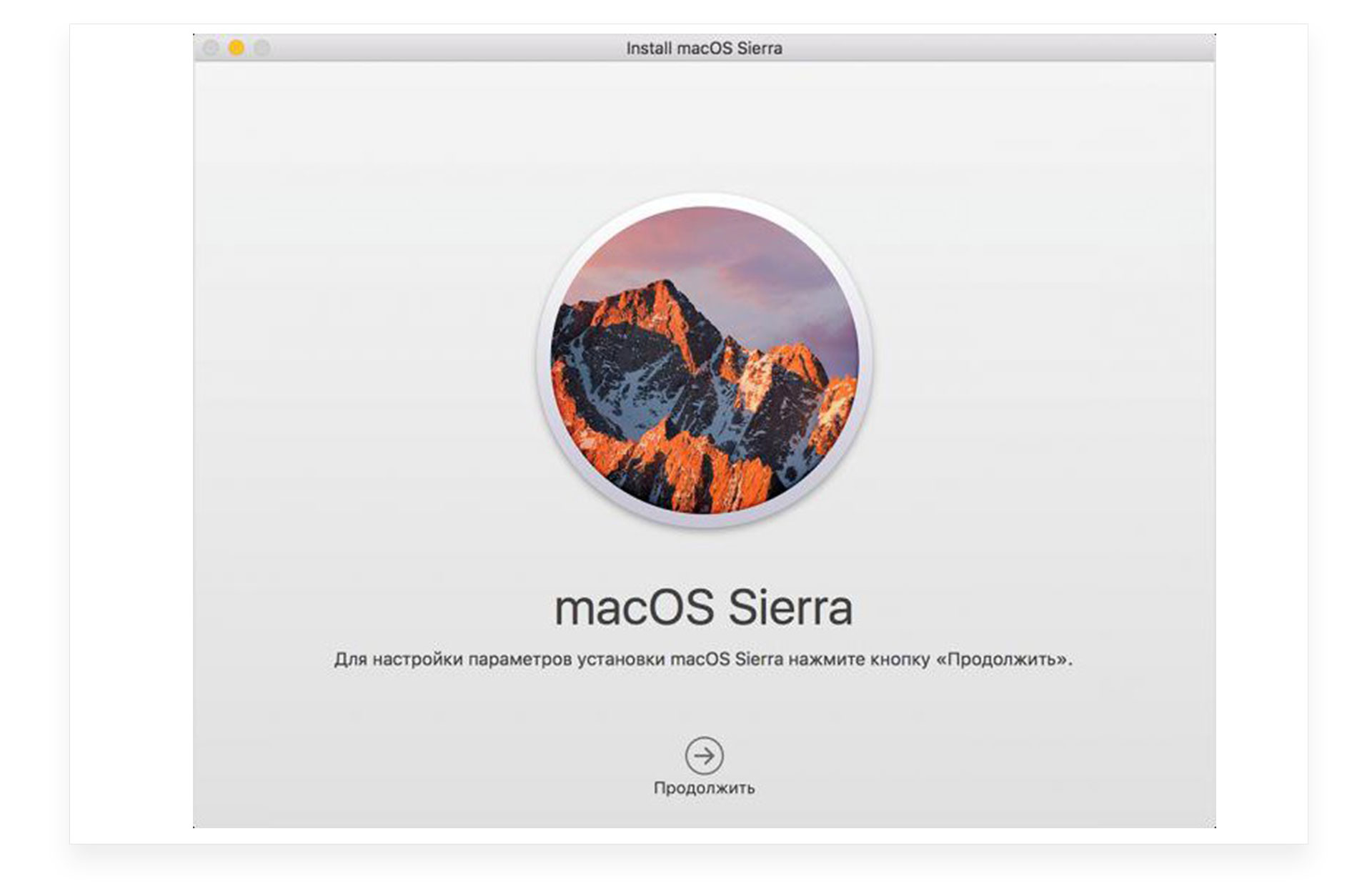
После установки новой macOS вы будете получать уведомления, когда появятся новые версии системы.
Как обновить макбук с флешки?

Проблемы и их решения во время обновления Макбука
В процессе обновления системы могут возникать ошибки, изучите варианты их решения, чтобы избежать дальнейших проблем:
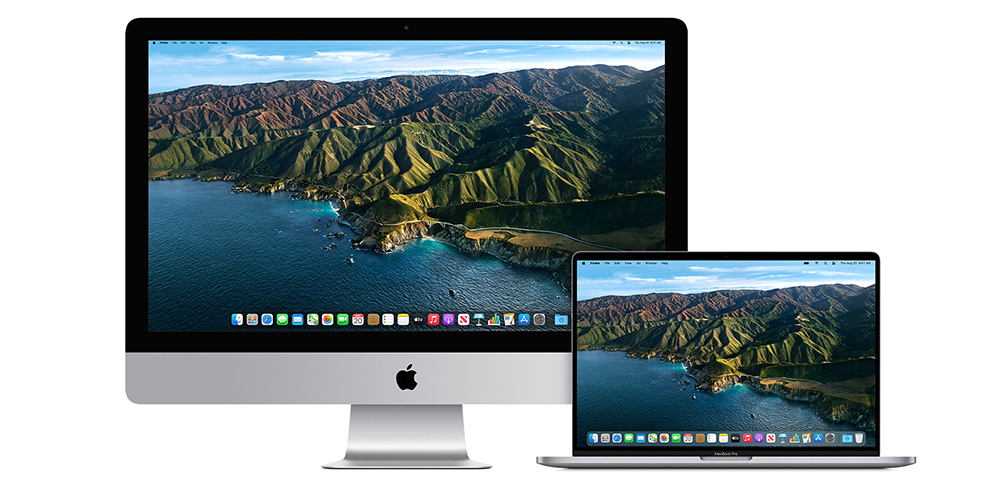
Восстановить ОС или обновить любую версию макбука не составит труда, если вы будете выполнять все действия последовательно. Система Apple интуитивно понятна, и во время всех процессов на экране будут отображаться необходимые шаги и подсказки. Все macOS появляются в AppStore и доступны для скачивания, и установки абсолютно бесплатно. Придерживайтесь всех подсказок, которые появляются во время обновления системы, не выключайте гаджет до момента окончания установки, и у вас получится самостоятельно обновить макбук до последней версии ОС.
Источник
Рассказываем, какие версии Mac OS X (macOS) существовали, как узнать свою и как обновиться до самой свежей операционной системы Apple.
Если изложить историю мажорных выпусков операционной системы Apple для компьютером списком, то получится следующее:
- System 1.0
- System 2.0
- System 3.0
- System 4.0
- System Software 5
- System Software 6
- Mac OS 7
- Mac OS 8
- Mac OS 9
- Mac OS X Kodiak (тестовый релиз)
- Mac OS X Cheetah (версия 10.0)
- Mac OS X Puma (версия 10.1)
- Mac OS X Jaguar (версия 10.2)
- Mac OS X Panther (версия 10.3)
- Mac OS X Tiger (версия 10.4)
- Mac OS X Leopard (версия 10.5)
- Mac OS X Snow Leopard (версия 10.6)
- Mac OS X Lion (версия 10.7)
- Mac OS X Mountain Lion (версия 10.8)
- Mac OS X Mavericks (версия 10.9)
- Mac OS X Yosemite (версия 10.10)
- Mac OS X El Capitan (версия 10.11)
- Mac OS X Sierra (версия 10.12)
- Mac OS X High Sierra (версия 10.13)
- Mac OS X Mojave (версия 10.14)
- Mac OS X Catalina (версия 10.15)
- Mac OS X Big Sur (версия 11)
- Mac OS X Monterey (версия 12)
Mac OS X, Mac OS или все же macOS?
Как вы уже заметили, написание разнится в зависимости от версии. Давайте разбираться, в чем тут дело. Первоначально система не называлась Mac OS хоть и устанавливалась на компьютеры Macintosh. Ее называли программным обеспечение или системой. Такое было отношение к компьютером, не слишком персонализированное. Затем появился пристройка Mac, как непосредственно к названиям многих компьютеров корпорации. Отсюда и Mac OS.
Второй сдвиг в названии произошел когда вышла юбилейная, десятая версия системы. Тогда Apple добавила в название римскую цифру десять. И ОС получила название Mac OS X. И это именно десятка. То есть читается название как «Мак ОС Тен» (Мак ОС Десять), а не Мак ОС Икс. Но многие привыкли ко второму варианту и использовали его.
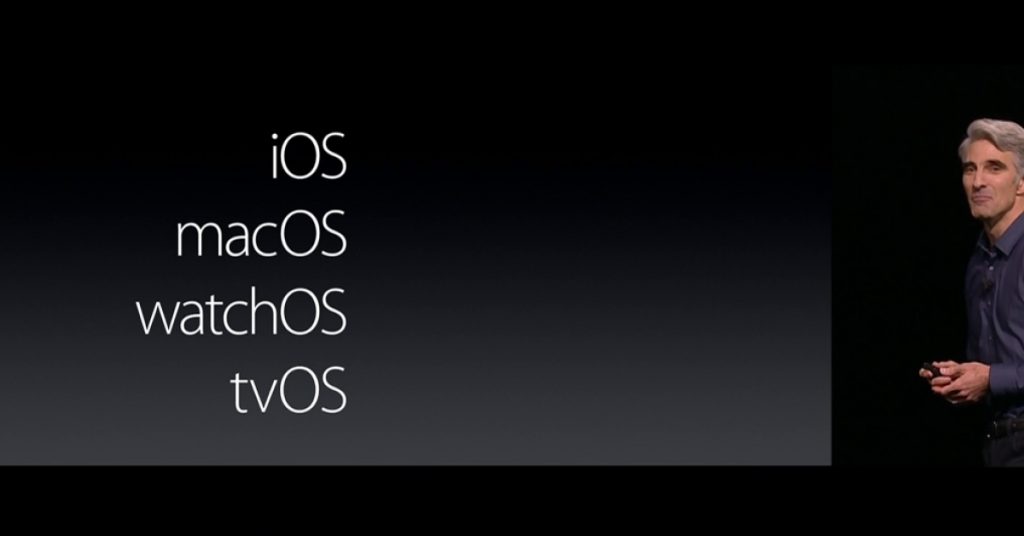
В какой-то момент Apple наконец поняла, что далеко не все понимают название их операционной, да и читать (да и писать, и произносить) название MacOS X тяжело. Плюс в угоду унификации с системами iOS, watchOS и tvOS решила упростить название и привести к общей стилистики, сократив его до macOS.
Поэтому сейчас правильно писать macOS и такой вариант, скорее всего, задержится еще надолго.
Причем тут кошки и достопримечательности
В момент перехода от классической Mac OS к Mac OS X разработчики системы начали добавлять к названию ОС кодовое имя. Изначально оно было внутренним. Использовалось среди сотрудников Apple и не мелькало в маркетинге. Первую тестовую версию назвали в честь медведя кадьяка, одного из крупнейших хищников на Земле. Он обитает на Аляске.
![]()
Затем в Apple изменили подход к наименованию и переключились на семейство кошачьих. Началось с леопарда, а закончилось кугуаром (большим хищником из рода пум). После того как кошки закончились и началась новая эра дизайна Mac OS X, Apple решила использовать достопримечательности Калифорнии. Первой ласточкой стала система, названная в честь экстремального пляжа для серверов — Маверикс. Этот тренд продолжается до сих пор. Последняя версия системы названа в честь калифорнийского залива Монтерей.
Краткое описание всех версий macOS
System 1, 2, 3 и 4
Это начало эпохи macOS. Появляется графический интерфейс, файловая система. Появляются первые приложения для взаимодействия с файлами, коммуникации и т.п. В одной из последних версий появляется визуальное отображение файлов в корзине (да, вот такие инновации были в далеком прошлом).
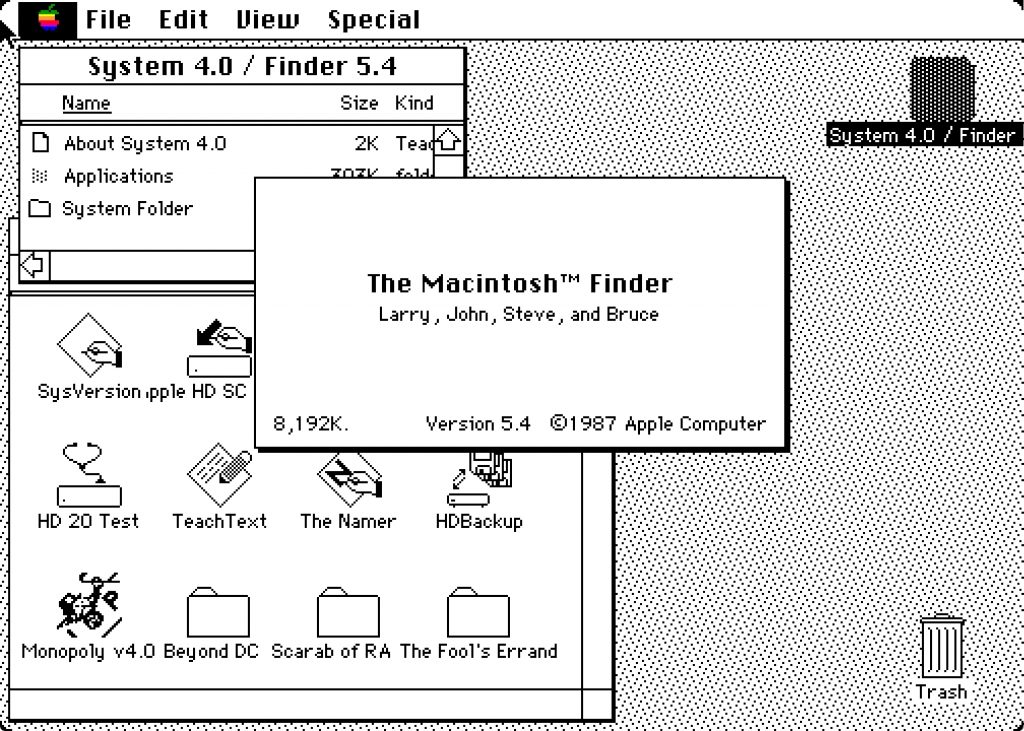
System Software 5, 6
Одним из ключевых нововведений этих версий стала возможность запускать сразу несколько программ и работать в них параллельно. Также в шестой версии появилась возможность создавать макросы. То есть записывать ряд действий и повторять их автоматически с помощью одного действия.
Mac OS 7, 8 и 9
В эту эпоху начались серьезные изменения в дизайне операционной системы. Она начала обретать более современный облик. Появилось много новых приложений для работы с различными форматами файлов. Также значительно возросла стабильность работы ОС. Восьмая версия стала первой после возвращения Стива Джобса. Тогда появилась тема оформления системы Platinum. В девятой версии появились фундаментальные технологии в духе AppleScript и AirPort.
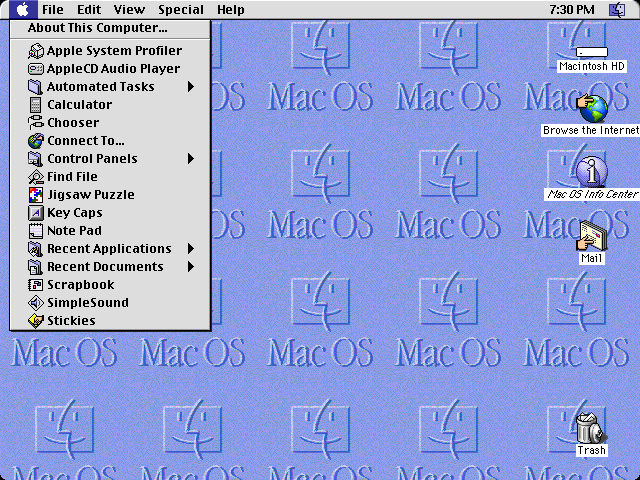
Mac OS X Cheetah, Puma, Jaguar
Это была своего рода революция, которая на ранних этапах многим показалась шагом назад. Система часто работала неоднозначно. Были сбои, баги, зависания и т.п. Но к релизу Jaguar все устаканилось. Появились новые функции, такие как общение через программу iChat. Также появилась поддержка драйверов от Nvidia и ATI.
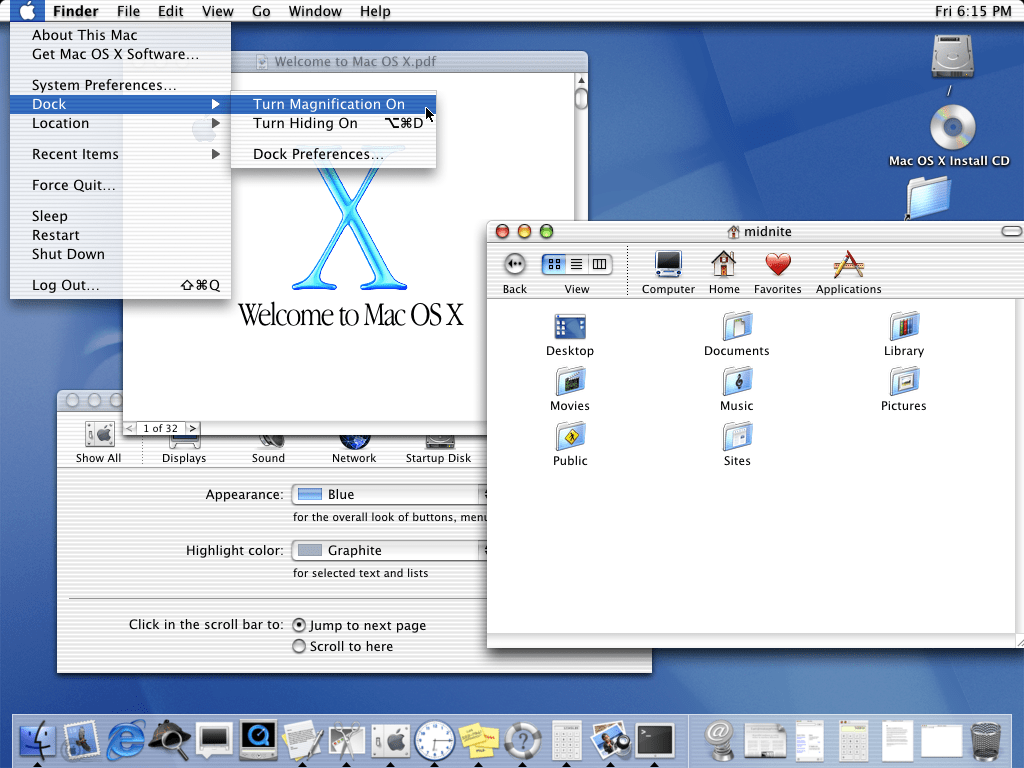
Mac OS X Panther, Tiger, Leopard, Snow Leopard
В этот период macOS обзавелась большей частью своих ключевых функций. В их число вошел сквозной поиск по системе Spotlight, смарт-папки, Safari 2, Automator. А также технологии для обработки звука и видео, открывшие разработчикам огромные возможности для создания профессионального ПО. Snow Leopard был относительно небольшим обновлением. Большая часть изменения касалась именно внутренних компонентов ОС.
Mac OS X Lion, Mountain Lion
Это два небольших изменения, которые постепенно делали macOS больше похожей на iOS с точки зрения дизайна и функциональности. Появились в эпоху выпуска новых суперпопулярных компьютеров в духе MacBook Air и MacBook Pro с Retina-дисплеем.
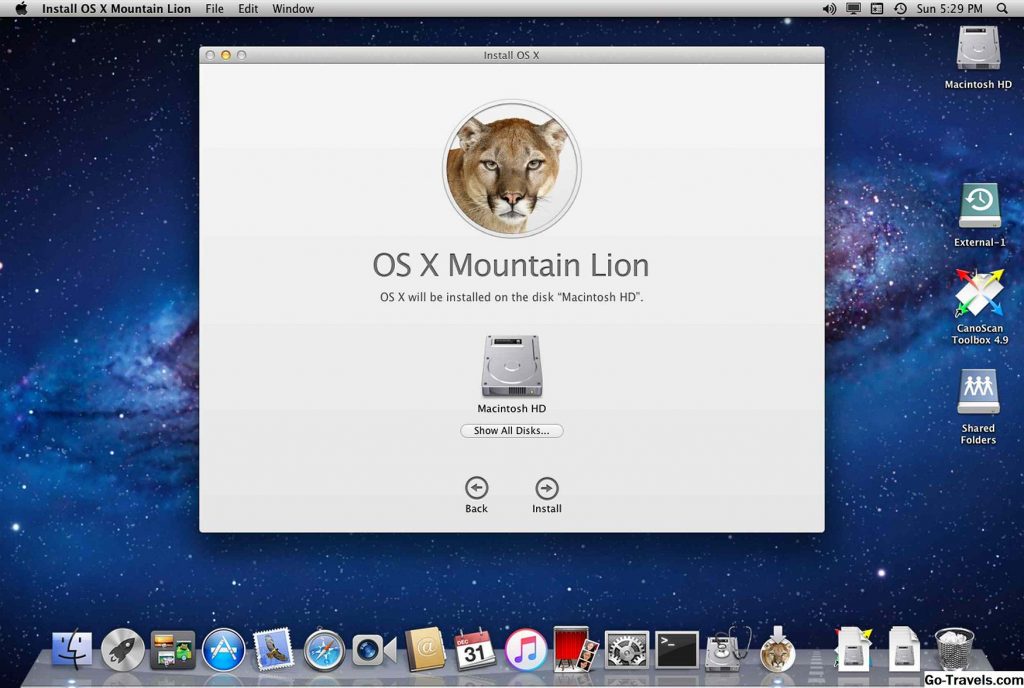
Mac OS X Mavericks, Yosemite, El Capitan
Переходный этап. Кардинально изменился дизайн системы. Apple отказалась от оформления элементов ОС в стиле скевоморфизма (когда элементы интерфейса напоминали физические объекты). Интеграция с iOS-устройствами стала еще теснее. В том числе появились некоторые программы, что ранее были доступны только для мобильных гаджетов корпорации. Появился собственный фреймворк (набор инструментов для разработчиков) для работы с 3D-графикой.
macOS Sierra, High Sierra, Mojave, Catalina
Еще один период больших перемен. На компьютерах Apple появляется Siri, поддержка технологии Apple Pay. Компания выпускает ноутбуки с Touch ID. Меняется файловая система, появляются новые форматы сжатия медиафайлов.
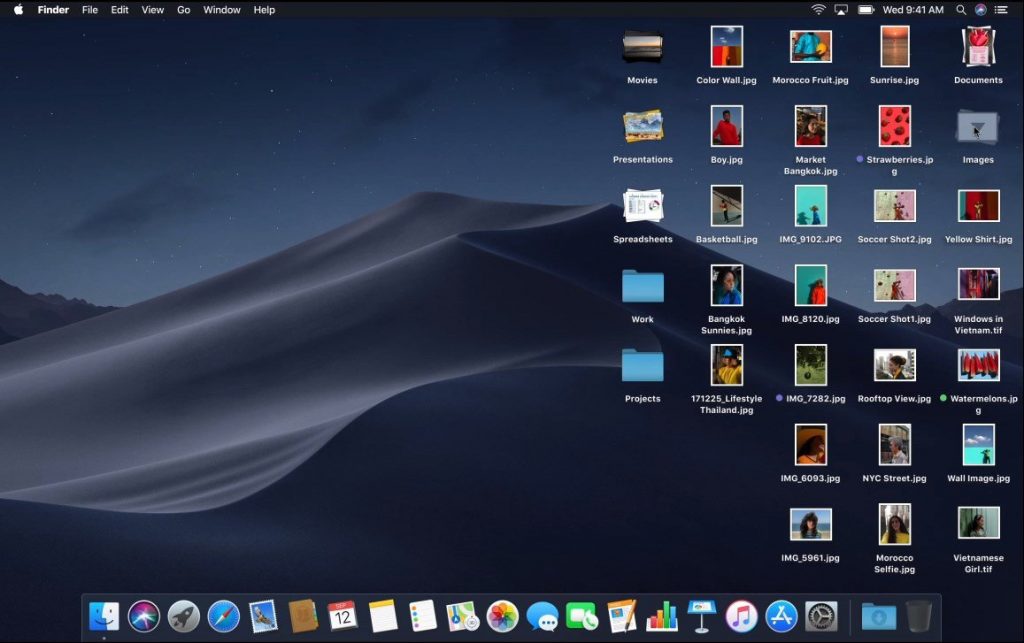
Ну и темная тема, конечно же с кучей мелких интерфейсных изменений. Но что важнее всего, произошел отказ от 32-битного ПО. Совсем.
macOS Big Sur, Monterey
Эти операционные системы ознаменовали еще один глобальный редизайн macOS. ОС снова шагнула в сторону мобильных устройств. Унификация дизайна иконок, прозрачные элементы панели управления, еще больше общих приложений и т.п. Обе системы заточены под работу с процессорами M1.
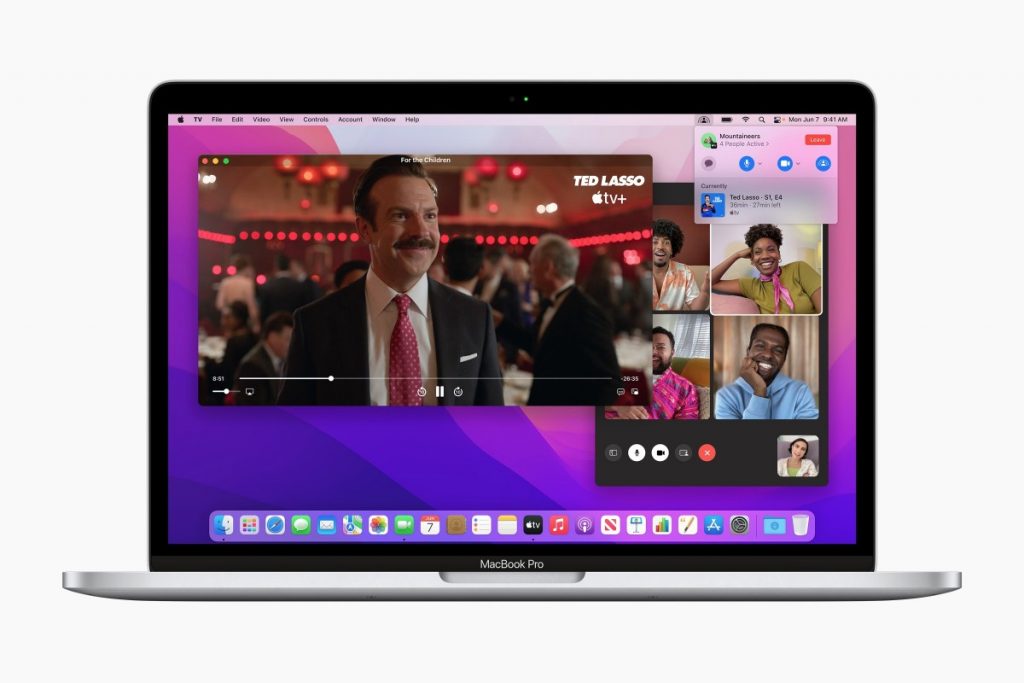
Полезно знать: Как ускорить работу macOS.
Как узнать свою версию macOS?
Есть два способа выяснить, какая версия macOS установлена на ваш Mac (на самом деле их больше, ведь можно ориентироваться на наличие или отсутствие каких-либо уникальных для той или иной версии функций).
- Первый подразумевает использование графического интерфейса ОС и специальной утилиты, встроенной в компьютеры Mac.
- Второй для тех, кто не ищет легких путей или пытается узнать версию macOS на удаленном устройстве. Например, на сервере.
Далее разберем оба метода.
Как узнать свою версию macOS через графический интерфейс
Проще всего узнать версию системы, воспользовавшись графической утилитой «О системе». Это краткая справка об установленном дистрибутиве. В нее входят: название, серия и конкретная номерная версия (а опытные пользователи вовсе смогут сделать вывод по логотипу).
Чтобы их узнать:
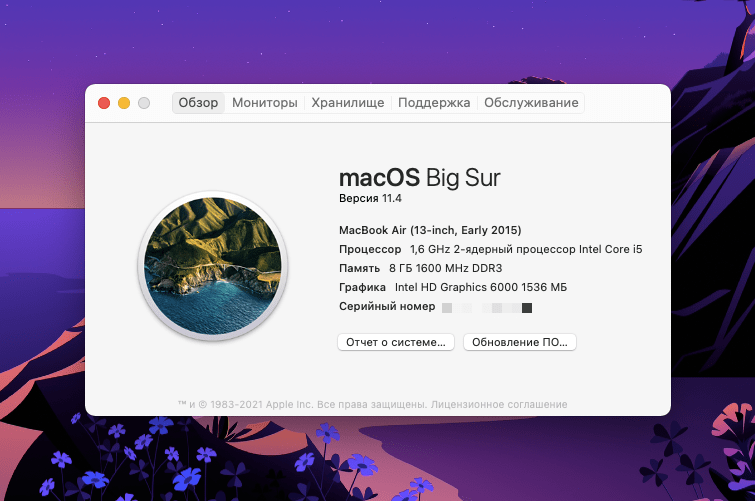
Как видно на скриншоте, указывается логотип программного обеспечения, его кодовое название (в моем случае это Big Sur), а также версия (причем минорная). Но можно пойти чуть дальше и получить дополнительные сведения о программном ядре. Для этого:
- Проделываем тот же путь, что был описан выше.
- Оказавшись в меню «Об этом Mac», кликаем по ссылке «Отчет о системе…».
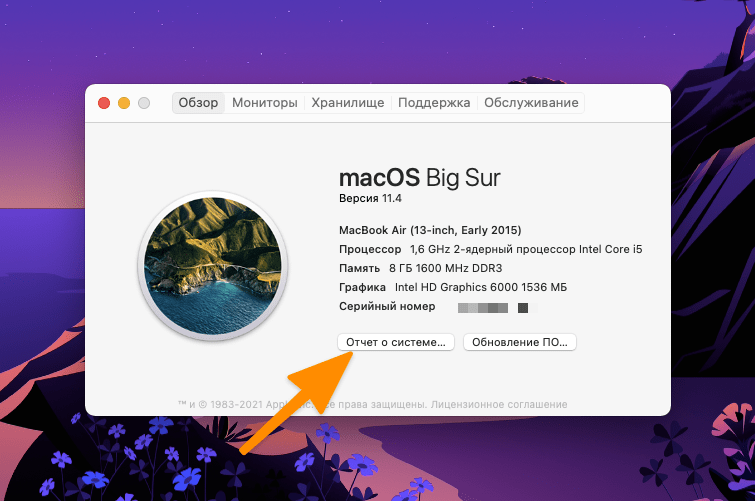
- В открывшемся окне ищем вкладку «Программное обеспечение» (в боковой панели) и переходим в него.
- В первой строке будет указана версия macOS и ее код, а строкой ниже версия ядра.
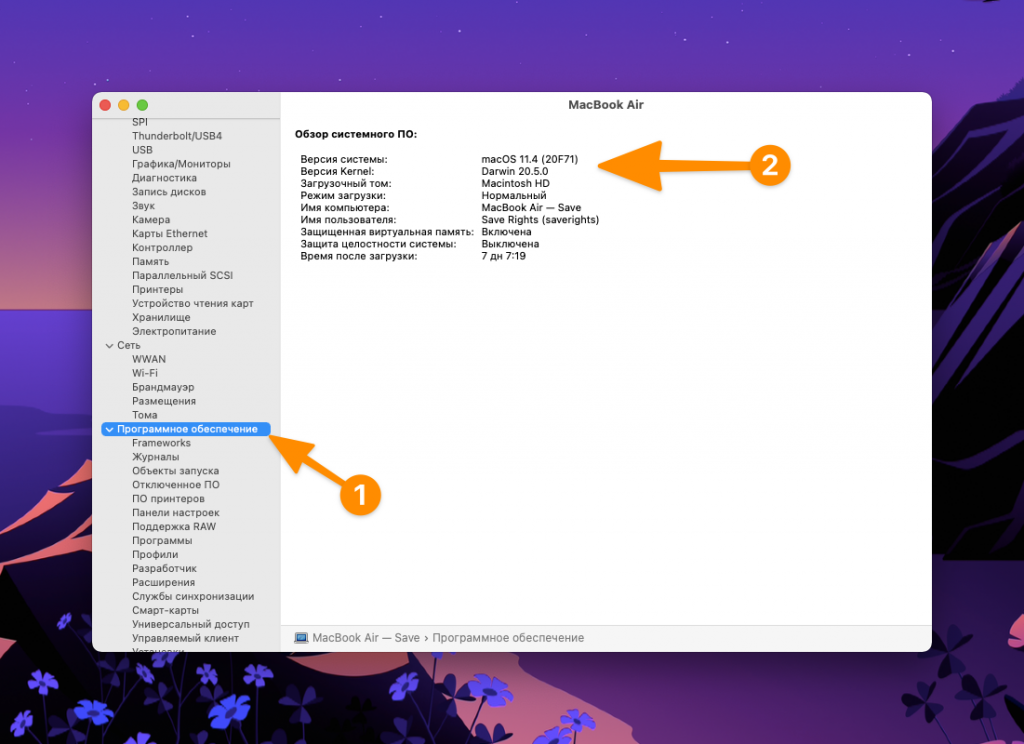
Вот и все. Два простых способа выяснить вашу версию macOS с помощью графического интерфейса.
Как узнать свою версию macOS через терминал
Этот метод понадобится в двух случаях.
- Если вы энтузиаст до глубины души и любите использовать командную строку даже в тех случаях, когда она не особо нужна.
- Если вы управляете сервером на базе macOS через протокол SSH и попросту не имеете доступа к графическому интерфейсу операционной системы.
Для решения этой задачи есть сразу несколько команд. И конфигурационный файл с необходимыми данными. Чтобы добыть нужную информацию:
- Одновременно нажимаем клавиши Command + Пробел (или Alt + Пробел в некоторых версиях системы).
- В поиске прописываем название программы «Терминал» и запускаем ее.
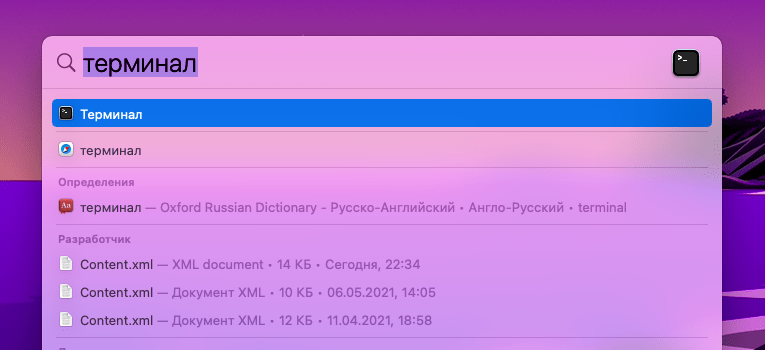
- В командную строку прописываем команду system_profiler SPSoftwareDataType и нажимаем Enter, чтобы ее запустить.
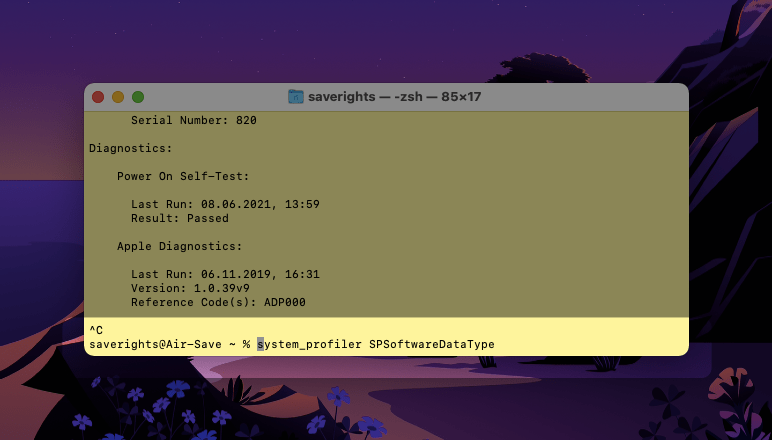
В ответ консоль отправит ту же информацию, что указана в приложении «Информация о системе». Но это не единственный способ.
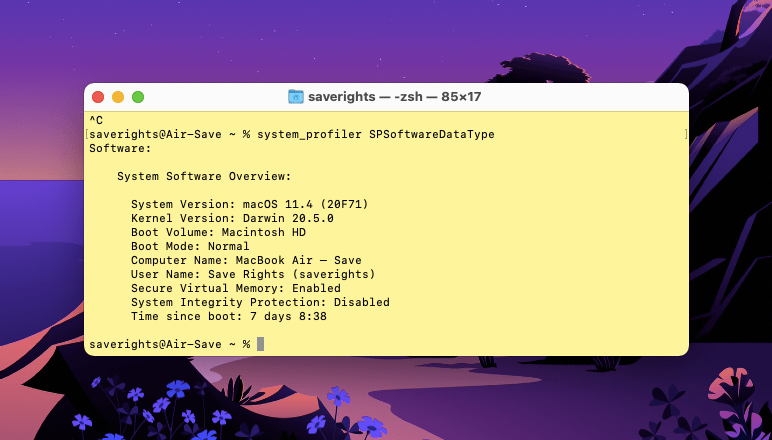
Используем команду sw_vers
Этот метод позволяет добыть нужную информацию без необходимости долго анализировать текстовый вывод команды и и искать конкретные данные. Все благодаря тому, что sw_vers поддерживает аргументы, позволяющую выудить только необходимые значения.
Чтобы ею воспользоваться:
- Открываем программу «Терминал».
- Вводим туда команду sw_vers и один из аргументов:
- productName, если нужно узнать название операционной системы (если не уверены, Mac OS X у вас или все же macOS).
- productVersion, если нужно узнать именно версию установленной системы.
- buildVersion, если нужен номер сборки операционной системы (иногда даже две ОС под одним номером могут отличаться друг от друга).
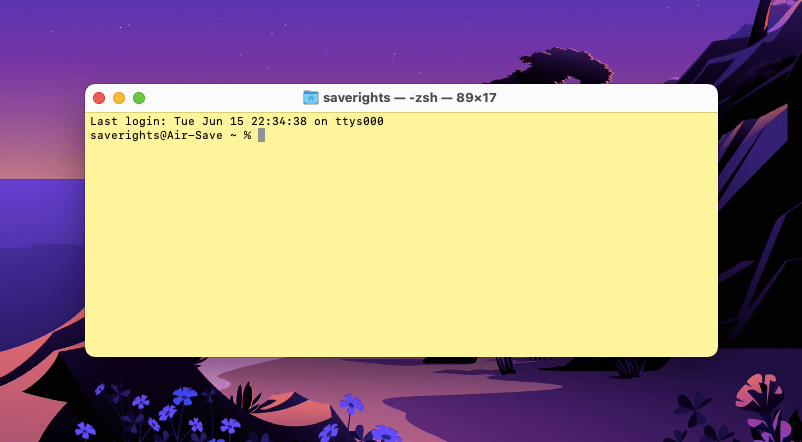
- Затем нажимаем Enter, чтобы получить данные.
Смотрим версию macOS в конфигурационном файле системы
Информация о версии macOS так же хранится в специальном документе в недрах операционной системы. Естественно его можно открыть и посмотреть, что за данные прописаны внутри. Это можно сделать через любой текстовый редактор, используя графический интерфейс, но мне больше нравится подход с использованием командной строки. Он более естественный, более быстрый и не требует длительного перемещения по системным папкам.
Чтобы узнать версию macOS:
- Открываем программу «Терминал».
- Вводим команду cat /System/Library/CoreServices/SystemVersion.plist
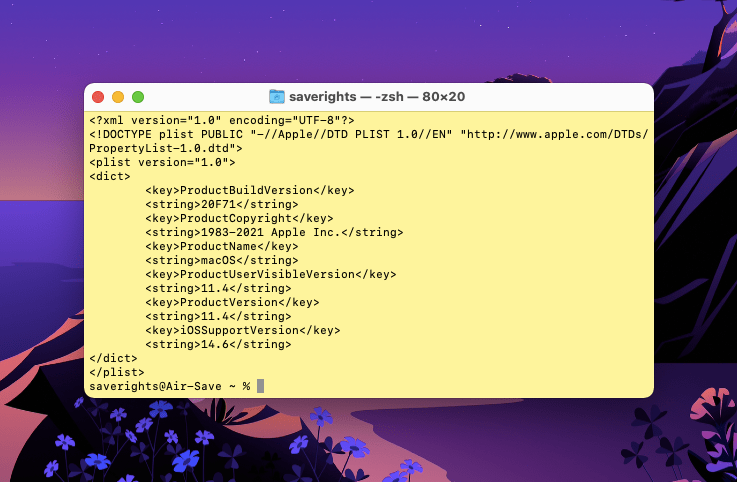
Команда cat — это вывод информации из текстового файла. А оставшаяся часть — путь до нужного документа в формате .plist.
Команда выдаст все необходимые данные.
Важно отметить, что для macOS Server и для macOS Big Sur команды отличаются:
- Для первого на будет выглядеть так cat /System/Library/CoreServices/ServerVersion.plist
- Для второго — так cat /System/Library/CoreServices/.SystemVersionPlatform.plist
Как обновиться до последней версии macOS и зачем это делать?
Обновления необходимые по трем основным причинам.
Во-первых, для обеспечения безопасности. Разработчики macOS постоянно устраняют в ней различные уязвимости. Некоторые из них довольно серьезные. Некоторые имеют статус нулевого дня (то есть существуют с момента создания ПО). Это все потенциальные угрозы безопасности вашего ПК и данных на нем. Поэтому лучше всегда устанавливать актуальную версию ОС. В них ошибок меньше всего.
Во-вторых, для устранения ошибок. Многие программы и компоненты системы могут работать некорректно, потому что несовместимы друг с другом. Такое часто случается, когда ОС давно не обновлялась, а сторонние программы обновляются и задействуют новые технологии, недоступные в прежних ОС.
В-третьих, чтобы получить доступ ко всем новшествам, что были добавлены разработчиками системы в ее обновленную версию.
Чтобы обновиться:
- Кликаем по иконке в виде яблочка на панели управления системой.
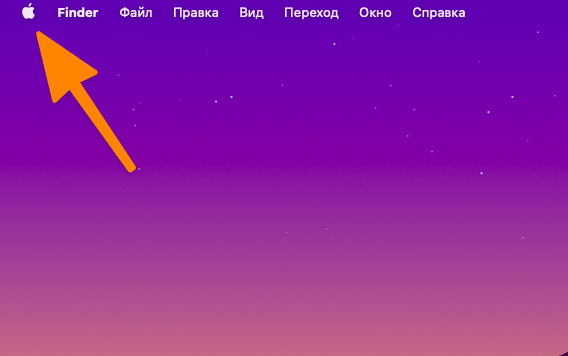
- В выпавшем списке выбираем пункт «Системные настройки».
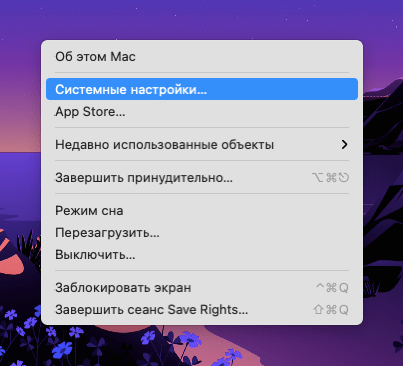
- Затем переходим в подпункт меню «Обновление ПО».
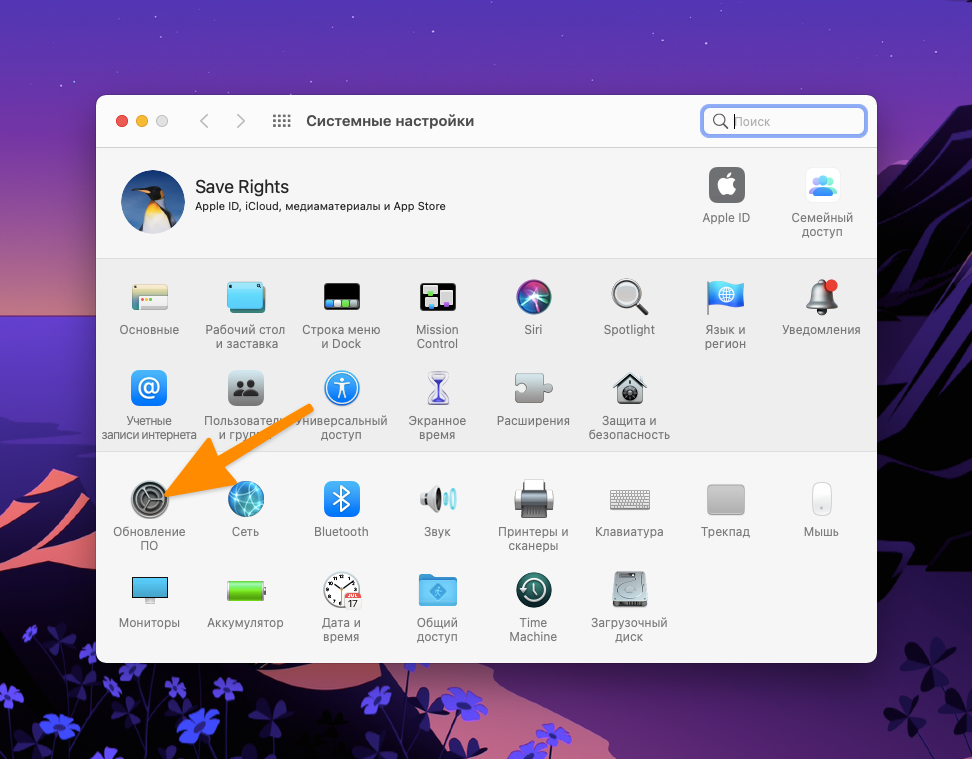
Система автоматически загрузит дистрибутив новой macOS и в последствие его установит по желанию пользователя.
Вместо заключения
Ну вот и все. Краткий ликбез в мир операционных систем для компьютеров Apple закончен. Если вам есть что добавить, не стесняйтесь и оставляйте комментарии в соответствующем разделе.
Post Views: 349
