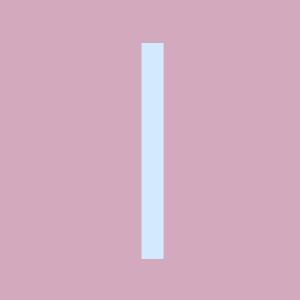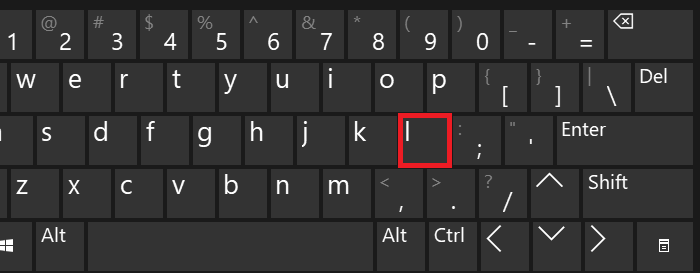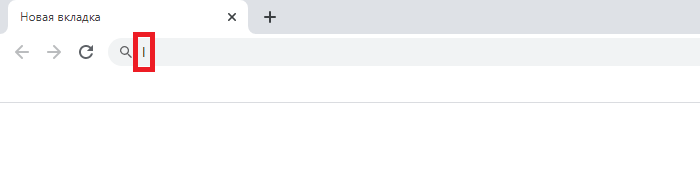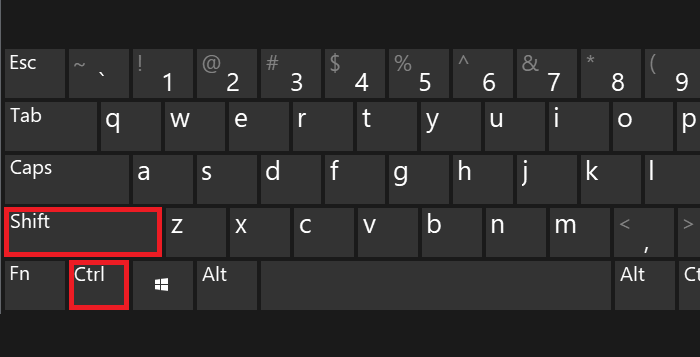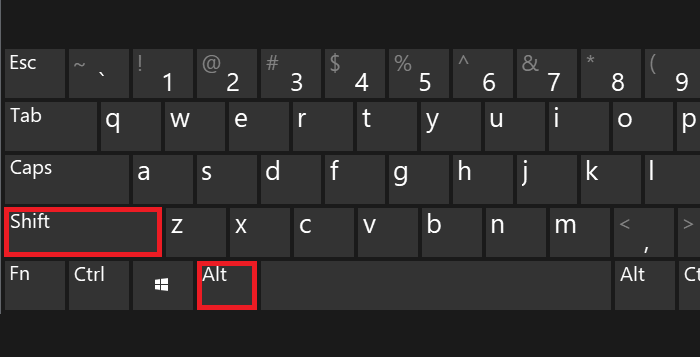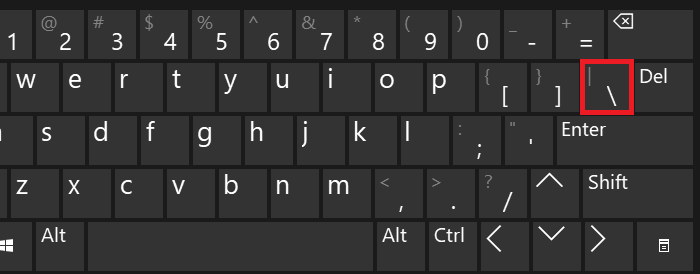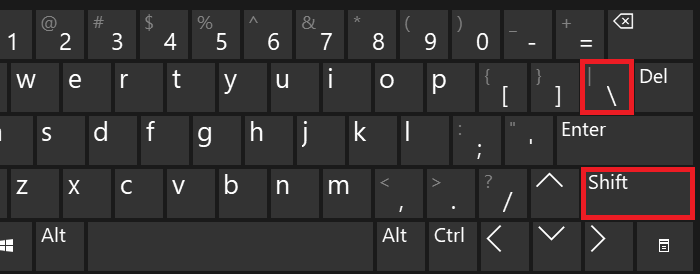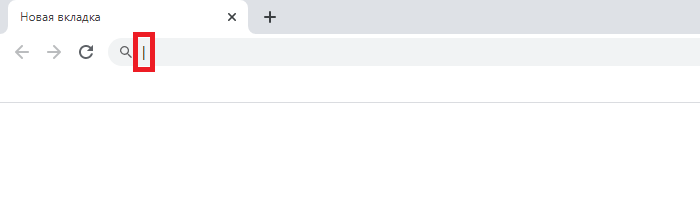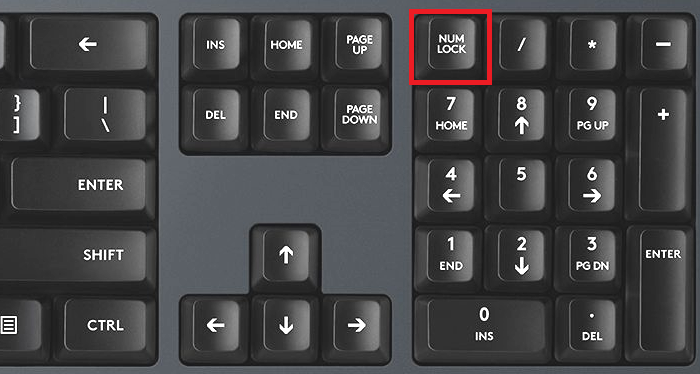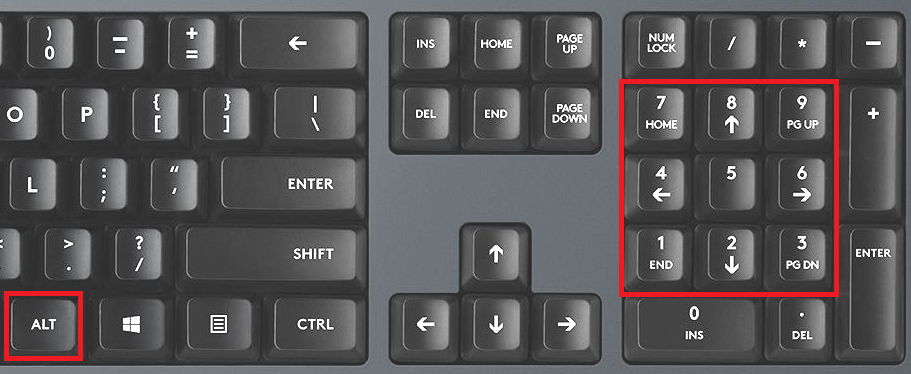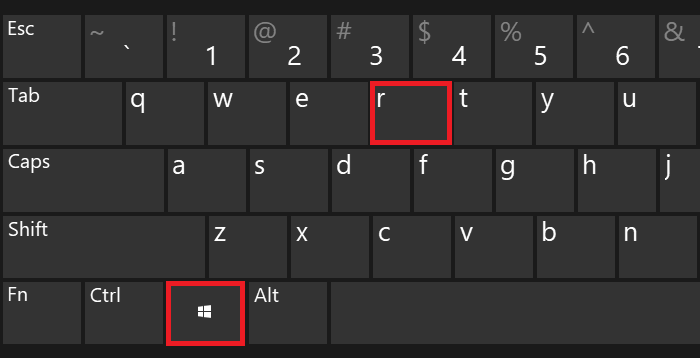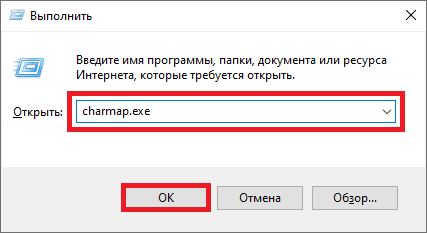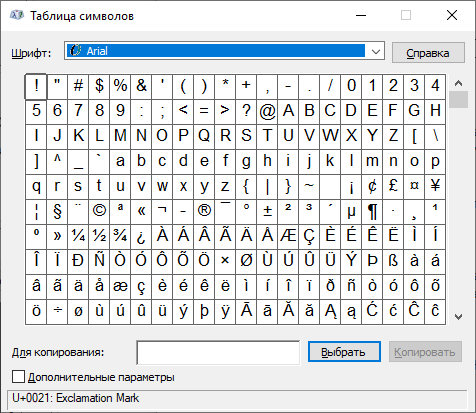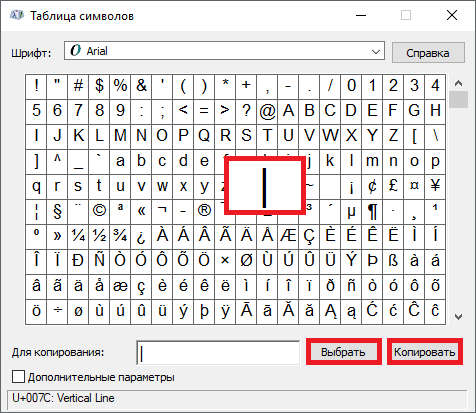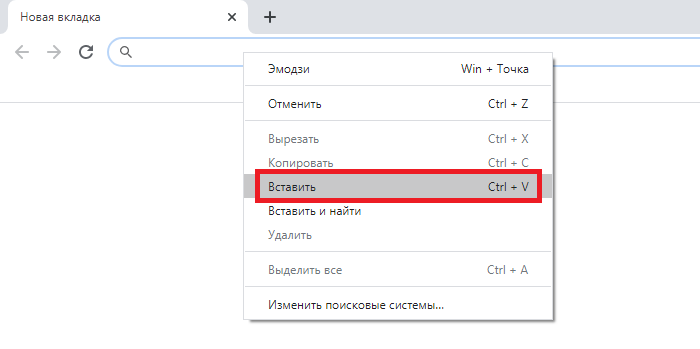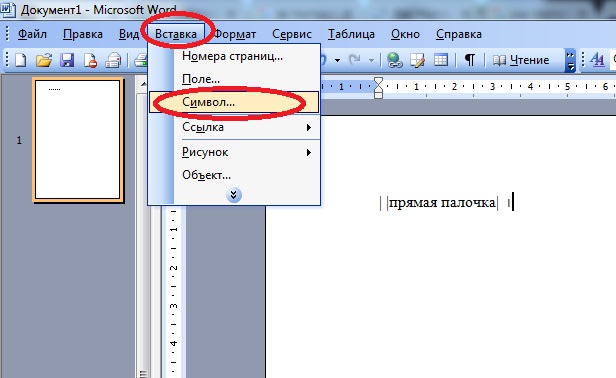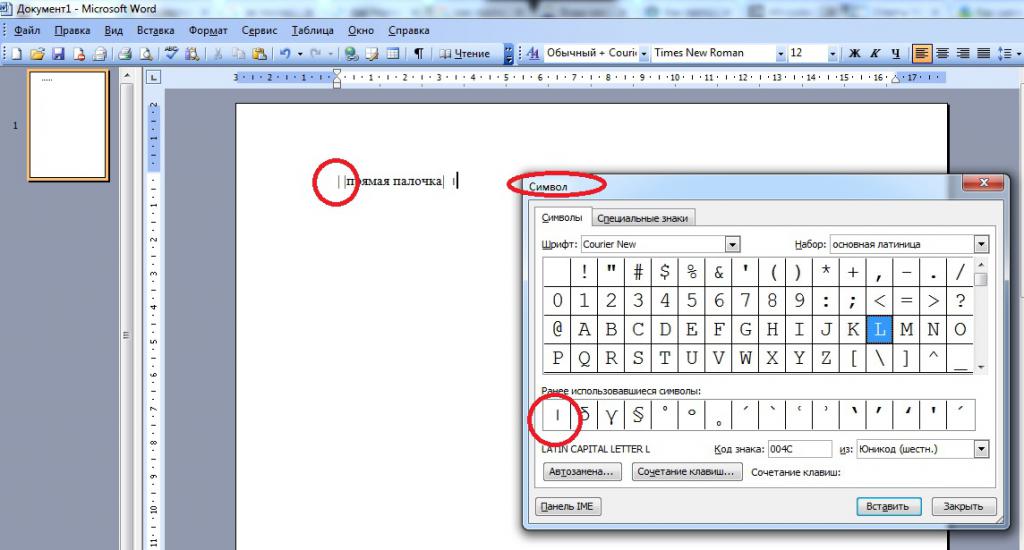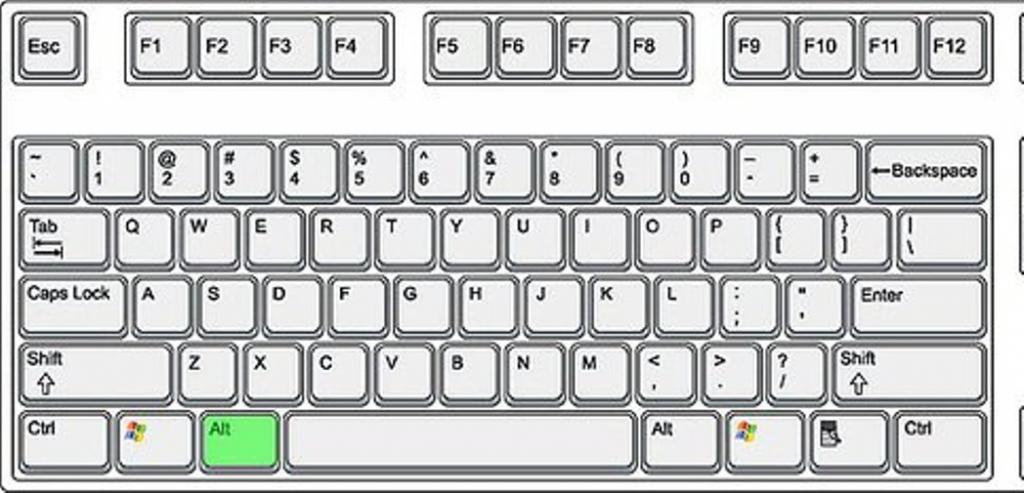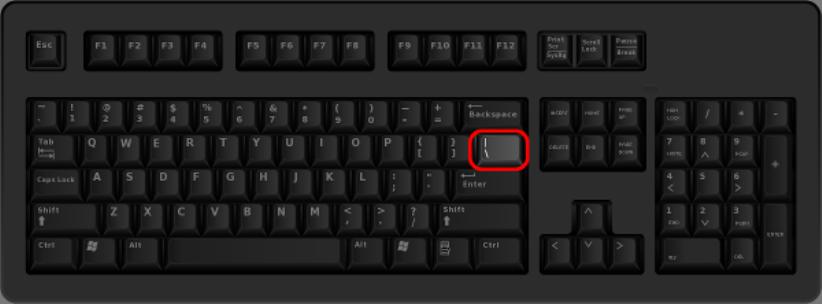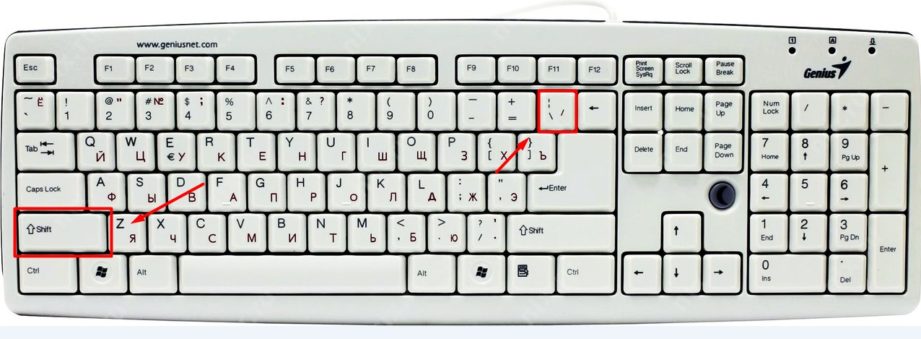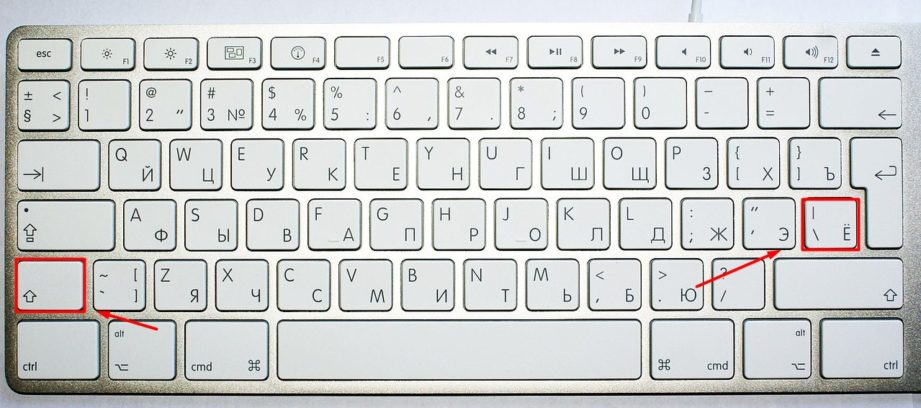|
Как на клавиатуре сделать прямую вертикальную палочку? Где находится прямая палочка на клавиатуре? Прямую вертикальную палочку на клавиатуре можно набрать так: 1.Переходим на английскую раскладку, для этого набираем сочетание клавиш ” Shift ” + ” Alt “, либо ” Shift ” + ” Ctrl “, так же можно это сделать в панели задач. 2.Дальше над клавишей ” Enter ” находим клавишу в изображением нескольких палочек, зажимаем клавишу ” Shift ” и печатаем нужную нам палочку ” | “. автор вопроса выбрал этот ответ лучшим Tanyetta 8 лет назад Для того, чтобы на клавиатуре поставить прямую вертикальную палочку, достаточно проделать эти самые наипростейшие шаги: во – первых, сделать английскую раскладку, а для этого необходимо нажать такие клавиши, как Shift, Alt – одновременно . во – вторых, необходимо нажать на палочку с клавишей, но при этом нужно удерживать клавишу Shift. Есть еще один способ, на мой взгляд он намного быстрее, да к тому же клавиша с палочкой не на каждой клавиатуре присутствует. Я делаю, так. Нам нужна будет английская раскладка и на ней , я выбираю прописную букву л ” l “. На своей клавиатуре, мне удается сделать только так, так как другой клавиши у меня нет. maxcool2014 8 лет назад поменять раскладку на английский: shift+ Roxrite 8 лет назад Для того, чтобы на компьютерной клавиатуре (ноутбуке) прописать вертикальную палочку нужно для начала переключить язык на английский («Shift»+«Alt») и потом путем удерживания на «Shift» выбрать (нажать на) клавишу с палочками. (под «F11» или над «Enter» обычно находится, либо слева от «Enter» как на фото) – «|». keepline 8 лет назад Смотря на клавиатуре чего На планшете Самсунг Андроид 4.2 у меня такая палочка есть В раскладке значков, страница 2 Для вызова клавиатуры надо поставить курсор в поле ввода текста, появится всплывающая клавиатура, нужно переключиться на вкладку символов, а затем открыть вторую страницу символов ЛАТЫШКА 4 года назад Пока не увидела данный вопрос, я и не предполагала, что есть подобная клавиша. Обычно такую вертикальную палочку я ставила в виде заглавной латинской буквы и. Теперь изучила дополнительные клавиши и готова констатировать, что в английской раскладке шрифта достаточно нажать клавишу, позволяющую напечатать верхний регистр, клавиша Shift – её держим левой рукой, а правой нажимаем клавишу (она шире остальных) с наклонными чёрточками и вертикальными, тоже. Клавиша с этими значками над клавишей Enter, и будет вам вертикальная палочка… Много ещё тайн хранит от меня весь ноутбук и клавиатура, в частности. Delledi 8 лет назад Не знаю как у кого, но у меня данная клавиша на клавиатуре находится сразу же над кнопкой “Ввод”. И чтобы поставить “/” – наклонную палочку нужно зажать кнопку на клавиатуре “Shift”. Но чтобы поставить именно вертикальную палочку нужно перевести клавиатуру на приоритет английского языка. Если для кого то это сложно сделать то можно просто нажать на иконку внизу экрана “RU” и поменять там язык выбрав вместо русского языка английский. А затем также зажав кнопку “Shift” нажать на кнопку с палочками – “|”. 88SkyWalker88 8 лет назад Никогда не приходилось пользоваться этим знаком, однако же его легко найти. Он находится на клавиатуре над клавишей ENTER и под клавишей BACKSPACE. (по крайней мере на моем нетбуке). Сначала нужно перейти на английский язык. Для этого одновременно нажимаем клавиши SHIFT + ALT. Далее одновременно нажимаем SHIFT и клавишу с данным знаком, получаем – “|”. Для того, чтобы проставить знак | с помощью стандартной компьютерной клавиатуры, нужно перевести ее на английскую раскладку, нажав сочетание клавиш, предусмотренное для данного компьютера в настройках – это может быть Shift+Alt либо Shift+Ctrl. Затем нажать клавишу /, стоящую справа от клавиши с буквой Э на клавиатуре в сочетании с Shift. Alen4uk 8 лет назад У меня на ноутбуке немножко по другому расположены клавиши. Необходимая прямая палочка расположена вместе с обозначением “Slash /” над клавишей «Enter». Для прямой палочки обязательно английская раскладка клавиатуры и одновременное нажатие кнопки «Shift». Nata43 8 лет назад Чтобы на экране с использованием клавиатуры поставить значок “|” или “вертикальная палочка” при помощи обычной клавиатуры компьютера, сначала надо перевести шрифт на английский клавишами Shift и Ctrl. После этих манипуляций жмем на клавишу /. И р и н а 8 лет назад Чтобы при печатании на компьютере поставить прямую вертикальную палочку, сначала нужно перевести клавиатуру на английскую раскладку, при этом нужно воспользоваться комбинацией из двух клавиш, предусмотренных вашим компьютером. Это могут быть Shift + Ctrl, либо Sift + Alt. После этого находим на клавиатуре клавишу / (у меня она находится справа от клавиши с буквой “Э”, нажимаем на нее одновременно с клавишей Shift, и вы получите вот этот знак “|”. alehandro093 5 лет назад Может быть такой вариант, что в английской раскладке установлены параметры клавиатуры : Британская. В таком случае знак вертикальной палки вы не найдете. Чтобы данный знак появился установите в параметрах : США (международный). После этого смело переходите на язык ввода – En и через зажатый Shift нажимаете клавишу / Знаете ответ? |
Вертикальная палочка, которая на деле правильно называется вертикальная черта (также ее называют вертикальной линией), обычно используется в математике и информатике. Некоторые пользователи считают, что вертикальную черту невозможно набрать на клавиатуре — и ошибаются. Можно, а мы покажем, что для этого необходимо сделать.
Самый простой способ
Многие используют вместо вертикальной линии… Латинскую букву L! Ведь если написать ее с маленькой буквы, то мы увидим прямую вертикальную полосу.
При нажатии на клавишу получаем следующее:
Разумеется, необходимо использовать англоязычную раскладку. Если у вас используется русскоязычная, переключите ее с помощью нажатия на клавиши Shift+Ctrl:
Или Shift+Alt:
Хотя способ рабочий, разница между буквой l и вертикальной полосой заметна невооруженным взглядом.
Второй способ
Обратите свое внимание на клавишу, которая расположилась над или рядом с клавишей Shift — на ней вы можете видеть обратную косую черту, а также символ вертикальной черты (на некоторых клавиатурах):
На англоязычной раскладке нажмите Shift и, удерживая, нажмите на указанную выше клавишу, после отпустите Shift.
Если все сделано верно, вы увидите вертикальную черту:
Обратите внимание, насколько она длиннее буквы l.
Третий способ
Используйте Alt-коды.
С помощью клавиши Num lock включите цифровую клавиатуру основной клавиатуры при необходимости (находится в ее правой части).
Далее зажимаете Alt (правый или левый), удерживаете его и при этом набираете цифры 0124 на цифровой клавиатуре, после чего отпускаете Alt.
Вы увидите вертикальную черту:
Четвертый способ
Наконец, можно использовать таблицу символов.
Нажмите клавиши Win+R.
Появится окно «Выполнить». Вам необходимо указать команду charmap.exe, после чего нажать ОК.
Таблица символов — перед вами.
Находите значок вертикальной полосы, нажимаете на него, а после жмете на клавиши «Выбрать» и «Копировать».
Символ скопирован, вставьте его.
Вот что получилось:
Самый неудобный способ, но, тем не менее, рабочий.
Содержание
- Блог молодого админа
- Увлекательный блог увлеченного айтишника
- Как поставить вертикальную палочку на клавиатуре компьютера или ноутбука?
- Самый простой способ
- Второй способ
- Третий способ
- Четвертый способ
- Символ «Прямая палочка» – как напечатать в Word?
- Помощь клавиатуры – способ 1
- Клавиатура в помощь – способ 2
- Клавиатура в помощь – способ 3
- Таблица символов Windows
- Специальная вставка Word
- ASCII в помощь
- Unicode и знаки
- Как вставить вертикальную черту в Microsoft Word: 5 способов
- Способ 1: вставить границу страницы
- Способ 2: вставить границу абзаца
- Способ 3: вставить вкладку панели
- Способ 4: вставьте фигуру линии
- Способ 5: вставить строку между столбцами
Блог молодого админа
Увлекательный блог увлеченного айтишника
Как поставить вертикальную палочку на клавиатуре компьютера или ноутбука?
Вертикальная палочка, которая на деле правильно называется вертикальная черта (также ее называют вертикальной линией), обычно используется в математике и информатике. Некоторые пользователи считают, что вертикальную черту невозможно набрать на клавиатуре — и ошибаются. Можно, а мы покажем, что для этого необходимо сделать.
Самый простой способ
Многие используют вместо вертикальной линии… Латинскую букву L! Ведь если написать ее с маленькой буквы, то мы увидим прямую вертикальную полосу.
При нажатии на клавишу получаем следующее:
Разумеется, необходимо использовать англоязычную раскладку. Если у вас используется русскоязычная, переключите ее с помощью нажатия на клавиши Shift+Ctrl:
Хотя способ рабочий, разница между буквой l и вертикальной полосой заметна невооруженным взглядом.
Второй способ
Обратите свое внимание на клавишу, которая расположилась над или рядом с клавишей Shift — на ней вы можете видеть обратную косую черту, а также символ вертикальной черты (на некоторых клавиатурах):
На англоязычной раскладке нажмите Shift и, удерживая, нажмите на указанную выше клавишу, после отпустите Shift.
Если все сделано верно, вы увидите вертикальную черту:
Обратите внимание, насколько она длиннее буквы l.
Третий способ
С помощью клавиши Num lock включите цифровую клавиатуру основной клавиатуры при необходимости (находится в ее правой части).
Далее зажимаете Alt (правый или левый), удерживаете его и при этом набираете цифры 0124 на цифровой клавиатуре, после чего отпускаете Alt.
Вы увидите вертикальную черту:
Четвертый способ
Наконец, можно использовать таблицу символов.
Нажмите клавиши Win+R.
Появится окно «Выполнить». Вам необходимо указать команду charmap.exe, после чего нажать ОК.
Таблица символов — перед вами.
Находите значок вертикальной полосы, нажимаете на него, а после жмете на клавиши «Выбрать» и «Копировать».
Символ скопирован, вставьте его.
Вот что получилось:
Самый неудобный способ, но, тем не менее, рабочий.
Источник
Символ «Прямая палочка» – как напечатать в Word?
Символ «Прямая палочка» или «пайп» зачастую используется в программировании и математике. Написать его вручную не составляет никакого труда, а вот при наборе текста на компьютере не исключены сложности. Дело все в том, что упомянутый элемент является специальным знаком. И его не всегда просто напечатать. Начинающие пользователи ПК попросту не знают, как им достигнуть желаемого результата. Далее постараемся рассмотреть все возможные способы печати «пайпа».
Помощь клавиатуры – способ 1
Как поставить символ прямой палочки? Вариантов развития событий очень много. Каждый пользователь может самостоятельно выбрать порядок действий. Поэтому далее мы изучим все возможные методы печати «пайпа».
Начнем с самого простого. Речь идет об использовании клавиатуры компьютера или ноутбука. Некоторые специальные символы расположены на клавиатурной панели устройства, что значительно упрощает процесс их набора. «Пайп» не является исключением. Главное — знать, как и где отыскать соответствующий знак.
Как поставить символ прямой палочки на клавиатуре? Например, можно воспользоваться следующим руководством:
- Переключить раскладку клавиатурной панели на английский язык любым известным способом.
- Отыскать клавишу с изображением «пайпа». На компьютерных клавиатурах она обычно располагается между Enter и Backspace, на лэптопах – слева от «Ввода». Обычно на соответствующем элементе управления пользователь может увидеть разнообразные символы-черточки.
- Нажать на «Шифт».
- Удерживая клавишу зажатой, прожать кнопку с картинкой «пайпа».
Готово! Прямая палочка появится в том или ином месте текстового редактора. Это один из самых простых и распространенных вариантов написания.
Клавиатура в помощь – способ 2
Символ «Прямая палочка» может быть поставлен в тексте иначе. Следующий вариант тоже предусматривает использование клавиатурной панели.
Ранее предложенная инструкция требует переключения раскладки клавиатуры. Это не всегда удобно. Юзеры могут поставить «пайп» в тексте без смены языковой раскладки.
Как это сделать? Потребуется:
- Установить курсор в том месте, где планируется вставка специального символа.
- Удостовериться, что клавиатурная панель позволяет набирать текст на русском языке.
- Надавить на элемент управления с надписью Shift.
- Отыскать и нажать кнопку с «пайпом». Обычно она находится в нижней части клавиатуры, справа от «Шифта» и слева от буквы Z.
- Отпустить зажатые клавиши.
Дело сделано. Теперь понятно, где находится символ прямой палочки на клавиатуре. Это далеко не все способы печати упомянутого специального знака. Что еще можно сделать для получения желаемого результата?
Клавиатура в помощь – способ 3
Стоит обратить внимание на то, что у компьютеров и лэптопов от компании Apple клавиатура слегка изменена. И это доставляет немало хлопот начинающим пользователям ПК. Печать специальных символов становится еще более затрудненной.
«Пайп» можно поставить и на «Макбуке». Но как это сделать? Справиться с подобной задачей поможет руководство следующего типа:
- Переключить раскладку клавиатурной панели на «английский».
- Отыскать кнопку с изображением «пайпа». На «Макбуках» за печать данного символа отвечает клавиша с буквой «Е». Она расположена неподалеку от Enter.
- Нажать сочетание клавиш Shift + Е.
Готово! Теперь на «Макбуке» пользователь сможет без проблем поставить «пайп». Символ прямой палочки печатается по-разному. И сочетания клавиш – это еще не все. Можно выйти из положения различными способами.
Таблица символов Windows
К примеру, некоторые пользователи прибегают к помощи операций «Копировать» и «Вставить». Для того, чтобы в тексте появился символ «пайп», можно воспользоваться специализированной таблицей Windows. Она так и называется «Таблица символов». Здесь юзер сможет увидеть все специальные знаки.
Чтобы напечатать «пайп», рекомендуется действовать так:
- Зайти в «Пуск» – «Все программы».
- Отыскать папку «Стандартные» и открыть ее.
- Заглянуть в раздел «Служебные».
- Кликнуть по надписи «Таблица символов».
- Найти в появившемся меню «пайп», а затем кликнуть по нему два раза левой кнопкой мыши.
- Выделить символ прямой палочки в нижней части окна, нажать Ctrl + C.
Теперь можно открыть свой текст и вставить знак при помощи Ctrl + V. Быстро, просто и очень удобно.
Важно: аналогичным образом можно скопировать знак из готового текста, а затем вставить его в свой документ.
Специальная вставка Word
Как поставить символ прямой палочки? Некоторые пользуются специальной вставкой «Ворда». Соответствующий пункт меню дублирует «Таблицу символов», но работает он преимущественно в текстовом редакторе.
Инструкция по специальной вставке Word выглядит так:
- Зайти в текстовый редактор и установить указатель-курсор в нужное место.
- Нажать на пункт меню «Вставка» – «Символ».
- Отыскать в появившемся окне вертикальную прямую палочку.
- Дважды кликнуть по соответствующей картинке.
Но и это еще не все! Символ прямой палочки на компьютере напечатать предлагается по-разному. Рассмотрим еще два подхода к решению задачи.
ASCII в помощь
К примеру, продвинутые юзеры пользуются ASCII-кодами. С их помощью печать специальных символов доставляет минимум хлопот.
В нашем случае придется придерживаться следующего алгоритма действий:
- Открыть «Ворд» и поставить указатель в место предполагаемой печати.
- Нажать на Alt. Можно воспользоваться кнопкой с левой или с правой части клавиатурной панели.
- Набрать код 124, удерживая «Альт».
- Отпустить клавиши.
На данном этапе действия заканчиваются. Теперь понятно, каким образом можно вставить символ прямой палочки при помощи ASCII-кодов.
Unicode и знаки
Последний вариант развития событий – это использование «Юникода». Далеко не каждый знает, как воспользоваться этим приемом.
Пошагово процесс выглядит так:
- Набрать в тексте, где должен стоять «пайп», комбинацию x7C.
- Одновременно зажать Alt + X.
- Отпустить клавиши.
Источник
Как вставить вертикальную черту в Microsoft Word: 5 способов
Если вы хотите улучшить внешний вид или улучшить читабельность вашего документа, вы можете добавить строку в текст. Хотя вставка горизонтальной линии в Microsoft Word может быть интуитивно понятной, добавление вертикальной линии — нет.
Есть несколько способов вставить вертикальную линию в документ Word. Размещение линии может определять, какой вариант вы используете, поэтому давайте посмотрим на ваши варианты.
Способ 1: вставить границу страницы
Программы для Windows, мобильные приложения, игры — ВСЁ БЕСПЛАТНО, в нашем закрытом телеграмм канале — Подписывайтесь:)
Один из быстрых и простых способов добавить вертикальную линию — использовать функцию границы страницы. Это хорошо работает, если вы хотите, чтобы линия растягивалась по длине страницы и выходила за поля. С его помощью вы можете настроить линию для привлекательного внешнего вида или сделать ее простой.
Перейдите на вкладку «Главная», щелкните стрелку раскрывающегося списка «Границы» и выберите «Границы и заливка».
В появившемся окне выберите вкладку «Граница страницы» вверху. Затем с помощью инструментов предварительного просмотра справа добавьте вертикальную линию слева, справа или с обеих сторон страницы. В правом нижнем углу вы можете использовать раскрывающийся список «Применить к», чтобы выбрать, хотите ли вы, чтобы линия отображалась во всем документе или в определенном разделе.
Чтобы настроить линию, используйте настройки «Стиль», «Цвет», «Ширина» и «Образец» в центре окна. Когда вы закончите, нажмите «ОК».
И тогда у вас есть конечный продукт!
Способ 2: вставить границу абзаца
Возможно, вы хотите применить вертикальную линию только к части страницы, например к абзацу. В этом случае вы можете использовать инструмент границы, чтобы добавить одну слева, справа или и то, и другое, и сохранить линию в пределах верхнего и нижнего полей.
Если вы хотите вставить строку рядом с существующим абзацем, выберите весь абзац. Если вы хотите вставить строку, а затем добавить текст, поместите курсор в то место, где должна начинаться строка.
Откройте вкладку «Главная» и щелкните стрелку раскрывающегося списка «Границы». В верхней части вы можете выбрать «Левая граница» или «Правая граница». Чтобы добавить их обоих, выберите один, а затем другой.
Чтобы настроить вертикальные линии, выберите «Границы и заливка» в раскрывающемся списке «Границы». Используйте вкладку «Границы» и центральную часть, чтобы выбрать параметры стиля, цвета и ширины, которые вы хотите применить. Убедитесь, что «Абзац» выбран в раскрывающемся списке «Применить к» в правом нижнем углу окна. Нажмите «ОК», чтобы применить изменения.
Затем вы увидите красивую и аккуратную границу абзаца.
Способ 3: вставить вкладку панели
Если вам нужна возможность размещать вертикальную линию в разных местах абзаца, а не только слева или справа, вы можете использовать функцию табуляции.
Перейдите на вкладку «Главная», щелкните стрелку раскрывающегося списка «Интервал между строками и абзацами» и выберите «Параметры межстрочного интервала».
Когда появится окно, на вкладке «Отступы и интервалы» нажмите «Вкладки» в левом нижнем углу.
В разделе «Выравнивание» выберите «Панель».
Затем вы можете использовать раздел Tab Stop Positions в окне, чтобы выбрать места для табуляции и сопутствующих вертикальных линий. Или нажмите «ОК», чтобы закрыть окно, и используйте линейку, чтобы установить позиции табуляции.
Способ 4: вставьте фигуру линии
Может быть, вам нужна полная свобода в выборе места для вертикальных линий. Вы можете использовать функцию «Форма», чтобы вставить вертикальную линию, сделать ее любой длины, переместить ее в любое место и настроить ее внешний вид.
Откройте вкладку «Вставка», щелкните стрелку раскрывающегося списка «Фигуры» и выберите «Линия» в разделе «Линии».
Используйте курсор, чтобы нарисовать линию нужной длины. Затем выберите и перетащите линию, чтобы переместить ее в нужное место или изменить ее размер.
Чтобы настроить линию, выберите ее и перейдите на вкладку Формат формы. Затем вы можете использовать параметры на ленте, чтобы изменить стиль, применить другой цвет или добавить эффект.
Способ 5: вставить строку между столбцами
Если ваш документ разбит на столбцы, вы можете вставить вертикальную линию между этими столбцами.
Поместите курсор в столбец и перейдите на вкладку «Макет». Щелкните стрелку раскрывающегося списка «Столбцы» и выберите «Другие столбцы».
В появившемся окне поставьте галочку напротив Line Between. Нажмите «ОК», чтобы применить вертикальную линию и закрыть окно.
Затем у вас есть чистая линия прямо между столбцами.
Какой бы метод вы ни использовали для вставки вертикальной линии в Microsoft Word, вы можете легко добавить тот элемент, который хотите улучшить внешний вид или читабельность вашего документа.
Программы для Windows, мобильные приложения, игры — ВСЁ БЕСПЛАТНО, в нашем закрытом телеграмм канале — Подписывайтесь:)
Источник
flash
Просветленный
(26605)
11 лет назад
1. Переходишь в латиницу, зажимаешь любой шифт и жмёшь кнопку обратного слэша (справа вверху клавы) .
2. Вставляешь из таблицы символов.
3. Для продвинутого юзера: зажимаешь альт и набираешь124, отпускаешь альт. Работа последнего механизма обеспечивается на самом нижнем уровне – на уровне клавиатуры, и должно работать в самых разных случаях.
Юлия Блажко
Ученик
(164)
6 лет назад
|||||||||||||||||||
||||||||||||||||||
|||||||||||||||||
||||||||||||||||
|||||||||||||||
||||||||||||||
|||||||||||||
||||||||||||
|||||||||||
||||||||||
|||||||||
||||||||
|||||||
||||||
|||||
||||
|||
||
|
Анна Данцева
Знаток
(275)
6 лет назад
||||||||||||||||||||||||||||||||||||||||||||||||||||||||||||||||||||||||||||||||||||||||||||||||||||||||||||||||||||||||||||||||||||||||||||||||||||||||||||||||||||||||||||||||||||||||||||||||||||||||||||||||||||||||||||||||||||||||||||||||||||||||||||||||||||||||||||||||||||||||||||||||||||||||||||||||||||||||||||||||||||||||||||||||||||||||||||||||||||||||||||||||||||||||||||||||||||||||||||||||||||||||||||||||||||||||||||||||||||||||||||||||||||||||||||||||||||||||||||||||||||||||||||||||||||||||||||||||||||||||||||||||||||||||||||||||||||||||||||||||||||||||||||||||||||||||||||||||||||||||||||||||||||||||||||||||||||||||||||||||||||||||||||||||||||||||||||||||||||||||||||||||||||||||||||||||||||||||||||||||||||||||||||||||||||||||||||||||||||||||||||||||||||||||||||||||||||||||||||||||||||||||||||||||||||||||||||||||||||||||||||||||||||||||||||||||||||||||||||||||||||||||||||||||||||||||||||||||||||||||||||||||||||||||||||||||||||||
Екатерина Пуховна
Ученик
(102)
6 лет назад
//,,,./////,/,,ЭЪЛХ? sda/???///ыф//,,,,Ю////
Слава Карнюшин
Знаток
(306)
6 лет назад
||||||||||||||||||||||||||||||||||||||
||||||||||||||||||||||||||||||||||||
||||||||||||||||||||||||||||||||||
||||||||||||||||||||||||||||||||
||||||||||||||||||||||||||||||
|||||||||||||||||||||||||||
Вертикальная палочка или пайп применяется в различных целях: программисты используют черточку для функций дизьюнкции или разделения параметров обьекта, математики — в качестве знака модуля или нормы, а любители псевдографики рисуют с его помощью таблицы.
Однако, заветный символ будто играет с пользователем в прятки: найти способ ввода пайпа довольно трудно.
Одни не заморачиваются и довольствуются английской i верхнего регистра, а другие отчаянно ищут варианты ввода подлинного символа.
Если вы из последних, то эта статья для вас — сегодня мы расскажем, как поставить вертикальную палочку на клавиатуре!
Как ввести вертикальную палочку на обычной клавиатуре
Клавишу пайпа обычно расположена между Backspace и Enter или левее от одного из них. Казалось-бы, чего сложного — нажимаешь и все. Но сколько-бы вы не били по кнопке — выходят одни скобочки. Дело в раскладке клавиатуры: ее нужно поменять на английскую. Есть пара вариантов сделать это:
- Левым кликом мыши открыть языковую панель и еще одним нажатием выбрать Английский Язык
- Повторно нажимать комбинацию Alt+Shift (на некоторых компьютерах — Ctrl+Shift), пока не увидите на панели буквы EN
Смена раскладки через языковую панель
После этого достаточно зажать Shift+ — на выходе получится вертикальная палочка.
Как поставить вертикальную палочку на клавиатуре MacOS
Клавиша пайпа на MacOS
На клавиатуре от Apple пайпу соответствует клавиша русской Ё. Как и с Windows, для ввода вертикальной палочки на Маке надо сперва переключить раскладку на английский. В старых версиях для этого надо нажать cmd+пробел, а на новых — ctrl+пробел.
После этого нажимаем все те же Shift+.
Комбинация ввода вертикальной палочки для MacOS
Надеемся, мы помогли вам разобраться с проблемой ввода вертикальной палочки раз и навсегда!
© Lifeo.ru