Не редко, после переустановки Windows в «Диспетчере устройств» вместо названия видеокарты обнаруживается «Стандартный VGA графический адаптер» или «Видеоконтроллер VGA-совместимый». В данной статье мы расскажем, что это такое, а также как найти и скачать драйверы для стандартного VGA адаптера.
Что такое стандартный VGA графический адаптер
«Стандартный VGA графический адаптер» или «Видеоконтроллер VGA-совместимый» — это видеокарта, для которой операционная система Windows не смогла найти подходящий драйвер и использовала стандартный универсальный драйвер для графических адаптеров. С универсальным драйвером видеокарта не может работать на полную мощность и использовать все предусмотренные производителем функции.
Чаще всего пользователи сталкиваются с данной проблемой после переустановки Windows и чаще всего с Windows XP, Windows 7 или со старыми версиями Windows 10 без обновлений. Если устанавливать последнюю версию Windows 10, то данная проблема обычно не наблюдается. Решить проблему можно только установкой подходящего драйвера от производителя видеокарты.
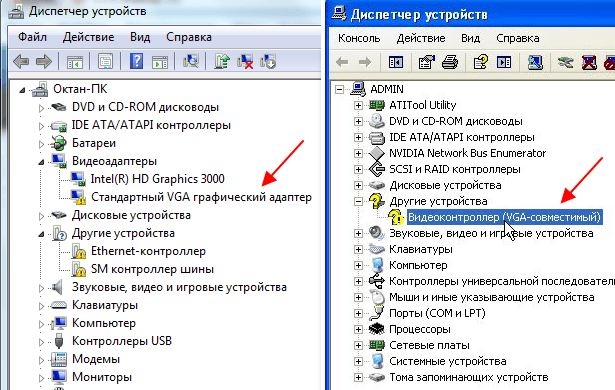
Иногда в системе может наблюдаться несколько стандартных VGA адаптеров. Например, такое случается на ноутбуках со встроенной (Intel, AMD) и дискретной графикой (AMD, NVIDIA). В таких случаях для решения проблемы нужно устанавливать драйверы для обоих этих устройств.
Как найти драйвер для стандартного VGA адаптера
Для того чтобы найти подходящий драйвер для стандартного VGA адаптера нужно знать название видеокарты. Ниже мы рассмотрим два простых способа, с помощью которых можно узнать название видеокарты в данной ситуации.
Поиск видеокарты по ИД
Один из самых надежных способов – поиск названия видеокарты по ИД. Для этого откройте «Диспетчер устройств» (Win-R и команда «mmc devmgmt.msc»), кликните правой кнопкой по стандартному VGA адаптеру и откройте «Свойства».
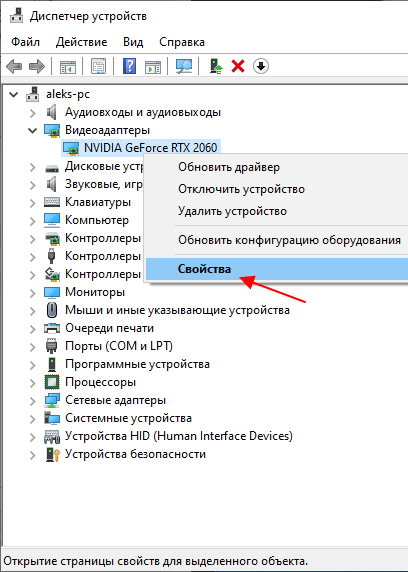
В результате откроется окно со свойствами выбранного устройства. Здесь нужно перейти на вкладку «Сведения», открыть выпадающий список, выбрать «ИД оборудования» и скопировать верхнюю строку.

После этого нужно перейти на сайт DevID (devid.info/ru), вставить в поиск скопированную строку и нажать «Искать». В результате сайт должен показать название видеокарты.

Если поиск ничего не находит, то попробуйте скопировать другую строку или выбирать не «ИД оборудования», а «Совместимые ИД».

Если DevID не может определить модель видеокарты, то можно попробовать другие подобные сайты. Например, поиск по ID устройства таже есть на сайте DriverPack (https://drp.su/ru/catalog).
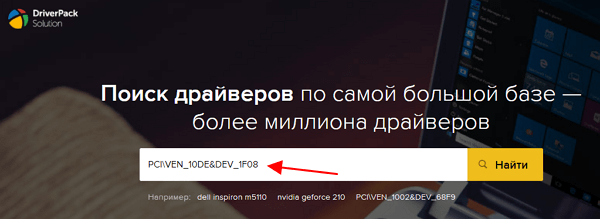
На сайте DriverPack также можно вставить строку с ID и получить название видеокарты.
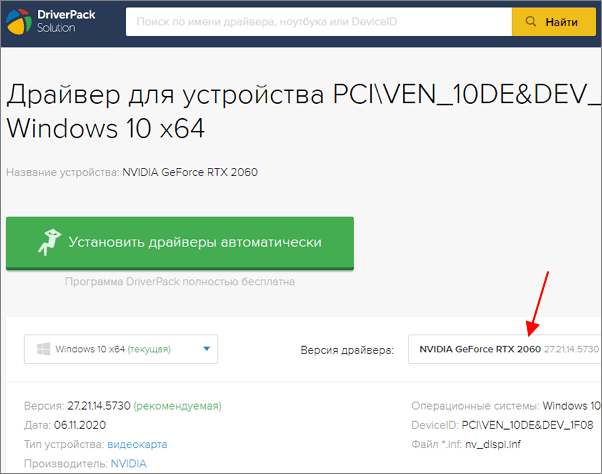
Нужно отметить, что на сайтах DevID и DriverPack предлагается сразу скачать драйверы. Лучше скачать драйвер с официального сайта производителя.
GPU-Z
Второй вариант – бесплатная программа GPU-Z (www.techpowerup.com/gpuz/). Обычно, данная программа показывает название видеокарты даже в тех случаях, когда в «Диспетчере устройств» указан стандартный VGA-адаптер.
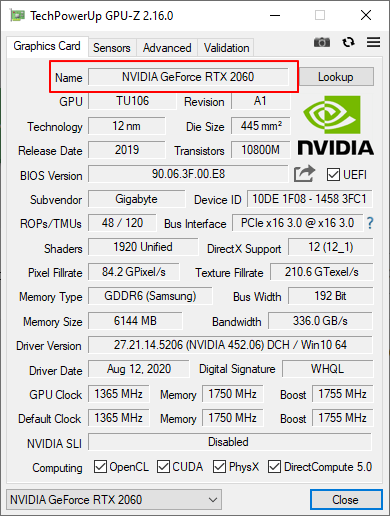
После установки и запуска программы GPU-Z название видеокарты будет указано в самом верху окна, в строке «Name».
Как скачать драйвер для стандартного VGA адаптера
После того как вы определили название видеокарты, нужно просто зайти на сайт ее производителя и найти подходящий драйвер.
- AMD: https://www.amd.com/ru/support
- NVIDIA: https://www.nvidia.ru/Download/index.aspx?lang=ru
- INTEL: https://downloadcenter.intel.com/
Поиск драйвера на сайте производителя не представляет сложностей. Нужно сначала выбрать тип продукта (Graphics), а потом указать серию видеокарты и ее название.
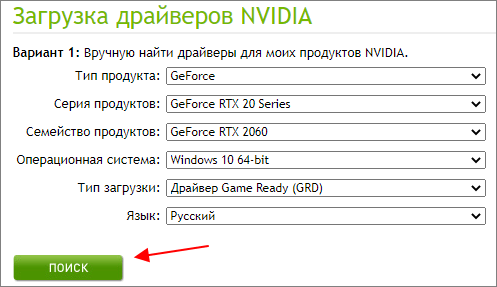
После выполнения поиска можно будет скачать установочный файл.
Автор
Александр Степушин
Создатель сайта comp-security.net, автор более 2000 статей о ремонте компьютеров, работе с программами, настройке операционных систем.
Остались вопросы?
Задайте вопрос в комментариях под статьей или на странице
«Задать вопрос»
и вы обязательно получите ответ.

Нужно ли устанавливать драйвера на Стандартный vga графический адаптер и как это сделать?
Чаще всего после переустановки операционной системы Windows при просмотре раздела “Видеоадаптеры” в диспетчере устройств, некоторые пользователи вместо названия своей видеокарты обнаруживают там некое устройство с именем “Стандартный vga графический адаптер”. Причем в большинстве ноутбуков, где используется 2 видеокарты, таких устройств может быть два.
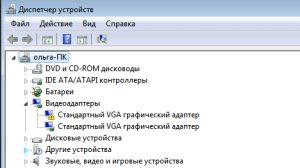
Две видеокарты в ноутбуке, требующие установку драйвера
В данной статье мы расскажем что что такое и что нужно делать при его обнаружении на своем компьютере или ноутбуке.
Отсутствие драйвера видеокарты
Если на своем девайсе в диспетчере устройств вы видите “Стандартный vga графический адаптер” вместо названия видеоадаптера, то это значит что у вас не установлен драйвер видеокарты.
В свою очередь это говорит о том, что трехмерные игры работать не будут. Также скорее всего будут проблемы с запуском сложных программ работы с графикой.
Все потому, что “Стандартный vga графический адаптер” это базовый драйвер видеокарты, устанавливаемый самой операционной системой. Он способен обеспечить работу видеокарты в базовом режиме, не раскрывая ее полного потенциала, и нужен он для того, чтобы пользователь самостоятельно установил драйвер, предназначенный для той конкретной модели, которая установлена на его ПК.
Как установить нужный драйвер видеокарты?
Для начала необходимо узнать модель видеокарты, установленной на вашем компьютере или ноутбуке. Для этого все в том же диспетчере устройств, где у вас отображается “Стандартный vga графический адаптер” нужно нажать по нему правой кнопкой мыши и выбрать “Свойства”.
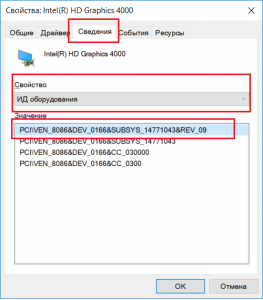
Код оборудования, по которому определяется модель видеокарты
Далее в открывшемся окне переходите на вкладку “Сведения”, в поле “Свойства” выбираете “ID оборудования” и копируете верхнюю строчку из отобразившихся в окне “Значения”.
Затем переходите на сайт drp.su, вставляете скопированный ранее код в окно ввода и нажимаете кнопку “Найти”.
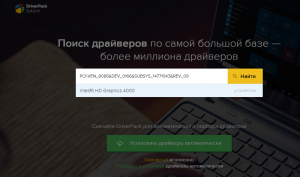
Ввод кода оборудования для определения модели видеокарты
После этого отобразится окно в котором будет указана модель видеокарты к которой вам необходимо установить драйвер.
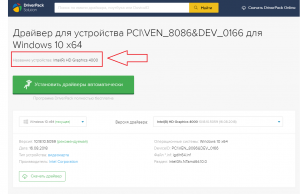
Для этой видеокарты вам нужно искать драйвер
Следующим шагом останется скачать его и установить.
Это можно сделать через официальный сайт производителя видеокарты или же при помощи различных программ автоматической установки драйверов.
Лучшая благодарность автору – репост к себе на страничку:
Содержание
- Стандартный VGA графический адаптер: как найти и скачать драйверы
- Что такое стандартный VGA графический адаптер
- Как найти драйвер для стандартного VGA адаптера
- Поиск видеокарты по ИД
- Как скачать драйвер для стандартного VGA адаптера
- Стандартный VGA графический адаптер для Windows 7 x64 скачать драйвер бесплатно
- Как определить, что используется стандартный драйвер VGA адаптера?
- Что следует предпринять для устранения этой неполадки?
- Получение драйверов для стандартного графического VGA адаптера
- Драйверы для стандартного адаптера VGA
- Шаг 1: Определение видеокарты
- Шаг 2: Загрузка драйверов
- Решения некоторых проблем
- Заключение
Стандартный VGA графический адаптер: как найти и скачать драйверы
Не редко, после переустановки Windows в «Диспетчере устройств» вместо названия видеокарты обнаруживается «Стандартный VGA графический адаптер» или «Видеоконтроллер VGA-совместимый». В данной статье мы расскажем, что это такое, а также как найти и скачать драйверы для стандартного VGA адаптера.
Что такое стандартный VGA графический адаптер
«Стандартный VGA графический адаптер» или «Видеоконтроллер VGA-совместимый» — это видеокарта, для которой операционная система Windows не смогла найти подходящий драйвер и использовала стандартный универсальный драйвер для графических адаптеров. С универсальным драйвером видеокарта не может работать на полную мощность и использовать все предусмотренные производителем функции.
Чаще всего пользователи сталкиваются с данной проблемой после переустановки Windows и чаще всего с Windows XP, Windows 7 или со старыми версиями Windows 10 без обновлений. Если устанавливать последнюю версию Windows 10, то данная проблема обычно не наблюдается. Решить проблему можно только установкой подходящего драйвера от производителя видеокарты.
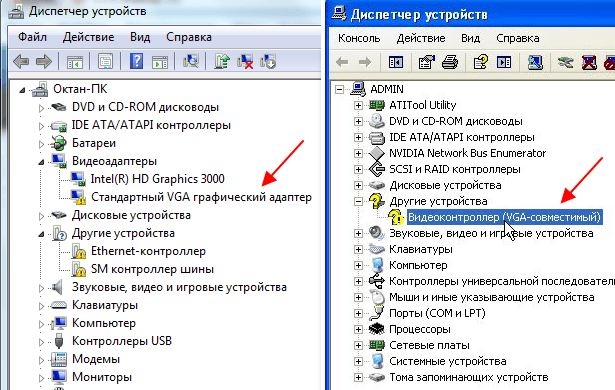
Иногда в системе может наблюдаться несколько стандартных VGA адаптеров. Например, такое случается на ноутбуках со встроенной (Intel, AMD) и дискретной графикой (AMD, NVIDIA). В таких случаях для решения проблемы нужно устанавливать драйверы для обоих этих устройств.
Как найти драйвер для стандартного VGA адаптера
Для того чтобы найти подходящий драйвер для стандартного VGA адаптера нужно знать название видеокарты. Ниже мы рассмотрим два простых способа, с помощью которых можно узнать название видеокарты в данной ситуации.
Поиск видеокарты по ИД
Один из самых надежных способов – поиск названия видеокарты по ИД. Для этого откройте « Диспетчер устройств » ( Win-R и команда « mmc devmgmt.msc »), кликните правой кнопкой по стандартному VGA адаптеру и откройте « Свойства ».
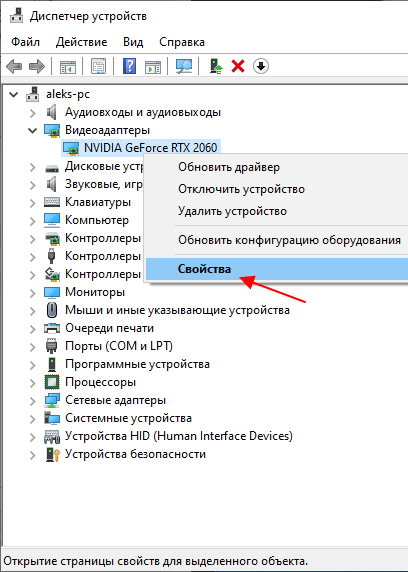
В результате откроется окно со свойствами выбранного устройства. Здесь нужно перейти на вкладку « Сведения », открыть выпадающий список, выбрать « ИД оборудования » и скопировать верхнюю строку.

После этого нужно перейти на сайт DevID (devid.info/ru), вставить в поиск скопированную строку и нажать « Искать ». В результате сайт должен показать название видеокарты.

Если поиск ничего не находит, то попробуйте скопировать другую строку или выбирать не « ИД оборудования », а « Совместимые ИД ».

Если DevID не может определить модель видеокарты, то можно попробовать другие подобные сайты. Например, поиск по ID устройства таже есть на сайте DriverPack (https://drp.su/ru/catalog).
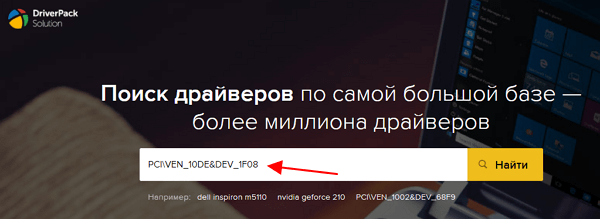
На сайте DriverPack также можно вставить строку с ID и получить название видеокарты.
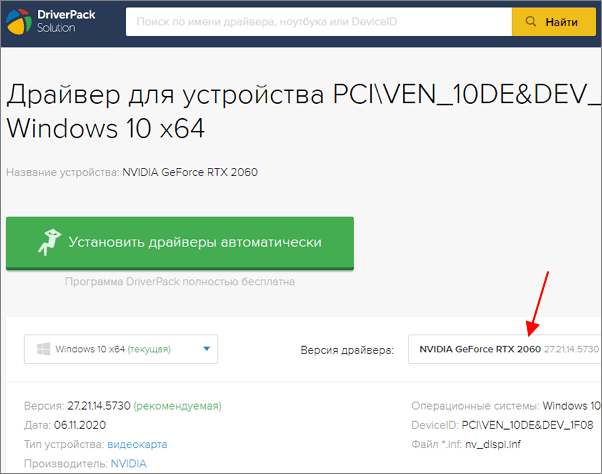
Нужно отметить, что на сайтах DevID и DriverPack предлагается сразу скачать драйверы. Лучше скачать драйвер с официального сайта производителя.
Второй вариант – бесплатная программа GPU-Z (www.techpowerup.com/gpuz/). Обычно, данная программа показывает название видеокарты даже в тех случаях, когда в « Диспетчере устройств » указан стандартный VGA-адаптер.
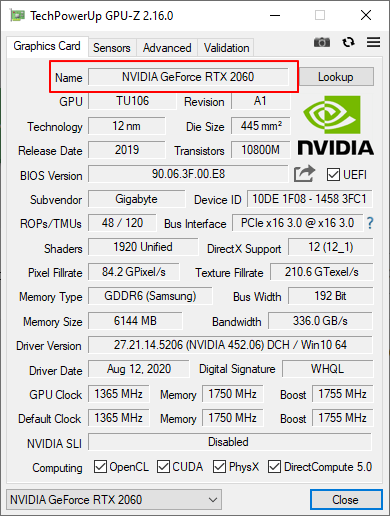
После установки и запуска программы GPU-Z название видеокарты будет указано в самом верху окна, в строке « Name ».
Как скачать драйвер для стандартного VGA адаптера
После того как вы определили название видеокарты, нужно просто зайти на сайт ее производителя и найти подходящий драйвер.
Поиск драйвера на сайте производителя не представляет сложностей. Нужно сначала выбрать тип продукта (Graphics), а потом указать серию видеокарты и ее название.
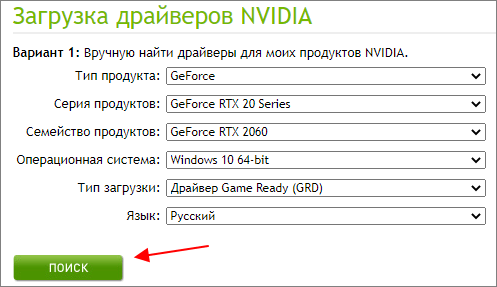
После выполнения поиска можно будет скачать установочный файл.
Стандартный VGA графический адаптер для Windows 7 x64 скачать драйвер бесплатно

Давайте попробуем разобраться – что же такое драйвер VGA адаптера, и как его установить! Драйвер – это программное обеспечение для функционирования оборудования. А аббревиатура VGA расшифровывается как Video Graphics Array, что в переводе с английского означает видеоадаптер. Так обозначают специально разработанный видеоинтерфейс, поэтому речь идет об установке программного обеспечения на эту аппаратную составляющую. Ниже вам доступно на стандартный VGA графический адаптер для Windows 7 x64 скачать драйвер бесплатно, после чего обновить софт.
- Версия: Последняя
- Разработчик: Зависит от модели
- Операционная система: Windows
- Язык интерфейса: Русский
- Статус программы: Свободное ПО
- Категория: Драйверы
Ведь если вы пользуетесь данной операционной системой, то, скорее всего, вас интересует именно это. Обычно, подобный драйвер устанавливается автоматически из репозитория ОС (при переустановке системы или после критического сбоя). И, как любое стандартизированное средство, драйвер VGA адаптера не учитывает особенности конкретного устройства. Он не способен обеспечить полную работоспособность вашей видеокарте и служит для выполнения элементарных задач, облегчая прежде всего запуск и первоначальную настройку системы.
Как определить, что используется стандартный драйвер VGA адаптера?
Есть несколько способов, прямо или косвенно указывающих на это:
- задержки и подвисания системы при выполнении графических задач (просмотр изображений, проигрывание видеофайлов и так далее);
- отображение особой пиктограммы поверх иконки видеоадаптера в соответствующей;
- категории диспетчера устройств (или в «Других устройствах»), например, восклицательный знак в желтом треугольнике.

Что следует предпринять для устранения этой неполадки?
Зачастую достаточно найти и установить особый драйвер, специально созданный под вашу модель видеокарты. Лучше всего с этой целью обратиться к официальному производителю устройства.
В настоящее время наиболее популярны две компании, занимающиеся разработкой графических процессоров, – Nvidia и ATI. Программное обеспечение и у первых, и у вторых отсортировано по названию модели устройства. В том случае, если вы не знаете модификацию своей видеокарты, необходимо воспользоваться инструкцией:
- найти и скопировать значение идентификатора устройства;
- вставить полученные данные на официальном сайте разработчиков;
- обнаружить среди результатов поиска название модели видеоадаптера для x64 и x32, а затем скачать программное обеспечение.
Выполнить первый шаг можно, обратившись к диспетчеру устройств Виндовс, к которому ведут несколько разных путей. Опишем лишь некоторые из них, использующие меню «Пуск» (актуальны для Windows 7):
- «Пуск» –> Щелчок правой кнопкой мыши на элементе «Компьютер» –> «Свойства» –> «Диспетчер устройств».
- «Пуск» –> Панель управления –> «Диспетчер устройств» («Система и безопасность» –> «Система» –> «Диспетчер устройств»).
Затем нужно будет совершить следующие переходы и действия:
«Диспетчер устройств» –> «Видеоадаптеры» (или «Другие устройства») –> Щелчок правой кнопкой мыши на требуемом устройстве –> «Свойства» –> «Сведения» –> «ИД оборудования».
Остальные шаги не должны вызвать затруднения. К примеру, для второго даже не обязательно устанавливать сторонний браузер – подойдет и встроенный Internet Explorer. Единственное: при выборе драйвера следует обратить особое внимание на разрядность операционной системы (32 bit или 64 bit), которая указана в ее свойствах:
«Пуск» –> «Компьютер» –> «Свойства системы» –> колонка «Тип системы».
Чуть ниже вы сможете найти ссылку на программу AIDA64, которая также может помочь вам легко определить модель VGA. Надеемся, что эта информация была вам полезна, и вы смогли загрузить драйвер, который требует видеоконтроллер на вашем ПК. Оставляйте комментарии и делитесь статьей с друзьями. Спасибо!
Получение драйверов для стандартного графического VGA адаптера

Драйверы для стандартного адаптера VGA
Обычно рассматриваемое оборудование в «Диспетчере устройств» обозначено иконкой с ошибкой. В этом случае значок ошибки работает как подсказка, поскольку стандартный VGA-адаптер ни что иное, как ваша видеокарта, для которой установлен стандартный драйвер Виндовс. 
Этот драйвер обеспечивает минимальную функциональность GPU, но его недостаточно для полноценной работы устройства. Следовательно, потребуется скачать и установить полноценное ПО для вашего адаптера. Процедура состоит из нескольких шагов.
Шаг 1: Определение видеокарты
Первым делом конечно же нужно узнать, какая именно видеокарта установлена в вашем ПК или ноутбуке. Если вам это уже известно, данный шаг можно пропустить, но если ни производитель, ни модель GPU не известны, не обойтись без предварительного определения. Нужную информацию можно получить несколькими способами, наиболее удобные представлены в руководстве по ссылке ниже. 
Получив нужную информацию, можно переходить непосредственно к поиску драйверов для устройства.
Шаг 2: Загрузка драйверов
Когда точно определены производитель и модель видеокарты, загрузка драйверов не будет трудной задачей.
- Наиболее надёжный метод получения ПО – загрузка его последней версии с официального сайта вендора. Действия простые: откройте ресурс, найдите раздел поддержки, найдите в нём страницу поддержки конкретно вашего ГПУ и загрузите оттуда драйвера для нужной операционной системы. Если возникают какие-то проблемы, рекомендуем ознакомиться с более подробным примером по ссылке далее.

Урок: Пример загрузки драйверов для видеокарты
Получить драйвера также можно с помощью специального программного обеспечения. Самые крупные производители чипов для видеокарт — NVIDIA и AMD — уже несколько лет как практикуют выпуск специальных утилит-менеджеров, которые имеют в себе и функционал обновления драйверов.
Если же требуется найти драйвер для ноутбучной видеокарты, можно задействовать вендорские приложения-апдейтеры, в частности ASUS Live Update или HP Support Assistant. 
Подробнее: Получение драйверов через ASUS Live Update, HP Support Assistant
Возможности, подобные официальным утилитам, дублируют сторонние приложения, также известные как драйверпаки. Эти решения более универсальны, и в некоторых случаях более функциональны, чем приложения от вендоров.
Для нашей сегодняшней задачи особенно хорошо подойдёт DriverMax: в базе данных этого приложения можно найти драйвера даже для видеокарт начала 2000-х годов. 
Урок: Обновление драйверов для видеокарты с помощью DriverMax
Порой определить точную модель видеокарты не получается: даже программы вроде AIDA64 продолжают отображать её как «Стандартный VGA адаптер». В этом случае пригодится ID оборудования, уникальный код, по которому система определяет подключённое устройство. Этот код в большинстве своём определяется корректно, поэтому его тоже можно использовать для поиска драйверов.
Благодаря этим действиям можно получить полноценные драйвера для графического адаптера, которые сделают устройство полноценно работоспособным.
Решения некоторых проблем
Как показывает печальный опыт, нередко попытки найти и установить драйвера для стандартного графического адаптера VGA приводят к тем или иным ошибкам. Рассмотрим самые частые из них.
Не получается определить видеокарту
Порой и специальные программы, и «Диспетчер устройств» не могут правильно идентифицировать GPU. Причин этого может быть несколько, но наиболее вероятным представляется аппаратный сбой. Проделайте следующее:
- Попробуйте переподключить видеокарту.
Внимание! Процедуру нужно выполнять при выключенном компьютере!
Также по возможности проверьте её на другом компьютере.
Если плата, слоты и питание заведомо исправны, скорее всего видеокарта вышла из строя. Также не исключено, что у вас подделка или девайс с отвалом чипа, который прогрели.
Не устанавливаются драйвера
Если видеокарта вроде идентифицирована корректно, но драйвера на неё отказываются устанавливаться, как и в случае с первой проблемой, самым вероятным вариантом будет выход GPU из строя либо то, что адаптер поддельный. Если проблема касается невозможности установки посредством ПО производителя видеокарты, обратитесь к руководствам далее.
Заключение
Мы предоставили информацию о том, что такое стандартный графический VGA-адаптер и как установить для него драйвера. Как видим, это устройство ни что иное как видеокарта, для которой установлен стандартный драйвер Виндовс.
Главная » Видео » Исправить проблему с драйвером стандартного графического адаптера VGA. Без труда

Стандартный VGA графический адаптер: как найти и скачать драйверы
Не редко, после переустановки Windows в «Диспетчере устройств» вместо названия видеокарты обнаруживается «Стандартный VGA графический адаптер» или «Видеоконтроллер VGA-совместимый». В данной статье мы расскажем, что это такое, а также как найти и скачать драйверы для стандартного VGA адаптера.
«Стандартный VGA графический адаптер» или «Видеоконтроллер VGA-совместимый» — это видеокарта, для которой операционная система Windows не смогла найти подходящий драйвер и использовала стандартный универсальный драйвер для графических адаптеров. С универсальным драйвером видеокарта не может работать на полную мощность и использовать все предусмотренные производителем функции.
Чаще всего пользователи сталкиваются с данной проблемой после переустановки Windows и чаще всего с Windows XP, Windows 7 или со старыми версиями Windows 10 без обновлений. Если устанавливать последнюю версию Windows 10, то данная проблема обычно не наблюдается. Решить проблему можно только установкой подходящего драйвера от производителя видеокарты.
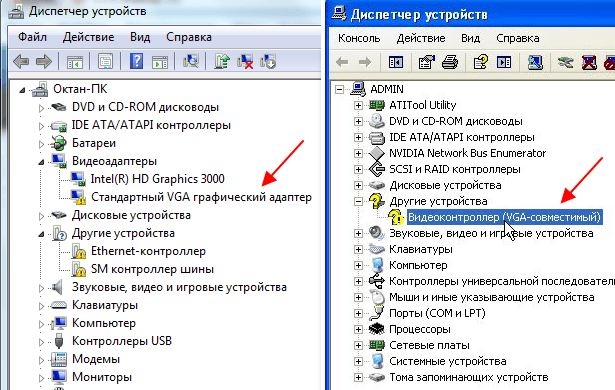
Иногда в системе может наблюдаться несколько стандартных VGA адаптеров. Например, такое случается на ноутбуках со встроенной (Intel, AMD) и дискретной графикой (AMD, NVIDIA). В таких случаях для решения проблемы нужно устанавливать драйверы для обоих этих устройств.
Решение 1. Удалите драйвер
Обычно удаление драйвера устраняет проблему с желтым восклицательным знаком. Следуйте инструкциям ниже, чтобы удалить драйвер.
1. В диспетчере устройств щелкните правой кнопкой мыши «Стандартный графический адаптер VGA» и выберите Удалить в контекстном меню.
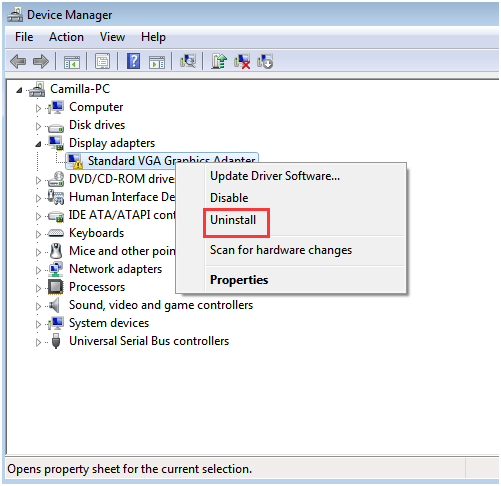
2. Перезагрузите компьютер.
Решение 2. Обновите драйвер
Приведенные выше действия могут решить проблему с драйвером vga, но если это не так, попробуйте обновить драйвер.
Если у вас нет терпения, времени или навыков работы с компьютером для обновления драйвера вручную, вы можете сделать это автоматически с Водитель Easy .
Driver Easy автоматически распознает вашу систему и найдет для нее подходящие драйверы. Вам не нужно точно знать, в какой системе работает ваш компьютер, вам не нужно рисковать, загружая и устанавливая неправильный драйвер, и вам не нужно беспокоиться о том, что вы ошиблись при установке.
Вы можете автоматически обновлять драйверы с помощью БЕСПЛАТНОЙ или Pro версии Driver Easy. Но с версией Pro требуется всего 2 клика (и вы получаете полную поддержку и 30-дневную гарантию возврата денег):
1) Скачать и установите Driver Easy.
2) Запустите Driver Easy и нажмите Сканировать сейчас кнопка. Затем Driver Easy просканирует ваш компьютер и обнаружит проблемы с драйверами.
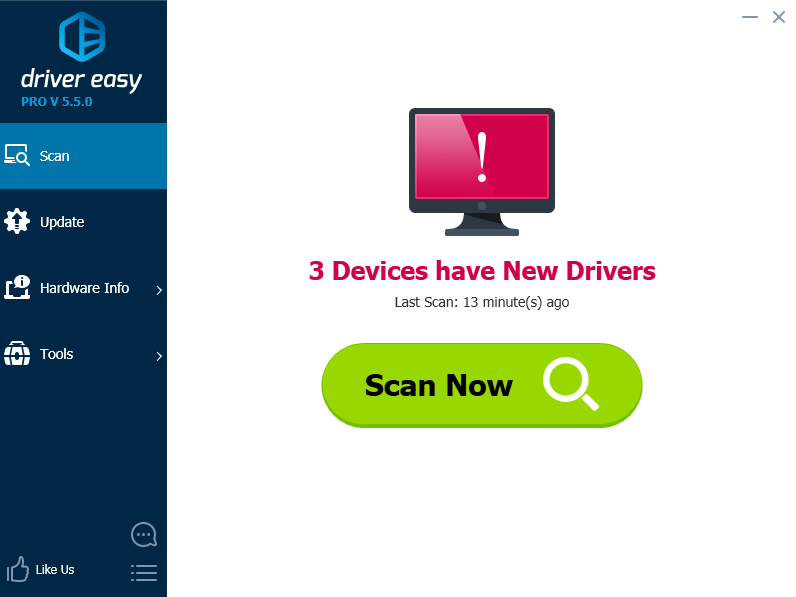
3) Щелкните значок Обновить рядом с отмеченным графическим драйвером, чтобы автоматически загрузить и установить правильную версию этого драйвера (вы можете сделать это в БЕСПЛАТНОЙ версии). Или нажмите Обновить все для автоматической загрузки и установки правильной версии все драйверы, которые отсутствуют или устарели в вашей системе (для этого требуется версия Pro — вам будет предложено обновить, когда вы нажмете «Обновить все»).
Возьмем, к примеру, Intel HD Graphics 4000. Driver Easy обнаружит установленную вами видеокарту.
Стандартный VGA графический адаптер
banksy , качаете драйвера с сайта производителя карты, а не откуда-то там. Выше давали ссылку. Если у вас 32битная версия, качайте для 32-битной. Указали бы изначально в шапке вашу конфигурацию, сразу получили бы нужную ссылку.
Драйвера от NVidia можете удалить из соображений чистоты, но их наличие для работы вашей карты AMD погоды не сделает.
Ненавижу, когда все шагают в ногу — одинаково стриженые, одинаково одетые, с одинаковыми мыслями в одинаково пустых головах! (С) Кий
Старая видеокарта
Вышеописанные проблемы по большей части актуальны и для уже имеющихся видеокарт, которые по каким-то причинам перестали распознаваться компьютером. Сразу можно исключить разве что несоответствие «железа», поскольку вместе оборудование ранее функционировало нормально.
Наиболее частые причины:
- Слетели драйвера. Установленное ПО может работать годами, но затем дать сбой после установки новых программ, обновления Windows или по другой причине.
- Отсутствие контакта. С каждым месяцем и годом внутри ноутбука или системного блока стационарного ПК скапливается множество пыли и грязи. Попадание посторонних частиц на контакты может привести к отсутствию корректного сигнала.
- ВредоносноеПО. Некоторые вирусы и трояны поражают графический адаптер и нарушают его работу. Отсутствие антивируса и посещение сомнительных сайтов увеличивает риск заражения системы.
Как видно, возможных причин появления проблемы достаточно много. Чтобы не метаться среди них, можно следовать ниже описанной последовательности действий.

Windows 7 определяет мою видеокарту как стандартный VGA граф. адаптер
Windows 7 определяет мою видеокарту как стандартный VGA граф. адаптер
Добрый день, была такая проблема с ноутбуком, сам по себе гасился экран и включался один раз в.
ПК не видит видеокарту Radeon HD 7770 (стандартный VGA графический адаптер)
ПК не видит видио карту, в диспетчере устройств стоит стандартный VGA графический адаптер (видюха.

Ноутбук не распознает главную видеокарту Nvidia, выдает стандартный VGA адаптер
Ноутбук SONY VAIO PCG-71911V. Обновил винду с 7 на 7, ноут конкретно форматнул, так сказать, и.
Windows после её переустановки определяет Radeon HD 4670 как стандартный VGA
Доброго суток, форумчане. Прошерстил немало тем на этом форуме по поводу данной ситуации — а.
tuaren, из этого следует, что установлены системные драйверы на вашу видеокарту. Диск с драйверами имеется? Для какой системы они предназначены — Виста, Семерка? Опишите подробнее, что у вас не получается.
VGA графический адаптер

Куча народа в интернете обсуждает VGA, но не говорит ничего о играх, в которые можно играть с такими «драйверами».
Собственно,во что можно поиграть?


ну у миня например то есть вга видеокарта 650ти 2гибуба а драйверу тада вроде как должны пойти новейшие и дх12 виндувс 10
а что можно поиграть пек-пек я нипроверял особо. сейнсров 4 на максимальных в1600х1200 тянуло как то 30фпс

Kahran Ramsus
Блин, все это сам читал. Прекрасно понимаю. Но мне интересна сама суть, какие игры пойдут. Пока нормально работает только To The Moon. Больше ничего не пойдет?



SavageAvery
Грубо говоря, VGA означает, что драйвера на видюху не установлены вообще, и «работает» она у тебя в максимально урезанном режиме — как раз в режиме старинных видеокарт стандарта VGA, максимальное разрешение — 640х480, 16 цветов или 320х200, 256 цветов. Какие самые простенькие игрушки подобные режимы из 1990-х поддерживают, в те и можешь поиграть

Eroppo
Не поверишь, вся система работает в 1024 x 768, причем работает нормально. Но игры — нет.



SavageAvery
скачай отдельно дрова на свою видеокарту, если не покажет название видиокрты в диспетчере то боюсь ей пришли кранты

Почему же не поверю — я с этой проблемой сталкивался довольно редко, а если она и возникала, то искал реальное решение, а не «как с этим жить, во что бы поиграться с нерабочей видюхой». Поэтому вполне допускаю, что в винде функционал VGA немного расширен и позволяет выставлять 1024х768, хотя этот режим и относится уже к SVGA, а не VGA.
Но сути дела это не меняет: если тебе важно именно только поиграться, то запустить ты сможешь игры, для которых не нужны драйвера и функции типа directx: как раз игры для MS-DOS работали без каких-либо дров, с ними в плане видюхи проблем не должно быть — если только сама винда не запретит какие-то операции напрямую с железом в обход драйверов

я так сморю это ноутбук
стало быть либо карта испортилась и закономерно что при попытке запустить что то на ней синий экран
либо улетел драйвер
либо не установлен драйвер на дополнительной видеокарте а пока он не установлен не работает и доп графика.
Содержание
- Как узнать какая видеокарта стоит на компьютере
- Узнать модель видеокарты через диспетчер устройств
- Узнать видеокарту через командную строку
- Узнать видеокарту через средство диагностики DirectX
- Какая видеокарта стоит в ПК? Подбор софта и возможностей
- Содержание
- Содержание
- Какая видеокарта: как определить средствами Windows
- Как определить видеокарту в Mac OS
- Как определить видеокарту в Windows Linux
- Несколько способов узнать какая видеокарта установлена на ноутбуке
- С помощью диспетчера устройств Windows
- С помощью device id
- С помощью программы gpu z
- Как узнать видеокарту, если ноутбук сломан
- Что такое “Стандартный vga графический адаптер” и где взять для него драйвер?
- Отсутствие драйвера видеокарты
- Как установить нужный драйвер видеокарты?
- Стандартный VGA графический адаптер: как найти и скачать драйверы
- Что такое стандартный VGA графический адаптер
- Как найти драйвер для стандартного VGA адаптера
- Поиск видеокарты по ИД
- Как скачать драйвер для стандартного VGA адаптера
Как узнать какая видеокарта стоит на компьютере
Всем привет. Скажу сразу, что система роли не играет, будь это Windows 10 или Windows 7, а так же ноутбук это или ПК, все действия описанные ниже, относятся ко всем версиям ОС. Есть несколько способов узнать видеокарту, установленную в компьютер и некоторые ее параметры. А именно ее модель, версию драйвера и производителя. Я расскажу про 3 самых распространенных и наиболее простых, доступных каждому. Начнем с самого простого и относительно надежного. Чуть позже поймете почему.
Узнать модель видеокарты через диспетчер устройств
Чтобы вызвать диспетчер устройств, жмем сочетание клавиш Win + R и вписываем туда такую команду:

Или просто найти его в поисковой строке. Раскрываем раздел Видеоадаптеры и смотрим, какая видеокарта там стоит.

Но есть один нюанс. Если драйвера на видеокарту не были установлены, то скорее всего вы увидите надпись: Стандартный VGA графический адаптер. Это означает, что система пока не в состоянии определить ее модель. И мы плавно переходим ко второму способу.
Узнать видеокарту через командную строку
Не нужно пугаться CMD, она в прошлый раз помогла нам узнать материнскую плату и работать в ней не так сложно, как кажется. Таким же образом, через Win + R вызываем консоль командной строки, вписывая в строку команд: cmd.

Теперь пройдемся по командам.
Получаем модель и название видеокарты
wmic path win32_VideoController get name
Получаем версию драйвера видеокарты
wmic path win32_VideoController get DriverVersion
Получаем идентификатор видеокарты
wmic path win32_VideoController get PNPDeviceID
В консоли это выглядит так: 
Узнать видеокарту через средство диагностики DirectX
Работаем по той же схеме, пишем:

И получаем развернутые характеристики видеокарты. Главное — мы узнали модель, а проверить какой объем памяти уже не проблема. Это очень легко гуглится за 2 минуты. Надеюсь, что эта статья была для вас полезной и теперь вы сами сможете узнать какая видеокарта стоит на вашем компьютере.
Источник
Какая видеокарта стоит в ПК? Подбор софта и возможностей


Содержание
Содержание
Многим любопытно, какая видеокарта стоит в системном блоке. Особенно когда речь заходит о системных требованиях. Производители игр не устают нас радовать потрясающими графическими возможностями своих творений, раз за разом выдвигая новые требования к железу. Если сообщение «Обновите драйвера» появилось на экране или просто захотелось купить очередной шедевр игровой индустрии, то полезно узнать, какая видеокарта установлена в вашем ноутбуке или десктопном компьютере.
Какая видеокарта: как определить средствами Windows
Обладатель операционной системы от Microsoft, как былинный богатырь, может выбрать один из трех путей.
Быстрый путь
Чтобы понять, какая видеокарта установлена в ПК, в Windows необходимо вызвать «Диспетчер устройств». Легче всего это сделать, нажав сочетание клавиш «Win+R», в появившемся окне написать «devmgmt.msc».

«Win» — кнопка на клавиатуре со стилизованным логотипом компании.

Второй вариант — через «Пуск» добраться до панели управления и там уже выбрать нужный пункт меню.
Третий — правой клавишей открыть меню ярлыка «Мой компьютер», кликнуть по вкладке «Свойства», перейти в подкатегорию «Оборудование».

В диспетчере устройств нас интересует раздел «Видеоадаптеры» — второй по счету. Нажимаем на него, видим название и серию своей видеокарты. Вызываем контекстное меню правой клавишей мышки, выбираем в конце списка «Свойства».

В новом окне переходим к пункту «Сведения». Для получения интересующей нас информации выбираем соответствующую строку из выпадающего списка: хэш идентификаторов, шина данных, характеристики класса, дата последнего обновления драйверов, подключенные дисплеи.
Профессиональный путь
Стандартный набор инструментов не особо удобен, поэтому профессионалы предпочитают работать со сторонним софтом, в котором подробные сведения о видеокарте представлены в удобном формате. Скачать программы можно на официальных страницах разработчиков.

AIDA64 — программа собирает все сведения о ноутбуке или стационарном ПК, в том числе информацию о видеокарте. Все данные находятся в разделе «Отображение». Здесь можно узнать, какая видеокарта установлена — дискретная или интегрированная, модель, партнабмер, объем ОЗУ, тип шины, пропускную способность, частоту, количество шейдеров, кэш, уровень текущей нагрузки, температуру, поддерживаемую версию в DirectX.

Софт «DirectX» сам по себе может стать источником полезных сведений. Жмем Win+R, вводим «dxdiag.exe», переходим во вкладку «Экран».

Здесь указывается номер графического чипа, версия драйверов, расширение экрана и другая информация.

Программа GPU-Z сразу показывает все данные в одном окошке + отдельно частоту вращения вентиляторов, температуру, размер выделенной памяти — быстро и удобно.
Исследовательский путь
Если видеокарта отображается в качестве безымянного адаптера или неизвестного устройства, потребуется установить драйвера. Переходим во вкладку «Сведения», выбираем в списке «ИД оборудования», копируем циферки, VEN — производитель, DEV — само устройство, вводим данные в поле поиска на сайте http://devid.info/ru.

Если видеокарта не подает признаков жизни, есть шанс почувствовать себя Шерлоком, вооружившись увеличительным стеклом. На плате должен быть наклеен стикер с серийным номером.

Вводим его в поисковую строку, смотрим результат.
Как определить видеокарту в Mac OS
Во многих MacBook установлены встроенные графические процессоры, но попадаются и модели с дискретной, то есть съемной видеокартой. Существует еще и гибридный вариант — слабый встроенный графический чип и отключаемая мощная видеокарта для игр.

Чтобы определить, что именно установили «под капот» производители, жмем на иконку «огрызка» — меню Apple. Выбираем пункт «About This Mac». Переходим во вкладку «Подробнее», открываем список «Аппаратные средства», ищем строку «Графика/Мониторы». Если полученных сведений недостаточно, ищем в сети данные по названию модели.
Как определить видеокарту в Windows Linux
После выхода на «пингвиньей» платформе нескольких прожорливых игр (Mad Max, Divinity, Dying Light) появился актуальный вопрос: «Какая у меня установлена видеокарта?».
Операционная система Linux готова дать ответ с помощью двух утилит и одной программы.
Утилита lscpi
Консольная утилита позволяет увидеть все PCI-устройства. Перед поиском нужных данных не лишним будет обновить список всех доступных устройств с помощью команды:
После чего для получения сведений о производителе и типе видеоадаптера набираем:
Получив сведения о PCI-порте, его следует указать вместе с командой «sudo — v — s». Выглядеть это будет так:
Где «00:01.0» — номер порта.

Так мы сможем определить разрядность, количество виртуальной и физической памяти, версию драйверов.
Утилита lshw
С помощью этой утилиты легко получить сведения, используя команду:
Данные скудные, но больше нам «пингвинус» не скажет. Узнав серию видеокарты, отправляемся на поиски подробной информации во всемирную паутину.
Софтина Hardinfo

Обладателям CentOS следует воспользоваться пакетным менеджером Yum, остальные набирают команду:
Снова нажимаем «Выполнить», пишем:
В открывшемся окошке, очень похожем на AIDA64, выбираем «Devices», затем подкатегорию «PCI Devices».
При поиске данных обращайте внимание на модель видеокарты — по ней можно найти максимально подробные сведения на сайте производителя или детальный обзор с тестом современных игр и программ.
Источник
Несколько способов узнать какая видеокарта установлена на ноутбуке
Название видеокарты и другая информация по ней может понадобиться по разным причинам. Например, подготовка к ее смене на другую, более мощную микросхему или при установке, обновлении драйверов к этому графическому адаптеру. Но вот вопрос, как узнать какая видеокарта стоит на ноутбуке, если на панели отсутствует ярлык-наклейка? С этим справится любой пользователь.
С помощью диспетчера устройств Windows
Первый метод проверки названия и работоспособности видеокарты на ноутбуке – диспетчер устройств Windows. Его используют на любой версии системы начиная с 7-ки. Как же это сделать:
В случае, когда в выпавшем списке появляется только название «Видеоконтроллер (VGA-совместимый), нужно воспользоваться другим методом определения видеоадаптера.
Существует еще один простой способ попасть в «Диспетчер устройств», чтобы посмотреть какая видеокарта на ноутбуке. Для этого достаточно кликнуть правой кнопкой мыши по иконке «Мой компьютер» и выбрать «Свойства». В открывшемся окне с левой стороны жмем по безопасной ссылке «Диспетчер устройств».

С помощью device id
Device ID – это стандартный идентификатор оборудования на системе Windows 7 и выше.
Чтобы узнать, какая видеокарта на ноутбуке с его помощью—необходимо выполнить вход в параметр «Видеоадаптеры» аналогично первому и второму пункту прошлого метода поиска. Но теперь, выбираем тот самый неизвестный «Видеоконтроллер (VGA)» и кликаем по нему правой кнопкой мыши. В контекстном меню нужно выбрать «Свойства». В открытом окошке с вкладками нажимаем на «Сведения» и обращаем внимание на пункт «Свойство», где в выпавшем меню жмем Device ID (ИД оборудования).
Если все сделано правильно, то в поле окна выбьет несколько строк с непонятными словами и цифрами, которые таким «шифром» указывают на название производителя «железа». Нам нужно скопировать любое из них и вставить в поисковике на сайте devid.info. Сервис покажет всю необходимую информацию о встроенной микросхеме.
С помощью программы gpu z
GPU Z – прикладная утилита, которая подойдет не только для профессионалов компьютерного дела, но и для неопытных юзеров. Эта программа выдает всю подробную техническую характеристику установленного на лэптопе графического адаптера, вплоть до версии прошивки BIOS или скорости обработки пикселей.
Найти эту программу можно на официальном сайте разработчика в полностью бесплатном доступе. Дополнительное преимущество этой программы – возможность сравнить актуальную видеокарту с другими видеоадаптерами разных производителей через интернет. Особую пользу такая функция приобретает в то время, когда вы надумали обновлять «железо» лэптопа.
Кроме этой утилиты, существует еще ее многофункциональные аналоги:
Как узнать видеокарту, если ноутбук сломан
С рабочим устройством – полбеды, а вот как узнать—какая видеокарта установлена на ноутбуке, когда он не включается?
Какой-то из этих вариантов должен точно сработать. Существует больше методов—как посмотреть видеокарту и системно, и документально. Но по сравнению с перечисленными способами, они более затратные по ресурсу времени и сил.
Источник
Что такое “Стандартный vga графический адаптер” и где взять для него драйвер?
Чаще всего после переустановки операционной системы Windows при просмотре раздела “Видеоадаптеры” в диспетчере устройств, некоторые пользователи вместо названия своей видеокарты обнаруживают там некое устройство с именем “Стандартный vga графический адаптер”. Причем в большинстве ноутбуков, где используется 2 видеокарты, таких устройств может быть два.
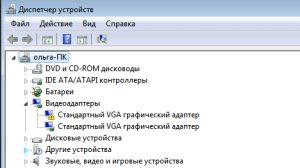
Две видеокарты в ноутбуке, требующие установку драйвера
В данной статье мы расскажем что что такое и что нужно делать при его обнаружении на своем компьютере или ноутбуке.
Отсутствие драйвера видеокарты
Если на своем девайсе в диспетчере устройств вы видите “Стандартный vga графический адаптер” вместо названия видеоадаптера, то это значит что у вас не установлен драйвер видеокарты.
В свою очередь это говорит о том, что трехмерные игры работать не будут. Также скорее всего будут проблемы с запуском сложных программ работы с графикой.
Все потому, что “Стандартный vga графический адаптер” это базовый драйвер видеокарты, устанавливаемый самой операционной системой. Он способен обеспечить работу видеокарты в базовом режиме, не раскрывая ее полного потенциала, и нужен он для того, чтобы пользователь самостоятельно установил драйвер, предназначенный для той конкретной модели, которая установлена на его ПК.
Как установить нужный драйвер видеокарты?
Для начала необходимо узнать модель видеокарты, установленной на вашем компьютере или ноутбуке. Для этого все в том же диспетчере устройств, где у вас отображается “Стандартный vga графический адаптер” нужно нажать по нему правой кнопкой мыши и выбрать “Свойства”.
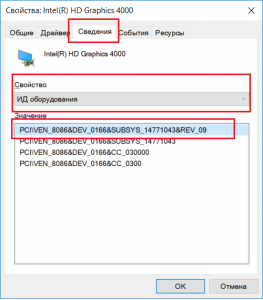
Код оборудования, по которому определяется модель видеокарты
Далее в открывшемся окне переходите на вкладку “Сведения”, в поле “Свойства” выбираете “ID оборудования” и копируете верхнюю строчку из отобразившихся в окне “Значения”.
Затем переходите на сайт drp.su, вставляете скопированный ранее код в окно ввода и нажимаете кнопку “Найти”.
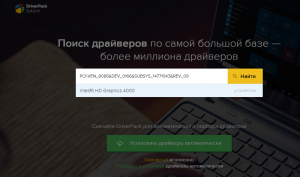
Ввод кода оборудования для определения модели видеокарты
После этого отобразится окно в котором будет указана модель видеокарты к которой вам необходимо установить драйвер.
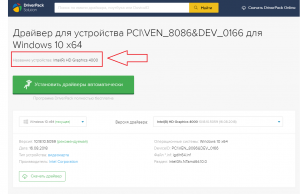
Для этой видеокарты вам нужно искать драйвер
Следующим шагом останется скачать его и установить.
Источник
Стандартный VGA графический адаптер: как найти и скачать драйверы
Не редко, после переустановки Windows в «Диспетчере устройств» вместо названия видеокарты обнаруживается «Стандартный VGA графический адаптер» или «Видеоконтроллер VGA-совместимый». В данной статье мы расскажем, что это такое, а также как найти и скачать драйверы для стандартного VGA адаптера.
Что такое стандартный VGA графический адаптер
«Стандартный VGA графический адаптер» или «Видеоконтроллер VGA-совместимый» — это видеокарта, для которой операционная система Windows не смогла найти подходящий драйвер и использовала стандартный универсальный драйвер для графических адаптеров. С универсальным драйвером видеокарта не может работать на полную мощность и использовать все предусмотренные производителем функции.
Чаще всего пользователи сталкиваются с данной проблемой после переустановки Windows и чаще всего с Windows XP, Windows 7 или со старыми версиями Windows 10 без обновлений. Если устанавливать последнюю версию Windows 10, то данная проблема обычно не наблюдается. Решить проблему можно только установкой подходящего драйвера от производителя видеокарты.
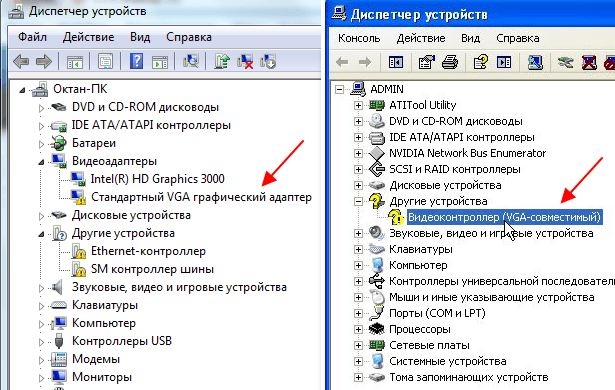
Иногда в системе может наблюдаться несколько стандартных VGA адаптеров. Например, такое случается на ноутбуках со встроенной (Intel, AMD) и дискретной графикой (AMD, NVIDIA). В таких случаях для решения проблемы нужно устанавливать драйверы для обоих этих устройств.
Как найти драйвер для стандартного VGA адаптера
Для того чтобы найти подходящий драйвер для стандартного VGA адаптера нужно знать название видеокарты. Ниже мы рассмотрим два простых способа, с помощью которых можно узнать название видеокарты в данной ситуации.
Поиск видеокарты по ИД
Один из самых надежных способов – поиск названия видеокарты по ИД. Для этого откройте « Диспетчер устройств » ( Win-R и команда « mmc devmgmt.msc »), кликните правой кнопкой по стандартному VGA адаптеру и откройте « Свойства ».
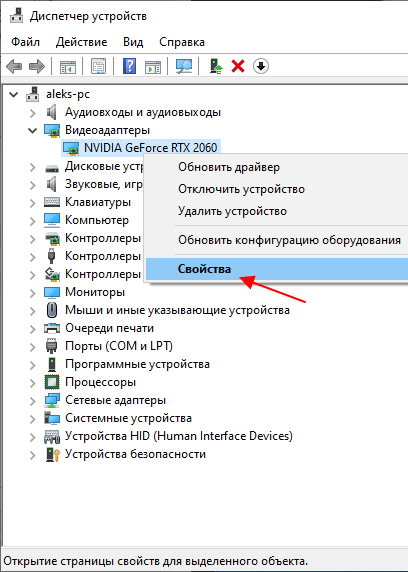
В результате откроется окно со свойствами выбранного устройства. Здесь нужно перейти на вкладку « Сведения », открыть выпадающий список, выбрать « ИД оборудования » и скопировать верхнюю строку.

После этого нужно перейти на сайт DevID (devid.info/ru), вставить в поиск скопированную строку и нажать « Искать ». В результате сайт должен показать название видеокарты.

Если поиск ничего не находит, то попробуйте скопировать другую строку или выбирать не « ИД оборудования », а « Совместимые ИД ».

Если DevID не может определить модель видеокарты, то можно попробовать другие подобные сайты. Например, поиск по ID устройства таже есть на сайте DriverPack (https://drp.su/ru/catalog).
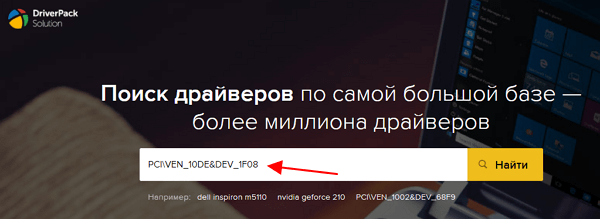
На сайте DriverPack также можно вставить строку с ID и получить название видеокарты.
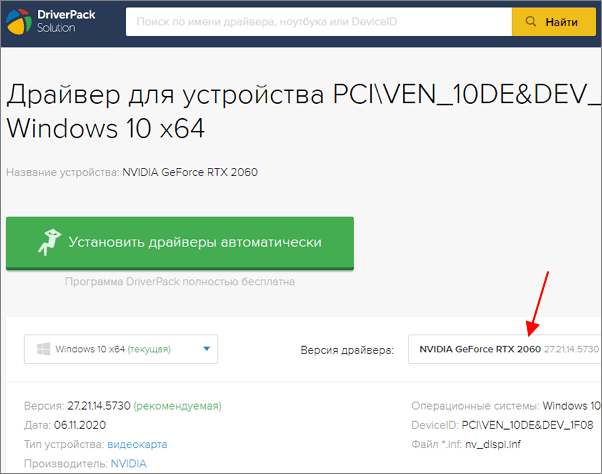
Нужно отметить, что на сайтах DevID и DriverPack предлагается сразу скачать драйверы. Лучше скачать драйвер с официального сайта производителя.
Второй вариант – бесплатная программа GPU-Z (www.techpowerup.com/gpuz/). Обычно, данная программа показывает название видеокарты даже в тех случаях, когда в « Диспетчере устройств » указан стандартный VGA-адаптер.
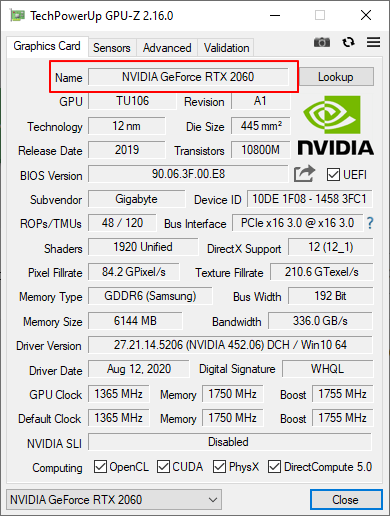
После установки и запуска программы GPU-Z название видеокарты будет указано в самом верху окна, в строке « Name ».
Как скачать драйвер для стандартного VGA адаптера
После того как вы определили название видеокарты, нужно просто зайти на сайт ее производителя и найти подходящий драйвер.
Поиск драйвера на сайте производителя не представляет сложностей. Нужно сначала выбрать тип продукта (Graphics), а потом указать серию видеокарты и ее название.
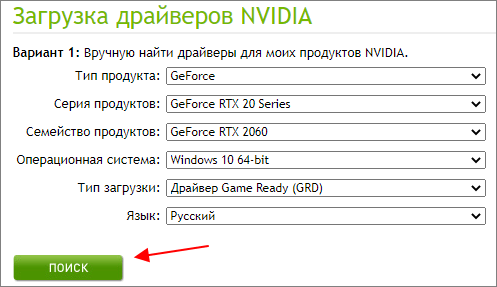
После выполнения поиска можно будет скачать установочный файл.
Источник
