Как зайти в настройки роутера? Открываем страницу с настройками любого роутера
Если вы хотите самостоятельно настроить Wi-Fi роутер, сменить пароль, название своей беспроводной сети, или другие настройки, то в любом случае, вам сначала нужно будет зайти в настройки роутера. В панель управления, где можно будет задать нужные параметры. Сразу хочу сказать, что это совсем не сложно. Не важно, какая у вас модель роутера и какой производитель (Tp-Link, D-Link, Asus, Linksys, Zyxel, и т. д.), по этой инструкции вы сможете зайти в панель управления. Принцип работы всех роутеров практически одинаковый, а это значит, что доступ к настройкам мы можем получить по одной и той же инструкции. Да, там есть некоторые нюансы, мы их обязательно рассмотрим.
Роутер, это такое себе самостоятельное устройство, которое работает на своем программном обеспечении. И доступ к нему можно пучить только по сетевому кабелю (в большинстве случаев). У многих возникает вопрос, что же за диск идет в комплекте с роутером, драйвера? Нет, там не драйвера. Для роутера вообще не нужны драйвера. На диске как правило находится специальная утилита, с помощью которой можно провести быструю настройку маршрутизатора. Но, я бы советовал настраивать роутер через настройки, в которые можно зайти через браузер. И как я уже писал выше, сделать это очень просто.
Мы рассмотрим два способа: доступ к панели управления по сетевому кабелю, с компьютера, или ноутбука, и доступ к настройкам по Wi-Fi с мобильных устройств (или так же с компьютера). Я советую для этого дела использовать сетевой кабель и компьютер. Но, если такой возможности нет, то сменить какие-то настройки, или даже полностью настроить маршрутизатор можно и с телефона, планшета, или ноутбука по Wi-Fi. Если же вы хотите обновить прошивку, то по Wi-Fi этого делать нельзя.
Как зайти в настройки роутера с компьютера
Видел много статей, где описывают какие-то сложные действия, которые нужно выполнить с самого начала (проверка настроек сети, получение IP адреса роутера через командную строку). Это делать не нужно, по крайней мере пока. Сначала нужно попробовать зайти в настройки. Если не получится, то тогда уже будем смотреть возможные причины. Зачем забивать себе голову ненужной ерундой.
Подключаем компьютер к роутеру
Берем сетевой кабель, который как правило идет в комплекте с роутером (можно использовать свой кабель) и подключаем один конец в сетевой разъем вашего стационарного компьютера, или ноутбука. Фото для наглядности:

Второй конец сетевого кабеля подключаем к роутеру в один из 4 (как правило) LAN разъемов. Они желтые. Для примера:

Как правило, доступ к настройкам можно получить по адресу 192.168.1.1, или 192.168.0.1. Адрес конкретно вашего роутера и логин с паролем, которые понадобятся дальше, можно посмотреть на самом роутере. Обычно, они написаны снизу на наклейке. Так же там может быть указан адрес типа tplinkwifi.net. Для примера:

Роутер должен быть включен. Дальше на компьютере открываем любой браузер. Можно даже Internet Explorer, у меня Opera. Что бы зайти в настройки, нам в адресной строке браузера нужно написать IP-адрес роутера 192.168.1.1, или 192.168.0.1, и перейти по нему нажав кнопку Enter. Появится окно с запросом имени пользователя и пароля. Снова же, по умолчанию, как правило, используется admin и admin. Эту информацию вы так же можете увидеть снизу устройства.
Если вы меняли логин и пароль для входа в настройки (не путать с паролем на Wi-Fi сеть), то нужно указывать их. А если вы их забыли, то придется делать сброс настроек роутера (статья на примере Tp-Link), и настраивать его заново.
Если вы не можете найти IP-адрес, логин и пароль своего роутера, то пробуйте перейти сначала по адресу 192.168.1.1, а затем по 192.168.0.1. Логин пробуйте admin, как и пароль. Еще, поле пароль попробуйте оставить пустым, или указать 1234.
Задали нужные параметры и нажимаем кнопку Вход в систему, или просто Вход, не важно. Само окно у вас может выглядеть иначе, это так же не важно.

Если все хорошо, то вы увидите настройки своего роутера.

Если нет, то сейчас постараемся выяснить в чем может быть проблема. Пролистайте страницу ниже.
Заходим в панель управления по Wi-Fi: с телефона, планшета, ноутбука
Если у вас например нет сетевого кабеля, или под рукой нет ни одного компьютера, а нужно зайти в настройки маршрутизатора, то можно использовать для этого подключение по Wi-Fi.
Один важный момент: при соединении по Wi-Fi, а не по сетевому кабелю, можно абсолютно так же внести какие-то настройки, или даже настроить новый маршрутизатор. Но, ни в коем случае не обновляйте программное обеспечение вашего маршрутизатора. Этим вы можете просто его сломать. Прошивайте только при подключении по кабелю. Инструкции для Tp-Link и для D-Link.
В принципе, все делаем так же как я описывал выше, начиная с момента, когда запускаем браузер, переходим по IP-адресу роутера и т. д. Отличие только в том, что подключаемся мы к Wi-Fi сети роутера, который нам нужно настроить, а не по кабелю. Берем наш телефон, ноутбук, или планшет, и подключаем его к Wi-Fi (если он не подключен). Если вы например хотите подключится к новому роутеру, то есть будет иметь стандартное название, и будет незащищенной.
Я покажу на примере входа в панель управления с планшета. Точно так же, как и на компьютере, открываем любой браузер и переходим по IP вашего рутера (192.168.0.1, или 192.168.1.1). Указываем данные для входа.

Должны открыться настройки.

Вот и все, как видите, все очень просто. Если что-то не получается, задавайте вопросы в комментариях.
Не заходит в настройки: возможные причины и решения
Более подробно об этой проблеме я писал в статье Что делать, если не заходит в настройки роутера на 192.168.0.1 или 192.168.1.1?. Но, так как проблема, когда настройки роутера не открываются и не получается зайти на адрес 192.168.0.1 и 192.168.1.1 очень популярная, то думаю, что эта информация лишней точно не будет. Давайте рассмотрим самые популярные проблемы:
При попытке перейти на IP-адрес 192.168.0.1, или 192.168.1.1 появляется ошибка страница не доступа, или не удалось открыть страницу.

Это значит, что компьютер не может соединится с роутером. Не важно, по кабелю, или по Wi-Fi. В первую очередь проверьте, есть ли подключение. Посмотрите на панель уведомлений (в правом нижнем углу), на статус соединения. Если вы подключены по кабелю, то там должен быть нарисован компьютер, он может быть с желтым значком, это нормально. Если подключаетесь по Wi-Fi, то там должна быть просто белая сеть (уровень сети). Она так же может быть с желтым восклицательным значком.
Способы решения:
- Нужно проверить сетевые настройки на компьютере. Возможно, у вас там в настройках локальной сети (при подключению по кабелю), или беспроводной (подключение по Wi-Fi), заданы какие-то статические настройки IP, или других параметров. Нужно выставить автоматическое получение IP и DNS. Об этом я уже подробно писал в статье проверка настроек локальной и беспроводной сети в Windows.
- Если подключение по кабелю, то нужно попробовать заменить его. Уже не раз встречал случаи, когда проблема была именно в кабеле. Или подключитесь по Wi-Fi.
- Если у вас на компьютере есть Wi-Fi, а вы соединяетесь по кабелю, то нужно полностью отключить Wi-Fi. И наоборот при подключении по беспроводной сети, кабель отключаем.
- В случае, если ничего не помогает, делайте сброс настроек роутера к заводским, возможно, в нем заданы каике-то нестандартные настройки соединения.
- Так же, не нужно исключать поломку самого маршрутизатора. Бывает и такое.
Неверный логин/пароль. Или ничего не происходит после нажатия кнопки Войти.
Может быть и такая проблема. Перешли по адресу, появилось окно с запросом данных, вы их указали, но появляется ошибка, что неверно указаны данные для входа, или страница просто перезагружается.
Способы решения:
- Попробуйте разные варианты пары логин/пароль. Admin и admin, попробуйте оставить оба поля пустыми, или только пароль. Попробует указать пароль 1234.
- Попробуйте зайти с другого браузера.
- Скорее всего придется делать сброс настроек маршрутизатора (ссылку давал выше).
Послесловие
Есть очень много производителей, и еще больше моделей разных роутеров. И практически у каждого свои нюансы касательно настроек. Но, сам процесс входа в панель управления у всех практически одинаковый. Надеюсь, что эта инструкция помогла вам попасть в настройки своего роутера. Если возникли какие-то проблемы, пишите в комментариях, будем разбираться вместе.
Настройка роутера – важная манипуляция, которая требуется не только для того, чтобы войти в Интернет, но и установить надежный пароль. Также выполнить вход в роутер потребуется, если меняется собственник техники или адрес подключения.
1 проверка подключения
Первое действие, которое нужно выполнить перед тем, как настроить маршрутизатор – осуществить его правильное подключение. Для этого необходимо:
- Воспользуемся либо шнуром, который входит в комплект, либо отдельным кабелем.
- Одним концом подсоединяем роутер к стационарному компьютеру или ноутбуку, вводя «вилку» в соответствующий разъем.
- Второй конец провода вводим в один из LAN-разъемов самого роутера. Как правило, их здесь присутствует 4. Чтобы было легче сориентироваться, нужно выбрать желтые гнезда.
- После этого включаем роутер питания, чтобы само устройство заработало.

2 заходим в управление роутером через браузер
После подключения можно осуществить настройки роутера через компьютер (ноутбук). Но, первым шагом требуется зайти в роутер. Для этого используем логин и пароль, которые указаны на обратной стороне устройства. Они прописаны на наклеенной этикетке в левой части.
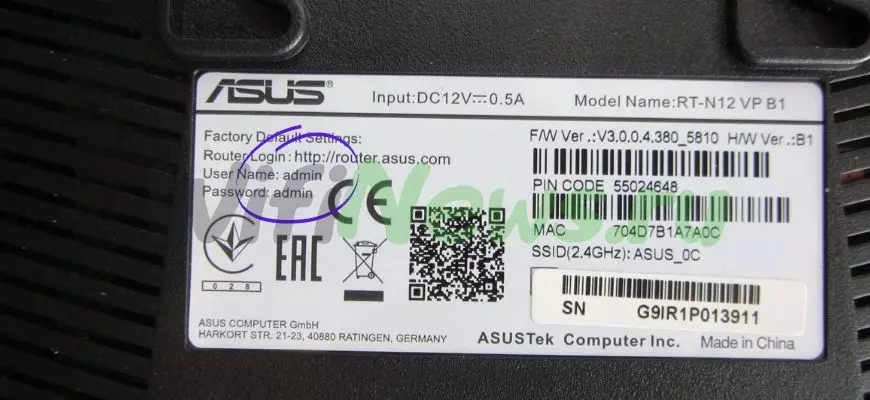
Последовательность действий при этом будет следующие:
- Настройка роутера может быть осуществлена через любой браузер, например, Яндекс, Оперу, Гугл, Chrome, Internet Explorer.
- Перейти в адресную строку, где прописать ip-адрес роутера. Можно попробовать следующую комбинацию – 192.168.1.1или 192.168.0.1.
- После этого, для перехода непосредственно ко всем параметрам необходимо нажать кнопку Enter. На этом этапе следует учесть, что если маршрутизатор новый – то достаточно будет ввести логин и пароль, указанный на этикетке. Если же настроить роутер приходится после того, как пароль для входа в настройки уже задавался, то придется выполнять их сброс.
- Если не удается подобрать ip-адреса, а также найти логин и пароль, то осуществляя настройки роутера можно попробовать оставить поле пароля пустым или вести здесь комбинацию из цифр «1234».
- После того, как нужные параметры заданы, необходимо нажать кнопку «Ввод» (она же «Вход в систему»).
- Если этот шаг реализован успешно, то появится окно с названием роутера и параметрами по регуляции.
После этого можно непосредственно осуществлять настройки роутера, задавая и перестраивая те параметры, которые необходимо.
Как зайти в настройки, подключившись по wi-fi если нет провода
Но иногда у пользователей возникает ситуация, когда нет провода, с разъемами LAN. В этом случае нужно использовать сеть wi-fi перед тем, как войти в настройки роутера. Но при таком подсоединении необходимо учитывать один важный момент. Нельзя обновлять ПО на маршрутизаторе, так как это может вывести устройство из строя.
В принципе, остальная последовательность действий по подсоединению роутера, а также открытию окна с настройками будет аналогичной предыдущему пункту. Отличием станет только тот факт, что подсоединяемся к wi-fi сети роутера. Итогом станет открытие окна с настройками, как и в предыдущем случае доступа.

Приложение для телефона
Если дома используются только такие гаджеты, как смартфоны, а также планшеты, то вопрос, как лучше зайти в настройки роутера, стоит решать при помощи специальных действий, которые будут с одной стороны чем-то напоминать предыдущие, но все же, не без своих нюансов:
- Подключаем роутер к блоку питания через розетку напряжением в 220 вольт.
- Включить интернет кабель в порт WAN.
- Проверить всю световую индикацию на маршрутизаторе. Если все лампочки горят, то значит, комплекс действий был реализован верно.
- Найти в списке wi-fi необходимое имя модема. Если нет уверенности в названии модели маршрутизатора, то его необходимо выключить из сети питания на небольшой промежуток времени, отследить, какая сеть пропадает в списке. А потом включить. Сеть, которая пропала, а затем появилась, это и будет та модель модема, которую необходимо подключить. Указать имя сети и продолжить работу.
- Если до этого маршрутизатор уже настраивался, то его необходимо очистить от уже имеющихся настроек. Делается это простым нажатием, приблизительно на 10 секунд, кнопки «reset».
- Эти рекомендации, как зайти на роутер через мобильный телефон подойдут, как для устройств работающих на базе iOS, та и для android.
Что же касается перечня основных настроек по wi-fi соединению или посредством стандартного кабеля, то пользователь может задать:
- Чаще всего настройки роутера используют для того, чтобы поисвоить новое имя новой сети. Используя для этого можно, как латиницу, так и кириллицу.
- Также можно установить страну проживания. Для этого, войдя в настройки роутера, нужно перейти на вкладку «Region».
- Также можно перейти на вкладку «Wireless_security». Она потребуется для того, чтобы установить пароль для беспроводного соединения с телефоном или ПК. Для этого нужно нажать на кнопку «WPA/WPA-2».
- Вкладка «System_Tools» – «Password» позволяет заменить пароль доступа к интерфейсу маршрутизатора. Здесь фактически меняется админ (admin) на личную надпись.
Дополнительные советы
Что касается определенных тонкостей и нюансов настройки, то специалисты дают следующие советы:
- Желательно, чтобы через WAN порт по DHCP не передавались данные в автоматическом режиме. Чтобы этого добиться, необходимо в параметрах указать значение «без IP адреса».
- Если выбирать аутентификацию, то из предлагаемых PPPoE/PPTP/L2TP, лучше предпочесть PPPoE.
- Иногда требуется создать VPN подключения L2TP. В этом случае в поле «тип» лучше всего указывать протокол L2TP с IPSec. Остальные параметры в этом случае лучше не менять.
- Иногда у пользователей интернета может возникать ситуация с медленной загрузкой Epic Games. Решить эту проблему можно достаточно просто, если проверить состояние сервера или изменить соединение wi-fi на проводное соединение. В этом случае нужно использовать адаптер питания. После чего ситуация с скоростью работы Epic Games будет восстановлено.
Если роутером ранее пользовались – БУ техника
Важно учесть, что так как зайти в настройки роутера, если изделие уже использовалось ранее и его предыдущий владелец устанавливал индивидуальный пароль – не удастся, то придется нажимать кнопку Reset. Сделать это не так-то трудно. Достаточно всего лишь при помощи тонкого предмета нажать утопленную внутрь кнопку с соответствующей надписью, которая находится на задней панели роутера. В этом случае все настройки, которые были установлены заранее до этого, сбрасываются до уровня заводских. Теперь нужно осуществить повторное подключение со всеми вышеописанными действиями.
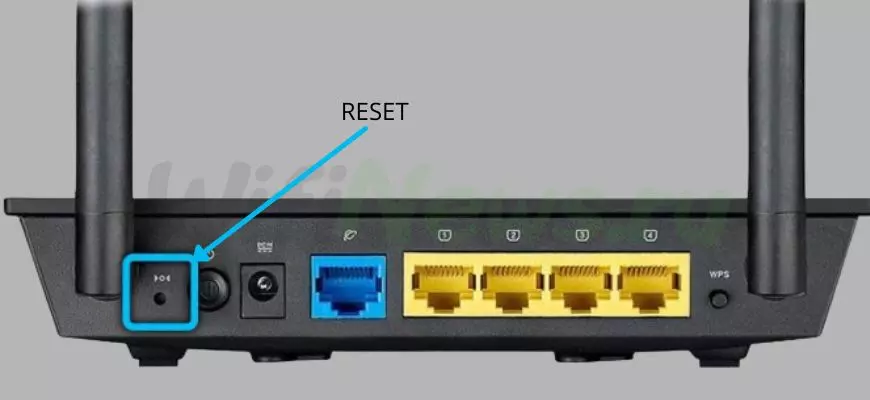
Не заходит после сброса настроек
Иногда бывают такие ситуации, когда провайдер, раздающий интернет, выполняет привязку кабеля к конкретному маршрутизатору (модему). Поэтому, информацию должен будет находить не пользователь, а ему, наоборот, я потребуется найти mac-адрес конкретного модема, который располагается либо на задней части корпуса, либо на панели настроек. Его необходимо будет сообщить провайдеру.
Сброс конфигурации адаптера на компьютере
Последовательность действий в этом случае будет следующей:
- Убедиться, что wi-fi включен.
- Правой кнопкой мыши включить кнопку «Пуск».
- Выбрать «панель управления», и перейти в «центр управления сетями и общим доступом».
- Перейти в «сетевые подключения», где можно поменять параметры адаптера, а также другие данные.
Если все равно не работает
Если все варианты, как зайти в настройки роутера и изменить необходимые параметры были опробованы, но при этом они не дали нужного результата, можно выполнить два действия:
- Во-первых, обратиться к специалисту, который поможет решить проблему.
- Приобрести другой роутер, так как вероятно, что старый перестал быть функциональным. Особенно об этом будут сигнализировать не зажигающиеся лампочки питания.
Как войти в роутер?
Анонимный вопрос
2 марта 2018 · 386,8 K
Мастер по ремонту электроники, сетевых и мобильных устройств с 20-летним стажем. · 25 июл 2020
Тут всё очень сильно зависит от самого роутера и его модели. Во-первых, надо узнать его IP-адрес или ссылку на интерфейс личного кабинета устройства.
Так, на роутерах Keenetic и ASUS с завода используется IP 192.168.1.1. На роутерах D-Link и TP-Link обычно используется IP адрес 192.168.0.1, а на роутерах xiaomi redmi – 192.168.31.1.
В любом случае, Вы всегда можете посмотреть заводской IP роутера на наклейке, которая на нём приклеена.
Дальше нужно открыть веб-браузер (Хром, Оперу, Edge и т.п.) и в адресной строке ввести IP роутера. Вот примерно так:
Дальше появится страничка для авторизации, где надо ввести логин и пароль – их смотрим на всё той же наклейке на роутере.
Если введённый пароль верный, то дальше Вы попадёте в личный кабинет настройки роутера. Вот так всё просто! Удачи!
7,0 K
Комментировать ответ…Комментировать…
Сервисный консультант с 18-летним стажем. Машины-моя страсть. Немного разбираюсь в… · 2 июл 2019
Смотря, какие настройки имеются ввиду:
1. Можно войти в интерфейс роутера. Для этого введите либо IP-адрес роутера либо доменное имя. Остается только ввести логин и пароль
2. Можно еще войти в настройки системы. Для этого нажать “Пуск”, перейти в “Панель управления” (“Параметры”). Теперь щелкните “Сеть и интернет”, найдите строчку “Центр управления сетями и общим… Читать далее
8,6 K
Комментировать ответ…Комментировать…
Определить точно по какому адресу находится вход в роутер можно с легкостью через командную строку Windows для этого достаточно запустить терминал, для быстрого запуска терминала необходимо выполнить команду CMD
В терминале прописать ipconfig
В результате выполнения данной команды в строке Default Gateway будет указан адрес шлюза по которому расположен вход в ваш… Читать далее
1,7 K
Комментировать ответ…Комментировать…
IT, телекомуникации, маркетинг, игры ПК · 9 янв 2021
1)Нужно вбить ip адрес роутера в адресную строку браузера (бывает что web интерфейса на роутере нет и в настройки можно зайти через приложение, например AirPort для роутера Apple, но щас большинство и этих имеют web интерфейс)
2)Адрес роутера=адрес шлюза, узнать можно командой ipconfig в командной строке (win+R-cmd-ipconfig) (стандартные:192.168.0.1, 192.168.1.1… Читать далее
1,3 K
Комментировать ответ…Комментировать…
Адрес входа в роутер зависит от модели. Вам нужно посмотреть на этикетку, которая приклеена к днищу роутера. Чаще всего это 192.168.0.1 (TP-Link, Tenda, D-Link) или 192.168.1.1 (Asus, Zyxel, Netis и другие). Там же на наклейке указан логин и пароль для входа.
Если данные не подходят, то нужно сбросить настройки роутера кнопкой Reset.
Более подробно про вход в настройки… Читать далее
710
не 1 пароль не работает что делать?
Комментировать ответ…Комментировать…
Если вы имеете в виду как зайти в веб-конфигуратор вашего роутера, то нужно в адресной строке браузера ввести адрес роутера, например: 192.168.0.1
Далее нужно будет ввести логин и пароль.
19,3 K
Комментировать ответ…Комментировать…
Делаю веб-сервисы в Яндексе, мечтаю стать дворником · 2 мар 2018
Попробуйте набрать в адресной строке браузера 192.168.1.1 или 192.168.0.1. С большой вероятностью он обнаружится по этому адресу, и там будет форма ввода логина и пароля. Они могут быть написаны на корпусе роутера, посмотрите. А может оказаться, что это просто admin/admin.
101,9 K
А порт? Может быть 192.168.1.1:8080 или 192.168.0.1:8080, например.
Комментировать ответ…Комментировать…
На чтение 8 мин Просмотров 6.2к.

Максим aka WisH
Высшее образование по специальности “Информационные системы”. Опыт работы системным администратором – 5 лет.
Для любых изменений настроек, пароля или других параметров нужно зайти в интерфейс маршрутизатора. Несмотря на то, что производители разные, вход осуществляется стандартным образом. Так что сегодня поговорим о том, как зайти в настройки вайфай роутера. Обычно такие советы нужны при первом подключении, а потом каждый сам запоминает способ входа в свой wi-fi роутер.
Содержание
- Подключение маршрутизатора
- Определение ip адреса
- По этикетке
- Windows 7/10
- Таблица ip адресов и паролей
- Вход в панель управления
- По кабелю
- По Wi-Fi
- Приложение для телефона
- Возможные проблемы
- Не открывается админка
- Не подходит логин или пароль
- Сброс на заводские настройки
Подключение маршрутизатора
Перед тем, как войти в настройки роутера, убедитесь, что он подключен правильно. Если он новый, все равно сначала придется подключить маршрутизатор. Для начала воткните кабель от провайдера в порт с надписью WAN. Обычно выделяется цветом и подписывается. На некоторых моделях он не подписан, тогда это обычно первый или последний порт. На некоторых, более профессиональных моделях, для подключения может служить любой разъем, но такие модели стоят дороже и их редко предлагают рядовым пользователям. Из-за сложности настройки и большого количества функций, которые в обычной жизни вряд ли пригодятся.

Второй Ethernet провод, который идет в комплекте с маршрутизатором, воткните в первый порт. Свободным концом подключите к ноуту или компьютеру. Зайти в меню настройки роутера можно и без интернета, главное, чтобы устройства были соединены в сеть проводами или через вайфай.

Когда провода подключены, переходите к подключению и управлению роутером с компьютера.
Определение ip адреса
Чтобы открыть настройки роутера на компьютере, надо узнать адрес роутера. Через него и осуществляется доступ к панели управления. Без адреса придется совершить много лишних действий, так что лучше его знать или записать, чтобы не терять перед следующим подключением. Есть несколько способов выяснить адрес подключения к роутеру. Перечислим их от простого к более сложным.
По этикетке
Если у вас новое устройство, и вы его устанавливаете впервые, то все просто. Переверните девайс и найдите на этикетке ip адрес для входа в роутер. Он может быть буквенным (как адрес сайта) или в формате чисел с точками.


Даже если роутер не новый, все равно проверьте, подходит стандартный адрес или нет. Его редко меняют.
Windows 7/10
Если роутер уже испоьзовался и подключение к интернету сохранилось на компе, то можно узнать нужный адрес оттуда.
На семерке это происходит так:
- Жмем правой клавишей мышки по значку компа рядом с часами;
- Переходим в «Центр управления сетями и общим доступом»;
- Выбираем «Изменение параметров адаптера»;
- Выбираем активное подключение и нажимаем ПКМ уже по нему;
- Нажимаем на «Состояние»;
- Затем «Сведения»;
- Находим «Шлюз по умолчанию», это и есть нужный адрес.

В десятке все немного отличается. Идем по пути Пуск > Параметры > Панель управления > Сеть и Интернет > Центр управления сетями и общим доступом > Изменение параметров адаптера.

Здесь снова кликайте по активному подключению, выбирайте «Состояние», а в нем выбираете «Сведения». Здесь также будет виден адрес шлюза.

Таблица ip адресов и паролей
На тот случай, если наклейка стерлась или отвалилась, а данные для входа забыты, воспользуйтесь таблицей со стандартными адресами, логинами и паролями для входа в админку разных брендов роутеров. Это информация, которая известна сейчас, со временем она может стать неактуальной для новых моделей.
Самая частая комбинация для многих моделей — admin/admin. Стандартный адресл 192.168.0.1 или 192.168.1.1.
| Марка | IP-адрес | Логин | Пароль |
| D-Link | 192.168.0.1 | admin | admin или без ввода пароля |
| ASUS | router.asus.com
192.168.1.1 |
admin | admin |
| Tenda | 192.168.0.1
tendawifi.com |
учетные данные создаются при подключении | |
| TP-Link | 192.168.0.1
tplinkwifi.net tplinklogin.net, tplinkmodem.net |
admin | admin |
| Zyxel Keenetic | 192.168.1.1
my.keenetic.net |
admin | admin/1234 или не заполнять поле |
| Netis | 192.168.1.1
netis.cc 192.168.1.245 |
вход без авторизации | |
| Sitecom | 192.168.0.1 | admin или sitecom | admin |
| NetGear | 192.168.0.1
routerlogin.net |
admin | password |
| Xiaomi | 192.168.31.1
miwifi.com |
вход без авторизации |
Вход в панель управления
В основном, настройка роутера проходит через браузер. Делать её можно почти с любого устройства, которое способно подключаться к интернету или локальной сети. Введите в адресную строку браузера тот адрес, который вы подобрали в прошлых пунктах. Введите логин, пароль, откроется страница настроек (админпанель).

По кабелю
После проводного подключения остается только открыть любой браузер. Ввести адрес роутера и авторизоваться, введя логин и пароль. Вас перекинет на главную страницу веб-интерфейса маршрутизатора.

По Wi-Fi
При первом подключении не во всех роутерах получится использовать беспроводную сеть. В большинстве современных моделей такая возможность есть. Но не все модели сразу создают Wi-Fi сеть. В случае, если роутер уже когда-то был настроен, то можно попасть в настройки маршрутизатора через wi-fi.
Возможно, вы не знаете, как попасть в настройки роутера через беспроводную сеть. Просто откройте список сетей, выберите сеть роутера, введите пароль от нее и подключитесь.
При первой настройке наверняка возникнут вопросы какую сеть выбирать и что вводить. Напоминаем: смотрите этикетку на роутере. Обычно SSID — имя сети, Wireless password/PIN — пароль.

Введите в браузере адрес маршрутизатора и данные для входа. Этот способ доступен и с телефона и с ноутбука.
Приложение для телефона
Данный способ не подойдет для старых моделей маршрутизаторов.
Некоторые компании для последних моделей выпускают специальные приложения. Скачать их можно в официальных магазинах AppStore и PlayMarket абсолютно бесплатно.
Почти у каждого популярного бренда есть свое приложение:
- Asus — Asus Router.
- TP-Link — Tether.
- D-Link — D-Link Assistant.
- Keenetic — старые модели My.Keenetic, новые — Keenetic.

После скачивания и установки приложения нужно подключиться к wi-fi сети роутера. Далее заходим в приложение в списке выбираем нашу модель. Затем потребуется ввести имя пользователя (логин) и пароль. Остается только настроить устройство.
Возможные проблемы
При входе в настройки проблем бывает не так и много. Основная их часть связана с тем, чтобы вспомнить данные для входа.
Не открывается админка
Здесь бывает всего несколько вариантов проблем.
- Самая простая – это неверный адрес. Возможно, вы изменили его и стандартный адрес теперь не подходит. Попробуйте перебрать другие варианты. Попробуйте посмотреть адрес, который выдан компьютеру или телефону, у маршрутизатора он отличается только последней цифрой, там обычно стоит единица.
- Возможно установлены неправильные настройки в Windows. Для проверки нужно попасть в «Центр управления сетями». В Windows 7 для этого щелкните ПКМ по значку компа рядом с часами и найдите нужный пункт. В десятке после клика по значку интернета в трее выбираем «Параметры сети и интернет» и далее переходим в нужный раздел. Отсюда перейдите в изменение параметров адаптера и щелкните правой кнопкой по активному подключению. В выпавшем меню выберите свойства. Дальше два раза кликните по пункту «Протокол TCP/IPv4».
 После этого перед вами откроется меню с параметрами. На автоматическом получении IP адреса и DNS сервера должны стоять галочки.
После этого перед вами откроется меню с параметрами. На автоматическом получении IP адреса и DNS сервера должны стоять галочки.
Если вы уверены в правильности введенных данных и используются правильные настройки, то остается всего пара вариантов. Дело может быть в нерабочем порте или кабеле. Воткните кабель в следующий по номеру порт и снова зайдите через минуту. Если страница не открвывается, попробуйте заменить кабель.
Последний вариант — сбой оборудования. Для начала попробуйте вытащить маршрутизатор из розетки и оставить его в выключенном положении на 2-3 минуты. Потом включите снова и зайдите на страницу маршурутизатора. Если это не помогло, сбросьте его до заводских настроек.
Не подходит логин или пароль
Здесь нет особых вариантов. Если не подходят стандартные логин и пароль, значит вы сами их заменили. Попробуйте ввести стандартные варианты ваших паролей, а также их сочетания. Если ничего не подошло, то остается только сбросить все до нуля и провести настройку заново.
Сброс на заводские настройки
В случае, когда происходит какой-то затык и нет возможности его обойти, придется сбросить маршрутизатор до нулевых настроек. Тогда начнут подходить стандартные данные для входа, которые записаны на этикетке. Чтобы сделать это, нужно нажать длинным и тонким, но не острым предметом на кнопку «Reset». Нажмите и подержите секунд 15. В некоторых случаях кнопка не находиться в углублении и на неё можно нажать пальцем.

После этого маршрутизатор перезагрузится. Это займет до 30 секунд. Когда снова начнут мигать огоньки, заходите в настройки маршрутизатора. Теперь должны подойти стандартные данные для входа, которые написаны на этикетке. Но придется заново настраивать устройство. Если решите снова сменить данные для входа, то запишите их себе куда-нибудь, чтобы не прилось опять сбрасывать маршрутизатор до заводских настроек.
Дальше уже потребуется инструкция для каждой конкретной модели, хотя они и несильно отличаются для разных устройств одного производителя. Читайте подробную статью как настроить роутер.
Вы уже считаете себя продвинутым пользователем и собираетесь самостоятельно настроить Wi-Fi роутер. Ну, например, сменить пароль Вай-Фай или имя беспроводной сети. Это отлично! Но первое, с чего надо начать — это зайти в настройки роутера. Это такая панель управления, сделанная в виде сайта, на котором представлены все параметры устройства. Это очень просто, но по статистике, сложности возникают у каждого третьего юзера. Вообще, нет особой разницы какой у Вас роутер, какая у него модель и кто производитель: Tp-Link, Asus, Keenetic, D-Link и т.п. Порядок действий практически одинаковый. Моя инструкция поможет Вам без проблем зайти в панель управления любого маршрутизатора. Я покажу все особенности и у Вас всё обязательно получится!
Как подключиться к роутеру для настройки
Думаю, что Вы уже в курсе, что роутер — это самостоятельный гаджет со своей операционной системой, основная цель которого — подцепиться к сети провайдера и раздать Интернет на все подключенные к нему устройства. Именно поэтому не стоит искать его в панели управления Windows 10 или диспетчере устройств. Драйверов для него тоже нет ибо они не нужны. Начать надо с того, что подключиться к локальной сети роутера. Сделать это можно двумя способами — через сетевой кабель Ethernet или через беспроводную сеть Wi-Fi:

Через сетевой кабель удобнее подключаться с компьютера. На любом роутере есть порт для подключения сети провайдера — он подписан как WAN или Internet, а есть порт или порты (обычно 2 или 4 порта), для локальной сети, подписанные как LAN. Вот к ним и надо подключать сетевой кабель — один конец в роутер, второй — в сетевую карту компьютера:

Через Вай-Фай удобнее всего настраивать роутер с ноутбука, телефона или планшета. Раньше, несколько лет назад, открыть настройки роутера можно было только через LAN-кабель и никак иначе. Сейчас, к счастью, дела обстоят намного лучше и можно воспользоваться всеми преимуществами беспроводной связи.
Чтобы к ней подключиться, нужно знать имя сети маршрутизатора и пароль к ней. Заводской пароль указан в наклейке, приклеенной на заднюю часть устройства.

Просто берём аппарат в руки, переворачиваем обратной стороной и ищем на корпусе наклеечку. Вот так, к примеру, она выглядит на роутере TP-Link:

На двухдиапазонных роутерах указывается имя для сети каждого из диапазонов, а пароль обычно в обоих случаях одинаков.
Теперь на своём ноутбуке или телефоне открываем список сетей, находим нужную и выбираем её. От Вас потребуется ввести пароль на Вай-Фай — вводим и подключаемся к локальной сети.

Только после этого у Вас получится открыть настройки роутера в браузере или через приложение для смартфона. Самая распространённая ошибка у пользователей в том, что они пытаются это сделать не подключившись к сети устройства, а просто открыв браузер на телефоне или запустив специальную программу. Пока не подцепитесь к сети маршрутизатора — ничего у Вас не получится!
Как узнать адрес роутера в сети
Чтобы попасть в настройки роутера, Вы должны знать какой у него адрес для входа в панель управления. Посмотреть его можно опять в той же самой наклейке. Там будет небольшая область с напечатанными данными для входа по умолчанию.

На современных роутерах уже написан символьный адрес, который Вы можете видеть на этом подопытном ТП-Линк’е — tplinkwifi.net. На Кинетиках используется адрес my.keenetic.net, на устройствах Mercusys — mwlogin.net, на Нетисах — netic.cc и т.п. Вводить адрес надо без «www». Если сразу перекидывает куда-нибудь в Интернет — проверьте, что в адресе используется протокол http:// , а не его защищённая версия https://. На большинстве роутеров не используются сертификаты и потому через https зайти в роутер не получится.
На более старых моделях маршрутизаторов в наклейке можно увидеть цифровой IP-адрес. Вот, например, достаточно распространённая модель ASUS RT-N10:

Здесь в качестве адреса для настройки роутера указан IP 192.168.1.1. На роутерах TP-Link и D-Link можно увидеть другой IP-адрес — 192.168.0.1. На девайсах от Xiaomi используется IP 192.168.33.1, на Huawei может использоваться адрес 192.168.100.1 или 192.168.8.1. Внимательно читаем что написано в наклейке и вводим в адресную строку браузера без ошибок!
Даже если на роутере написан символьный адрес страницы для входа в настройки, всё равно у него доступен вход и через IP-адрес. Не получается по одному — пробуйте по-другому. По одному из вариантов, но он обязательно будет доступен.
Где на роутере написан пароль на вход
Очень популярный вопрос у пользователей это «где написан пароль от роутера». Тут всё не так просто. Есть заводской пароль, который ставится на вход в веб-интерфейс в начальной, «пустой» конфигурации. И то не на всех моделях. Если он есть, то тоже будет написан на наклейке:

Но не обольщайтесь, думая, что на всех подобных девайсах используется логин admin и пароль admin. Даже не так. Логин «admin» как раз используется на большинстве Вай-Фай маршрутизаторов и модемов, вот только заводской пароль может быть достаточно сложным. Так любят делать провайдеры на фирменном оборудовании. Яркий пример — роутер Ростелеком Ротек RX-22312:

Здесь заводской пароль достаточно сложный, чтобы никто посторонний не смог узнать конфигурацию. Но может попасться модель, на которой вообще не написан пароль для входа в роутер. Например, какой-нибудь Keenetic:

А всё дело в том, что при первом подключении он потребует у пользователя придумать и прописать свой пароль для доступа в веб-интерфейс. Да ещё и не простой, а посложнее. И потому, если Вы его не знаете, то без полного сброса зайти в настройки роутера у Вас просто так не получится. На этот случай вот вам подробнейшая инструкция что делать если забыл или не знаешь пароль роутера. Она ответит на все вопросы и поможет восстановить доступ в панель управления.
Настройка сети через роутер
И ещё один важный момент, который нельзя упустить из вида — это настройка сетевого адаптера для подключения к маршрутизатору. И если с телефонами и планшетами вопросов обычно не возникает, то вот с компьютерами и ноутбуками бывает случается затык. Вся соль в том, что по умолчанию роутер настроен так, чтобы быть центром домашней сети. На нём включен DHCP, который раздаёт на подключенные гаджеты и компьютеры IP и адреса DNS-серверов.
В то же время компьютер или ноутбук до этого мог работать в какой-нибудь локалке, где IP прописывались статически и потому, скорее всего, при подключении к роутеру с этого ПК не получится не только войти в настройки Wi-Fi роутера, но и вообще никуда доступа не будет. Поэтому надо сделать так, чтобы он получал всё автоматически. В Windows 10 это делается следующим образом:

Открываем параметры системы и заходим в раздел «Сеть и Интернет». В открывшемся окне в подразделе «Состояние» надо кликнуть на ссылку «Настройка параметров адаптера». Так Вы попадёте в список сетевых подключений Виндовс:

Здесь надо будет выбрать то проводную или беспроводную сеть, через которую подключен роутер и кликнуть по ней правой кнопкой мыши. В меню выберите пункт «Свойства». В появившемся окне откройте свойства протокола «IP версии 4». Появится ещё одно окно, где надо поставить галочки на автоматическое получение IP-адреса и автоматическое получение адресов DNS-серверов. Нажимаем кнопку «ОК» во всех окнах, чтобы изменения применились.
Как зайти в настройки роутера через компьютер или ноутбук
Итак, для того, чтобы зайти в настройки Вай-Фай маршрутизатора с обычного компьютера или ноутбука, которые мы предварительно уже подключили к его локальной сети, Вы должны запустить обычный веб-браузер и набрать в нём адрес своего роутера, который написан на наклейке. Я буду показывать на примере популярной модели TP-Link Archer. Соответственно вводим адрес tplinkwifi.net, вот так:

Если всё нормально с сетью, то в ответ должна появится веб-форма для авторизации, как на картинке.
Если вдруг Вас перекидывает в Интернет, то попробуйте написать адрес с протоколом http. Выглядеть это будет так: http://tplinkwifi.net.
Так же, чтобы зайти в настройки роутера, Вы можете использовать и его цифровой IP-адрес:

То есть вводим в адресную строку браузера IP маршрутизатора (в моём случае это 192.168.0.1, у Вашей модели может быть Айпи 192.168.1.1 или иной — без разницы) и нажимаем на клавишу «Ввод». Эффект должен быть тот же самый — появится форма авторизации.
После этого для авторизации надо ввести логин и пароль. На каких-то моделях достаточно только пароль. После этого Вы попадёте в интерфейс настройки роутера.
Если пароль на вход с наклейки не подходит (не перепутайте его с паролем на Вай-Фай), то он был изменён ранее. Поможет в этом только сброс настроек через кнопку «Reset». Никак иначе войти в роутер у Вас не получится.
Как попасть в настройки роутера через телефон или планшет
Сегодня настроить свой Wi-Fi роутер так же просто, как и с компьютера. Панель управления сетевым устройством сейчас уже адаптирована под маленькие экраны телефонов и потому этот процесс уже не представляет такой мороки, как это было 7-8 лет назад. Порядок действий для входа в настройки маршрутизатора такой же, как и в случае с ПК: на подключенном к локальной сети телефоне запускаем веб-браузер и в адресной строке пишем его адрес с наклейки:

После этого надо будет ввести пароль для авторизации и дальше Вам откроется так называемый «личный кабинет» роутера, в котором можно менять необходимые настройки.
Кстати, есть ещё один классный способ настроить роутер со смартфона и в дальнейшем управлять его настройками — это специальное мобильное приложение от разработчиков. На картинке ниже Вы можете видеть пример таких приложений от TP-Link и Asus. У любого крупного производителя сетевого оборудование сейчас есть своё специально приложение для настройки роутеров:

Для Wi-Fi MESH-систем так же выпускаются фирменные мобильные приложения и потому сейчас их базовая настройка упрощена по максимуму чтобы любой новичок разобрался.
Основная проблема, из-за которой у пользователя не получается попасть в настройки роутера через телефон — это отключенный Wi-Fi. Тут дело в том, что если роутер не настроен, то доступа через него в Интернет нет. Смартфон или планшет, видя, что Вай-Фай сеть без Интернета, отключается и выходит в Интернет через мобильную сеть. Само-собой панель управления маршрутизатором при таком раскладе будет недоступна. Обязательно учитывайте это, иначе намучаетесь!!!
Почему не заходит в настройки роутера и что делать
В принципе, я выше уже рассказал про все основные возможные причины, с которыми наиболее часто сталкиваются юзеры. Специально для ленивых я ещё раз их все вкратце перечислю:
- Устройство, с которого Вы пытаетесь войти в настройки роутера не подключено к его локальной сети или случайно отключилось. Проверьте соединение. Если подключение по кабелю — попробуйте отключить его и подключить снова. При необходимости, замените кабель.
- Компьютер подключен к роутеру одновременно через 2 интерфейса — по кабелю и по Вай-Фаю. Это сплошь и рядом встречается у новичков. Отключите один из интерфейсов.
- Вы неправильно ввели символьный URL или цифровой IP-адрес роутера и потому его панель управления не открывается. Проверьте правильность написания адреса.
- Выскакивает ошибка «Неверный пароль». Проверьте правильно ли Вы ввели пароль с наклейки. Если он не подходит, значит был изменён ранее и чтобы попасть на роутер, Вам придётся делать ему сброс настроек.
- Ваш маршрутизатор заглючил. Такое тоже случается. В этом случае девайс ведёт себя неадекватно. Попробуйте сбросить его настройки кнопкой «Reset».
Ну и на последок о самом неприятном. Брак и аппаратные неисправности у роутеров тоже случаются, хотя и достаточно редко. В этом случае нужно будет нести его в сервисный центр, либо в мусорку и покупать новый!
