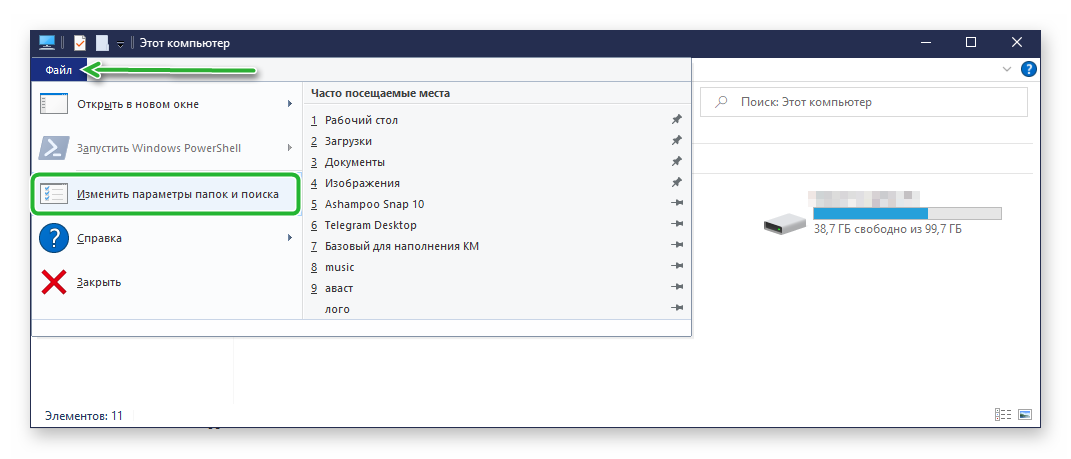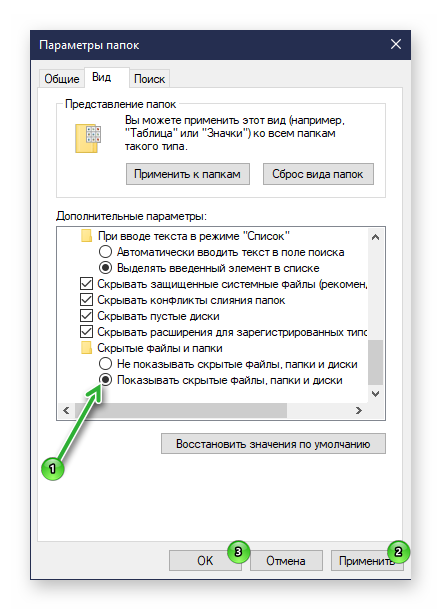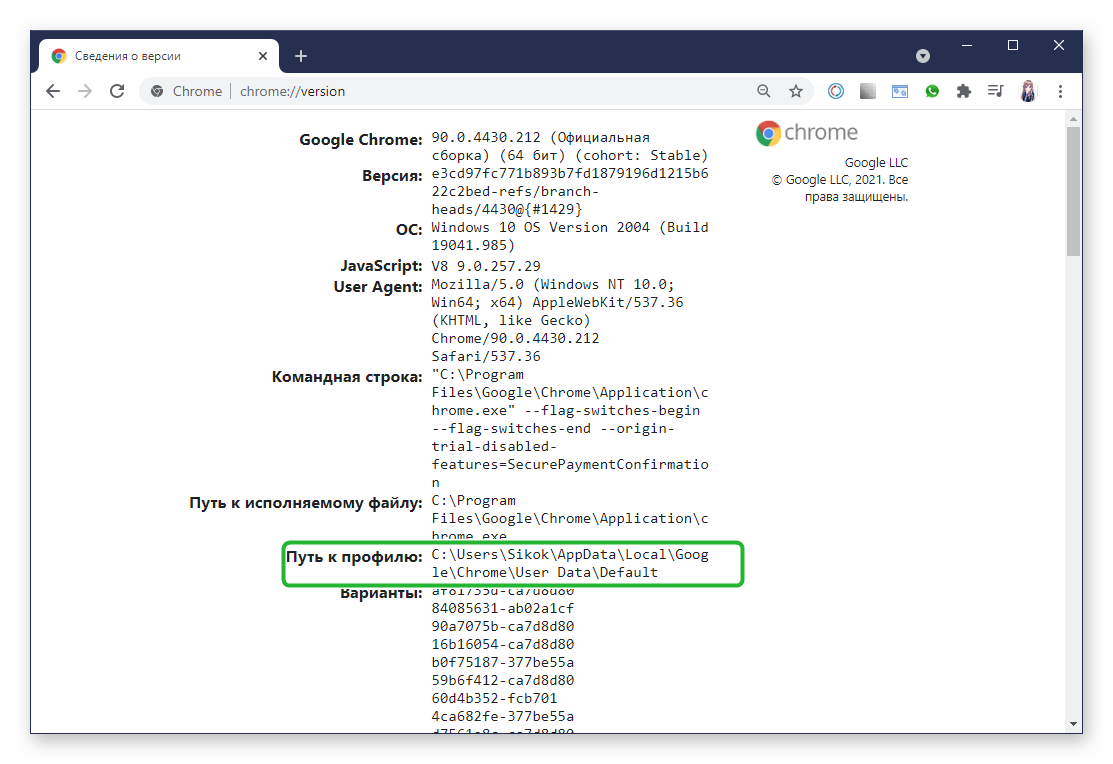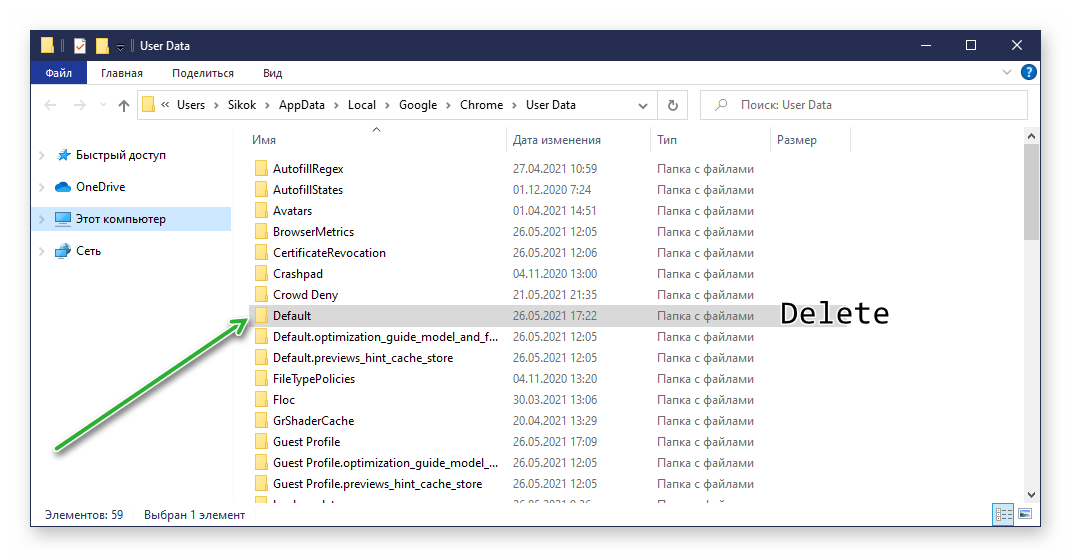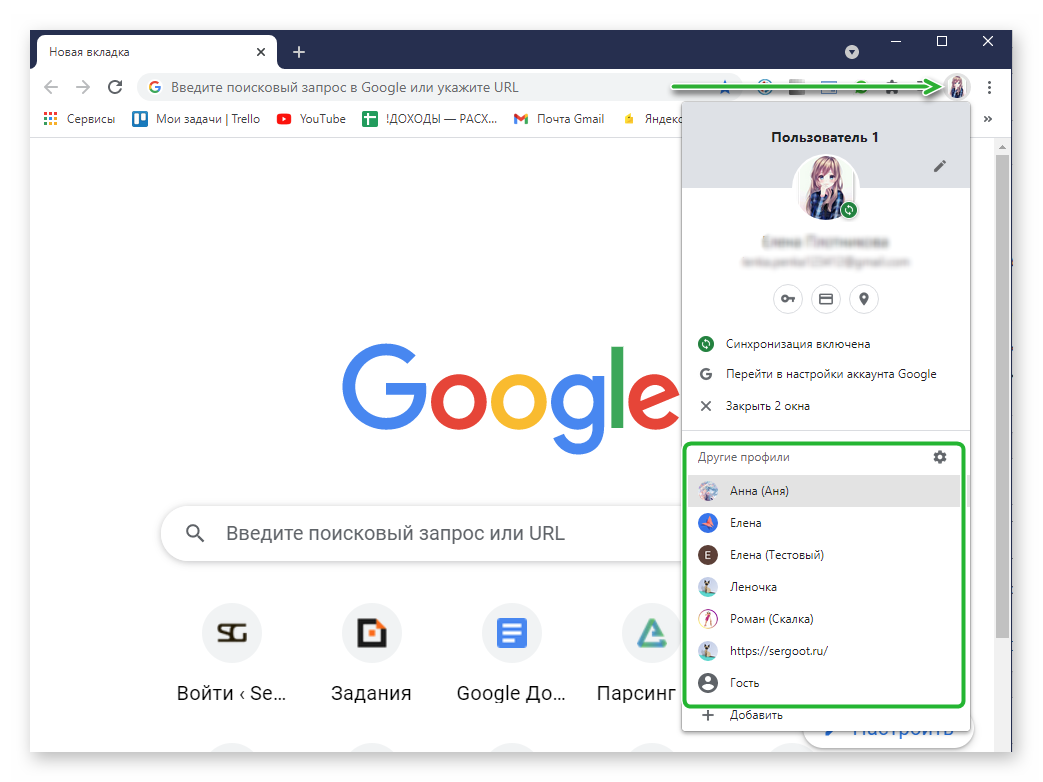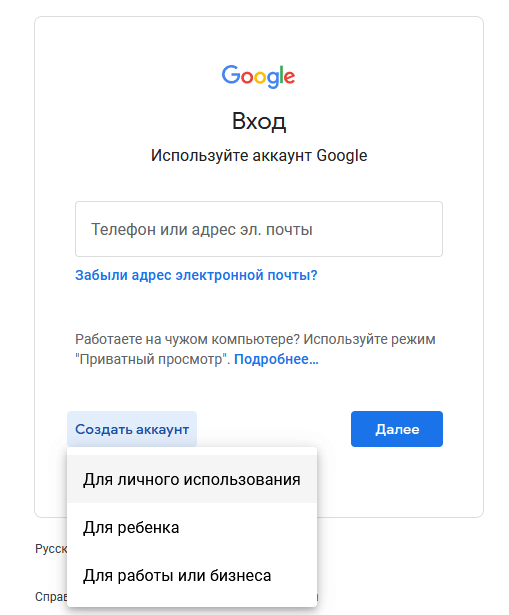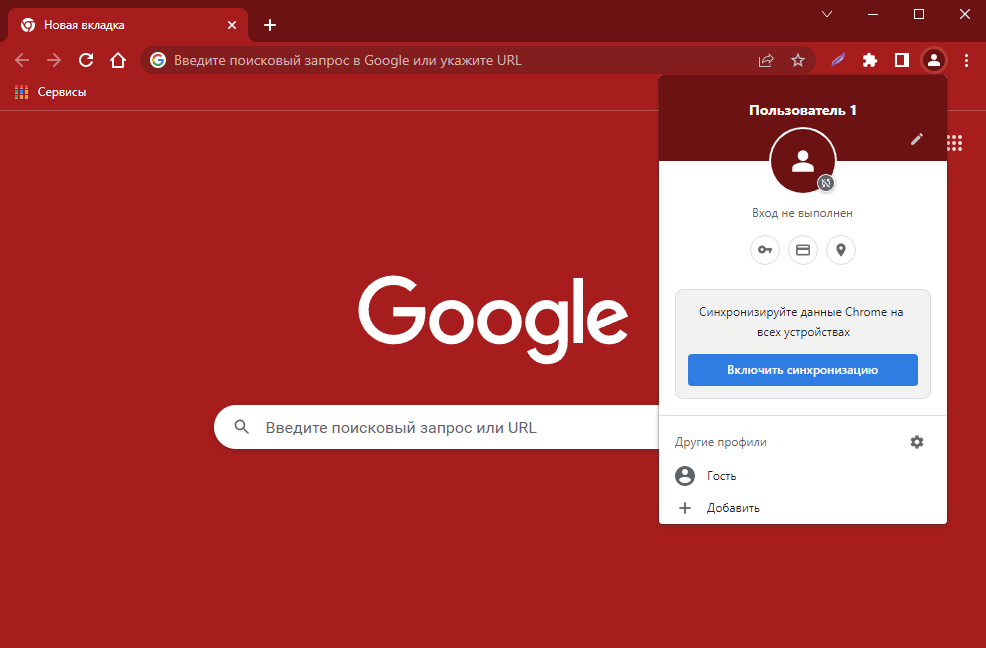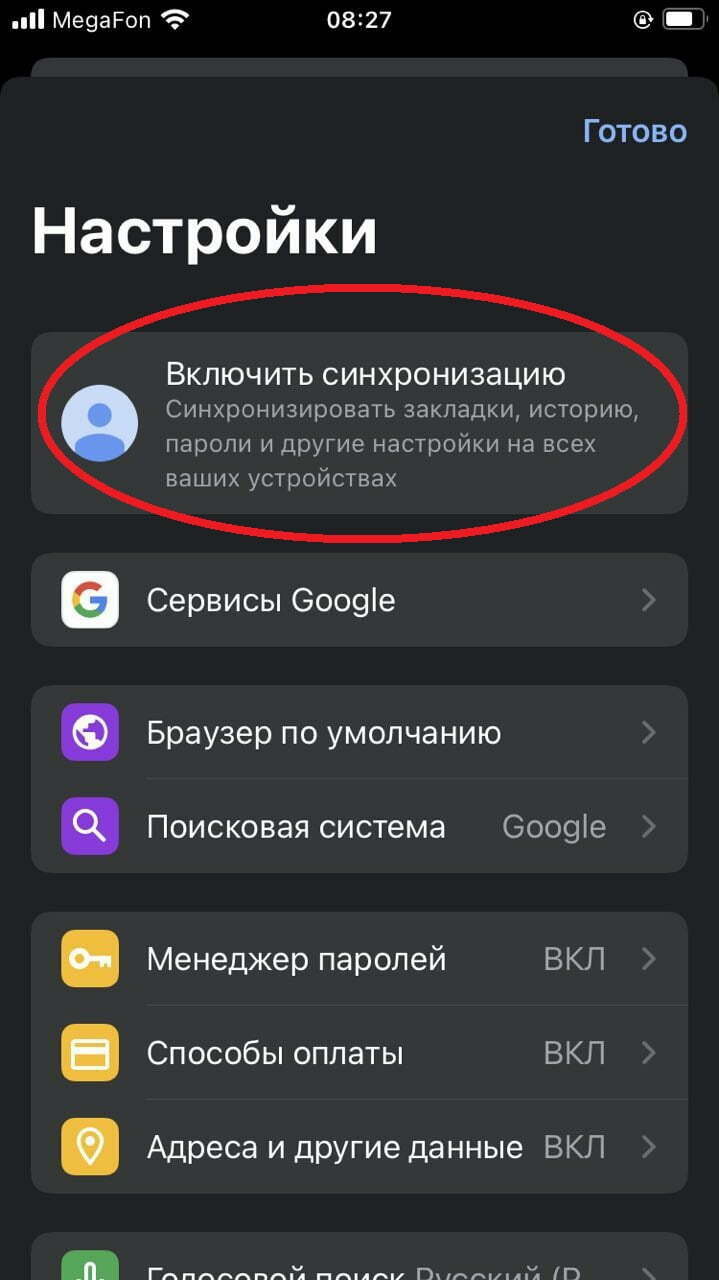На чтение 5 мин Просмотров 1.6к. Обновлено 26.05.2021
Пользователи самого популярного браузера Гугл Хром создают учетные записи и профили, сохраняют закладки, пароли в браузере, сотни сохраненных закладок. Не удивительно, что многим интересно, где находится профиль Google Chrome. Резоны могут быть разными, скопировать на другой ПК, удалить всю информацию перед продажей компьютера и так далее. В этой статье вы узнаете, где хранятся все настройки пользователя.
Содержание
- Пользовательские настройки Google Chrome
- На Windows
- На MacOS
- На Linux
- На Android
- Как сделать скрытые папки видимыми
- Как восстановить Хром
- Несколько пользовательских профилей
- Папка расширений Chrome
- Папка закладок Chrome
Пользовательские настройки Google Chrome
В профиле Хром хранятся пользовательские настройки, закладки, расширения, кеш, приложения и сохраненные пароли. Все это находится на компьютере в отдельной папке.
 На Windows
На Windows
C:UsersИМЯ_ПОЛЬЗОВАТЕЛЯAppDataLocalGoogleChromeUser DataDefault
 На MacOS
На MacOS
Capitan: Users/ИМЯ_ПОЛЬЗОВАТЕЛЯ/Library/Application Support/Google/Chrome/Default
 На Linux
На Linux
/home/ИМЯ_ПОЛЬЗОВАТЕЛЯ/.config/google-chrome/default
 На Android
На Android
/data/data/com.android.chrome
Примечание: доступ к папке пользователя на Андроид можно получить доступ только в случае, если на телефоне у вас разблокированы root-права.
При удалении браузера данные каталоги не очищаются по умолчанию, если пользователь сам не отметил пункты для очистки персональных данных. Именно поэтому при переустановке Google Chrome вся информация автоматически восстанавливается.
Как сделать скрытые папки видимыми
В ОС Windows просто так открыть папку с хранящимися в них настройками пользователя нельзя. Эти папки скрытые в системе. Чтобы открыть их предварительно нужно сделать их видимыми.
- Открываем проводник и переходим в раздел «Мой компьютер» или «Этот компьютер».
- В левом верхнем меню жмём «Файл» и в открывшемся контекстном меню жмем «Изменить параметры папок и поиска».
- Переключаемся на вкладку «Вид».
- В окне дополнительной информации отмечаем радиокнопку напротив пункта «Показывать скрытые файлы, папки и диски».
- Нажимаем «Применить», а потом «Ок».
Если вы не знаете под каким именем пользователя у вас хранятся данные Google Chrome это также несложно узнать.
- Запустите браузер как обычно. Через ярлык на рабочем столе или на панели задач.
- В поисковую строку введите запрос
chrome://version. - В поле «Пути к профилю» указан точный адрес расположения папки пользователя Google Chrome.
Скопируйте этот адрес и откройте поиск Windows. На Window 10 он находится. как правило. возле кнопки «Пуск», а в Windows 7 лупу поиска можно обнаружить в самом меню «Пуск».
Вставьте из буфера обмена адрес корневого каталога с помощью комбинации клавиш Ctrl + V. И выберите «Открыть папку с файлом».
На MacOS попасть в нужный раздел можно через папку в Finder.
В Linux это делается через файловый менеджер Nautilus.
Как восстановить Хром
Если требуется сбросить настройки или восстановить исходное состояние Гугл Хром, в случае если он ведет себя неадекватно, появляются критические ошибки или вам просто нужно обнулить все данные. Это можно сделать из интерфейса Chrome или в папках пользователя. Просто удалив каталог Default при следующем запуске браузер создаст его снова. Но сам обозреватель будет как новенький, как будто вы его только что установили.
Естественно, при этом пропадут все сохраненные пользовательские данные. Поэтому перед очисткой рекомендуется выполнить синхронизацию пользовательских данных с учетной записью Хром.
Несколько пользовательских профилей
Браузер Google Chrome позволяет создавать и настраивать полностью независимые профили для всех членов семьи или для себя в различных ситуациях, например, рабочий аккаунт и профиль для отдыха. Они полностью независимы друг от друга. В них могут быть установлены разные расширения закладки и доступы. Даже темы можно настроить чтобы отличались. Для каждого пользователя создается отдельная иконка на рабочем столе или переключаться можно с главной.
Если вам интересно, где хранится профиль Google Chrome отдельных учетных записей, созданных помимо основной. Ответ тут же. Второй и каждый последующий профиль хранится в папке с названием Profile 1, Profile 2 и т д.
Папка расширений Chrome
Отдельного внимания заслуживает папка Extensions. Здесь хранятся все расширения, установленные в браузере в папке конкретного пользователя. Если какое-то расширение больше не нужно его достаточно отсюда удалить. C:UsersUserAppDataLocalGoogleChromeUser DataDefaultExtensions.
Папка закладок Chrome
При активном серфинге в интернете мы часто сохраняем важные страницы и сайты с интересной информацией. Создаем закладки. Они также хранятся здесь в файле Bookmarks. Стоит заметить, что в отличие от плагинов и дополнений закладки представлены в виде файла, не имеющего расширения и, если вы его попытаетесь открыть через блокнот или в браузере, то увидите просто страницу с непонятными символами.
Для закладок Хром не выделяет отдельную папку, вместо этого все закладки находятся.
Лайфхак: если скопировать этот файл на съемный диск и поместить в этот же каталог обозревателя на другом ПК, то вы полностью восстановите все закладки в таком виде как они у вас сохранены и отсортированы в Google Chrome.
Google Chrome – это не только быстрый браузер, но и удобный доступ ко множеству интегрированных сервисов, включая и бесплатную электронную почту, облачное хранилище, сервис для ведения блогов, карты и многое другое. Чтобы полноценно всем этим пользоваться, необходимо войти в Google Chrome. Кроме того, авторизация в браузере позволит синхронизировать данные на всех ваших устройствах и регистрироваться в один клик на любых сайтах. В этом материале мы разберем, как завести учетную запись и как залогиниться в ней из браузера.
Содержание
- Основные функции Гугл-аккаунта
- Как зарегистрировать учетную запись Google
- Как залогиниться
- На компьютере
- На телефоне
- Как войти в свой аккаунт Google из другого браузера
Основные функции Гугл-аккаунта
Не все сервисы, которые предоставляет корпорация Google, требуют наличия учетной записи, но во многих из них это дает дополнительные возможности:
- электронная почта Gmail;
- карты Google Maps;
- календарь;
- облачное хранилище Google Диск;
- социальная сеть Google+;
- Google Документы для работы с текстами и таблицами
Бесплатный почтовый ящик @gmail.com пользователь получает автоматически при регистрации аккаунта, и по степени безопасности он во многом превосходит другие почтовые сервисы. Просматривать ролики на YouTube можно и без регистрации, но зарегистрированный пользователь получает все возможности: добавлять видео в избранное или в плейлисты, комментировать ролики, ставить к ним лайки или дизлайки, загружать собственное видео.
Конечно, зарегистрироваться на YouTube или в соцсети Google+ можно и по отдельности, но создание аккаунта Google предоставляет доступ сразу ко всем сервисам.
В аккаунте Google можно сохранять платежные данные, адреса, пароли и иную информацию, которая в автоматическом режиме будет вводиться в различные формы. О сохранности информации можно будет не беспокоиться в случае потери устройства: с помощью аккаунта Google можно создать копию телефонной книги. Даже завершить активную сессию, начатую на потерянном смартфоне, можно посредством такой учетной записи.
Как зарегистрировать учетную запись Google
Вот что вам нужно сделать::
- зайдите на сайт gmail.com и нажмите кнопку Создать аккаунт,;
- или сразу перейдите на страницу создания аккаунта Google,
- введите свое имя и фамилию,
- придумайте и введите пароль и имя пользователя,
- подтвердите свой номер телефона,
- согласитесь с условиями обслуживания.
Google требует, чтобы длина пароля была минимум восемь символов, желательно, чтобы среди них были как заглавные, так и строчные буквы, а также цифры.
Как залогиниться
Войти в свой аккаунт Google в Chrome можно как с компьютера, так и с мобильного устройства.
На компьютере
На компьютере войти в аккаунт Google можно следующим образом:
- Запустите Google Chrome
- Нажмите на значок профиля в правом верхнем углу
- Нажмите Войти или Включить синхронизацию
- Войдите в Gmail (введите имя пользователя и пароль).
На телефоне
Процедура входа в мобильную версию немного отличается:
- Запустите Google Chrome
- Нажмите на три точки в углу
- Перейдите к Настройкам
- Нажмите Войти или Включить синхронизацию
- Нажмите кнопку Продолжить как
- Введите имя пользователя и пароль
Как войти в свой аккаунт Google из другого браузера
Выше мы рассказали о том, как войти в аккаунт Google в Хроме, но это можно сделать и в другом браузере. Например, в Opera.
В Opera вы найдете похожий значок профиля в правом верхнем углу, как и в Chrome:
- Нажмите эту кнопку
- Нажмите Войти
- Введите имя пользователя и пароль Gmail.
Также войти в свой аккаунт можно на любой сервисе Google, например, Gmail или google.com.
Cправка – Google Chrome
Войти
Справка Google
- Справочный центр
- Сообщество
- Google Chrome
- Политика конфиденциальности
- Условия предоставления услуг
- Отправить отзыв
Тема отзыва
Информация в текущем разделе Справочного центра
Общие впечатления о Справочном центре Google
- Справочный центр
- Сообщество
Google Chrome
Download Article
Download Article
This wikiHow teaches you how to sign in to the Google Chrome internet browser with a Google account. You can use any Google account to sign in to Chrome on desktop and mobile. This will allow you to sync your personal browser data and preferences across multiple devices.
-
1
Open the
Chrome browser on your computer, phone or tablet. Find and click the colored ball icon on your desktop or in your applications list to open Chrome.
-
2
Click the ⋮ three-dot icon. This will open your menu options.
- On desktop and Android, this button is in the upper-right corner of your internet browser.
- On iPhone and iPad, it’s on a navigation bar in the lower-right corner.
Advertisement
-
3
Click Settings on the menu. This will open your browser settings on a new page.
-
4
Click the blue Turn on sync button. This is a blue button under the “People” heading near the top-right of the menu. It will open the Google sign-in page.
- On Android and iPhone/iPad, tap Sign in to Chrome.
-
5
Enter your Google email address or phone number. You can use any Google address to sign in to Chrome.
-
6
Click the Next button. This will confirm your account, and prompt you to enter your password.
-
7
Enter your account password. Click the “Password” field, and type your account password here.
-
8
Click the Next button. This will confirm your password, and log you into your account in your Chrome browser.
-
9
Click the blue Yes, I’m in button in the pop-up. This will finish the account setup in Chrome.
- You can click Turn off next to your account in Settings, and disable the sync.
Advertisement
Ask a Question
200 characters left
Include your email address to get a message when this question is answered.
Submit
Advertisement
Thanks for submitting a tip for review!
About This Article
Article SummaryX
1. Open Chrome.
2. Tap the three-dot icon.
3. Tap Settings.
4. Tap Turn on Sync (desktop) or Sign in to Chrome (mobile).
5. Sign in with your Google account.
Did this summary help you?
Thanks to all authors for creating a page that has been read 17,777 times.
Is this article up to date?
Как войти в свою учетную запись Google Chrome? С этим вопросом часто сталкиваются пользователи, кому требуется постоянное использование иных плагинов от данного разработчика. На практике, для входа в аккаунт в браузере предусмотрены соответствующие инструменты, а кроме того довольно простой порядок действий. Однако, несмотря на это, далеко не многие пользователи уже умеют использовать в должном порядке процесс авторизации аккаунта, из-за чего, здесь потребуется рассмотреть все подробно.
Содержание
- Вход в аккаунт Google через браузер Chrome
- Доступ к приложениям аккаунта
- Как правильно выйти из аккаунта
Если вы не знаете, как зайти под учетными данными в свой личный кабинет, то это руководство придется вам, как нельзя кстати. На практике, процедура авторизации выглядит следующим образом:
- Прежде всего, необходимо на своем устройстве запустить утилиту.
- Далее, вам предстоит перейти на сайт поисковой системы.
- В правом верхнем углу, будет шапка для авторизации.
- Здесь указываются свои данные для входа в учетную запись.
- Для подключения, вам потребуется ввести свой логин и пароль.
- Если по какой-либо причине вы забыли ключ безопасности, всегда можно воспользоваться формой для восстановления доступа.
Как видно из инструкции, с доступом к личной записи не должно возникать проблем, так как разработчики программного обеспечения и поискового сервиса Гугл проработали порядок до мелочей.
Важно! Здесь вы также можете применить опцию сохранения личной информации для последующего автоматического подключения, однако, в случае регулярного серфинга в сети, этого делать не рекомендуется, так как эта информация будет под угрозой.
Доступ к приложениям аккаунта
Сразу после того, как пользователь авторизуется в поисковой системе, ему станет доступен раздел с приложениями, которые ранее уже были скачаны и установлены поверх утилиты. Теперь вы сможете без особых проблем подключать или наоборот деактивировать функционал этого софта. Кроме того, всегда можно загрузить что-то новое через соответствующий магазин, либо наоборот, полностью деинсталлировать текущие расширения из памяти браузера и системы в целом. Все управление осуществляется в личном кабинете юзера.
Как правильно выйти из аккаунта
Чтобы покинуть учетную запись, при этом не волноваться. Что ваши данные не защищены, следует полностью выходить из своих профилей. На практике, для этого требуется следующее:
- Вам также требуется запустить утилиту.
- Необходимо перейти в поисковую систему.
- Предстоит выйти из своей учетной записи соответствующей командой.
- После этих действий, вы запускаете меню обозревателя, и выполняете очистку хранилища временных файлов.
Как правило, после выполнения этих манипуляций вся личная информация устраняется из памяти интернет-обозревателя, после чего, для авторизации, вам требуется вновь указывать логин и пароль.
Важно! При очищении хранилища временных файлов, вовсе не обязательно полностью стирать информацию, так как можно выбрать конкретный ресурс, для которого будут применяться такие действия.
В настоящее время, поисковая система Гугл Хром, это не просто поисковик и почта, но в целом и мощный ресурс с массой дополнительных возможностей. Именно поэтому, пользователю необходимо знать, как правильно производить вход в систему, а кроме того покидать личный кабинет, чтобы его данные впоследствии оставались в безопасности, а не попали в случае хакерской атаки к злоумышленникам. Необходимо понимать, что речь идет про интернет, где можно не только заразить свою операционную систему вирусами и вредоносным программным обеспечением, но также и подвергнуться взлому устройства.