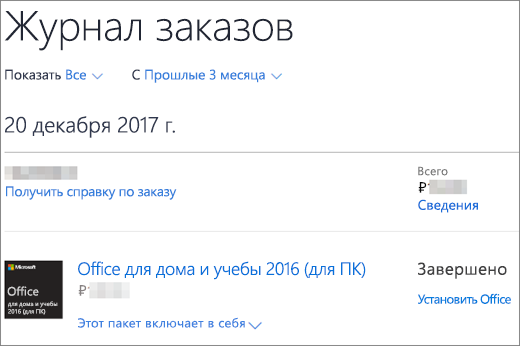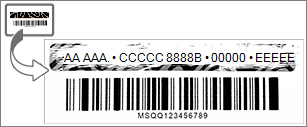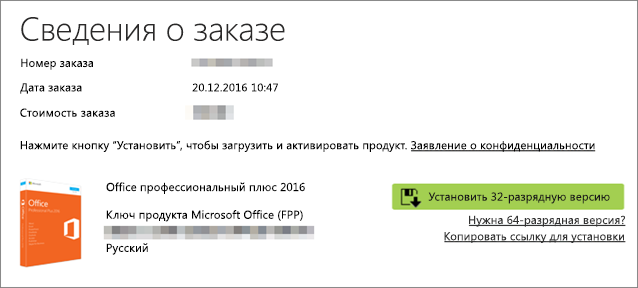Excel для Microsoft 365 Word для Microsoft 365 Outlook для Microsoft 365 PowerPoint для Microsoft 365 Access для Microsoft 365 OneNote для Microsoft 365 Классический клиент Project Online Publisher для Microsoft 365 Visio, план 2 Excel для Microsoft 365 для Mac Word для Microsoft 365 для Mac Outlook для Microsoft 365 для Mac PowerPoint для Microsoft 365 для Mac OneNote для Microsoft 365 для Mac Excel для Интернета Word для Интернета OneNote для Интернета PowerPoint для Интернета Excel 2021 Word 2021 Outlook 2021 PowerPoint 2021 Access 2021 Project профессиональный 2021 Project стандартный 2021 Publisher 2021 Visio профессиональный 2021 Visio стандартный 2021 Excel 2021 для Mac Word 2021 для Mac Outlook 2021 для Mac PowerPoint 2021 для Mac OneNote 2021 для Mac Office 2021 для Mac Excel 2019 Word 2019 Outlook 2019 PowerPoint 2019 Access 2019 Project профессиональный 2019 Project стандартный 2019 Publisher 2019 Visio профессиональный 2019 Visio стандартный 2019 Excel 2019 для Mac Word 2019 для Mac Outlook 2019 для Mac PowerPoint 2019 для Mac OneNote 2019 для Mac Office 2019 для Mac Excel 2016 Word 2016 Outlook 2016 PowerPoint 2016 Access 2016 OneNote 2016 Project профессиональный 2016 Project стандартный 2016 Publisher 2016 Visio профессиональный 2016 Visio стандартный 2016 PowerPoint 2016 для Mac Excel 2013 Word 2013 Outlook 2013 PowerPoint 2013 Access 2013 OneNote 2013 Project профессиональный 2013 Project стандартный 2013 Publisher 2013 Visio профессиональный 2013 Visio 2013 Office 2013 OneNote для Mac Microsoft 365 для дома Office для бизнеса Office 365 для малого бизнеса Администратор Microsoft 365 Project Online Microsoft 365 для Mac Office.com Еще…Меньше
Войдите на портал www.office.com в веб-браузере, чтобы начать использовать приложения в Интернете или получить доступ к другим веб-службам, связанным с вашей учетной записью, например OneDrive.
Способ входа в установленное приложение Office зависит от вашего устройства.
Выберите свое устройство, чтобы получить более подробные инструкции по входу в систему:
Совет: Для управления профилем учетной записи после входа (например, для обновления сведений безопасности, просмотра своих продуктов и т. д.), нажмите свой аватар или имя в правом верхнем углу окна, а затем выберите параметр для просмотра своей учетной записи и управления ею.
Для приложений Office, установленных на компьютере с Windows:
-
Если вы еще не открыли файл или документ Office, запустите любое приложение, например Word или Excel, и откройте существующий файл или создайте новый.
-
Выберите Файл > Учетная запись (или Учетная запись Office в Outlook). Нажмите кнопку Войти, если вы еще не вошли.
-
В окне входа введите электронный адрес и пароль для Office. Это может быть личная учетная запись Майкрософт, связанная с Office, либо рабочая или учебная учетная запись.

Для приложений Office, установленных на компьютере Mac:
-
Откройте любое приложение Office, например Word, и нажмите Вход. Если вы уже редактируете файл, нажмите Файл > Создать из шаблона… > Вход.
Примечание: Если вы используете OneNote, выберите OneNote из меню сверху и нажмите кнопку Войти.
-
В окне входа введите электронный адрес и пароль для Office. Это может быть личная учетная запись Майкрософт, связанная с Office, либо рабочая или учебная учетная запись.

Для приложений Office, установленных на iPhone и iPad:
-
Откройте приложение Office. На экране Учетная запись выберите пункт Вход.
-
В окне входа введите электронный адрес и пароль для Office. Это может быть личная учетная запись Майкрософт, связанная с Office, либо рабочая или учебная учетная запись.

Для приложений Office, установленных на устройстве с Android или Chromebook:
-
Откройте приложение Office. На экране Последние нажмите Вход.
-
В окне входа введите электронный адрес и пароль для Office. Это может быть личная учетная запись Майкрософт, связанная с Office, либо рабочая или учебная учетная запись.

Чтобы войти в Office в Интернете:
-
Откройте страницу www.office.com и щелкните Войти.
-
Введите адрес электронной почты и пароль. Это может быть ваша личная учетная запись Майкрософт или имя пользователя и пароль, которые вы используете с вашей рабочей или учебной учетной записью. В заголовке отображается имя учетной записи, с помощью которой вы вошли в систему.
-
Нажмите Средство запуска приложений
и выберите любое приложение Office, чтобы начать работу с ним.

См. также
Восстановление учетной записи или пароля
Простое переключение между учетными записями
Выход из Office
Нужна дополнительная помощь?
Нужны дополнительные параметры?
Изучите преимущества подписки, просмотрите учебные курсы, узнайте, как защитить свое устройство и т. д.
В сообществах можно задавать вопросы и отвечать на них, отправлять отзывы и консультироваться с экспертами разных профилей.
Найдите решения распространенных проблем или получите помощь от агента поддержки.
Содержание
- Поиск приложений Office в Windows 10, 8 и 7
- Не удается найти приложения Outlook, Access и Publisher на новом компьютере с предустановленным пакетом Office
- Этап 1. Активация Office
- Этап 2. Обновление Office
- Как найти путь установки приложения Office
- Сводка
- Дополнительные сведения
- Построение образца
- Скачивание, установка и повторная установка Microsoft 365 или Office 2021 на компьютере с Windows или Mac
- Дубликаты не найдены
- Отключение защищенного просмотра в MS Office
- OfficeTab
- Не только финансовая система может держаться на Excel
Поиск приложений Office в Windows 10, 8 и 7
Вот как можно найти и открыть приложения Office на начальном экране и панели задач в Windows 10, Windows 8.1, Windows 8 или Windows 7.
У вас компьютер с Mac OS? Сведения о том, как добавить приложения Office для Mac на панель Dock, см. в статье Добавление значка приложения Office для Mac на панель Dock.
Если в Windows 10 установлено больше 512 приложений, они могут не отображаться в разделе Все приложения, в меню Пуск или при поиске.
Эта ошибка была исправлена в ноябрьском обновлении Windows 10, которое скачивается и устанавливается автоматически. Если вы еще не получили это обновление, можете проверить его наличие вручную, как описано на странице Вопросы и ответы.
Если не удается установить ноябрьское обновление Windows 10, вы можете найти нужное приложение следующим образом (этот способ также можно использовать во время установки обновления): Приложения Office отсутствуют в разделе «Все приложения» в Windows 10.
Посмотрите этот видеоролик или выполните указанные ниже действия, чтобы узнать, как найти приложения Office в Windows 10.
Нажмите кнопку Пуск и начните вводить имя приложения, например Word или Excel. По мере ввода автоматически будет выполняться поиск. В результатах поиска щелкните приложение, чтобы запустить его.
Для Microsoft 365, Office 2021, Office 2019 или Office 2016 выберите Пуск и прокрутите экран до нужного приложения Office, например Excel.
Для выпуска Office 2013 выберите Пуск и прокрутите экран до группы приложений Microsoft Office 2013.
Совет: Чтобы открывать приложения Office быстрее, закрепите их на начальном экране или на панели задач на рабочем столе. Для этого щелкните имя приложения правой кнопкой мыши и выберите команду Закрепить на начальном экране или Закрепить на панели задач.
Если вы по-прежнему не можете найти ярлыки приложений Office, выполните восстановление Office по сети. В этом случае см. статью Восстановление приложения Office.
Посмотрите этот видеоролик или выполните указанные ниже действия, чтобы узнать, как найти приложения Office в Windows 8.
На начальном экране начните вводить имя приложения, например Word или Excel. По мере ввода автоматически будет выполняться поиск. В результатах поиска щелкните приложение, чтобы запустить его.
Важно: Найти приложения Office по слову «Office» невозможно, поэтому нужно ввести имя конкретного приложения.
Проведите пальцем вверх или щелкните стрелку (или коснитесь ее) в нижней части начального экрана, чтобы просмотреть список приложений.
Чтобы увидеть группу Microsoft Office, вам, возможно, потребуется прокрутить экран влево или вправо.
Чтобы открывать приложения Office быстрее, закрепите их на начальном экране или на панели задач на рабочем столе. Для этого щелкните имя приложения правой кнопкой мыши и выберите команду Закрепить на начальном экране или Закрепить на панели задач.
Чтобы быстро закрепить приложения Office на панели задач, вы также можете воспользоваться этим средством. Просто перейдите по предоставленной ссылке, нажмите кнопку Открыть и следуйте инструкциям средства.
Если вы по-прежнему не можете найти ярлыки приложений Office, выполните восстановление Office по сети, как описано в статье Восстановление приложения Office.
Если вам не удается найти набор Office после восстановления Windows 8 или Windows 8.1, возможно, он удален.
Выберите версию Office, которую вы хотите переустановить, и выполните указанные ниже действия.
Нажмите кнопку Пуск, введите имя приложения, например, Word или Excel, в поле Найти программы и файлы. В результатах поиска щелкните приложение, чтобы запустить его.
Выберите команды Пуск > Все программы, чтобы просмотреть список всех приложений.
Чтобы увидеть группу Microsoft Office, вам, возможно, потребуется прокрутить список вниз.
Совет: Чтобы открывать приложения Office быстрее, закрепите их в меню «Пуск» или на панели задач на рабочем столе. Для этого щелкните имя приложения правой кнопкой мыши и выберите команду Закрепить в меню «Пуск» или Закрепить на панели задач.

Если вы по-прежнему не можете найти ярлыки приложений Office, выполните восстановление Office по сети, как описано в статье Восстановление приложения Office.
Источник
Не удается найти приложения Outlook, Access и Publisher на новом компьютере с предустановленным пакетом Office
При покупке нового компьютера, где уже установлен Office, вы можете заметить отсутствие Outlook, Access и Publisher. Для начала попробуйте выполнить действия, описанные в статье Поиск приложений Office в Windows 10, Windows 8 и Windows 7, чтобы убедиться, что эти приложения действительно отсутствуют.
Если вам по-прежнему не удается найти Outlook, Access и Publisher, выполните указанные ниже действия.
Этап 1. Активация Office
Для начала необходимо активировать Office, если вы еще не сделали этого. При первом запуске любого приложения Office, например Word или Excel, появляется диалоговое окно, позволяющее попробовать, купить или активировать Office.
Если вы еще не выбрали ни один из этих вариантов и хотите узнать больше, чтобы понять, какой из них подходит вам лучше всего, см. статью Пробное использование, приобретение или активация копии Office, предустановленной на новом компьютере.
Этап 2. Обновление Office
После активации пакета Office необходимо обновить его. Office может обновиться автоматически в фоновом режиме. Вы также можете обновить Office вручную.
Примечание: Если оставить приложение Office открытым в течение 5 дней, не устанавливая обновление, это приложение будет отображаться как нелицензированный продукт, а большинство его функций будут недоступны до установки обновления. В этом случае просто нажмите кнопку Обновить, чтобы применить обновление.
Вариант 1. Скачивание приложений Office в фоновом режиме
После активации Office скачивание недостающих приложений может сразу запуститься в фоновом режиме. Если открыто приложение Office, в нижнем углу экрана появится уведомление о доступном обновлении. Выберите команду Щелкните здесь, чтобы установить обновления для Office. Это уведомление отображается только в том случае, если открыто приложение.

Вариант 2. Обновление Office вручную
Откройте приложение Office, например Word или Excel, и выберите команду Создать, чтобы создать новый документ.
Выберите вкладку Файл в левом верхнем углу, а затем выберите пункт Учетная запись в списке слева.
В разделе Сведения о продукте нажмите кнопку Параметры обновления.
Если не отображается примечание Обновления для этого продукта доступны для скачивания, нажмите кнопку Обновить, чтобы вручную проверить наличие обновлений Office и установить их.
Если откроется диалоговое окно с предложением сохранить данные, чтобы программа установки могла закрыть все запущенные приложения Office, сохраните нужные вам данные в открытых приложениях и нажмите кнопку Продолжить.
После того как Office завершит поиск и установку обновлений, закройте окно с сообщением » У вас все в порядке«.
По завершении обновления Office в меню «Пуск» Windows 10 появятся ярлыки Outlook, Access и Publisher. Если после обновления Office ярлыки Outlook, Access и Publisher не появились, см. статью Поиск приложений Office в Windows 10, Windows 8 и Windows 7.
Примечание: При быстром сбросе параметров компьютера происходит возврат к заводским настройкам, и эти действия необходимо выполнить повторно, чтобы восстановить и обновить остальные приложения.
Источник
Как найти путь установки приложения Office
Сводка
В этой статье показано, как с помощью установщика Windows определить путь установки приложений Microsoft Office.
Дополнительные сведения
Версии Microsoft Office, превышающие 2000, не включают сведения о пути в ссылки ярлыков при установке. Это делается для того, чтобы можно было использовать параметр «выполнять при первом использовании». При использовании этого параметра будут отображаться ярлыки, но приложения не будут установлены на жесткий диск. Если щелкнуть ярлык в первый раз, будут установлены приложения.
Чтобы получить путь к установленному приложению Office 2000, можно использовать установщик Windows. Выполните действия, приведенные ниже, чтобы создать консольное приложение, которое сообщает каталог установленного приложения Office.
Построение образца
Создайте пустое консольное приложение в Visual C++.
Создайте новый файл с именем Main. cpp и вставьте следующий код в окно Code (код).
В меню Проект выберите пункт Параметры, чтобы открыть диалоговое окно Параметры проекта.
Перейдите на вкладку Ссылка и добавьте MSI. lib в список модулей объектов и библиотек.
Запустите программу. Отображается путь к файлу, в котором установлено приложение Microsoft Word.
В код включены коды GUID, связанные с Word, Excel, PowerPoint и Access. Чтобы найти путь для другого приложения Office, передайте имя приложения в качестве второго параметра функции Мсижеткомпонентпас.
Чтобы найти путь к приложению Office XP, замените приведенные выше константы на приведенные ниже.
Чтобы найти путь к приложению Office 2003, замените приведенные выше константы на приведенные ниже.
Чтобы найти путь к приложению Office 2007, замените приведенные выше константы на приведенные ниже.
Чтобы найти путь к 32ному приложению Office 2010, замените приведенные выше константы на приведенные ниже.
Чтобы найти путь к 64ному приложению Office 2010, замените приведенные выше константы на приведенные ниже.
Источник
Скачивание, установка и повторная установка Microsoft 365 или Office 2021 на компьютере с Windows или Mac
Прежде чем начать, убедитесь, что компьютер соответствует требованиям к системе.
Если вы переустанавливаете Office, уже активировали ключ продукта или устанавливаете Office на работе или в учебном заведении и знаете, что у вас есть лицензия, перейдите к разделу Вход для скачивания и установки Office.
Но если вы устанавливаете Office впервые, вам сначала может потребоваться выполнить некоторые действия по подготовке к установке. Разверните ниже раздел с дополнительными сведениями, чтобы получить больше информации.
Если вы устанавливаете Office впервые, вам может потребоваться сначала осуществить набор действий по предустановке или выполнить шаги, отличающиеся от описанных ниже. Выполняемые действия зависят от вашей копии Office: Office для дома или Office для бизнеса, а также от того, есть ли у вас ключ продукта, который нужно активировать, имеется ли учетная запись, связанная с Office, или предварительно назначенная лицензия.
Если вашим продуктом является Office для дома, предоставляемый с ключом продукта *, перед первой установкой (или предоставлением общего доступа, если вы используете Microsoft 365 для семьи) требуется активировать ключ продукта.
Откройте страницу office.com/setup, войдите в существующую или новую учетную запись Майкрософт * и введите ключ продукта для его активации. Активация ключа добавляет вашу учетную запись Майкрософт в Office, и эту процедуру требуется выполнить только один раз. Если вы продлеваете подписку на Microsoft 365 с помощью нового ключа продукта, используйте учетную запись Майкрософт, ранее связанную с просроченной подпиской.
Совет: После этого в любое время, когда потребуется установить или переустановить Office, вы можете перейти к следующему разделу Вход для скачивания Office и выбрать вкладку со справкой по установке на компьютере с Windows или Mac. Входите в систему, используя ту же учетную запись Майкрософт, с помощью которой вы активировали ключ продукта на странице office.com/setup.
Office для бизнеса
Если в ваш план подписки на Office для бизнеса включена классическая версия приложений Office, вы не увидите варианта для ее установки, если пользователь вашей организации не назначил вам лицензию.
Узнайте, как это проверить, в статье Какой продукт или лицензию Microsoft 365 для бизнеса я использую?, а если вы являетесь администратором Microsoft 365, ответственным за назначение лицензий сотрудникам организации, см. раздел Назначение лицензий пользователям.
После проверки наличия лицензии в любое время, когда потребуется установить или переустановить Office, вы можете перейти к разделу Вход для скачивания Office ниже и выбрать вкладку с инструкциями по установке на компьютере с Windows или Mac. Для этих версий Office вам нужно выполнить вход с помощью рабочей или учебной учетной записи.
*Если у вас нет ключа продукта или учетной записи
У некоторых версий Office, таких как Office профессиональный плюс 2021, Office стандартный 2021 или отдельных приложений, например Word 2021 или Project 2021, нет связанной учетной записи Майкрософт, рабочей или учебной учетной записи.
Действия для установки версий могут отличаться в зависимости от получения Office одним из указанных ниже способов:
По программе использования ПО Майкрософт на домашних компьютерах:
если вы приобрели Office для личного использования через свою организацию и у вас есть ключ продукта, см. статью Установка или повторная установка Office с помощью программы Microsoft HUP.
В виде версии с корпоративной лицензией:
ИТ-отделы в своей организации могут использовать другие способы установки Office для пользователей. Обратитесь за помощью в свой ИТ-отдел.
У стороннего продавца:
вы приобрели Office у сторонней компании и у вас возникли проблемы с ключом продукта.
Источник
Дубликаты не найдены
Знаю как сложно скачать бесплатно нормальный офис, но я записал себе ссылку:
Office 2010, уже активирован
Рутрекер выпилил весь микромягкий офис
Что-то в последнее время у людей много вопрос о поиске где и что скачать или где можно нахалявку добыть. Уже устал советовать, что есть отдельный сайт, где люди помогают друг другу находить что-то важное и ценное для каждого. http://oo.slinky.me
Просто пикабу для смешного и интересного, но не для этого. Всё ушел длиннопсты читать 🙂
вот тут качай торрент. работает отлично номер не просит, вирусов нет) мною проверен
https://yadi.sk/d/B2ds0cvhRVGuQg перезалил, пароль год создания архива, создавал сегодня
Перезалейте, пожалуйста. 🙏😔 Буду очень благодарна. Для диплома нужно. 😭
а можешь по новой залить? время идет,а проблемы у людей все те же)
а тому барану который пожаловался руки бы оторвать и из интернета выгнать 😀
Мех, ссылку заблочили :c
Чуть ниже комментарии и ссылка по новой залита, вот же https://yadi.sk/d/80YCjBW3BOFmYA
а можно перезалить?) пишет ссылка заблокирована(
Научитесь открывать все комментарии. Дублирую незаблокированную ссылку
А более новых версий нет?
Увы нет, раньше всем 07 нравился, а другие я не выкладывал
Спасибо тебе, человек, ты спас мой курсач)
Удивительно 2019 год подходит к концу, а моей ссылкой ещё пользуются. Я рад что помог.
https://yadi.sk/d/B2ds0cvhRVGuQg перезалил, пароль год создания архива, создавал сегодня
Перезалейте, пожалуйста. 🙏😔 Буду очень благодарна. Для диплома нужно. 😭
Так ссылка ниже на перезалив, или опять заблочили?
Тогда мне более не интересно заниматься этим садомазохизмом, ибо с Пикабу и прилетают жалобы на мой же диск
Та не за что 😀 удивительно что кому то пригодилось
Снова заблочили гады (
Перезалей пожалуйста :3
Спасибо тебе, добрый человек ♡
Спасибо тебе, добрый человек ♡
Что же она делает? Всего-навсего повторяет последнее действие.
Через F4 можно делать выделение цветом, менять форматирование, применять оптом стили, да и вообще делать всё, что вам придет в голову. Это очень здорово экономит время.
Вдруг кто-то этого не знал и ему это теперь пригодится)
Отключение защищенного просмотра в MS Office
P.S.Для тех, кто беспокоится о безопасности, делать этого не рекомендую. Но на работе используем только внутреннюю интранет-сеть, поэтому опасаться нечего.
OfficeTab
P.S. Авторам сообщества: А почему бы не накидать сюда список быстрых клавиш для работы в офисе? Думаю, многим пригодится! С праздниками и отличного настроения всем!
Не только финансовая система может держаться на Excel
(Офисной оптимизации пост, точнее, об одном из инструментов этой самой оптимизации)
Привет Пикабу, увидел недавно забавный, но правдивый пост про Excel и решил немного поделиться информацией об этой интересной программе. Предупреждаю, что пост будет длинным и не на ширпотреб, но постараюсь не кидаться терминологией и не вдаваться в тонкости.
накидать разных элементов управления (это если у нас пользовательская форма, если просто код, то вообще просто запихать всё в модуль) и привязать к ним обработчики событий. Вкурил в циклы, условные конструкции, чутка простого синтаксиса и на рабочий телефон уже звонят из Майкрософт и предлагают тебе перейти к ним (Нет). Но не буду вдаваться в разработку ведь не об этом пост, что из этого можно получить на практике? Рабочие программы с базами данных и пользовательским интерфейсом (чтобы упростить и ограничить взаимодействие пользователя с данными) или скрипты для обработки целой тонны упорядоченной (а может и нет, слава условным конструкциям) информации. Например (набросал за минуту, палками не бить):
Немного возни и у нас есть пользовательская форма со списком сотрудников и полями, которые надо заполнить, на выходе по нажатию кнопки мы получаем готовую вордовскую справку. Для этого нужен лист с данными сотрудников, лист список справок и шаблон MS Word. Готово, вы бог офисной оптимизации. И так можно многое: отчёты, справки, товарные чеки, письма, документы разные, приказы целые, любые действия с информацией.
Источник
Поиск приложений Office в Windows 10, 8 и 7
Вот как можно найти и открыть приложения Office на начальном экране и панели задач в Windows 10, Windows 8.1, Windows 8 или Windows 7.
У вас компьютер с Mac OS? Если вы хотите закрепить приложения Office для Mac , ознакомьтесь со значком Добавление приложения Office для Mac на панель Dock.
Если в Windows 10 установлено больше 512 приложений, они могут не отображаться в разделе Все приложения, в меню Пуск или при поиске.
Эта ошибка была исправлена в ноябрьском обновлении Windows 10, которое скачивается и устанавливается автоматически. Если вы еще не получили это обновление, можете проверить его наличие вручную, как описано на странице Вопросы и ответы.
Если вы не можете установить обновление для Windows 10 ноября или вы ожидаете установки обновления, вы можете воспользоваться этим решением для поиска приложений, отсутствующих в приложениях Office в Windows 10.
Посмотрите этот видеоролик или выполните указанные ниже действия, чтобы узнать, как найти приложения Office в Windows 10.
Нажмите кнопку Пуск и начните вводить имя приложения, например Word или Excel. По мере ввода автоматически будет выполняться поиск. В результатах поиска щелкните приложение, чтобы запустить его.
Для Microsoft 365, Office 2019 или Office 2016 выберите Пуск и прокрутите список до имени приложения Office, например Excel.
Для Office 2013 нажмите кнопку Пуск и прокрутите список до группы microsoft Office 2013.
Совет: Чтобы открывать приложения Office быстрее, закрепите их на начальном экране или на панели задач на рабочем столе. Для этого щелкните имя приложения правой кнопкой мыши и выберите команду Закрепить на начальном экране или Закрепить на панели задач.
Если вы по-прежнему не можете найти ярлыки Office, выполните восстановление Office Online. Ознакомьтесь с разрешениями Восстановление приложения Office.
Посмотрите этот видеоролик или выполните указанные ниже действия, чтобы узнать, как найти приложения Office в Windows 8.
На начальном экране начните вводить имя приложения, например Word или Excel. По мере ввода автоматически будет выполняться поиск. В результатах поиска щелкните приложение, чтобы запустить его.
Важно: Найти приложения Office по слову «Office» невозможно, поэтому нужно ввести имя конкретного приложения.
Проведите пальцем вверх или щелкните стрелку (или коснитесь ее) в нижней части начального экрана, чтобы просмотреть список приложений.
Чтобы увидеть группу Microsoft Office, вам, возможно, потребуется прокрутить экран влево или вправо.
Чтобы открывать приложения Office быстрее, закрепите их на начальном экране или на панели задач на рабочем столе. Для этого щелкните имя приложения правой кнопкой мыши и выберите команду Закрепить на начальном экране или Закрепить на панели задач.
Чтобы быстро закрепить приложения Office на панели задач, вы также можете воспользоваться этим средством. Просто перейдите по предоставленной ссылке, нажмите кнопку Открыть и следуйте инструкциям средства.
Если вы по-прежнему не можете найти ярлыки Office, выполните восстановление Office Online, как показано в статье Восстановление приложения Office.
Если вам не удается найти набор Office после восстановления Windows 8 или Windows 8.1, возможно, он удален.
Выберите версию Office, которую вы хотите переустановить, и выполните указанные ниже действия.
Нажмите кнопку Пуск, введите имя приложения, например, Word или Excel, в поле Найти программы и файлы. В результатах поиска щелкните приложение, чтобы запустить его.
Выберите команды Пуск > Все программы, чтобы просмотреть список всех приложений.
Чтобы увидеть группу Microsoft Office, вам, возможно, потребуется прокрутить список вниз.
Совет: Чтобы открывать приложения Office быстрее, закрепите их в меню «Пуск» или на панели задач на рабочем столе. Для этого щелкните имя приложения правой кнопкой мыши и выберите команду Закрепить в меню «Пуск» или Закрепить на панели задач.

Если вы по-прежнему не можете найти ярлыки Office, выполните восстановление Office Online, как показано в статье Восстановление приложения Office.
Примечание: Эта страница переведена автоматически, поэтому ее текст может содержать неточности и грамматические ошибки. Для нас важно, чтобы эта статья была вам полезна. Была ли информация полезной? Для удобства также приводим ссылку на оригинал (на английском языке).
Источник
Как установить офис на виндовс 10
Пакет программ Microsoft Office – это универсальное решение, с которым знакомы большинство офисных работников, а также людей, которые так или иначе связанны с бизнесом и финансовыми расчётами на компьютере. Для пользователей представлен целый комплекс разнообразного программного обеспечения для работы с таблицами, создания презентаций, редактирования документов и разработки проектов. Это далеко не весь функционал, которые предлагают разработчики, но есть одна проблема. Все перечисленное программное обеспечение очень дорогостоящие, даже с учетом региональных цен для стран СНГ региона. В этом материале расскажем, как установить офис на виндовс 10 бесплатно с пошаговой фото инструкцией.
Процесс установки
За долгое время существования Office вышло несколько версий приложений, именуемых по году выпуска программы. По мере выхода продуктов совершенствовался функционал и менялся дизайн рабочей среды и соответственно отличались способы установки программы на компьютер. В инструкции будет рассмотрен процесс установки программ 2016-2019 года, комплект 2013 года устанавливается похожим образом, но не представлен в данном инсталляторе.
Microsoft Office 2016 – 2019
На данный момент это последние версии комплекта офисных программ с наиболее совершенным функционал. Стоит учесть, что Office 2019 можно установить только на операционной системе Windows 10. Это связано с тем, что в 10 версии ОС появились новые библиотеки и модули, которые используют для своей работы такие программы как Word, Access и Outlook. Поэтому далее расскажем, как установить ворд и другие компоненты на виндовс 10.
Для начала необходимо найти рабочий инсталлятор с активатором и скачать его с проверенного сайта, чтобы не скачать вместе с программой нежелательный вредоносный код. В статье не будет приведено ссылки на скачивания и будет взят условный популярный вариант. Итак, программа скачана в виде образа диска, который необходимо смонтировать с помощью программы Daemon Tools или любым другим походим программным обеспечением. Это делается с помощью двойного клика по файлу.
После успешного монтирования образа появится окно установки пакета программ, это неофициальный вид установщика с большим количеством функций, поэтому стоит рассмотреть его подробнее.
Далее необходимо вверху выбрать какой версии установить Word и другие компоненты на Windows 10 бесплатно. Напоминаем, что версия 2019 работа только с Windows 10, 16 года функционирует с более ранними версиями системы.
Чуть ниже будет находиться список компонентов, отмеченных галочками, именно они будут установлены на компьютер в последствии. При необходимости можно убрать ненужные галочки, чтобы не устанавливать бесполезные продукты. В колонке справа находятся приложения, которые можно установить отдельно, среди них также можно выбрать Project и Visio предназначенные для составления проектов и графиков.
В поле справа с подписью “Langs” расположен список из доступных язык. В данном случае, на выбор можно установить только русский или английский язык. Ставим галочку напротив нужного перевода.
Последний пункт перед установкой находится в нижней части окна и называется «Update Channel». Этот пункт оставляем без изменений так как с помощью будет указываться частота обновления активации программы. Нажимаем на оранжевую кнопку “Install”, после чего начнется процесс установки. После завершения инсталляции необходимо перейти в раздел «Utilities».
Эта панель отвечает за активацию приложений. Для того чтобы активация была бесконечной, необходимо поставить галочку напротив надписи «Office reactivation task». Также, если компьютер имеет стабильное подключение к сети интернет желательно поставить галочку напротив строки «Online KMS». Таким образом активатор не будет установлен непосредственно на компьютер и будет работать через интернет, что исключает проблемы с антивирусом. Чтобы провести активацию, нужно хотя бы один раз запустить одну из установленных программ. Нажимаем на любое наименование в панели справа и затем закрывает открывшееся приложение.
Теперь кликаем по кнопке «Office RETAIL=>VL». Она меняет лицензионные ключи активации, по которым доступны продукты на пиратские аналоги. Это может занять некоторое время. Последний шаг, кликаем на «Activate Office» после чего начнется процедура активации. В случае необходимости, с помощью инсталлятора можно заново установить и активировать Office на Windows 10.
Источник
Использование ключей продукта для Office
Учетная запись Майкрософт заменяет ключ продукта при активации и переустановке Office, а также при выполнении многих других действий.
Общие вопросы о ключах продуктов Office
Ознакомьтесь с разделами ниже, чтобы узнать, требуется ли вам ключ продукта Office и что с ним делать.
Вы приобрели Office
Вы используете Office
Просмотр ключа продукта
Справка по ключам продуктов Office
Я только что приобрел Office. Где мне ввести ключ продукта?
Если вы приобрели новый, ранее не используемый ключ продукта
Если у вас есть новый, ранее не используемый ключ продукта, перейдите по ссылке www.office.com/setup и следуйте инструкциям на экране.
Если вы приобрели Office в Microsoft Store
Если вы приобрели Office в магазине Microsoft Store, то можете ввести ключ продукта там.
Перейдите на сайт www.microsoftstore.com. В правом верхнем углу щелкните Войти и введите идентификатор пользователя и пароль, которые вы указывали при покупке Office.
Войдя, щелкните свое имя в правом верхнем углу и выберите пункт История заказов.
Найдите набор или приложение Office, а затем нажмите кнопку Установить Office, чтобы просмотреть ключ продукта (при этом Office не будет автоматически установлен).
Еще раз нажмите Установить Office в окне, где показан ключ продукта.
На странице Здравствуйте! Получите свой Office следуя инструкциям, свяжите ключ продукта со своей учетной записью Майкрософт и запустите установку.
Если вы приобрели Office по программе использования ПО Майкрософт на домашних компьютерах (HUP)
Если вы устанавливаете Office профессиональный плюс, Visio профессиональный или Project профессиональный, полученный через работодателя по программе использования ПО Майкрософт на домашних компьютерах (HUP), введите ключ продукта после установки.
Запустите любое приобретенное приложение Office, например Word, Visio или Project.
На экране Выполните вход для настройки Office выберите Я не хочу входить или создавать учетную запись (это ссылка мелким шрифтом в нижней части окна).
Для активации Office введите ключ продукта, полученный по программе использования ПО Майкрософт на домашних компьютерах.
На моем новом компьютере с Windows 10 установлен Office, но я не могу найти ключ продукта
Если отображается экран Итак, приступим с предложением попробовать, купить или активировать Office, значит приложение Office, установленное на вашем компьютере, является 1-месячной пробной версией Microsoft 365 для семьи. Если вы не заплатили за карточку с ключом продукта Office, вы не получите ключ продукта от производителя компьютера. Вы можете начать использовать пробную версию Microsoft 365 для семьи или купить Office.
Если вы приобрели Office вместе с новым компьютером с операционной системой Windows 10, ключ продукта передается на компьютер в цифровом виде при активации Windows 10. В этом случае ключ продукта на бумажном носителе не предоставляется. Вместо этого при запуске Word (или другого приложения Office) появится сообщение такого вида:
У меня есть карточка с ключом продукта, но на ней не указан ключ
Если вы приобрели карточку с ключом продукта Office, вам может потребоваться соскрести покрытие из серебристой фольги на ее обратной стороне, чтобы увидеть ключ продукта. Если вы при этом повредите ключ, см. раздел Ключ продукта потерян или поврежден.
Совет: На карточку с ключом продукта могут быть нанесены штрихкоды и другие группы букв и цифр, но ключ продукта всегда имеет такой формат: XXXXX-XXXXX-XXXXX-XXXXX-XXXXX.
Office запрашивает ключ продукта
Используйте учетную запись Microsoft, а не ключ продукта, чтобы установить и активировать Office и отдельно приобретенные приложения Office, такие как Project, Visio, Word, Excel и Outlook.
Войдите, чтобы установить Office
Добавьте указанный ниже сайт в закладки, чтобы всегда знать, откуда можно установить Office.
Вход в систему для активации Office
Если приложение Office предлагает пройти активацию, выполните вход с помощью учетной записи Майкрософт вместо ввода ключа продукта.
Используйте правильную учетную запись Майкрософт
Проверьте, что вход выполняется с помощью учетной записи Майкрософт, использовавшейся при покупке Office.
Примечание: Если вы приобрели новую, неиспользованную карточку с ключом продукта Microsoft 365 для продления или приобретения подписки на Microsoft 365, вы можете ввести этот ключ, если Office запросит его. Ключ продукта также можно ввести на сайте www.office.com/setup.
Существует несколько исключений, когда потребуется выполнить действие, отличное от входа в службу.
Если вы приобрели Office профессиональный плюс, Visio профессиональный или Project профессиональный через своего работодателя по программе использования ПО Майкрософт на домашних компьютерах, для установки Office на компьютере вам необходим ключ продукта. Сведения о том, как найти ключ продукта в Интернете, см. в разделе «Получение ключа продукта, приобретенного по программе использования ПО на домашних компьютерах (HUP)» этой статьи.
Если вы используете на работе Office профессиональный плюс с корпоративной лицензией, получите ключ продукта у своего администратора.
Если в приложении Office отображается желтый или красный баннер с сообщением СРОК ДЕЙСТВИЯ ПОДПИСКИ ИСТЕК, для дальнейшего использования Office необходимо продлить свою подписку на Microsoft 365. Соответствующие инструкции см. в статье Продление подписки на Microsoft 365 для дома.
Если вы приобрели Office профессиональный плюс через Интернет, см. раздел Можно ли приобрести ключ продукта? Если ключ не подошел, см. раздел Ключ продукта Office не подходит.
Нужен ли ключ продукта для переустановки Office?
Нет, не нужен. Просто перейдите по ссылке Учетная запись Майкрософт, страница «Службы и подписки» и выполните вход с помощью учетной записи Майкрософт, которую вы использовали для приобретения Office. Мы можем помочь, если вы забыли свою учетную запись Майкрософт или пароль к ней.
Примечание: Вам потребуется ключ продукта для переустановки Office профессиональный плюс, Visio профессиональный или Project профессиональный в рамках программы использования ПО Майкрософт на домашних компьютерах. Инструкции см. в статье Справка по установке Office с помощью программы Microsoft HUP.
Можно ли изменить ключ продукта?
Да, вы можете изменить ключ продукта для Office для дома и бизнеса, Office для дома и учебы, Office профессиональный и приложений Office приобретенных по отдельности. Чтобы узнать, как это сделать, читайте в статье Изменение ключа продукта Office
Вы также можете перейти на другую лицензию, если вы приобрели другую версию Office. Например, если у вас есть Office для дома и бизнеса и вы решили подписаться на Microsoft 365, вы можете переключиться с существующей установки Office для дома и бизнеса на Microsoft 365. Чтобы узнать как, см. статью Смена лицензии на Office.
Можно ли просмотреть ключ продукта в Office?
Нет, нельзя. По соображениям безопасности полный ключ продукта не указывается в Office.
Если вы используете Microsoft 365, Office 2019 или Office 2016, вы можете просмотреть учетную запись Майкрософт, с которой связан Office. Эта учетная запись заменяет ключ продукта и может использоваться для повторной установки Office и его активации по ссылке Учетная запись Microsoft, страница «Службы и подписки».
Чтобы узнать, с какой учетной записью Microsoft связан Office, откройте документ в Word (или в другом приложении Office), перейдите на вкладку Файл и щелкните Учетная запись. Под названием продукта найдите адрес электронной почты, указанный после слова Владелец.
Можно ли просмотреть ключ продукта через Интернет?
Если вы приобрели Microsoft 365 или Office для дома и учебы
Ключ продукта Office 365 не отображается на веб-сайте. Если в Office 365 появляется запрос на ввод ключа продукта, вы можете войти с помощью учетной записи Майкрософт, которую использовали при покупке и скачивании Office 365.
Ключ продукта Office 365 не отображается на веб-сайте. Если в Office 365 появляется запрос на ввод ключа продукта, вы можете войти с помощью учетной записи Майкрософт, которую использовали при покупке и скачивании Office 365.
Если вы приобрели Office для дома и учебы, Office для дома и бизнеса, Office профессиональный или отдельные приложения Office
Ключи продукта для разово приобретенных Office для дома и бизнеса, Office профессиональный и отдельных приложений Office доступны по ссылке Учетная запись Майкрософт, страница «Службы и подписки». Однако для переустановки и активации таких продуктов ключ не нужен. Если появляется запрос на ввод ключа продукта, вы можете войти с помощью учетной записи Майкрософт, которую использовали при покупке или скачивании Office.
Если вы все же хотите просмотреть ключ продукта в Интернете, сделайте следующее:
Перейдите на страницу учетной записи Майкрософт, Службы и подписки и при необходимости выполните вход.
Щелкните ссылку Просмотр ключа продукта. Обратите внимание: этот ключ продукта не совпадает с тем, который был указан на карточке с ключом продукта Office или в Microsoft Store. Это нормально.
Если вы приобрели Office по программе использования ПО Майкрософт на домашних компьютерах (HUP)
Если вы приобрели Office профессиональный плюс, Visio профессиональный или Project профессиональный через своего работодателя по программе использования ПО Майкрософт на домашних компьютерах, вы можете посмотреть ключ продукта на своей веб-странице Сведения о заказе. Инструкции см. в разделе «Получение ключа продукта, приобретенного по программе использования ПО на домашних компьютерах (HUP)» этой статьи.
Можно ли посмотреть ключ в Microsoft Store?
Если вы приобрели Office для дома и учебы, Office для дома и бизнеса, Office профессиональный или отдельные приложения Office в Microsoft Store и еще не установили их, вы можете также просмотреть ключи продуктов в Microsoft Store и установить приложения оттуда.
Чтобы просмотреть ключ продукта в Microsoft Store:
Перейдите на сайт www.microsoftstore.com. В правом верхнем углу щелкните Войти и введите идентификатор пользователя и пароль, которые вы указывали при покупке Office.
Войдя, щелкните свое имя в правом верхнем углу и выберите пункт История заказов.
Найдите одноразовую покупку Office или отдельное приложение Office, а затем выберите Установить Office, чтобы просмотреть регистрационный ключ (при этом Office не будет автоматически установлен). Обратите внимание на то, что этот регистрационный ключ не будет совпадать с регистрационным ключом, указанном на странице учетной записи Microsoft, Службы и подписки. Это нормально.
Мои ключи продукта не совпадают
Это нормально. Регистрационный ключ Office, указанный на странице учетной записи Microsoft, Службы и подписки, всегда будет отличается от регистрационного ключа, указанного на карте с регистрационным ключом или в сообщении с подтверждением покупки. Это два разных типа ключей, несмотря на их одинаковый формат.
Можно ли приобрести ключ продукта?
Это зависит от того, что вы хотите сделать.
Чтобы купить новую копию Office или начать новую подписку на Microsoft 365, вы можете приобрести карточку ключа продукта Office у продавца. Этот ключ можно использовать на странице https://microsoft365.com/setup для настройки учетной записи Майкрософт и установки Office. Вы также можете купить цифровую копию и скачать ее непосредственно из Microsoft Store (www.microsoftstore.com). Вы получите код продукта вместе с единовременной покупкой Office или отдельных приложений Office, но для Microsoft 365 он не требуется.
Чтобы продлить подписку на Microsoft 365, вы можете приобрести карточку с ключом продукта Microsoft 365 у розничного распространителя и активировать ключ на сайте https://microsoft365.com/setup. Вы также можете продлить подписку на странице https://support.microsoft.com/ru-ru/help/4026354/office-renew-your-office-365-subscription, не используя ключ продукта.
Если Office требует ввести ключ продукта, а вы хотите приобрести ключ для его активации, рекомендуется удалить текущую версию Office, а затем приобрести и установить новую версию Office из Microsoft Store. Это обеспечит успешную активацию Office.
Щелкните кнопку ниже, чтобы сравнить цены и параметры, и приобрести нужную версию.

Если вы собираетесь купить ключ продукта для Office в другом месте, рекомендуем изучить советы по безопасности покупок, чтобы приобрести подлинное программное обеспечение Майкрософт. Если вы хотите купить ключ продукта через Интернет, обязательно прочитайте совет Остерегайтесь покупать ключи продуктов, которые продаются отдельно. Если ключ, который вы купили через Интернет, не подошел, см. раздел Ключ продукта Office не подходит.
Ключ продукта потерян или поврежден
Если вы повредили ключ продукта, но у вас есть убедительное доказательство, подтверждающее покупку, служба поддержки Майкрософт, вероятно, сможет заменить ключ продукта или предложить другое решение. Обратитесь за помощью в службу поддержки Майкрософт.
Если ключ продукта был потерян или украден, а вы хотите приобрести новую версию Office, просто щелкните кнопку, чтобы ознакомиться с ценами и доступными вариантами.

Если вы собираетесь купить Office в другом месте, рекомендуем изучить советы по безопасности покупок, чтобы приобрести подлинное программное обеспечение Майкрософт. Если вы хотите купить ключ продукта через Интернет, обязательно ознакомьтесь с советом Остерегайтесь покупать ключи продуктов, которые продаются отдельно.
Ключ продукта Office не подходит
Если ключ продукта Office не подошел или перестал работать, обратитесь к его продавцу и потребуйте вернуть вам деньги. Если вы приобрели ключ продукта отдельно от программного обеспечения, вероятно, он заблокирован, так как был украден или получен незаконно. К сожалению, существует множество недобросовестных продавцов, которые предлагают украденные, скопированные или полученные незаконно ключи продуктов Майкрософт. Иногда такие ключи продукта печатаются на поддельных наклейках или карточках со ссылками для скачивания программного обеспечения Майкрософт, а иногда они распространяются вместе с носителем, продажа которого запрещена, например носителем OEM или носителем, который использовался в рекламной акции или был предоставлен в рамках другой программы Майкрософт.
Обращение в службу поддержки по поводу ключа продукта
Если вы воспользовались приведенными в этой статье инструкциями, но вам по-прежнему необходима помощь, зайдите на нашу страницу службы поддержки Майкрософт.
Источник
Лучший ответ
anti pofigist
Мыслитель
(6695)
11 лет назад
1. кликни левой кн. мыши по рабочему столу, нажми F3 и введи название искомого файла. .
ИЛИ
2. кликнуть правой кн. мыши по ярлыку с офисом – свойства – найти объект
Остальные ответы
paladin
Мудрец
(17900)
11 лет назад
Папка Windows папка Program files.
ottvettПросветленный (20344)
11 лет назад
World в папке Windows ???
paladin
Мудрец
(17900)
Диск C:/WindowsProgram FilesMicrosoft Office
Миша Медведь
Профи
(872)
11 лет назад
C:Program FilesMicrosoft Office
Иван Федоров
Просветленный
(21616)
11 лет назад
в свойства ярлыка заглянуть не пробовали ???А зря…
Личный кабинет в Офис 365
4 минут Автор: 442
- Вход в личный кабинет
- Регистрация
- Восстановление доступа
- Возможности
- Мобильная версия
- Вопрос-ответ
- Телефон горячей линии
- Видео по теме
По сути, Офис 365 представляет собой привычный для многих пользователей ОС Windows набор полезных программ для всевозможных сфер деятельности. Кроме банальных Ворда, Экселя и Аутлука в пакет входит набор облачных сервисов корпоративного уровня от компании Майкрософт, таких как:
- электронная почта;
- обмен сообщениями, мессенджер;
- видеоконференции в HD-качестве;
- корпоративный портал.
Чтобы воспользоваться всей полнотой возможностей портала Офис 365, необходимо зарегистрироваться в системе, настроить своеобразный личный кабинет. Это, кроме всего прочего, даст возможность использовать продукты платформы на пяти независимых устройствах: ПК или электронных гаджетах.
Вход в личный кабинет
Вход в личный кабинет осуществляется по ссылке https://www.office.com/?ref=logout .
Далее следуйте простой инструкции:
1. В правом верхнем углу нажмите на ссылку «Войти». Откроется следующая вкладка.
2. Введите адрес своей электронной почты или логин мессенджера Скайп, если он у вас имеется. Откроется окно ввода пароля.
3. После ввода пароля и нажатия кнопки «Вход» откроется информационное окно, в котором нужно подтвердить, что вы не собираетесь выходить из системы, чтобы не перелогиниваться заново.
4. Независимо от выбора действия вы перенесетесь на страницу, которую можно назвать Личным кабинетом.
В левой колонке находятся иконки офисных приложений, кликнув по которым вы перейдете в подменю выбранной программы. Например, для MS Word получаем такую картинку:
Щелкнем для примера вкладку «Новый пустой документ», получим практически стандартное окно Ворда.
При этом документ можно сохранить одним из способов, представленных на следующем скриншоте:
Регистрация
Чтобы осуществить вход в учетную запись, предварительно нужно зарегистрироваться.
Для этого на странице авторизации щелкните по ссылке «Создайте ее!».
Откроется окно регистрации.
Здесь можно выбрать регистрацию из трех вариантов:
| Использовать номер телефона | Получите СМС |
| Использовать текущий Email | Придет письмо на существующую почту |
| Получить новый адрес электронной почты | Создадите новый почтовый ящик на платформе Майкрософт |
Восстановление доступа
При утрате пароля на странице авторизации нажмите ссылку «Забыли пароль?».
Поставьте галочку в строке «Письмо ….». На ваш электронный адрес придет письмо с указаниями по разблокировке.
Если нажмете на строку «У меня нет этих данных», процесс будет немного сложнее. Придется заполнить такую форму:
Возможности
Главной фишкой пакета является отсутствие затрат на регулярное обновление офисных пакетов. Используя облачную версию, вы всегда будете работать на самой современной версии продукта.
Кроме того, следует упомянуть такие возможности:
- Использование программ пакета на пяти устройствах, в том числе и на мобильных гаджетах — планшете или смартфоне.
- Возможность работы без подключения к интернету с последующей синхронизацией.
- Оплата за время фактического использования пакета: от одного месяца.
- Сохранение данных в облачном хранилище Microsoft SkyDrive.
- Запуск личного пакета Office365 на чужих или общественных компьютерах (даже там, где платформа не установлена).
- Доступ к корпоративной почте.
- Общение через мессенджер Lync.
Мобильная версия
Перейдя по ссылке https://www.microsoft.com/ru-ru/microsoft-365/mobile/microsoft-365-mobile-apps-for-android , вы попадете на страницу, с которой можно загрузить любое офисное приложение на свой Андроид.
Вопрос-ответ
Какое количество лицензий понадобится, для приобретения пакетов Office 365 в организацию?
В рамках своего тарифного плана можно купить все необходимое количество лицензий. Если нужно, их число легко отрегулировать, добавляя новые или удаляя лишние.
Сколько стоит Офис 365 маленькой компании?
По тарифам для малого бизнеса – 165 рублей в месяц на каждый ПК.
Сколько лицензий Офис 365 можно купить для маленькой организации?
Для малого бизнеса можно приобрести до 25 лицензий. Крупные организации могут воспользоваться расширенными тарифами на пакет Office 365, это решается каждой конкретной организацией.
В каком формате сохраняются файлы MS Word при работе в Office 365?
Облачные приложения Office во многом являются аналогами обычных офисных программ систем, поэтому документы MS Word можно сохранять в обычных форматах (.doc, .docx). Кроме этого, пакет Офис 365 дает возможность автоматического преобразования файлов в .odt и .pdf.
Телефон горячей линии
Поддержка пользователей осуществляется в стандартной Справке. Для ее вызова нажмите на знак вопроса в правом верхнем углу своей учетной записи. Откроется такое окошко:
Вход в Office
Войдите на портал www.office.com в веб-браузере, чтобы начать использовать приложения в Интернете или получить доступ к другим веб-службам, связанным с вашей учетной записью, например OneDrive.
Способ входа в установленное приложение Office зависит от вашего устройства.
Совет: Чтобы добавить в Outlook учетную запись электронной почты или справку по входу на портал Outlook.com, см.Справка по Outlook и обучение работе с ним.
Выберите свое устройство, чтобы получить более подробные инструкции по входу в систему:
Совет: Для управления профилем учетной записи после входа (например, для обновления сведений безопасности, просмотра своих продуктов и т. д.), нажмите свой аватар или имя в правом верхнем углу окна, а затем выберите параметр для просмотра своей учетной записи и управления ею.
Для приложений Office, установленных на компьютере с Windows:
Если вы еще не открыли файл или документ Office, запустите любое приложение, например Word или Excel, и откройте существующий файл или создайте новый.
Выберите Файл > Учетная запись (или Учетная запись Office в Outlook). Нажмите кнопку Войти, если вы еще не вошли.
В окне входа введите электронный адрес и пароль для Office. Это может быть личная учетная запись Майкрософт, связанная с Office, либо рабочая или учебная учетная запись.
Для приложений Office, установленных на компьютере Mac:
Откройте любое приложение Office, например Word, и нажмите Вход. Если вы уже редактируете файл, нажмите Файл > Создать из шаблона. > Вход.
Примечание: Если вы используете OneNote, выберите OneNote из меню сверху и нажмите кнопку Войти.
В окне входа введите электронный адрес и пароль для Office. Это может быть личная учетная запись Майкрософт, связанная с Office, либо рабочая или учебная учетная запись.
Для приложений Office, установленных на iPhone и iPad:
Откройте приложение Office. На экране Учетная запись выберите пункт Вход.
В окне входа введите электронный адрес и пароль для Office. Это может быть личная учетная запись Майкрософт, связанная с Office, либо рабочая или учебная учетная запись.
Для приложений Office, установленных на устройстве с Android или Chromebook:
Откройте приложение Office. На экране Последние нажмите Вход.
В окне входа введите электронный адрес и пароль для Office. Это может быть личная учетная запись Майкрософт, связанная с Office, либо рабочая или учебная учетная запись.
Чтобы войти в Office в Интернете:
Откройте страницу www.office.com и щелкните Войти.
Введите адрес электронной почты и пароль. Это может быть ваша личная учетная запись Майкрософт или имя пользователя и пароль, которые вы используете с вашей рабочей или учебной учетной записью. В заголовке отображается имя учетной записи, с помощью которой вы вошли в систему.
Щелкните Средство запуска приложений , а затем выберите любое приложение Office, чтобы начать работу с ним.
Совет: Вы можете входить в приложения Office на нескольких устройствах при использовании подписок на Microsoft 365. См. статью Как работает вход в учетную запись в Microsoft 365.
Как создать учетную запись Microsoft и для чего она нужна?
Снова привет, друзья. Пользователи Windows 10 (а так же Windows 8.1) давно заметили, как настойчиво разработчики этих операционных систем предлагают при каждом удобном случае пользоваться учетной записью Майкрософт. Если Вы ее себе еще не завели, то уж точно замечали на своем компьютере эти довольно частые уведомления.
Может быть, пора обратить внимание на эту интересную функцию? При правильной настройке учетная запись позволяет не только получить доступ к функциям и сервисам Майкрософт. Она позволит Вам контролировать, отслеживать действия Ваших детей в Интернете.
На Вашу почту будут приходить отчеты со списком сайтов, которые посещал ребенок, а Вы при необходимости можете с помощью своей учетной записи разрешать или запрещать доступ к сайтам, приложениям. Для малышей можно настроить пользование компьютером строго по расписанию. Читайте, как это можно сделать.
Мы все давно привыкли уже к тому, что везде надо регистрироваться. Чтобы скачать приложение в Play Market на телефон, пользоваться социальной сетью, войти в какой-нибудь онлайн-сервис, сначала надо пройти регистрацию. То есть, получить учетную запись. Долгое время Windows была свободна от этого правила. Для многих создание еще одной учетной записи — дело непривычное и сомнительное именно в силу привычки.
Что такое учетная запись Майкрософт и для чего она нужна?
Майкрософт создает программное обеспечение для большого числа компьютеров на планете в течение десятилетий. Так уж вышло что их система завоевала в свое время лидирующие позиции . У нас в России подавляющее большинство населения использует компьютеры Windows еще с незапамятных времен 🙂 — когда Интернета у многих из нас не было вовсе. Так было наверное, не только в нашей стране.
Интернет раскидывал свои сети, число пользователей росло. Появились у Майкрософт свои различные сервисы — электронной почты, обмена файлами, поисковых систем, на которых и регистрировались (кто где) разные граждане нашей планеты. Толчком для создания единой учетной записи, которая бы объединила все существующие сервисы в одну систему, послужило бурное развитие мобильных платформ Андроид и Яблоко (Apple), которые активно начали переманивать доверчивый народ на свои новые красивые продукты.
Начиная с Windows 8, разработчики делают уже операционную систему «заточенную» под использование человеком единой учетной записи Майкрософт. Без ее использования функционал реализуется не полностью, хотя использование ее не является обязательным. Но, если Вы решитесь использовать учетку, то весь заявленный функционал современной Windows 10 будет у Вас в распоряжении.
В чем разница между учетной записью Microsoft и обычной учетной записью в Windows?
Когда Вы пользуетесь учетной записю Microsoft вы на своем компьютере получаете доступ :
- OneDrive — «облачное» хранилище файлов, музыки, видео, документов — нужных Вам файлов со всех устройств;
- OneNote — приложения для заметок вместо бумажной записной книжки. Можно на компьютере заранее составлять планы покупок, поездок, планы на день и так далее. Информация хранится в Интернете, Вы пошли в магазин, достали телефон посмотрели, отметили;
- Доступ к Вашей электронной почте, контактам мобильного со всех устройств под Вашей учетной записью везде, где есть Интернет;
- Возможность вести календарь и планировать день — можно на компьютере спланировать день, неделю, месяц ,год. Ваш мобильный телефон

- Ваши личные настройки рабочего стола, тема оформления меняются на всех Ваших устройствах Windows. Если Вы изменили их на каком то одном — изменения произойдут и на остальных устройствах.
Короче говоря, с учетной записью Майкрософт Ваш компьютер превращается в полноценное мобильное устройство, его можно без проблем синхронизировать с Вашим мобильным телефоном, планшетом. Ваши привычные «компьютерные» приложения устанавливаются и на мобильный телефон. В результате, Вы пользуясь телефоном, ведёте ранее спланированные дела, просматриваете напоминания, документы.
Можно телефоном сделать фотографию — она сама сразу попадает в Ваш офис на компьютер. Что такое обычная учетная запись, как создать для нее пароль, как настроить вход без ввода пароля от учетной записи на компьютере — читайте здесь и здесь.
Создание учетной записи Майкрософт на компьютере с Windows 10
Для создания учетной записи Майкрософт, Вам понадобиться мобильный телефон, компьютер и адрес Вашей электронной почты. Можно использовать на компьютере программы — Skype, OneDrive или Word, Outlook, X-Box.
А можно создать учетную запись, зайдя на их сайт, или через «Учетные записи» в «Настройках» компьютера.
Это очень просто. Заполняем форму используя для регистрации адрес своей электронной почты (или номер мобильного):

Обратите внимание, что служба на которую будет зарегистрирована Ваша учетная запись — «outlook» или «hotmail». Если Вы используете уже существующий, Ваш личный почтовый адрес в качестве учетной записи Майкрософт — помните, что это псевдоним. Настоящее имя выглядит как ****@outlook.com, или ****@hotmail.com — в зависимости от того, что Вы выбираете в форме выше.
Продолжим. После того, как вошли в учетную запись, можно заполнить данные своего профиля, указать свои персональные данные, адрес почты, фотографию. Настраивается и безопасность входа в аккаунт и действия по восстановлению пароля от учетки в случае утери. При необходимости, так же можно создать здесь же учетные записи членов Вашей семьи:
Обратите внимание, что после создания учетной записи ребенка, можно управлять разрешениями. Вы можете контролировать со своего компьютера доступ к сайтам:
Так же можно получать отчеты за выбранный период, какие сайты посещались в последнее время. Отчеты в виде сообщений электронной почты будут приходить на Ваш компьютер :
Для маленьких подойдет функция ограничения времени, проводимого за компьютером:
Когда Ваш ребенок разберется, что к чему, он будет присылать Вам на Ваш компьютер просьбы об увеличении лимита времени. Вы можете при получении этого письма сразу порешать этот вопрос. 🙂 , продлить ему еще на часик, или нет. Такое же ограничение времени можно наложить на игры, которые получены из Магазина Windows.
Майкрософт имеет свой магазин приложений (как у Андроид или Яблока), который называется теперь Windows Store. Если Вы любитель приложений от Майкрософт, Вы так же можете привязать счет своей банковской карты к учетной записи и совершать покупки. Часть денег можно переводить на счет ребенка, а потом смотреть, какие игры он купил, и так далее.
Еще одна функция, это поиск ребенка. Например, если в устройстве включена функция определения местоположения, Вы можете найти его владельца, система подскажет, где он примерно сейчас находится. Для пользователей мобильных телефонов, планшетов с установленной Windows 10 эта функция может быть полезна. К сожалению, функции контроля доступны только на устройствах с Windows 10. После настройки учетных записей на устройствах, Вам будет доступен и список Ваших устройств. Дополнительно смотрим видео, как быстро создать учетную запись:
Создание учетной записи Майкрософт на телефоне (Windows Phone)
Для владельцев мобильных устройств с Windows 10 наличие учетной записи Майкрософт такое же желательное, как и для владельцев телефонов на Андроид. Многие давно уже привыкли пользоваться своим Play Market. Правда, огорчает, что Майкрософт пока не может похвастать таким обилием разнообразных и качественных приложений. С каждым годом их больше, но Андроид пока остается бесспорным лидером. Чтобы завести учетную запись на телефоне Windows 10 — нужно зайти в «Параметры»,затем в учетные записи:
Затем, используя номер своего телефона, быстро можно создать учетную запись (действуем так же, как на обычном компьютере), через Интернет . После чего произойдет синхронизация данных Вашего телефона с Вашей учетной записью и серверами Майкрософт. Смотрим видео:
Впечатления от Windows 10 на мобильном телефоне или планшете — хорошие. Обновления идут часто, глюков я пока не замечал. Огорчает только, (как уже упоминалось), что у них мало приложений. Тут уж ничего не поделаешь — для Google приложения пишутся на программах с открытым исходным кодом, а у Майкрософт-нет. Поэтому, на Google работает гораздо больше народу. Разрабатывать приложения может любой желающий и умеющий.
Создать учетную запись Майкрософт и пользоваться ею можно не только с телефона, планшета, компьютера Windows. Сейчас много приложений Майкрософт написано под устройства Андроид. Установив приложения на телефон и подключив их к учетной записи, Вы получите доступ к их данным.
Как войти в учетную запись Майкрософт на телефоне c Android?
Для чего это может понадобится? Это бывает жизненно необходимо , когда Вам надо быстро получить Ваши контакты с компьютера на новый, только что купленный телефон. Заносить вручную адресную книгу телефона в 200 записей — это занятие долгое. Например, у Вас на компьютере (или телефоне с Windows) есть контакты, номера телефонов, Скайп. А Вы купили новый телефон на Андройд. Что делать? С телефона на телефон напрямую контакты не всегда быстро переносятся.
Можно войти в Вашу учетную запись Майкрософт на телефоне. После чего Вы получите все свои контакты, вход в Скайп и в почту на новый телефон. Чтобы не вводить каждый раз пароли от учетной записи, сначала найдем приложения, с помощью которых можно подтвердить вход . Для Андроид скачиваем на телефон Microsoft Authentificator.
Осуществляем вход в Вашу учетную запись:
С помощью этого приложения можно подтверждать вход в учетные записи с помощью кода подтверждения:
Вводим логин и пароль своей учетной записи. Чтобы никто кроме Вас не смог ничего сделать в этом приложении, придумываем ПИН-код:
Приложение готово к работе.
Теперь, если Вы скачаете Скайп, OneDrive, или другое приложение от Майкрософт — Вам не обязательно нужно будет каждый раз вводить пароль. Это приложение будет подтверждать Вашу личность без пароля. А мы далее будем скачивать приложение — Outlook.
Оно тоже работает под Вашей учетной записью. Управляет почтой, календарем и контактами. После установки на телефон все контакты с компьютера переносятся в Вашу адресную книгу в телефоне.
Начинаем работу. Вводим логин Вашей учетной записи, пароль. Можно воспользоваться приложением Microsoft Authentificator и пароль не вводить.
Касаемся нужного варианта кода (будет в форме) , и утверждаем вход:

В списке контактов Outlook выбираем любой и как бы пытаемся его изменить. Тут же получим запрос на синхронизацию контактов Майкрософт и Андроид:
По такому же методу можно переносить контакты с телефона Андроид на новый телефон Майкрософт. Для верности еще можно зайти в Скайп, OneDrive, чтобы убедиться в том, что все на месте. В некоторых случаях иногда требуется добавить созданный аккаунт Outlook к аккаунтам в соответствующих настройках вашего мобильного телефона.
Что можно сказать в заключение? Майкрософт не отстает от своих соперников. В Windows 10 учетная запись делает устройство мобильным, еще более тесно ориентированным на Интернет — как у конкурентов. Заслуживает уважения попытка защитить детей от всякой заразы в Интернете, без дополнительных, платных программ, возможность настройки ограниченного пользования компьютером, даже когда Вас нет дома. Надо только самому сесть и все настроить.
Не лишним будет поставить хороший платный отечественный антивирус со своей пополняемой базой вредоносных сайтов. Это избавит Вас от необходимости много вручную добавлять сайты в черный список. Сегодня мы разобрались, что такое учетная запись, как ей можно пользоваться на телефоне или компьютере. Не хуже чем у других, к ней быстро привыкаешь. Но, создавать ее или нет — решать Вам, я только поделился тем, что по моему мнению может когда-нибудь пригодиться. На сегодня все. Пока!
 и выберите любое приложение Office, чтобы начать работу с ним.
и выберите любое приложение Office, чтобы начать работу с ним.