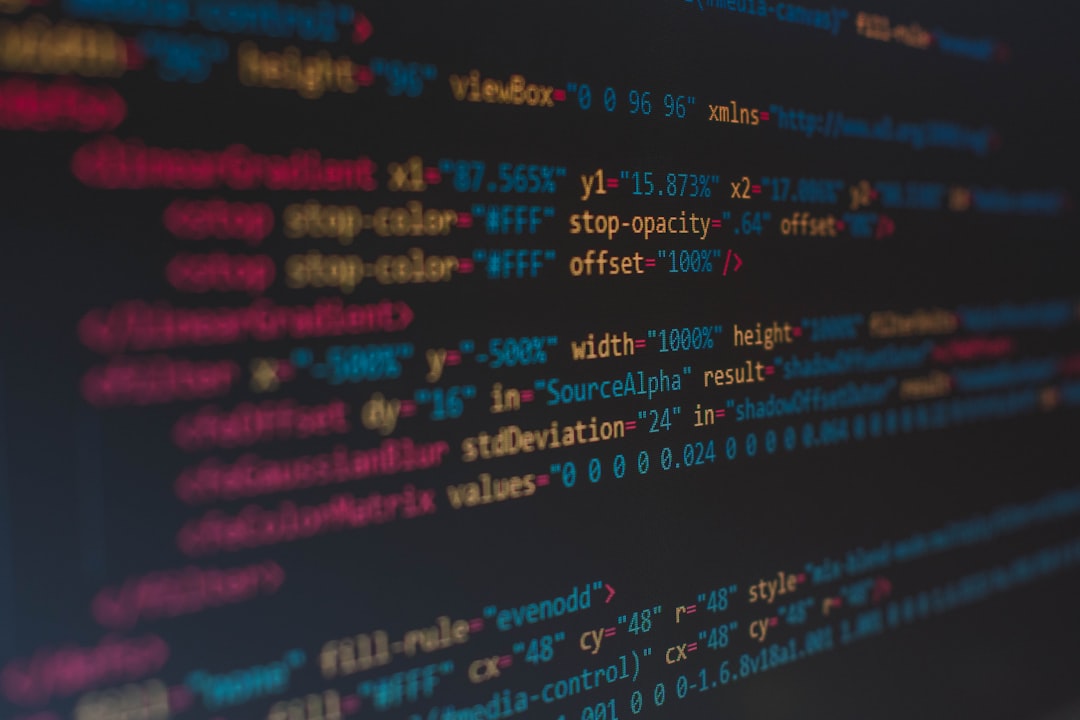В этой статье
Эта статья содержит решения, если вы можете синхронизировать (отправлять и получать) сообщения, но получать сообщения медленно или сообщения отсутствуют.
-
Сообщение не было получено вовремя: Вы не получаете сообщения электронной почты в течение часа после отправки или вам нужно вручную синхронизировать их для отправки или получения новых сообщений.
-
Сообщения электронной почты отсутствуют: Сообщения, которые раньше были доступны в приложении “Почта”, больше не доступны.
Сообщение не было получено вовремя
Если получение сообщения занимает более 5–10 минут, проверьте параметры синхронизации, чтобы сообщения отправляллись сразу же после их поступления на сервер. Чтобы изменить время скачивания новых сообщений электронной почты, выполните следующие действия:
-
В меню Пуск
 выберите Почта.
выберите Почта. -
В нижней части левой панели навигации выберите
 .
.
-
Щелкните Управление учетными записями и выберите свою учетную запись электронной почты.
-
Выберите “Изменить параметры синхронизации почтового ящика”.
-
Чтобы получать сообщения как можно раньше, в области “Загрузка новогоконтента” выберите пункт “По мере поступления элементов”.
Сообщения электронной почты отсутствуют
Изменение количество сообщений в приложении “Почта”
По умолчанию при первой настройки учетной записи приложение “Почта” скачивает сообщения электронной почты за последние две недели. Все ваши старые сообщения по-прежнему доступны в Интернете, например в https://www.outlook.com.
Чтобы изменить количество сообщений, скачаемых в приложение “Почта” (также называется длительностью синхронизации), с помощью следующих действий:
-
В меню Пуск
 выберите Почта.
выберите Почта. -
В нижней части левой панели навигации выберите
 .
.
-
Щелкните Управление учетными записями и выберите свою учетную запись электронной почты.
-
Выберите “Изменить параметры синхронизации почтового ящика”.
-
Чтобы просмотреть старые сообщения, в разделе Загружать сообщения, полученные с выберите любое время.
Проверка папки нежелательной почты
Иногда сообщения могут переходить в папку нежелательной почты. Выполните эти действия, чтобы проверить папку нежелательной почты и при необходимости переместить пропавшее сообщение в папку “Входящие”.
-
В меню Пуск
 выберите Почта.
выберите Почта. -
В меню “Учетная запись” в левой области выберите свою учетную запись.
-
Если папки нежелательной почты нет в списке “Папки”, выберите “Еще”.

-
Если вы нашли пропавшее сообщение в папке нежелательной почты, щелкните его правой кнопкой мыши и выберите “Переместить в папку “Входящие”.
Проверьте вкладку “Другие”
Почта разделяет почту на две вкладки: “Относящиеся” и “Другие”, чтобы вы могли сосредоточиться на сообщениях, которые наиболее важны для вас. Если включена вкладка “Отсланные”, некоторые сообщения, отправленные вам, могут оказаться на вкладке “Другие”. Щелкните правой кнопкой мыши любое сообщение, которое вы хотите отобрать на вкладке “Отображки”, и выберите “Переместить в “Отсеяно” или “Всегда перемещать в “Отсеяно”. После этого вы узнаете, какие сообщения всегда следует переходить на вкладку “Отсеяна”.
Проверка правил
Возможно, сообщение было перемещено или удалено правилом. Хотя приложение “Почта” напрямую не поддерживает правила, все правила на почтовом сервере будут применяться. Чтобы проверить, не созданы ли правила на почтовом сервере, и, если да, временно отключить правила, которые могут двигаться или удалять электронную почту, выполните инструкции ниже.
Outlook.com или Outlook в Интернете
-
Во sign in to your Outlook.com or Outlook в Интернете account.
Если вы используете учетную запись Microsoft 365, вопишитездесь.
-
Выберите “Параметры”
 > “Почта”.
> “Почта”.
-
В меню “Параметры” слева выберите “Правила для входящих и счисток”.
-
Выберите правило, чтобы узнать, когда оно применяется и что оно делает.
Удалите все правила, которые могут перемещать или удалять сообщения.
Outlook 2016
-
На вкладке “Главная” выберите “Правила > Управление правилами и оповещениями”.

-
Выберите правило, чтобы узнать, когда оно применяется и что оно делает.
Удалите все правила, которые могут перемещать или удалять сообщения.
Для всех остальных типов учетных записей обратитесь к поставщику услуг электронной почты, чтобы определить, поддерживаются ли они правила и как ими управлять.
Примечания:
-
Если у вас есть правила для перемещения сообщений, проверьте папки, в которые они были перемещены, чтобы определить, перемещены ли в них недостающие сообщения.
-
Если у вас есть правила, которые удаляют сообщения, может потребоваться повторно отправить сообщение.
Проверка списка заблокированных отправителей
Некоторые поставщики услуг электронной почты позволяют блокировать определенных отправителей или отправлять сообщения от них в папку нежелательной почты. Чтобы проверить список заблокированных отправителей и при необходимости удалить его из него, выполните инструкции ниже.
Outlook.com или Outlook в Интернете
-
Во sign in to your Outlook.com or Outlook в Интернете account.
Если вы используете учетную запись Microsoft 365, вопишитездесь.
-
Выберите “Параметры”
 > “Почта”.
> “Почта”.
-
В меню “Параметры” слева выберите “Заблокированные отправитые” или “Заблокировать и разрешить”.
-
Если пропавшее сообщение было отправлено с любого адреса электронной почты в списке заблокированных отправителей или адрес отправлен из того же домена (например, @hotmail.com), выберите адрес электронной почты или домен и
 .
.
Outlook 2016
-
На вкладке “Главная” выберите “Параметры > нежелательной почты”.

-
Выберите вкладку “Заблокированные отправитые”.
Если пропавшее сообщение было отправлено с любого адреса электронной почты в списке заблокированных отправителей или адрес отправлен из того же домена (например, @hotmail.com), выберите адрес электронной почты или домен и выберите “Удалить”.
Для всех остальных типов учетных записей обратитесь к поставщику услуг электронной почты, чтобы определить, поддерживаются ли они правила и как ими управлять.
Свяжитесь с отправителем
Если вы попробовали все эти решения, но по-прежнему не получаете сообщений от отправитель, обратитесь к его отправителю. Сообщите ему, что:
-
его письма не доставляются в Outlook.com;
-
ему нужно обратитесь в службу поддержки Майкрософт на странице postmaster.live.com.
Почему я не вижу старые события или события в далеком будущем?
Диапазон дат для событий, отображаемого в приложении “Календарь”, определяется типом учетной записи и устройством, которое вы используете. Хотя старые события или события в далеком будущем не отображаются в приложении “Календарь”, они не были удалены. Вы можете просматривать события из Интернета или в другом приложении. В таблицах ниже описано, какие события отображаются в приложении “Календарь” в зависимости от типа устройства и учетной записи.
События на компьютере
|
Тип учетной записи |
Прошлые события |
Будущие события |
|
Exchange ActiveSync: Outlook.com, Exchange и Microsoft 365 учетных записей |
События за предыдущие 3 месяца* |
Все будущие события |
|
Google и iCloud |
События за предыдущие 3 месяца* |
События на последующие 6 месяцев* |
* Повторяющиеся события могут отображаться за пределами этого диапазона, если любое из вхождений находится в пределах этого диапазона. Например, при создании повторяющегося события, которое началось шесть месяцев назад и которое выполняется в течение года, могут даже отображаться все его экземпляры.
События, отображаемые на мобильном устройстве
|
Тип учетной записи |
Прошлые события |
Будущие события |
|
Exchange ActiveSync: Outlook.com, Exchange и Microsoft 365 учетных записей |
События за предыдущие 2 месяца* |
Все будущие события |
|
Google и iCloud |
События за предыдущие 2 месяца* |
События на последующие 6 месяцев* |
* Повторяющиеся события могут отображаться за пределами этого диапазона, если любое из вхождений находится в пределах этого диапазона. Например, при создании повторяющегося события, которое началось шесть месяцев назад и которое выполняется в течение года, могут даже отображаться все его экземпляры.
Как прочитать письмо, которое вам пришло
Электронные письма прочно обосновались в жизни каждого современного человека. Они нужны и для личной переписки и для решения многих корпоративных вопросов и бизнес – задач. Однако зачастую пользователи электронной почты – новички не знают, каким образом прочесть письмо, пришедшее на их ящик.

Вам понадобится
- доступ в интернет
Инструкция
Зайдите в электронный ящик.Откройте алрес портала, на котором располагается электронный ящик. Введите соответствующие значения в полях «Логин» и «Пароль». В случае если пользователь их забыл, следует воспользоваться функцией восстановления пароля.
Найдите входящие письма.В появившемся окне в меню будет расположен список писем, нужно выбрать категорию «Входящие». Обычно данный пункт располагается самым первым. Для того чтобы открыть входящие письма нужно навести на ссылку курсор мышки и кликнуть левой кнопкой.
Просмотрите входящие письма.Открывшийся список будет отображать все письма, которые пришли по данному электронному адресу. Непрочитанные письма, как правило, выделяются жирным шрифтом или помечаются иным способом, который легко можно распознать визуально.
Прочтите новое письмоНа новое письмо необходимо кликнуть и его содержимое откроется в отдельном поле.Если электронное письмо не может быть прочитано пользователем, это является следствием неправильной кодировки письма или сложного форматирования. В этом случае можно попробовать изменить ссылки кодировки WIN/ALT/KOI/MAC/ISO. Если это не помогает и письмо по-прежнему отображает иероглифы, то для прочтения подобных электронных писем потребуется специальные программы – те, которыми пользовался отправитель письма.
Воспользуйтесь специальными подсказками.Для подсказок в сложных непредвиденных ситуациях каждый ресурс, на котором заведен почтовый электронный ящик, имеет свои форумы и разделы «советы новичкам». Здесь можно найти все ответы на интересующие пользователя вопросы. А если ситуация является уникальной, можно задать вопрос с детальным описанием проблемы администрации портала или опытным пользователям на сайтах, посвященных компьютерам, интернету, электронной почте.
Полезный совет
Отдельные электронные ящики на различных веб – ресурсах могут отличаться интерфейсом и внутренней навигацией или структурой. Однако вполне реально разобраться с каждым почтовым ящиком уже после нескольких отправок электронных писем.
Источники:
- Национальная почтовая служба
- как прочитать иероглифы на почте
Войти на сайт
или
Забыли пароль?
Еще не зарегистрированы?
This site is protected by reCAPTCHA and the Google Privacy Policy and Terms of Service apply.
Содержание
- Как найти входящие на компьютере: советы и рекомендации
- 1. Почтовые клиенты
- 2. Веб-почта
- 3. Поиск на компьютере
- 4. Программы электронной почты
- Итог
- Как найти входящие на компьютере
- 1. Поиск в почтовых программах
- 2. Поиск в папке «Входящие»
- 3. Использование поисковых систем
- 4. Проверка корзины
- Итог
- Как найти входящие на компьютере
- Как находить входящие на компьютере
- Как предотвратить потерю входящих сообщений
- Итог
Как найти входящие на компьютере: советы и рекомендации
Если вы недавно перешли на работу с компьютером или обновили свою операционную систему, вам может быть интересно, как находить входящие сообщения на вашем устройстве. В этой статье мы расскажем вам о различных способах поиска входящих сообщений на компьютере, в том числе при помощи почтовых клиентов и программ, предназначенных для организации электронной почты.
1. Почтовые клиенты
В настоящее время на рынке существует множество почтовых клиентов, которые позволяют пользователям отправлять и получать электронные сообщения. Некоторые из самых популярных почтовых клиентов включают в себя Microsoft Outlook, Gmail и Mozilla Thunderbird. Если у вас уже есть установленный почтовый клиент, вы можете найти свои входящие сообщения, осуществив следующие действия:
- Откройте свой почтовый клиент.
- Перейдите во вкладку «Входящие» или «Входящие сообщения».
- Прокрутите список сообщений вниз, чтобы найти ваши входящие сообщения.
Если у вас не установлен ни один почтовый клиент, вы можете загрузить бесплатный почтовый клиент, который поддерживает вашу операционную систему.
2. Веб-почта
Возможно, вы не хотите загружать отдельный почтовый клиент на свой компьютер. В этом случае вы можете использовать веб-почту, которая позволяет получать и отправлять электронные сообщения через Интернет. Некоторые из самых популярных веб-почтовых служб включают в себя Gmail, Yahoo! Mail и Outlook.com. Для поиска входящих сообщений через веб-почту выполните следующие действия:
- Откройте свой веб-браузер.
- Перейдите на веб-сайт вашей веб-почты.
- Введите свои учетные данные и войдите в свою учетную запись почты.
- Перейдите в раздел «Входящие», чтобы увидеть все свои входящие сообщения.
3. Поиск на компьютере
Если вы принимаете электронные сообщения через программу электронной почты на своем компьютере, а не через веб-сайт или клиент, установленный на вашем компьютере, вы можете использовать функцию поиска на своем компьютере, чтобы найти входящие сообщения. Вы можете выполнить поиск в следующих местах:
- Электронная почта на компьютере: откройте свою программу электронной почты и выполните поиск в поле поиска. Эта функция находится обычно сверху или сбоку экрана.
- Сохраненные файлы: если вы сохранили свои входящие сообщения на своем компьютере, вы можете выполнить поиск в вашей файловой системе.
- Кэш браузера: если вы использовали веб-почту для получения и отправки электронных сообщений, ваш браузер может сохранять информацию о вашей работе во временном хранилище. Вы можете выполнить поиск в кэше браузера через меню настроек браузера.
4. Программы электронной почты
Если вы принимаете свои электронные сообщения через почтовый сервер, вы можете использовать программы для организации электронной почты, чтобы найти свои входящие сообщения. Некоторые из самых популярных программ для организации электронной почты включают в себя Microsoft Outlook, Apple Mail и Mozilla Thunderbird. Вы можете найти свои входящие сообщения в этих программах, выполнив следующие действия:
- Откройте свою программу для организации электронной почты.
- Перейдите во вкладку «Входящие» или «Входящие сообщения».
- Прокрутите список сообщений вниз, чтобы найти свои входящие сообщения.
Итог
Как вы можете видеть, есть множество способов найти входящие сообщения на своем компьютере. Воспользуйтесь советами из этой статьи, и вы быстро научитесь находить и удалять входящие сообщения на своем компьютере. Если у вас еще остались вопросы, не стесняйтесь обратиться за помощью к специалистам в области информационных технологий.
Как найти входящие на компьютере
Входящие сообщения – неотъемлемая часть нашей повседневной жизни. Но что делать, если вы не можете найти входящие сообщения на своем компьютере? В этой статье мы расскажем вам о том, как найти входящие на компьютере.
1. Поиск в почтовых программах
Если вы используете почтовую программу, такую как Outlook, Thunderbird или Mail, то первым шагом для поиска входящих сообщений будет использование фильтра поиска. Для этого запустите почтовую программу и откройте панель поиска. Введите в строку поиска ключевое слово или адрес отправителя/получателя, и программа найдет все входящие сообщения, относящиеся к этому критерию.
2. Поиск в папке «Входящие»
Если вы используете веб-почту, то, скорее всего, вы имеете специальную папку «Входящие», в которой хранятся все входящие сообщения. Чтобы найти входящие сообщения на вашем компьютере, откройте эту папку и введите ключевое слово в строку поиска. Если у вас слишком много входящих сообщений, вам может потребоваться воспользоваться дополнительными фильтрами поиска, такими как дата, отправитель или тема.
3. Использование поисковых систем
Если вы никак не можете найти входящие сообщения на своем компьютере, вы можете воспользоваться поисковыми системами, такими как Google или Яндекс. Введите в строку поиска ключевое слово, основное содержание сообщения или информацию об отправителе/получателе, и поисковая система выдаст вам результаты, которые, возможно, будут полезными в поиске недостающих сообщений.
4. Проверка корзины
Если сообщение не было удалено навсегда, оно могло быть перемещено в корзину. Чтобы найти удаленное сообщение, откройте корзину и используйте строку поиска, чтобы найти нужное сообщение. Если сообщение было удалено навсегда, увы, найти его не удастся.
Нашим конечным советом будет регулярно архивировать ваши сообщения. Это поможет сохранить ваши входящие сообщения в безопасности и в случае потери компьютера вы сможете восстановить их без особых проблем.
Итог
Найти входящие сообщения на компьютере не так уж и трудно. Стандартные процедуры поиска помогут вам быстро найти нужные сообщения, а регулярное архивирование поможет сохранить их в безопасности. Надеемся, что эта статья помогла вам в поиске входящих сообщений на вашем компьютере.
Как найти входящие на компьютере
В нашей современной эпохе электронных писем найти входящие на компьютере уже стало нашей привычкой и рутиной. Однако, иногда мы можем столкнуться с таким неприятным обстоятельством, как потеря электронного письма в море других. Прочтите эту статью, чтобы научиться быстро и эффективно находить входящие на компьютере.
Как находить входящие на компьютере
Первое, что стоит сделать, это посетить почтовый сервис и войти в свою учетную запись. Затем вы увидите таблицу всех полученных и отправленных писем. Входящие сообщения на компьютере часто автоматически фильтруются в папку «Входящие». Если вы не можете найти нужное письмо, проверьте разделы «Спам» и «Удаленные».
Если вы не можете найти письмо в своей учетной записи, то воспользуйтесь функцией поиска. В сервисах электронных писем (например, Gmail или Yahoo Mail) есть строка поиска, которая позволяет быстро найти нужное сообщение. Введите ключевые слова или адрес отправителя/получателя в поисковой строке. Некоторые почтовые сервисы также имеют расширенный фильтр для более точного поиска писем.
Если вы знаете, что письмо было отправлено вам определенным отправителем, то можно воспользоваться функцией фильтров. Эти фильтры позволяют автоматически отмечать и сортировать письма от конкретного отправителя. Например, вы можете настроить фильтр так, чтобы все письма от вашего банка автоматически помещались в папку «Финансы».
Как предотвратить потерю входящих сообщений
Чтобы предотвратить потерю входящих сообщений, вам следует убедиться, что у вас есть достаточно свободного места на жестком диске компьютера. Убедитесь, что у вас достаточно большой ящик электронной почты и свободного места на сервере для хранения всех сообщений.
Кроме того, убедитесь, что вы используете версию почтового клиента, которая синхронизируется со всеми вашими устройствами. Например, если вы часто используете свой мобильный телефон для проверки электронной почты, то убедитесь, что все письма, которые вы отправляете или получаете, синхронизируются между всеми устройствами.
Итог
Найти входящие на компьютере может быть простым делом, если вы знаете, куда смотреть. Воспользуйтесь строкой поиска, проверьте папки «Входящие», «Спам» и «Удаленные», а также настройте фильтры для быстрого поиска писем. И чтобы предотвратить потерю входящих сообщений, убедитесь, что у вас достаточно места на жестком диске компьютера и сервере, а также используйте версию почтового клиента, которая синхронизируется со всеми вашими устройствами.
Содержание
- web list
- система для профессионалов
- Как найти папку спам
- Похожие статьи:
- Как можно отключить рассылки mail.ru
- Как заработать на просмотре рекламы
- Как заработать на продаже трафика
- Как войти в папку Спам в Gmail и где она находится на телефоне и компьютере
- Как найти папку «Спам» в Gmail на компьютере
- Как найти папку «Спам» в мобильном приложении в Gmail
- Как найти папку «Спам» в Gmail в приложении Почта на iPhone
- Как найти спам на компьютере
- Что такое спам?
- Что делать если мне пришло странное письмо?
- Как защитить почтовый ящик от спама?
- Мне прислали спам, что делать?
- Важные для меня письма попадают в папку спам
- Я ошибочно отметил письмо как спам, что делать?
- Мошеннические письма. От моего имени идет спам, что делать?
- Отправляемые мной письма воспринимаются как спам что делать?
- Ошибка при отправке через веб-интерфейс. Похоже это спам.
- Ошибка при отправке через почтовые клиенты.
- Отправленное письмо вернулось обратно с ошибкой
- Как найти спам на компьютере
- Как найти папку СПАМ
- система для профессионалов
- Похожие статьи:
- Как можно отключить рассылки mail.ru
- Как заработать на просмотре рекламы
- Как заработать на продаже трафика
web list
система для профессионалов
Как найти папку спам
 Папка «Спам» предназначается для хранения различных сообщений, которые приходят по сети и содержат в себе текст, входящий в эту категорию. Существуют сервисы почты, которые позволяют собственноручно определить пользователю, какие именно письма должны автоматически помещаться в папку «Спам». А есть и такие сообщения, которые могут и случайно попасть в этот раздел.
Папка «Спам» предназначается для хранения различных сообщений, которые приходят по сети и содержат в себе текст, входящий в эту категорию. Существуют сервисы почты, которые позволяют собственноручно определить пользователю, какие именно письма должны автоматически помещаться в папку «Спам». А есть и такие сообщения, которые могут и случайно попасть в этот раздел.
Где находится папка со спамом
Если необходимо найти папку «Спам» то вам нужно зайти в раздел с таким именованием в меню почтового сервера, используемого вашим устройством. Если вы не прошли авторизацию, то сначала нужно ввести в соответствующие поля почтового ящика ваш пароль и логин, а уже потом можно будет осуществить переход к списку сообщений. В появившемся меню возникнет несколько разделов:
Пользователю следует осуществить переход к соответствующему пункту и упорядочить сообщения в папке согласно фильтрам в меню ящика, это делают для того чтобы как можно быстрее найти нужное письмо среди всех остальных.
Если вы хотите найти папку «Спам» в почтовом клиенте, то следует поступить аналогично: пройдите авторизацию, перейдите в список с сомнительной корреспонденцией, после чего для быстрого поиска упорядочите. Обратите внимание, что такой пункт меню имеется не во всех почтовых клиентах, если он не предусмотрен вашей программой, воспользуйтесь инструкцией, которая написана в предыдущем пункте.
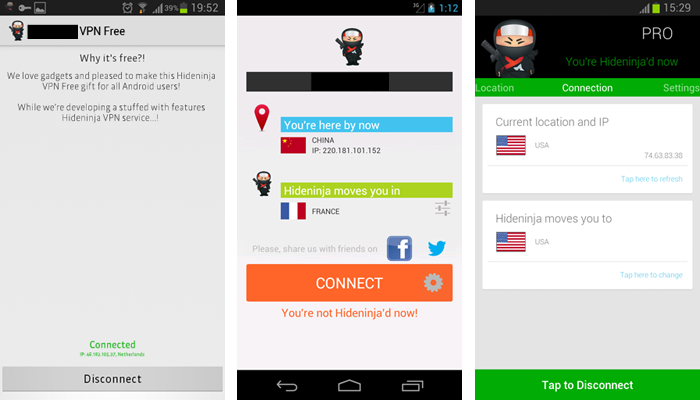
Заметьте, спам может также фильтроваться сначала почтовым сервером, а уже потом он попадает в фильтр клиента, который вами используется, где до вас он уже доходит согласно заданным лично вами параметрам, из-за этого лучше всего осуществлять проверку папки со спамом на почтовом сервере.
В том случае, если вам необходимо посмотреть спам-сообщения в социальной сети «ВКонтакте», то придется авторизоваться на ее сайте и перейти в меню с папкой с входящими сообщениями. Переключитесь из режима диалога в обычный, а затем откройте список с заголовком «Спам». В списке будут находиться либо вами отмеченные как спам письма, либо автоматически определенные системой безопасности сети сомнительные сообщения.
Как удалить спам
Для отчистки папки со спамом следует перейти к меню сообщений, в нем с помощью отметки галочки выделить все письма на странице, которые следует удалить, затем выбрать пункт под названием «Удалить сообщения». В результате этих действий весь спам будет удален.
Похожие статьи:
Как можно отключить рассылки mail.ru

Как заработать на просмотре рекламы
![]()
Как заработать на продаже трафика
Источник
Как войти в папку Спам в Gmail и где она находится на телефоне и компьютере
Почтовый сервис Gmail является довольно продвинутым. Помимо множества полезных функций, он способен защитить пользователя от нежелательной почты или фишинг-мошенничества, автоматически отправляя подозрительные письма в папку «Спам».
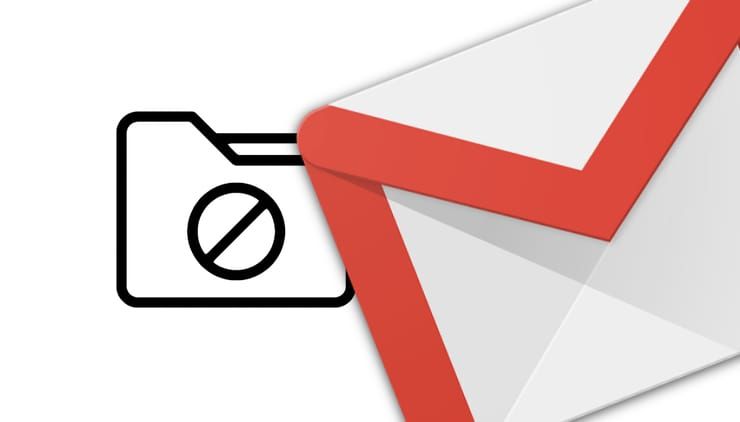
Сама эта папка создана таким образом, чтобы у пользователя не было необходимости ее открывать. При этом любое попавшее туда сообщение будет автоматически удалено через 30 дней. Это позволяет нам не задумываться о ручном управлении папкой и ее очисткой. Тем не менее иногда может случиться так, что эта папка может понадобиться. Например, туда может попасть нужное письмо – но разве можно судить Gmail за излишние усердие? Пользователю необходимо всего лишь зайти в папку «Спам» и достать оттуда этот e-mail.
А кто-то может просто захотеть очистить папку со спамом вручную и сэкономить тем самым место для хранения других элементов.
В любом случае, мы расскажем, как найти и использовать папку «Спам» в Gmail. Эта инструкция будет работать вне зависимости от того, работаете ли вы на Mac или на ПК, или с помощью мобильного приложения для iPhone или устройств с Android.
Как найти папку «Спам» в Gmail на компьютере
1. Откройте Gmail в любом интернет-браузере на вашем компьютере с Windows или macOS.
2. На левой боковой панели вы увидите все свои папки, включая общую папку «Входящие». Прокрутите вниз, пока не увидите опцию «Еще» со стрелкой вниз. Нажмите на это поле, чтобы открыть дополнительные папки.
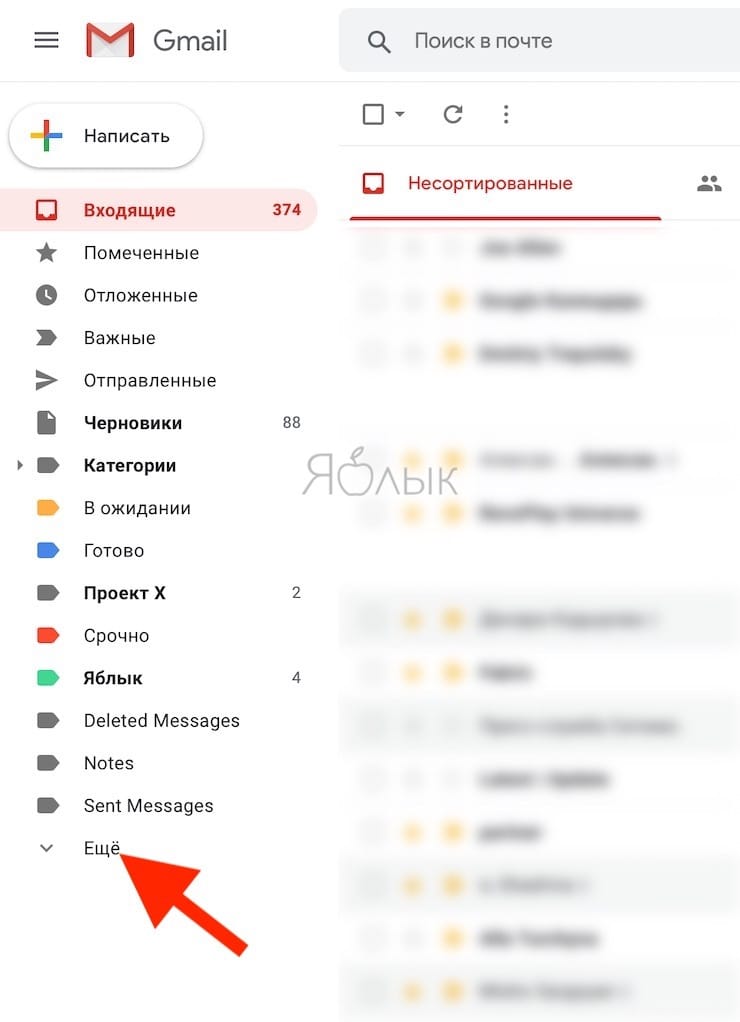
3. Нажмите на папку «Спам». Она будет помечена значком восклицательного знака.
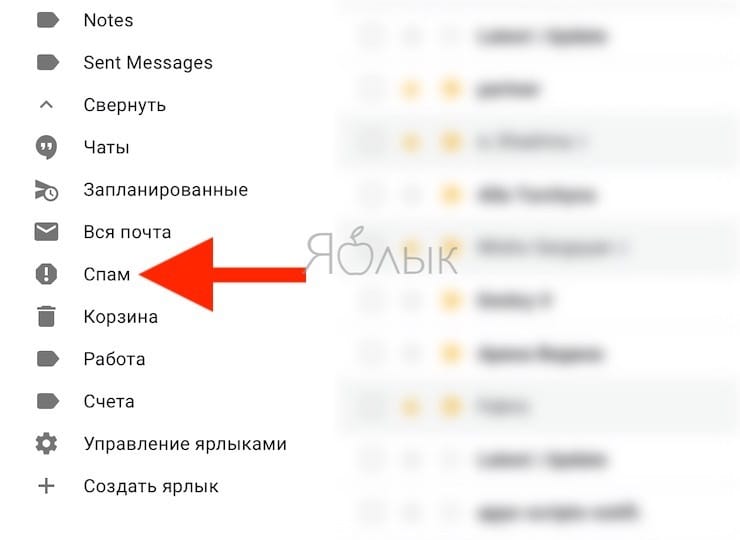
4. Любые сообщения, распознанные в качестве спама, появятся в этой папке. Если вы хотите очистить эту папку, установите флажок в левом верхнем углу, чтобы выбрать все сообщения, а затем нажмите соседнюю кнопку «Удалить навсегда».
5. Если вы хотите вернуть определенное сообщение в общую папку «Входящие», откройте его и нажмите «Не спам» в верхней части страницы. Это также позволит Gmail научиться в будущем не считать подобные сообщения спамом.
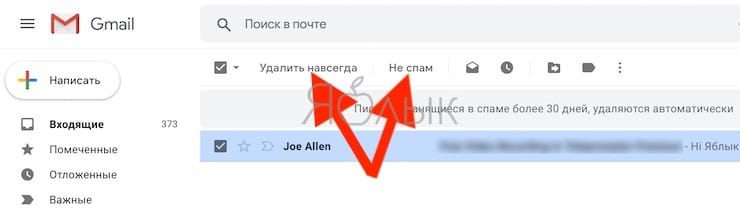
Как найти папку «Спам» в мобильном приложении в Gmail
1. Откройте приложение Gmail на iPhone (iPad) или устройстве с Android.
2. Нажмите на три полосы в верхнем левом углу на любом экране, чтобы открыть главное меню.
3. Прокрутите вниз по списку папок и нажмите на «Спам».
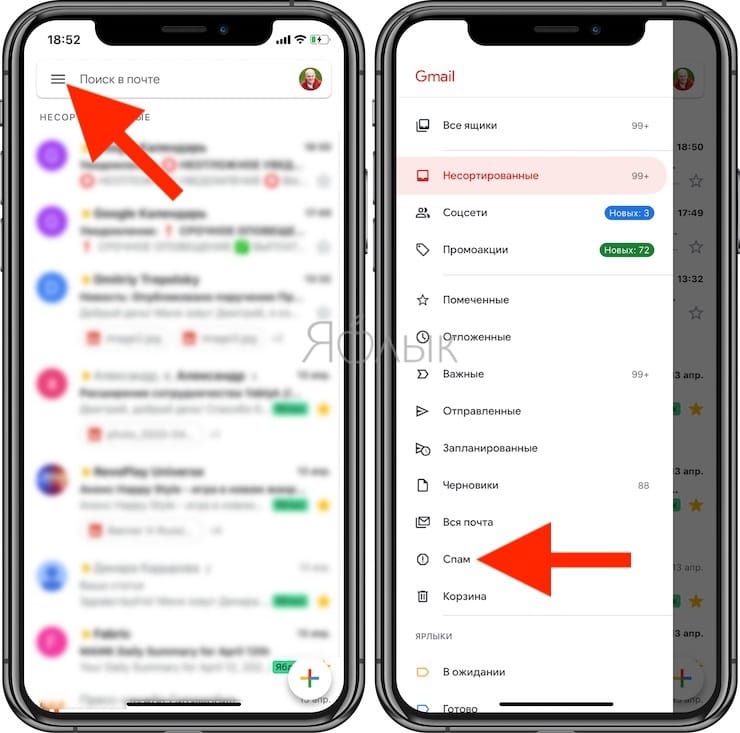
4. Чтобы удалить сразу все ваши сообщения в этой папке, нажмите «Очистить спам» в верхней части страницы. Чтобы удалить одно сообщение, нажмите и удерживайте его, затем нажмите на значок с урной. Если он отсутствует, то нажмите на три точки в правом верхнем углу. Выберите «Удалить навсегда».
5. Чтобы вернуть сообщение в общую папку «Входящие», найдите его в спаме, откройте и нажмите на большую кнопку «Не спам» в сером поле. Если этот элемент отсутствует, то нажмите на три кнопки в правом верхнем углу и выберите «Не спам».
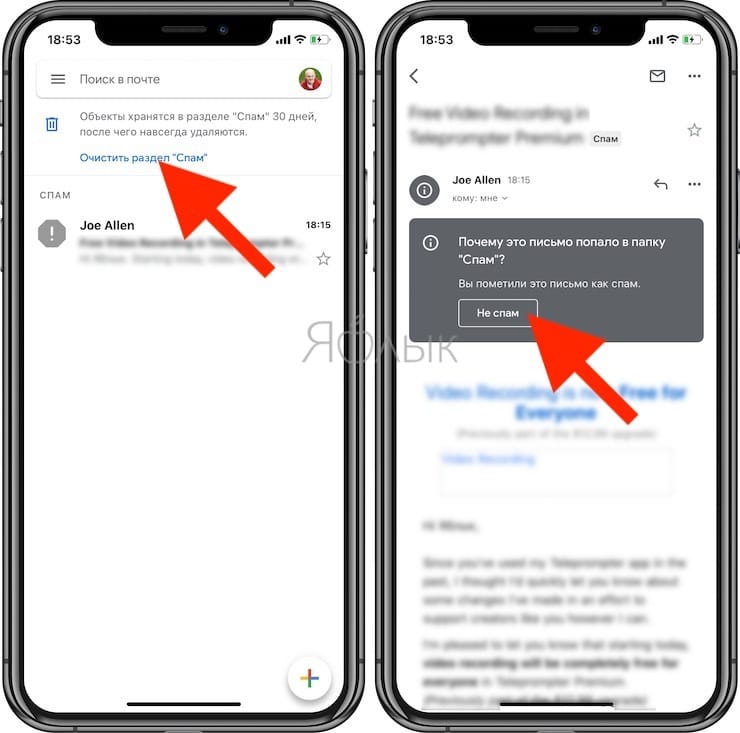
Как найти папку «Спам» в Gmail в приложении Почта на iPhone
Этот способ будет актуален лишь в случае, если вы ранее настроили Gmail в стандартном приложении Почта на iPhone или iPad (инструкция).
1. Откройте приложение Почта.
2. Прокрутите главную страницу до необходимой учетной записи почты Gmail и нажмите на папку Спам.
Источник
Как найти спам на компьютере
В этом разделе мы собрали для вас полезную информацию о том что такое спам, как защитить ваш почтовый ящик от спама и как самому не стать спамером.
Что такое спам?
Спам – это не запрошенная корреспонденция, поступающая на ваш почтовый ящик. Чаще всего это рекламные предложения, которые не несут в себе угрозы, и вы можете избавиться от них, просто нажав в письме на кнопку «Спам». Однако помимо рекламных писем могут поступать различные письма якобы о выигрыше, деловом предложении, получении наследства и даже поддельные письма из банка или другого знакомого вам сайта с запросом информации (так называемые фишинговые письма). Опасность этих писем заключается в том, что в них могут быть ссылки, перейдя по которым вы можете предоставить личную информацию или даже перечислить некоторые средства мошеннику.
Мы постоянно развиваем наш сервис и стараемся делать как можно более защищенную систему, чтобы оградить наших пользователей от спама и фишинговых писем, что не отменяет необходимости использовать актуальные антивирусные программы для защиты ваших данных и внимательно относиться к письмам с сомнительным содержанием.
Что делать если мне пришло странное письмо?
Если вы получили письмо якобы:
— из знакомого вам банка
— от какой-либо компании
— от популярного сервиса и др.
И в нём вам сообщают:
— что ваша банковская карта
— электронная почта и др.
Будет заблокирована, если вы не перейдете по ссылке или не предоставите в ответном письме информацию, которая может предоставить доступ злоумышленникам, например к вашей банковской карте – возможно, это мошенники!
Чтобы проверить это:
— сравните адрес электронной почты отправителя с официальным адресом компании
— позвоните по официальному номеру телефона компании
— напишите в службу поддержки, скопировав адрес с официального сайта, и сообщите о поступившем вам письме
Как защитить почтовый ящик от спама?
Существует несколько простых способов обезопасить почтовый ящик от нежелательных писем:
Каждое письмо, попадая на наш сервер, автоматически проверяется комплексной антиспам системой с многоуровневым анализом писем. Мы каждый день улучшаем антиспам систему, делаем её более гибкой и чувствительной по отношению ко всей корреспонденции что поступает на наш сервер и отправляется с него.
Мне прислали спам, что делать?
Подобные письма должны автоматически попадать в папку «Спам» — это корректная работа антиспам системы. Если вы обнаружили письмо в папке «Входящие», откройте его и нажмите кнопку «Спам» на панели инструментов – письмо будет перемещено в папку «Спам». Антиспам система запомнит ваш выбор и все последующие письма от этого адресата будут автоматически перемещаться в папку «Спам».

Важные для меня письма попадают в папку спам
Есть две причины, почему письмо может попасть в папку спам:
Если вы считаете, что письмо не является спамом, то откройте его в папке «Спам» и нажмите кнопку «Не спам» на панели инструментов (иконка в виде смайла). После этого письмо будет перемещено в папку «Входящие», а наша антиспам система запомнит ваш выбор и в будущем все письма от этого адресата будут поступать только во «Входящие».
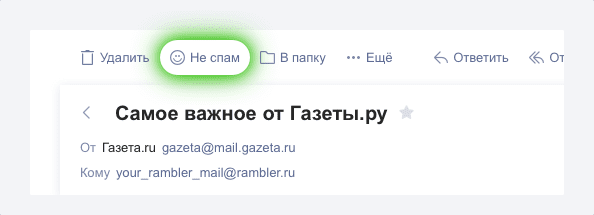
Я ошибочно отметил письмо как спам, что делать?
Откройте его в папке «Спам» и нажмите кнопку «Не спам» на панели инструментов (иконка в виде смайла). После этого письмо будет перемещено в папку «Входящие», а наша антиспам система запомнит ваш выбор и в будущем все письма от этого адресата будут поступать только во «Входящие».
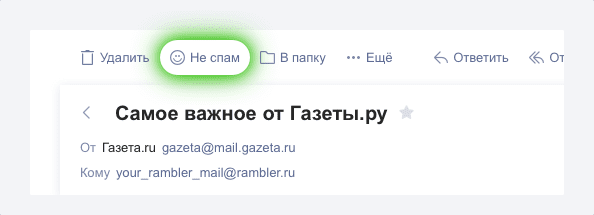
Также вы можете отметить письмо или несколько писем в самом списке писем папки «Спам». Для этого отметьте галочкой нужные письма и на панели инструментов нажмите кнопку «Не спам». Письмо будет перемещено в папку «Входящие».
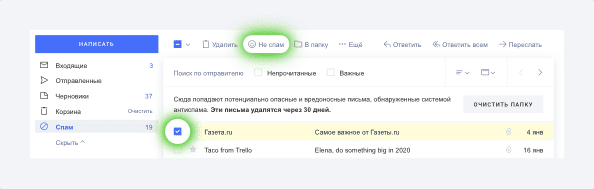
Мошеннические письма. От моего имени идет спам, что делать?
К сожалению, иногда можно столкнуться с таким видом интернет-мошенничества, как в данном примере:

Это не полный пример письма. Адрес отправителя может стоять абсолютно любой, включая ваш собственный. Ситуация возникает, когда отправитель письма подделывает при отправке заголовок «From» (От) и указывает ваш адрес. Аналогию можно провести с обычным бумажным письмом: письмо пишет один человек, но на конверте указывает данные другого лица и его адрес. Само письмо не опасно, если вы не проходите по ссылкам в нем или не отправляете какие-то личные данные в ответ.
Если вы обнаружили письмо в папке «Входящие», то ни в коем случае не открывайте ссылки или вложения, которые могут в нем содержаться, а просто отметьте его кнопкой «Спам».
Если вы сомневаетесь в конфиденциальности вашего почтового ящика, смените пароль в настройках профиля и проверьте рабочее устройство антивирусом.
Содержание подобных писем может быть абсолютно любым, в том числе предложение от банка о том, что, если вы не предоставите личные данные в письме, ваша карта будет заблокирована.
Пожалуйста, очень внимательно относитесь к поступающей корреспонденции, не отвечайте на сомнительные письма и, по возможности, проверяйте информацию.
Отправляемые мной письма воспринимаются как спам что делать?
При отправке письма с нашего сервера оно может быть расценено как спам нашей системой или сервером получателя. Это зависит от настроек антиспам системы почтовых серверов. Ниже мы рассмотрим возможные получаемые ошибки при отправке писем и их причины:
Ошибка при отправке через веб-интерфейс. Похоже это спам.
Это основная ошибка при отправке через веб-интерфейс.
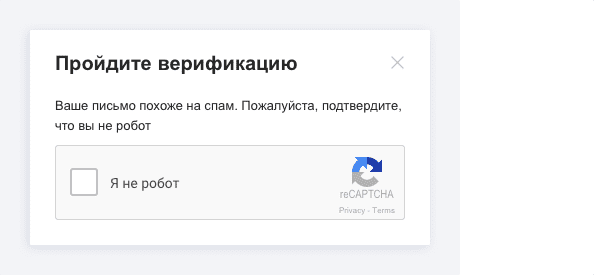
Капча выводится в том случае, если письмо считается подозрительным. Зачастую, наша антиспам система считает письма подозрительными, если вы отправляете письма из сети, имеющей сомнительную репутацию (к примеру, используя VPN), используете сокращатели ссылок, или отправляете очень часто и много писем, превышая динамические лимиты на отправку.
Также, обращаем ваше внимание на то, что согласно Регламенту бесплатной службы электронной почты Рамблер/почта, а также Нормам Пользования Сетью, рассылка незапрошенной корреспонденции запрещена, в связи с чем ваши письма могут отклонятся, даже после ввода капчи.
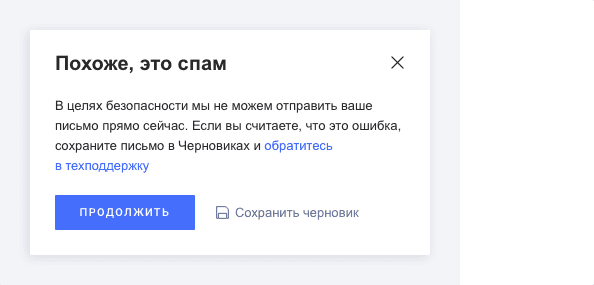
В этом случае, пожалуйста, напишите нам через форму обратной связи.
Ошибка при отправке через почтовые клиенты.
Отправляя письмо, вы получили ошибку:
Данная ошибка означает, что антиспам система считает письма подозрительными. Такое зачастую происходит если вы отправляете письма из сети, имеющей сомнительную репутацию (к примеру, используя VPN), используете сокращатели ссылок, или отправляете очень часто и много писем, превышая динамические лимиты на отправку или используя устаревшие и неподдерживаемые почтовые клиенты.
Отправленное письмо вернулось обратно с ошибкой
После отправки письма адресату на другом почтовом сервисе письмо вернулось к вам обратно. В нем могут быть указаны подобные тексты ошибок.
Данное сообщение обозначает, что сервер получателя расценил ваше письмо как спам. В таком случае мы рекомендуем обратиться в службу технической поддержки принимающей стороны.
Источник
Как найти спам на компьютере
Как найти папку СПАМ
Если какие-то письма не доходят к вам в ящик, возможно, они находятся в папке СПАМ.
Откройте webmail. Для этого в строке адреса наберите mail.hmgr.ru
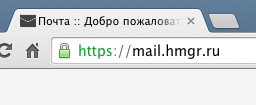
Авторизуйтесь, войдите в ящик.
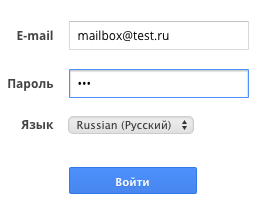
Если слева в папках ящика у вас нет папки СПАМ, нужно включить ее отображение.
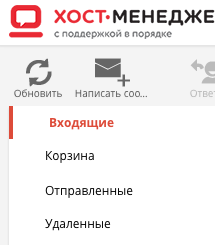
Внизу под папками нажмите на такую иконку и в менюшке выберите пункт Управление папками.
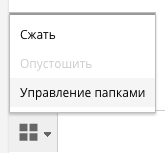
Поставьте галку напротив нужных папок. Изменения сохранятся автоматически.
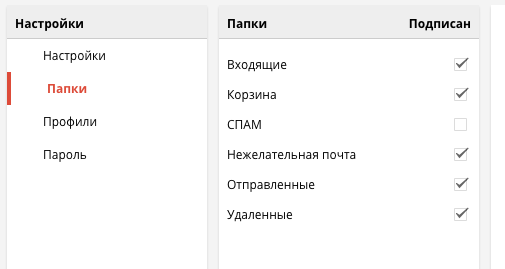
Перейдите обратно в письма, теперь должна появится новая папка. Загляните в нее.
система для профессионалов
 Папка «Спам» предназначается для хранения различных сообщений, которые приходят по сети и содержат в себе текст, входящий в эту категорию. Существуют сервисы почты, которые позволяют собственноручно определить пользователю, какие именно письма должны автоматически помещаться в папку «Спам». А есть и такие сообщения, которые могут и случайно попасть в этот раздел.
Папка «Спам» предназначается для хранения различных сообщений, которые приходят по сети и содержат в себе текст, входящий в эту категорию. Существуют сервисы почты, которые позволяют собственноручно определить пользователю, какие именно письма должны автоматически помещаться в папку «Спам». А есть и такие сообщения, которые могут и случайно попасть в этот раздел.
Где находится папка со спамом
Если необходимо найти папку «Спам» то вам нужно зайти в раздел с таким именованием в меню почтового сервера, используемого вашим устройством. Если вы не прошли авторизацию, то сначала нужно ввести в соответствующие поля почтового ящика ваш пароль и логин, а уже потом можно будет осуществить переход к списку сообщений. В появившемся меню возникнет несколько разделов:
Пользователю следует осуществить переход к соответствующему пункту и упорядочить сообщения в папке согласно фильтрам в меню ящика, это делают для того чтобы как можно быстрее найти нужное письмо среди всех остальных.
Если вы хотите найти папку «Спам» в почтовом клиенте, то следует поступить аналогично: пройдите авторизацию, перейдите в список с сомнительной корреспонденцией, после чего для быстрого поиска упорядочите. Обратите внимание, что такой пункт меню имеется не во всех почтовых клиентах, если он не предусмотрен вашей программой, воспользуйтесь инструкцией, которая написана в предыдущем пункте.
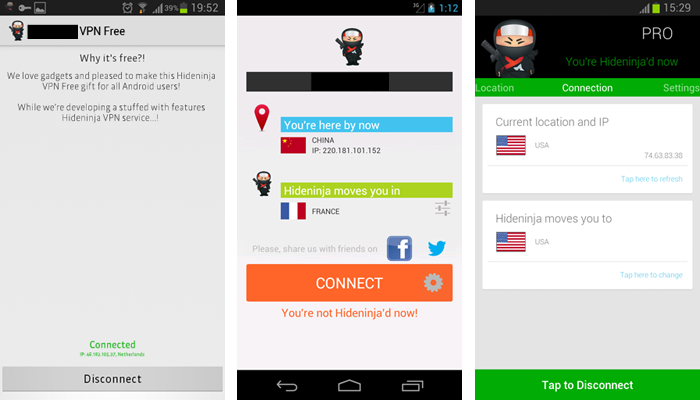
Заметьте, спам может также фильтроваться сначала почтовым сервером, а уже потом он попадает в фильтр клиента, который вами используется, где до вас он уже доходит согласно заданным лично вами параметрам, из-за этого лучше всего осуществлять проверку папки со спамом на почтовом сервере.
В том случае, если вам необходимо посмотреть спам-сообщения в социальной сети «ВКонтакте», то придется авторизоваться на ее сайте и перейти в меню с папкой с входящими сообщениями. Переключитесь из режима диалога в обычный, а затем откройте список с заголовком «Спам». В списке будут находиться либо вами отмеченные как спам письма, либо автоматически определенные системой безопасности сети сомнительные сообщения.
Как удалить спам
Для отчистки папки со спамом следует перейти к меню сообщений, в нем с помощью отметки галочки выделить все письма на странице, которые следует удалить, затем выбрать пункт под названием «Удалить сообщения». В результате этих действий весь спам будет удален.
Похожие статьи:

Как можно отключить рассылки mail.ru

Как заработать на просмотре рекламы
![]()
Как заработать на продаже трафика
Злобные программисты не спят ночами и не отдыхают днями, пытаясь засадить очередного спам-бота в компьютер честного пользователя. Они зарабатывают деньги на нашем трафике, засвечивая нас в блеклистах и выставляя в дурном свете перед начальством. В этой статье мы взглянем на спам-боты с позиции защитника добра и справедливости, проведем вскрытие и научимся их убивать.
Капля истории
Исторически методики рассылки спама пережили три базовых этапа:

Схема работы типового спам-бота
Во-первых, для построения сети троянских прокси или ботов необходимо каким-либо образом заразить множество компьютеров этим самым ботом. Достигнуть этого можно при помощи эксплойтов, Trojan-Downloader, почтовых или сетевых червей. Наиболее простая схема – это Trojan-Downloader, который после запуска доверчивым пользователем затаскивает на пораженный компьютер все остальные компоненты.
Далее, после установки и запуска, спам-бот связывается с сервером владельцев. Несложно догадаться, что для работы ему необходим список email-адресов, по которым следует рассылать спам, параметры рассылки и шаблоны самих писем. Чаще всего получение этой информации ведется по многоступенчатой схеме – на первом этапе спам-бот посылает своим хозяевам информацию о том, что он запущен (с указанием IP-адреса пораженной машины, ее характеристиками и неким уникальным идентификатором – шаг 1 на схеме), в ответ получает конфигурацию (шаг 2), содержащую, в частности, URL серверов, с которых ему следует загружать списки адресов и шаблоны спама. Далее спам-бот загружает базу адресов (шаг 3) и шаблоны (шаг
4), после чего приступает к рассылке. Важной особенностью является то, что спам-бот вместо тупой рассылки заданной текстовки по списку адресов может модифицировать текст, дополнять его картинками или представлять в виде графики в соответствии с заданным алгоритмом и шаблоном. После завершения рассылки порции писем многие спам-боты посылают отчет о проделанной работе (шаг 5). Отчет может содержать статистические данные (количество успешных рассылок и ошибок) и список адресов, по которым не удалось разослать спам.
Для пользователя появление на компьютере спам-бота является крайне неприятным событием. Во-первых, он накрутит ему десятки мегабайт трафика. А во-вторых, IP пораженной машины с высокой степенью вероятности попадет в черные списки, и в дальнейшем возникнут проблемы с отправкой нормальной почты. Это особенно важно для фирм, имеющих свой почтовый сервер и статический IP-адрес – всего один юзер со спам-ботом может причинить массу головной боли админам.
Построение сетей из спам-ботов является прибыльным бизнесом – объектом торгов может быть сам спам-бот, готовая сеть из таких ботов или платная рассылка спама, осуществляемая ботами. Бороться с рассылаемым при помощи ботов спамом намного сложнее – фильтрация по IP не эффективна, а модификация писем затрудняет отсев по контексту при помощи байесовских фильтров или сигнатурных анализаторов.
Помимо спам-ботов существует еще одна методика рассылки спама, основанная на применении так называемых троянских прокси (Trojan-Proxy), которые позволяют злоумышленнику работать в сети от имени пораженной машины. Типовой алгоритм работы троянского прокси состоит в открытии на прослушивание некоторого TCP-порта (иногда номер порта статический, но чаще произвольный – для затруднения обнаружения путем сканированием портов), после чего он связывается с владельцами и передает им IP и порт. Далее он работает как обычный прокси-сервер. Многие троянские прокси умеют размножаться по принципу сетевых червей или при помощи уязвимостей.
Важно отметить, что существует множество гибридов – например, спам-бот может обладать функцией Trojan-Downloader для загрузки своих обновлений или установки дополнительных компонентов.
Рассмотрим реальный пример – зловреда Trojan.Win32.Spabot.ai. Его установка начинается с загрузки из интернета дроппера размером около 29 Кб. Запустившись, дроппер создает на диске файл C:WINDOWSsystem32
pcc.dll и регистрирует себя в автозапуск в качестве расширения Winlogon (ключик HKLMSOFTWAREMicrosoftWindows NTCurrentVersionWinlogonNotify
pcc). Далее он внедряет троянский код в процесс winlogon.exe и запускает его через CreateRemoteThread – в результате деятельности троянского кода происходит подгрузка библиотеки rpcc.dll (это классическая методика инжекта библиотек в процесс «по Рихтеру»). Работает библиотека по описанному выше алгоритму – получает задание и начинает методичную
рассылку спама. В качестве лирического отступления следует заметить, что среди троянских прокси и спам-ботов метод автозапуска в качестве расширения Winlogon весьма популярен. Его плюс в том, что работа идет из контекста winlogon.exe, отдельного процесса у зловреда нет, а библиотеку с «системным» именем типа rpcc.dll не всякий юзер решится удалить. Если еще добавить руткит-маскировку, восстановление ключей реестра и монопольное открытие файла, то получим труднообнаруживаемого и трудноудаляемого зловреда.
Теперь посмотрим на спам-бота с точки зрения защиты. Конечно, для борьбы с ними можно посоветовать антивирусы, Firewall и проактивную защиту. Но на самом деле детектировать наличие спам-бота очень несложно и без них. Дело в том, что даже в случае идеальной руткит-маскировки, спам-бота выдает рассылка спама – достаточно вооружиться сниффером и посмотреть, что твориться в сети. Выбор сниффера в данном случае не важен, но желательно, чтобы он умел реконструировать TCP-сессии и накапливать статистику. Мне для таких опытов нравится использовать CommView, очень неплох Ethereal. Обнаружив в сети зараженную спам-ботом машину, мы увидим примерно такую статистику (на рисунке 2 показан трафик
сегмента сети из двух компьютеров: на одном сниффер, на втором – спам-бот).

Статистика обмена с сетью зараженного спам-ботом ПК за 30 секунд
Как видно, весь трафик — это SMTP + DNS, что очень характерно для спам-бота. Далее можно отфильтровать обмен по порту 25 TCP и посмотреть содержимое пакетов. Протокол SMTP — текстовый, поэтому рассылка спама засвечивается по содержимому писем.

Фрагмент обмена с SMTP-сервером
Аналогичным способом, кстати, можно ловить почтовых червей – разница с точки зрения трафика лишь в том, что червь рассылает свои копии вместо спама.
Однако у сниффера есть один большой минус – он слишком громоздкий для оперативной проверки компьютера и требует инсталляции. Для исследования локального компьютера выходом из положения является утилита TDIMon, которая поможет не только обнаружить «нездоровую» сетевую активность, но и вычислить порождающее ее приложение.
Кроме того, не сложно изготовить собственный детектор спам-ботов при помощи C на основе анализа сетевого трафика. Рассмотрим его исходник:
#include
#include
#include
// Буфер для приема данных
#define MAX_PACKET_SIZE 65535
static BYTE Buffer[MAX_PACKET_SIZE];
int _tmain(int argc, _TCHAR* argv[])
h_addr_list[0])->s_addr;
/*
// Если на ПК несколько сетевых карт, то вместо определения IP его нужно задать вручную
SockAddr.sin_addr.s_addr = inet_addr(«x.x.x.x»);
*/
printf(«Host IP = %s
«, inet_ntoa(SockAddr.sin_addr));
// Переключение сетевой карты в «promiscuous mode» для захвата всех пакетов
unsigned long flag = 1;
res = ioctlsocket(RawSocket, SIO_RCVALL, &flag);
Принцип действия данного детектора крайне прост – в его основе лежит сниффер на базе RAW-сокетов. Приведенный выше код инициализирует библиотеку WS2_32, затем определяет имя хоста и его IP (в реальной утилите стоит предусмотреть возможность указания IP через командную строку – пригодится для запуска на компьютере с несколькими сетевыми картами). Далее сетевая карта переключается в promiscuous mode для приема всех пакетов. Данную фичу тоже можно сделать опциональной – тогда появится возможность анализировать трафик только того компьютера, на котором запущена утилита. Прием и анализ пакетов организован в цикле: ожидаем приема очередного пакета и анализируем его заголовки. Для каждого принятого
пакета мы определяем тип по его заголовку – нас интересуют только пакеты TCP/IP v4. Если это так, то далее проверяем номер порта – для отлова спам-бота нам интересен порт 25, соответствующий SMTP-протоколу. При обнаружении таких пакетов на экран выводятся IP-адреса источника и получателя пакета. Для уменьшения протокола в данном исходнике предусмотрен еще один уровень фильтрации – утилита реагирует только на пакеты с установленными флагами SYN + ACK. Если запустить такую утилиту на зараженном спам-ботом компьютере (или такой компьютер будет в одном сегменте сети с тем, на котором запущена утилита), то зафиксируется бурный обмен по порту 25.

Полную версию статьи ты можешь
прочитать в январском
номере
«Спеца»
Источник
Электронная почта остается для многих пользователей важным и иногда единственным источником общения и обмена информацией посредством писем (e-mail). Возможно, именно по этой причине вопрос о том, где хранятся письма, связан с множеством различных мифов.

Содержание:
1. Если выключить ноутбук, то как получать письма?
2. Где хранятся письма и вся наша почта
3. Мифы о пропаже писем в почте
4. Почему могут исчезнуть письма в почте
5. Видео: Где на самом деле хранятся электронные письма из почты. Мифы среди пользователей по этому поводу
К письму при необходимости можно прикрепить любые файлы: документ, картинки, фото, видео, аудио-запись и так далее. Где же на самом деле хранятся электронные письма, каким образом они приходят и почему иногда пропадают?
Если выключить ноутбук, то письма больше не придут?
Поводом для этой статьи послужил диалог с пользователем Гугл почты (gmail.com):
─ Утром при открытии крышки Виндовс 8, сети нет. Только после перезагрузки всё нормализуется. Приходится делать перезагрузку и так ежедневно.
─ Ежедневно после окончания работы полностью выключайте ноутбук, а утром заново включайте. Не стоит пользоваться режимом гибернации или спящим режимом.
─ Простите, а как же почта, письма будут поступать при выключенном ноутбуке?
─ Письма хранятся не в ноутбуке, а на почтовом сервере Гугла, там же хранится вся почта gmail. Письма приходят с почтового сервера на вашу почту сразу же, как только появляется доступ в интернет. В вашем случае письма приходят после загрузки Виндоус 8 и подключения к интернету. Для почты и писем категорически НЕ надо держать все время включенным Windows 8.
─ Большое спасибо, я понял.
Где хранятся письма и вся наша почта
Где же находится почта? Или другими словами, где наши письма присутствуют физически?
Письма хранятся на серверах Яндекса, Гугла, Майл ру и т.д. Рассмотрим это подробнее на конкретных примерах.
Адрес в электронной почте Яндекса может иметь, например, такой вид test678@yandex.ru. Здесь test678 является логином, а @yandex.ru – тот индикатор, который позволяет сразу определить, что почтовый ящик принадлежит Яндексу. Все письма из почты test678@yandex.ru хранятся на серверах компании Яндекс.
Для примера в качестве e-mail почты Гугла возьмем адрес test678@gmail.com. Здесь логином выступает test678, а вторая часть – @gmail.com означает, что эта почта находится на серверах компании Гугла (Google).
По электронному адресу test678@mail.ru можно сразу определить, что этот e-mail принадлежит Майл ру (mail.ru). Таким образом можно понять, что данный почтовый ящик расположен на серверах компании Mail.ru.
Тот e-mail, который имеет вид: test678@yahoo.com, позволяет понять, что почта находится на носителях, принадлежащих компании yahoo.com.
Приведенные выше примеры показывают, что письма в почтовом ящике находятся на серверах, например, Яндекса, либо Гугла, либо Майл ру. Поэтому письма будут доступны для их владельца только при наличии у него интернета. Если включить компьютер, ноутбук или смартфон, но НЕ подключать их к интернету (например, к Wi-Fi, либо к сети от интернет-провайдера или от мобильного оператора), то электронные письма в почте будут недоступны.
Таким образом, интернет необходим для электронных писем как воздух. Плюсом хранения писем на серверах является тот факт, что при наличии интернета можно зайти в свою почту на любом устройстве: компьютере, ноутбуке, планшете, смартфоне.
Мифы о том, где хранятся письма
Относительно писем в электронной почте существует несколько распространенных мифов или, если хотите, твердых убеждений некоторых пользователей, что иначе и быть не может. О некоторых таких мифах пойдет речь ниже.
Мифы о том, что письма в почте пропадают:
- если переустановить операционную систему, браузер, текстовый или графический редактор, либо другую подобную программу;
- при выключении компьютера (планшета, смартфона) ;
- в ситуации, когда случилось отключение у пользователя электричества или интернета;
- при замене компьютера (телефона, планшета) на другой;
- когда человек переехал в другое место, даже в другую страну.
Мифы эти ошибочны. Почему же при таких перемещениях письма все равно НЕ пропадают из почты, а остаются на месте, в своем почтовом ящике? Объяснение таким «чудесам» простое – письма и сама почта хранятся НЕ на устройстве пользователя, они находятся на серверах вашей почты (Яндекса, Майл ру, Гугла и т.д.). Поэтому те действия, которые предпринимает пользователь на своем устройстве, например, с его операционной системой, с его включением или выключением, НЕ приводят к автоматическому исчезновению писем в почте.
Как же можно объяснить устойчивость мифа о том, что письма якобы пропадают при выключении компьютера, при его замене на другой или при переустановке операционной системы?
Чаще всего он связан с тем, что многие пользователи открывают почту (то есть заводят аккаунт), затем работают с письмами: отправляют, принимают. При этом человек никогда не выходит из своей почты и, более того, даже не знает, что существует кнопка «Выйти» или «Выход». Логин и пароль от своей почты такой пользователь, как правило, не записывает, нигде не сохраняет. Поэтому получается, что пользователь, не помня ни логина, ни тем более пароля, теряет возможность попасть в свою почту. В итоге человек каждый раз заводит новую почту, например, после переустановки браузера или операционной системы. Отсюда и мифы.
Почему могут исчезнуть письма в почте:
- пользователь случайно или специально навсегда удалил письмо так, что письма нет в Корзине или в Удаленных;
- письмо не исчезло, оно просто находится не во Входящих, а в другой папке: Спам, Промоакции (есть такая в Gmail), в Отправленных или в других папках;
- письмо попало в Спам, а оттуда письма автоматически удаляются. Обычно это происходит через 30 дней;
- пользователь удалил письмо на смартфоне, а потом хочет найти это письмо на своем ноутбуке. В таком случае стоит поискать письмо в Корзине или в Удаленных.
Где на самом деле хранятся электронные письма из почты. Мифы среди пользователей по этому поводу
Дополнительно:
1. Бесплатные почтовые сервисы, какие бывают и зачем они нужны
2. Почему не открываются вложения в электронном письме: 6 причин
3. Временный e-mail: зачем он нужен и как его получить
4. Сколько паролей нужно при регистрации на сайтах и какой пароль главный
5. В почте Mail ru можно написать письмо в будущее
Получайте новые статьи по компьютерной грамотности на ваш почтовый ящик:
Необходимо подтвердить подписку в своей почте. Спасибо!