Содержание
- Вариант 1: ПК-версия
- Вариант 2: Мобильные приложения
- iOS
- Android
- Вопросы и ответы

Вариант 1: ПК-версия
Официальная веб-версия Гугл Карты включает в себя не только функции построения маршрутов, но и возможность просмотра панорам. Режим «Просмотр улиц» работает практически для всех регионов, однако в небольших поселениях есть вероятность наличия устаревших панорам.
- Перейдите на сайт Гугл Карты и выберите область для просмотра панорамных видов.
- При масштабировании карты в правой нижней части экрана появляется значок режима «Просмотр улиц» в виде желтой фигурки.
- Чтобы выбрать объект, нажмите на желтую фигурку и, удерживая левую кнопку мышки, перетащите ее в желаемое место.
- Устанавливать человечка можно везде, где есть синие отметки.
- Таким образом включается панорамный режим.
- В левом верхнем углу можно посмотреть дату создания панорамы, а с помощью стрелочек — перемещаться по карте.






Панорамные фотографии
В некоторых случаях просмотр панорамных фотографий, сделанных людьми в различный период времени, может дать больше информации, чем простая карта. Если при поиске снимков определенного места вы не находите пункт «Панорамы», значит, еще никто их не загружал.
- С помощью кнопок «+» и «-« масштабируйте карту до того региона, который вас интересует.
- Кликните мышкой на значок рядом с нужным объектом. Если у необходимого места нет значка, нажмите на любое место на карте.
- С левой стороны откроется дополнительная информация о точке. Выберите главную фотографию.
- В галерее перейдите в раздел «Панорамы и Просмотр улиц». Если данный раздел пуст, можно попробовать поискать панорамные кадры с соседних зданий или объектов. Над каждой фотографией указывается автор и дата съемки.




Вариант 2: Мобильные приложения
Фирменные мобильные приложения Google Карты для iOS и Android кардинально отличаются между собой. В связи с этим рассмотрим каждый вариант отдельно.
iOS
Стандартное приложение Гугл Карты для просмотра панорам улиц со смартфонов на базе iOS не подходит. Владельцам Айфонов рекомендуется установить дополнительную программу «Просмотр улиц» от Гугл. С ее помощью можно не только свободно погулять по выбранной местности, но и посмотреть фотографии других пользователей.
Скачать Просмотр улиц от Google из App Store

- Откройте приложение «Просмотр улиц» и выберите интересующий регион. Управление картой осуществляется точно так же, как и в стандартном приложении Гугл Карты.
- Масштабируйте карту до необходимой точки. В крупных городах возможных мест для панорамного режима намного больше, чем в небольших поселках, не говоря уже о селах.
- При увеличении карты появится желтая фигурка. Чтобы приступить к просмотру панорамы улицы, перенесите ее на желаемый участок. Для этого коснитесь нужной точки пальцем и удерживайте в течение 2-3 секунд.
- Тапните на нижний блок «Просмотр улиц».
- С помощью стрелок можно перемещаться по карте, а передвижение картинки вправо или влево позволяет просматривать окрестности.





Панорамные фотографии
Панорамные фотографии дают возможность изучать выбранный объект или место в различные периоды времени. Снимки добавляются непосредственно пользователями. Найти такую панораму можно и через приложение Гугл Карты, и через дополнительное приложение Просмотр Улиц. В инструкции рассмотрим первый вариант.
- Откройте приложение Гугл Карты для просмотра панорамных фотографий.
- Выберите объект или улицу, снимок которой хотели бы увидеть. Для этого просто коснитесь значка, как на скриншоте.
- В нижней части появится информация о месте. Тапните для открытия подробного меню.
- Перейдите в раздел фотографии. Учтите, что есть множество объектов без фотографий.
- Нажмите на «Панорамы и просмотр улиц». Если данного пункта нет, значит, никто еще не загрузил подобные кадры.
- Выберите любой панорамный снимок.
- Перемещая кадр вправо или влево можно полностью рассмотреть панорамную фотографию.







Android
В отличие от iOS, мобильное приложение Google Maps для Android сразу включает в себя панорамный режим, необходимость дополнительно скачивать иные программы отсутствует. Обратите внимание на то, что некоторые панорамы могут быть устаревшими. Для обновления базы карт рекомендуется установить последнюю версию Гугл Карт.
- Откройте приложение и тапните на значок «Слои», как это показано на скриншоте.
- Выберите режим «Просмотр улиц».
- Внешний вид карты довольно сильно изменится. Все территории, отмеченные синим цветом, означают доступ к панорамному просмотру. Масштабируйте картинку в том районе, который вас интересует.
- Пальцем коснитесь и удерживайте в течение нескольких секунд той улицы, панораму которой хотите увидеть.
- Нажмите на окошко с переходом в режим «Панорама». Также на данном этапе в нижней части экрана появляется дополнительная информация о месте.
- С помощью стрелочек можно передвигаться по карте, изучая местность.






Панорамные фотографии
Любой пользователь Гугл Карт может добавлять и смотреть фотографии любых мест. В списке также есть опция выбора именно панорамных снимков.
- Откройте приложение и коснитесь любого значка на карте. Это может быть заведение, памятник или просто улица.
- Откроется полная информация о данном месте: название, адрес, отзывы, описание и фото. Выберите раздел «Фото».
- Далее тапните «Панорамы». Если подобного варианта нет, значит, еще никто не добавлял панорамных кадров этой территории.
- Коснитесь любого понравившегося снимка. Рекомендуется выбирать более новые объекты.
- С помощью стрелок можно перемещать фотографию в любую сторону.





Еще статьи по данной теме:
Помогла ли Вам статья?
Используйте Просмотр улиц на Google Картах
Чтобы открыть фотографии Просмотра улиц, найдите место и поставьте маркер. Затем нажмите на маркер или перейдите в Просмотр улиц.
Найдите нужное место или поставьте маркер на карте.
Нажмите на маркер нужного места.
Как использовать слой “Просмотр улиц”
Как найти изображения улиц, сделанные в другие даты
Вы можете найти изображения улиц, сделанные в разное время, из архивов Просмотра улиц и от других пользователей. Например, вы можете посмотреть, как менялся ваш район с течением времени.
Примечание. Архивные снимки в Просмотре улиц доступны не для всех мест.
Как поделиться изображением из Просмотра улиц
Чтобы поделиться изображением из Просмотра улиц, коснитесь экрана, а затем нажмите на значок “Ещё”
Поделиться.
Навигация в Просмотре улиц
- Чтобы оглянуться вокруг в Просмотре улиц, проведите пальцем по экрану или коснитесь значка компаса.
- Чтобы сделать шаг, воспользуйтесь стрелками или дважды нажмите на нужное место на изображении.
- Чтобы увеличить угол обзора, держите устройство в горизонтальном положении.
- Чтобы увеличить масштаб, разведите два пальца,
- Чтобы уменьшить – сведите.
Как пользоваться режимом разделения экрана в Просмотре улиц
Вы можете переключаться между полноэкранной версией Просмотра улиц и режимом разделения экрана с дополнительной мини-картой.
- В правом нижнем углу экрана на изображении Просмотра улиц нажмите стрелки разделения экрана
. Внизу страницы появится мини-карта.
- Чтобы увеличить масштаб, разведите два пальца, а чтобы уменьшить – сведите.
- Если вы выберите на мини-карте объект с названием, его изображение автоматически загрузится и будет отцентрировано на основной карте, чтобы вы могли лучше осмотреть это место.
- Тоже самое произойдет, если нажать на мини-карте любую голубую линию.
Маршруты в Просмотре улиц
Важно! Чтобы проложить маршрут в Просмотре улиц, введите пункт назначения и нажмите на значок .
- Чтобы открыть подробный маршрут на телефоне или планшете Android, потяните нижнее окно вверх.
- Если для шага маршрута доступен предварительный просмотр, откроется фотография. Нажмите на нее, чтобы перейти к нужному шагу в Просмотре улиц.
- Чтобы перейти к следующему шагу маршрута, внизу страницы потяните влево.
- Чтобы перейти к предыдущему шагу, потяните вправо.
- Чтобы выйти из Просмотра улиц, вверху слева нажмите на стрелку назад
.
Как сообщить о проблеме в Просмотре улиц
Если вы считаете, что изображение является оскорбительным и должно быть удалено, сообщите нам об этом. Для этого выполните следующие действия:
Прекращение поддержки приложения “Просмотр улиц”
Когда приложение “Просмотр улиц” перестанет работать?
Приложение “Просмотр улиц” уже удалено из Google Play и App Store. Но, если оно есть на вашем мобильном устройстве, вы можете пользоваться им до марта 2023 года.
Где ещё можно управлять опубликованными изображениями?
Если вы удалили приложение со своего мобильного устройства, то скачать его снова уже не сможете. Изображения, опубликованные вами на Google Картах, будут по-прежнему доступны вам на других платформах.
- Чтобы посмотреть или удалить 3D-панораму, откройте страницу “Ваши впечатления” на Google Картах.
- Чтобы посмотреть или удалить коллекцию изображений улиц или фотомаршрут, откройте Студию Просмотра улиц.
Как опубликовать снимки без приложения “Просмотр улиц”?
Хотя мы и прекращаем поддержку приложения, все его функции будут доступны вам на других платформах.
- Создавать 3D-панорамы можно с помощью совместимой сферической камеры. Если же вы хотите делать это на своем мобильном устройстве, выберите подходящее приложение для панорам в Google Play или App Store.
- Чтобы опубликовать 3D-панораму для какого-либо места, используйте приложение “Google Карты” на мобильном устройстве, версию Google Карт для ПК на компьютере или сторонний инструмент. На сайте Просмотра улиц приведен список рекомендованных инструментов публикации.
- Чтобы связать 3D-панорамы между собой, используйте сторонний инструмент публикации.
- Чтобы создать и опубликовать коллекцию изображений улиц, используйте совместимую сферическую камеру и импортируйте готовые файлы в новую Студию Просмотра улиц, которая доступна и на компьютерах, и на мобильных устройствах.
Сохранится ли возможность публиковать фотомаршруты?
Съемка 180-градусных видео для создания фотомаршрутов – экспериментальная функция, запущенная в 2019 году. Мы прекращаем ее поддержку.
Информация по теме
- Как с помощью слоев посмотреть сведения о местах, загруженности дорог, рельефе, велодорожках и общественном транспорте
- Галерея Просмотра улиц
Эта информация оказалась полезной?
Как можно улучшить эту статью?
 Всем доброго времени!
Всем доброго времени!
Даже обычный сегодняшний смартфон (что уж говорить о ПК) позволяет не только совершать звонки и вести переписку, но и выполнять роль карты (как путеводитель может показать не только маршрут, но дать и возможность очутиться в том месте, где вам необходимо).
Причем, вы можете просматривать не только карты с видом сверху, но и посмотреть как выглядит улица или дом глазами реального человека (т.е. так, как будто вы сами окажетесь на этой улице и будете по ней идти!). Согласитесь, это весьма удобно если вы направляетесь в незнакомую часть города или просто давно не видели отчий дом 😢.
Ниже представлю несколько наиболее удобных сервисов с подобными картами. Отмечу, что все нижеприведенные сервисы доступны только в онлайн-режиме (если у вас нет интернет-подключения — просмотреть карты вы не сможете).
*
Сервисы для просмотра спутниковых карт
❶
Instant Street View
Сайт: https://www.instantstreetview.com/
Этот сервис я поставил первым, т.к. он не требует регистрации, быстро подгружается как при работе с ПК, так и с телефона. После перехода на сайт — вы можете сразу же указать город и улицу, которую ищите (сервис автоматически на этапе ввода подскажет несколько вариантов!).
Примечание: кстати, порекомендовал бы сразу перевести режим просмотра на “Спутник” и включить просмотр улиц. См. стрелки на скриншоте ниже.

Скриншот карты с сервиса instantstreetview.com (переключение в режим просмотра улиц)
Далее в левом углу экрана вы сможете наблюдать небольшую карту с видом сверху (на ней можно быстро найти определенный адрес), а на основном — будет отображаться улица так, как будто вы на ней сами (в 3D, см. фото ниже). Режим позволяет очень быстро сориентироваться в любом незнакомом городе/улице.

Просмотр улиц глазами реального человека
Есть и более привычный вариант просмотра — вид сверху. Обратите внимание, что если у вас на смартфоне включена и работает геолокация — вы сможете на спутниковом снимке увидеть, где вы сейчас находитесь (узнать координаты).

Снимок со спутника
Примечание: сервис Instant Street View использует Google-карты и ряд др. аналогичных сервисов для представления результатов (т.е. выполняет роль агрегатора и сборщика).
❷
Google Maps
Сайт: https://www.google.com/maps/
Сервис Google Maps (карты от Google) — один из самых известных и популярных в Мире. Многие другие агрегаторы используют их снимки для представления результатов.
Что касается представления нашей страны — то в Google Maps можно просмотреть карту практически любого города (пожалуй, исключением здесь будут небольшие районные центры, села).

Вид на землю со спутника (Google Maps)
Причем, Google “знает” достопримечательности всех крупных городов (см. скрин ниже), подскажет с выбором гостиницы, кафе, проложит маршрут как добраться до того или иного места. Весьма удобно!

Вид сверху (город Волгоград)
Ну и нельзя на отметить 3D панорамные снимки — они позволяют просмотреть только самые известные достопримечательности и основные улицы города. Если ваш дом находится где-нибудь рядом с большим проспектом или шоссе (например) — наверняка вы сможете найти и его…

3D просмотр достопримечательностей
❸
Zoom Earth
Сайт: https://zoom.earth/
Этот сервис уникальный в своем роде и весьма интересный. Дело в том, что снимки Земли к нему приходят с нескольких спутников (если верить описанию, то NASA поставляет изображение со спутников “VIIRS”, “Terra” и “Aqua”).
Не могу не отметить, что на сервисе Zoom Earth собраны не только текущие снимки, но и сделанные 3-5 и более лет назад. Это позволяет сравнить как изменилась местность за прошедшие года.

Скрин с сайта Zoom Earth
Zoom Earth позволяет искать города, улицы, отображает координаты (широту, долготу), позволяет менять масштаб (от просмотра всей планеты — до просмотра конкретного дома).
❹
Yandex Maps
Сайт: https://yandex.ru/maps/
Это карты от самого известного российского поисковика. Позволяют в 2-к клика мышкой найти любую улицу и здание в любом российском городе.
Также карты позволяют построить ближайший маршрут из точки А в точку Б, включить панорамный вид улицы, узнать где какие магазины, кафе, заправки и т.д. В общем, целый большой справочник…

Яндекс-карты — просмотр панорамы
Примечание: если вы не запретили Яндексу определять вашу геолокацию — сервис автоматически определит ваше текущее местоположение и подсветит его на карте.

Панорамный вид (Яндекс-карты)
❺
Map Quest
Сайт: https://www.mapquest.com/
Бесплатный американский сервис, предоставляющий доступ к спутниковым картам всем желающим. По точности детализации сервис конкурирует с Google Maps (по крайней мере в США). Также отмечу, что сервис регулярно проводит обновление карт, улучшает детализацию, повышает качество снимков.

Map Quest — скриншоты карты
Для переключения карты на снимки со спутника —обратите внимание на панельку справа. Она не только позволяет менять масштаб, но распечатать карту, построить маршрут, изменить вид и др.

Панелька для настройки карт (например, переключение на вид со спутника)
❻
Rand Mc Nally
Сайт: http://maps.randmcnally.com
С одной стороны достаточно простой сервис, с другой — с помощью него мне удалось просмотреть детальные снимки даже небольших деревенек в России, Белоруссии, Украине. Качество снимков весьма и весьма достойное, рекомендую всем, кто что-то не находит в предыдущих сервисах.

Скриншот работы сервиса and Mc Nally
Кстати, весьма интересный вид открывается взору, если подняться на максимальную высоту (изменить масштаб). Сервис очень красочно показывает не только карту, но и наличие пустынь, лесов, морей и т.д. (если у вас большой и яркий монитор — карта завораживает…).

Еще один скрин
*
👉 Близко к теме!
Виртуальный телескоп или как посмотреть космос и планеты, не отходя от ПК 👀 (снимки из космоса: Земля, Луна, Марс, Юпитер, Сатурн, и т.д.).
*
Пока на этом всё… Удачной прогулки!
👣
Первая публикация: 10.06.2019
Корректировка: 12.08.2021


Полезный софт:
-

- Видео-Монтаж
Отличное ПО для создания своих первых видеороликов (все действия идут по шагам!).
Видео сделает даже новичок!
-

- Ускоритель компьютера
Программа для очистки Windows от “мусора” (удаляет временные файлы, ускоряет систему, оптимизирует реестр).
Тяга к путешествиям живет в каждом из нас с рождения. Хочется побывать и там, и здесь, но мир невероятно огромен. Чтобы лично посетить все привлекательные уголки планеты, не хватит и жизни.
Нет возможности поехать туда, куда тянет и влечет? Еще 20 лет назад вам пришлось бы довольствоваться мечтами и рассказами бывалых. Но сегодня можно организовать себе прогулку по виртуальным улочкам и тропам многих населенных мест Земли буквально парой кликов. Чтобы увидеть мир своими глазами, достаточно карт с панорамными снимками – сервисов, которые дают обзор окружающей местности на 360° «от первого лица», то есть с позиции человека, идущего по улице или управляющего автомобилем. Об этих сервисах и пойдет речь дальше.
Содержание
- Google Maps
- Как виртуально прогуляться по карте Гугл
- Яндекс.Карты
- Виртуальная прогулка в Яндекс картах
- «Панорамы» на официальном сайте мэра Москвы
- Как работает сервис Московские «Панорамы»
- Google Earth
- Как пользоваться Google Earth
- The Secret Door
- Управление The Secret Door такое же простое, как и сам сервис
Google Maps
Google Maps в представлении не нуждается. Без преувеличения – это самая популярная онлайн карта в мире. С ее помощью можно:
- посмотреть карту мира или населенного пункта;
- проложить маршрут в реальном времени;
- узнать расписание движения общественного транспорта;
- вызвать навигацию (для мобильной версии);
- просмотреть панорамы улиц и многое другое.
В Google Maps содержится сотни тысяч планов и детальных аэрофотоснимков нашей планеты. И даже орбитальные снимки Луны и Марса.
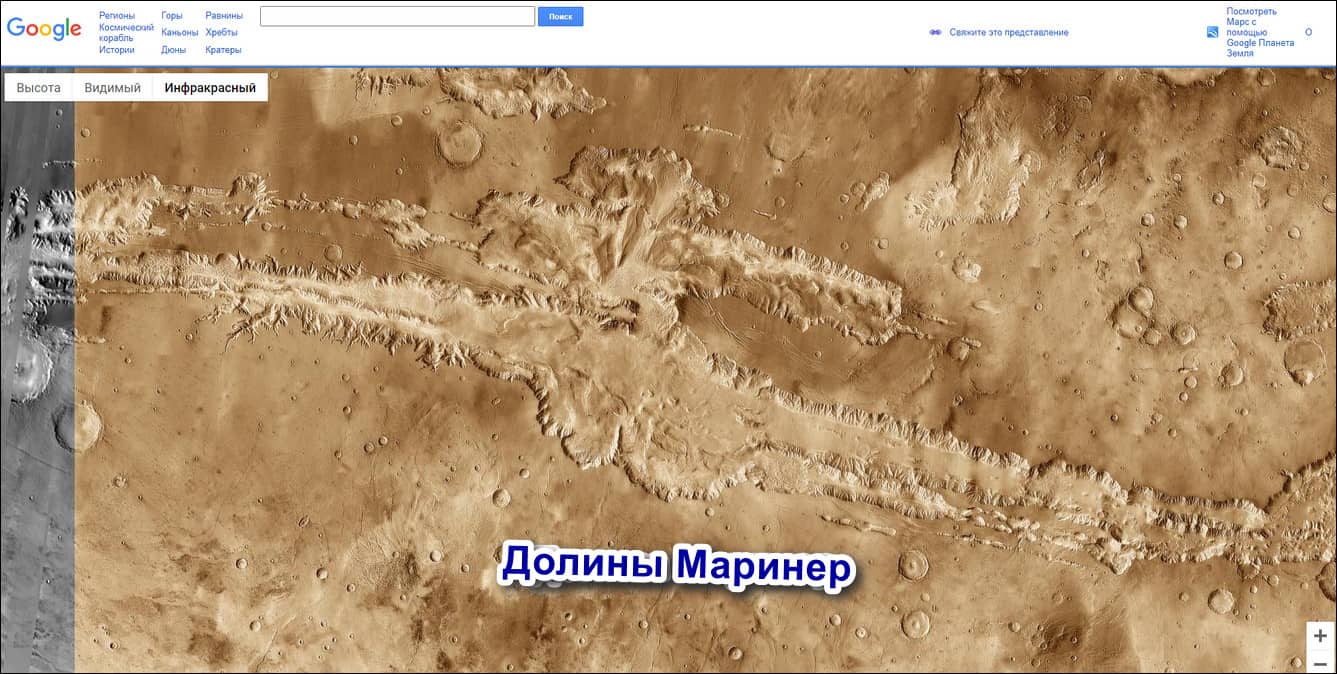
Что касается панорамных фото, на этот счет Гугл может предложить детальные снимки всех крупных городов и природных достопримечательностей на Земле.
Как виртуально прогуляться по карте Гугл
- Найдите интересующее место.
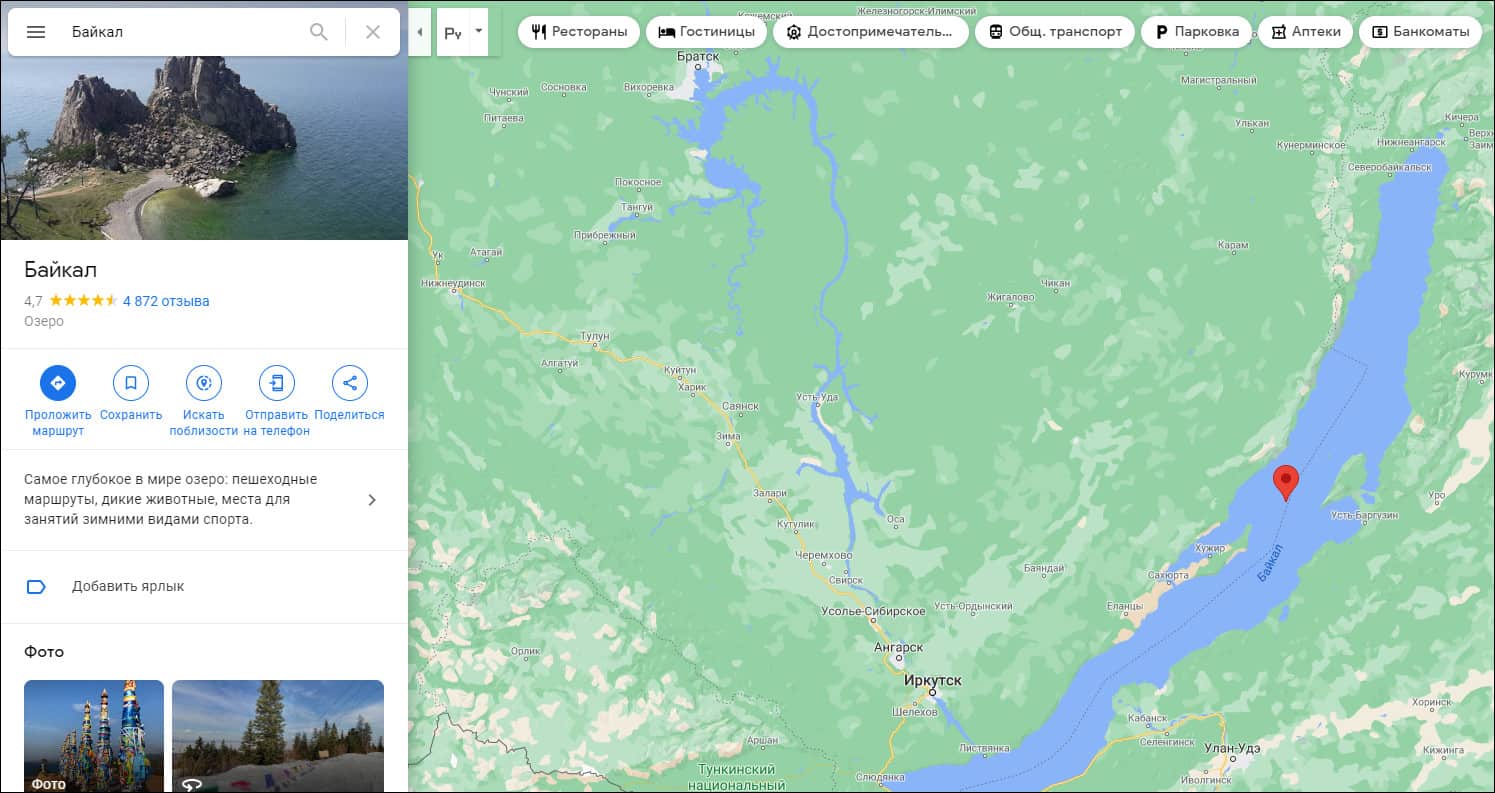
- Перетащите мышкой человечка, который находится на панели справа внизу, в место, где есть панорамные снимки (выделены голубыми линиями или кружком).
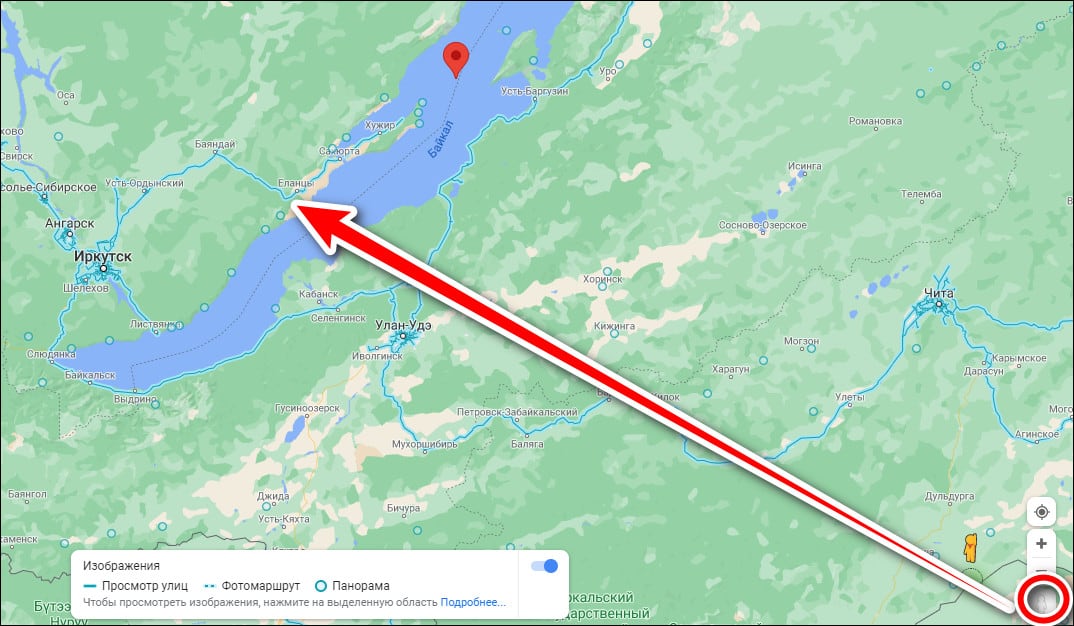
Кликая мышкой по снимку, вы сможете перемещаться по местности.

Просмотр панорамы в сервисе Гугл Карты по умолчанию доступен только в браузере, в мобильном приложении такой возможности нет. Для доступа к снимкам с телефона на базе Андроид установите программу Google Street View (Google Просмотр улиц).
Принцип работы в приложении принципиально не отличается от сервиса Гугл Карты на компьютере:
- Найдите интересующее место.

- Максимально приблизите карту, а затем нажмите кнопку «Искать в этой области».

После этого сервис откроет ближайшую к центру панораму. Чтобы перемещаться по снимку, проведите по голубой линии на себя. А если такой линии нет, значит, это одиночный кадр без возможности виртуального перемещения.
Яндекс.Карты
Яндекс.Карты на просторах СНГ не менее популярный сервис, чем Google Maps. Функционально он идентичен американскому конкуренту, но его локальный характер сказывается не лучшим образом на количестве зарубежных панорам.
В Яндекс картах можно погулять только по крупным населенным пунктам и полюбоваться достопримечательностям только России, ближнего зарубежья и популярных туристических стран.

Но есть у него и пара преимуществ:
- Панорамные снимки городов с высоты птичьего полета. Ходить по улицам не получится, зато можно увидеть весь город сверху.

- Снимки, созданные из записей навигаторов почти всех трасс России и Беларуси (на мой взгляд удовольствие, что называется «на любителя»: смотреть несколько тысяч км одинаково пейзажа – не самое веселое занятие).

Прочие возможности Яндекс Карт:
- просмотр схемы зданий;
- отображение движения общественно транспорта на карте;
- поиск подробной информации об объекте;
- конструктор маршрутов (ручное создание удобного маршрута навигации) и т. д.
Виртуальная прогулка в Яндекс картах
Чтобы открыть панорамы в Яндекс картах, нажмите левой клавишей мыши по иконке с человечком в меню управления справа вверху, затем дважды кликните левой клавишей по месту, которое хотите посмотреть на панорамах.

Мобильное приложение Яндекс.Карты, в отличие от Google Maps, содержит встроенный модуль с панорамами. Чтобы активировать эту функцию:
- Нажмите на иконку с двумя прямоугольниками над значком пробок.

- В новом меню выберите опцию «Панорамы».

- Далее тапом по нужному месту выбирайте область для обзора.
«Панорамы» на официальном сайте мэра Москвы
Московские «Панорамы» не отличаются выдающимся функционалом. Здесь можно сравнить панорамные снимки улиц города в разное время и увидеть-таки «как преобразилась Москва при Собянине». Однако, несмотря на очевидный саркастический смысл этого выражения, некоторые улицы действительно выглядят не так, как 5-10 лет назад.

Как работает сервис Московские «Панорамы»
- Кликните на карте внизу улицу, которую хотите посмотреть.
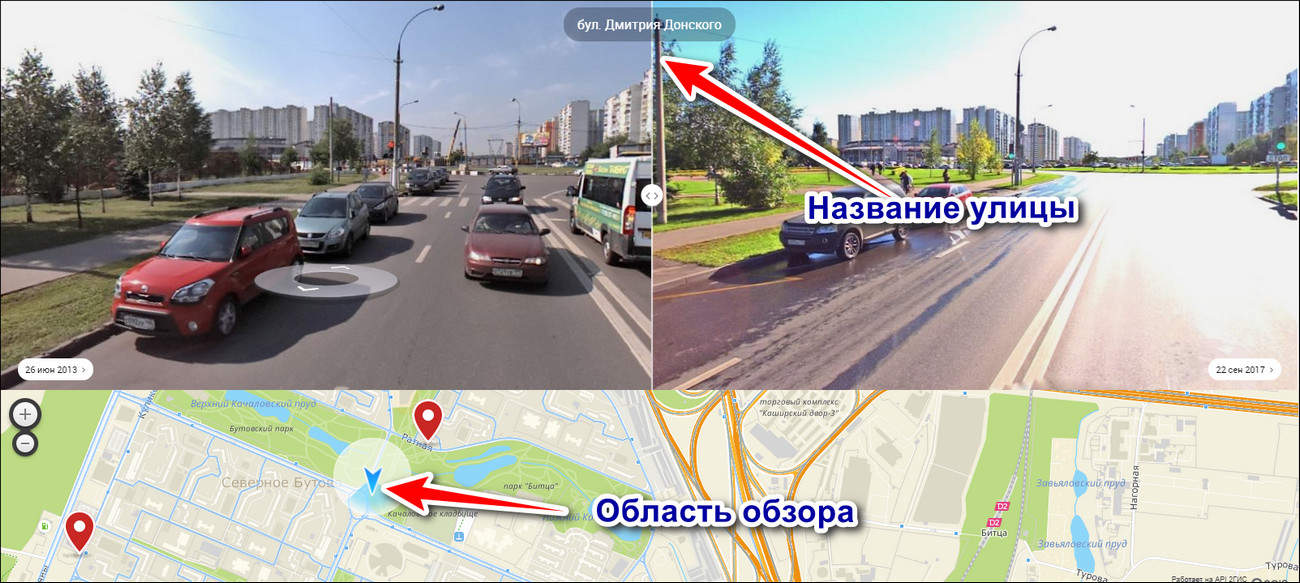
- Нажмите на поле с датой в углу фото и выберите из списка период, когда панорама была снята (мне кажется, что самое интересное – это сравнивать максимально удаленные даты).
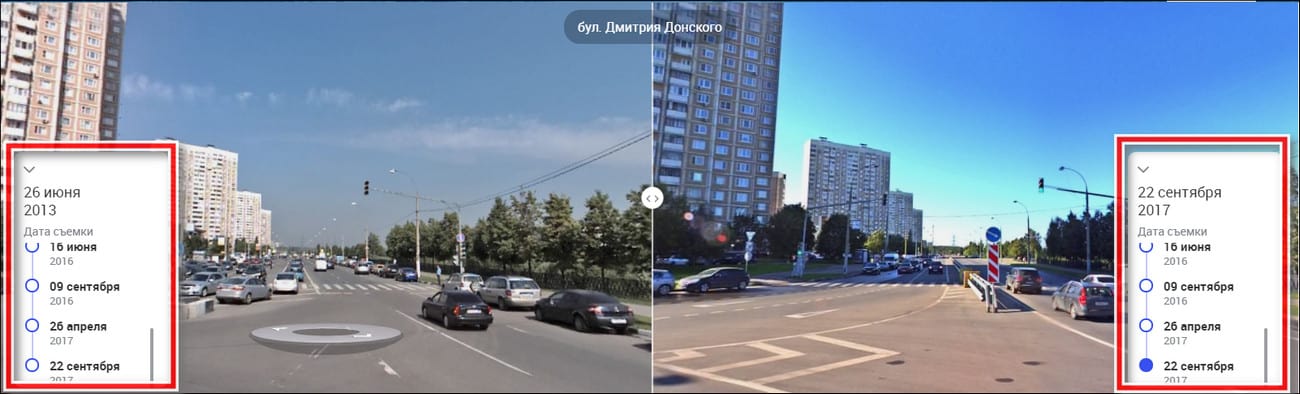
- Для просмотра перемещайте разделительную полосу вправо-влево, удерживая левой клавишей мыши кружок в центре.

Для передвижения по карте щелкайте мышью в интересующем направлении. При этом сдвигаются обе части панорамы.
Google Earth
Google Earth – это те же карты Гугл, только оформленные в виде 3д модели Земли (виртуального глобуса) с возможностью просмотра спутниковых снимков области и панорамы выбранной точки. Это развлекательный сервис, ну или с большой натяжкой образовательный, он не может похвастаться таким функционалом как Гугл Карты. Здесь пользователям доступны только изучение карт и аэрофотоснимков, а также просмотр улиц или достопримечательностей на панорамных снимках.
Как пользоваться Google Earth

Для большего погружения в космическую атмосферу включите в настройках анимацию облаков и отключите координатную сетку.

Чтобы увидеть область на спутниковом снимке, найдите интересующее место на глобусе,
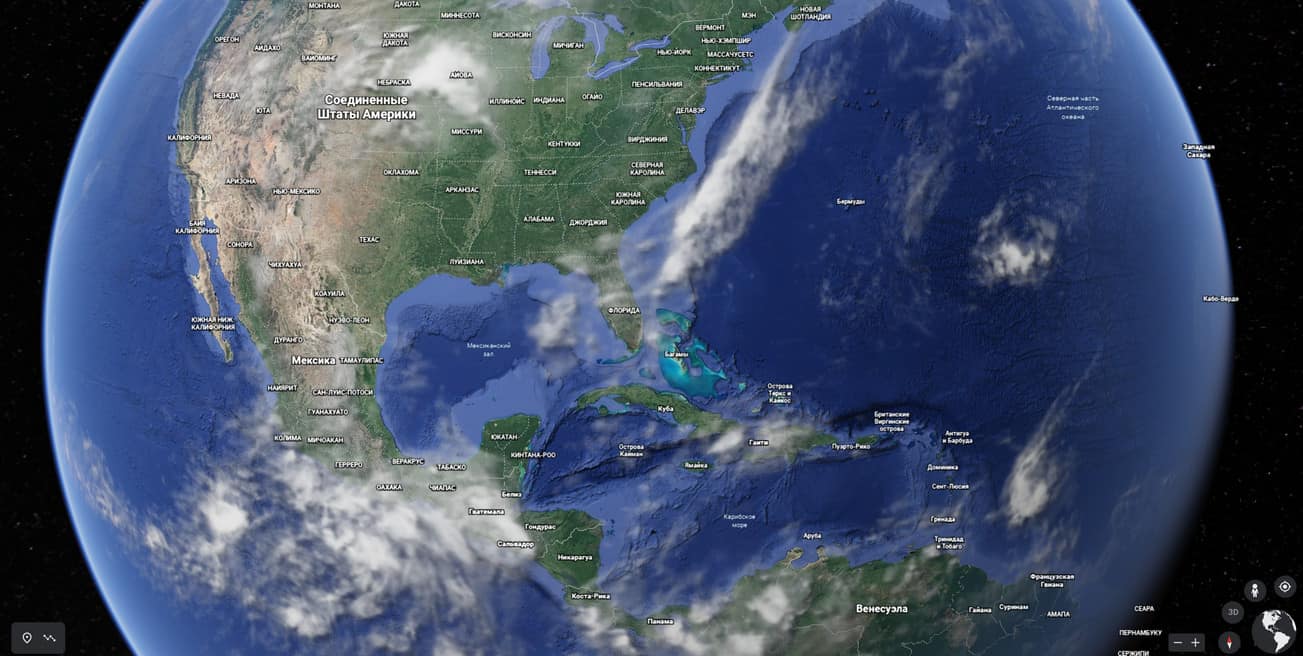
Затем приблизите его колесиком мышки. Различать объекты получается с километра, а с 20-30 метров их уже отлично видно.
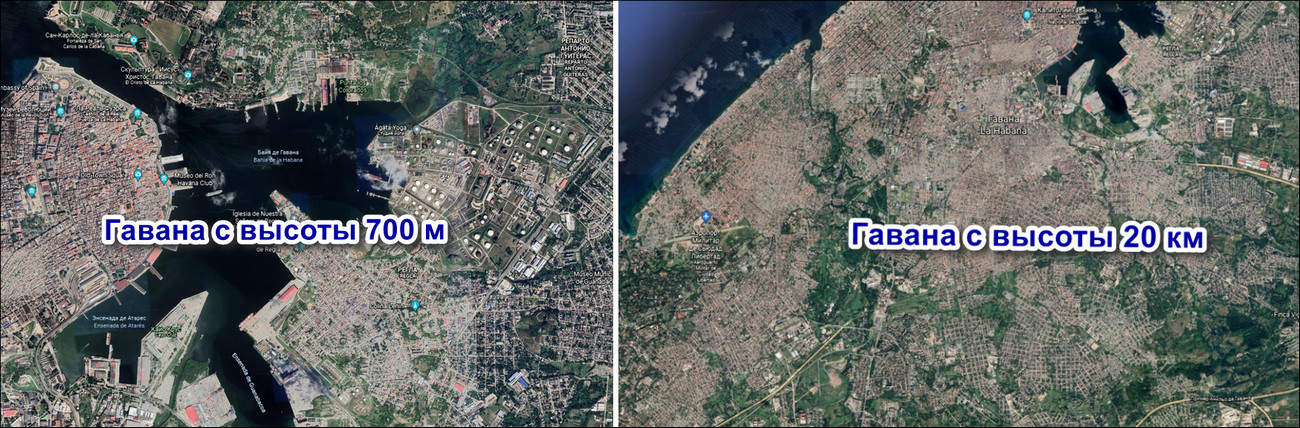
Чтобы открыть панораму, перетащите в нужное место человечка, который находится на панели справа внизу.

Хочу подчеркнуть, что в плане виртуальных прогулок Google Earth – скорее развлекательный ресурс. Просмотр реальных улиц в каком-то конкретном городе намного удобнее реализован в Гугл- и Яндекс-картах. Поиск по адресу или координатам работает здесь неплохо, но анимации переходов с отдалением на орбиту и назад при смене локаций отнимают слишком много времени.
Кстати, я открыл для себя такое развлечение: раскручиваю посильнее 3D модель планеты, а потом закидываю человечка куда-нибудь в центр шара. В результате попадаю в такие места, куда никогда бы не догадался заглянуть специально. Например, однажды попал на панораму, снятую на Марианских островах. А я и не знал, что в районе Марианской впадины есть острова.

Попробуйте, может и вам понравится.
The Secret Door
The Secret Door – это еще один развлекательный сервис, который базируется на Гугл картах. Название «Секретная дверь» не зря намекает на загадочную и волшебную атмосферу.

Идея настолько же проста, насколько и гениальна. Открывая «дверь», вы попадаете на панорамный снимок случайно области, которой может быть городская улица, музей, заповедник, магазин сувениров – абсолютно произвольная панорама из Гугл. Сервис редко «закидывает» в локальные панорамы, чаще всего попадаются те, по которым можно гулять.

Некоторые локации угадываются сразу, другие без подсказки не отгадать.
Управление The Secret Door такое же простое, как и сам сервис
- Чтобы начать виртуальное путешествие, кликните по двери (войти).
- Для смены локации кликните по надписи «Take me someone else» (Дай мне что-нибудь другое), тогда сервис сразу перенесет вас в какую-нибудь иную область. Либо вернитесь к двери с помощью «Return to the Door» и откройте ее снова.
- Если хочется узнать, куда именно вы попали, кликните надпись: «Просмотр на Google картах».

На мой взгляд, The Secret Door – отличный убийца времени. Вроде бы только сел, глядь, а уже полтора часа прошло. Единственное, что я бы записал ему в минус – это однообразное звуковое сопровождение. Оно неплохо воспринимается первые 3-5 минут, потом надоедает. Чтобы расслабиться как следует, рекомендую отключить звук на сайте в браузере, а фоном поставить свою любимую музыку.

Но будьте осторожны! Проходя через очередную «Секретную дверь» можно заблудится в лабиринте миров Гугла.
Обложка: панорама с сервиса Яндекс.Карты
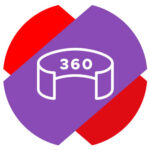 Чтобы сориентироваться на местности, часто недостаточно просто посмотреть на карту, даже столь детальную как Яндекс Карты. Иногда гораздо удобнее понять пункт назначения после просмотра панорамы улицы, где он находится. Яндекс Карты предлагают панорамы сотен тысяч улиц, как в России, так и в зарубежных странах. Иногда посмотреть их бывает не только полезно, но и просто интересно. В этой статье мы расскажем о способах в Яндекс Картах посмотреть панораму — с телефона и компьютера.
Чтобы сориентироваться на местности, часто недостаточно просто посмотреть на карту, даже столь детальную как Яндекс Карты. Иногда гораздо удобнее понять пункт назначения после просмотра панорамы улицы, где он находится. Яндекс Карты предлагают панорамы сотен тысяч улиц, как в России, так и в зарубежных странах. Иногда посмотреть их бывает не только полезно, но и просто интересно. В этой статье мы расскажем о способах в Яндекс Картах посмотреть панораму — с телефона и компьютера.
Как в Яндекс Картах на телефоне посмотреть панораму
В официальном мобильном приложении Яндекс Карты есть режим просмотра панорамы. Он дает возможность посмотреть панораму отдельной улицы или целого района.
Чтобы запустить режим просмотра панорамы, откройте приложение Яндекс Карты на телефоне — iPhone или Android. После этого нажмите в правой части экрана на значок слоев — он располагается под поисковой строкой и кнопкой вызова микрофона.
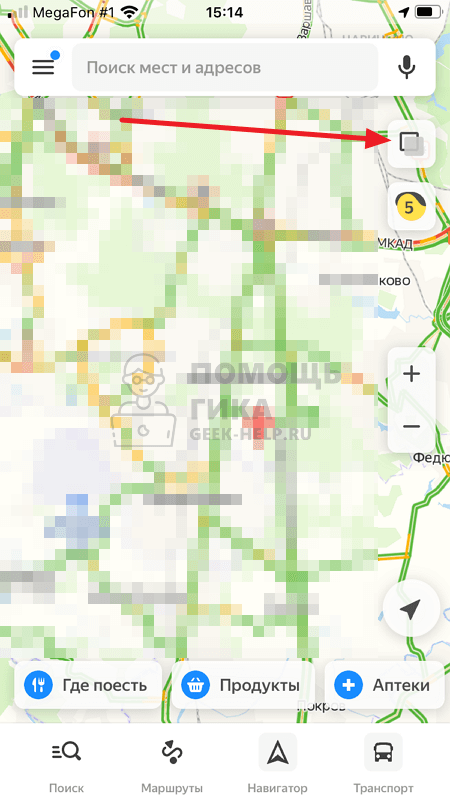
Далее нажмите пункт “Панорамы”. Он должен начать светиться синим — это означает, что режим просмотра панорам в Яндекс Картах активирован.
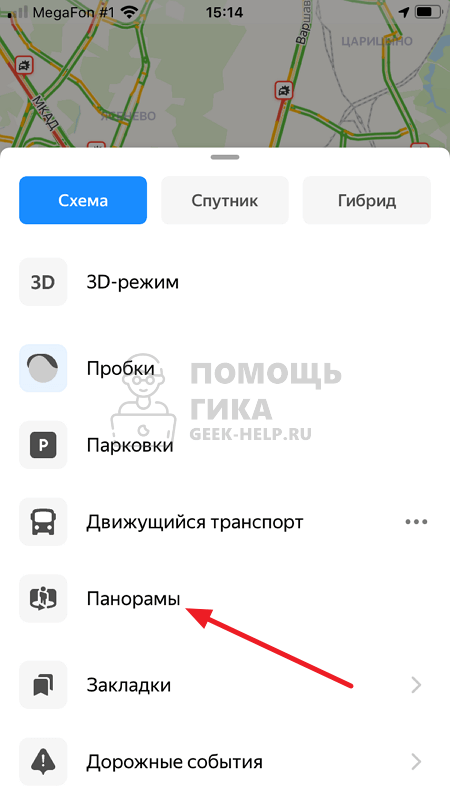
Переключитесь обратно на карту и приблизьте тот район, где вы хотите посмотреть панораму. Можно видеть, что на картах появились синие артерии — это и есть точки для просмотра панорамы. Нажмите на синюю линию на нужной улице, чтобы в этом месте осмотреть местность при помощи функции панорамы.

Обратите внимание
Панорамы в редких случаях предлагают возможность осмотра дворов или частных территорий.
Свайпом пальца по экрану можно крутить область просмотра влево, вправо, вверх и вниз. При желании можно увеличить или уменьшить зону осмотра — стандартным “щипком” по экрану. Для продвижения по улице в режиме панорамы, нажимайте на белые стрелки.
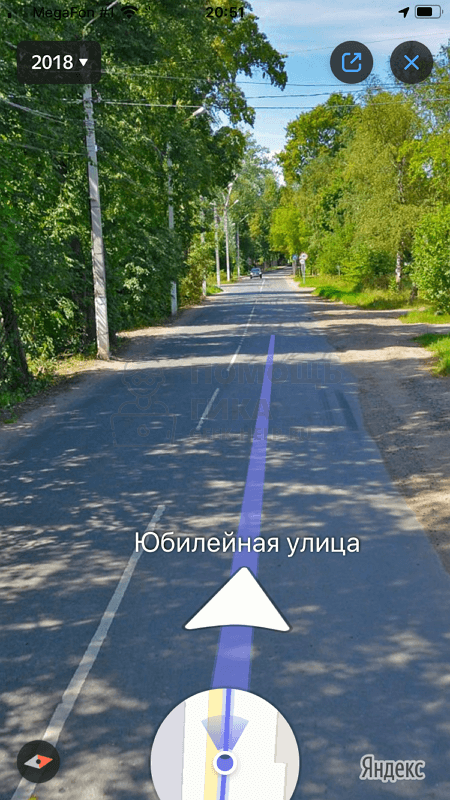
Обратите внимание
В левом верхнем углу можно выбрать год, когда была сделана панорама, но только в том случае, если эта улица снималась для Яндекс Карт несколько раз.
Чтобы просмотреть панораму района, нажмите на значок воздушного шара на карте.
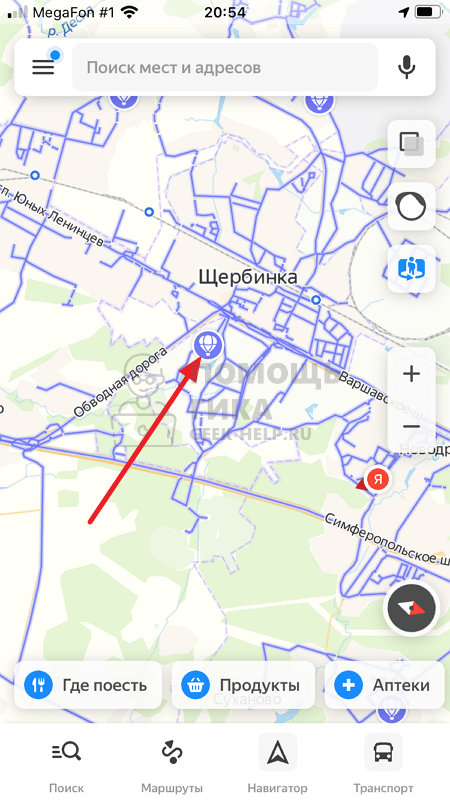
В таком режиме можно просматривать область карты сверху, приближая нужные объекты.
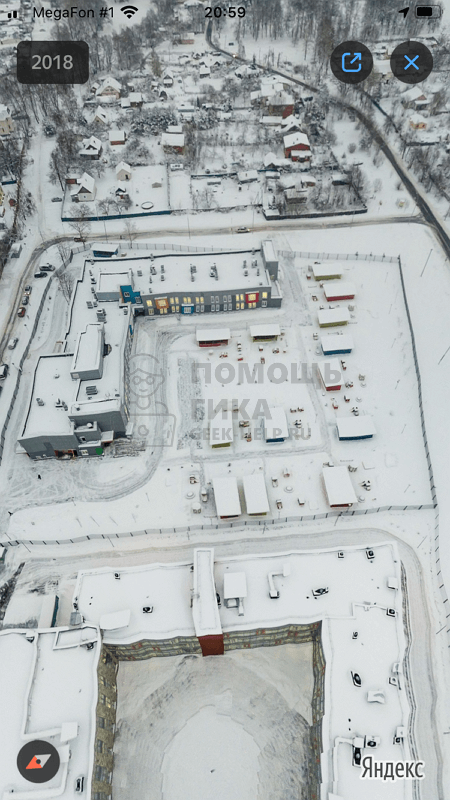
Важно
Режим просмотра панорамы сверху доступен не для всех районов и областей.
Как в Яндекс Картах на компьютере посмотреть панораму
Теперь рассмотрим способы посмотреть панораму в Яндекс Картах на компьютере через любой браузер.
Первым делом откройте официальный сайт карт Яндекс — yandex.ru/maps.
Далее найдите, при помощи поиска или просто по карте, нужную область, где вы хотите посмотреть панораму. После этого нажмите в верхнем правом меню на значок с человеком и круговой стрелкой.
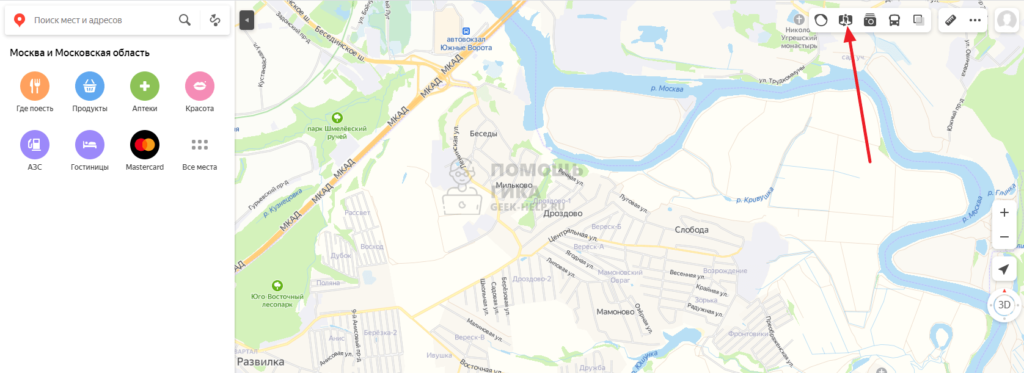
Улицы наполнятся синими артериями. Нажмите на одну из таких артерий в нужном месте, где необходимо просмотреть панораму.
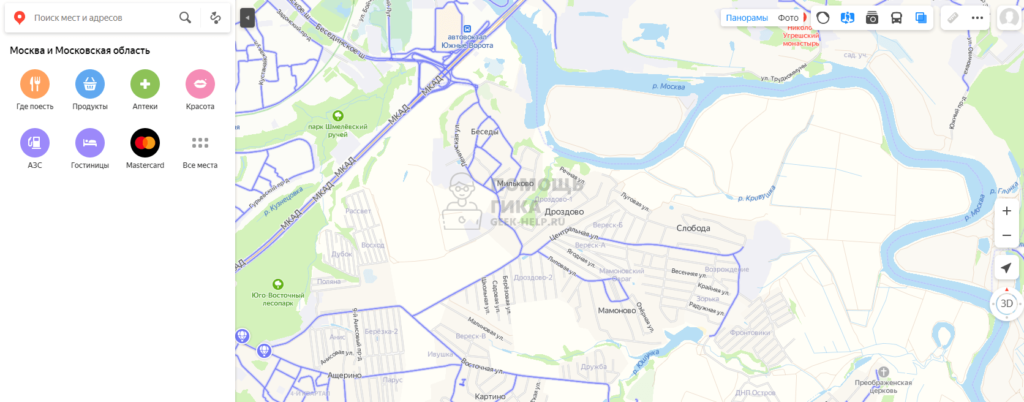
Нужная область отобразится в формате панорамы, снизу можно видеть эту же область на карте.
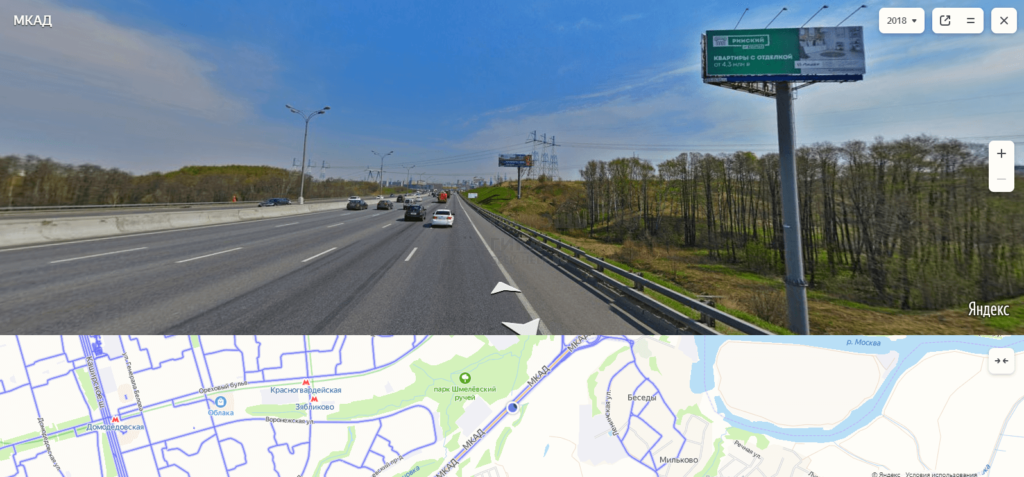
Обратите внимание
На карте можно видеть направление просмотра, то есть в какую сторону на панораме виртуально повернут взгляд.
Панораму можно вращать на 360 градусов, а также нажимать на белые стрелки, чтобы продвигаться по ней вперед и назад.
Чтобы выйти из режима панорамы, нажмите на значок “Закрыть” в правом верхнем углу части экрана, где отображается панорама.

Если на карте нажать на значок воздушного шара, можно посмотреть панораму обширной области на карте, а не отдельной улицы.
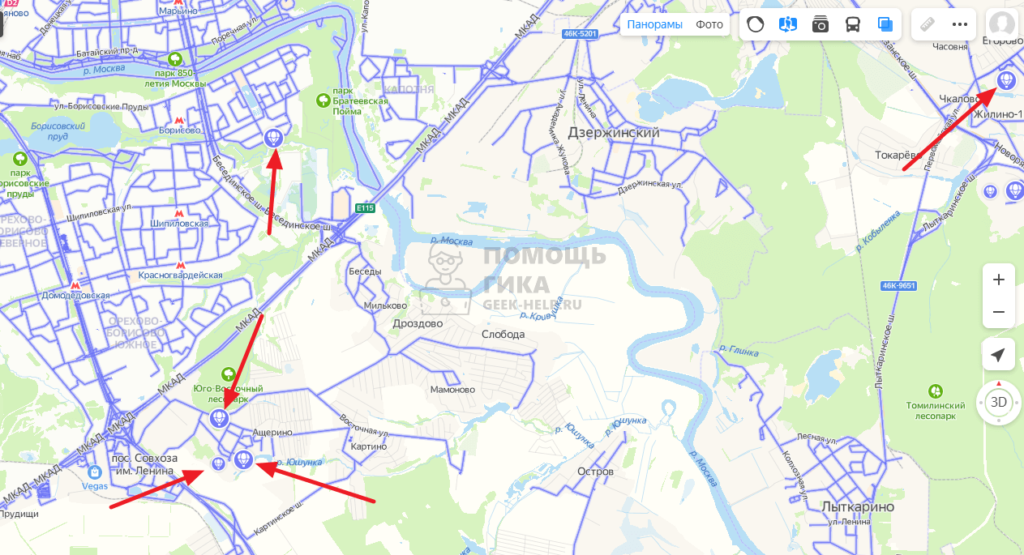
Зачастую именно просмотр панорамы района, а не улицы, дает возможность сориентироваться в незнакомом месте. Но доступны они не везде.

