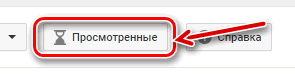|
Как на Ютубе посмотреть историю просмотров, где она находится? Как быстро найти нужное видео в истории просмотров?
Сайт Ютуб, как и приложение, разработан с учетом потребностей пользователей. Конечно есть и некоторые недоработки, на которые жалуются те, кто активно пользуется порталом, но, в целом, сайт можно назвать продуманным. В частности, удобно то, что история просмотренных видео сохраняется, всегда можно найти ролик, который уже был просмотрен, и вернуться к нему. Найти историю просмотров очень просто. На сайте в левом углу есть пункты меню, среди них нужно выбрать “Библиотека”. В этом разделе находится история просмотров:
Если кликнуть по истории, откроется весь список просмотренных ранее видео. Здесь же будет находиться поиск по истории просмотров, по ключевым словам из названия видео всегда можно будет найти нужное.
В приложении история просмотров располагается в разделе “Библиотека”. Если открыть его, будет возможность увидеть свою историю просмотров. Для удобства те видео, которые хочется сохранить, можно добавить в плейлисты, создав их и озаглавив по своему усмотрению. Можно, например, распределить по тематике, будет удобнее потом искать и просматривать повторно. Можно также добавить в раздел “посмотреть позже” или просто лайкнуть, тогда видео сохранится в понравившихся. система выбрала этот ответ лучшим
Ксарфакс 4 года назад Для того, чтобы посмотреть историю на Ютубе, нужно в первую очередь зайти в свой канал / аккаунт Гугл Плюс. ** Если вы используете приложение Youtube, то порядок действий будет таким: 1) Внизу расположено меню с 5 пунктами (“Главная”, “В тренде” и т.п.). Нужно выбрать последний пункт “Библиотека”.
2) Далее выберите “История”, эта команда расположена под недавними видео.
3) Откроется страница, где можно посмотреть все просмотренные ранее видео (они расположены от новых к старым).
Очень удобно, что имеется возможность поиска видео в истории. Для этого в специальном окне (оно называется “Искать в истории просмотра”) введите одно или несколько слов, содержащихся в заголовке видео. ** Если вы зашли на сайт Ютуб с компьютера, то для просмотра истории нужно: В левом верхнем углу нажать на три горизонтальные полосы и в раскрывшемся меню выбрать “История”.
В левой части страницы с историей будут просмотренные видео, а в правой части – форма для поиска.
В Е С Н А 4 года назад Я активный пользователь Ютюба. Меня интересует кулинарные видео и дачные видео. Обычно захожу в Ютюб со смартфона. Бывает, что забываю поставить лайк для того, чтобы это видео попало в понравившиеся видео. Я часто пользуюсь советами и рецептами с тех каналов, на которые я подписана. И тогда мне приходится искать нужное мне видео с Ютюба в истории просмотров. Для этого, конечно, нужно для начала зайти на Ютюб. В правом нижнем углц будет вкладка “Библиотека” – нажимаем на нее и видим самым первым в меню “История”. Входим в меню “История” и ещем нужное видео либо методом листания либо по поиску. Вам нужно в поисковой строке, которая расположена вверху со значком “лупа”, набрать слово, которое есть в названии видео, которое вы ищете.
Марина Вологда 3 года назад Редко, кто пользуется просмотром истории на канале Ютюб, но все же эта функция доступна. Иногда просмотришь видео, а потом найти его не можешь. А искать особо и не надо, можно зайти в историю просмотров и там это видео будет отображаться. Если с компьютера, то заходите на главную страницу. Слева видим “Библиотека”. Заходим в этот раздел, появится история просмотров. Пунктом ниже есть раздел “История”, если зайдете в него, то появятся видеоролики, которые вы просматривали по датам.
Лично я не регистрировалась на Ютюбе, но имею почту Гугл. Далее открываю “Мои действия” – “Показать действия”. А снизу будет видно, какие видео я смотрела, указана дата и видеоролик с Ютюб.
Точно в цель 3 года назад Для того, чтобы посмотреть видео, которые вы смотрели – вы должны быть авторизированны на сайте YouTube. Прокручиваем до самого низа страницы и выбираем пункт – “Библиотека”, нажимаем на него и уже видим, что нам доступны недавно просмотренные видео, если этого недостаточно, то переходим в пункт “История” и смотрим уже всю историю своих просмотров. Кстати, доступен даже поиск по названию – вводим название видео и YouTube ищет это видео в ваших просмотрах. Отличная функция, на мой взгляд – экономит огромное количество времени, которое было бы затрачено на поиск давно забытого просмотренного видео.
Заходим за ютуб, в левом верхнем углу нажимаем на 3 горизонтальных полоски. В открывшемся меню выбираем “История”, то есть история просмотра. В открывшемся окне увидим список всех видео, которые вы посмотрели или только начали смотреть. Затем в правом верхнем углу, в строке поиска “искать в истории просмотра”, вводим название или слово из названия нужного вам видео и нажимаем Enter.
Zummy out off 3 года назад То, что вы просмотрели уже на Ютуб, если смотрели авторизовавшись, сохраняется в истории просмотров и позже всегда можно вернуться и досмотреть, если просмотр был прерван. Я пользуюсь в основном мобильным приложением YouTube, поэтому покажу скрины из него. В приложении YouTube для iOS главное меню находится на нижней плашке, справа нажимаете на значок «Библиотека» и сразу видите в центре экрана «История» – это и есть история всех ваших просмотров.
Далее нажимаете на «История» – попадаете в список видео. Чтобы найти нужное видео, надо пролистать список или поискать по названию или по ключевому слову из названия: в строке поиска вбить слово.
smile6008 3 года назад На видеохостинге YouTube огромное количество полезных и интересных видео, новые выходят ежедневно. Часто нам нужно найти видео, которое мы уже смотрели. Например, чтобы поделиться весёлым видео с другом или сохранить полезный рецепт,послушать понравившийся трек. Причин может быть много. Как же найти нужное нам видео среди многообразия контента. Тем более, если ключевые слова уже не помнишь. Сделать это совсем не сложно. Главное условие, использовать свою учётную запись при просмотре видео. В мобильном приложении заходим в библиотеку.
Затем нажимаем на вкладку История. И ищем нужное нам видео, для удобства есть поиск.
Vyacheslav 3 года назад История просмотров в youtube доступна любому авторизованному пользователю. В ней представлены все ролики, просмотренные вами. Для проверки истории необходимо зайти на главную страницу youtube, и затем в левом меню нажать кнопку “история”. В данном меню вы можете настроить тип истории, например, выбрать комментарии (в данном разделе выведены все ваши комментарии). Для того чтобы найти ролик в просмотренных видео, то необходимо в меню история (подменю история просмотров) написать его название в форме сверху справа над типом поиска. Для того, чтобы вы увидели видео на Ютубе, которые уже просмотрели, то существует такой раздел, как Библиотека, именно там нужно выбрать такой раздел, как История, в которой будут отображены видео, которые вы раннее посмотрели. Так, вы сможете увидеть и те которые посмотрели недавно и раньше. Знаете ответ? |
-
-
January 16 2012, 17:40
- Общество
- Cancel
Часто так бывает, что вы снова хотите найти какое-то конкретное ютуб-видео, которое уже видели ранее, однако не можете это сделать — вспомнить название ролика или сайт, на котором его разместили, иногда действительно бывает трудно. К счастью, Youtube имеет интересную функцию, о которой вы, возможно, и не догадывались. Она называется «История просмотров», и содержит в себе каждое видео, которое вы когда-нибудь смотрели через Youtube — на сайте сервиса, в социальных сетях или любых других ресурсах, где ролик был вставлен с помощью embed-кода.
Этот раздел находится по адресу youtube.com/my_history, или же в выпадающем меню при нажатии на ваш ник в правом верхнем углу. Правда, для того, чтобы Youtube хранил все просмотренные вами видео, необходимо быть залогиненым в свой аккаунт на гугле или в ютубе.
Вы любите ТикТок? Да все любят ТикТок. Несмотря на то что первое время многие относились к нему довольно скептически, а кое-кто и вовсе откровенно негативно, поговорка «все там будем» применительно к ТикТоку сработала как нельзя лучше. Да, образ сервиса, где молодёжь танцует под глупую музыку до сих его не покинул, но со временем все стали признавать, что в сущности нет ничего плохого в том, чтобы позалипать на весёлые видосики. Другое дело, что в ТикТоке почему-то нет истории просмотренных видео, которые можно было бы пересмотреть повторно. Так, по крайней мере думает большинство. Но это не совсем правда.
❗️ПОДПИШИСЬ НА НАШ ЯНДЕКС.ДЗЕН, ЧТОБЫ ЧИТАТЬ ЭКСКЛЮЗИВНЫЕ СТАТЬИ, КОТОРЫЕ НЕ ВЫХОДЯТ У НАС НА САЙТЕ
На самом деле история просмотренных видео в TikTok есть. В принципе, это было и так очевидно, учитывая, что сервис анализирует то, что вы смотрите, как долго вы задерживаетесь на конкретном видео, и на основе этой информации формирует список рекомендованных роликов, которые могут вам понравиться.
Как посмотреть историю ТикТок
Обратите внимание: если вы останавливаетесь на видео, где молодые девчонки задорно трясут телесами, то через 7-10 подобных роликов их в вашей ленте рекомендаций станет больше. А, если начнёте пролистывать их, но будете целиком просматривать ролики, скажем, с собаками или домашними животными, то через какое-то время в ленте будут преобладать уже они.
Но какая нам разница, как ТикТок формирует рекомендации? Ведь нам намного важнее иметь возможность просто взять и посмотреть ранее просмотренные видео. Так что не буду томить. В ТикТоке есть два способа просмотреть свою историю.
❗️ПОДПИШИСЬ НА ТЕЛЕГРАМ-КАНАЛ СУНДУК АЛИБАБЫ. ТАМ КАЖДЫЙ ДЕНЬ ВЫХОДЯТ ПОДБОРКИ ТОВАРОВ С АЛИЭКСПРЕСС С САМЫМ ВЫСОКИМ РЕЙТИНГОМ
Вот первый вариант, как найти ранее просмотренные видео в ТикТоке:
- Запустите ТикТок у себя на Айфоне;
- Откройте раздел «Профиль» в самом низу;
- Откройте контекстное меню сверху в углу;
- Пролистайте вниз и выберите «История просмотров».
Перед вами откроется страница с роликами, которые вы смотрели ранее. К великому сожалению, в списке отображаются только те видео, которые вы смотрели в течение последних 7 дней. Кроме того, в историю записываются только ролики, которые вы просмотрели полностью или хотя бы наполовину (примерно). Если вы пролистнули ролик, но потом захотели найти его через историю, ничего не выйдет.
Как найти понравившееся видео в ТикТоке
Однако, если вы не видите нужных вам видео, которые вы совершенно точно смотрели, вы можете расширить выдачу через параметр «Понравившиеся видео». В этом случае ТикТок выдаст вам ещё и те ролики, которые вы лайкнули независимо от срока давности. Это позволяет найти даже видео годовалой давности и ещё более старые. Так мы переходим ко второму способу:
- Запустите приложение ТикТок у себя на Айфоне;
- Откройте раздел «Интересное» внизу экрана;
- В строке поиска введите # или какое-то слово, характеризующее запрос (так будут выше шансы найти нужный ролик, если вы ищете что-то конкретное);
- Нажмите «Поиск», а затем выберите вкладку «Фильтры» справа от поисковой строки;
- В открывшемся окне выберите «Просмотренные видео» и нажмите «Применить».
❗️ПОДКЛЮЧАЙСЯ К НАШЕМУ ЧАТИКУ В ТЕЛЕГРАМЕ. ТАМ ТЕБЕ ОТВЕТЯТ НА ЛЮБЫЕ ВОПРОСЫ ОБ АНДРОИД И НЕ ТОЛЬКО
Но и тут есть маленький нюанс. Если включить параметр «Понравившиеся видео», вам будут показаны только ролики, которым вы поставили лайк. То есть технически это не расширение выдачи, а как бы переход на второй уровень. Потому что видео без лайка в списке не появится. Поэтому я рекомендую сначала отсмотреть ролики без лайков, а потом с лайками. Так будет выше вероятность найти нужное.
Само собой, пересмотреть видео повторно можно будет только в том случае, если автор, который его выложил, не удалён, как и сам ролик. В противном случае вы вообще ничего не увидите, даже если в своё время лайкнули его. Несмотря на все обвинения, сервис исправно удаляет видео, нарушающие правила и худо-бедно обеспечивает конфиденциальность своих пользователей.
Download Article
Download Article
It happens to the best of us—you come across a hilarious or strange YouTube video, forget to share or bookmark it, and then close YouTube. Oops! Is there some magical way to find it again when all you remember are vague details? If you watched the video while signed in to your YouTube or Google account, chances are it’s saved in your YouTube Activity. You can also use YouTube’s built-in search filters to refine search results based on the information you do remember. This wikiHow teaches you how to track down a YouTube video or channel without knowing its title.
-

1
Go to https://myactivity.google.com in a web browser. If you watched the YouTube video you’re looking for while logged in to your Google account, chances are you’ll find it in your YouTube history.
- If you’re not already signed in to your Google account, you’ll be asked to do so. Be sure to sign in with the same account you use to watch YouTube.
-

2
Click or tap YouTube History. It’s in the first section.
Advertisement
-

3
Make sure YouTube History is turned on. If you see a checkmark inside of a circle next to or beside “YouTube History,” and the “Include the YouTube videos you watch” box is checked, you’ll be able to find your watched videos in this area.[1]
- If not, you can try checking your browser history—just press Control + H on a PC or Command + H on a Mac to bring it up.
-

4
Click or tap Manage Activity. It’s near the bottom of the page. This brings up a list of YouTube videos you’ve watched while signed in to your account.
-

5
Look for the video in your history. You can now scroll through the results to find the video you’re looking for.
- If you remember which day you watched the video, you can click or tap Filter by date at the top-left corner of the search results and select a date.
- You can also use the “Search your activity” field at the top to search for any details or keywords you may remember.
Advertisement
-

1
Open YouTube. If you can’t remember the name of the video and couldn’t find it in your history, you can use search filters within YouTube to help track it down. Start by signing in to https://www.youtube.com on your computer, or open the YouTube app on your phone or tablet.
-

2
Search for what you do remember. Click or tap the search icon or field at the top of the page and type what you remember. Even if it’s something as vague as “woman singing in red,” that’s a start. When you press Enter or Return (or tap the Search key), you’ll see a list of matching results.
-

3
Click or tap the Filters icon

. It’s at the top-left corner on a computer, and at the upper-right on a phone or tablet. Look for the icon of three sliders.
-

4
Select Video from the “Type” list. This tells YouTube to only return search results that are videos, eliminating playlist and channel results.
- If you want to search for a particular YouTube channel rather than a specific video, you can choose Channel here instead.
- It may be helpful to try Playlist later if searching for the video doesn’t work out. It’s possible that someone made a topical playlist containing the video you’re looking for—for example, “female vocalists.”
- Return to the Filters list when you’re finished here.
-

5
Select the duration of the video you’re looking for. Select Over 20 minutes if you’re sure the video was longer than that. Otherwise, choose Under 4 minutes if the video was very short, or 4 – 20 minutes if it was a little longer. This filters the results to show only videos of the selected size.
- If you don’t remember the length, just choose any option for now—you can change the filter later if it doesn’t bring you the right results.
- Click or tap the Filters icon again to return to the filter list.
-

6
Choose when the video was uploaded. If the video was very new, you can choose one of the options under “Upload Date.” The default option is Anytime, but if you’re looking for a brand-new video, you’ll probably want to change it to Today, This week, This month, or even This year. This filters the results even further.
-

7
Select any features you remember. The options in the “Features” section of the Filters area can help you narrow down the results for videos that contained Subtitles/CC, Live videos, or videos with 3D effects.
- If you’re just looking for a run-of-the-mill YouTube video that had no bells and whistles, don’t select anything here.
-

8
Sort your results. This option is at the end of the Filters page area on a computer, and at the top of the Filters area on a phone or tablet. You can now sort your newly-filtered search results by relevance, date, rating, or number of views. Hopefully this will help you find what you’re looking for!
- If the video was very popular, sorting by View count could be helpful—this will show you the most popular videos that meet your search criteria at the top of the list.
- Sorting by Upload date could also be helpful if the video was shared recently.
Advertisement
-

1
Go to https://www.google.com in your web browser. If using YouTube filters weren’t helpful, you may be able to find it by typing what you remember into a Google search. If someone else is looking for the video as well, they may have inquired about it on a forum or website, which could come up in your search results.
-

2
Type some information you remember about the video. What was the video about? Was it a song from a particular genre or time period? Entering some keywords about the video may help you find what you’re looking for.
- For example, if the video you’re looking was an animation set to 80s-sounding electronic music, you might type “80s music cartoon animation YouTube.”
-

3
Click the magnifying glass to run the search. When your search results appear, videos will typically be at the top of the results page. You can also filter the results to display only videos by clicking the Videos tab at the top of the results page.
- Even if you can’t find the video on YouTube, you may be able to find it on another video sharing platform—try searching TikTok, Twitter, and Instagram for keywords from the video—maybe someone on one of these platforms shared the video, too!
- You could also try a Reddit forum on which people ask for help finding things they’re looking for, such as r/helpmefind or r/tipofmytongue.
Advertisement
-

1
Open YouTube. If you’re looking for a particular YouTube channel but don’t know its name, you may be able to find it by searching for keywords. Start by signing in to https://www.youtube.com on your computer, or open the YouTube app on your phone or tablet.
- If you can find a video that was shared by the channel, you can easily get to the channel by clicking or tapping the channel’s name below the video.
-

2
Search for the person’s name or some descriptive keywords. If the channel belongs to a person whose name you know, a search for that person’s name should bring up their YouTube account. If not, enter some keywords that describe the channel’s content or any of its videos, and then click or tap the magnifying glass to start the search.
- If you’re searching for a person’s name and it doesn’t bring up a channel, they may not have their real name associated with their YouTube account. If they have a nickname or alias, try searching for that as well—they may not be sharing their YouTube content under their real name for privacy reasons.
- If you know the username the channel owner uses on other social media platforms like Instagram or Twitter, try searching for that username—it’s possible they also use it on YouTube!
-

3
Click or tap the Filters icon

. It’s at the top-left corner of the search results on a computer, and at the upper-right on a phone or tablet. Look for the icon of three sliders.
-

4
Select Channel under the “Type” header. This filters the search results to display all channels that match your search terms.
Advertisement
Ask a Question
200 characters left
Include your email address to get a message when this question is answered.
Submit
Advertisement
Thanks for submitting a tip for review!
References
About This Article
Thanks to all authors for creating a page that has been read 45,194 times.
Is this article up to date?
Часто так бывает, что вы снова хотите найти какое-то конкретное ютуб-видео, которое уже видели ранее, однако не можете это сделать — вспомнить название ролика или сайт, на котором его разместили, иногда действительно бывает трудно. К счастью, Youtube имеет интересную функцию, о которой вы, возможно, и не догадывались. Она называется «История просмотров», и содержит в себе каждое видео, которое вы когда-нибудь смотрели через Youtube — на сайте сервиса, в социальных сетях или любых других ресурсах, где ролик был вставлен с помощью embed-кода.
Этот раздел находится по адресу youtube.com/my_history, или же в выпадающем меню при нажатии на ваш ник в правом верхнем углу. Правда, для того, чтобы Youtube хранил все просмотренные вами видео, необходимо быть залогиненым в свой аккаунт на гугле или в ютубе.
Управление историей просмотра видео на YouTube
Вероятно, содержание этой статьи устарело, ознакомьтесь с новым обзором: управление и очистка истории просмотров
Благодаря истории просмотров в YouTube
, Вам будет легче найти недавно просмотренные фильмы и получить лучшие рекомендации фильмов. Вы можете управлять историей просмотра, удалять записи или приостанавливать ведение журнала истории.
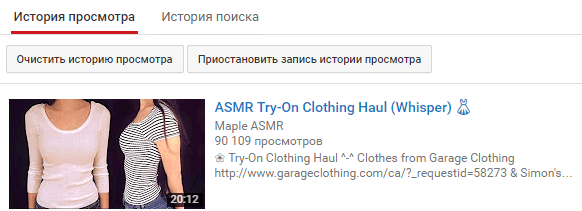
Примечание: чтобы получить доступ к вашей истории просмотра в приложении YouTube, следуйте инструкциям ниже. История просмотра также сохраняется на аккаунте Google. Чтобы видеть и контролировать сохраненную активность, откройте страницу Своей деятельности.
Если Вы смотрите видео в автономном режиме или не было подключения к интернету, после возвращения в режим онлайн, проверьте все ли пути отображаются в истории просмотров. Также вы можете удалить любое видео.
Примечание: для того, чтобы просмотреть или удалить информацию о ваших предыдущих поисках в YouTube, проверьте историю поиска
.
Просмотр, удаление и приостановка истории просмотра
В истории просмотров сохраняется информация о фильмах, просмотренных Вами после входа в систему. Это включает в себя как фильмы, просмотренные после входа в приложение YouTube на мобильном устройстве, так и при входе на сайт www.youtube.com.
Указывается также информация о фильмах, просмотренных в плеере YouTube после входа в систему в браузере Google Chrome. Изменения, которые вы вносите в историю просмотра на своем аккаунте будут видны на всех устройствах, на которых выполнен вход с использованием учетной записи.
Мобильное приложение
Для отображения истории просмотров, откройте вкладку Аккаунт и выберите История.
- Удаление видео: коснитесь значка Меню рядом с описанием видео на странице «История» и выберите Удалить из истории просмотра.
Чтобы очистить или приостановить историю просмотра, откройте меню и выберите пункт Настройки, а затем выполните прокрутку вниз до раздела «Конфиденциальность».
- Очистка истории просмотра: нажмите Очистить историю просмотра.
- Приостановка истории просмотра: переключите Пауза истории просмотров.
Мобильный сайт YouTube
Для того, чтобы просматривать историю просмотра, откройте вкладку Аккаунт и выберите История.
- Удаление фильма: коснитесь значка Меню рядом с описанием фильма и выберите Удалить из истории просмотра.
Чтобы очистить или приостановить запись истории просмотров видео, откройте Меню и выберите пункт Настройки → История.
- Очистка истории просмотра: нажмите Очистить всё.
- Приостановка истории просмотра: нажмите на Пауза.
Компьютер
Откройте свою историю просмотров видео, выбрав История в Гиде или Просмотренные в нижней части любой страницы YouTube.
- Удаление фильма: выберите кнопку удаления × справа от описания видео, чтобы удалить видео из истории просмотра.
- Очистка истории просмотров: выберите Очистить всю историю просмотров, чтобы удалить из неё все записи.
- Приостановка записи истории просмотров: выберите Приостановить запись истории просмотров. Если Вы это сделаете, видео, которые посмотрите, не будут появляться в истории просмотров и не будут влиять на то, что YouTube Вам рекомендует.
Телевизоры, игровые приставки и устройства для приема
Управляйте историей просмотров, выбрав История в Руководстве.
Чтобы очистить историю просмотра, откройте Настройки в Руководстве, а затем выберите Очистить историю просмотра.
Как посмотреть историю в Ютубе
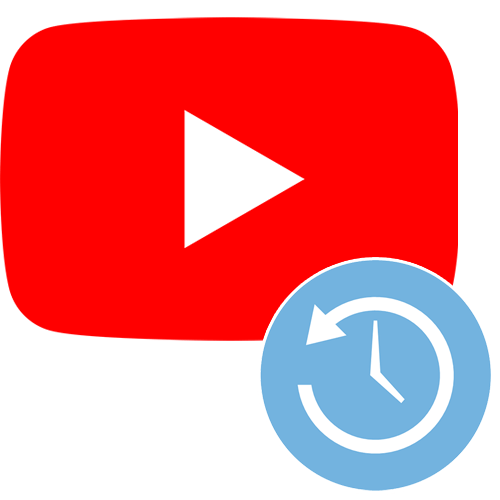
В течение дня многие специально или случайно открывают десятки видео на YouTube. Большой объем информации не всегда легко запомнить и со временем пользователь забывает, что не досмотрел или, например, хочет посмотреть ролик еще раз. История просмотренных роликов на этом сайте позволяет быстро находить любое видео, которые вы воспроизводили со своего аккаунта.
Просмотр истории роликов на Ютубе
Нередки случаи, когда, посмотрев интересный ролик и забыв добавить его в свой плейлист, человеком тратятся часы на поиск нужного. Актуальны ситуации и когда родители интересуются, что именно ребенок смотрит на сайте. Узнать, какие видео были просмотрены сегодня, вчера или месяц назад, можно довольно легко. Вне зависимости от того, пользуетесь ли вы смартфоном или ПК-версией Ютуба, инструкция не требует определенных знаний. Разберем, как открыть историю просмотров и других действий в аккаунте с разных устройств.
Способ 1: ПК-версия
Для людей, которые предпочитают смотреть видео не с телефона, а с компьютера, актуальной будет информация относительно истории в веб-версии Ютуба.
- Переходим на главную страницу сайта YouTube и в левом верхнем углу нажимаем на три горизонтальные полоски.
- В открывшейся вкладке выбираем раздел «История» и кликаем по нему.
- ПК-версия Ютуба позволяет самостоятельно выбрать, историю чего вы хотите посмотреть. Так, можно перейти в историю просмотров, комментариев, поиска, чата и т.д.
- Под небольшим меню с выбором разделов и находятся все просмотренные вами ролики.
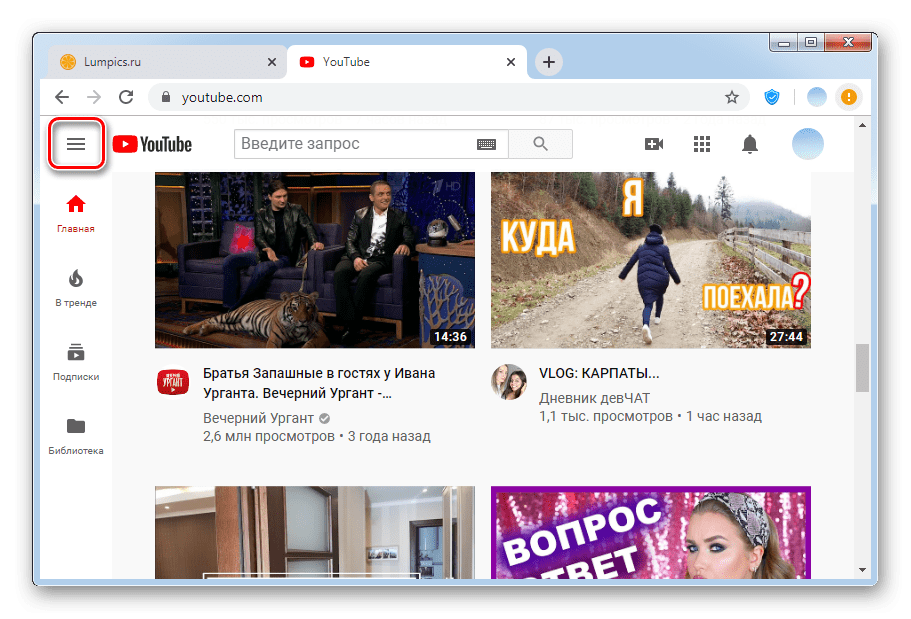


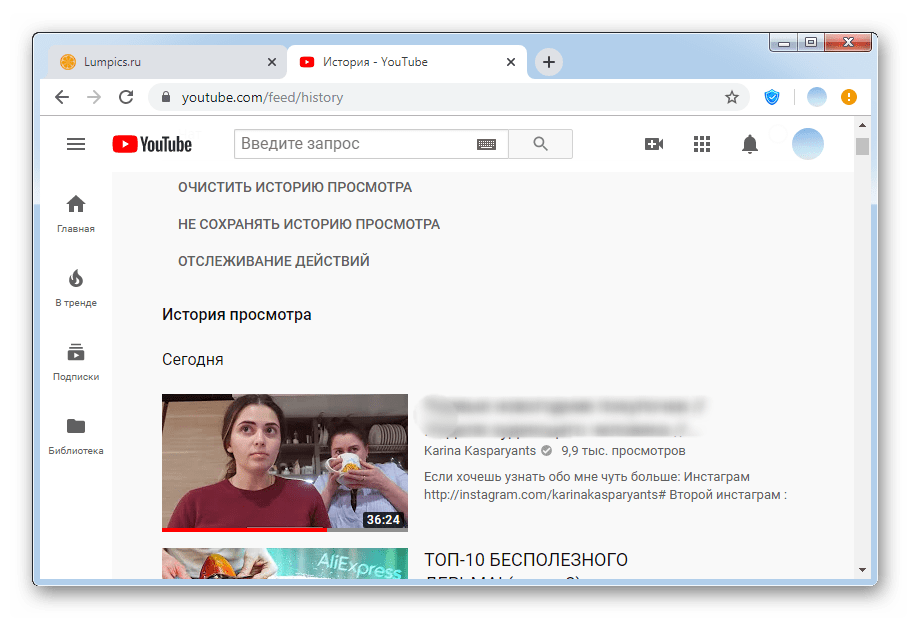
Следует учитывать, что в любой момент каждый пользователь может прекратить запись информации относительно просмотренных роликов нажатием кнопки «Не сохранять историю просмотров». Данная кнопка расположена на странице истории просмотров.
Способ 2: Мобильные приложения
Фирменные мобильные приложения для iPhone и Андроид также позволяют без труда просматривать историю своих действий на Ютубе. Порядок действий на этих мобильных ОС не отличается друг от друга, поэтому в качестве примера приводим одну операционную систему.
Скачать YouTube для iPhone / Скачать YouTube для Android
- Запускаем приложение Ютуб на телефоне. В правой нижней части экрана находим кнопку «Библиотека» и кликаем по ней.
- Находим раздел «История» и тапаем по нему.
- Открывшийся список — ваши последние просмотренные видео. Учитывая большое количество роликов, можно воспользоваться поиском.
- Для того чтобы найти видео в истории, в верхней части экрана расположена строчка поиска. Набираем приблизительное название ролика или канала. Если все сделано правильно и вы действительно недавно смотрели подобные файлы, информация появится в виде списка ниже.


В приложении можно посмотреть только историю просмотров видео. Просмотры комментариев, чата и др. доступны лишь в веб-версии.
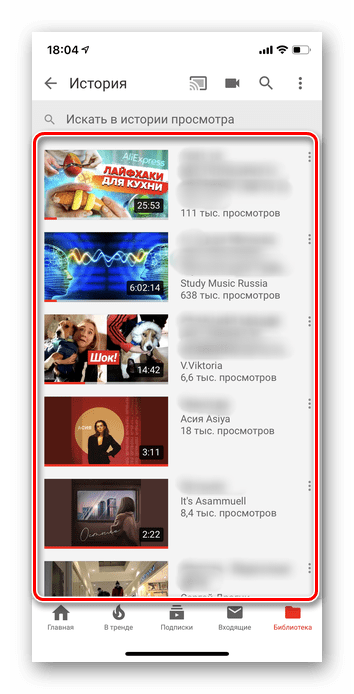

Важно помнить, что если у вас открыты аккаунты Google на нескольких устройствах, то просмотры будут синхронизироваться. Это также касается и плейлистов, и всех других действий на Ютубе. Мы рассмотрели подробно, как можно перейти в персональную историю на крупнейшем видеохостинге мира. Надеемся, что данная информация поможет вам не тратить свое время на дополнительный поиск.

Мы рады, что смогли помочь Вам в решении проблемы.
 Опишите, что у вас не получилось.
Опишите, что у вас не получилось.
Наши специалисты постараются ответить максимально быстро.
Помогла ли вам эта статья?
ДА НЕТ
Как в Ютубе посмотреть историю просмотров или поиска
Рекомендации, автоматически подбираемые видеохостингом YouTube на главной странице, составляются на основе недавних действий каждого зрителя. Просмотры, поисковые запросы, комментарии – на подборку влияет целый ряд факторов. И если алгоритм сбился с намеченного пути, никто не мешает все изменить. Главное — разобраться в том, как в Ютубе можно посмотреть историю просмотров, а после – провести очистку для нового подбора рекомендаций, основанных на иной активности.
История просмотров на Ютуб в пару кликов
- На компьютере. Раздел, описывающий недавно просмотренный контент на YouTube, появляется сразу после авторизации в левой части интерфейса. Под вкладками «Главная», «В тренде» и «Подписки» уже подготовлена кнопка «История», где и скрывается список просмотренных видео.
 Раздел с недавними действия сразу же отмечен в интерфейсе с левой стороны
Раздел с недавними действия сразу же отмечен в интерфейсе с левой стороны
При желании разработчики даже предлагают воспользоваться поиском по библиотеке с активностью, или же сменить тип отображаемой информации. Кроме истории просмотров, предусмотрены вкладки, отображающие комментарии, чат или же поисковые запросы.
 Фильтрация поисковой выдачи
Фильтрация поисковой выдачи
- В мобильном приложении. На телефонах и планшетах с Андроид и iOS запись истории тоже ведется. Для просмотра информации придется авторизоваться, а затем – в нижней части интерфейса – перейти в раздел «Библиотека».
 За переход к разделам отвечает предсказуемая панель быстрого доступа
За переход к разделам отвечает предсказуемая панель быстрого доступа
Приложение, как и на компьютере, сразу же отобразит список с разделами, разрешающими посмотреть историю, личные видеоролики или контент, добавленный в «Избранное».
 Раздел «Библиотека» на iOS и Android
Раздел «Библиотека» на iOS и Android
Найти видеоролики через поиск на Ютубе через приложение тоже можно, но разделения запросов уже не предусмотрено: никаких переходов между чатами, комментариями и иными категориями.
- На телевизоре и игровой приставке. Кроме мобильной техники, видеохостинг YouTube доступен еще и на ТВ, консолях от Sony, Nintendo, Microsoft и сторонних брендов. Вне зависимости от выбора, о том, как посмотреть историю, легко догадаться почти сразу. Ведь организована панель быстрого доступа схожим с iOS и Android образом. Информация вновь хранится в «Библиотеке», откуда вычищается за парочку нажатий.
Дополнительно стоит помнить об авторизации. Если на ТВ, приставках, мобильной технике или компьютере используется одна и та же учетная запись, то расстаться с ненужной информацией можно с любой платформы, а YouTube уже автоматически синхронизирует данные.
Как очистить историю просмотров
Избавиться от уже сохраненной истории активности разработчики предлагают все в том же разделе «История». На компьютерах кнопка для очистки расположена в правой части интерфейса.
 Интерфейс видеохостинга подталкивает к выбору нужного действия
Интерфейс видеохостинга подталкивает к выбору нужного действия
На мобильных платформах, телевизорах и приставках придется сначала вызвать контекстное меню, кликнув по кнопке, изображающей вертикальное троеточие, а после – перейти к настройкам. В меню с параметрами сразу же появится пункт, связанный с очисткой истории поиска, просмотров и иной активности.
 Стандартный вариант очистки данных на мобильной технике с iOS и Android
Стандартный вариант очистки данных на мобильной технике с iOS и Android
Перед началом процедуры важно помнить – ранее подбираемые рекомендации исчезнут. Видеохостинг начнет подбирать видеоролики в зависимости уже от новых поисковых запросов. В некоторых случаях на предлагаемый контент повлияет и список текущих подписок, но лишь на старте.
Как приостановить запись просмотров на Ютубе
Временно прекратить запись активности на YouTube можно в уже знакомых меню на компьютерах, мобильной технике или телевизорах с приставками. Прямо под кнопкой «очистить историю просмотра» появится отдельный пункт, связанный с активностью.
 Предупреждение перед сбросом статистики
Предупреждение перед сбросом статистики
Как и в случае с очисткой, видеохостинг уже не сможет обращаться к статистике для генерации рекомендаций. А потому стоит как можно быстрее включить запись обратно для более продуктивного взаимодействия с площадкой.
Как проверить историю просмотров на аккаунте YouTube
История просмотров на YouTube позволяет легко и быстро найти фильмы, которые Вы уже посмотрели, и получить лучшие рекомендации фильмов. Вы можете управлять историей просмотра, удалять записи или приостановить сохранение истории. Вы также можете удалить отдельные элементы или всё её содержимое.
Когда вы приостанавливаете запись истории просмотров, видео, которые вы в это время посмотрите, не будут в ней видны и не будут использованы для улучшения рекомендаций. Вы можете отменить прекращение записи истории, чтобы видео снова были в ней сохранены.
Если во время просмотра истории ваше устройство находится в автономном режиме или не было подключения к интернету, после возвращения в режим онлайн, информацию будет добавлена в историю просмотра. Также вы можете удалить любое видео из истории. Для того, чтобы просмотреть или удалить информацию о ваших предыдущих поисках на YouTube, проверьте историю поиска.
После входа в систему, изменения, которые вы внесете в историю просмотра на аккаунте, будут видны на всех устройствах, на которых выполнен вход с использованием учетной записи. Если вы выйдете из аккаунта, то по-прежнему можете получать рекомендации, основанные на истории просмотра браузера или приложения. Из соображений конфиденциальности, нельзя посмотреть эту историю. Однако, вы можете очистить или приостановить её сохранение. Эти параметры будут применены к браузеру и приложению.
Чтобы получить доступ к вашей истории просмотра в приложении YouTube, выполните следующие инструкции. История просмотра сохраняется в аккаунте Google, если вы включили Фильмы, которые вы смотрите в YouTube.
Чтобы увидеть полную активность в приложениях YouTube и контролировать сохраненные действия, откройте страницу Моя активность.
Примечание для пользователей YouTube Music:
- История просмотра из приложения YouTube Music не появится в истории просмотров YouTube, в приложении YouTube и на сайте youtube.com. Фильмы, просмотренные в приложении YouTube или на сайте youtube.com не отображаются в истории просмотров YouTube Music. Чтобы увидеть список всех фильмов, просмотренных во всех приложениях YouTube, откройте страницу myactivity.google.com.
- Если вы измените параметры сохранения истории просмотров, это произойдёт на всех аккаунтах Google. Это означает, что если вы приостановите или возобновите запись истории в YouTube Music, это приведет к приостановке или возобновлению сохранения истории на вашем аккаунте, во всех приложениях и на веб-сайте YouTube.
- Удаление фильма из истории удаляет также информацию из учетной записи Google. Например, если вы удалили из истории просмотр видеоролика с YouTube, который был воспроизведен также в YouTube Music, он будет удален также с YouTube Music.
Просмотр, удаление и приостановка истории просмотра
На сайте myactivity.google.com вы найдете фильмы, просмотренные Вами после входа в систему. Это включает в себя как фильмы, просмотренные после входа в приложение YouTube на мобильных устройствах, так и после входа на основной сайт YouTube. Здесь же будет информация о фильмах, просмотренных в плеере YouTube после входа в систему в браузере Google Chrome. Изменения, которые вы внесете в историю просмотра на своем аккаунте, будут видны на всех устройствах, на которых выполнен вход с использованием учетной записи.
История просмотров на iPhone и iPad
Чтобы просмотреть историю просмотров, откройте вкладку Библиотека и выберите История.
- Удаление видео: коснитесь значка Меню рядом с подробностями фильма на странице «История» и выберите Удалить из истории просмотров.
Чтобы возобновить или приостановить запись истории просмотров, на странице «История» нажмите Меню в верхней части.
- Очистка истории просмотров: нажмите Очистить историю просмотров.
- Приостановка истории просмотров: нажмите Пауза истории просмотров.
Вы можете пользоваться поиском в истории просмотров на iPhone или iPad, чтобы найти просмотренные ранее фильмы:
- Откройте вкладку Библиотека.
- Выберите История.
- Введите поисковый запрос в верхней части страницы в поле под названием «Поиск» в истории просмотров.
- На нижней части клавиатуры нажмите Поиск.
Другие мобильные устройства
Чтобы просмотреть историю просмотра, откройте вкладку Библиотека и выберите Историю.
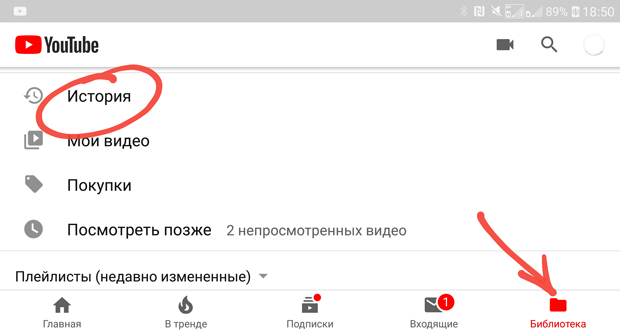
- Удаление видео: коснитесь значка Меню рядом с подробности фильма на странице История и выберите Удалить из истории просмотров.
Чтобы восстановить или приостановить запись истории просмотров, на странице «История» нажмите Меню в верхней части:
- Очистка истории просмотров: нажмите Очистить историю просмотров.
- Приостановка истории просмотров: нажмите Пауза истории просмотров.
История просмотров YouTube на компьютере
- Удаление фильма: выберите Удалить из истории просмотров справа от записи, чтобы удалить видео из истории просмотра.

- Очистка истории просмотра: выберите Очистить всю историю просмотров, чтобы удалить из неё все записи.
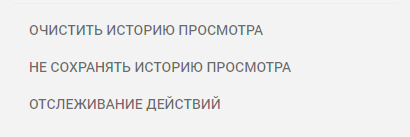
- Приостановка истории просмотра: выберите Не сохранять историю просмотра, чтобы приостановить историю. Если Вы это сделаете, фильмы, которые Вы просмотрите, не будут появляться в истории просмотров и не будут влиять на то, что YouTube Вам рекомендует.
Поиск в истории просмотра на компьютере
Вы можете выполнять поиск и истории просмотра на компьютере, для того, чтобы найти просмотренные ранее фильмы:
- Откройте Поиск в истории просмотров в верхней части страницы поиска.
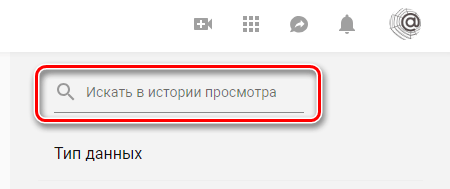
- Введите в поле то, что вы ищете.
- Нажмите Поиск или Enter.
История просмотров не авторизованных пользователей
YouTube улучшает рекомендации, основываясь на истории просмотренных Вами фильмов, даже если вы не входите в аккаунт. Вы можете очистить или приостановить историю на вашем устройстве – обратитесь к инструкции выше, чтобы узнать, как это сделать на данном устройстве.
Примечание: чтобы после выхода из системы открыть свою историю просмотров на компьютере, найдите значок песочных часов на нижней части любой страницы YouTube.
Что такое история поиска Ютуб и как ей пользоваться
История поиска Ютуб – хранилище, где пользователь может увидеть все запросы, которые ранее вводились. Зная подобную информацию, можно отыскать видеоролики, название которых серфер забыл или проверить, что смотрят дети, пока вы заняты домашними делами.
Просмотр журнала на компьютере
В большинстве случаев для просмотра роликов пользователи
используют ПК или ноутбуки. Чтобы отыскать информацию об открываемых сайтах,
необходимо запустить видеохостинг, слева кликнуть по трем полоскам.

- Откроется меню, где нужно остановиться на «Библиотека».

- После нажатия загрузится страница, в верхней части которой показаны просмотренные ранее видео.

- Для загрузки полного списка, необходимо справа кликнуть по «Еще».

- На панели справа установите, какую именно библиотеку нужно показать.

- Немного ниже разрешается отключить запись истории.

История поиска Ютуб на мобильном устройстве
Некоторые люди, для просмотра роликов, предпочитают
использовать телефон. На смартфоне узнать, какие каналы смотрелись, не составит
труда, все гораздо проще, чем на ПК.
- Запустите приложение, на нижней панели остановитесь на «Библиотека».

- Загрузится страница, в центральной части которой располагается небольшое меню. Остановитесь на «История».

- Перед пользователем откроется список, где можно отыскать видеоролик, который смотрели ранее.

- Чтобы удалить журнал, нажмите на три полоски справа, остановитесь на «Настройки».

Перед серфером высветятся параметры, благодаря которым
можно:
- Удалить данные о просмотрах;
- Остановить запись истории просмотра;
- Приостановить запись поисковика.

В момент активации одного из данных пунктов, пользователю
придется подтвердить действия, согласиться с выбранными параметрами.

На что влияет отключение параметров библиотеки
Решив внести изменения в стандартные параметры
видеохостинга, пользователи должны знать, что подобные действия могут отразиться
на определенных функциях.
YouTube,
как другие поисковые системы, собирает информацию о запросах серфера, и в
дальнейшем на ее основе показывают рекламу. В момент очистки журнала с
запросами, автоматически удалится информация о рекламных постах. Также после
деинсталляции данных и ввода запроса в поисковую строку видеохостинга подсказки
не будут высвечиваться.
Отключение записи не позволит сохранить запросы и
библиотеку, а это означает, что в случае необходимости, узнать что-либо о
видео, пользователи не смогут.
История поиска Ютуб – информация, которую обязательно нужно знать. При ее помощи, человек без особого труда сможет узнать, чем занимался ребенок на протяжении определенного времени или отыскать ролик, название которого забыли.
Историй просмотров Ютуб: как просмотреть и очистить
Делаем вашу страницу интересной и стимулируем подписчиков почаще заглядывать к вам на страницу или на сайт за покупками

Получи нашу книгу «Контент-маркетинг в социальных сетях: Как засесть в голову подписчиков и влюбить их в свой бренд».
Подпишись на рассылку и получи книгу в подарок!
Удаление роликов из плейлиста просмотров на YouTube понадобится для улучшения рекомендаций. А очистка поисковых фраз поможет не раскрывать ваши интересы рядом стоящим людям. Мы подскажем, как посмотреть историю просмотров, поиска и очистить их в Ютубе.
На компьютере
- Зайдите в свой аккаунт.
- Откройте меню и перейдите на вкладку «История».
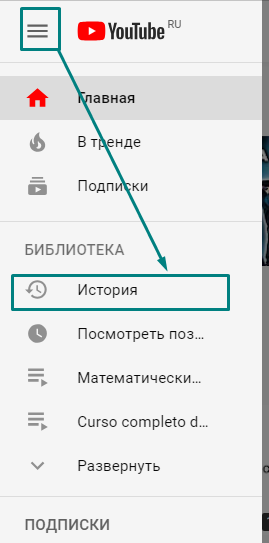
- Экран будет состоять из двух частей: на первой — последние просмотренные видеоролики, на левой — поиск и настройка по истории.
- Чтобы удалить только одно видео, нажмите крестик рядом с ним.

- Выберите в левой части «Очистить историю просмотра». Все ролики из плейлиста будут удалены.
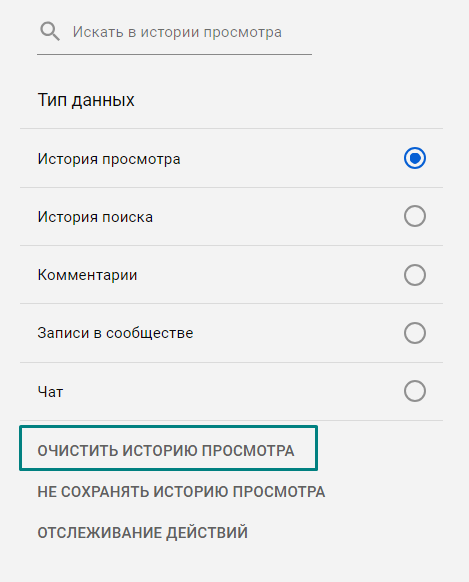
- Отметьте «Не сохранять», если уверены в ненужности истории для вас.

- Вы можете настроить отслеживание ваших действий.
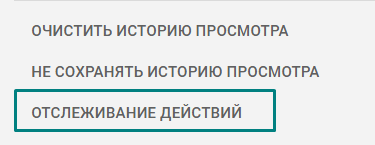
На мобильном устройстве
- Откройте приложение на телефоне.
- Найдите внизу экрана меню и перейдите в «Библиотека».

- Далее перейдите в «История».

- Нажмите три точки рядом с видео, которое хотите удалить и выберите первый пункт «Удалить из плейлиста История просмотров».

- Чтобы удалить все, а не одно, выберите в верхнем меню «Настройки истории».
- Нажмите «Очистить», чтобы полностью удалить все ролики.

- Дополнительно: как удалить историю поиска в Ютубе. После 5 пункта нажмите «Очистить историю поиска».
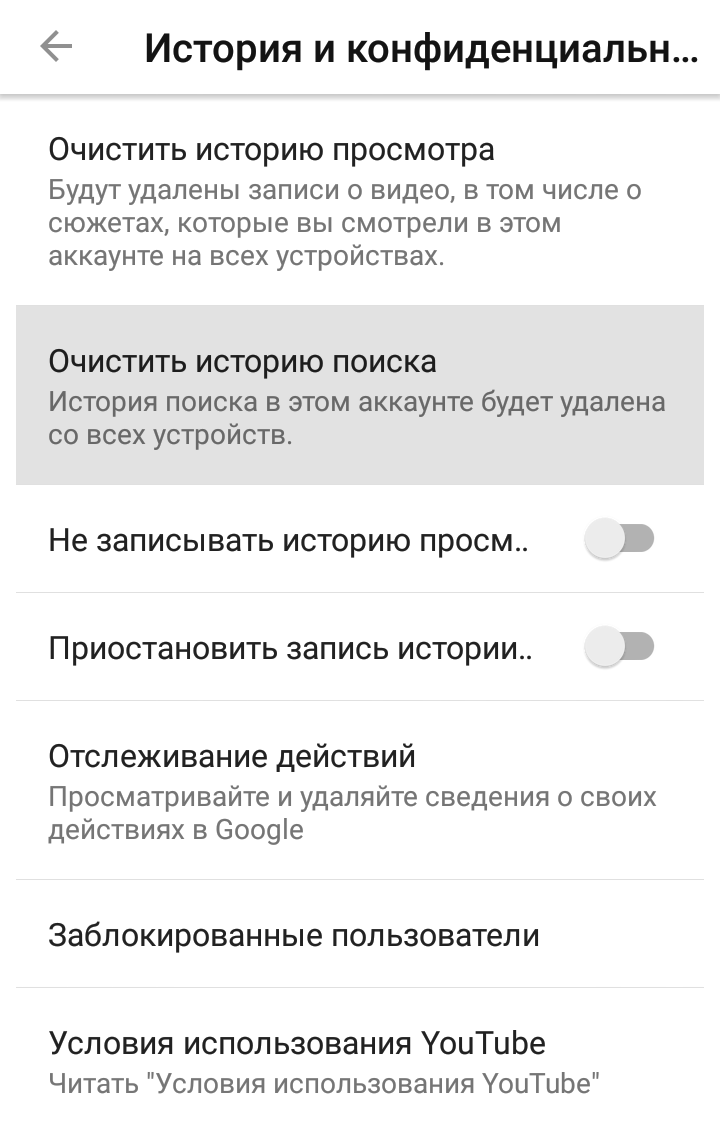
Подводим итоги
Очистка займет всего несколько минут. Социальная сеть следит за безопасностью пользователей и предлагает гибкие настройки. Вы можете не только очищать регулярно плейлист с просмотренными роликами, но и не добавлять их туда вовсе.