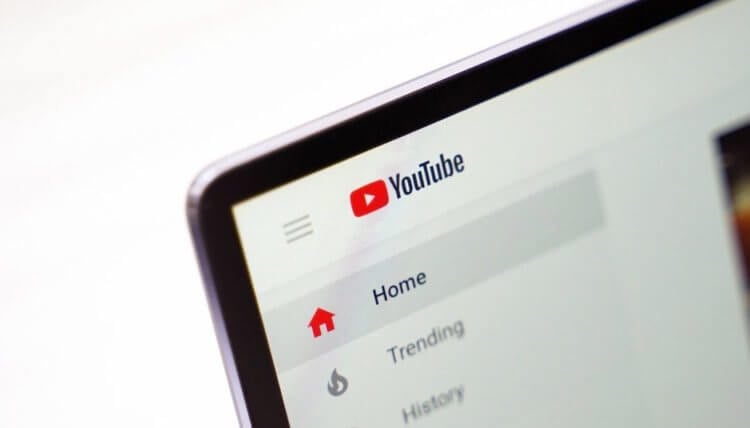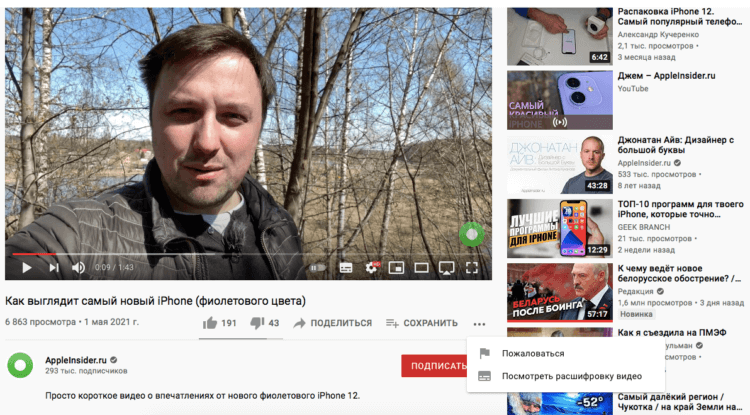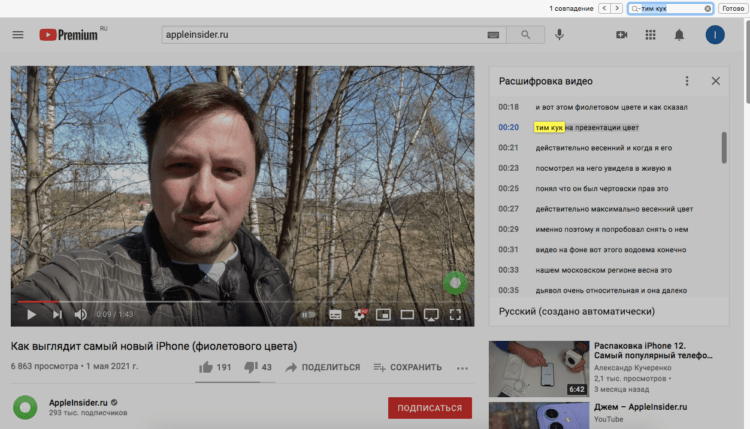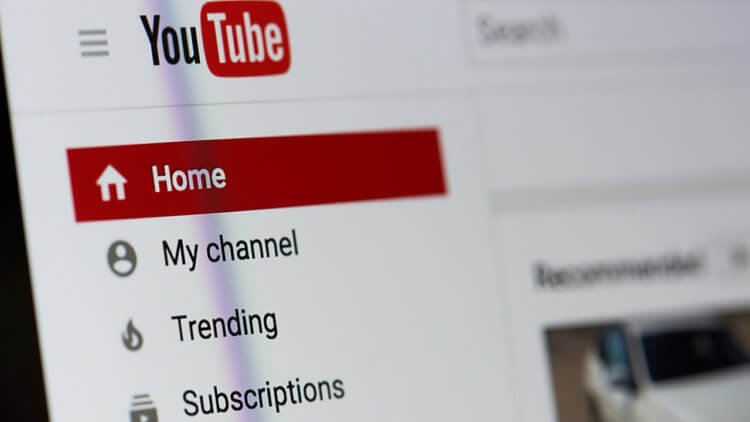Cправка – YouTube
Войти
Справка Google
- Справочный центр
- Устранение проблем
- Обучающие видео
- Как управлять настройками канала
- Режим родительского контроля на YouTube
- YouTube Premium
- Как начать вести свой канал
- Как зарабатывать с помощью Партнерской программы YouTube
- Правила, безопасность и авторское право
- Сообщество
- YouTube
- Политика конфиденциальности
- Условия использования YouTube
- Отправить отзыв
Тема отзыва
Информация в текущем разделе Справочного центра
Общие впечатления о Справочном центре Google
- Справочный центр
- Сообщество
- Советы авторам
YouTube
- Устранение проблем
Устранение неполадок с воспроизведениемУстранение неполадок с аккаунтомИсправление проблем с загрузкойУстранение неполадок с подпиской YouTube PremiumСправочная информация о Партнерской программе YouTubeО последних обновлениях на YouTubeСправка YouTube
- Обучающие видео
Поиск видеоКак менять настройки видеоКак смотреть видео на разных устройствахКак оставлять комментарии, подписываться на каналы и общаться с авторамиКак сохранять видео и плейлисты и делиться имиУстранение неполадок с воспроизведениемПокупка фильмов, сериалов и товаров на YouTube
- Как управлять настройками канала
Как создать аккаунт и настроить егоУправление настройками аккаунтаКак менять настройки конфиденциальностиНастройки специальных возможностейУстранение неполадок с аккаунтомНовости YouTube
- Режим родительского контроля на YouTube
- YouTube Premium
Оформите YouTube PremiumПреимущества подписки YouTube PremiumКак управлять подпиской YouTube PremiumУправление оплатой подписки YouTube PremiumУстранение неполадок с подпиской YouTube PremiumУстранение проблем с оплатойКак запросить возврат средств за платные возможности YouTubeНовости и промоакции YouTube Premium
- Как начать вести свой канал
Загрузка видеоКак отредактировать и настроить видеоКак создавать короткие видеоКак менять настройки своего каналаКак отслеживать успехи с помощью YouTube АналитикиПеревод видео и субтитровКак общаться с аудиторией и управлять комментариямиПрямые трансляции на YouTubeПрисоединяйтесь к сообществу авторов YouTube ShortsКак запустить подкаст на YouTubeНовости о работе с видео и приложении “Творческая студия YouTube”
- Как зарабатывать с помощью Партнерской программы YouTube
Партнерская программа YouTubeДоход на YouTubeПолучение доходаПринципы показа рекламы и требования рекламодателейСправочная информация о Партнерской программе YouTubeYouTube для менеджеров контента
- Правила, безопасность и авторское право
Правила YouTubeБорьба с нарушениямиЦентр безопасностиАвторские права
- Как менять настройки видео
- Как искать видео с субтитрами
Сейчас к нам поступает очень много запросов. Возможно, вам придется ждать ответа дольше обычного.
Как искать видео с субтитрами
Если в видео есть титры, то на странице результатов поиска под информацией о нем вы увидите надпись “Субтитры”. Вот как найти такие ролики:
- Введите ключевые слова в строке поиска YouTube
.
- Выберите Фильтры
.
- Нажмите Субтитры.
Эта информация оказалась полезной?
Как можно улучшить эту статью?
Искать видео по ключевым словам на YouTube умеет каждый. Но что делать, если требуется найти ролик с произнесенными определенными словами? Эта кажущаяся простой задача способна поставить в тупик. Но выход есть, мы расскажем, как искать слова в видео на YouTube.
♥ ПО ТЕМЕ: Самые популярные видео на YouTube: ТОП 25 самых просматриваемых роликов на Ютубе за все время.
Возможно, вам надо найти некий ролик с определенной фразой, это может быть часть произнесенной речи или отрывок из учебного материала. Просто пересматривать все подходящие по названию видео может оказаться утомительным занятием. Не стоит утруждать себя такой работой. Ведь можно без особых усилий найти слова как в определенном видео на YouTube, так и вообще ролики с вхождением нужных фраз.
♥ ПО ТЕМЕ: Как включить тексты песен в YouTube рядом с клипом в любом браузере на компьютере.
Как искать слова в определенном видео на YouTube?
Точное место в любом ролике на YouTube можно без труда найти с помощью инструмента поиска вашего браузера в сочетании с функцией скрытых субтитров YouTube. Она поможет осуществить расшифровку текста видео на YouTube.
Далеко не все знают, что большинство видеороликов на YouTube имеют субтитры, добавленные вручную или автоматически. Но если в видео их не будет, то выполнить указанные ниже шаги не получится.
1. Перейдите к видео на YouTube, в котором вы хотите осуществить поиск.
2. Под видео щелкните по значку «Еще» (три горизонтальные точки).
3. Щелкните по пункту «Показать текст видео». Справа от окна просмотра у вас откроется список фраз с привязками по времени.
4. Теперь нажмите Ctrl + F в Windows или Cmd + F на Mac, чтобы активировать функцию поиска вашего браузера. Введите слово или термин, которые вы хотите найти. Если они будут найдены в расшифровке, то этот элемент окажется выделенным. Если поиск даст несколько результатов, то перемещаться между ними можно с помощью стрелки в окне ввода слова для поиска.
5. Вы можете кликнуть по строке заголовка, чтобы перейти к нужной части видео, где и произносится слово из поискового запроса.
Помните, что многое зависит от точности добавленных к видео титров. Никто не может гарантировать, что слова там в полной мере соответствуют произносимой речи, особенно, если титры были созданы автоматически.
♥ ПО ТЕМЕ: 10 горячих клавиш для YouTube в браузере на компьютере, о которых вы не знали.
Как искать слова по разным видео на YouTube?
Этот метод будет полезным, если вы захотите найти вообще любые видео на YouTube, содержащие определенное слово или фразу. Например, при изучении английского языка. Вам понадобится использовать специальный сторонний сервис.
1. Зайдите на YouGlish.
2. В поле поиска введите слово или фразу, которую хотите найти и нажмите красную кнопку «Say it!».
3. Воспользуйтесь расположенными ниже видео элементами управления для его воспроизведения, автоматически ваш ролик стартует с того места, где появляется это слово или фраза.
4. Нажмите соответствующую кнопку, чтобы перейти к следующему видео.
Обратите внимание на следующие нюансы. Во-первых, YouGlish не работает с автоматически созданными субтитрами. Таким образом, поиск будет осуществляться только по тем видео, в которых субтитры были добавлены вручную. Во-вторых, поиск осуществляется только по английским словам.
♥ ПО ТЕМЕ: Как перематывать видео на YouTube на iPhone и iPad интервалами по 10, 20, 30 или 40 секунд.
Субтитры – невероятно полезный инструмент YouTube
На самом деле возможность поиска видео по YouTube по словам очень полезная. Так что, если вы загружаете на этот сервис свои собственные клипы, то заранее подумайте и о параллельной загрузке скрытых субтитров. Это не только сделает видео доступным для поиска, но и привлечет к нему дополнительное внимание.
Смотрите также:
- Ошибки начинающих фотографов, или как правильно фотографировать.
- Список распознанных песен во встроенном Shazam на iPhone: как посмотреть.
- Постучать по крышке Айфона – сделать скриншот: как привязать действия к касанию задней части корпуса iPhone.
Бывало ли у вас так, что надо срочно найти интересный момент в видеоролике на Ютуб? В этом посте я расскажу, как можно легко это сделать.
Поиск фрагмента в конкретном видеоролике
Найти нужное место в YouTube-ролике поможет обычная опция поиска в браузере + скрытые субтитры.
Во многих роликах на Ютуб есть субтитры, которые добавлены автором или сгенерированы автоматически. Эти субтитры мы как раз и будем использовать для поиска интересующего фрагмента.
- Откройте нужное видео.
- Под плеером нажмите Ещё (три горизонтальные точки).
- Далее жмите Показать текст видео. Появятся субтитры с таймкодами.
- Теперь нажмите сочетание клавиш Ctrl + F (для Windows) либо Cmd + F (для Mac), чтобы вызвать опцию поиска браузера. Вбейте в поле ввода слово из фрагмента, который нужно найти. Система выделит это слово в расшифровке.
- Щёлкните по выделенному месту, чтобы перейти к искомой части видео.
Поиск фрагмента сразу в нескольких видеороликах
- Зайдите на сайт YouGlish.
- Выберите свою страну.
- Вбейте нужное слово (или целую фразу) в строке поиска и нажмите кнопочку Say it.
- Найденное видео начнёт воспроизведение с нужного момента. Если в ролике есть ещё фрагменты с подобными словами, они будут отмечены жёлтым на полосе прокрутки.
- Для перехода к следующему видео используйте сочетание клавиш Ctrl + стрелочка вправо (для Windows) либо Cmd + стрелочка вправо (для Mac).
Надо сказать, что YouGlish найдёт только те видеоролики, в которых субтитры добавлены только вручную, а не сгенерированы автоматически.
Теги:
web
YouTube
YouGlish
На каком языке вы смотрите YouTube? Не говорите, я и так знаю, что на русском. На английском – я имею в виду жителей России – его смотрят лишь единицы. Одни просто не знают другого языка, кроме русского, другие знают, но недостаточно хорошо понимают иностранную речь на слух, а третьим просто – как, например, мне – просто приятнее воспринимать контент на родном языке. А ведь на английском намного больше интересного контента, чем на русском. Значит, нужно смотреть именно его. Но ведь не будешь переводить его на русский сам. А это и не нужно.
Как найти конкретный фрагмент видео на YouTube без тайм-кодов
Недавно в Яндекс.Браузере появилась функция синхронного перевода видеороликов на YouTube. Честно говоря, не проверял, возможно, нововведение работает и за его пределами. Так что проверьте, если хотите смотреть видео на других площадках. Но то, как работает синхронный перевод видео на YouTube, буквально повергло меня в шок – такого качественного перевода я не ожидал.
Как перевести видео с английского на русский
Если вы смотрите YouTube на компьютере, вам понадобится десктопная версия Яндекс.Браузера.
- Перейдите по этой ссылке и скачайте версию для компьютера;
- Запустите браузер у себя на компьютере и перейдите на YouTube;
- Найдите любое англоязычное видео и запустите его в браузере;
- Как только видео запустится, он автоматически предложит его перевести.
Как включить скрытые функции YouTube на Android
Если у вас Android-смартфон, потребуется скачать мобильную версию браузера:
- Перейдите по этой ссылке и скачайте Яндекс.Браузер из Google Play;
- Запустите браузер, выберите предпочтительный поисковик и откройте YouTube;
- Запустите видео на иностранном языке, которое хотите просмотреть;
- Нажмите на жёлтую кнопку перевода видео, которая появится на экране.
По нажатию на кнопку перевода исходная аудиодорожка на иностранном языке автоматически заменится на русскоязычную. Выше я уже говорил, что перевод очень качественный, но этого мало, чтобы описать, насколько хорош перевод в действительности. Когда я услышал, я не поверил своим ушам. Мне показалось, что это профессиональный дубляж, выполненный русскоязычными актёрами.
Перевод видео на YouTube
Но этого не могло быть, потому что видео, которые я смотрел, были выпущены несколько минут назад американскими телеканалами. То есть перевести их и озвучить заранее наши актёры дубляжа ну просто не смогли бы. А им это было и не нужно. Просто Яндекс настолько развил свои нейросети, что теперь они дублируют речь прямо в режиме реального времени.
Дубляж выполняется в двухголосом формате. Все мужские голоса озвучивает мужчина, а женские – женщина. Кстати, за женщин говорит голосовой ассистент Алиса голосом актрисы Татьяны Шитовой, которую вы можете знать по озвучанию Анджелины Джоли. А вот кому принадлежит мужской голос, я, честно говоря, так и не понял, но мне было и не до этого.
Заблокируют ли YouTube в России? Что говорят в Google
Несмотря на то что это машинный перевод, к нему практически нет претензий. Во-первых, речь очень чиста, потому что её генерирует не компьютер, как в случае с Google, а в своё время наговорили живые люди. Во-вторых, Яндекс переводит очень умело, грамотно выстраивая предложения так, как они звучали бы на русском языке, если бы записывались на нём изначально.
Нет, конечно, кое-какие огрехи иногда встречаются, но их ничтожно мало. Более того, многие даже не смогут понять, что это огрехи машинного перевода. Только иногда (совсем-совсем редко) нейросеть использует немного странные конструкции, которые в данном случае не совсем подходят, а также может не распознать фразеологизм или устойчивое выражение и перевести его не фигурально, как следовало бы, а буквально.
Все знают, как искать нужную информацию в Google, конкретные сообщения в мессенджерах и специфические публикации в Инстаграме. А как искать информацию в видео на YouTube? Логично, что единственный способ найти что-то, что вам нужно, — это отсмотреть весь ролик целиком. В принципе, некоторые авторы снабжают свои видео содержанием с тайм-кодами, которое немного упрощает задачу, но кардинальным образом не решает. А что, если я скажу вам, что в YouTube есть функция, позволяющая найти вполне конкретный фрагмент по упоминанию одного-двух слов или фраз?
В Ютубе есть удобная функция поиска по содержимому
Как подписаться на YouTube Premium со скидкой за 130 рублей
Функция, о которой я говорю, — это транскрипция. Алгоритмы YouTube самостоятельно распознают, о чём идёт речь в видео, и формируют из этого своё содержание. Правда, оно больше техническое, чем пользовательское. Потому что, во-первых, не включает в себя обобщённых названий разделов ролика, а, во-вторых, строка перемотки при этом не делится на подразделы для удобного переключения. Однако переключение по темам, обсуждение которых ведётся в видео, транскрипция всё равно предусматривает, хоть и несколько иначе, чем мы привыкли.
Как найти нужный момент в видео
Допустим, я смотрю ролик журналиста AndroidInsider.ru Артёма Сутягина про фиолетовый iPhone 12, и мне нужно понять, что говорит Тим Кук про этот смартфон. Вот как выглядит список моих действий в этом случае:
- Откройте YouTube и запустите нужное видео;
- Под роликом нажмите на кнопку из трёх точек;
Транскрипция доступна только в веб-версии Ютуб
- Выберите «Посмотреть расшифровку видео»;
- Нажмите CMD+F (Ctrl+F), чтобы открыть поиск;
Искать лучше только по корню или не дописывая слова целиком
- Введите ключевое слово (у меня это «Тим Кук»);
- Найдите в блоке с транскрипцией нужный раздел.
Заблокируют ли YouTube в России? Что говорят в Google
Вообще, на практике всё устроено намного проще, чем кажется из инструкции. По факту вам нужно совершить всего два действия: открыть блок с транскрипцией и найти фрагмент по тексту, который произносит ведущий. Никаких проблем с этим нет. Несмотря на то что распознавание производится машинным образом, в большинстве своём YouTube не допускает ошибок. Поэтому вы без проблем сможете отыскать тот фрагмент ролика, где говорят о том, что вам интересно.
Транскрипция в видео на YouTube
В приложении для Android вы не найдёте кнопки транскрипции
Особенно удобна транскрипция в длинных роликах. Даже если он будет иметь содержание, нет никакой гарантии, что вы найдёте в нём то, что нужно. Ведь авторы имеют обыкновение называть разделы видео максимально коротко и неинформативно. Так что транскрипция может быть единственным способом найти то, о чём реально говорится в ролике. Главное, не пытаться склонять слова, по которым вы ищете. Лучше вообще использовать один корень или не дописывать их до конца для более эффективного поиска.
YouTube тестирует функцию автоматического перевода на разные языки
К сожалению, единственный способ воспользоваться функцией транскрипции – задействовать веб-версию YouTube, а в приложении её нет. Неважно, с какого устройства вы откроете сайт видеохостинга и каким браузером для этого воспользуетесь. Это может быть и компьютер с Google Chrome, и iPhone с Safari. Просто открывайте youtube.com и следуйте положениям инструкции, представленной выше. Результат – я больше чем уверен в этом – вас не разочарует.