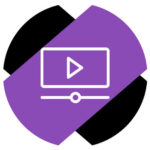 Часто возникают ситуации, когда есть картинка, которая явно сделана из ролика, но нет возможности узнать, какое видео послужило в качестве оригинала. В этом случае могут помочь поисковые системы Яндекс и Google. Они позволяют искать по картинке нужное видео, и в этой статье мы расскажем о способах выполнить такой поиск.
Часто возникают ситуации, когда есть картинка, которая явно сделана из ролика, но нет возможности узнать, какое видео послужило в качестве оригинала. В этом случае могут помочь поисковые системы Яндекс и Google. Они позволяют искать по картинке нужное видео, и в этой статье мы расскажем о способах выполнить такой поиск.
Как найти видео по картинке через Яндекс
Поисковая система Яндекс дает возможность искать видео по картинке через телефон и компьютер. Рассмотрим оба варианта.
На телефоне
Опишем способ найти видео по картинке через Яндекс с телефона, используя для этого обычный браузер мобильного устройства. Откройте главную страницу сайта Яндекс — yandex.ru. И нажмите на пункт “Картинки” под поисковой строкой.
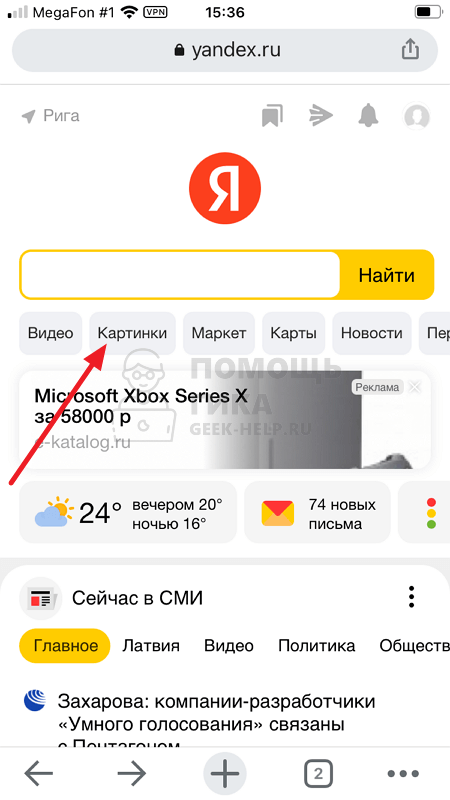
Далее нажмите справа от поисковой строки на значок с фотографией и выберите на своем мобильном устройстве картинку, по которой нужно найти видео.
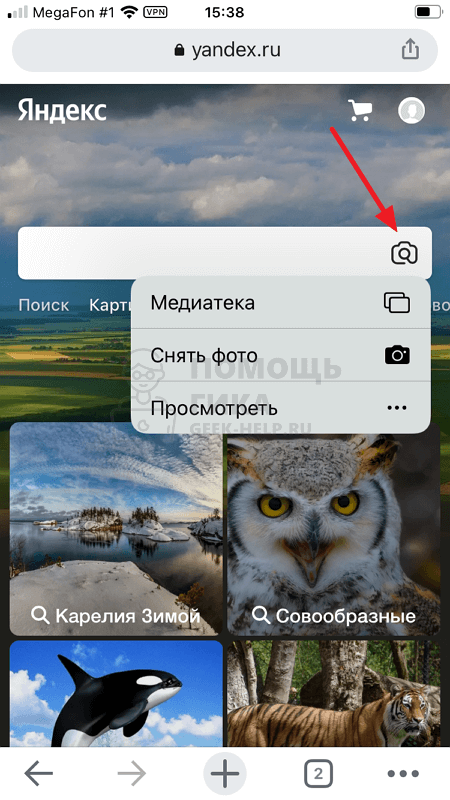
Пойдет процесс загрузки. В этот момент картинка с вашего телефона будет загружена в поисковую систему Яндекс. Далее поисковик проанализирует информацию на картинке и откроется результат поиска. Прокрутите этот результат чуть ниже до пункт “Кажется на изображении”. Здесь можно увидеть информацию о том, из какого видео взята данная картинка.
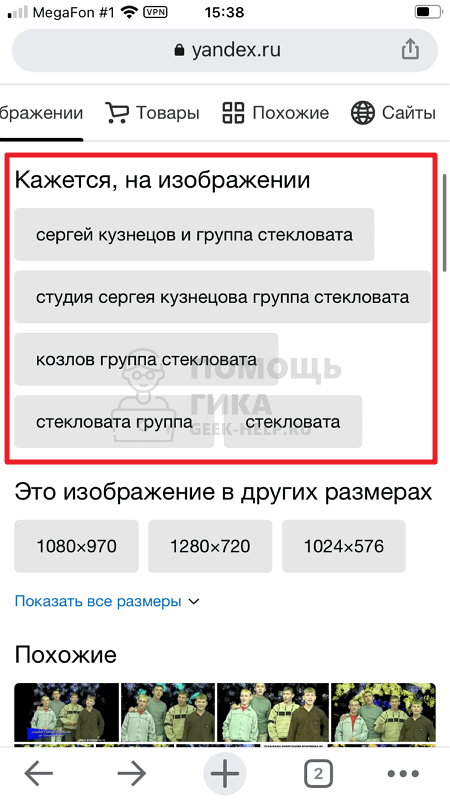
На компьютере
Процесс на компьютере примерно такой же — откройте официальный сайт Яндекс и переключитесь в раздел “Картинки”.
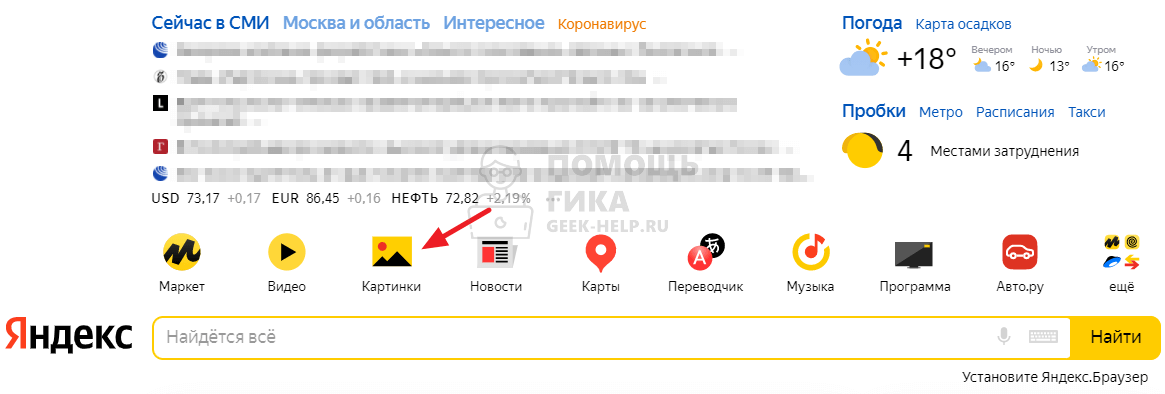
Нажмите на значок для загрузки картинок в поисковой строке.

Выберите на компьютере изображение, которое нужно проанализировать для поиска видео.
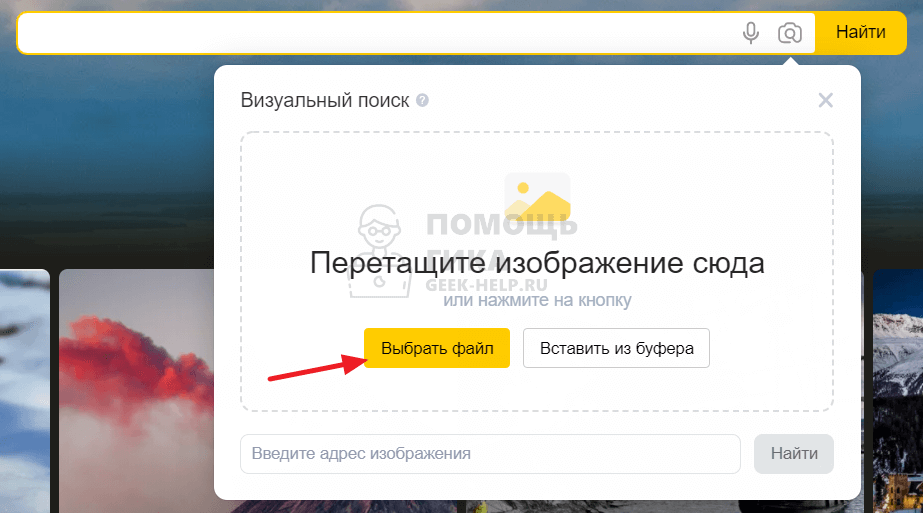
Пойдет процесс загрузки. Когда картинка будет загружена, Яндекс покажет результаты. Как можно видеть, справа от изображения находятся подсказки, из какого ролика была взята картинка. А снизу отображается поисковая выдача.
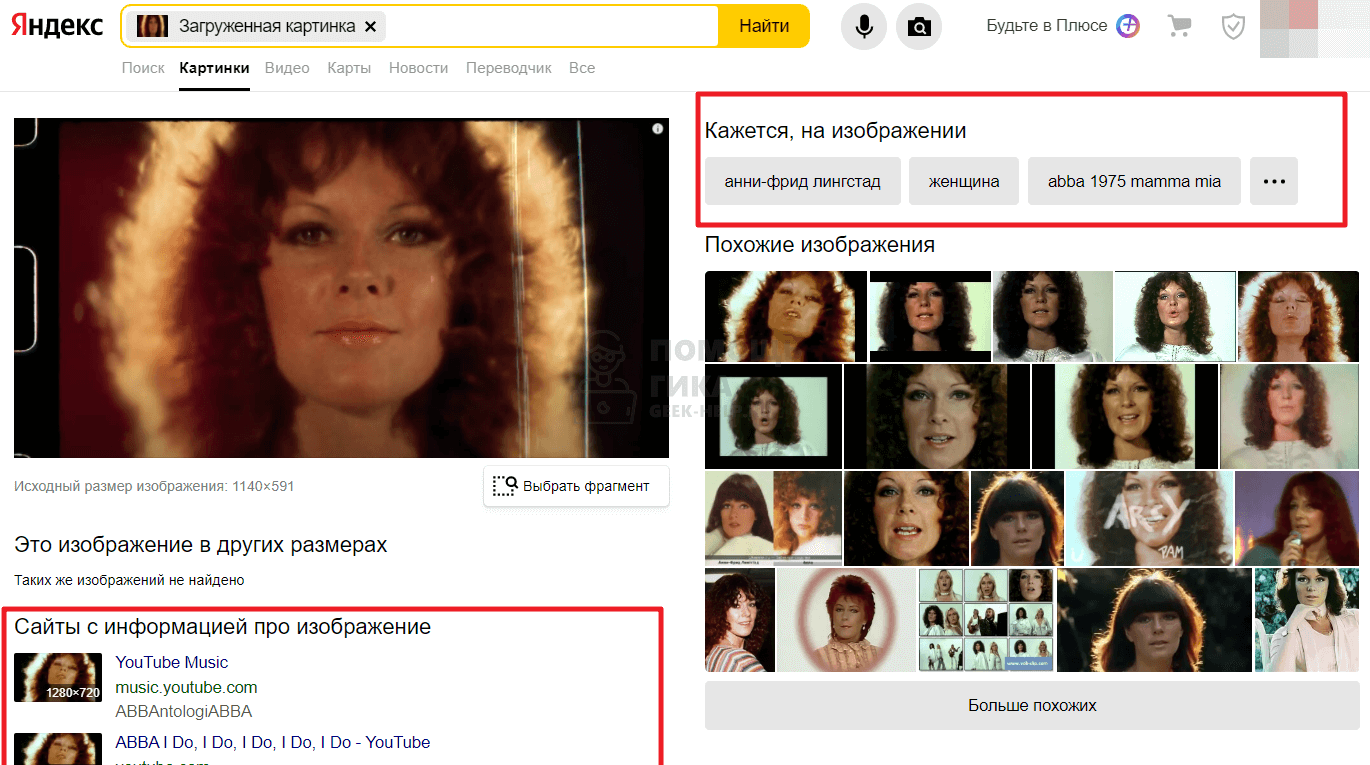
Обратите внимание:
Если картинка из видео, которое есть на Youtube — оно наверняка будет одним из первых в поисковой выдаче. Тем самым можно сразу перейти к нужному видео с поиска по картинке.
В Google тоже есть своя система поиска по картинке. Поскольку Яндекс и Google используют разные алгоритмы, при необходимости определить видео по картинке, можно опробовать оба варианта.
На телефоне
Для поиска потребуется отдельное приложение Google. Его можно бесплатно скачать в App Store или Google Play, в зависимости от платформы, которая установлена у вас на телефоне (iOS или Android). Загрузите это приложение к себе на устройство и запустите его.
Нажмите на значок фотокамеры справа от поисковой строки.
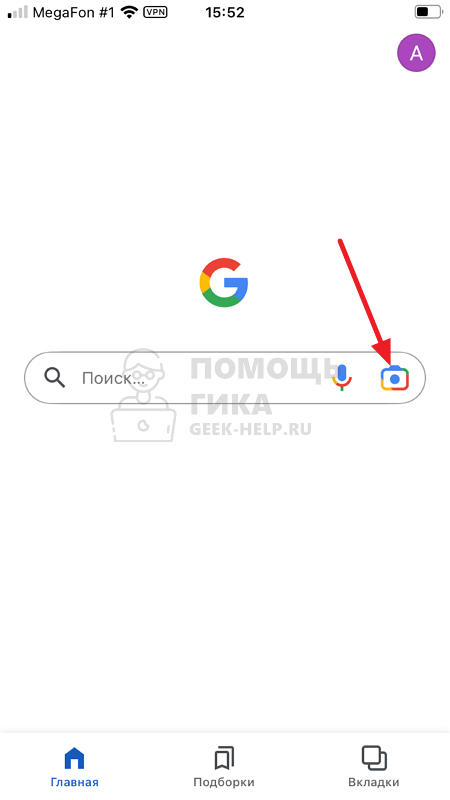
Обратите внимание:
Если вы запускаете приложение впервые, потребуется дать разрешение ему обращаться к данным галереи на вашем мобильном устройстве.
Снизу переключитесь в раздел поиска по картинке.
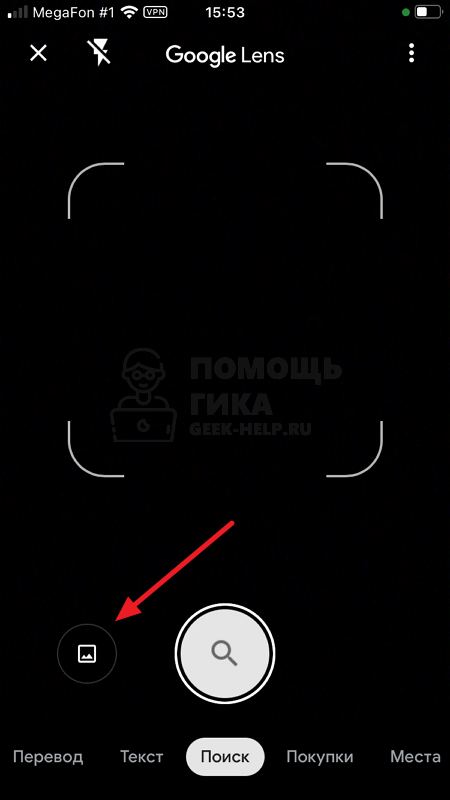
Выберите в галерее изображение, по которому нужно найти видео в интернете.
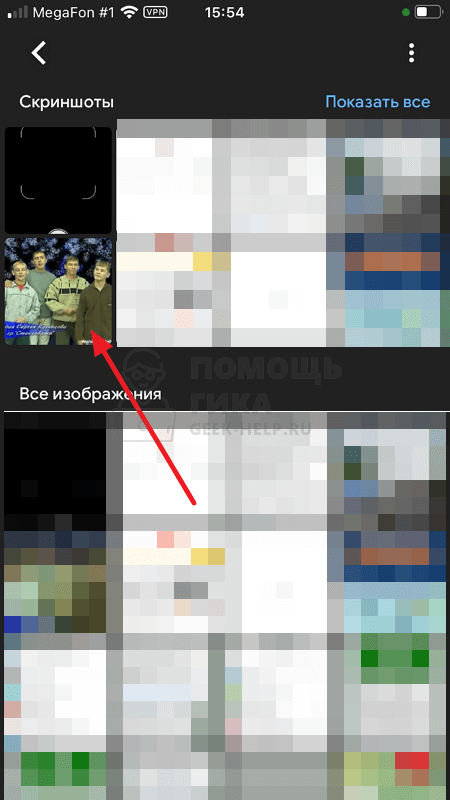
Начнется поиск результатов, это может занять некоторое время. После поиска результаты будут показаны снизу, можно нажать на них и узнать подробности.

Если удалось найти на Youtube видео, из которого была взята картинка, это отобразится в пункте “Лучшее совпадение” в результатах поиска.
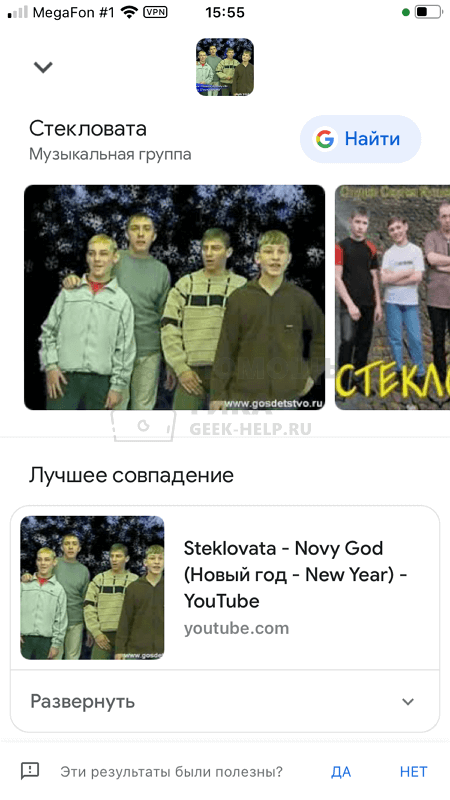
Отметим, что даже при отсутствии нужного видео на Youtube, по другой информации из анализа Google можно понять, из какого ролика было взято изображение.
На компьютере
Зайдите на страницу поиска по картинке от Google — это сайт google.ru/imghp.
Далее нажмите на изображение фотоаппарата, чтобы перейти к поиску по картинкам.

Нажмите “Загрузить изображение” и выберите фото с компьютера, по которому нужно найти релевантное видео.

Отобразятся результаты. Можно перейти в раздел “Видео”, чтобы найти ролик, откуда было взято изображение.
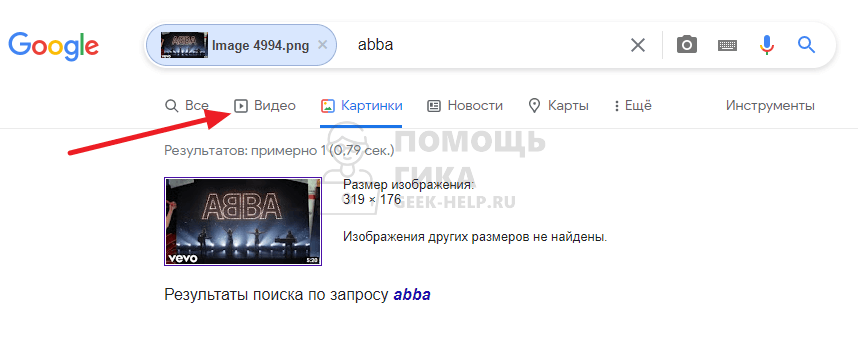
Обратите внимание:
Если в разделе “Видео” нет нужного ролика, изучите просто поисковую выдачу.
Содержание:
- Способ 1: Google Картинки
- Способ 2: Яндекс.Картинки
- Способ 3: Microsoft Bing
- Способ 4: DupliChecker
- Вопросы и ответы
Способ 1: Google Картинки
Поисковик Google предлагает не только доступ к огромной базе картинок, но и позволяет выполнять поиск по похожим изображениям. Мы предлагаем использовать эту функцию для определения видео. Вы сможете узнать название ролика и определить веб-ресурсы, на которых он был опубликован. Конечно, вероятность успешного поиска значительно возрастает, если подразумевается какое-либо популярное видео.
Перейти к онлайн-сервису Google Картинки
- Откройте необходимую страницу поисковика и нажмите по значку с фотоаппаратом для перехода к выбору изображения, по которому вы желаете отыскать видео.

- Если снимок хранится в сети, вставьте на него ссылку и нажмите кнопку «Поиск по картинке».

- В противном случае перейдите на вкладку «Загрузить изображение» и щелкните по «Выберите файл».

- Отобразится окно «Проводника», в котором и предстоит отыскать сделанный ранее скриншот или любой другой кадр с видео.

- Обратите внимание на то, что после обработки поисковик может сразу выдать подходящее название для видео. Используйте его для дальнейшего поиска на видеохостингах.

- Дополнительно можете посмотреть на ссылки ниже. Если такой ролик действительно выложен на YouTube, скорее всего, одной из первых будет ссылка на него. Перейдите по ней и воспроизведите контент для проверки.

- Еще ниже отображаются другие похожие изображения. Анализируйте их, если при помощи предыдущих шагов не удалось достичь желаемого результата.

Способ 2: Яндекс.Картинки
Следующий онлайн-сервис работает по аналогии с предыдущим, однако имеет собственный движок, базу картинок и алгоритмы поиска. Рекомендуем использовать его, если средство от Гугла не принесло должного результата. Следуйте инструкции ниже для успешного выполнения задачи.
Перейти к онлайн-сервису Яндекс.Картинки
- Дождитесь загрузки строки поиска и нажмите по специально отведенной кнопке для вызова интересующего инструмента.

- Перетащите изображение для сканирования на выделенную область или нажмите «Выбрать файл».

- Яндекс.Картинки поддерживает использование ссылок на картинки, поэтому можете просто вставить ее, если не желаете предварительно скачивать снимок на компьютер.

- Страница перезагрузится, и вы увидите совпадения по запросам. Еще раз повторимся, что успех поиска напрямую зависит от популярности видео и качества самой картинки.

- В списке слева вы найдете совпадения, часть из которых, при успешном поиске, точно должна быть связана с видео на Ютьюбе или другом видеохостинге. Точно таким же образом можете анализировать и остальные изображения при помощи Яндекс.Картинок.

Способ 3: Microsoft Bing
В качестве последнего примера, связанного с движками поисковиков, рассмотрим не менее популярный Microsoft Bing. Данная компания создала свой визуальный поиск с определенными особенностями. В случае с обнаружением видео по картинке иногда можно будет воспользоваться поиском исполнителя или актера, если он изображен на имеющемся кадре. В инструкции ниже вы как раз и увидите результат такого поиска.
Перейти к онлайн-сервису Microsoft Bing
- Щелкните по ссылке выше для перехода на интересующую вас страницу. На ней переключитесь на вкладку «Визуальный поиск».

- Вставьте ссылку на изображение, перетащите файл или нажмите «Обзор» для перехода к «Проводнику».

- Выбрав картинку, можете щелкнуть по «Наглядный поиск». Это поможет определиться с тем, какие объекты были идентифицированы и что удалось найти. Это же средство используется для выбора области поиска, если вдруг в оригинальном размере отыскать совпадения не удалось.

- Заметьте, что наш кадр — изображение из клипа, поэтому Microsoft Bing обнаружил исполнителя и предлагает перейти к более детальному ознакомлению.

- Если у вас такой подсказки нет, прокрутите вкладку до блока «Связанное содержимое», переходите к просмотру статей или видео, которые могут содержать тот самый кадр.

- В случае с исполнителем или актером на новой странице отобразятся композиции, связанные картины и клипы, которые и могут помочь в поиске подходящей информации.

Способ 4: DupliChecker
Последний сайт используется для поиска дубликатов изображений сразу на нескольких веб-ресурсах, в которые включены и два из предыдущих методов. Вы можете использовать как их, так и другие предложенные варианты. Данный сервис хорош тем, что позволяет в одном месте отследить всю необходимую информацию, хоть и некоторые из представленных поисковиков не подходят для русскоязычного контента.
Перейти к онлайн-сервису DupliChecker
- Перетащите изображение на выделенную область сайта или нажмите кнопку «Upload».

- Дополнительно отметим, что DupliChecker поддерживает и вставку ссылки, если вы храните исходный кадр в сети или нашли его на другом сайте. Есть и поиск по ключевым словам, но в данном случае такой метод не актуален.

- После загрузки картинки щелкните по «Search Similar Image».

- DupliChecker предлагает на выбор шесть разных поисковиков. Нажмите кнопку под каждым, чтобы перейти непосредственно к нему и поглядеть результаты.

- Внимательно следите за тем, что находится в ссылках. Чаще всего именно они могут подсказать название искомого видеоролика. Перейдите по ним для полноценного ознакомления с информацией.

- Иногда вы будете попадать на статьи или краткие обзоры, поэтому важно читать предоставляемые сведения, чтобы в принципе понимать, о чем идет речь и как это может помочь в поиске интересующего видео.

Поделиться статьей в социальных сетях:
Увидели в интернете смешной мем с кадром из какого-то фильма и теперь гадаете, что это за кино. Или посмотрели ролик с нарезкой разных сцен, а в описании к видео не оказалось никаких пометок. Можно ли найти фильм по фото или скриншоту? Да, есть для этих целей и специальные сервисы, и даже мобильное приложение. Сейчас рассмотрим подробно, как ими пользоваться.
Содержание
- Какое выбрать изображение для эффективного поиска
- Поисковики
- Яндекс
- По метаданным картинки
- Мобильное приложение KinoScreen для Андроид
- Другие способы
- Кинофорумы
- Площадки для вопросов-ответов
- Группы в социальных сетях
Какое выбрать изображение для эффективного поиска
Чтобы поиск дал результат, советуем использовать изображения с такими параметрами:
- Высокая четкость, яркость картинки. Снимок не должен быть слишком темным или, наоборот, засвеченным. Чем качественнее фото, тем выше шансы распознать, из какого фильма картинка.
- Полный кадр. На скриншоте должна быть запечатлена (по возможности) сцена целиком – все, что происходит на экране, а не только лицо актера или отдельные элементы.
- Отсутствие каких-либо надписей, элементов интерфейса и т. д. Этот пункт не всегда удается выполнить, например, если это мем или просто картинка с текстом. В этом случае попробуйте запустить поиск с тем, что есть. Если не помогло, обрежьте часть картинки с текстом и повторите попытку.
Если вы собрались искать фильм по отрывку (небольшому видеоролику), сначала сделайте скриншот сцены, которая, как вам кажется, наиболее значимая в искомом кино.
Поисковики
У известных всем систем Яндекс и Google есть функция визуального поиска: вместо ввода текстового запроса, вы просто загружаете имеющуюся картинку на сайт, а он вам выдает информацию с названием фильма, актерами, а также список веб-ресурсов с описанием искомого кино.
Причем загрузить можно не только статичное изображение, но и gif-анимацию. То есть здесь вы можете найти кино даже по гифке.
Яндекс
Яндекс.Картинки принимает готовый файл изображения (можно загрузить с жесткого диска ПК) и ссылку на фото, опубликованное в интернете. Также можно вставить скопированный скриншот из буфера обмена.
Как найти видео по картинке онлайн в Яндексе:
- Перейдите на сайт сервиса и нажмите на иконку в виде объектива – она находится прямо на строке поиска. Перетащите на область, очерченную пунктиром, вашу картинку. Либо кликните «Выбрать файл», чтобы найти изображение на жестком диске ПК. Также можно вставить скопированную картинку из буфера обмена либо ввести ссылку на изображение в интернете.

- Если нажали на кнопку «Выбрать файл», найдите фотографию в одной из папок, выделите ее левой клавишей мыши и кликните «Открыть». Начнется поиск похожих картинок.

- В разделе «Кажется, на изображении» вы увидите информацию о фото: какие актеры находятся на нем, и, возможно, само название фильма. Чуть ниже будут похожие кадры из того же кино.

- Если прокрутите страницу вниз, увидите список сайтов, где данное фото опубликовано. Обычно это страницы с описанием искомого фильма.

В Google Картинках работает все точно так же, как и в Яндексе. Только здесь нет раздела «Кажется, на изображении». В результатах вам предоставят только схожий запрос и список сайтов с названием фильма и описанием.
Можно загрузить готовый файл либо вставить ссылку на фото из интернета. Добавить скриншот из буфера обмена не получится.
Как найти фильм по кадру в этом поисковике:
- Откройте сайт Google Картинок. Щелкните по иконке в виде камеры на поисковой строке.

- Укажите ссылку на изображение, если оно опубликовано в интернете, и нажмите «Поиск по картинке».

- Если вы храните фото в виде файла на компьютере, перейдите по вторую вкладку «Загрузить изображение». Нажмите «Выберите файл». Отыщите его на ПК и загрузите в поисковую систему.

- Вы сразу увидите результаты поиска: список сайтов с описанием искомого фильма, а также запрос, который может быть связан с изображением.

У каждой фотографии, картинки, файла gif, видео есть метаданные – техническая информация о дате и месте съемки, размере фото, его авторах и т. д. Возможно, уже в этих свойствах находится название искомого фильма. Даже если оно не указано, можно посмотреть другие косвенные данные и по ним уже найти фильм с помощью любого поисковика.
Посмотреть метаданные любой картинки можно без скачивания дополнительных программ. Как это сделать на компьютере с Windows:
- Кликните по картинке правой кнопкой мыши. В контекстном меню выберите пункт «Свойства».

- Переключитесь на вкладку «Подробно», чтобы увидеть характеристики фото.
- Фильм или актеры могут быть указаны прямо в названии файла или в теме. Также можно посмотреть на автора кадра и дату съемки, а затем ввести эту информацию в любой поисковик.

Мобильное приложение KinoScreen для Андроид
В KinoScreen можно загрузить готовый файл или моментальное фото, тут же снятое камерой смартфона. Программа ищет фильмы, сериалы, мультфильмы. Показывает год выпуска и рейтинг кино. Также через интерфейс приложения можно открыть поисковик Google с уже введенным текстовым запросом по фильму.
Результат поиска можно отправить друзьям через любой мессенджер, установленный на смартфоне. Если оказалось, что сервис нашел не тот фильм, вы можете сообщить об этом разработчикам с помощью специальной иконки.
Приложение полностью бесплатное, но есть рекламные вставки. Интерфейс максимально простой и удобный.
Как узнать название фильма с телефона:
- Запустите приложение и нажмите несколько раз на кнопку «Далее», параллельно просматривая советы, как выбрать фото для поиска.

- Тапните «Старт».

- Кликните по центральной кнопке с изображением хлопушки.

- Разрешите программе доступ к галерее и объективу устройства.

- Выберите способ загрузки фото – моментальный снимок с помощью камеры либо галерея («Файлы»).

- Подождите немного, пока программа попытается найти фильм по добавленному вами кадру. В итоге появится обложка фильма с его названием и рейтингом. Если хотите поделиться результатом поиска с друзьями, нажмите на стрелку и выберите любой мессенджер, установленный на смартфоне. Если хотите получить больше информации о найденном фильме, тапните по лупе и выберите браузер – откроется страница Google с уже введенным поисковым запросом.

- Если сервис вдруг нашел не то кино, кликните по флажку справа вверху и подтвердите, что хотите сообщить о неверном результате.

Другие способы
Если предыдущие методы не сработали, придется просить «помощь зала». Нужно написать сообщение на специальном форуме, в группе социальной сети или на других площадках, где идет активное общение с другими людьми.
Кинофорумы
На каких форумах советуем оставлять комментарии: Kinoflud (можно написать сообщение без предварительной регистрации на сайте), Fantlab (для фильмов в жанре фантастики), Kino-tv-forum.
Создайте новую тему для обсуждения в специальном разделе для поиска кино. Прикрепите к сообщению картинку с кадром из фильма и ожидайте ответа от других пользователей форума.
Как задать вопрос на Kinoflud:
- Перейдите на сайт форума и откройте меню «Создать новую тему без регистрации». Выберите «Поиск фильмов по названиям и описаниям».

- Заполните форму для вопроса: свое имя пользователя (придумайте любое, которое вам нравится), заголовок темы и сам текст сообщения.
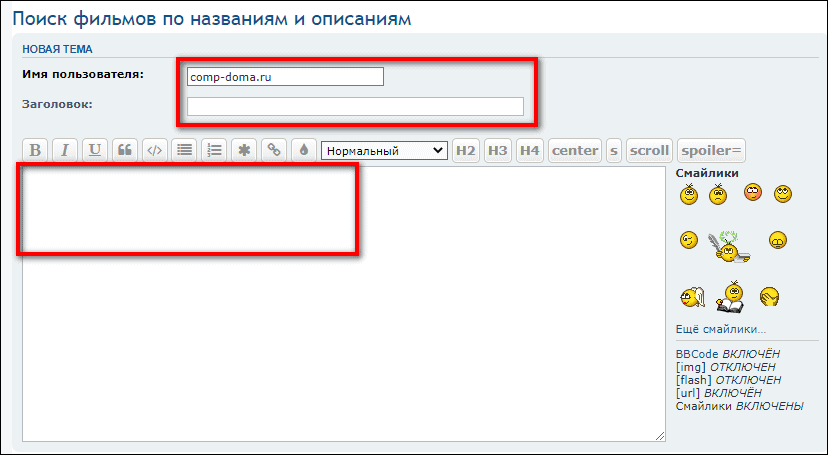
- Переключитесь на вкладку «Вложения» внизу. С помощью кнопки «Добавить файлы» прикрепите к сообщению картинку из искомого фильма. Максимальный размер изображения – 15 Мб. Также можно перетащить файл на поле сообщения – он автоматически прикрепится к письму. При необходимости нажмите на кнопку «Предпросмотр», чтобы увидеть, как будет выглядеть ваша тема на форуме, а затем нажмите «Отправить», чтобы опубликовать запись.
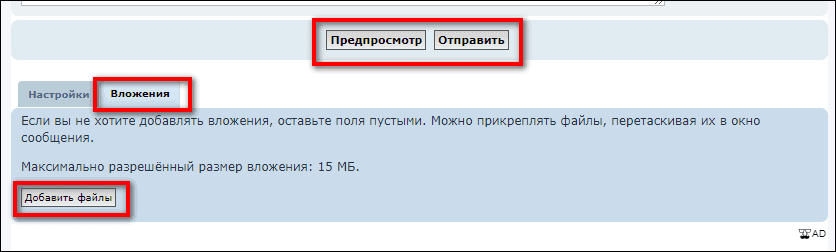
Площадки для вопросов-ответов
Задайте вопрос экспертам Яндекс.Кью или Ответы Mail.Ru. Прикрепите к сообщению картинку из фильма, и подождите, пока вам ответят.
Как оставить вопрос на Яндекс Кью:
- Откроется сайт сервиса и войдите в систему с помощью почты Яндекс (либо зарегистрируйте аккаунт, если у вас его нет). Выберите области знаний, которые вам интересны.
- Далее, когда откроется сам кабинет Яндекс Кью, нажмите на кнопку «Задать вопрос» справа вверху и выберите тот же пункт в выпавшем меню.

- Введите свой вопрос-просьбу, чтобы кто-то знающий помог вам определить, из какого фильма кадр. Выберите цвет сообщения. Нажмите «Детали».

- С помощью кнопки в виде пейзажа прикрепите к вопросу скриншот искомого фильма. Можно добавить ссылку на картинку в интернете либо загрузить файл с устройства. Нажмите «Далее», чтобы опубликовать вопрос и ожидайте ответа от экспертов Яндекс.Кью.

- Также вы можете перейти раздел «Темы» с помощью плитки на панели слева и открыть канал «Кино».

- Далее нужно кликнуть «Спросить по теме» и заполнить ту же форму для вопроса.

Группы в социальных сетях
Можно взять Вконтакте или любую другую соц. сеть. Там, как правило, есть сообщества, где люди помогают друг другу в поиске фильмов. Отыскать такую группу не составит труда – просто введите соответствующий запрос в поисковую строку в разделе «Сообщества» (если это Вконтакте).

Далее перейдите в нужную группу и напишите сообщение на стене (обычно она открыта для записей подписчиков – сообщение на ней появляются сразу, без проверки модераторов). Введите свой вопрос и с помощью иконки в виде камеры прикрепите картинку с изображением сцены из фильма. Нажмите на «Enter», чтобы опубликовать запись, и ожидайте ответа от других участников сообщества.

***
В первую очередь можно использовать функцию визуального поиска в Яндекс или Google. Это самый эффективный метод. Также можно загрузить кадр из фильма в мобильное приложение KinoScreen, которое тоже неплохо работает, или посмотреть метаданные в свойствах картинки. Если ничего не сработало, оставьте сообщение на кинофоруме, задайте вопрос на Яндекс.Кью или опубликуйте запись на стене специального сообщества в любой соц. сети.
Обложка: КиноСкрин
Найти видео по картинке в яндексе
Как найти видео по картинке. Как найти видео по скриншоту не зная название!
06.06.2017
И
Комментариев нет
Как #найти #видео по #картинке. Как найти видео по #скриншоту не зная название!
Здравствуйте. Сегодня мы поговорим о том, как же найти видео если не знаешь названия? Здесь в этом видео вы найдете ответ, а именно как найти видео по скриншоту или картинке если не знаем названия .Всем приятного просмотра. Поехали….
Желающим обменять электронные деньги по самому
выгодному курсу, рекомендую воспользоваться сервисом мониторинга обменных пунктов BestChange. Ссылка на сервис https://goo.gl/7O35wr
Ссылка на мою партнетрку https://goo.gl/qMO2SE
Всем привет С вами канал #Comp #Help и сегодня мы поговорим о том, как по# скриншоту из видео найти название самого видео полностью. Итак приступим. Для начала нам нужно выбрать кусок изображения который нам нужен чтобы искать. Заходим в интернет на #Ютуб выбираем любое видео, я уже подобрал приколы нарезки, например картинка #диджея в видео, мы видим саму #картинку, как #видео называется нам неизвестно. Теперь нам в этом видео нужно сделать скриншот. Как сделать скриншот (я вам сейчас дам ссылку в аннотации и там все подробно описано). Я сейчас буду делать скриншот именно той программой о которой я говорю в своем видео,итак нажимаем #PrintScreen и выбираем область самого видео, теперь загрузить на сервер printscreen, загружаем, теперь открываем само изображение, нажимаем открыть изображение в новой вкладке, а теперь копировать адрес изображения, потом уже идем на картинки #Google поиск по изображениям, вставляем #ссылку ссылка должна выглядеть вот так приблизительно. Жмем поиск по изображениям и как видим там нашло видео которое нужно, в общем вы поняли. Если видео по картинке не смогло найти, попробуйте сделать скриншот из другого момента видео. Вот на этом и все. Всем спасибо за просмотр. Кому понравилось это видео ставьте лайки, кому не понравилось соответственно дизлайки, а также пишите комментарии под этим видео и подписывайтесь на канал. Всем пока.
Мои другие видео:
Работа с драйверами https://www.youtube.com/playlist?list=PL3P2LIYLu6aeRQjg9CLKf5rIgBFLBbfdT
Удаление вирусов https://www.youtube.com/playlist?list=PL3P2LIYLu6adB_uco_IOYr6hsRb2ZN6Wr
Оптимизация системы Windows https://www.youtube.com/playlist?list=PL3P2LIYLu6aexaIoRKtygJ-tLUgfXmjWP
Ссылка на мой канал https://www.youtube.com/channel/UCoIOoI4pwfaKyYrtTt-u2eg
Ссылка на это видео https://youtu.be/B97hrd3AljU

Назар Хомякевич
Comp Help — Это канал совмещает в себе много полезных обучающих роликов по системам Windows и Android, а также множество , полезных советов и хитростей, которые упростят работу на вашем компьютере, ноутбуке или смартфоне. Кроме этого здесь выходят обзоры на разные полезные сервисы и утилиты, которые помогут вам разобраться во всех их тонкостях. Например на нашем канале вы узнаете как правильно настроить компьютер для корректной его работы, научитесь определять процессы которые тормозят запуск Windows, с помощью специального сервиса узнаете какой браузер лучше всего подходит именно для вашего компьютера и еще много много очень полезных видео уроков которые сделают вас уверенным пользователем своего компьютера, который при первом сбое системы не будет идти к мастеру. А вспомнит про канал Comp Help и найдет здесь нужную ему информацию!
поиск по фото
Хотите искать похожие изображения по всему миру? Этот инструмент позволяет очень быстро и легко находить похожие изображения. Просто загрузите изображение, введите URL или выберите изображение с Dropbox или с Google Drive.
Поиск любого изображения сейчас прост
Поиск в значительной степени стандартизирован!
Если вы хотели получить информацию о самых милых собаках на планете, все, что вам нужно делать, это ввести поисковый запрос «10 самых милых, самых очаровательных и удивительно красивых щенков всех времен», и поисковая система покажет лучшие результаты, верно?
А что если вы нашли фотографию действительно милой собаки, которой вы так восхищались?
И скажем, вы ничего не знали об этом, и поэтому вы хотели найти некоторую информацию о щенке или даже найти больше его фотографий.
Как бы вы искали информацию?
Ну, вот где обратный поиск изображения пригодится.
ЧТО ТАКОЕ ПОИСК ПО ИЗОБРАЖЕНИЮ И КАК ЭТО РАБОТАЕТ?
Поиск изображений – это онлайн-поиска на основе контента, в котором вы загружаете изображение (вместо ввода текстового или голосового).
С помощью поиска изображение Google вы можете быстро обнаружить визуально похожие изображения со всего интернета и получить относительную информацию о фотографии, включая объекты или места в ней.
“Поиск изображение работает с использованием техники запросов, называемой контентным извлечением изображений (CBIR) – также известным как запрос по контенту изображений (QBIC) и контентным визуальным извлечением информации (CBVIR).Так работает поисковик Google по картинке.”
“Есть много технических особенностей, чтобы полностью изменить поиск фотографий, но не надо утомлять вас этим. Давайте посмотрим на то, что вы можете достичь с помощью поиска изображений.”
ЧТО ВЫ МОЖЕТЕ СДЕЛАТЬ С ЭТИМ ИНСТРУМЕНТОМ
Вы можете сделать много замечательных вещей, но вот некоторые из них:
- Узнайте больше об объекте изображения“Помните нашего милого щенка? Посредством просмотра изображений мы, наконец, обнаружили, что щенок – это порода по кличке Шиба Ину, которая является самой маленькой из шести оригинальных и отличных пород шпиц, родом из Японии. Мы также обнаружили, что эта милашка довольно ловкая.”
- “Найти визуально похожие изображения”“Думаете, вам нужно почти одно и то же изображение, но с разными стилями? Поисковик позволяет обнаружить визуально похожие или связанные изображения.”
- Найти оригинальные источники изображенийЕсли вам нужно указать правильный источник конкретной фотографии, но вам трудно определить, кто является ее первоначальным создателем, тогда поиск по SST – ваш ответ.
- Найти плагиат фото“Если у вас есть много оригинальных фотографий и вы хотите знать, использует ли кто-то их без вашего разрешения, то инструмент поиск изображения – ваш новый друг.”
- “Создать возможности обратной ссылки”“Не просто используйте поиск Google по картинке, чтобы найти людей, которые используют ваши фотографии, попросите их указать вас как автора и дать ссылку на вашу страницу. Отлично подходит для SEO!”
- Определите людей, места и продуктыЕсть фотографии людей, мест или продуктов, которые вы не знаете? Не волнуйтесь! Просто загрузите их, и поисковик поможет идентифицировать их для вас.
- Находите больше версий изображенияС помощью нашего инструмента вы можете получить больше версий определенного изображения, будь то размер, формат.
- Обнаружение поддельных аккаунтов“Думаешь, ты слишком милый, и кто-то может использовать твою фотографию в фальшивом аккаунте в социальных сетях? Наш инструмент поможет сохранить вашу личную репутацию.”
“О ИНСТРУМЕНТЕ ПОИСКА ИЗОБРАЖЕНИЯ С SMALL SEO TOOLS”
“RIS от Small SEO Tools – это инструмент для поиска изображений и распознавания фотографий. Он сочетает в себе технологии, которые поддерживают для распознавание образов и просмотр фотографий.”
Наш инструмент поиска изображений прост в использовании, надежен и предназначен для использования в любых случаях.
ФОТО ПОИСК 3-В-1 COMBO
Три? Google, Bing и Yandex.
- “Google поиск изображений”“Google Images – это сервис поиска фотографий, принадлежащий и управляемый Google. Это позволяет пользователям искать в интернете контент изображения. Этот инструмент был создан 12 июля 2001 года после запроса на фотографии зеленого платья Версаче Дженнифер Лопес, с которым не мог справиться обычный поиск в Google. После нескольких лет работы с Google Images в 2011 году Google наконец-то добавил функцию поиска изображения.”
- “Bing поиск изображений”“Bing – это веб-поисковая система, принадлежащая и управляемая Microsoft. Служба берет свое начало в предыдущих поисковых системах Microsoft, включая Windows Live Search, MSN Search и более поздние Live Search. Bing, как поисковая система, предоставляет различные поисковые сервисы, включая поиск изображений. Помимо использования в интернете, Bing Image Search также является функцией в документах Microsoft Office, которая позволяет пользователям быстро искать онлайн-изображения и вставлять их в документ. Наш инструмент поиска изображений использует Bing Image Search для предоставления результатов.”
- “Яндекс поиск картинок”“Яндекс – русский поисковик, и его поиск фотографий называется «Сибирь». Сибирь также основана на аббревиатуре CBIR, что означает «поиск изображений на основе контента», как вы видели выше. С помощью Sibir поисковая система Яндекса может искать изображения на основе другого введенного изображения. Образец изображения может быть целым изображением или его фрагментом, будь то из интернета или локального хранилища. Результаты поиска основаны на похожих изображениях, найденных в интернете, которые уже были проиндексированы Яндексом.”Инструмент поиска изображения от Small SEO Tools объединяет все эти три основные поисковые системы, чтобы предоставить вам отличные результаты поиска изображений. В процессе поиска у вас есть возможность выбрать, какие результаты просматривать, основываясь на выбранной вами поисковой системе из трех, или вы можете кликнуть, чтобы просмотреть результаты из всех трех.
КАК ИСПОЛЬЗОВАТЬ ЭТОТ ИНСТРУМЕНТ
“Наш поиск изображения занимает всего несколько простых шагов, чтобы завершить каждый поиск. Просто загрузите фотографию, и наш сложный алгоритм мгновенно вернет наиболее подходящие изображения с подробной информацией об этом изображении, опираясь на базы данных Google, Bing и Yandex.”
Вот некоторые шаги:
Шаг № 1:Есть фотографии, которые вы хотите посмотреть.
Шаг № 2: попасть на эту страницу
https://smallseotools.com/reverse-image-search/, где вы, вероятно, сейчас находитесь.
“Шаг № 3: Загрузите изображение с запросом, вставив URL-адрес изображения в интернете или загрузив фотографии со своего устройства или выбрав изображение из Dropbox или Google Drive. Вы можете загружать расширения .jpg, .JPEG, .PNG и .GIF.”
Шаг № 4: Затем нажмите «Искать похожие изображения», чтобы запустить его.
Шаг № 5: Как только вы это сделаете, наш супер-умный алгоритм сделает все остальное, выискивая информацию из Google, Bing и Yandex, чтобы дать наиболее подходящие результаты изображения и их относительную информацию. Все, что вам нужно сделать, это нажать «Проверить изображения», чтобы просмотреть результаты на основе выбранной вами платформы.
Для мобильных пользователей:
Google Search by Image в основном работает на компьютерах, а не на мобильных устройствах и планшетах. Так что, если у вас есть фотография в одном из ваших мобильных приложений (например, ваш друг отправил ее через Whatsapp), и вы хотите проверить ее, вам сначала придется пройти долгий процесс, прежде чем перенести изображение на компьютер или ноутбук, прежде чем выполнять поиск картинок Google.
“Мы смогли решить эту проблему, сделав наш инструмент RIS доступным для мобильных устройств, включая телефоны и планшеты, совместимые с Android и iOS. Все, что вам нужно сделать, это загрузить наше приложение в Google Play Store или Apple App Store, чтобы начать. Чтобы сделать это, просто нажмите на иконки магазина на этой странице следующим образом:”
МЫ УВАЖАЕМ НАШИХ ПОЛЬЗОВАТЕЛЕЙ
Любое изображение, которое вы загружаете в наш инструмент поиска картинок, на 100% безопасно и надежно. Мы не передаем и не продаем ваши фотографии, а также не сохраняем ваш контент в нашей базе данных. Таким образом, вы можете быть уверены, что ваша информация в надежных руках.
Все похожие изображения, представленные на этой странице, были получены с помощью нашего инструмента поиска по изображению. Но у нас также есть другие инструменты, которые могут оказаться полезными, например, инструменты изменения размера изображений и сжатия изображений.
Поиск по картинке, изображению или фото. Выбираем лучшие сервисы.
Начнем с того, что совсем недавно поисковые системы не могли эффективно искать в интернете интересующие вас изображения. Весь процесс поиска происходил всего лишь по словам, которые мы вводили в поиске. Это было очень сложно! Ведь искомое изображение напрямую зависело от своего описания, которое могло встречаться в тексте рядом с изображением на различных сайтах, а также, от названия картинки.
Вы ищите картины известного художника Пабло Пикассо. Да, поисковик найдет вам его картины, но и рядом с ними он мог найти изображение, которое нарисовал ребенок, а его родитель шутливо подписал его: «Величайшая работа Пабло Пикассо!».
Содержание
- 1 Найти видео по картинке в яндексе
- 1.1 Как найти видео по картинке. Как найти видео по скриншоту не зная название!
- 1.2 поиск по фото
- 1.3 Поиск любого изображения сейчас прост
- 1.3.1 ЧТО ТАКОЕ ПОИСК ПО ИЗОБРАЖЕНИЮ И КАК ЭТО РАБОТАЕТ?
- 1.3.2 ЧТО ВЫ МОЖЕТЕ СДЕЛАТЬ С ЭТИМ ИНСТРУМЕНТОМ
- 1.3.3 “О ИНСТРУМЕНТЕ ПОИСКА ИЗОБРАЖЕНИЯ С SMALL SEO TOOLS”
- 1.3.4 ФОТО ПОИСК 3-В-1 COMBO
- 1.3.5 КАК ИСПОЛЬЗОВАТЬ ЭТОТ ИНСТРУМЕНТ
- 1.3.6 МЫ УВАЖАЕМ НАШИХ ПОЛЬЗОВАТЕЛЕЙ
- 1.4 Поиск по картинке, изображению или фото. Выбираем лучшие сервисы.
- 1.5 Поиск по картинке в G o o g l e
- 1.6 Поиск по картинке в Я ндексе
- 1.7 Поиск по фото в TinEye
- 1.8 Какой выбрать сервис для поиска картинок?
- 1.9 Поиск по картинке с телефона (Android, iPhone).
- 1.10 Поиск по картинке при помощи мобильных приложений.
- 1.11 Браузерные расширения по поиску картинок, фото и изображений.
- 1.12 5 способов поиска по фото или картинке
- 1.13 Google Картинки
- 1.14 Яндекс Картинки
- 1.15 TinEye
- 1.16 Расширение PhotoTrackerLite
- 1.17 Найти в социальной сети
Конечно, может вы профессионал и без труда отличите оригинал от картины ребенка, но, не всем это по зубам.
Но все же мы растем и развиваемся, и то же самое можно сказать про поисковые системы. Сегодня существуют всего несколько сервисов, которым можно отдать предпочтение. В тройке лидеров естественно Яндекс и Гугл, а на третьей строчке менее известный TinEye. К слову Bing и Rambler до сих пор ищут картинки по словам. А мы начнем обзор.
Поиск по картинке в G o o g l e
Итак, начнем с гиганта Google. В данном поисковике вы можете найти картинку двумя способами:
Способ № 1
Для поиска картинки в Гугл перейдите по ссылке images.google.ru или перейдите на главную страницу Google и нажмите на «Картинки». Затем кликните на иконку фотоаппарата.
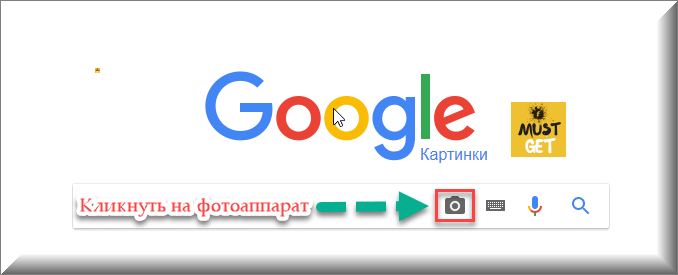
У вас будет три варианта загрузить свое изображение для поиска:
- Указать ссылку.
- Загрузить файл с компьютера.
- Перетащить изображение непосредственно в область поиска.
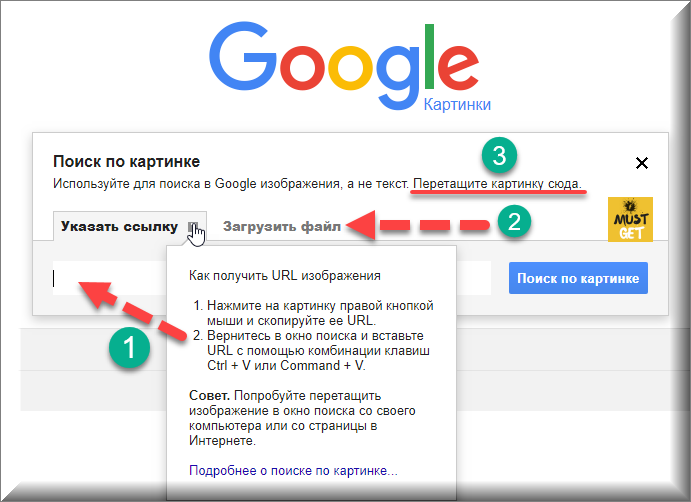
Способ № 2
Очень удобный способ для тех, кто использует по умолчанию браузер «Google Chrome». Если вы нашли нужную вам картинку, но вас, допустим, не устраивает ее размер или качество, то нажав на нее правой кнопкой мыши, кликните «Найти картинку (Google)» и Гугл предоставит вам все варианты изображения.
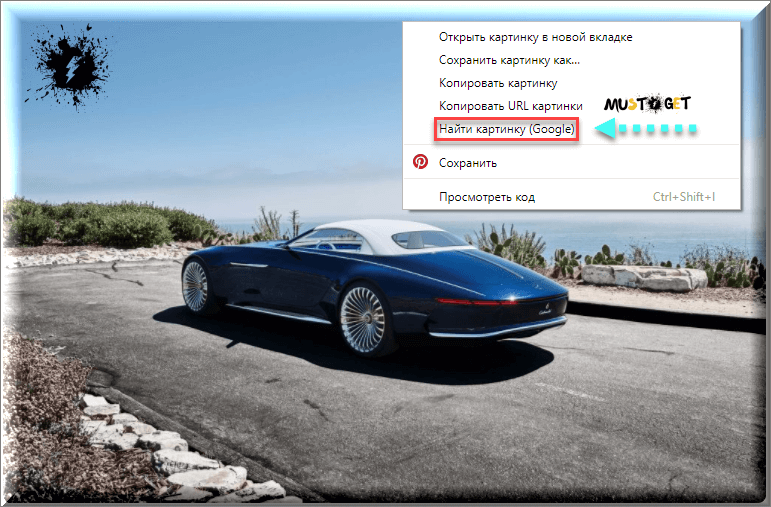
Результат
Вот что нам выдал Гугл после поиска фото Vision Mercedes-Maybach 6:
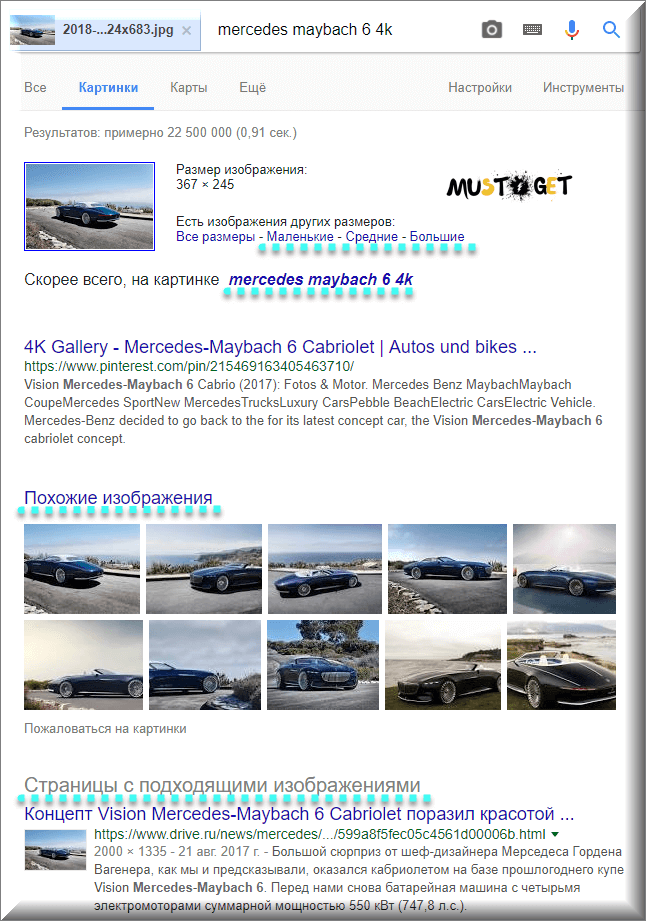
Здесь Гугл предлагает дополнительные критерии поиска по размерам, похожие изображения и сайты, на которых может находиться ваше искомое изображение.
Поиск по картинке в Я ндексе
Далее рассмотрим поиск по картинке в самой мощной поисковой системе рунета — Yandex. Здесь, как и в Google отыскать изображение можно двумя способами, которые практически идентичны с Гуглом.
Способ № 1
Для поиска по картинке в Яндексе перейдите по ссылке yandex.ru/images или перейдите на главную страницу Yandex и нажмите на «Картинки». Затем кликните на иконку фотоаппарата.
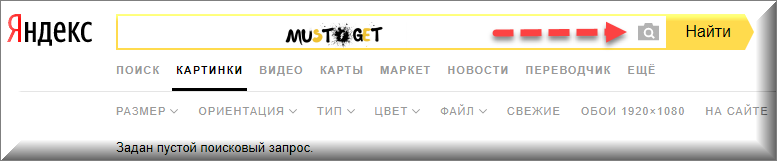
Как и у Google, имеется три варианта загрузки изображения для поиска:
- Ввести адрес картинки, то есть URL.
- Загрузить файл с компьютера.
- Перетащить изображение непосредственно в область поиска.

Способ № 2
Данный способ удобен для тех, кто использует браузер Яндекса по умолчанию. Как и в случае с Гугл, просто кликните на нужную картинку правой кнопкой мыши, затем «Найти это изображение в Яндексе».
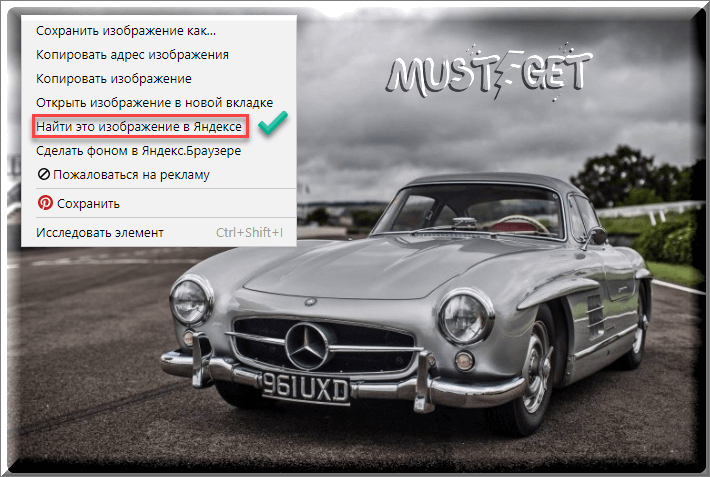
Результат
Вот что нам выдал Яндекс после поиска фото Mercedes-Benz 300SL, 1954 г.:
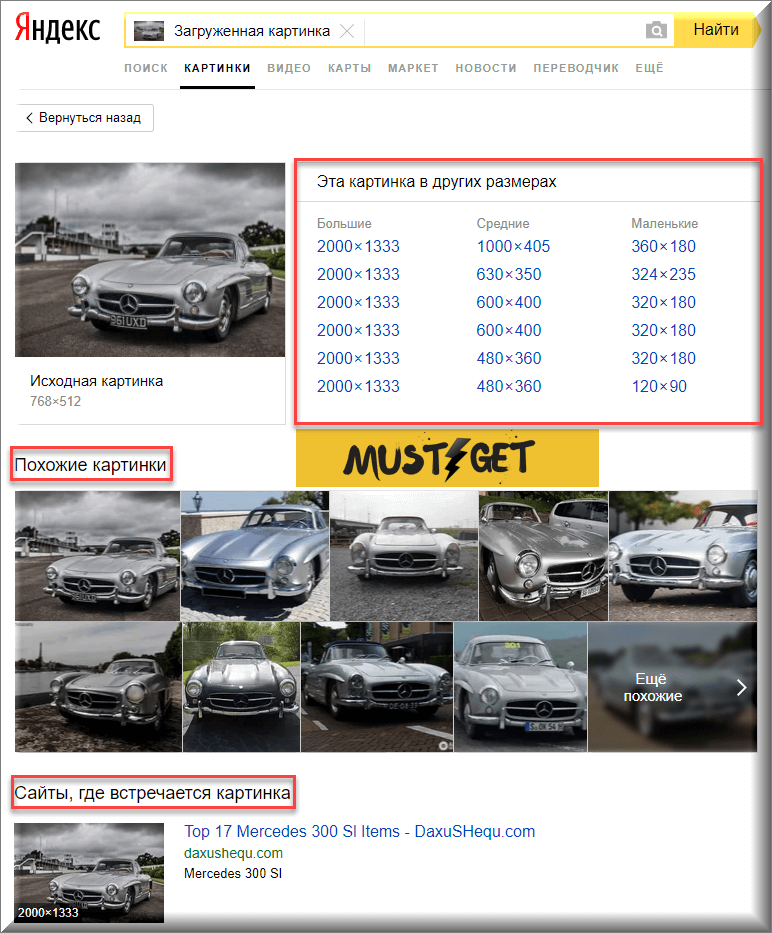
Яндекс, в отличие от Гугла, не старается угадать что именно изображено на фото, вместо этого он предлагает удобную таблицу со всеми возможными размерами.

Поиск по фото в TinEye
И наконец третий сервис поиска по картинке, который лидирует в нашем списке — это TinEye. Чтобы начать поиск, просто перейдите по ссылке tineye.com, загрузите или перетяните в область поиска нужное изображение.
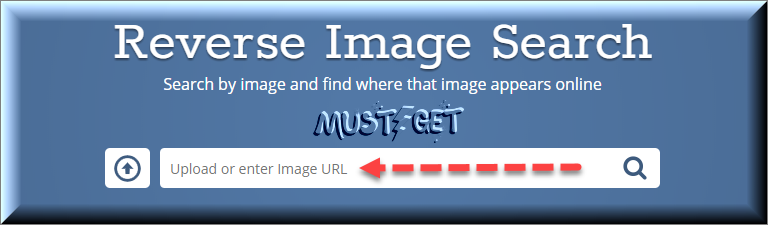
Для теста мы выбрали фотографию Jaguar E-Type, 1965 г., намеренно удалив из названия любое упоминание о Jaguar. Как видно на скриншоте ниже, TinEye справился на отлично. Нашел 61 результат и даже указал правильное название автомобиля.
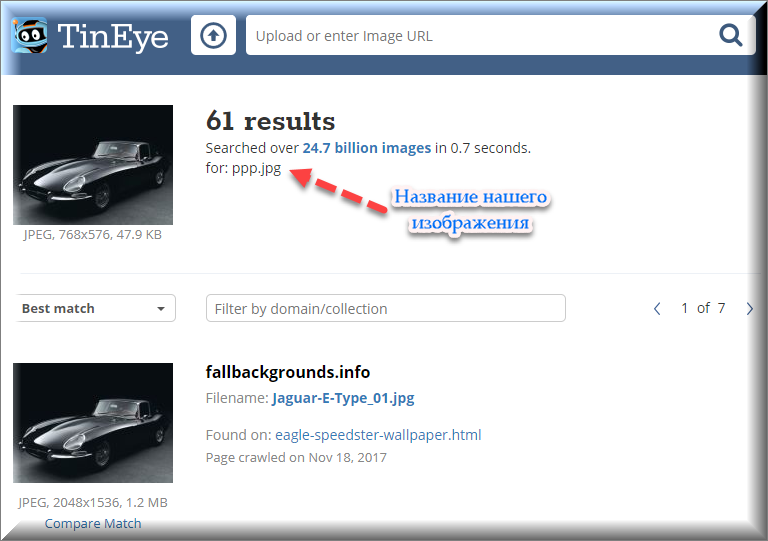
Какой выбрать сервис для поиска картинок?
Подвести итог можно очень просто. Во время проведения эксперимента мы тестировали не одно изображение в различных сервисах. На наш взгляд, данные три справились более чем хорошо и как нам кажется, лучше всего использовать Гугл или Яндекс, так как последнее приложение на английском языке. Если с языкового барьера нет, то смело можно использовать то, которое нравиться больше. Также стоит отметить, что вышеупомянутые сервисы конечно же не совершенны, поэтому, при поиске чего-то специфического, можно протестировать все три. Но помните, что если они не справились с вашей задачей, то никто больше и не справиться. Далее рассмотрим, как осуществить поиск по картинке с телефона.
Поиск по картинке с телефона (Android, iPhone).
Чтобы найти фото, картинку или любое другое изображение с телефона, не нужно прикладывать никаких усилий. Все точно также легко и просто, как и на обычном компьютере. Поиск можно осуществить по картинке, которая у вас на смартфоне или по той, которую вы нашли в интернете.
Итак, допустим, вас заинтересовала фотография девушки, которая изображена ниже и вы бы хотели узнать о ней больше. Для этого, конечно, вам нужно отправить ее в поиск одной из поисковых систем Google или Yandex.
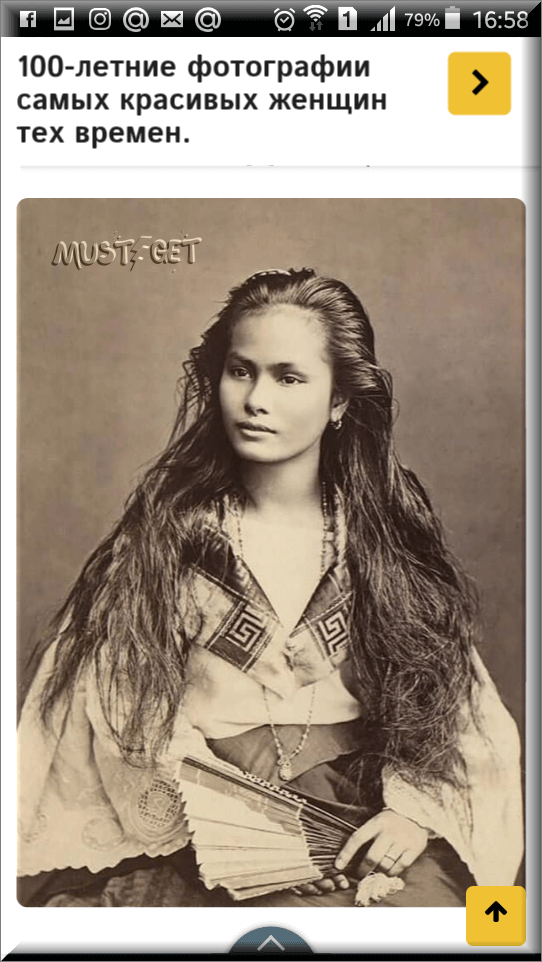
Тапните на фото и удерживайте до появления всплывающего меню.
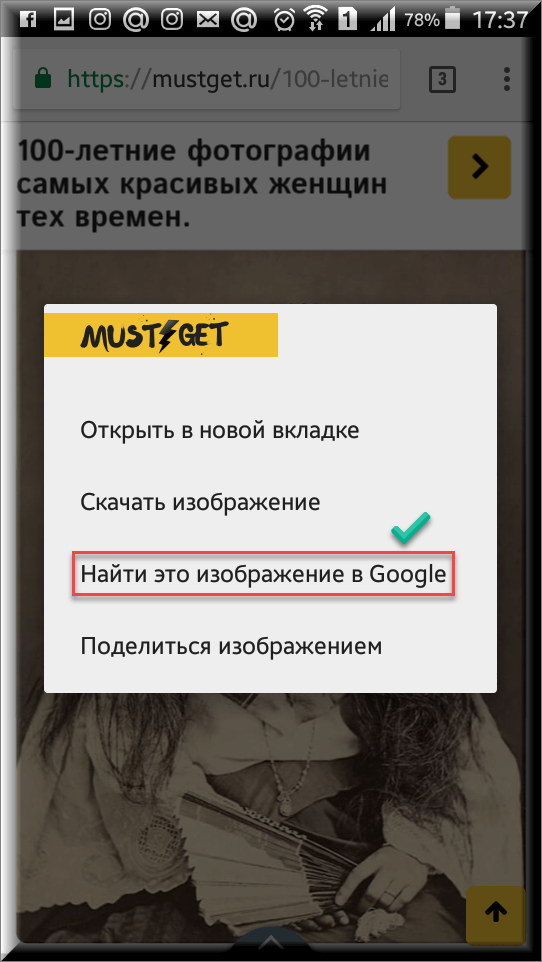
Кликните на «Найти это изображение в Google» и в мгновенно попадете на страницу с результатами того, что нашел поисковик. В Яндекс браузере вы сможете проделать точно такую же манипуляцию. Если ваша картинка или фото находится у вас на смартфоне, тогда для поиска вам нужно проделать такие же шаги, как и на компьютере (см. начало статьи).
Поиск по картинке при помощи мобильных приложений.
Далее мы рассмотрим способы поиска по картинке, для которых требуется установка стороннего приложения на смартфон.
— 1 —
Google Lens (Google Объектив) (Android) (iOS)
Отличное приложение, которое работает как искусственный интеллект и с помощью вашей камеры может определить, что находится в вашем объективе. То есть в реальном времени вы можете узнать практически обо всем, где бы вы не находились. Например, во время шопинга, выбирая какую-либо вещь воспользуйтесь приложением Гугл Объектив и он тут же выдаст все похожие, или те же вещи в различных магазинах, где вы сможете выбрать доступную для себя стоимость. Не знаете породу собаки, пожалуйста, открываем Гугл Объектив и узнаем породу и т.д.
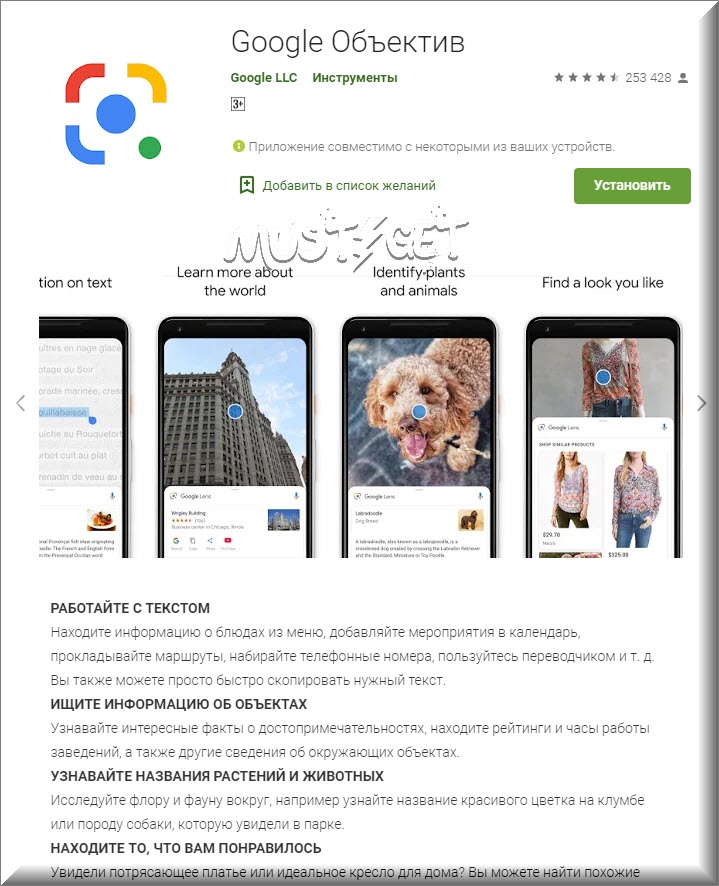
Также, данное приложение очень удобно сканирует различного рода текст, ссылки и др. Это значит, что если находясь за настольным компьютером вам нужно отправить ссылку кому-либо в мессенджер, то просто наведите камеру своего смартфона на нужную ссылку, кликните на нее и вы тут же можете ее скопировать, отправить или просто перейти на нее со своего телефона.
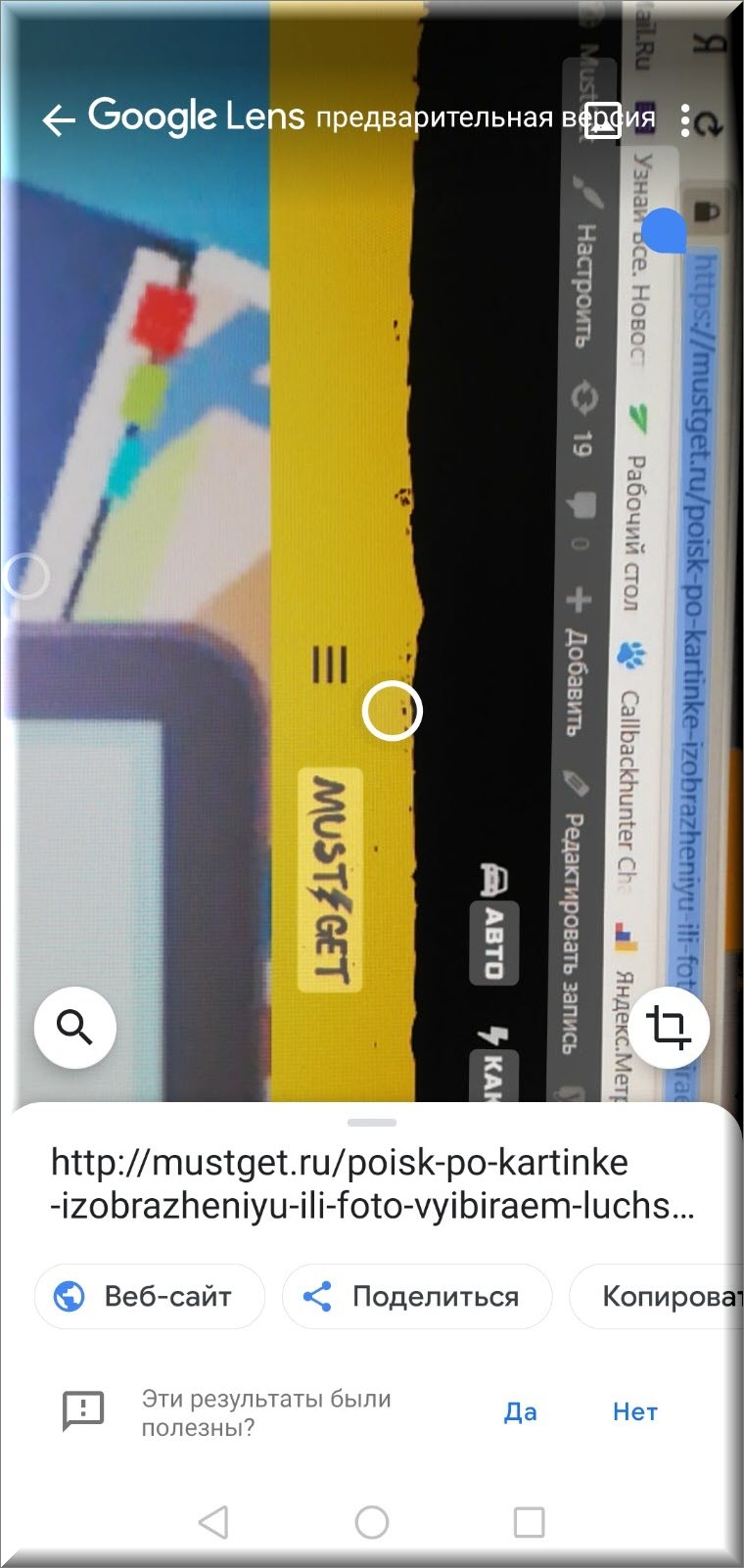
— 2 —
Данное приложение помогает найти какие-нибудь товары в магазинах. Допустим, вам что-то понравилось, вы тут же можете сфотографировать данный предмет, вещь и т.д. и приложение поможет вам найти место, где можно это купить.


Браузерные расширения по поиску картинок, фото и изображений.
Иногда вы можете столкнуться с ситуацией, что вам нужно найти точное изображение и хотели бы проверить во всех сервисах сразу. Конечно, это займет не 2 часа, но все же придется повозиться. В этом вам может помочь сервис, а точнее браузерное расширение — PhotoTracker Lite. Работает с браузерами: Yandex, Chrome, Opera. Есть еще один бонус, приложение ищет картинки в поисковике Bing.
Таким образом, вы можете использовать все четыре сервиса одновременно, для поиска нужного изображения. Чтобы начать, установите расширение в ваш браузер.
После установки вы сможете настроить расширение, в каких сервисах искать, а также в каком окне открывать страницу с результатами (в фоновых или активных, для этого кликните на шестеренку «настройки»).
![]()
После настройки расширения, вы спокойно можете его использовать по назначению. Кликнув правой кнопкой мыши, как в Гугле и Яндексе, вы сможете увидеть новый подраздел «Искать это изображение». Кликаете и расширение перенаправит вас к результатам.
![]()
Но это еще не все, PhotoTracker Lite имеет еще одну приятную функцию поиска. Это «Иконка быстрого поиска», где все результаты будут загружены еще быстрее (вкл. и откл. в настройках расширения).
![]()
После клика на поиск у вас откроются результаты во всех выбранных (в зависимости от настроек) сервисах.
![]()
Стоит отметить, что данное расширение справляется со своей задачей очень хорошо и может быть очень полезно для тех, кто занимается фотографией, имеет непосредственное отношение по работе с изображениями и т.д.
Смотрите видео о том, как использовать расширение PhotoTracker Lite:
Несмотря на все недостатки, которые могут случиться при использовании данных сервисов и приложений, они все равно являются лучшими, которые существуют на сегодняшний день.
5 способов поиска по фото или картинке
Автор: admin · Опубликовано Февраль 18, 2017 · Обновлено Июль 28, 2017
Найти что-то в интернете не всегда просто. В обилии информации теряется важное, если же вы неправильно сформируете запрос для поисковика, то получить нужные сведения станет еще труднее. А как быть в том случае, если надо найти картинку? Стандартный поиск по фото в Яндексе и Google ищет снимки по текстовому описанию, прописанному рядом с ним или в коде страницы. Разберемся, с помощью каких сервисов нужно искать фотографию только по графическому изображению.
Пригодится поиск по картинке в разных ситуациях, чтобы обнаружить:
- своя или чужая фотография установлена у пользователя в социальной сети;
- кто изображен на фото – если вы никак не можете вспомнить фамилию известного актера или спортсмена;
- профиль человека в соцсети;
- уникальное перед вами изображение или дубликат;
- такой же фотоснимок, но в другом качестве (более высоком разрешении, цветной вместо черно-белого).
Причины искать изображение могут быть разные, но алгоритм действий при этом почти не отличается. Подробно расскажем, как найти похожую картинку в интернете быстро и бесплатно.
Google Картинки
В Гугл поиск по фото реализован в сервисе «Картинки», доступном по адресу https://www.google.ru/imghp. Интерфейс похож на стандартный, но в качестве запроса он использует изображения.

Также вы можете в результатах любого поиска перейти на вкладку «Картинки».

В строке, куда обычно вводят запрос, появился значок в виде фотоаппарата. Нажмите на него, появится окно выбора изображения с 2 вкладками – ввести ссылку или загрузить с компьютера. Чтобы проверить картинку из интернета – кликните на ней правой кнопкой мыши, скопируйте адрес и вставьте его в поле запроса. Если нужное изображение сохранено на компьютер, выберите «Загрузить файл» – откроется стандартный диалог выбора.

Если вы пользуетесь браузером Google Chrome, нужную фотографию можно просто перетащить в поисковую строку. Выберите изображение, находящееся на компьютере, перенесите его в браузер, удерживая левую кнопку мыши зажатой. Чтобы найти человека по фото из интернета, в Хроме щелкните правой кнопкой мыши, в меню выберите пункт «Найти картинку (Google)».

Страница результатов содержит предположение о том, кто изображен на фотографии. Google определил совершенно правильно – перед нами М. Ю. Лермонтов. Вы можете открыть изображение в другом размере или посмотреть похожие.

Яндекс Картинки
Подобный сервис поиска по фото есть и в Яндексе на https://yandex.ru/images/. По сообщениям разработчиков, алгоритм ищет не только полные копии исходного снимка, но и незначительно от него отличающиеся. Поэтому в найденном могут попасться разные фотографии одного здания.

По щелчку на значке фотоаппарата открывается окно для выбора файла (открыть или перетащить с компьютера) и вставки адреса ссылки.

Представление результатов по лицам немного отличается – сначала можно выбрать картинку в других размерах, затем идут похожие на нее и сайты, где встретились изображения. В отличие от Google, Яндекс не сообщает в явном виде, кто изображен на снимке. Это может затруднить поиск человека по фото, особенно если вы ищите не популярную знаменитость. Зато более наглядно представлено наличие других размеров фотоснимка – так легко подобрать наилучшее разрешение.

TinEye
Англоязычный сервис https://www.tineye.com/ работает на основе технологий распознавания объектов, его база содержит 17,5 миллиардов проиндексированных записей. На главной странице расположена строка для ввода адреса исходного снимка, чтобы открыть файл с компьютера – нажмите кнопку со стрелочкой.

В результате вы увидите список страниц, на которых было найдено подобное изображение. Поиск дубликатов фото работает неплохо, но вам опять же не сообщат, кто показан на снимке – это придется вычислять на перечисленных в выдаче сайтах.

Расширение PhotoTrackerLite
Чтобы искать подобные снимки, не переходя на другие сайты, установите расширение для браузера PhotoTrackerLite. Это не отдельная программа для поиска по образцу, а небольшое дополнение, которое встраивается в Google Chrome, Opera или Яндекс.Браузер, добавляя веб-обозревателю новые функции. Разберем процесс установки расширений на примере Хрома, в других приложениях действуйте аналогично.
Нажмите на кнопку с тремя точками справа от поисковой строки, в меню выберите «Дополнительные инструменты» и «Расширения».

Появится список уже установленных дополнений, под ними кликните «Еще». Откроется интернет-магазин, из которого вы можете установить сотни бесплатных расширений. Введите запрос, в результатах выберите PhotoTrackerLite – приложение объединяет в себе возможности Google, Яндекс, TinEye и обозревателя Bing. Нажмите синюю кнопку «Установить», дополнение будет встроено в браузер.

На панели появится значок дополнения – лупа на зеленом фоне. По щелчку на ней отображается меню – выберите, какие поисковые системы использовать. По умолчанию включены все четыре сервиса. В дополнительных настройках можно установить – отображать ли иконку быстрого поиска и где выводить результаты – в активных или фоновых вкладках.

Для поиска одинаковых фотоснимков наведите курсор мыши на исходное изображение, щелкните правой кнопкой, в меню выберите появившийся пункт «Искать это изображение».
Если вы не отключили в настройках PhotoTrackerLite отображение иконки, для быстрой активации расширения наведите курсор мыши на нужную картинку – в нижнем правом углу появится значок с лупой.
По щелчку дополнение откроет в браузере вкладки для каждого из выбранного в настройках сервиса, где будут загружены результаты обработки запроса выбранной фотографии. Вы можете последовательно перейти на каждую из них и сравнить найденные картинки.

Найти в социальной сети
В социальных сетях далеко не все пользователи публикуют на своей страничке личные снимки. Если же фотографии настоящие, то обнаружить понравившуюся девушку, не зная ее имени и фамилии все равно будет сложно. Разберемся, как можно найти человека в одноклассниках и ВКонтакте только по фотографии.
Сервис FindFace может отыскать людей по фото в Твиттере (https://findface.me) и ВКонтакте https://findface.ru/. Подробнее об этом читайте в нашей статье Как найти двойника по фото.
Сервис VK Fake http://vkfake.ru/photo-search также проводит поиск людей ВКонтакте. Рассмотрим, как найти профиль человека по фотографии в интернете. Вставьте в строку адрес исходного фотоснимка или загрузите его с компьютера. Сайт работает не быстро, время ожидания результатов составляет до 2 минут.
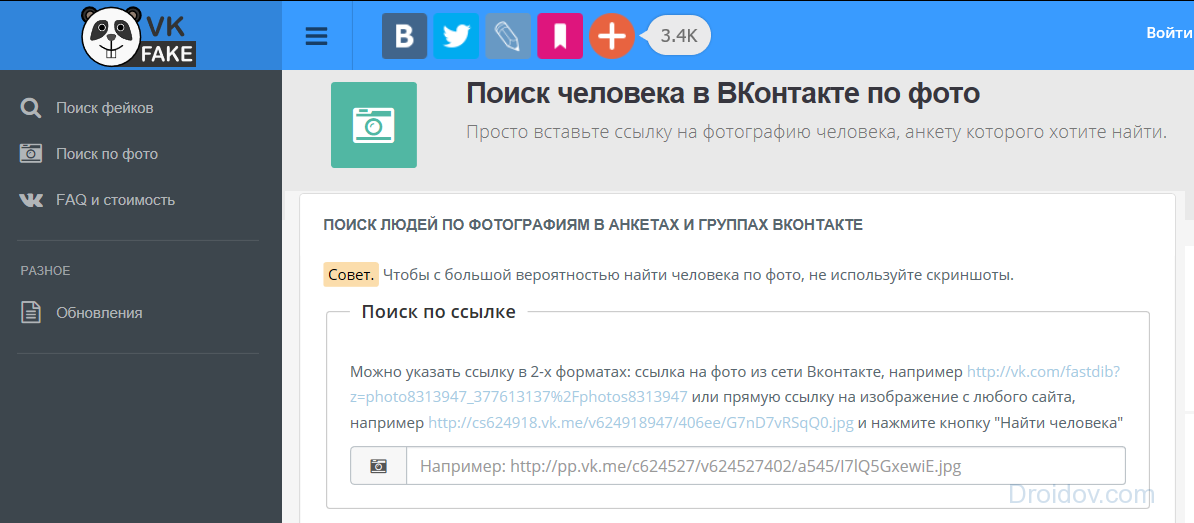
Вы увидите список аккаунтов, в которых была найдена заданная фотография. Кроме конкретного человека, этим способом можно отыскать клоны и фейки – страницы, на которых используются чужие фотоснимки.
Каждый день мы пересматриваем в сети множество видеороликов. Иной раз мы встречаем какое-либо видео, просматриваем его, а потом благополучно забываем о нём, чтобы через какое-то время встретить изображение из него вновь. Мы можем пожелать опять насладиться данным роликом, но всё, что у нас есть – это лишь скриншот. Каким же образом найти видео по одному фото, и что для этого нужно сделать? Расскажем в нашем материале.
- Как найти видео по фотографии
- Каким образом найти по фото ролик с помощью поисковых систем
- Что делать, если для поиска видео нет картинки
- Видео-инструкция
Как найти видео по фотографии
Как известно, сегодняшние поисковые системы при поиске видео используют специальные метаданные. Последние являют собой текстовые маркеры, не отображающиеся на экране, и предназначенные исключительно для поисковых ботов.
Внешние метаданные содержат информацию об авторе видео, дате создания, продолжительности видеоролика. Внутренние метаданные содержат название видео, его описание, особенности кодировки и другую техническую информацию.
Поисковые системы используют указанные нами метаданные для поиска нужных изображений и видео. Обычно при формировании поисковых запросов используются ключевые слова, соответствующие содержанию видео, его авторам, названии локаций, где видео снималось и так далее.
Если же у вас на руках имеется только фото, по которому нельзя понять его тематику, место съёмки и авторов – тогда будет необходимо использовать функционал поисковых систем, выполняющих поиск изображений по загруженной картинке. Ниже разберём, как это можно сделать.
Читайте также: как отыскать песню по звуку онлайн.
Каким образом найти по фото ролик с помощью поисковых систем
Итак, у вас имеется лишь картинка из какого-либо ролика (фильма), и вы хотите найти местоположение данного видео в сети.
Выполните следующее:
- Перейдите на google.com.ru (в раздел картинок);
- Нажмите на кнопку с изображением фотоаппарата («Поиск по картинке»);
Нажмите на кнопку в форме пиктограммы фотоаппарата - Выберите раздел «Загрузить файл»;
Выберите раздел “Загрузить файл” - Нажмите на кнопку «Обзор», и загрузите ваше фото на ресурс;
Нажмите на кнопку “Обзор” - Просмотрите найденные результаты. Обычно поисковая система отображает автора видео, название, и ссылки на само видео.
Просмотрите полученные поисковой системой результаты
Несмотря на популярность поисковика Гугл, рекомендуем вам в качестве достойной альтернативы поисковик от Яндекс. Перейдите на yandex.ru/images, нажмите на пиктограмму с изображением фотоаппарата, и загрузите имеющуюся у вас картинку на ресурс.
Останется просмотреть найденный результат, который местами лучше, нежели у альтернативы от Гугл.
Что делать, если для поиска видео нет картинки
Если у вас отсутствует скриншот нужного видео, тогда у вас имеются два пути:
| Способы поиска: | Пояснение: |
|---|---|
| Ищите видео по названию, автору, характеру. | Для поиска ролика используйте ключевые слова, которые будет необходимо вбить в поисковик. К примеру, если вы ищете видеоклип, и знаете автора видеоклипа, тогда откройте поисковик, перейдите в раздел «Видео» и в поисковой строке введите автора клипа. Также в качестве поискового запроса стоит использовать название ролика, слова песни из клипа и другую релевантную информацию. |
| Сделайте скриншот из видео самостоятельно. | В некоторых случаях у пользователей может быть ссылка на нужный ролик, и человек желает отыскать его аналог в сети. |
Для второго варианта понадобится перейти на нужный ролик, запустить его, а затем нажать на клавиатуре кнопку «PrnSc».
Далее запустите графический редактор «Paint» (он имеется в ОС Виндовс в качестве предустановленного), и, находясь в редакторе, нажмите на клавиши Ctrl+V.
Появится сделанный вами скриншот, для которого потребуется обрезать границы (кнопка «Обрезать»).
Останется сохранить данный скриншот на ваш ПК («Файл» – «Сохранить как»).
Загрузите данный скриншот в поисковую систему для нахождения результата (как было описано выше).
Это полезно знать: как найти какой-либо фильм не зная названия.
Видео-инструкция
В размещённой чуть ниже инструкции на английском языке вы увидите, каким образом найти нужное вам видео по одному только фото, используя скриншот и редактор Paint.
