Некоторые видеоблогеры на YouTube имеют привычку говорить:
“В одном из предыдущих видео я уже рассказывала вам о….” или “Год назад я уже снимала ролик про…”.
И при этом не оставлять в описании к видео никаких ссылок на прошлые ролики (которые нужны для полного понимания обсуждаемого вопроса).
И часто найти их совершенно невозможно, так как на канале используются названия в стиле “15 ноября 2020 года”, “16 ноября 2020” или “Мой очередной ленивый день”.
Один из возможных выходов из такой ситуации — попробовать найти связанные с интересной вам темой слова в тексте комментариев ко всем видео на канале.
Сделать это стандартными средствами YouTube не получится (да что там, даже просто разом загрузить сразу все комменты к одном видео не получится).
Поэтому, придётся пользоваться сторонними сервисами.
1. Заходим ytcomment.kmcat.uk и копируем в форму для поиска ссылку на канал.
2. Нажимаем на кнопку Search.
3. Выбираем в списке канал и нажимаем под ним на ссылку Search All Videos.
Также в результатах поиска отображаются комментарии и видео на других каналах, в которых упоминается канал, который мы ищем.
4. Теперь набираем поисковый запрос и снова нажимаем кнопку Search. Через пару секунд появится список комментариев, содержащих искомое слово.
Чтобы открыть комментарий на YouTube (и узнать к какому видео он оставлен), надо нажать на ссылку Show Comment.
Чтобы посмотреть ответы на него прямо на сайте, надо нажать на ссылку View Replies.
Также ytcomment.kmcat.uk позволяет делать поиск по комментариям под отдельным видео (для этого вместо ссылки на канал на первом шаге надо скопировать в форму поиска ссылку на видео).
Но для этой цели удобнее использовать сервис youtubecommentsdownloader.com/comments. Он сразу отображает на странице с результатами текст всех комментов и ответов к ним. Так удобнее читать + можно скопировать текст всех комментариев в файл на своем компьютере и пользоваться расширенными функциями поиска в текстовом редакторе (например, регулярными выражениями).
Подробнее о его использовании можно почитать в посте:
Как быстро найти что-то полезное в комментариях к видео на YouTube
Другие посты про YouTube:
Как узнать какие видео были выложены на YouTube-канал в определённый день
Как узнать скрытые дату, время и количество просмотров видео на YouTube
Как найти скрытые (“unlisted”) видео на YouTube
7 самых популярных типажей ютуберов Подмосковья. Показываю на примере своего района
Как найти видео по комментариям
Поиск своих комментариев на YouTube
YouTube уже давно стал чем-то большим, чем просто всемирно популярным видеохостингом. Уже давно люди научились на нем зарабатывать, и учить других людей как это делать. На нем снимают видео не только лишь блогеры про свою жизнь, но и просто талантливые персоны. Проскальзывают даже фильмы, сериалы.
Благо, на Ютубе есть система оценивания. Но помимо пальца вверх и вниз, есть еще и комментарии. Очень хорошо, когда с автором ролика можно пообщаться практически напрямую, высказать свое мнение по поводу его работы. Но кто-то задумывался, как можно найти все свои комментарии на Ютубе?
Как найти свой комментарий
Довольно резонным будет вопрос: «А кому вообще нужно искать свой комментарий?». Однако это нужно многим и даже по существенным причинам.
Чаще всего люди хотят найти свой комментарий для того, чтобы его удалить. Ведь бывает такое, что в порыве злости или какой-то другой эмоции человек срывается и начинает без особой причины высказывать свое мнение в бранной форме. В момент этого действа мало кто задумывается о последствиях, да и что уж греха таить, какие могут быть последствия от комментария в интернете. А вот совесть может заиграть. Благо на Ютубе есть возможность удалить комментарий. Вот таким людям как раз и нужно знать, как найти свой комментарий.
Наверно стоит ответить сразу на главный вопрос: «Можно ли вообще посмотреть свой оставленный отзыв?». Ответ: «Естественно, да». Компания Google, а именно ей принадлежит сервис YouTube, предоставляет такую возможность. Да и еще бы ни предоставляла, ведь уже на протяжении долгих лет она всем показывает, что прислушивается к просьбам пользователей. А такие просьбы поступают систематически, раз вы читаете эту статью.
Способ 1: При помощи поиска
Стоит сразу же оговориться, что способ, который сейчас будет представлен, довольно специфичен. Им удобно пользоваться лишь в некоторых моментах, например, когда вы точно знаете, на каком видеоролике нужно искать комментарии. И лучше всего, если ваш комментарий там находится не на самой последней позиции. Так что, если вы хотите найти комментарий, грубо говоря, годичной давности, то лучше сразу переходите ко второму способу.
Итак, предположим вы недавно оставили комментарий. Тогда для начала вам необходимо зайти на страницу с видеозаписью, под которой вы его оставляли. Если вы не помните ее название, то ничего страшного, можно воспользоваться разделом «Просмотренные». Его можно найти в Гид-панели или же в самом низу сайта.
Как несложно догадаться, в этом разделе будут отображаться все просмотренные ранее видеозаписи. Данный список не имеет временных ограничений и в нем будут показаны даже те видео, которые были просмотрены вами давным-давно. Для простоты поиска, если вы помните хоть одно слово из названия, вы можете воспользоваться поисковой строкой.
Итак, используя все данные вам способы, найдите то видео, комментарий под которым необходимо искать и воспроизведите его. Далее можно пойти двумя путями. Первый – вы методично начинаете перечитывать каждый оставленный отзыв, в надежде найти свой никнейм, а соответственно и свой комментарий. Второй – воспользоваться поиском на странице. Скорее всего, все выберут второй вариант. Значит, о нем и будет рассказано дальше.
Абсолютно в любом браузере есть функция, называемая, «Поиск на странице» или же подобным образом. Вызывается она зачастую с помощью горячих клавиш «Ctrl» + «F».
Работает она как обычный поисковик в интернете – вы вводите запрос, который полностью совпадает с информацией на сайте, и вам она подсвечивается в случае совпадения. Как несложно догадаться, вам необходимо ввести ваш никнейм, чтобы он подсветился среди всего множества никнеймов.
Но конечно же, данный способ будет не очень продуктивным в том случае, если ваш комментарий где-то далеко внизу, ведь есть злополучная кнопка «Показать еще», которая скрывает более ранние комментарии.
Чтобы отыскать свой отзыв, вам может понадобиться достаточно долго нажимать на нее. Именно по этой причине есть второй способ, который намного проще, и не вынуждает прибегать к таким хитростям. Однако стоит повториться, что данный метод хорошо подойдет в том случае, если комментарий свой вы оставили относительно недавно, и его расположение не успело сместиться слишком далеко вниз.
Способ 2: Вкладка «Комментарии»
А вот второй способ не предполагает таких заумных манипуляций с инструментарием браузеров и самой смекалки человека, конечно же, не без доли удачи. Здесь все довольно просто и технично.
- Первым делом, вам необходимо войти со своего аккаунта, на котором вы ранее оставляли комментарий, который сейчас ищите, в раздел «Просмотренные». Как это сделать вы уже знаете, но для тех, кто первый способ пропустил, стоит повторить. Необходимо нажать по одноименной кнопке в Гид-панели или же в самом низу сайта.
В этом разделе нужно перейти из вкладки «История просмотра» на вкладку «Комментарии».
Теперь из всего списка отыскать тот, что вас интересует, и провести с ним нужные манипуляции. на изображении показан лишь один отзыв, так как это тестовый аккаунт, но у вас это число может перевалить за сотню.
Совет: Найдя комментарий, вы можете нажать по одноименной ссылке — в этом случае вам предоставят к просмотру сам ваш отзыв, или же нажать по наименованию самого ролика — тогда вам его воспроизведут.
Также, нажав на вертикальное троеточие, вы можете вызвать выпадающий список, состоящий из двух пунктов: «Удалить» и «Изменить». То есть, таким образом, вы в кратчайшие сроки можете произвести удаление или изменение своего комментария, не посещая самой страницы с ним.
Как найти ответ на ваш комментарий
Из разряда «Как найти комментарий?», есть еще один животрепещущий вопрос: «Как отыскать ответ другого пользователя, на когда-то оставленный мною отзыв?». Конечно, вопрос не настолько затруднителен, как предыдущий, но тоже имеет место быть.
Во-первых, его вы можете обнаружить тем же способом, что был приведен немного выше, но это не очень разумно, ведь в том списке все будет вперемешку. Во-вторых, можно использовать систему оповещений, о которой сейчас и пойдет речь.
Приведенная ранее система оповещения находится в шапке сайта, ближе к правой части экрана. Выглядит же значок в виде колокольчика.
Нажав на него, вам покажутся действия, которые тем или иным образом были связаны с вашим аккаунтом. И если кто-то ответит на ваш комментарий, то это событие вы сможете увидеть именно здесь. А дабы каждый раз пользователь не проверял список оповещений, разработчиками было принято решение маркировать данный значок, если что-то новое появляется в списке.
Помимо этого, вы можете самостоятельно настроить систему оповещения в настройках YouTube, но это уже тема для отдельной статьи.
Ищем свой комментарий на YouTube
YouTube – это не просто видеохостинг, где пользователь может загрузить свои видео и/или найти и посмотреть чужие. Уже давно на сервисе существует система оценивания контента, а также возможность оставлять комментарии. Благодаря этому авторы могут понимать, что нужно их аудитории, получать предложения и т.д, а YouTube может лучше фильтровать контент для пользователей, показывая только самые лучшие варианты.
Любой зарегистрированный и авторизованный пользователь Google может оставлять свои оценки и комментарии к видео на YouTube. Если вы активно оставляли своё мнение под видео, то возможно, что вам захочется просмотреть его. Это можно организовать, так как в YouTube имеются все необходимые для этого инструменты.
Как найти свой комментарий на YouTube
Комментарии чаще всего ищутся с целью их удалить, так как ваше мнение могло измениться, вы оставили комментарий по ошибке или для удаления есть какая-то другая причина. Также частенько пользователи ищут свои комментарии, чтобы посмотреть ответы на него и/или количество оценок. Оценивать на YouTube можно не только видео, но и комментарии других пользователей.
Всего существует несколько способов найти ваш комментарий, о которых мы говорим ниже.
Вариант 1: Через «Комментарии»
Если вы пользуетесь YouTube, будучи авторизованными в сервисе, то вся история вашей активности записывается в специальный раздел. Её можете просмотреть только вы. Там быстро можно найти не только те видео, которые вы смотрели, но и комментарии к ним, если вы таковые оставляли.
Делается это по следующему принципу:
- В левой части интерфейса сайта обратите внимание на пункт «История». Перейдите в него.
- Откроется список видео, которые просмотрели за всё время существования вашего аккаунта. Обратите внимание на правую часть интерфейса. Здесь вам нужно нажать на переключатель у пункта «Комментарии».
Этот вариант наиболее простой и срабатывает практически всегда. Единственным исключением может быть только тот факт, что вы оставляли слишком много комментариев. Тогда наиболее ранние могут не отображаться.
Вариант 2: Через «Историю»
Этот способ во многом похож на предыдущий, но здесь вы ищите комментарий на вкладке с самим видео, а не в отдельном разделе.
Инструкция к этому варианту выглядит следующим образом:
- Выполните авторизацию в своём аккаунте на YouTube и перейдите во вкладку «История». Как это сделать было написано выше.
- Среди списка видео найдите то, к которому вы ищите свой комментарий. Для удобства вы также можете воспользоваться поиском по странице, который вызывается с помощью комбинации клавиш Ctrl+F.
Вариант 3: Оповещения
Этот вариант поиска рекомендуется использовать в том случае, если вы оставляли свой комментарий недавно и/или на него отвечали другие пользователи, лайкали его и т.д.
Список действий следующий:
- В верхней части окна нажмите на иконку колокольчика.
- Среди списка предложенных видео и других оповещений найдите свой комментарий.
Этот способ пускай и выглядит более простым в исполнении, но с его помощью можно найти только недавние свои комментарии и то только те, на которые была какая-либо ответная активность.
В ходе данной статьи было рассмотрено несколько способов по поиску комментариев на сайте YouTube. Надеемся, что они были вам полезными. Оставляйте свои комментарии к нашей статье, если у вас есть какие-то вопросы или идеи.
YouTube выпустил самую ожидаемую фишку для работы с комментариями
Фильтр для работы с комментариями в YouTube — ТОП 1 функция по востребованности среди авторов каналов.
И YouTube наконец-то ее выкатил! Чем упростил взаимодействие авторов с разделами комментариев. Теперь каждый, кто управляет каналом, может искать любые комментарии по нескольким параметрам.
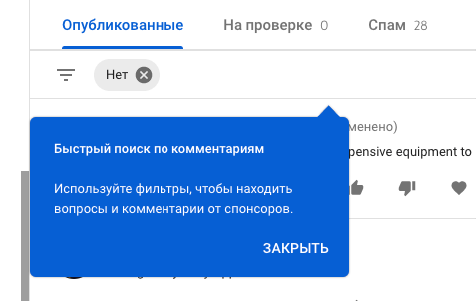
Зачем нужен поиск комментариев по параметрам
«Комментарии могут стать для вас мощным способом продолжить общение под вашими видео и выстроить крепкие отношения с аудиторией», — написал один из членов команды YouTube.
«За последние два года мы представили вам ряд новых фишек, которые помогают лучше взаимодействовать при общении с вашим сообществом — это лайки от авторов, закрепление комментариев и новая настройку для отправки потенциально неподходящих комментариев на проверку».
Параметры поиска комментариев
Теперь же авторы каналов могут сортировать свои комментарии по параметрам:
- ответили они на комментарий или нет;
- содержит ли комментарий вопрос;
- комментарии от подписчиков и не подписанных зрителей;
- участвует ли комментатор в спонсорстве канала;
- комментарии от зрителей с указанным количеством подписчиков (в этом случае авторы могут выбирать, какие комментарии им видеть — только от людей с подписками не менее 1К, 10К, 100К, 1М или 10М)
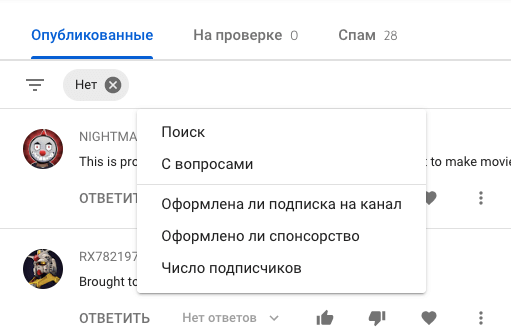
Можно использовать несколько фильтров одновременно
Креаторы могут комбинировать различные фильтры, чтобы выбрать комментарии по нескольким параметрам — например, комментарии, «содержащие вопросы» из выборки, например, «люди с более чем 10 тысячами подписчиков», — говорит представитель YouTube.
Поиск по ключевым словам в комментариях YouTube
Кроме того, YouTube усовершенствовал поиск по комментариям. Теперь искать комментарии по ключевым словам стало легче и они должны приносить лучший результат. Как это работает, команда YouTube приводит пример: теперь поиск по началу слова «реб» принесет в результатах комментарии с этим сочетанием букв — и «ребята», и «ребро», и «поребрик» (и другие).
Команда YouTube сообщает, что цель этого обновления — помочь креаторам «находить и отвечать на комментарии, которые наиболее важны для вас», и заявляет, что планирует в будущем добавить еще больше фильтров.
О работе с комментариями на канале я уже писала статью Как включить комментарии на YouTube и почему их отключили.
Просматриваем свои же комментарии на ютубе
Как ни крути, но некоторые моменты в юзабилити видеохостинга продуманы не до конца, поэтому его и нельзя назвать полностью социальным сервисом.
• Одним из таких моментов является отслеживание своей активности, комментариев и прочее.
В этой статье мы подробно опишем все методы, как найти свой комментарий на YouTube. В дополнение к этому мы дадим несколько практических рекомендаций, а также раскроем популярные мифы ↓↓↓
Решение есть: все методы отыскать свой коммент
Распространенные мифы о поиске комментариев: ↓↓↓
1. Просмотр в сообществе . Так, очень часто говорится, что можно пройти по вкладке «Творческая студия» — «Сообщества» и здесь, якобы содержаться все комменты.
Здесь действительно есть записи, но все это комменты, находящиеся только в ваших роликах. Эти публикации не имеют никакого отношения к тому, где вы делали записи ранее
2. Уведомления . Также оговаривается, что можно просмотреть свои комментарии во вкладке «Уведомления» (так называемый «колокольчик» в верхней части страницы). 
3. Google Plus . Этот сервис практически не имеет отношения к данным вашей активности на YouTube. Здесь вы не сможете просмотреть комменты, как бы вы не старались .
Из этого следует, что большинство методов не дают полного решения проблемы, а некоторые из них вообще неэффективны.
• Но, как мы успели оговориться, мы подобрали для вас несколько проверенных методов , как просмотреть все свои комментарии на YouTube ⇓⇓⇓
Вот как это сделать ↓
Метод 1 — Поиск через Google
Поспешим оговориться, что этот метод не всегда является эффективным, так как поисковые системы индексируют не всю информацию, находящуюся в глобальной сети.
Суть состоит в том, что мы будем искать наш комментарий в глобальной сети посредством Google или Яндекс: ↓
- Необходимо перейти на главную страницу поисковой системы;
- В адресную строку вводим запрос в виде «site:youtube.com ваш логин или фрагмент коммента на YouTube»;
- Нажимаем поиск.
В результатах вы можете найти ссылку, где находится нужная вам информация. Но не всегда способ работает, поэтому спешим посоветовать другой метод ↓↓↓
Внимание — Наша Лучшая Подборка ↓
Метод 2 — Где хранятся все комментарии на YouTube
→ Этот метод практически в 99% случаев помогает решить проблему , но есть одно «но» и об этом мы поговорим ниже.
Как ни странно, вы можете просмотреть оставленные комментарии на YouTube в соответствующем разделе.
Итак, вам необходимо зайти в следующий раздел: ↓↓↓
- Открываем YouTube, входим в свой аккаунт;
- В самом низу странице есть кнопка «Просмотренные» (https://www.youtube.com/feed/history);
- Вы перейдете в раздел, где содержится информация о запросах, просмотрах, а также комментариях.
Очень важно!
У вас должна быть активирована кнопка «Запись истории просмотров», чтобы сохранялись необходимые данные.
Если вам нужно найти свой комментарий за 2015 или 2016 год, то следует перейти в соответствующую вкладку по ссылке что мы уже привели в пример
Здесь содержаться все ваши публикации, если вы их не удаляли. Достаточно кликнуть на нужную запись, и вы быстро можете просмотреть содержимое. Также вы можете удалить ненужный комментов и тогда вся цепочка ответов сотрется.
Аналогичным образом можно смотреть комментарии в приложении, используя мобильные устройства и прочее. Таким образом, этот метод является оптимальным и займет у вас несколько минут.
Комментарии на Ютубе и все о них
12 марта 2018 года. Опубликовано в разделах: Продвижение в YouTube. 14215
Функционал Ютуб позволяет не только просматривать и размещать видео, но и комментировать видеотворения других пользователей. Если вы выкладываете материал и разрешаете обсуждения на своем канале, вы можете просматривать комментарии к своему ролику, отвечать на них, проводить опросы аудитории и так далее. Сегодня мы рассмотрим, как выполнять основные действия, связанные с комментами.
Как оставить комментарий в Ютубе
Если доступ к видеоматериалу открыт для всех пользователей, после просмотра вы можете поучаствовать в обсуждении. Для этого нажмите кнопку «Оставьте комментарий», которая находится под просмотренным видеоконтентом. Напечатайте текст и выберите «Отправить».
Если доступ ограничен, к сожалению, вы не сможете оставить свой коммент. Данная опция имеется только у общедоступных материалов и контента с доступом по специальным гиперссылкам.
Мы разобрали, как написать комментарий в Ютубе. Если вы не хотите ограничиваться стандартным шрифтом, его можно отформатировать с помощью нескольких комбинаций: «*bold text*» выделяет текст жирным, «_italicized text_» добавляет курсив, а «-strikethrough text» перечеркивает набранное слово, фразу или предложение (перечеркнуты). Также можно использовать метки или упоминания. Например, указать другого пользователя через @(имя) или +(имя). После вводы вы можете выбрать нужный вариант из открывшегося списка пользователей.
Если вы хотите поделиться с другими пользователями видеохостинга ссылкой на интересную статью, интервью эксперта, дополнительное видео по теме и так далее, вставьте в коммент URL-адрес.
Как писать комментарии в Ютубе в ответ
Сделать это очень легко. Под нужным комментом нажмите «Ответить». Далее введите текст и отправьте его.
Как посмотреть свои комментарии на Ютубе
Сообщения комментировавшего отображаются под окошком с воспроизводимым роликом. Для их просмотра крутите страницу вниз. В данном разделе можно не только комментировать видеоролик, но и отвечать на оставленные ранее другими пользователями сообщения. Все ответы формируются в единую ветку и отображаются пользователям.
Если вы ищите определенный комментарий, но не можете найти его, скорее всего, он был удален. Удаление может быть выполнено самим пользователем или владельцем канала, а также администрацией сервиса, если в тексте выявлены нарушения.
Если вы просматриваете видеоматериал с компьютера, у вас есть возможность сортировки комментов. Под полем для ввода сообщения предусмотрен список с доступными вариантами сортировки, например, «по популярности», «по дате публикации» и так далее.
Если вас интересует вопрос, как найти свой комментарий на Ютубе, перейдите в «Просмотренные». Здесь в верхней части страницы имеется вкладка «История». Перед вами откроется перечень всех комментов, ранее оставленных вами на видеохостинге. Нажмите на нужный и система автоматически перенаправит вас на страницу с видео, под которым он размещен. Если же ролик был удален, в данном списке не будет вашего отзыва о нем.
Хотите поделиться понравившимся обсуждением? Тогда нажмите на временную метку, расположенную рядом над ним. В адресной строке отобразится ссылка на всю ветку, скопируйте ее и отправьте нужному пользователю.
Как удалить комментарий в Ютубе
Для начала открываем видеохостинг, сделать это можно с любого гаджета, зайдя на официальный сайт или воспользовавшись официальным приложением. Далее необходимо авторизоваться, войти в свой профиль. Далее через «Библиотеку» или «Просмотренные» откройте видео, под которым ранее оставляли сообщение. Если вы комментировали собственный ролик, нажмите кнопку «Мой канал» и далее уже выберите нужный материал.
Найдите нужный отзыв и нажмите знак «три точки» рядом с ним. Наверняка для этого придется прокрутить страницу вниз. В открывшемся меню выберите нужное действие, «Удалить». Если вы хотите очистить свой канал от нелестных реакций, выберите «Убрать».
Теперь обновите страницу или закройте, а потом заново откройте используемый браузер.
Что делать, если не получается оставить комментарий
- Во-первых проверьте, воспользовались ли вы учетной записью системы Гугл для входа. Если вы на YouTube через браузер, в верхнем углу справа должна быть ваша аватарка от система Google+. Если вы сидите через официальное приложение для мобильных устройств, данная иконка будет отображаться в левом углу.
- Посмотрите, включена ли опция комментирования к нужному видео. Если автор ее отключил, под роликом отображается надпись “Комментарии к этому видео отключены”.
- Включите cookie-файлы. Если ранее вы включили блокировку передачи данных файлов через браузер, опция комментов может быть заблокирована. Откройте настройки используемого интернет-браузера и убедитесь, что параметры приватности выставлены правильно.
- Возможно сам браузер работает некорректно, попробуйте выполнить действие через другой ресурс, с Safari/ Firefox/Опера и так далее.
Как написать правильный комментарий
Согласно действующим принципам и правилам сообщества видеохостинга, нельзя оставлять сообщения, если они содержат:
- Спам. Здесь подразумевается реклама товаров и услуг, собственного сайта/канала и так далее.
- Ненависть. Не стоит оставлять отзывы, которые могут оскорбить человека/группу людей.
- Угрозы. Если вы не довольны просмотренным видеороликом, не стоит угрожать расправой его автору.
Если считаете, что тот или иной размещенный материал не соответствует правилам Ютуб/цензуры и прочее нажмите кнопку «Пожаловаться».
Перед тем, как оставить под роликом свое мнение, задайтесь вопросом, а для чего вы хотите это сделать. Вы хотите поделиться мнением, так как являетесь компетентным в данной области или хотите рассказать дополнительную информацию, которая будет полезна зрителям? Не стоит писать «пустые» комменты, это не принесет пользы ни вам, ни автору.
Перед написанием ознакомьтесь с уже оставленными сообщениями и проверьте, нет повторяете ли вы уже высказанную мысль. Лучше оценить предыдущий ответ или дополнить его, чем дублировать комментарий.
Соблюдайте нормы этикета, даже не смотря на то, что общаетесь в интернете (где, казалось бы уже давно напрочь забыли о нормах приличия). Абсолютно абсурдны комментарии в стиле «Только зря потратил полчаса», «Не стоит моего внимания» и так далее. Зачем тратить время еще больше времени, чтобы написать это?
Не отходите в обсуждении от общей темы. Если ролик посвящен танцам, не нужно начинать писать о строительстве, своем бизнес-канале, недавно прочитанной книге и так далее.
Если вы хотите использовать комменты как инструмент для размещения собственной рекламы, делайте это тонко и ненавязчиво: подберите тематическое видео, разместите ссылку в качестве рекомендации.
И последнее: не стоит перебарщивать с объемом текста в комментариях. Пишите лаконично и по делу. Раздутый набор букв, как правило, не дочитывают до конца.
Итак, мы рассмотрели основные вопросы работы с комментами на видеохостинге. Надеемся, статья была полезной и вы сможете уже сегодня применять данные рекомендации.
Невероятно, но факт: пока не удалось найти способ поиска по комментариям ютуба к одному видео, а их бывает очень много, и вариант “скроллить пока все не загрузятся/искать на странице” кажется не самым разумным. Возможно ли получить все комментарии к видео по API? Знаете ли вы другие работающие в 2019 году способы? Интерес не праздный – часто среди 10 000 комментов уже обсуждалось то, что я хочу узнать – и как в этой базе обсуждений искать я и хочу выяснить.
-
Вопрос заданболее трёх лет назад
-
51463 просмотра
Пригласить эксперта
Здесь два сервиса для поиска комментария на ютуб
youtube.bogdanovd.ru
, помогут быстро найти комментарий к ролику на ютубе ( youtube.com )
Помню как то раз мне выскакивало окно “Ваши предложения по улучшению Ютуба”. Сейчас не смог найти его с ходу. Можно туда написать, если это ещё существует. Ну и,как вариант, бомбить Гугл запросами типа “текстовый поиск по комментам к видео в Ютубе”. Если спрос будет, то они точно добавят такой поиск. Нужный был бы сервис для пытливых умов)))
пока еще работает. Библиотека — История — справа Комментарии. Но я не нашел нормального Поиска. по Комментам. Используй “ПОИСК по Странице” – Ctrl+F. Предварительно отмотай страницу вниз до даты, которую помнишь.
-
Показать ещё
Загружается…
20 мая 2023, в 22:41
100 руб./за проект
20 мая 2023, в 22:30
500 руб./за проект
20 мая 2023, в 22:27
9000 руб./за проект
Минуточку внимания
Cправка – YouTube
Войти
Справка Google
- Справочный центр
- Устранение проблем
- Обучающие видео
- Как управлять настройками канала
- Режим родительского контроля на YouTube
- YouTube Premium
- Как начать вести свой канал
- Как зарабатывать с помощью Партнерской программы YouTube
- Правила, безопасность и авторское право
- Сообщество
- YouTube
- Политика конфиденциальности
- Условия использования YouTube
- Отправить отзыв
Тема отзыва
Информация в текущем разделе Справочного центра
Общие впечатления о Справочном центре Google
- Справочный центр
- Сообщество
- Советы авторам
YouTube
Сейчас к нам поступает очень много запросов. Возможно, вам придется ждать ответа дольше обычного.
Как находить любые комментарии к видео на Ютубе
10.04.2023
Если речь идет о том, чтобы найти любые свои комментарии на Ютуб, то делается это довольно просто. Но иногда возникает иного рода задача: найти комментарии других пользователей по ключевым словам. Например, смотрите вы какое-то видео на Youtube, а к нему пользователи оставили пару сотен или даже тысяч комментариев. И вам надо найти только те, где упоминаются какие-то слова или словосочетания.
Вот вам конкретный пример. Пару дней назад я смотрел штук пять видео о том, как приготовить блины с творожной начинкой. Точно помню, что к одному из них был комментарий, в котором человек делился рецептом, доставшимся ему от бабушки, и там использовался кипяток. К сожалению, рецепт я не сохранил сразу, а зря. Спустя несколько дней всё-таки решил попробовать именно тот рецепт, но как найти тот комментарий?
Все просмотренные видео я легко нашел в истории просмотра. Ну а дальше на помощь пришло расширение для браузера под говорящим названием «Поиск комментариев на YouTube». Расскажу как им пользоваться.
После того, как вы установите это расширение в Хром либо любой другой браузер на том же движке и откроете видео на Ютубе, под плеером появится специальное поле. В нем будет отображаться общее число комментариев к этому видео, количество комментариев в чате, поисковая строка и некоторые другие элементы, назначение которых объясню ниже.
В этой поисковой строке укажите ключевые слова или фразы, по которым вы хотите осуществить поиск среди комментариев к видео, и нажмите кнопку «Search».
Мгновенно те, комментарии, в которых будут содержаться указанные вами слова, будут найдены и подсвечены желтым.
Это реально работает и работает очень круто! Это настоящий поисковик по комментариям Ютуб, которые за считанные мгновения анализирует тысячи оставленных пользователями комментов и находит только нужные.
Но и это даже не всё, что умеет расширение. С его помощью вы также можете нажатием всего одной кнопки скачать в виде текстового файла (txt):
- Все комментарии к видео
- Всю историю чата
- Полную транскрибацию аудио
Сотни и тысячи комментариев можно одним нажатием сортировать по следующим параметрам:
- Времени появления
- Автору
- Наличию ссылок в тексте
- Количеству лайков
- Количеству ответов и т.д.
Ну и как «вишенка на торте» — по нажатию всего одной кнопки можно активировать режим «картинка в картинке», чтобы видео показывалось в виде небольшого окошка в углу экрана. В норме это делается несколько сложнее.
Однозначно могу рекомендовать расширение «Поиск комментариев на YouTube» — ничего лучшего для удобства работы с комментариями к видео я не встречал. Ну а чтобы одновременно смотреть видео и читать комментарии к нему, советую установить это расширение.
Похожие публикации:
- Горячие клавиши для популярных социальных сетей
- Как заставить индексироваться новый сайт
- Как сделать ссылку на разговор в Skype
- Как подать заявление в ЗАГС онлайн через Госуслуги
- Как изменить расстояние между иконками на рабочем столе Windows 10/11
Понравилось? Поделитесь с друзьями!
Сергей Сандаков, 42 года.
С 2011 г. пишу обзоры полезных онлайн сервисов и сайтов, программ для ПК.
Интересуюсь всем, что происходит в Интернет, и с удовольствием рассказываю об этом своим читателям.






























