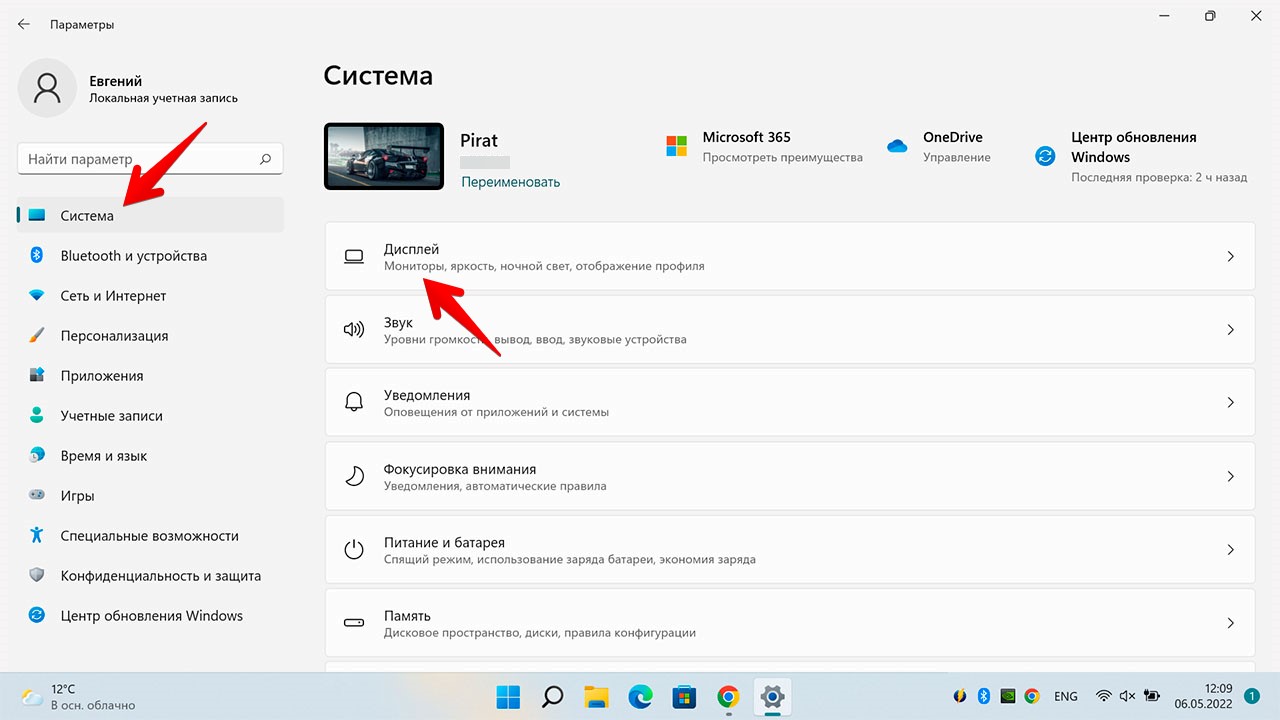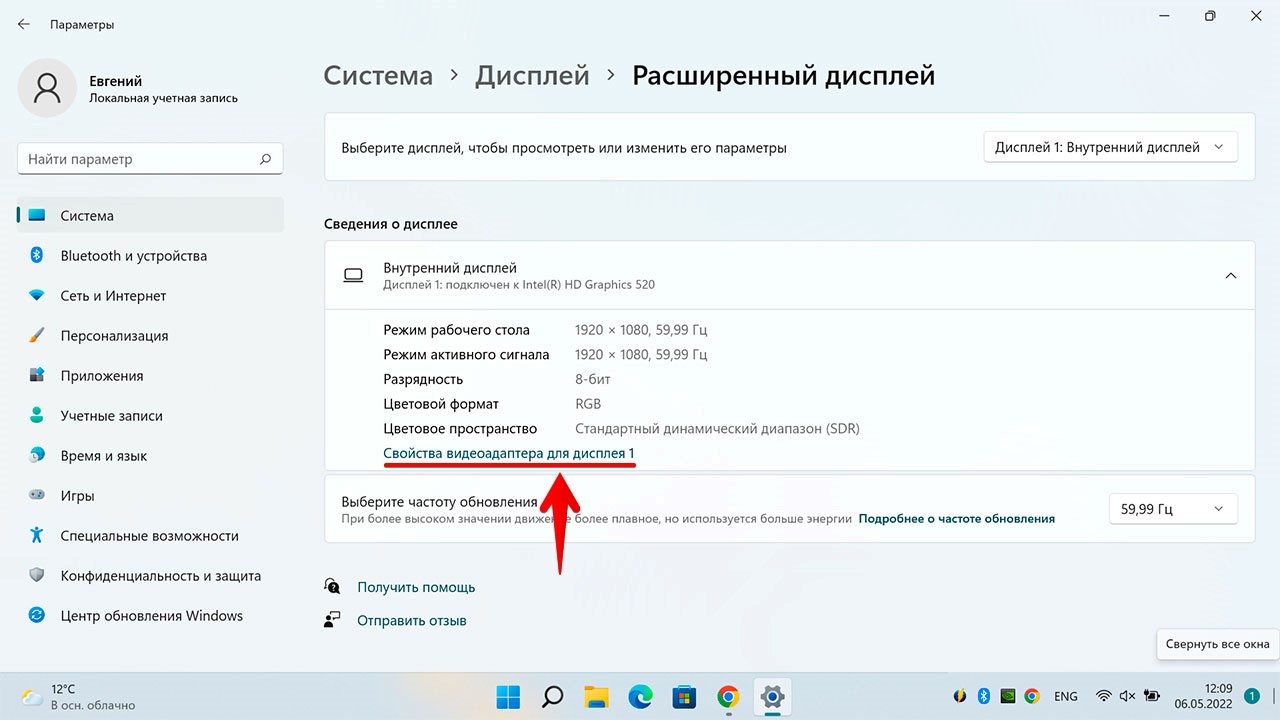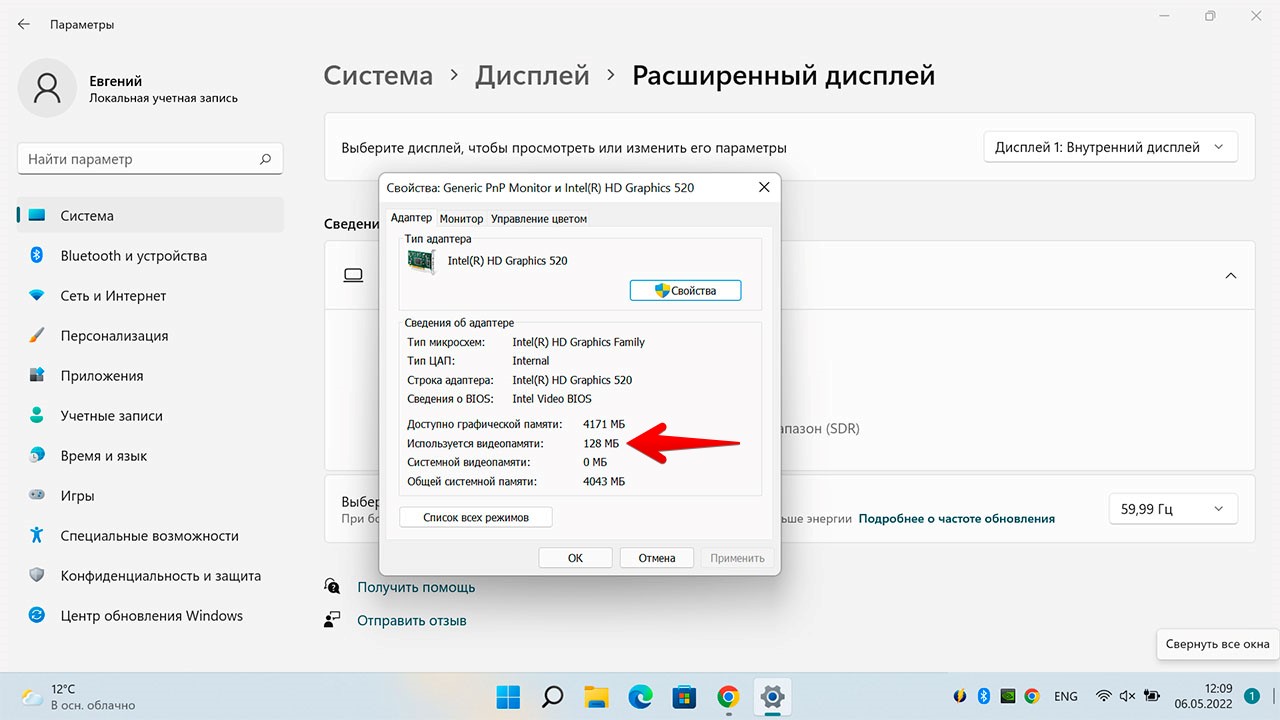Компьютер – сложное устройство, которое состоит из множества компонентов. Наряду с центральным процессором, определяющую роль играет графический адаптер. Как следует из названия, он предназначен для обработки графики. Так что каждый владелец ПК должен иметь сведения о модели GPU, а также понимать, как узнать память видеокарты на операционной системе Windows 10. Это еще одна важная характеристика, которую нужно рассматривать в комплексе с тактовой частотой.
На что влияет объем видеопамяти
Для начала закрепим информацию о том, что собой представляет видеокарта. Говоря простым языком, это отдельный процессор, отвечающий за обработку графики. Но если стандартный ЦП для решения своих задач задействует оперативку, то графический адаптер берет ресурсы из собственной памяти.
Объем VRAM – это величина, которая показывает, какое количество графической информации способен обработать компьютер за единицу времени. То есть, чем больше видеопамяти, тем шустрее ПК будет справляться с рендерингом видео и обработкой изображений, а также стабильнее будет вести себя в играх.
На заметку. Видеокарты бывают встроенными и дискретными. Первые из-за недостатка собственной памяти задействуют ОЗУ.
Как его узнать
Необходимость в получении сведений о характеристиках видеокарты, включая объем памяти, появилась не сегодня. Это крайне важная информация, позволяющая понять, на что способен компьютер при выполнении тех или иных задач.
Способов ознакомления со сведениями о видеопамяти существует немало, и выбор конкретного средства получения информации напрямую зависит от потребностей пользователя, а также технического оснащения ПК. Рекомендуется изучить все методы, чтобы выбрать для себя наиболее оптимальный.
DirectX
DirectX представляет собой библиотеку программных компонентов, которые позволяют задействовать все возможности видеокарты для решения различных задач (чаще всего – для обеспечения комфортного гейминга). У библиотеки есть собственное средство диагностики, представляющее информацию о графическом адаптере, включая видеопамять. Чтобы узнать объем VRAM, необходимо действовать по следующей инструкции:
- Зажмите клавиши «Win» + «R» для запуска окна «Выполнить».
- Введите запрос «dxdiag».
- Нажмите на кнопку «ОК» или клавишу «Enter».
- В открывшемся окне перейдите во вкладку «Экран».
- Здесь нас будет интересовать пункт «Память дисплея», где и представлен объем VRAM.
Полученные сведения можно скопировать в отдельный документ, чтобы всегда оставаться в курсе характеристик видеокарты. Также средство диагностики DirectX поможет проанализировать другие аспекты графического адаптера.
Свойства графического адаптера
Средство диагностики DirectX есть на практически каждом компьютере, но если мы представим, что именно на вашем ПК оно отсутствует, то на выбор остается масса других способов узнать объем видеопамяти. В частности, можно воспользоваться стандартным приложением «Параметры»:
- Запустите меню «Пуск», кликнув ЛКМ по соответствующей иконке, или нажав на клавишу «Win».
- Откройте «Параметры», щелкнув по значку шестеренки.
- Перейдите в раздел «Система», а затем – «Дисплей».
- Кликните ЛКМ по надписи «Дополнительные параметры дисплея», а на следующем шаге откройте «Свойства видеоадаптера для дисплея».
Перед вами появится окно, содержащее в себе информацию о модели графического адаптера и других важных характеристиках. Обратите внимание на пункт «Используется видеопамяти». Это та информация, которую вы искали.
«Диспетчер задач»
В операционной системе Windows 10 «Диспетчер задач» – это не просто инструмент управления процессами, но и продвинутое средство диагностики. Оно анализирует работу компьютера, демонстрируя уровень загрузки, а также предоставляет сведения о ПК. Для получения информации о видеопамяти сделайте следующее:
- Зажмите клавиши «Ctrl» + «Shift» + «Esc» или откройте «Диспетчер задач» любым другим удобным для вас способом.
- Перейдите во вкладку «Производительность», а затем – «Графический процессор».
- Обратите внимание на пункт «Общая память графического процессора».
Не перепутайте указанную строчку с другими пунктами вроде «Оперативная память графического процессора» и «Выделенная память…». Это другие параметры, которые, хоть и связаны с видеопамятью, но не представляют собой сопоставимой важности.
Настройка Radeon Software
На ноутбуке и десктопном компьютере бывают установлены видеокарты разных производителей, которые выпускают собственное ПО для своих компонентов. Сначала поговорим о средстве получения информации о графическом адаптере компании AMD. Оно получило название Radeon Software. Чтобы узнать объем VRAM, воспользуйтесь инструкцией:
- Запустите Radeon Software (можно обратиться к помощи поисковой строки Windows).
- Откройте настройки, кликнув ЛКМ по шестеренке.
- Перейдите в раздел «Система».
В указанном меню будет представлена вся необходимая информация о видеокарте. Объем памяти приведен в пункте «Аппаратное обеспечение». В то же время важно заменить, что наряду с характеристиками GPU здесь указываются сведения с CPU, поэтому будьте внимательны.
Панель управления NVIDIA
Посмотреть объем VRAM также могут владельцы видеокарт NVIDIA. Для них разработана специальная панель управления, доступ к которой открывается следующим образом:
- Кликните ПКМ по свободной области рабочего стола.
- Откройте «Панель управления NVIDIA».
- Кликните ЛКМ по надписи «Информация о системе», расположенной в левом нижнем углу интерфейса.
- Изучите представленную информацию.
Справка. Открыть «Панель управления NVIDIA» можно тем же способом, что и стандартный инструмент AMD, то есть через поисковую строку Windows. Кроме того, ярлык приложения бывает расположен на рабочем столе или в панели задач.
Несмотря на то, что приложение NVIDIA обладает морально устаревшим дизайном, это не должно помешать в получении необходимых сведений. Просто нужно внимательно изучить информацию и найти пункт «Видеопамять».
TechPowerUp GPU-Z
Количество памяти, отведенной под нужды видеокарты, а также другая информация о графическом адаптере и компьютере в целом, представлена в приложении TechPowerUp GPU-Z. Это сторонний софт, собирающий сведения о ПК, а затем представляющий их в удобном для восприятия формате. Программа распространятся бесплатно, и вы можете скачать ее практически на любом сайте, посвященном электронике. Но лучше всего это делать на официальном ресурсе разработчиков.
Интерфейс приложения очень прост. Даже отсутствие русскоязычной локализации не должно доставить пользователю серьезных проблем. После запуска TechPowerUp GPU-Z владелец ПК увидит четыре вкладки:
- «Graphics Card»;
- «Sensors»;
- «Advanced»;
- «Validation».
Разумеется, нас будет интересовать первый пункт, а точнее – подпункт «Memory Size». Здесь указывается объем VRAM, который отвечает за обработку графики при выполнении компьютером тех или иных ресурсоемких задач. Кроме того, в разделе «Graphics Card» представлена масса других полезных сведений, недоступных в стандартных средствах Windows 10 и приложениях от производителей видеокарт.
AIDA64 Extreme Edition
Похожая, но куда более популярная программа для ознакомления с характеристиками компьютера. AIDA64 пользуется огромным спросом у людей по всему миру, а потому найти русскоязычную версию для вас не составит труда. Интерфейс приложения напоминает «Диспетчер устройств», но в классическом инструменте Windows 10 нет информации о видеопамяти. Здесь она, как вы понимаете, присутствует. Для получения сведений нужно:
- Скачать и установить AIDA64 на свой компьютер.
- Запустить приложение.
- Раскрыть вкладку «Дисплей».
- Кликнуть ЛКМ по пункту «Видео Windows».
В правой части окна будет представлено несколько полей. Искомый пункт – «Объем видео ОЗУ». Напротив него указывается вместимость хранилища, выраженная в гигабайтах.
Speccy
Еще одно стороннее приложение, способное дать фору стандартным средствам диагностики и получения информации о характеристиках Windows 10. По аналогии с ранее рассмотренными программами Speccy можно загрузить на свой компьютер бесплатно. Но от условной AIDA64 Speccy будет отличать факт отсутствия русскоязычного интерфейса.
Это не помешает получить сведения о VRAM:
- Запустите приложение после установки.
- Перейдите в раздел «Graphics».
- Дождитесь окончания сканирования системы.
Через несколько секунд в поле «Graphics» появится несколько вкладок, среди которых нужно выбрать пункт с названием видеокарты. Ниже будут представлены все характеристики графического адаптера, а информация о количестве памяти отобразится в строке «Memory».
Поиск информации на официальном сайте
В процессе получения сведений о VRAM важную роль играет доверие к источнику информации. Иногда стороннее (и даже встроенное) ПО допускает ошибку в определении видеопамяти. Исключить подобный факт практически невозможно, поэтому рекомендуется сверить данные с официальными ресурсами производителя.
Перейдите на сайт nvidia.com, если на вашем ПК установлен графический адаптер NVIDIA, или на amd.com в случае с видеокартами AMD. На каждом ресурсе есть поисковая строка, куда можно вбить название GPU. Далее сайт предложит ознакомиться с информацией о графическом чипе или сравнить его с другими видами оборудования.
VRAM (Video Random Access Memory) — ОЗУ для видеоизображений. Видеопамять работает так же, как и оперативная память, но необходима для операций, связанных с отрисовкой графики и вывода изображения на дисплей/монитор. Если оперативная память улучшает быстродействие ПК, то VRAM отвечает за скорость вывода информации на дисплей.
Как узнать сколько VRAM в нашем ПК? В Windows 11 есть встроенная функция для проверки объема видеопамяти. Это очень удобно, поскольку не нужно устанавливать или использовать сторонние приложения.
Для того, чтобы узнать объем видеопамяти (VRAM) нашего ПК, сначала запустим приложение «Параметры» через меню «Пуск», выбрав соответствующий значок в закрепленных приложениях, а если такого значка нет, то можно воспользоваться «горячими» клавишами «Win+I». В левой части меню щелкаем по пункту «Система», а в правой части окна щелкаем по плитке «Дисплей».
Прокручиваем окно настроек дисплея вниз до раздела «Сопутствующие параметры» и нажимаем на плитку «Расширенный дисплей».
В разделе «Сведения о дисплее» щелкаем по ссылке «Свойство видеоадаптера для дисплея 1».
Появится окно «Свойства дисплея». Здесь будет доступна следующая информация:
- Доступно графической памяти.
- Используется видеопамяти.
- Системной видеопамяти.
- Общей системной видеопамяти.
Вот так просто узнать объем видеопамяти.
Между вашим процессором и процессором видеокарты именно видеопамять действует как буфер и обеспечивает бесперебойную работу игр или других приложений, интенсивно использующих графику. По сути, это суть функций. Итак, когда вы видите, что изо всех сил пытаетесь запускать игры с интенсивной графикой или видеоредакторы, вы должны проверить, сколько видеопамяти (VRAM) осталось в вашей системе.
Увеличение предела видеопамяти (VRAM) может творить чудеса с вашим видеовыходом, если он страдает от проблем с низкой производительностью. Конечно, вы можете поискать в Google, как это сделать, но перед этим вы должны узнать, сколько видеопамяти или VRAM есть в вашей системе. Вот как это сделать!
- Зайдите в настройки Windows.
- Выберите Системные настройки.
- Выберите опцию Display.
- Прокрутите вниз, чтобы выбрать Расширенные настройки дисплея.
- Выберите монитор, настройки которого вы хотите просмотреть, и щелкните запись Свойства адаптера дисплея.
- Найдите текущую видеопамять в списке рядом с выделенной видеопамятью.
В разделе «Информация об отображении» вы увидите название своей видеокарты NVIDIA или AMD, в зависимости от типа вашего устройства. Если вы заметили Intel HD Graphics или AMD Accelerated Processing Unit, вы используете встроенную графику.
Как мне проверить мою VRAM в Windows 11?
Нажмите кнопку Windows на панели задач и выберите Настройки из списка отображаемых там значков. Кроме того, вы можете нажать комбинацию клавиш Win + I, чтобы напрямую открыть настройки Windows.
На боковой панели слева выберите Система Заголовок. Перейдите на правую панель и выберите Отображать кафельная плитка.
При направлении к экрану дисплея прокрутите вниз, чтобы найти Расширенный дисплей Вход. Когда найдете, разверните его меню опций, нажав боковую стрелку.
Затем выберите монитор, настройки которого хотите просмотреть, и нажмите кнопку Свойства адаптера дисплея Вход.
В появившемся диалоговом окне «Свойства» найдите текущее значение видеопамяти, указанное рядом с записью «Выделенная видеопамять».
Вот как вы можете проверить, сколько видеопамяти (VRAM) у вас есть в Windows.
Читайте: Как увеличить выделенную видеопамять.
Что такое графический процессор?
Графический процессор — это небольшой чип, прикрепленный к видеокарте вашего компьютера. Иногда ее называют видеокартой. По функциям этот специализированный процессор предназначен для ускорения рендеринга графики, например, для отображения изображений на экране, быстрой загрузки игр и т. Д. Созданы новейшие графические процессоры (GPU), позволяющие открывать новые возможности в играх, создании контента и т. Д. машинное обучение и многое другое.
VRAM лучше RAM?
В то время как RAM используется для хранения временных системных файлов и сбрасывает данные при перезагрузке, VRAM хранит данные изображения. Это намного быстрее, чем системная память, но у большинства пользователей системной памяти больше, чем VRAM. Кроме того, VRAM нельзя заменить на ПК с дискретными графическими процессорами, в то время как в большинстве случаев RAM можно заменить или даже обновить.
Надеюсь, это поможет!
Некоторые приложения и абсолютно все игры задействуют ресурсы видеокарты. Наверное, Вы уже обратили внимание, что в описаниях приложений всегда написаны такие минимальные требования, как количество оперативной памяти, свободного места на жёстком диске и объём видеопамяти. Если с ОЗУ и свободным местом на винчестере всё достаточно просто, то как же узнать, сколько памяти на видеокарте? Что ж, именно этому и посвящена вся наша статья: в ней мы разберём сразу несколько простейших способов – любой из них одинаково подходит для всех версий операционной системы Windows.
Для начала хотелось бы сказать, что видеокарта является неотъемлемой часть любого ПК и ноутбука. Они делятся на два типа: встроенные (ещё их называют интегрированными) и дискретные. Первые встраиваются в материнские платы и процессоры, хороший тому пример – большинство ноутбуков. Вторые же выполнены в виде отдельных модулей (плат) и подключаются к материнской плате. В зависимости от типа материнской платы и мощности блока питания могут быть установлены несколько видеокарт, благодаря чему удаётся добиться повышенной производительности в играх, поддерживающих работу сразу нескольких модулей.
Определяем объём видеопамяти на своём ПК или ноутбуке через свойства экрана
Как уже было сказано выше, мы припасли для Вас несколько вариантов определения объёма видеопамяти. Неважно, интегрированная у Вас видеокарта или дискретная – разницы нет никакой, поэтому способы определения объёма памяти идентичны для всех.
Основной плюс данных методов заключается в том, что для их выполнения Вам не нужно скачивать стороннее ПО – то есть, всё осуществляется аппаратными утилитами и средствами, встроенными в операционную систему. Всю необходимую информацию Вы можете получить в считанные секунды.
Данный способ быстр, прост и удобен, но действует он лишь на Windows 7-8.1, тогда как в “Десятке” несколько иная схема. Итак, чтобы узнать сколько памяти на видеокарте Вы должны:
1. Кликнуть на свободном месте рабочего стола ПКМ, чтобы открыть контекстное меню. Там следует выбрать пункт “Разрешение экрана”;
2. Затем в открывшемся окне необходимо нажать на надпись «Дополнительные параметры», чтобы увидеть информацию о видеокарте;
3. Откроется окошко с основной информацией о встроенном адаптере – то есть, о нашей видеокарте. Под пунктом 1 отображено название производителя видеокарты и её модель; под пунктом 2 – системный файл подкачки; под пунктом 3 – память самой видеокарты. То есть, в нашем случае объём памяти видеочипа составляет 512 МБ.
В случае с Windows 10 нужно проделать следующее:
1. Кликнуть ПКМ по свободному месту на рабочем столе и выбрать пункт «Параметры экрана»;
2. В открывшемся окне нажать на надпись «Дополнительные параметры экрана»;
3. Далее в самом низу кликнете по «Свойства графического адаптера» и у Вас откроется абсолютно идентичное окно, как в инструкции для Windows 7-8.1.
Как видите, всё предельно просто. Однако, если драйвера на видеочип не установлены, информация отображаться не будет, поэтому заранее о них позаботьтесь.
DirectX как способ узнать объём видеопамяти
Последний способ одинаково хорошо работает на всех версиях ОС Виндовс. Вы должны проделать следующие действия:
1. Откройте окно «Выполнить», воспользовавшись комбинацией клавиш “Windows + R”;
2. Введите туда команду, указанную на скриншоте и нажмите кнопку Enter;
3. Далее открывается окно со всеми основными данными по Вашему компьютеру или ноутбуку. Перейдите во вкладку «Экран»;
4. В строке «Всего памяти:» указан объём видеопамяти, доступный для использования. В данном случае это 1792 МБ.
Все эти способы актуальны лишь для встроенной видеопамяти, либо показывают общее количество видеопамяти (встроенная видеокарта + дискретная). Как же узнать, сколько памяти на дискретной видеокарте?
GPU-Z – сторонний софт, знающий о Вашей видеокарте всё
Чтобы понять, сколько видеопамяти на дискретной видеокарте, подключаемой в качестве отдельного модуля, мы должны установить программу GPU-Z. Скачать её Вы можете с официального сайта techpowerup.com. Далее действуем следующим образом:
1. Запускаем программу с ярлыка на рабочем столе;
2. Открывается основное окно;
3. В строке Memory Size написано количество памяти. В нашем случае оно отсутствует, потому что драйвера на видео карту не установлены;
4. Если у Вас две видеокарты, то кликните по выпадающему списку в самом низу окна и выберите дискретную видеокарту;
5. Под первым пунктом написано название выбранной видеокарты, под вторым – тип памяти, под третьим – количество памяти. В нашем случае – это два гигабайта.
Теперь Вы понимаете, что узнать сколько памяти на видеокарте проще простого и для этого не требуются сторонние утилиты.
Источник: droidway.net
============= Обязательно подписывайтесь на наш канал,чтобы не пропустить полезные инструкции и статьи! Так же, поставьте большой палец вверх слева. Спасибо!
Никита Бугров
Знаток
(304),
на голосовании
8 лет назад
Как увеличить видеопамять через БИОС?
Я пытался следовать инструкции:
Включите компьютер и нажмите кнопку Del. Вместо привычной загрузки компьютера откроется меню BIOS. Найдите параметр Video RAM. Выберите его и нажмите Enter. После этого выберете нужный объем памяти. Возьмите во внимание, что память добавляется с оперативки. Если у вас мало оперативной памяти, в конечном итоге общая производительность видеосистемы не вырастет. Еще учтите тот факт, что интегрированные видеокарты сами по себе довольно слабые и ждать особого повышения производительности не стоит. Хотя если у вас мощный процессор, процент увеличения производительности видеосистемы вырастает.
И не могу найти Video RAM
bios: GIGABYTE – UEFI DualBios
Видеокарта: AMD Radeon HD 7540D
Где найти Video RAM?
Голосование за лучший ответ