Содержание
- Переносим видео с DVD-дисков на ПК
- Перенос видео с DVD на ПК
- Способ 1: Freemake Video Converter
- Способ 2: Format Factory
- Заключение
- Как оцифровать видео с DVD-дисков
- WinX DVD Ripper Platinum
- Handbrake
- WonderFox DVD Ripper
- VLC Media Player
- Как перенести DVD на компьютер с помощью лучших методов 4
- Метод 1: лучшее решение для переноса DVD на компьютер
- Метод 2: передача DVD на компьютер с помощью VLC
- Метод 3: передача DVD на компьютер с помощью WonderFox
- Метод 4: шаги по передаче DVD на компьютер с помощью WinX DVD Ripper
- Часто задаваемые вопросы о переносе DVD на компьютер
- Заключение
- Как скопировать файлы DVD / CD диска на компьютер
- Как переписать с диска на компьютер в Window 7
- Как скачать видео с диска на компьютер
- Как скопировать CD (СД) диск или музыку с диска на компьютер
- Как скопировать dvd диск на компьютер в Windows XP
- Выводы
- Как скопировать CD/DVD диск на компьютер (делаем резервную копию: переносим старые диски на внешний HDD)
- Способы, как можно скопировать старые CD/DVD диски
- Важное замечание
- 👉 Вариант 1: для обычных файлов (документов)
- 👉 Вариант 2: универсальный (в том числе для игр)
- 👉 Вариант 3: для дисков с музыкой (аудио CD/DVD)
- 👉 Вариант 4: для дисков с фильмами (DVD Video)
Переносим видео с DVD-дисков на ПК

Перенос видео с DVD на ПК
Самым простым способом переноса видеоролика или фильма на жесткий диск является копирование с носителя папки с названием «VIDEO_TS». В ней содержится контент, а также различные метаданные, меню, субтитры, обложка и прочее.

Эту папку можно скопировать в любое удобное место, а для воспроизведения нужно целиком перетянуть ее в окно плеера. Для этих целей отлично подойдет VLC Media Player, как наиболее всеядный в плане форматов файлов.

Как видим, на экране отображается кликабельное меню, как если бы мы воспроизводили диск в DVD-плеере.

Не всегда бывает удобно держать на диске или флешке целую папку с файлами, поэтому далее мы разберемся, как превратить ее в один целостный видеоролик. Делается это путем конвертирования данных с помощью специальных программ.
Способ 1: Freemake Video Converter
Данная программа позволяет переводить видео из одного формата в другой, в том числе и расположенное на DVD-носителе. Для того чтобы выполнить нужную нам операцию, нет необходимости копировать на компьютер папку «VIDEO_TS».

В результате мы получим фильм в формате MP4 одним файлом.
Способ 2: Format Factory
Format Factory также поможет нам добиться нужного результата. Отличие от Freemake Video Converter состоит в том, что мы получаем полнофункциональную бесплатную версию программы. Вместе с тем, данный софт немного сложнее в освоении.

Заключение
Сегодня мы научились переносить видеозаписи и фильмы с DVD-дисков на компьютер, а также конвертировать их в один файл для удобства использования. Не откладывайте это дело «в долгий ящик», так как диски имеют свойство приходить в непригодность, что может привести к потере ценных и дорогих вашему сердцу материалов.
Помимо этой статьи, на сайте еще 12345 инструкций.
Добавьте сайт Lumpics.ru в закладки (CTRL+D) и мы точно еще пригодимся вам.
Отблагодарите автора, поделитесь статьей в социальных сетях.
Источник
Как оцифровать видео с DVD-дисков
Если у вас скопилась большая подборка DVD, вас может заинтересовать идея переноса видео с дисков на ПК или ноутбук. Конечно, можно просто скопировать на компьютер папку VIDEO_TS, но это не решит вопрос, если нужно перегнать видео в другой формат или диск защищен шифрованием или блокировкой по региону. Разберемся, как перенести видео с DVD-дисков на другой носитель.
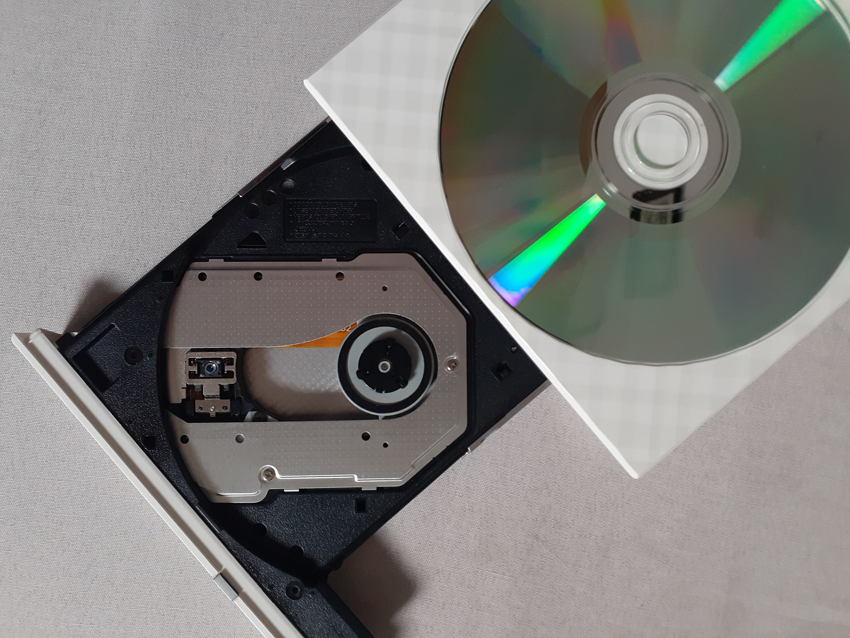
Разработано немало платных и бесплатных программ для риппинга DVD. Рассмотрим самые популярные.
WinX DVD Ripper Platinum
WinX DVD Ripper Platinum – программа с простым интерфейсом и богатыми функциональными возможностями. Умеет перегонять DVD в разные форматы видео (в том числе со сжатием в MPEG-4 для уменьшения размера файла), создавать образы ISO и обходить защитные механизмы (кодирование, блокировку по региону).
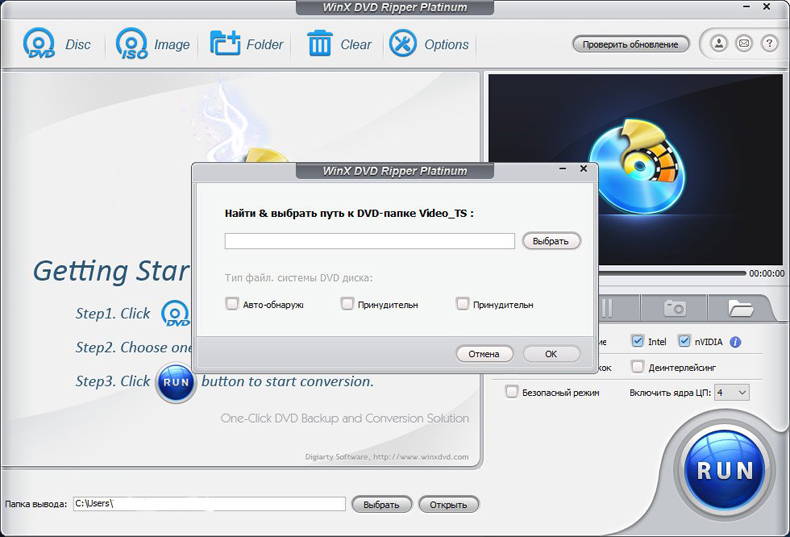
Пробная версия практически бесполезна, поскольку не обходит защиту от копирования, действует ограниченное количество времени и, самое главное, не работает с роликами длительностью более 5 минут.
Handbrake
Программа Handbrake не так проста в работе, как WinX DVD Ripper Platinum, зато она бесплатна. Еще один плюс – поддержка большего количества платформ (Windows, MacOS, Linux).
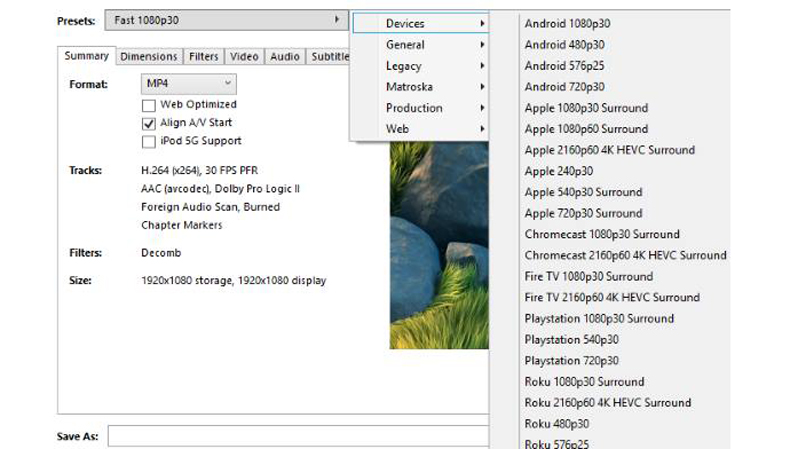
Существенный недостаток – конвертер не умеет убирать защиту от копирования. Можно заставить граббер обходить лишь один защитный механизм — Content Scramble System (CSS), да и то только в версии для Windows. Для этого нужно скачать библиотеку libdvdcss-2.dll и закинуть ее в папку с программой (по умолчанию C:Program FilesHandbrake). Еще один минус – невысокая скорость конвертации.
Программа умеет перегонять DVD полностью или по трекам в десятки форматов, в том числе для ПК, для Web, для мобильных устройств и игровых приставок.
WonderFox DVD Ripper
WonderFox DVD Ripper – простой в использовании, но функциональный граббер. В качестве источника воспринимает DVD, образы ISO, скопированные на другой носитель папки AUDIO_TS и VIDEO_TS. Поддерживает множество форматов видео, в том числе MPEG-4, MKV, AVI, MOV и WMV.
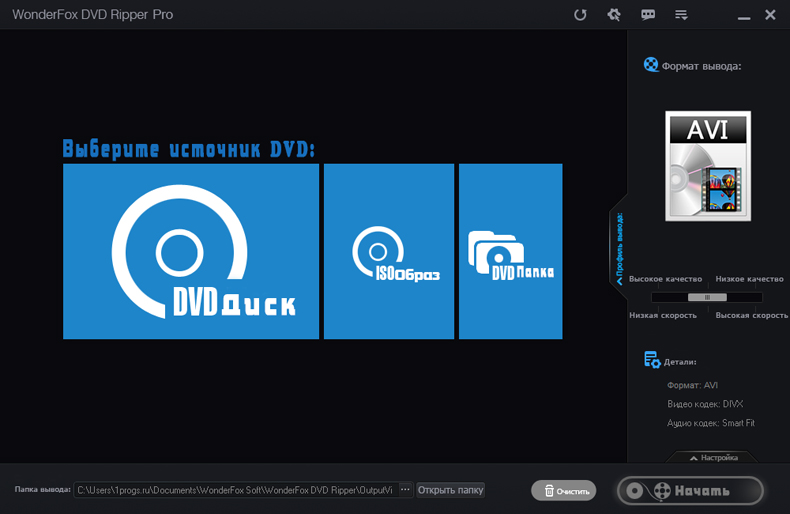
Да, популярный бесплатный проигрыватель VLC Media Player умеет не только воспроизводить видео, но и записывать в файл отдельные треки, весь DVD, диски Blu-ray, audio CD и VCD. Чтобы это сделать, найдите в окне настроек программы пункт «Конвертировать/Сохранить» и выставьте нужные опции. Основной недостаток – низкая скорость конвертирования.
Источник
Как перенести DVD на компьютер с помощью лучших методов 4

DVD был одним из самых популярных методов для сохранения и воспроизведения наших видео. Однако для хранения DVD-дисков может потребоваться слишком много места, и DVD-диски будут поцарапаны и повреждены неизбежно, если мы не разместим их достаточно хорошо. Более того, вам нужен проигрыватель DVD, если вы хотите играть на своем любимом DVD. В результате все больше и больше людей хотели бы перевести DVD на компьютер, чтобы иметь лучшее хранилище. Итак, как перенести DVD на жесткий диск компьютера? В статье перечислены лучшие методы 5, позволяющие передавать DVD-контент на компьютер с любым форматом. Просто узнайте больше о том, как получить соответствующее решение.
Метод 1: лучшее решение для переноса DVD на компьютер
При поиске в Интернете может быть множество рывков DVD, но что должно быть подходящим для вас. Tipard DVD Ripper является одним из лучших конвертеров DVD в компьютер для извлечения контента из видео. Он имеет удобный интерфейс, отличное качество видео / аудио изображения и быструю скорость копирования DVD. Что еще более важно, вы также можете удалить защиту DRM для коммерческих DVD-дисков при передаче DVD на компьютер как на Windows, так и на Mac.
Загрузите и установите Tipard DVD Ripper. После установки запустите программу на своем компьютере, и вы увидите удобный интерфейс, на котором хорошо организованы несколько практических функций копирования DVD. Затем поместите DVD-диск, который вы хотите перенести в драйвер DVD.
Загрузите ваш DVD в DVD-перенос, нажав кнопку «Загрузить DVD». Затем выберите загрузку DVD-диска, файла образа DVD ISO или папки DVD в зависимости от того, хранится ли ваш DVD на диске, в файле образа ISO или в папке. После этого все ваши DVD будут четко перечислены в интерфейсе.

Установите формат видео как MP4, MOV, AVI, MPEG, WMV, MKV, M4V, VOB или любые другие видеоформаты по своему усмотрению.


Метод 2: передача DVD на компьютер с помощью VLC
Помимо лучшего решения для переноса DVD на компьютер, у вас все еще есть другие возможности. Среди них, VLC это простой вариант, потому что вы, возможно, уже имеете его на своем компьютере. Затем мы покажем вам, как использовать VRL.
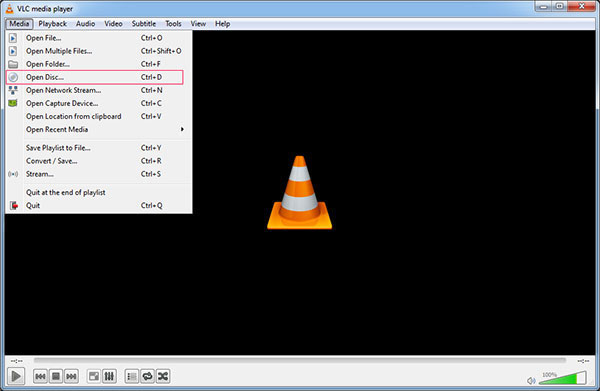
Шаг 1: В самом начале загрузите целевое видео и запустите VRL на своем компьютере. Затем нажмите «Конвертировать / Сохранить» в раскрывающемся меню «Меню».
Шаг 2: Нажмите на вкладку «Диск», когда откроется окно «Открыть мультимедиа». Установите флажок «DVD», затем нажмите кнопку «Конвертировать / Сохранить» и выберите тип кодека и контейнера, который вы хотите использовать для передачи DVD-диска на компьютер.
Шаг 3: Затем нажмите «Обзор», чтобы выбрать имя и местоположение для вашего видео. Выберите папку вывода для своего видео и укажите имя, включая расширение файла. Затем нажмите «Сохранить».
Шаг 4: Вернитесь к экрану «Конвертировать» и нажмите «Начать», чтобы копировать DVD. Когда процесс переноса завершен, нажмите кнопку «Стоп».
Метод 3: передача DVD на компьютер с помощью WonderFox
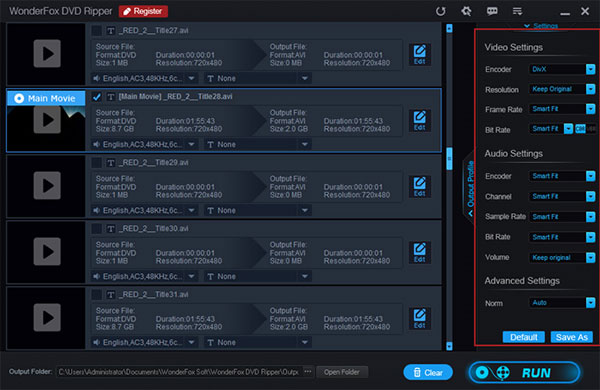
Шаг 1: После загрузки и установки WonderFox DVD Ripper Pro на вашем компьютере откройте программу. Затем вы можете загрузить свой DVD на свой компьютер.
Шаг 2: Выберите DVD-диск и выберите букву диска DVD. Позже основной файл фильма будет выбран программой. Затем вы можете добавить субтитры на свой DVD в меню «T».
Шаг 3: Нажмите кнопку «Выходной формат» в правой части окна и выберите формат видео или устройство. Кроме того, вы можете настроить свое видео по своему усмотрению.
Шаг 4: Выберите папку вывода для передачи DVD на компьютер, а затем нажмите «Выполнить», чтобы начать перенос.
Метод 4: шаги по передаче DVD на компьютер с помощью WinX DVD Ripper
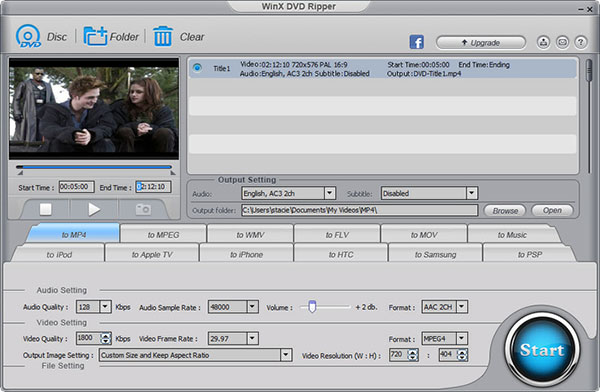
Шаг 1: Бесплатно скачать WinX DVD Ripper. После его установки на компьютер откройте программу. Нажмите «DVD-диск», чтобы загрузить DVD.
Шаг 2: После последнего шага информация, которую видео будет отображаться в списке файлов. Затем выберите формат выходного видео для жесткого диска.
Шаг 3: В области настройки вывода нажмите кнопку «Обзор». В появившемся диалоговом окне выберите папку вывода для перехода с DVD на компьютер и нажмите «ОК».
Шаг 4: Наконец, нажмите кнопку «Пуск», чтобы начать передачу DVD на компьютер.
Часто задаваемые вопросы о переносе DVD на компьютер
Как конвертировать DVD в MP4?
Для этого вам понадобится Конвертер Tipard DVD в MP4. Загрузите и установите это программное обеспечение на свой компьютер. Запустите его и вставьте DVD-диск в компьютер. Нажмите «Загрузить диск» для загрузки видео. Разверните раскрывающийся список «Профиль» и выберите в нем MP4. Наконец, нажмите на кнопку Convert, чтобы конвертировать DVD фильм в MP4.
Как использовать VLC для копирования DVD?
Установите VLC на ПК. Загрузите DVD, который вы хотите скопировать, и запустите VLC. Затем в разделе «Медиа» нажмите «Открыть диск». Установите флажок Нет меню диска. Откройте раскрывающееся меню Play и выберите Convert в меню. Это приведет вас к следующей странице. Щелкните раскрывающийся список «Профиль» и выберите нужный формат. Нажмите Пуск, чтобы начать копирование DVD.
Как записать DVD на компьютер?
Вы можете сделать это с Tipard DVD Creator. Импортируйте видеофайлы, нажав кнопку Добавить. Затем вы можете обрезать / обрезать видео, добавлять водяные знаки, субтитры и настраивать видеоэффекты, даже менять язык. Нажмите кнопку «Редактировать меню», затем выберите шаблон меню DVD и настройте рамку, кнопку и текст так, как вам нравится. Нажмите кнопку конвертировать, чтобы начать создание вашего DVD.
Заключение
Что касается наркоманов DVD-фильмов, они могут всегда сталкиваться с некоторыми проблемами, например, как и как сохранить свои DVD-диски. И большинство из них решит перенести DVD на компьютер, потому что фильмы DVD, хранящиеся на компьютерах, не будут легко повреждены. Кроме того, вы можете найти свой фильм на своем компьютере с небольшими проблемами. Надеемся, что доступ 5 для передачи DVD на компьютер может решить вашу проблему.
Как копировать DVD с помощью простого в использовании программного обеспечения для DVD Ripper? Всего несколько кликов для копирования DVD на компьютер со сверхбыстрой скоростью.
Как конвертировать DVD-диск в формат AVI с супер быстрой скоростью? Конвертер Tipard DVD в AVI поможет вам решить эту проблему.
Вы хотите посмотреть его на своем телефоне, планшете, в другом месте. Вы можете следовать этому руководству, чтобы разбить DVD на цифровые видео.
Источник
Как скопировать файлы DVD / CD диска на компьютер
Бывает ли у вас необходимость скачать диск на компьютер? Или необходимо скопировать или переписать какие-то отдельные файлы диска на компьютер?
Например, вам дали на время dvd или cd с какими-то файлами (видео, игры, музыку, документы и т.д.). При этом данный диск нужно быстро вернуть, и нет времени сразу все посмотреть или прослушать.
Допустим, вам нужно по-быстрому, скопировать либо что-то одно с диска, например, скачать видео или игру с болванки на компьютер. Или нужно скопировать музыку с диска на компьютер. Или нужно переписать диск на компьютер вообще целиком.
Еще одна причина, по которой может возникнуть необходимость скопировать dvd диск на компьютер, это если вы собираетесь часто пользоваться информацией с диска. В таком случае полное копирование болванки на компьютер и запуск уже скопированного диска с вашего ПК бережет сам диск и привод (дисковод) от частого их использования.
Кроме того, скорость запуска файлов, уже находящихся на компьютере выше скорости запуска этих же файлов, запускаемых с двд или сд через дисковод.
Чтобы понять, как скопировать файлы с диска на компьютер рассмотрю этот процесс на примере двух разных дисков. Сначала посмотрим, как скопировать диск « Остеохондрозу – Нет » в операционной системе Windows 7, а потом разберем, как скопировать файлы другого компакт-диска в Windows XP.
Как переписать с диска на компьютер в Window 7
Итак, для начала разберем копирование диска «Остеохондрозу – Нет» в Windows 7.

Поэтому данная статья является также дополнительной помощью-инструкцией для моих клиентов, которые покупают версию курса на физическом носителе. Т.е. которым нужно скачать диск на компьютер для удобного изучения.

Находим в левой части Проводника диск, который вставили в дисковод и нажимаем на него левой кнопкой мыши. В правой части появится список всех папок и файлов, которые находятся на носителе.
Теперь, чтобы скопировать все эти файлы, т.е. весь диск к себе на компьютер, нужно сначала выделить все эти файлы. Воспользуемся горячими клавишами. Для этого просто можно нажать на клавиатуре комбинацию Ctrl + A :

Таким образом, мы выделим все файлы:

Выделить все файлы и далее скопировать, а также вставить можно и другим способом, — с помощью мышки. Этот процесс опишу ниже, — на примере копирования диска в Windows XP.
Так, — файлы выделены.
Теперь для копирования используем другую комбинацию горячих клавиш, — Ctrl + C :

Благодаря такой функции, все выделенные файлы временно запоминаются компьютером (компьютер их помещает в свой Буфер обмена). И сейчас нужно найти место на компьютере, куда сохранить все эти файлы.
Для этого, создаем у себя на компьютере отдельную папку, например, НЕ на системном диске. Назовем эту папку Остеохондроз :

Далее заходим в эту папку и нажимаем комбинацию клавиш Ctrl + V, чтобы сохранить сюда скопированные файлы:

Начнется процесс копирования диска на компьютер:

Если процесс копирования не начался, значит на Вашем компьютере не сработали функции копирования с помощью горячих клавиш. В таком случае, воспользуйтесь функциями копирования с помощью мышки, как показано ниже на примере другого диска в Windows XP.
После того, как файлы диска будут скопированы на компьютер, носитель из дисковода можно выгрузить, — он уже не нужен.
Вот и всё копирование диска!

Как скачать видео с диска на компьютер
Бывает необходимость копирования на компьютер диска не целиком, а отдельных его частей. Например, нужно просто скопировать какую-нибудь программу или видео с болванки. Или переписать музыку, чтобы затем просматривать / прослушивать на компьютере или на своем мобильном устройстве (телефон, планшет и т.п.)
Для этого нужно также запустить диск, и через Проводник найти нужную папку на диске с видео. Далее нужно выбрать необходимые видео или музыкальные файлы. Для этого удерживая на клавиатуре кнопку Ctrl, нужно кликать мышкой на необходимые видео файлы.
Выделили нужные видео, нажали на любой выделенный видео файл правой кнопкой мыши и далее Копировать:

Таким образом, данные файлы запоминаются компьютером в Буфере обмена.

Выбранные файлы будут скопированы в эту папку на компьютер.
Как скопировать CD (СД) диск или музыку с диска на компьютер
Процесс копирования музыки с диска на компьютер аналогичен предыдущему (копированию видео файлов). Только в данном случае нужно также выделить нужные аудио файлы и скопировать их в нужную папку на компьютере.
Это мы рассмотрели процесс копирования как целого диска « Остеохондрозу – Нет », так и отдельных видео на компьютер в операционной системе Windows 7.
Теперь рассмотрим подобное копирования другого диска в Windows XP.
Как скопировать dvd диск на компьютер в Windows XP
Процесс копирования диска на компьютер в Windows XP такой же. Только сейчас мы рассмотрим дополнительно, как использовать не горячие клавиши клавиатуры, а воспользуемся мышкой.
В левой части Проводника находим тот диск, который вставили в привод (как показано на снимке ниже).
Так как экран Проводника разделен на две части, то можно наглядно увидеть содержимое диска. Это позволит выбрать необходимые (или все) файлы этого диска, чтобы скопировать их к себе на компьютер.
В левой части отображается содержимое папок диска, а в правой также и файлов:

Чтобы выделить все файлы для копирования, нажимаем левой кнопкой мыши чуть ниже последнего файла. Далее удерживая эту левую кнопку мыши, ведем выделение файлов вверх к первому файлу. Это нужно делать пока все файлы не будут выделены (как это видно на снимке выше).
Далее нажимаем правой кнопкой мыши на любой части выделенной области файлов. В появившемся дополнительном окне выбираем функцию: Копировать.
Таким образом, все эти файлы помещаются во «временную память» компьютера (Буфер обмена). Теперь нужно решить, куда на своем компьютере эти файлы вставить (скопировать).
Создаем отдельную папку, чтобы скопировать диск на компьютер.

Теперь в этой папке нажимаю правой кнопкой мыши. Далее в появившемся окне жму левой кнопкой на: Вставить.
Начинается копирование файлов с компакт-диска, о чем становится ясно по работе дисковода. Он зашумит при считывании информации и появится окно:

После окончания копирования, скопированные файлы уже будут находиться на компьютере. Так что диск из дисковода можно выгружать.
Запустить диск на компьютере можно теперь, нажав на autorun:

После выделения, отпустите кнопку Ctrl и на любой выделенной области нажмите правой кнопкой мыши. В появившемся дополнительном меню выберите: Копировать. Ну а дальше вы уже знаете!
Выводы
Итак, мы рассмотрели, то как скачать с диска на компьютер. Процесс копирования или скачивания диска на компьютер в Windows очень прост. По этому же принципу можно действовать, если у вас другая операционная система.
Просто нужно запустить диск, выделить всё или некоторые файлы. А дальше скопировать их и вставить в нужную папку на компьютере.
Источник
Как скопировать CD/DVD диск на компьютер (делаем резервную копию: переносим старые диски на внешний HDD)

У меня в коллекции за последние 20 лет скопилось много разных CD/DVD. Хочу их перенести на внешний диск (уже купил на 5 ТБ, думаю, на него около 1000 «залезет», если один DVD = 4,5 ГБ).
Подскажите, как всё это лучше сделать: чтобы и по времени не так накладно, и всё уместить.
С одной стороны — вопрос уже немного устарел (лет эдак на 5-7 😉), с другой — за последний год получил уже не первую вариацию подобной просьбы. (видимо на самоизоляции некоторые решили привести в порядок полки).
Вообще, скопировать данные с оптических дисков можно «по-разному» — ниже приведу несколько вариаций. В зависимости от того, какой перед вами диск — выбирайте нужное! 👌

Способы, как можно скопировать старые CD/DVD диски
Важное замечание
Прежде, чем вы начнете усиленно заниматься своей коллекцией CD/DVD — я всё же позволю высказать один момент (который, возможно, сэкономит вам время!).

Megogo — страница с премьерами
Таким образом, скорее всего, перенести со старых DVD на HDD будет нужно не все ∼1000 дисков (например), а всего лишь несколько десятков. Согласитесь, это уже куда проще и быстрее! 😉
👉 Вариант 1: для обычных файлов (документов)
Если у вас на CD/DVD диске сохранены какие-то обычные документы, файлы (даже та же музыка в MP3, видео в MP4) и т.д. и т.п. — то самый простейший вариант «Правка/копировать» и «Правка/вставить» (т.е. самое привычное копирование в проводнике).

Копировать файлы с оптического диска
Кстати, со многими старыми CD/DVD дисками может возникнуть неприятная ситуация: некоторая часть из них может перестать читаться (из-за накопившихся царапин, пыли, старения и пр.). Рекомендую ознакомиться с одной моей заметкой (ссылка ниже).
👉 Вариант 2: универсальный (в том числе для игр)
Некоторые диски (в особенности с играми) нельзя просто скопировать посредством проводника. Потом, игра не запуститься (если речь идет о дисках с видео — то можно потерять обложку, меню, порядок воспроизведения и пр.).
Возможно, что вышесказанное немного сложно для понимания начинающими — но всё это вкупе делает одна и та же программа, например, Daemon Tools, Alcohol 120% и др. (разобраться легко!) 👇

Создать образ диска / программа Daemon Tools
👉 Вариант 3: для дисков с музыкой (аудио CD/DVD)
Здесь можно пойти несколькими путями. Рассмотрю кратко о них ниже.
1) В файл-образ (пример выше) — этот вариант подойдет для любого диска с музыкой.
Единственное неудобство: чтобы прослушать музыку из виртуального диска — его необходимо сначала будет открыть с помощью спец. софта. Напрямую аудио-проигрыватели открывать файлы-образы не умеют.
2) Если это MP3-диск — то можно просто найти сами файлы на компакт диске (например, «song-1.mp3», «song-2.mp3») и скопировать их на HDD компьютера (в нужную вам папку). Такие файлы должны легко открываться в 👉 любом проигрывателе.
3) Если это аудио-диск (CD / DVD / Blu-Ray и пр.) — то лучше всего «пройтись» по нему с помощью спец. программы (аудио-граббера). Она сможет копировать все мелодии с диска в MP3-файлы (с такими файлами проще работать, чем с образами; к тому же они существенно меньше весят).
Например, в этом плане можно порекомендовать бесплатную программу 👉 VSDC Audio CD Grabber (легко перенесет все аудио-диски на ваш HDD в нужный вам формат).

VSDC Audio CD Grabber — скриншот окна программы
👉 Вариант 4: для дисков с фильмами (DVD Video)
1) Через файл-образ — также, как и для музыки, для дисков с видео этот способ работает (причем, для всех*)!
2) Если на диске просто записаны файлы MP4, AVI, MKV — то их достаточно скопировать на HDD компьютера и открыть с помощью видеопроигрывателя.
3) С помощью видео-грабберов или 👉 конвертеров.
Этот способ подойдет для DVD Video: на которых фильмы сохранены в нескольких VOB-файлах, и их не так-то просто скопировать на HDD (и размер файлов часто велик, и открыть их потом не всегда возможно/удобно).
В этом плане меня в свое время выручил 👉 конвертер от Movavi. Он хорош тем, что автоматически находит все видеоролики на диске, быстро конвертирует их, попутно может объединить несколько видео в одно, плюс есть готовые пресеты настроек для ТВ, приставок, ПК и пр.
О том, как с ним работать, и как я перегнал свою коллекцию дисков — 👉 см. в этой заметке.

Список найденных файлов на диске / Movavi-конвертер
Источник
Mane Martiryan
Ученик
(107),
на голосовании
10 лет назад
Дополнен 10 лет назад
через виндовс
без программы
Голосование за лучший ответ
deer hunter
Мыслитель
(6953)
10 лет назад
какой прогой то делала?
в документах посмотри обычно проги туда файлы пихают, или в папке с программой поройся.
Похожие вопросы
Содержание
- Перенос видео с DVD на ПК
- Способ 1: Freemake Video Converter
- Способ 2: Format Factory
- Заключение
- Вопросы и ответы

DVD-диски, как и другие оптические носители, безнадежно устарели. Вместе с тем, многие пользователи еще хранят на этих дисках различные видеозаписи, а у некоторых имеются солидные коллекции некогда приобретенных фильмов. В этой статье мы поговорим о том, как перенести информацию с DVD на жесткий диск компьютера.
Самым простым способом переноса видеоролика или фильма на жесткий диск является копирование с носителя папки с названием «VIDEO_TS». В ней содержится контент, а также различные метаданные, меню, субтитры, обложка и прочее.

Эту папку можно скопировать в любое удобное место, а для воспроизведения нужно целиком перетянуть ее в окно плеера. Для этих целей отлично подойдет VLC Media Player, как наиболее всеядный в плане форматов файлов.

Как видим, на экране отображается кликабельное меню, как если бы мы воспроизводили диск в DVD-плеере.

Не всегда бывает удобно держать на диске или флешке целую папку с файлами, поэтому далее мы разберемся, как превратить ее в один целостный видеоролик. Делается это путем конвертирования данных с помощью специальных программ.
Способ 1: Freemake Video Converter
Данная программа позволяет переводить видео из одного формата в другой, в том числе и расположенное на DVD-носителе. Для того чтобы выполнить нужную нам операцию, нет необходимости копировать на компьютер папку «VIDEO_TS».
Скачать последнюю версию Freemake Video Converter
- Запускаем программу и нажимаем кнопку «DVD».

- Выбираем нашу папку на DVD-диске и жмем ОК.

- Далее ставим галку возле того раздела, который имеет наибольший размер.

- Нажимаем кнопку «Конвертация» и в выпадающем списке выбираем нужный формат, например, MP4.

- В окне параметров можно выбрать размер (рекомендуется исходный) и определить папку для сохранения. После настройки жмем «Конвертировать» и ждем окончания процесса.

В результате мы получим фильм в формате MP4 одним файлом.
Способ 2: Format Factory
Format Factory также поможет нам добиться нужного результата. Отличие от Freemake Video Converter состоит в том, что мы получаем полнофункциональную бесплатную версию программы. Вместе с тем, данный софт немного сложнее в освоении.
Скачать последнюю версию Format Factory
- После запуска программы переходим на вкладку с названием «ROM УстройствоDVDCDISO» в левом блоке интерфейса.

- Здесь нажимаем кнопку «DVD в Видео».

- В открывшемся окне можно выбрать как привод, в который вставлен диск, так и папку, если она была предварительно скопирована на компьютер.

- В блоке настроек выбираем тот заголовок, возле которого указан наибольший интервал времени.

- В соответствующем выпадающем списке определяем выходной формат.

- Жмем «Пуск», после чего начнется процесс конвертирования.

Заключение
Сегодня мы научились переносить видеозаписи и фильмы с DVD-дисков на компьютер, а также конвертировать их в один файл для удобства использования. Не откладывайте это дело «в долгий ящик», так как диски имеют свойство приходить в непригодность, что может привести к потере ценных и дорогих вашему сердцу материалов.

Еще статьи по данной теме:
Помогла ли Вам статья?
С большой коллекцией DVD-дисков нам обычно трудно управлять и хранить из-за таких причин, как страх поцарапаться, потерять и т. Д. Таким образом, оцифровка DVD на жесткий диск становится хорошим способом сохранить фильм DVD. Помимо этого, у вас могут быть другие требования для копирования DVD-дисков. Например, сначала сохраните фильм DVD на жестком диске, затем скопируйте или передайте его на другое устройство или загрузить DVD клипы на YouTube.
Независимо от того, что требует, чтобы вы скопировали DVD на жесткий диск, вы не можете пропустить это простое руководство. Сегодня мы покажем вам, как копировать DVD на жесткий диск с помощью простых шагов 4. Продолжайте читать, мы опишем операции как можно подробнее.
Инструкция копирования на компьютер дисков
Первым делом открываете дисковод и вставляете в него диск. Потом и кликните на строку компьютер (с правой стороны).
Перед вами откроется все содержимое диска на компьютере или ноутбуке.
Выделите его синим цветом (зажать левую кнопку мыши и провести снизу окна вверх или наоборот) и, нажав теперь уже на левую клавишу, кликните в появившейся вкладке «скопировать».
Теперь выберите место (папку) где хотите сохранить на компьютере скопированное видео и, нажав в нем левую клавишу кликайте по строке «вставить».
После этого все содержимое появиться у вас на компьютере, если конечно сделаете правильно — как описано.
Есть конечно, много и других способов. Файлы (видео) можно просто перетаскивать и копирование будет происходить автоматически или использовать горячие клавиши.
Попробуйте пока способ, описанный выше, а со временем научитесь и всем остальным. Успехов!
Здравствуйте уважаемые дамы и господа. Мне кажется, что, рано или поздно, каждый человек, который использует в своей деятельности диски DVD приходит к мысли о необходимости копирования информации с DVD дисков на жесткий диск компьютера. Для этого есть несколько причин. Одних раздражает шум работающего привода. Другие заботятся о сохранении DVD- привода. От частого использования механика привода быстро изнашивается и приходит в негодность. А кто-то просто хочет сделать себе резервную копию. Да и доступ к информации на жестком диске компьютера занимает гораздо меньше времени.
Причины могут быть разными, а проблема у всех одна. Как это сделать? Если диск не защищен от перезаписи, то это можно сделать очень просто с помощью файлового менеджера «Проводник» или “Total Commander “. C защищенным диском, дела обстоят несколько сложнее. Мы здесь не будем говорить о защите авторских прав т.к. все мы взрослые люди и понимаем о чем идет речь. Необходимость сохранить копию лицензионного диска для личного использования бывает очень часто, и в этом нет ничего преступного. Как копировать Аудио-файлы смотрите здесь
Для того чтобы скопировать защищенный DVD диск к себе на жесткий диск необходима специальная программа. И таких программ несколько. Одной из лучших на сегодняшний день является бесплатная программа DVD Decrypter. 6 июля 2005 года ее дальнейшее развитие, по понятным причинам, было прекращено. На сегодняшний день актуальной является программа версии DVD Decrypter 3.5.4.0, вышедшая 21 мая 2005 году, 6 лет назад. Скачать ее можно здесь https://www.dvddecrypter.org.uk/.
После установки программы, на рабочем столе появится ярлык, двойной клик по которому откроет главное окно программы, после чего вопроса о том как скопировать DVD-диск больше не возникнет.
Настройки программы по умолчанию выполнены хорошо и на первых порах делать ничего не нужно. Просто, на всякий случай, нужно проверить чтобы в меню «Mode» стояла галочка на против пункта «File». Вставляем диск в дисковод. Программа сама проанализирует диск и в низу окна выдаст информацию: Ready(Готово) и дальше, как в нашем случае, 80 file selected (80 выбранных файлов) и их общий объем. В правом окне откроет все файлы, которые есть на диске и сразу выделит их для копирования. Сама выберет наименее загруженный диск на компьютере и создаст в нем папки для размещения файлов. В нашем случае это G:UNDEFINEDVIDEO_TS. Если нас это не устраивает, кликаем по иконке папка и выбираем место хранения скопированных файлов самостоятельно.
Нажимаем на самую большую кнопку в окне программы и программа начнет копирование DVD-диска на наш компьютер в полном объеме. В открывшемся окне мы можем наблюдать за ходом копирования.
Здесь в окне информации (Information) можно посмотреть скорость копирования (Read Rate), время с начала копирования (Time Elapsed), оставшееся время (Time Remaining), время оставшееся до конца копирования (Total Time Remaining). После окончания копирования у нас появится окошко,
где нам сообщают, что операция успешно завершена, скопировано 80 файлов, пропущено 0. Нажимаем «ОК» и отправляемся в нашу папку со скопированными файлами VIDEO_TS. Здесь нас ждет небольшое разочарование. В этой папке мы найдем все эти 80 файлов, которые были скопированы. Здесь будут и файлы рекламы, и предупреждение об ответственности за несанкционированное копирование и куча всяких других файлов. Но нам то все это не нужно. Давайте попробуем разобраться в том, что нам нужно. Фалы DVD-диска строго структурированы и они бывают трех видов:
VTS_01_0.VOB в этих файлах хранится видео, звук, субтитры.
VTS_01_0.IFO служебный файл в котором содержится информация о том что и где находится в файлах VOB.
VTS_01_0.BUP служебный файл, содержащий резервную копию файлов IFO.
Так как фильм в несколько Гб записывается на DVD-диск отдельными файлами величиной не более одного Гб то там легко можно определить файлы основного фильма. Они идут строго по порядочку, начиная с (например в нашем случае) VTS_07_1.VOB до VTS_07_6.VOB и размер у них, у всех, кроме последнего, будет равен примерно 1Гб. Но это мы так для общего образования.
Программа сама может выбрать файлы основного фильма. Для этого нужно
зайти в меню «Edit», выбрать пункт «Select Main Movie Files» (выбрать основной фильм). Программа моментально выберет только файлы основного фильма и в правом окне выделит их. Дальше нажимаем кнопку «Копировать». После окончания копирования заходим в нашу папку с фалами и в ней находим 7 файлов. Один файл IFO и 6 фалов основного фильма 1-6.VOB. Все файлы в хорошем качестве.
Единственным недостатком этой программы является то, что она не умеет объединять скопированные файлы в один для проигрывания в плеере. Придется фильм смотреть по частям. А может это и к лучшему, части то не маленькие. Для того чтобы объединить их в один файл для просмотра нужна другая программа и другая статья.
volboris.ru
Как скопировать файлы с DVD диска на компьютер
Для тех кто с компьютером на «ты» эта статья может показаться совсем неуместной, не стоящей особого внимания и траты своего времени на чтение. Но я по себе знаю, как не просто начинающему юзеру сходу разобраться во всем и напишу, как скопировать файлы с DVD диска на компьютер.
Для того, чтобы скопировать файлы с DVD диска необходимо:
1.Зайти в «Мой компьютер» и открыть DVD-RAM дисковод. Иногда появляется необходимость сделать диск с полной копией фильма со свадебным видео и подарить его родственникам или просто сохранить дубликат на всякий «пожарный» случай. Рекомендую прочитать статью про то, «Как скопировать видео с одного dvd диска на другой dvd диск» (на «болванку»). 2.Выбрать нужную папку с файлами на диске (если их несколько) и кликнуть правой кнопкой мышки по ней. В открывшемся контекстном

3.Найти, предварительно подготовленную для сохранения папку на компьютере, и открыть ее. Далее кликаем здесь правую кнопку мышки и в контекстном меню ищем «вставить» и нажимаем левую кнопку мышки.
Другой способ скопировать файлы с DVD диска и сохранить на компьютере в нужную вам папку -это стандартный метод копирования, предусмотренный операционной системой Windows. Не буду переписывать абзац 1. Далее, открыв DVD диск, выбираем папку с файлами и кликаем левой кнопкой мышки. В левом окошке ищем «скопировать папку» и кликаем левой кнопкой. В окошке находим папку, в которой вы хотите сохранить файлы с DVD диска. Выделяем ее левой кнопкой. И просто копируем, нажав на левой кнопкой на «копирование».
И наконец, есть совсем простой способ подготовки к копированию файлов с DVD диска на компьютер.Можно открыть папку, предназначенную для сохранения на компьютере и просто перетаскивать, зацепив левой кнопкой мыши, папки с файлами с DVD-CD диска в эту папку.
Продолжение темы читайте в статье Копирование DVD на компьютер Как записать DVD диск с данными
maks-1.com
Как скопировать видео с диска на компьютер
Если вы одолжили диск с видео DVD или CD, содержимое вам понравилось, то чтобы в будущем посмотреть его еще несколько раз (предложить другим), то неплохо бы его скопировать на компьютер, а еще лучше на внешний жесткий диск или флешку – так надежнее.
Сам процесс копирования видео аналогичен для всех накопителей и ничего сложного нет.
Трудности возникают только, ели вы захотите записать видео (например, фильм) на DVD диск для просмотра на телевизоре через проигрыватель – скопировать не прокатит.
Тогда вам понадобиться программа записывающая dvd диски. Их много.
Останавливаться на процессе записи не буду, а лишь опишу самый простой и быстрый способ как скопировать видео с диска на компьютер.
Инструкция копирования на компьютер дисков
Первым делом открываете дисковод и вставляете в него диск. Потом нажмите пуск и кликните на строку компьютер (с правой стороны).
Перед вами откроется все содержимое диска. Выделите его синим цветом (зажать левую кнопку мыши и провести снизу окна вверх или наоборот) и, нажав теперь уже на левую клавишу, кликните в появившейся вкладке «скопировать».
Теперь выберите место (папку) где хотите сохранить на компьютере скопированное видео и, нажав в нем левую клавишу кликайте по строке «вставить».
После этого все содержимое появиться у вас на компьютере, если конечно сделаете правильно — как описано.
Есть конечно, много и других способов. Файлы (видео) можно просто перетаскивать и копирование будет происходить автоматически или использовать горячие клавиши.
Попробуйте пока способ, описанный выше, а со временем научитесь и всем остальным. Успехов!
vsesam.org
Как скопировать файлы компакт-диска на компьютер
Бывает ли у Вас необходимость скачать или скопировать диск на компьютер?
Например, Вам дали на время dvd диск с какими-то файлами (видео, игры, музыка, документы и т.д.), который нужно быстро вернуть, и нет времени сразу все посмотреть.
Допустим, Вам нужно по-быстрому, скопировать либо что-то одно с диска, например, скачать видео или игру с диска на компьютер. Или нужно скопировать музыку с диска на компьютер. Или нужно переписать диск на компьютер вообще целиком.
Еще одна причина, по которой может возникнуть необходимость скопировать dvd диск на компьютер, это если Вы собираетесь часто пользоваться информацией с диска. В таком случае полное копирование диска на компьютер и запуск уже скопированного диска с Вашего ПК бережет сам диск и привод (дисковод) от частого их использования.
Кроме того, скорость запуска файлов, уже находящихся на компьютере выше скорости запуска этих же файлов, запускаемых с диска через дисковод.
Чтобы понять, как скопировать файлы с диска на компьютер рассмотрю этот процесс на примере двух разных дисков. Сначала посмотрим, как скопировать диск «Остеохондрозу – Нет» в операционной системе Windows 7, а потом разберем, как скопировать файлы другого компакт-диска в Windows XP.
Как переписать с диска на компьютер в Window 7
Итак, для начала разберем копирование диска «Остеохондрозу – Нет» в Windows 7.
Данный диск я продаю на отдельной странице здесь.
Поэтому данная статья является также дополнительной помощью-инструкцией для моих клиентов, которые покупают версию курса на физическом диске и которым нужно скачать диск на компьютер для удобного изучения.
Вставляем диск в дисковод. Заходим в меню Пуск -> Все программы -> Стандартные -> Проводник:

Находим в левой части Проводника диск, который вставили в дисковод и нажимаем на него левой кнопкой мыши. В правой части появится список всех папок и файлов, которые находятся на диске.
Теперь, чтобы скопировать все эти файлы, т.е. весь диск к себе на компьютер, нужно сначала выделить все эти файлы. Воспользуемся горячими клавишами. Для этого просто можно нажать на клавиатуре комбинацию Ctrl + A:
Таким образом, мы выделим все файлы:

Так, — файлы выделены.
Теперь для копирования используем другую комбинацию горячих клавиш, — Ctrl + C:
Благодаря такой функции, все выделенные файлы временно запоминаются компьютером (компьютер их помещает в свой Буфер обмена). И сейчас нужно найти место на компьютере, куда сохранить все эти файлы диска.
Для этого, создаем у себя на компьютере отдельную папку, например, НЕ на системном диске. Назовем эту папку Остеохондроз:
Начнется процесс копирования диска на компьютер:
Если процесс копирования не начался, значит на Вашем компьютере не сработали функции копирования с помощью горячих клавиш. В таком случае, воспользуйтесь функциями копирования с помощью мышки, как показано ниже на примере другого диска в Windows XP.
После того, как файлы диска будут скопированы на компьютер, диск из дисковода можно выгрузить, — диск уже не нужен.
Вот и всё копирование диска!
Теперь запустить скопированный диск на компьютере можно просто нажав на файл autorun.exe. Появится меню курса для его изучения уже без физического диска:
Как скачать видео с диска на компьютер
Бывает необходимость копирования на компьютер диска не целиком, а отдельных его частей, например, нужно просто скопировать какое-нибудь видео с диска или какую-нибудь музыку, чтобы затем просматривать или прослушивать на компьютере или на своем мобильном устройстве (телефон, планшет и т.п.)
Для этого нужно также запустить диск, и через Проводник найти нужную папку на диске с видео. Далее нужно выбрать необходимые видео или музыкальные файлы, просто удерживая на клавиатуре кнопку Ctrl кликая мышкой на нужные видео файлы.
Выделили нужные видео, нажали на любой выделенный видео файл правой кнопкой мыши и далее Копировать:
Таким образом, данные файлы запоминаются компьютером в Буфере обмена.
Остается создать на компьютере отдельную папку и там вставить скопированные видео с помощью Ctrl + V, либо нажать правой кнопкой мыши и в появившемся окошке выбрать Вставить:
Выбранные файлы будут скопированы в эту папку на компьютер.
Это мы рассмотрели процесс копирования как целого диска «Остеохондрозу – Нет», так и отдельных видео на компьютер в операционной системе Windows 7.
Теперь рассмотрим подобное копирования другого диска в Windows XP.
Как скопировать dvd диск на компьютер в Windows XP
Процесс копирования диска на компьютер в Windows XP такой же, только сейчас рассмотрим дополнительно, как использовать не горячие клавиши клавиатуры, а воспользуемся мышкой.
В левой части Проводника находим тот диск, который вставили в привод (как показано на снимке ниже).
Так как экран Проводника разделен на две части, можно наглядно увидеть содержимое диска, и выбрать необходимые (или все) файлы этого диска, чтобы скопировать их к себе на компьютер. В левой части отображается содержимое папок диска, а в правой также и файлов:
Чтобы выделить все файлы для копирования, нажимаем левой кнопкой мыши чуть ниже последнего файла и, удерживая эту левую кнопку мыши, ведем выделение файлов вверх к первому файлу, пока все файлы не будут выделены (как это видно на снимке выше).
Таким образом, все эти файлы помещаются во «временную память» компьютера (Буфер обмена). Теперь нужно решить, куда на своем компьютере эти файлы вставить (скопировать).
Создаем отдельную папку, чтобы скопировать диск на компьютер.
В моем случае на диске D я создал папку DISKS, в которой у меня находятся разные диски, скопированные ранее. И теперь в ней создал еще одну: Уверенный пользователь ПК:
Теперь в этой папке нажимаю правой кнопкой мыши и в появившемся окне левой кнопкой на: Вставить.
Начинается копирование файлов с компакт-диска, о чем становится ясно по работе дисковода (зашумел при считывании информации) и появившемся окне:
После окончания копирования, скопированные файлы уже будут находиться на компьютере и можно диск из дисковода выгружать.
Запустить диск на компьютере можно теперь, нажав на autorun:

Вот и все! Если Вам нужно скачать диск на компьютер или скопировать некоторые файлы с диска, например из 5 фильмов, которые находятся на диске, нужно скопировать два из них, то, удерживая на клавиатуре кнопку Ctrl, выделяйте необходимые файлы левой кнопкой мыши.
После выделения, отпустите кнопку Ctrl и на любой выделенной области нажмите правой кнопкой мыши. В появившемся дополнительном меню выберите: Копировать. Ну а дальше Вы уже знаете!
Как видите, процесс копирования или скачивания диска на компьютер, что в Windows 7, что в Windows XP очень прост. По этому же принципу можно действовать, если у Вас другая операционная система.
Доброго времени суток. Если вы заглянули на страницу моего блога, значит, вам нужна компьютерная помощь или просто хочется прочитать что-нибудь познавательное дабы пополнить свои знания. Постараюсь вас не разочаровать. Сегодня я расскажу о том, как записать папку с файлами на диск. Как оказалось, данная задача вызывает затруднения у многих пользователей. Ведь не каждый же день приходится нарезать болванки…
Использование приложения Paragon Hard Disk Manager

Это многофункциональное приложение по популярности лишь немногим уступает описанной выше программе. Использовать ее для клонирования информации на накопителях так же удобно:
- После завершения установки в самом верху главного окна откройте вкладку «Копирование и миграция».

- В ленте меню выберите в зависимости от вашей задачи пункт копирования HDD целиком или копирования раздела.
- Откроется мастер копирования диска или раздела, следуя указаниям которого буквально за несколько шагов пользователь без специальной подготовки сможет осуществить клонирование диска на любой выбранный накопитель.

Как и Acronis True Image, рассматриваемое приложение для надежного посекторного копирования данных лучше запускать не из-под Windows, а с загрузочного накопителя. Создать его можно в самой программе, используя специальный мастер создания аварийного носителя:
- Вставьте флешку объемом н/м 512 Мб в гнездо USB и запустите Paragon Recovery Media Builder из меню «Пуск» операционной системы.

- В окне приветствия можно не ставить галочки напротив выбора расширенного режима, если вы не планируете изменять настройки сети или сетевых папок. Если вы работаете в Windows 7 и более поздних версиях, то режим использования ADK/WAIK также выбирать не стоит. Галочку напротив этой строки следует поставить, если вы используете XP или Vista.

- Выберите Microsoft Windows PE.
- Укажите системе флеш-накопитель, который вы планируете сделать загрузочным.
Далее требуется подтвердить действие, после чего загрузочная флешка будет создана автоматически.
Отметим, что Paragon Hard Disk Manager — приложение также платное, однако функционал его не меньше, чем у Acronis True Image. Обе они работают с любыми дисками и файловыми системами, поддерживают Windows 8.1 и 10.
Виды
Для начала давайте разберёмся, что означают отметки CD, DVD, +R, -R, +RW, -RW.
CD и DVD
Дисковые носители бывают двух типов – CD (Compact Disc – компактный) и DVD (Digital Versatile Disc/ Digital Video Disc – цифровой многоцелевой / видео). Принято считать, что CD предназначены для записи данных – документов, музыки и картинок, а DVD для записи видео. Это мнение ошибочно. Оба вида подходят для хранения любых файлов. Разница между ними заключается только во вместимости – на CD влезет всего 700 мегабайт, а на стандартный DVD можно записать файлы размером до 4,7 гигабайт. Хотя болванки нового поколения вмещают до 45 гигабайт информации, что достигается путём наложения 3 записывающих слоёв друг на друга.
R и RW
В дисковом обозначении можно встретить английские буквы R и RW, которые обозначают сколько раз данный носитель можно использовать. Буква R означает одноразовое использование, а RW можно перезаписывать несколько раз.
Плюс и минус
Друзья, наверняка многие из вас обращали внимание, что в обозначении типа болванки иногда стоит плюс, а иногда минус. Плюс указывает на то, что информацию на диск можно дозаписать, не стирая уже имеющихся там данных, а минус, соответственно, означает, что этого сделать нельзя. Таким образом, если на дисковом носителе написано CD+R, то это значит, что он одноразовый, но вы можете к уже имеющимся файлам добавить новые.
Какие бывают диски
Диски бывают CD и DVD . Многие думают, что на DVD записаны только фильмы, а на CD все остальное — музыка, документы, фотографии. На самом деле, это не так. Отличаются они только размером.
На DVD диск помещается в четыре, а то и в восемь раз больше информации, чем на CD. То есть, если на CD помещается один фильм, да и то не в очень хорошем качестве, то на DVD диск можно записать четыре фильма и даже больше. Музыку, фотографии, документы и другие файлы и папки можно записывать как на CD диск, так и на DVD.
Также диски бывают R и RW . Разница между ними в том, что на R можно записать информацию только один раз, а на RW — много раз. Записали, попользовались, а потом стерли и записали что-то другое.
Ну, и, ко всему прочему, диски можно условно поделить на «полные» и «пустые». То есть те, на которых уже что-то записано (фильмы, музыка и т. д.) и те, на которых ничего нет.
Очистка
Использованные болванки типа RW всегда можно стереть, а потом записать на них нужную информацию. В разных версиях Windows последовательность действий, которые нужно выполнить, чтобы очистить носитель от уже имеющихся там данных, несколько отличается. Рассмотрим подробнее каждую версию ОС.
XP
Чтобы очистить диск в Windows XP выполняем следующие действия:
- Вставляем его в привод.
- Открываем его – заходим в «Мой компьютер», находим нужный диск (обычно он подписан как (E:) CD или DVD+/-RW дисковод), щёлкаем на нём быстро два раза или нажимаем ПКМ (правая кнопка мыши) и выбираем пункт открыть.
- В любом месте свободного пространства щёлкаем ПКМ и запускаем очистку, выбрав для этого пункт «Стереть этот…» и нажав в открывшемся окне «Далее».
«Семёрка»
В седьмой версии рассматриваемой операционной системы последовательность действий немного другая:
- Вставляем носитель в привод.
- Открываем его, для этого через меню «Пуск» заходим в «Компьютер» и делаем два быстрых клика ПКМ по CD / DVD дисководу.
- Можно попробовать удалить только ненужные файлы, для чего кликаем по ним ПКМ и ищем пункт «Удалить», если есть выбираем и дожидаемся результата.
- Если команды для удаления не оказалось, то в любой точке пустого пространства опять совершаем правый щелчок мышью и запускаем очистку, выбрав для этого пункт «Стереть» или что-то подобное, жмём «Далее», дожидаемся окончания очистки и нажимаем «Готово».
«Десятка»
Полностью очистить дисковый носитель в Windows 10 можно двумя командами — «Форматирование» и «Стереть этот…». Сначала порядок действий для запуска обеих команд не отличается:
- Вставляем болванку в привод.
- Запускаем «Проводник», нажав на соответствующий значок в меню «Пуск» или на «Панели задач».
- Раскрываем каталог «Этот компьютер».
- Находим пункт с обозначением дисковода, делаем щелчок ПКМ и выбираем одну из команд «Форматирование» или «Стереть…».
- В обоих случаях подтверждаем действие нажатием кнопок «Далее» и «Готово».
Запись дисков в Windows XP
Выделите файлы и папки, которые хотите записать на пустой CD диск:

Откройте диск на компьютере. Для этого нужно открыть «Мой компьютер»:
Щелкните правой кнопкой мыши по пустому месту и нажмите на пункт «Вставить».
Файлы и папки, которые Вы скопировали, вставятся на диск. Но это еще не означает, что они на него записались. Чтобы это сделать, нужно нажать правой кнопкой мыши по пустому месту и из списка выбрать пункт «Записать файлы на компакт-диск».
Откроется окошко «Мастер записи компакт-дисков». Можете напечатать название для диска в поле «Имя компакт-диска», но это необязательно. Нажмите кнопку «Далее» и ждите.
Когда диск запишется (зеленая полоска заполнится и исчезнет), откроется новое окошко, в котором нужно нажать кнопку «Готово».
Даже если такое окошко не появилось, диск все равно записан.
Скорее всего, он сам выдвинется из компьютера. Таким образом, компьютер сообщает, что запись прошла удачно, и диском уже можно пользоваться.
Как очистить диск в Windows XP
Очистить диск можно только если он многоразовый. Для этого на нем должно быть написано RW. Если на диске написана буква R, то стереть с него нельзя, он одноразовый.
Вставьте RW диск в дисковод.
Откройте его на компьютере. Для этого нужно открыть «Мой компьютер»:
И в нем открыть CD/DVD дисковод:
После чего нажмите правой кнопкой мыши на пустом месте (на белом поле) и из списка выберите пункт «Стереть этот CD-RW».
Откроется новое окошко. Нажмите на кнопку «Далее» и подождите, пока вся информация сотрется. Когда это произойдет, появится кнопка «Готово». Нажмите на нее. Все, диск чистый и на него можно снова что-нибудь записать.
Запись
После того как носители подготовлены, можно приступить к записыванию на них необходимой информации. Достигнуть желаемого возможно двумя способами – осуществить запись самостоятельно, то есть средствами ОС или воспользоваться специальными программами, если они имеются на ПК.
Самостоятельно
Программы – это, конечно, очень удобно, но не на каждом компьютере они имеются. Хорошо бы научиться нарезать болванки вручную. Расскажу также по каждой версии Windows отдельно (о том, что нужно вставить болванку в системный блок писать далее не буду, думаю, это и так понятно).
XP
Начнём с того, как записать папку с файлами на диск CD-R или любой другой посредством возможностей Windows XP:
- Выделяем подготовленные файлы и копируем их («Правка» или ПКМ =>> «Копировать»).
- Открываем носитель через «Мой компьютер» и вставляем скопированное (ПКМ на пустом пространстве =>> «Вставить»).
- Опять на свободном месте нажимаем ПКМ и запускаем мастер записи, выбрав пункт «Записать файлы на компакт-диск».
- Если есть желание, то задаём имя и запускаем «прожиг», нажав кнопку «Далее».
«Семёрка»
Теперь поговорим о том, как записать папку с файлами на диск DVD или любой другой в седьмой редакции обозначенной операционной системе:
- Начинаем также – копируем выбранные папки.
- Открываем дисковод (два быстрых щелчка хвостатым другом), перейдя к нему через «Пуск» и «Компьютер».
- Откроется окно, в котором необходимо задать вид будущего носителя — он может исполнять функции и иметь возможности стандартной флешки либо остаться обычным носителем CD или DVD формата.
- При выборе варианта с флешкой — жмём «Далее», отвечаем «Да» форматированию, некоторое время тратим на ожидание, вставляем скопированные папки, подтверждаем, ждём, проверяем полученный результат, воспользовавшись предложением системы.
- При выборе стандартного носителя – жмём «Далее», в открывшееся окно вставляем скопированные файлы, делаем клик ПКМ по пустому месту, выбираем команду «Записать…».
«Десятка»
Друзья, если в данный момент вы интересуетесь тем, как записать папку с файлами на диск в «Виндовс 10», то просто перечитайте предыдущий абзац «Семёрка», так как алгоритмы действий в этих двух версиях ОС, в общем-то, не отличаются.
С помощью программ
Хорошо бы, на каждом компьютере на постоянной основе поселилась одна из нижеприведённых программ, с помощью которых можно легко, быстро и качественно (чтобы читались на любых устройствах) осуществлять запись данных любых форматов на дисковые носители.
UltraISO
Первая программа, о которой я хочу кратко поведать – UltraISO, записать папку с файлами на диск с помощью неё не так сложно, как может показаться с первого взгляда, но должен быть заранее смонтирован образ (подробнее об этом в другой раз):
- Запускаем программу и выбираем пункт «Открыть» в меню «Файл».
- Находим подготовленный образ и выбираем его (в окне должно отобразиться его содержимое).
- Раскрываем меню «Инструменты» и выбираем пункт «Записать образ CD» или жмём на значок «Запись» на панели инструментов (горящая болванка).
- Устанавливаем скорость записи (чем ниже, те лучше, но дольше ждать) и подтверждаем действие кнопкой «Запись».
Alcohol 120%
Если на ПК установлена программа Alcohol 120%, то можно записать папку с файлами на диск с помощью неё, вот как это делается:
- Данная программа предназначена для создания виртуальных дисков, что и требуется сделать – смонтировать образ, поместив в него нужные файлы (с помощью команды «Создание образа» в меню слева).
- В левом окне в списке команд выбираем пункт «Запись образов» и следуем дальнейшим указаниям программы.
Nero
На мой взгляд, самая удобная программа для подобных целей – это Nero (пользователи часто между собой ласково зовут её «Нюрка»), кратко опишу то, как записать папку с файлами на диск через неё:
- Запускаем Nero и выбираем тип будущего носителя – CD или DVD с данными, аудио CD или видео DVD.
- В следующем окне в двух отделах справа отыскиваем подготовленную папку и перетаскиваем во второе окошко слева.
- Можно добавлять документы до тех пор, пока хватает ёмкости, о чём свидетельствуют зелёная полоска и шкала в нижней части окна.
- Для запуска «прожига» нажимаем кнопку в виде болванки и горящей спички.
- Устанавливаем параметр скорости, нажимаем кнопку «Прожиг» и ждём окончания.
Друзья, я привёл всего три программы. Их существует много, но меня просили подсказать, как прожигать диски именно этими софтами. Если есть надобность, то опишу и другие. Укажите названия в комментариях. Всем пока.
Иногда нам требуется скопировать фильм или другой видеофайл прямиком с оригинального диска. Однако сделать это без специального софта вряд ли получится, особенно у среднестатистического пользователя. Дублировать нужное видео с физического носителя в отличном качестве поможет – например, русскоязычная утилита «Студия Дисков». Сейчас мы расскажем вам, как записать видео с диска на компьютер в кратчайшие сроки. С помощью данного софта вы научитесь производить качественный DVD-риппинг буквально за 15 минут.
Клонирование дисков с утилитой Macrium Reflect
Это еще одна небольшая утилита, распространяемая бесплатно. Ее функционал включает клонирование HDD и SSD, создание их полных образов, а также образов отдельных разделов, которые могут использоваться в ОС как виртуальные носители. Установщик можно получить на оф. сайте приложения, при запуске его нужно указать директорию установки и выбрать лицензию «Free».

При первом запуске Macrium Reflect сама предложит создать загрузочный диск, с чем следует согласиться, так как при работе в среде Windows клонирование может сопровождаться ошибками. После запуска программы:
- В главном окне выберите диск, подлежащий клонированию.
- Под выделенным накопителем кликните по ссылке «Clone this disk» и в следующем окошке укажите накопитель, на который нужно перенести информацию.

Далее останется запустить процесс посекторного переноса данных, о завершении которого Macrium Reflect вам сообщит в следующем окне.
Восстановление данных с поврежденного компакт-диска
Эта статья даст ответ на вопрос чем прочитать плохой компакт-диск и как восстановить с него данные.
Предыстория: Принесли нам из детского садика DVD диск с записью утренника нашего младшего сына. DVD диск практически сразу стал «заикаться» в нескольких местах и нормально посмотреть его нам не удалось. А так как дело было вечером в пятницу, то обменять его на новый или записать другую копию было негде.
Посмотреть утренник нам очень хотелось и ждать понедельник не было никакого желания. Поэтому я решил вытащить по-максимуму видео-контент с этого DVD диска.
Тема восстановления поцарапанных и/или нечитаемых дисков не нова и была актуальна с моментах их появления. Но последние три года CD и DVD компакт-диски практически полностью ушли из обихода. Интернет и флешки сделали свое дело. Поэтому пришлось практически заново открываться для себя мир всего, что связано с оптическими носителями информации.
Итак, что имеем. DVD-R Printable с файловой системой UDF на котором записана информация в формате DVD-видео.
Который на определенных временных интервалах «заикается» при проигрывании на DVD плеере и напрочь отказывается копироваться через DVD привод компьютера. Беглый взгляд на рабочую поверхность показал наличие нескольких царапин. Которые скорее всего и приводили к таким печальным результатам.
Различия в принципах чтения DVD плеера и компьютера
Плеер должен выдавать стабильную по времени картинку. И поэтому «проглатывает» сбойные участки. То есть если что-то не читается, то плеер идет дальше. Поэтому на «затертых» дисках возможны нестабильная рассыпающаяся картинка и пропадающий звук. Считается, что что кратковременная потеря качества изображения или звука меньшее зло, чем полная остановка демонстрации видеосюжета. То есть Вы как зритель не потеряете суть.
Компьютер читает диск не как поток информации, а абсолютно до каждого байта. И потеря любого байта для него критично и считается ошибкой. Что конечно справедливо для программ и баз данных. Но для изображений и звука можно не всегда принципиально. Ведь даже если в фильме пару секунд не будет звука Вы скорее всего ничего не заметите. И если заметите, то это вряд ли испортит общее впечатление от просмотра.
Механический и программный способ восстановления информации
Механический способ предполагает воздействие на сам носитель, то есть на компакт-диск. Как правило это шлифование поверхности, для скрытия царапин и восстановления правильного угла отражения лазера. Сам был свидетелем, как «заикающийся» диск после мойки в теплой воде начинал работать как новенький. Я не буду подробно останавливаться на этом способе, так как ни разу к нему не прибегал, и мне нечего посоветовать. Скажу лишь, что данный способ восстановления работоспособности дисков временное явление. Поэтому сразу после шлифовки необходимо создать резервную копию.
Программный способ больше подходит для восстановления данных с музыкальных и видеодисков. Когда 100% достоверность не принципиальна. И производится он с помощью программ и утилит, которые по особым алгоритмам читают диск, пытаясь вытянуть из него максимум информации.
В идеале нужно использовать оба метода. С начала программный. Если не получилось на 100%, тогда механический и опять программный.
Программы для чтения плохих компакт-дисков
В этой статье я расскажу только о бесплатных решениях. Так как для одного испорченного DVD нет смысла покупать платную программу. А бесплатные решения, может менее удобны и менее функциональны, но для одного раза восстановления приносят такой же результат. Что собственно мне и требуется.
Recovery ToolBox for CD Free
Утилита Recovery Toolbox for CD Free (официальный сайт) разработана для восстановления данных с поврежденных носителей, распространенных на сегодняшний день типов: CD, DVD, HD-DVD, Blu-Ray и т.д. Программа позволяет восстанавливать файлы любых типов. Утилита выполняет полное сканирование поврежденных дисков и сохраняет максимально возможное количество информации. В процессе восстановления Recovery Toolbox for CD Free применяет большое число различных алгоритмов, что серьезно повышает количество и качество восстановленных данных. И самое главное – программа совершенно беплатна!
Вставляем компакт-диск и запускаем программу Recovery Toolbox for CD Free и видим интерфейс для домохозяек. Что несомненно плюс, так как все ясно и понятно без слов. В первую очередь выбираем привод с нечитаемым диском.

Далее выбираем место на жестком диске компьютера куда будем копировать данные с оптического диска.

Теперь выбираем папки и файлы которые надо скопировать с DVD. В моем случае выбираем все, так как мне необходимо скопировать весь диск. Нажимаем кнопку «Save»…

И начнется сам процесс копирования, который может растянуться на длительное время, вплоть до нескольких часов.

По окончании работы утилиты в папке назначения на жестком диске вы получите максимум из того, что удалось скопировать с компакт-диска.

Non-Stop Copy
Non-Stop Copy — это утилита копирования файлов с любых поврежденных носителей. Программа позволяет копировать поврежденные файлы с любых носителей, причем информация из нечитаемых секторов заменяется нулевыми байтами. Также пытается прочитать информацию из плохо читаемых секторов в несколько попыток.
Программа не использует никаких низкоуровневых методов чтения информации, и благодаря этому орректно работает на любых типах носителей и на любых файловых системах, поддерживаемых операционной системой.
Крайняя версия датирована 2006-м годом. Но не стоит пугаться и искать что-то более свежее. И сейчас в 2013-м она отлично справляется со своими задачами. Утилита Non-Stop Copy была протестирована мною лично на ноутбуке Lenovo с операционной системой Windows 7 Ultimate x32 и показала превосходные результаты.
Скачать программу можно с официального сайта. Там же есть подробные инструкции по ее применению. Из функционала интерфейса мною был замечен лишь один недостаток, за один раз можно скопировать только один файл. Но данное недоразумение легко решается пакетным файлом, который автор предоставляет в составе дистрибутива программы. Кстати, программа не требует установки и соответственно не гадит операционной системе.
Запускаем программу и выбираем нечитаемый файл и место куда его будем сохранять. Затем нажимаем кнопку «Старт».

Вначале программы выполняет быстрое копирование всего файла, не останавливаясь на проблемных областях. Примерно так как это делаем DVD плеер. На рисунке ниже четко видны нечитаемые данные.

Затем включается вся вычислительная мощь алгоритмов программы, чтобы свести к минимуму наличие красных секторов. Процесс этот может растянуться на несколько часов и в итоге Вы получите примерно следующую картину.

Как видите вместо сплошных красных полей лишь одинокие красные черточки. То есть потери данных совсем незначительны и вполне приемлемы при копировании видеоданных.
Особо хочется остановиться на кнопках управления программой. Во время процесса копирования Вам становятся доступными две кнопки: «Стоп» и «Отмена». Из их названия не совсем понятен функционал. Кнопка «Стоп» полностью останавливает процесс копирования, при этом сохраняются все данные о состоянии процесса на момент остановки копирования. Конечный файл после остановки имеет тот же размер, что и исходный файл. Он содержит все, что успело скопироваться, а части файла, которые скопироваться не успели или которые скопировать не удалось, заменяются нулевыми байтами.
Кнопка «Отмена» полностью отменяет процесс копирования, и все, что успело скопироваться, удаляется. Вообще, эта кнопка предусмотрена на тот случай, если вам необходимо быстро прекратить процесс и при этом его результат вас уже не интересует. Например, нажатие кнопки «Стоп» в самом начале копирования довольно большого файла может привести к некоторой задержке остановки, из-за «затирания» не скопировавшейся части файла нулевыми байтами. Кнопка же «Отмена» в этом случае прекратит процесс сразу.
То есть если Вы устали ждать, но данные Вам нужны, то жмите «Стоп», а если не нужны, то «Отмена». И что самое приятное, если Вы нажали «Стоп», то в последствии можете продолжить копирование с того же места.
Результаты работы программ восстановления данных
Сразу скажу, что мне больше понравилась программа Non-Stop Copy. Причина такого предпочтения в наглядности процесса восстановления данных. Почему-то глазу мило когда наблюдаешь процесс и видишь сам сколько сделано, сколько осталось и что сейчас происходит. Утилита Non-Stop Copy восстановила примерно 99% информации, что для меня оказалось вполне приемлемым.
В дальнейшем восстановленное DVD-видео я переконвертировал в привычный файл AVI. Но это уже совсем другая история.
