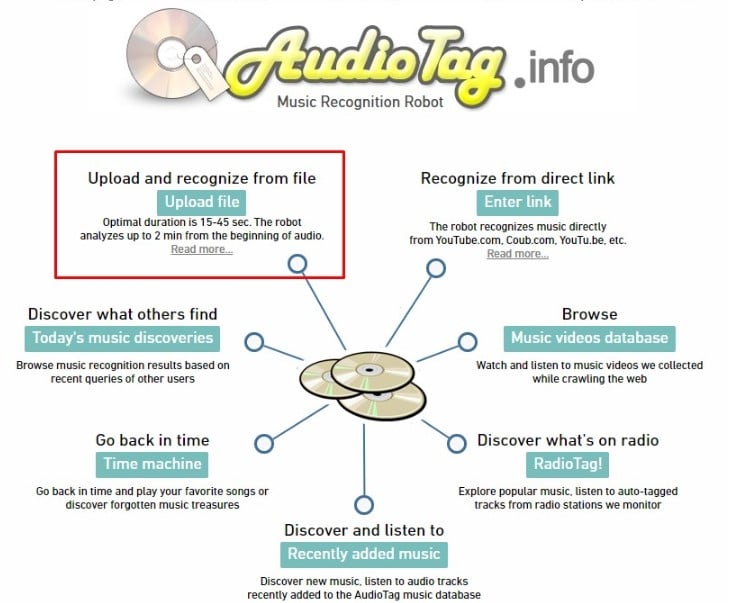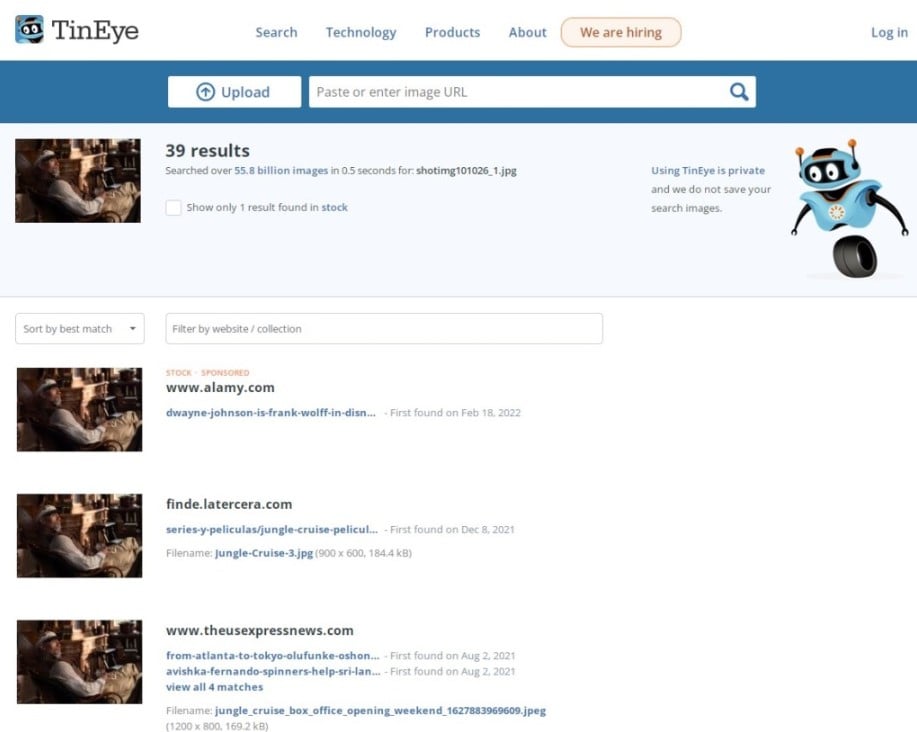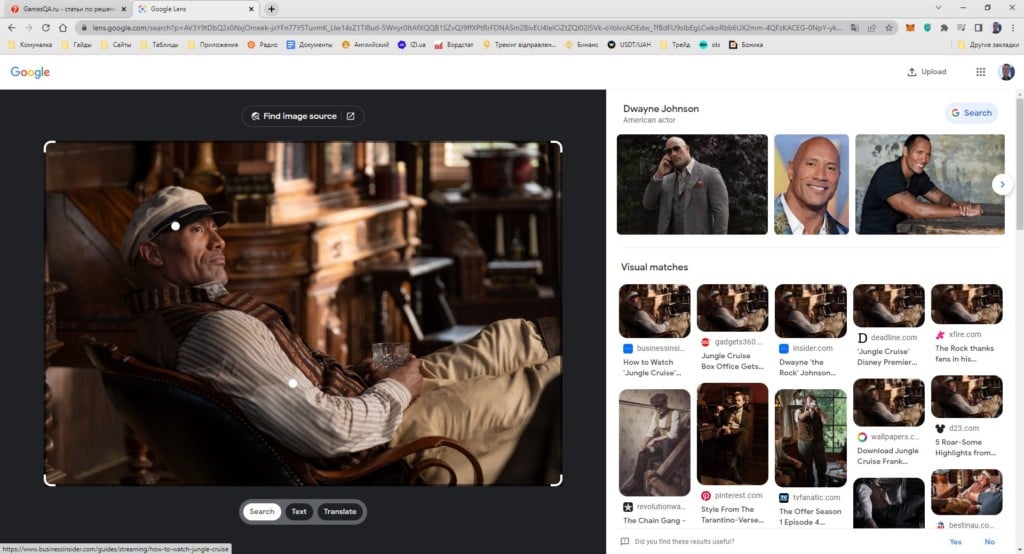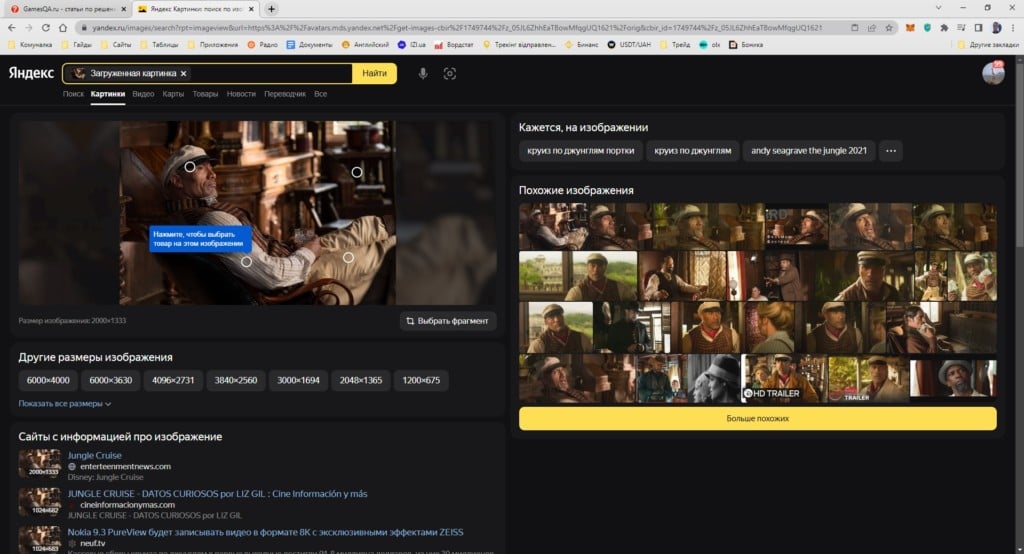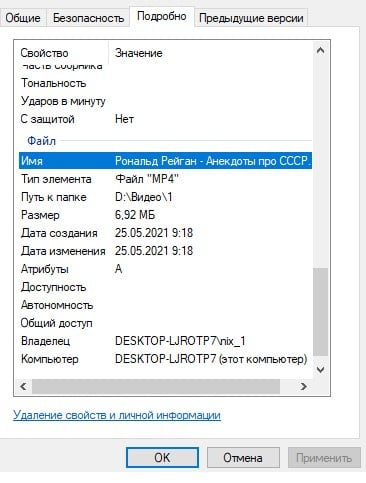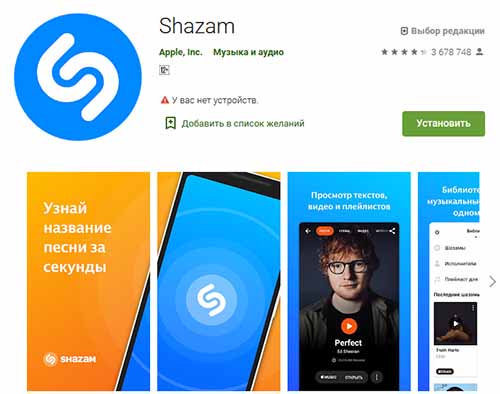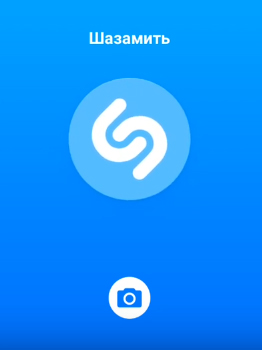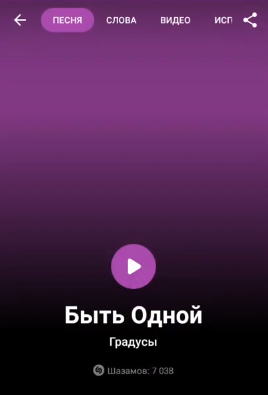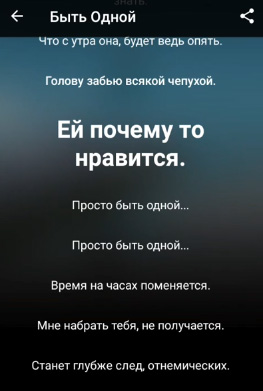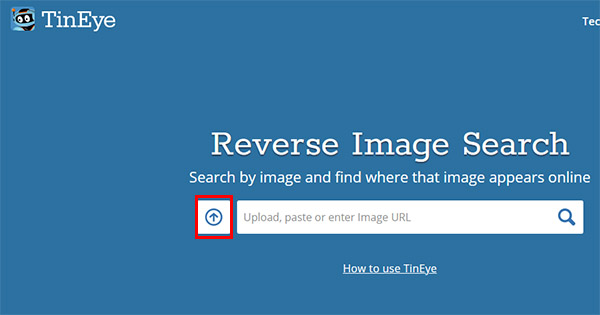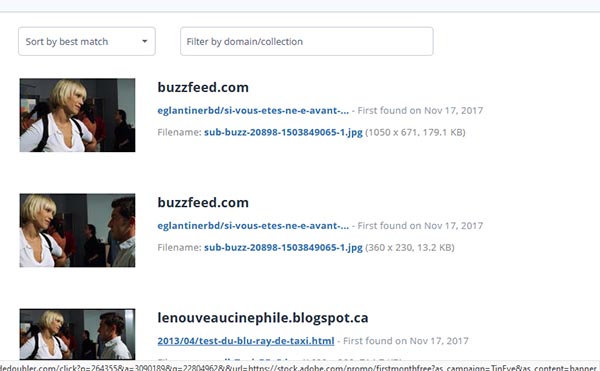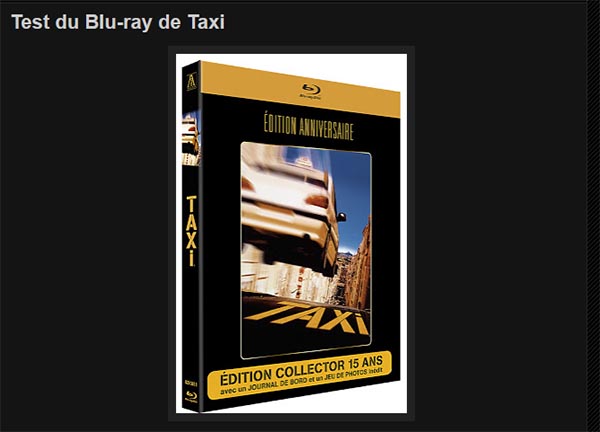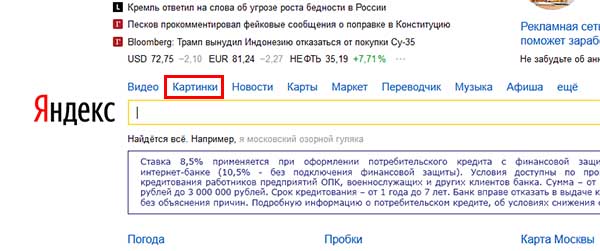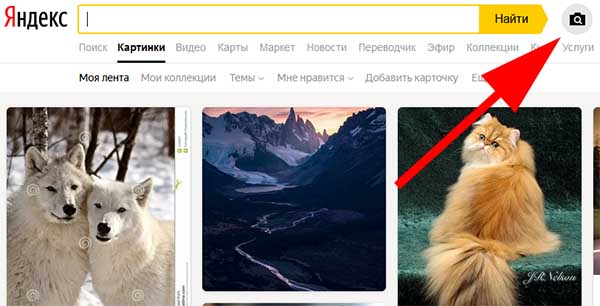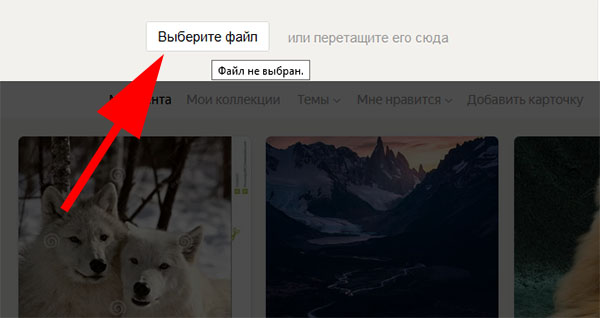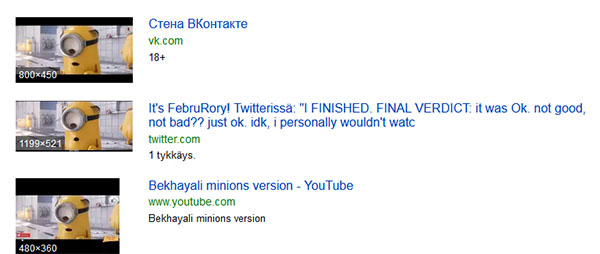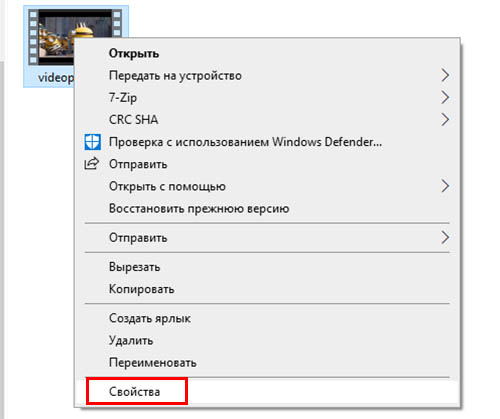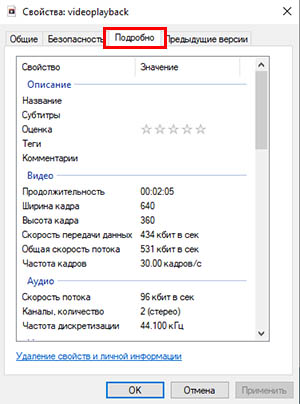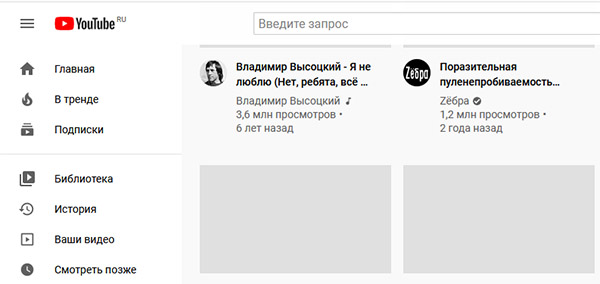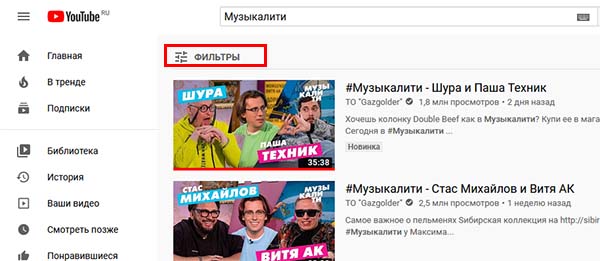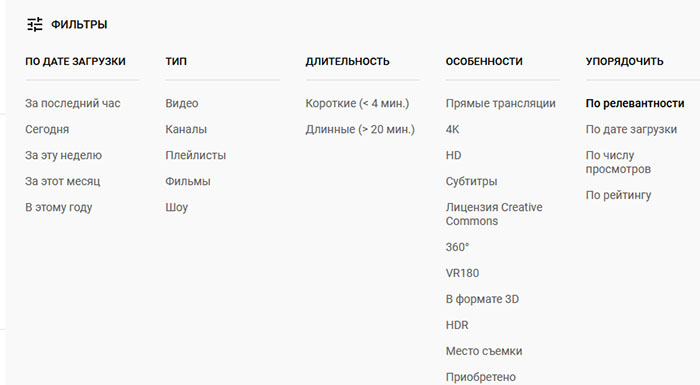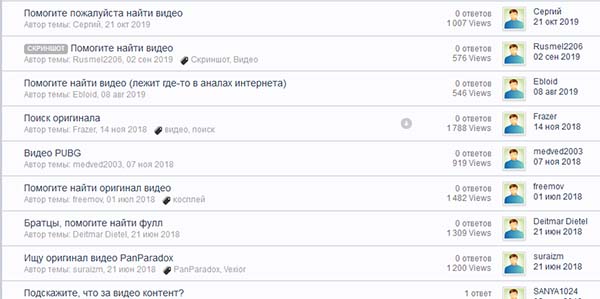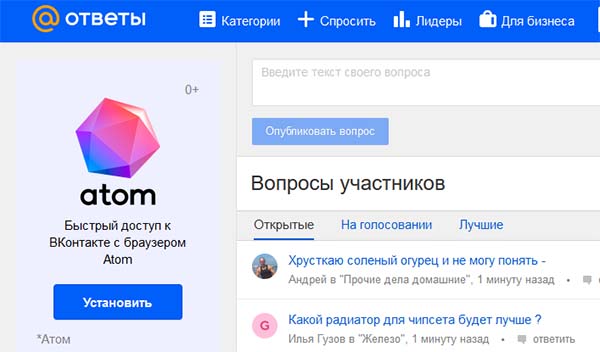Download Article
Download Article
It happens to the best of us—you come across a hilarious or strange YouTube video, forget to share or bookmark it, and then close YouTube. Oops! Is there some magical way to find it again when all you remember are vague details? If you watched the video while signed in to your YouTube or Google account, chances are it’s saved in your YouTube Activity. You can also use YouTube’s built-in search filters to refine search results based on the information you do remember. This wikiHow teaches you how to track down a YouTube video or channel without knowing its title.
-
1
Go to https://myactivity.google.com in a web browser. If you watched the YouTube video you’re looking for while logged in to your Google account, chances are you’ll find it in your YouTube history.
- If you’re not already signed in to your Google account, you’ll be asked to do so. Be sure to sign in with the same account you use to watch YouTube.
-
2
Click or tap YouTube History. It’s in the first section.
Advertisement
-
3
Make sure YouTube History is turned on. If you see a checkmark inside of a circle next to or beside “YouTube History,” and the “Include the YouTube videos you watch” box is checked, you’ll be able to find your watched videos in this area.[1]
- If not, you can try checking your browser history—just press Control + H on a PC or Command + H on a Mac to bring it up.
-
4
Click or tap Manage Activity. It’s near the bottom of the page. This brings up a list of YouTube videos you’ve watched while signed in to your account.
-
5
Look for the video in your history. You can now scroll through the results to find the video you’re looking for.
- If you remember which day you watched the video, you can click or tap Filter by date at the top-left corner of the search results and select a date.
- You can also use the “Search your activity” field at the top to search for any details or keywords you may remember.
Advertisement
-
1
Open YouTube. If you can’t remember the name of the video and couldn’t find it in your history, you can use search filters within YouTube to help track it down. Start by signing in to https://www.youtube.com on your computer, or open the YouTube app on your phone or tablet.
-
2
Search for what you do remember. Click or tap the search icon or field at the top of the page and type what you remember. Even if it’s something as vague as “woman singing in red,” that’s a start. When you press Enter or Return (or tap the Search key), you’ll see a list of matching results.
-
3
Click or tap the Filters icon
. It’s at the top-left corner on a computer, and at the upper-right on a phone or tablet. Look for the icon of three sliders.
-
4
Select Video from the “Type” list. This tells YouTube to only return search results that are videos, eliminating playlist and channel results.
- If you want to search for a particular YouTube channel rather than a specific video, you can choose Channel here instead.
- It may be helpful to try Playlist later if searching for the video doesn’t work out. It’s possible that someone made a topical playlist containing the video you’re looking for—for example, “female vocalists.”
- Return to the Filters list when you’re finished here.
-
5
Select the duration of the video you’re looking for. Select Over 20 minutes if you’re sure the video was longer than that. Otherwise, choose Under 4 minutes if the video was very short, or 4 – 20 minutes if it was a little longer. This filters the results to show only videos of the selected size.
- If you don’t remember the length, just choose any option for now—you can change the filter later if it doesn’t bring you the right results.
- Click or tap the Filters icon again to return to the filter list.
-
6
Choose when the video was uploaded. If the video was very new, you can choose one of the options under “Upload Date.” The default option is Anytime, but if you’re looking for a brand-new video, you’ll probably want to change it to Today, This week, This month, or even This year. This filters the results even further.
-
7
Select any features you remember. The options in the “Features” section of the Filters area can help you narrow down the results for videos that contained Subtitles/CC, Live videos, or videos with 3D effects.
- If you’re just looking for a run-of-the-mill YouTube video that had no bells and whistles, don’t select anything here.
-
8
Sort your results. This option is at the end of the Filters page area on a computer, and at the top of the Filters area on a phone or tablet. You can now sort your newly-filtered search results by relevance, date, rating, or number of views. Hopefully this will help you find what you’re looking for!
- If the video was very popular, sorting by View count could be helpful—this will show you the most popular videos that meet your search criteria at the top of the list.
- Sorting by Upload date could also be helpful if the video was shared recently.
Advertisement
-
1
Go to https://www.google.com in your web browser. If using YouTube filters weren’t helpful, you may be able to find it by typing what you remember into a Google search. If someone else is looking for the video as well, they may have inquired about it on a forum or website, which could come up in your search results.
-
2
Type some information you remember about the video. What was the video about? Was it a song from a particular genre or time period? Entering some keywords about the video may help you find what you’re looking for.
- For example, if the video you’re looking was an animation set to 80s-sounding electronic music, you might type “80s music cartoon animation YouTube.”
-
3
Click the magnifying glass to run the search. When your search results appear, videos will typically be at the top of the results page. You can also filter the results to display only videos by clicking the Videos tab at the top of the results page.
- Even if you can’t find the video on YouTube, you may be able to find it on another video sharing platform—try searching TikTok, Twitter, and Instagram for keywords from the video—maybe someone on one of these platforms shared the video, too!
- You could also try a Reddit forum on which people ask for help finding things they’re looking for, such as r/helpmefind or r/tipofmytongue.
Advertisement
-
1
Open YouTube. If you’re looking for a particular YouTube channel but don’t know its name, you may be able to find it by searching for keywords. Start by signing in to https://www.youtube.com on your computer, or open the YouTube app on your phone or tablet.
- If you can find a video that was shared by the channel, you can easily get to the channel by clicking or tapping the channel’s name below the video.
-
2
Search for the person’s name or some descriptive keywords. If the channel belongs to a person whose name you know, a search for that person’s name should bring up their YouTube account. If not, enter some keywords that describe the channel’s content or any of its videos, and then click or tap the magnifying glass to start the search.
- If you’re searching for a person’s name and it doesn’t bring up a channel, they may not have their real name associated with their YouTube account. If they have a nickname or alias, try searching for that as well—they may not be sharing their YouTube content under their real name for privacy reasons.
- If you know the username the channel owner uses on other social media platforms like Instagram or Twitter, try searching for that username—it’s possible they also use it on YouTube!
-
3
Click or tap the Filters icon
. It’s at the top-left corner of the search results on a computer, and at the upper-right on a phone or tablet. Look for the icon of three sliders.
-
4
Select Channel under the “Type” header. This filters the search results to display all channels that match your search terms.
Advertisement
Ask a Question
200 characters left
Include your email address to get a message when this question is answered.
Submit
Advertisement
Thanks for submitting a tip for review!
References
About This Article
Thanks to all authors for creating a page that has been read 45,767 times.
Is this article up to date?
Для того, чтобы моментально получать нужные результаты при поиске видео на YouTube, необходимо только знать несколько волшебных слов.
Не все знают, что поисковая строка сервиса позволяет уточнять свои запросы с помощью специальных параметров. Используя эти дополнительные условия, вы получите гораздо более релевантные результаты и сэкономите своё время. Поисковый запрос может содержать несколько параметров, которые разделяются между собой запятыми.
Поиск фильмов
YouTube содержит достаточно легальных полнометражных фильмов, но попасть на них в результатах поиска может быть не так просто. Поэтому используйте параметр movie для их быстрого обнаружения.
Поиск видео с учётом времени
Иногда вам может понадобиться найти ролики, которые были загружены недавно. Для этого можно использовать параметры hour, today, week, month, year, ограничивающие результаты поиска только видео, загруженными за последний час, сутки, неделю, месяц и год соответственно.
Поиск видео высокого качества
Если вас интересуют ролики только в HD-качестве, то следует прибавить к вашему поисковому запросу hd.
Поиск по плейлистам
Как известно, YouTube позволяет формировать плейлисты, чем многие пользователи успешно пользуются, создавая тематические коллекции интересных видео. Иногда, вместо поиска отдельных роликов, гораздо удобнее найти уже готовый плейлист, содержащий информацию на интересующую вас тему. Для этого используем параметр playlist.
Поиск по длительности
Если вам нужно отсеять слишком короткие или, наоборот, длинные ролики, то используем параметры long и short соответственно. Первый отображает фильмы длиной 20 минут и более, второй — только те ролики, продолжительность которых не превышает 4 минут.
Все перечисленные параметры поисковых запросов можно активировать и на странице сервиса с помощью кнопки «Фильтры». Однако она появляется только на странице с результатами поиска и при каждом уточнении перезагружает страницу. Если же вы сразу сформируете запрос с параметрами, то моментально получите точный результат, отвечающий заданным вами условиям.
3+ способа бесплатно найти видео с помощью его фрагмента?
Монетизация социальных сетей достигла пика, поэтому все пытаются привести вас в свой Telegram-канал или на страницу в Instagram, ВК и т. п. Это породило одну неприятную тенденцию – публиковать на YouTube Shorts, Tik Tok, Instagram и другие платформы лишь части фильмов. Чтобы узнать их название, предлагают перейти куда-то к ним на аккаунт. На самом деле, вы можете и сами найти фильм по фрагменту видео. Если ищете клип, так даже еще проще. Несколько сложнее выполнять поиск видео с YouTube по его отрывку, но и это реально сделать. Хотя сегодня не существует сервисов, готовых выполнять процедуру напрямую, можно использовать обходные пути. Все, что можно успешно использовать на сегодняшний день для поиска видеороликов и кино, вы найдете ниже.
Способ 1: поиск клипа по звуку
Если нужно найти видео по отрывку, которое относится к какому-то неизвестному музыкальному клипу, проще всего это сделать с помощью звуковой дорожки. Сейчас зашкаливает количество приложений, которые способны искать оригинал звука всего лишь по небольшому фрагменту. Самое главное – они работают действительно точно. Один из вариантов заключается в воспроизведении звука и запуске на втором устройстве приложения, наподобие Shazam. Есть другой вариант – загрузить звуковую дорожку на сайт AudioTag (область «Upload and recognize from file»).
Чтобы воспользоваться способом без использования второго устройства, потребуется звук. С некоторых сервисов получить его можно за несколько кликов. К примеру, загрузить mp3 файл ролика с YouTube можно через Savefrom. В случае с Instagram, можно скачать видео через тот же Savefrom, а затем отделить звук через онлайн-конвертер.
Способ 2: поиск по скриншоту
Чтобы найти полное видео по отрывку, вам достаточно использовать скриншот какого-то момента ролика. Наиболее точным будет, если в кадре окажутся какие-то уникальные постройки, предметы, лица людей. В общем-то подойдет все, что можно достаточно точно опознать. Возможно, с первого раза не получится, но всегда можно попробовать использовать другой скриншот. Зато найти название оригинала можно совершенно бесплатно.
Доступные сервисы поиска:
- TinEye. Если вставим картинку на сайт, он попробует найти все веб-ресурсы, на которых используется такая или подобная фотография. В случае успеха, открываем сайт и видим, как называется фильм. Возможно, там же его можно будет и посмотреть.
- Картинки Google. Один из самых мощных поисковиков тоже обладает продвинутым роботом поиска по картинкам. Достаточно перейти по ссылке, загрузить изображение и сервис отобразит все совпадения. Можно перейти на сайт по одной из них или просто посмотреть в описании к картинке, с какого фильма или ролика этот фрагмент.
- Яндекс.Картинки. Работает точно таким же образом, как и Google. Используйте один из сервисов на выбор, результаты на высоком уровне в каждом случае.
Дополнительные способы
Есть другие варианты, как узнать название фильма по отрывку, хотя они и специфичны. Некоторые способы менее точны, чем предыдущие, а другие – требуют приложения немалых усилий для подготовки или много времени. Помните, что вы всегда можете найти фильмы или видео по «хлебным крохам». Можете забить в поиск словами, что отображено на видео. В этом случае старайтесь использовать ключевые слова, то есть названия каких-то объектов, имена героев и т. п.
Какие еще существуют способы поиска:
- Метаданные. Если у вас на компьютере уже загружен фрагмент фильма, можно перейти в его «Свойства» и на вкладке «Подробно» посмотреть информацию. Если в метатегах указано название, оно будет здесь отображено.
- По актерам. Если вы хорошо знаете имена актеров, можете ввести «Фильмы с Мелом Гибсоном» или свой вариант и поискать среди тех работ, где снималась эта звезда.
- Форумы. Очень точный способ, но слишком долгий в плане реализации. Суть в том, чтобы попросить помощи у других людей, кто-нибудь точно смотрел этот фильм и легко подскажет его название. Хотя ответа придется немного подождать, да и регистрация тоже необходима. Мы бы оставили данный способ на запас, если другие решения не подходят. Например, Forumkinopoisk.ru или Kinoflud. Еще можно использовать любые сервисы вопросов и ответов.
Если хорошо подумать и правильно составить запрос в поисковую систему, вы сможете найти любой фильм. Куда точнее, если будете использовать английский язык, тогда значительно увеличиваются шансы найти даже самое новое кино. По описанию, скриншоту, звуковой дорожке, метаданным или с помощью форумов, можно найти абсолютно любое видео.
ОТВЕТ 2020 ГОДА
Привет, из 2020 🙂
Решение для Linux (у меня Linux Mint):
1. Откройте страницу с видео роликом, видео не включайте
2. Открываете инспектор, вкладку Network
3. Включаете воспроизведение видео
4. В инспекторе в строке поиска вбиваете m3u8 и находите данный файл плейлиста (он обычно только один)
5. Скачиваете плейлист файл с расширением m3u8
6. Отдельно сохраните ссылку на m3u8, она будет примерно такой:
https://cs9-4v4.vkuservideo.net/video/hls/p2/3ebb0cd8afd8/index-f3-v1-a1.m3u8?extra=hkhc5u2Cz0VxVRI1gf8Zw_p-K1zG5eCCK_-AKvw8v0tBNO4CmLZSO8j5PKdHBSebK_Ph_sY7PqEDwFNzHJt-eXnOKPj1QRZD0ahfqy24z6ZIdGKqvRnHuE-PhoocuvBqMpKPAI46LFv4juflt6hO6mO4ElcОтсюда нужно вычленить название самого файла и параметры после него, останется только это:
https://cs9-4v4.vkuservideo.net/video/hls/p2/3ebb0cd8afd8/
(у вас ссылка будет отличаться, это просто пример)
7. Откройте скачанный файл m3u8 в редакторе, например, Sublime Text
8. Откройте поиск по содержимому файла, включите режим регулярных выражений (regular expression), от строки поиска слева это кнопка .* или кликните по строке поиска и нажмите Alt+R
9. Введите в строку поиска #EXT.* и нажмите на кнопку Найти всё (Find All) и нажмите Backspace
10. Скопируйте полученный урл из 6 шага
11. Введите в строку поиска символ ^ (на англ.раскладке клавиатуры нажмите Shift+6) и нажмите Найти всё (Find All)
12. Вставьте скопированный урл (нажмите Ctrl+V) и сохраните изменения в файле
13. Откройте uGet (если не установлено, то установите его), перейдите в File -> Batch Downloads -> Text file import и выберите файл плейлиста m3u8, начнется скачивание отдельных файлов формата .ts в вашу домашнюю папку /home/username где username это имя вашей учетной записи
14. По окончании скачивания снова откройте файл плейлист в редакторе Sublime Text
15. В строку поиска вставьте скопированный урл из 6 шага и нажмите Найти всё (Find All), нажмите Backspace и сразу же напишите file ‘ ( слово file, пробел и одинарная кавычка ‘ )
16. В строку поиска введите ?extra.* ( если у вас включен режим регулярок, то введите ?extra.* ), нажмите клавишу Backspace, а затем клавишу ‘ (одинарная кавычка)
17. В итоге вы получите файл со списком что-то вроде этого:
file ‘seg-1-f3-v1-a1.ts’
file ‘seg-2-f3-v1-a1.ts’
file ‘seg-3-f3-v1-a1.ts’
и так далее…
18. Переименуйте файл плейлиста и измените его расширение, например так:
dwl_local.txt
19. Переместите файл dwl_local.txt в домашнюю папку /home/username куда были скачаны все файлы .ts
20. Откройте терминал в домашней папке и введите в нём следующее:
ffmpeg -f concat -i dwn_local.txt -c copy output.ts
или скопируйте эту строку и вставьте в терминал путем Shift+Ctrl+V
где dwn_local.txt это название файла со списком файлов
output.ts это название конечного файла
Если по каким-то причинам у вас не установлен ffmpeg, то установите его через терминал:
sudo apt install ffmpeg
Решение для Windows:
Всё то же самое, что и для Linux с 1 по 12 шаги
13. Нужен Download Master, также импортируйте файл плейлиста со ссылками, возможно нужно будет его переименовать сразу и поменять расширение, например, на dwn_local.txt
Дальше шаги с 14 по 18 повторите как в инструкции для Linux
19. Переместите файл dwn_local.txt в папку с загруженными файлами, возможно это папка Downloads (Загрузки)
20. Откройте командную строку Windows (найдите её в меню Start или Пуск) или нажмите клавиши Win+R и введите cmd, затем клавишу Enter
В командной строке введите следующее:
ffmpeg -f concat -i dwn_local.txt -c copy output.ts
где dwn_local.txt это список файлов
output.ts это конечный объединенный файл
Таким образом вы получаете объединенный файл .ts из нескольких фрагментов .ts
Сконвертировать в другие форматы можно при помощи VLC плеера или других программ
Файл .ts можно загружать себе на YouTube канал без конвертаций
На Ютубе и прочих видео сайтах можно найти ролики, в которых фрагменты были склеены из нескольких частей. Но нам иногда нужно отыскать определенное видео по его части. Далее расскажем вам, как этом можно сделать, где совершать поиск целого ролика в Интернете.
Содержание
- Как узнать исполнителя из отрывка видеоклипа
- Каким образом найти видео по одному кадру
- Поиск ролика по картинке в поисковике
- Инструкция, которая поможет найти видео по мета-данным из отрывка
- Youtube — поможет отыскать любой видеоролик
- Поиск по отрывку видео на форумах
- Видео-инструкция
Как узнать исполнителя из отрывка видеоклипа
Если у вас есть только отрывок видео, в котором нравится песня, её достаточно просто найти. В этом нам поможет приложение Shazam. Оно может быть установлено только на мобильное устройство Android или iOS. Приложение не нуждается в описании, всё что нужно — это установить его на телефон и запустить.
А также предоставить источник звука. Шазам умеет перехватывать звук как внутри системы, так и при помощи микрофона в мобильном, через который мы разговариваем во время звонков.
Порядок действий для поиска исполнителя по отрывку видео:
- Запустив приложение, вы увидите большую кнопку «Шазамить». Нажмите на неё, чтобы активировался микрофон;
Нажмите на большую кнопку, чтобы начать определять музыку - Если музыка играет из музыкальной колонки, поднесите мобильное устройство с Шазам к динамику;
- Как только приложение распознает артиста или название композиции — сразу же отобразит результат на экране.
После определения песни вы сможете тут же её прослушать в библиотеке Shazam. Под названием отображается количество поисков этой же песни в Шазам.
Практически для каждой песни на русском языке есть текст, несмотря на то, что приложение создано западными разработчиками.
Читайте также: поиск одежды по фото онлайн.
Каким образом найти видео по одному кадру
Каждый отрывок фильма или клипа состоит из сотен и тысяч кадров — статических картинок. Имея всего один из них, мы можем попытаться найти нужное видео при условии, что кадр или снимок будет качественным. На нём отображаются действующие лица и прочие объекты, которые могут указывать на принадлежность изображения к тому или иному видеоролику. Наша задача состоит в том, чтобы открыть отрывок и сделать скриншот на удачном месте.
Для повышения вероятности нахождения сделайте несколько скриншотов видеоролика.
Дальнейшие действия будут такими:
- Переходим на сайт https://tineye.com/;
- Выбираем на компьютере изображение, по которому нужно найти видео;
- Сервис произведёт поиск по своей базе и выдаст результаты;
- Среди них можно найти нужную нам информацию о видео, из которого мы сделали скриншоты.
Воспользовавшись переводчиком, мы смогли определить, что созданные нами скриншоты взяты из кинофильма «Такси» первой части.
Это может быть полезным: поиск по фото с телефона в Яндексе.
Поиск ролика по картинке в поисковике
Найти полное видео из отрывка видеоролика вы сможете при помощи поисковых систем. Сегодня у каждой из них есть раздел с видео и картинками. Они смогут помочь в нашем поиске. Для дальнейших действий вам также понадобится создать несколько кадров в виде картинок, чтобы искать по ним видео.
На примере Яндекс:
- Переходим на главную поисковика и нажимаем на вкладку «Картинки»;
- Нажмите «Выберите файл».
И укажите на компьютере расположение картинки, созданной из отрывка видео;
- Поищите в результатах подходящую информацию.
Здесь будут как другие картинки, которые похожи на ролик, так и видео с предоставленным вами кадром. Всю информацию, которую вам удастся найти в результатах поиска, введите в поиске на странице с роликов. Попробуйте такой же поиск по картинкам в Google, используйте раздел с отрывками видео.
Выберите его и попытайтесь описать что вы видите на изображении.
Инструкция, которая поможет найти видео по мета-данным из отрывка
Каждый файл видео или картинка имеют мета-данные. В них описаны технические характеристики файла: разрешение, размер, время создания и прочие. В некоторых случаях в этой информации можно найти то, что мы ищем — название полного ролика. Среди этих данных могут быть те, которые как раз помогут нам определить автора, имя полного ролика. Нельзя сказать, что эта информация есть у каждого файла, но не использовать способ тоже будет ошибкой.
Порядок действий для поиска видео:
- Эти данные узнать можно так: откройте расположение файла;
- Выберите его ПКМ и нажмите на пункт «Свойства»;
- Теперь вверху перейдите на вкладку «Подробно»;
- В следующем окне нужно внимательно осмотреть все данные на наличие имени файла, описания и прочего.
Возможно в описании среди информации вам удастся найти ключевые слова. С их помощью можно попытаться найти ролик на Youtube. Или снова вернуться в поисковую систему, чтобы отыскать его среди видео Яндекса или Google.
Youtube — поможет отыскать любой видеоролик
Ютуб — это один из самых посещаемых в Интернете поисковых систем. Только поиск производится не по текстовым сайтам, а среди самой большой в мире базы видеороликов.
Если уметь пользоваться поиском этого видеосервиса, вы сможете не только найти подходящий ролик, но и отыскать полнометражные фильмы по отрывку. Они будут доступны совершенно бесплатно.
После того, как вы совершите на сайте поиск по какому-нибудь запросу, откроется кнопка с фильтром.
| Фильтры: | Описание: |
|---|---|
| «По дате загрузки» | Здесь можно найти ролики, которые были загружены за последний час, за неделю, месяц или в этом году. |
| «Тип» | Выбрав одну из вкладок — «Видео», «Канал», «Плейлисты», «Фильмы», «Шоу», — вы сможете найти подходящий ролик по типу. |
| «Длительность» | В этом столбце всего два вида видео: «Короткие» и «Длинные». Короткими считаются ролики продолжительностью до 4 минут. |
| «Особенности» | Здесь можно искать видео по его свойствам: HD, 4К, с субтитрами, VR, 360°, по месту съёмки и прочим. |
| «Релевантность» | Позволяет искать по дате загрузки, рейтингу или числу просмотров. |
Для начала нужно написать запрос в строке поиска на Ютуб, после чего выбрать один из подходящих фильтров. И по вашему запросу он активируется, а видео в результатах будут сформированы в соответствии с параметрами фильтра. Кроме этого существуют операторы, которые могут помочь в поиске. Они являются теми же фильтрами, но в отличие от них позволяют искать сразу же без раскрытия списка фильтров.
Если вам нужно найти среди видео какой-нибудь фильм, то к поисковой фразе в конце допишите «movie». К поиску автоматически применится фильтр «Фильмы». Или вам нужно искать среди роликов, которые были загружены на этой недели/месяце — введите после запроса слово «Week» или «Month». Таким же образом можно приписать «Year», «Today» и т.д.
Это может быть полезным: Создать видео из фото с музыкой и надписями бесплатно онлайн программа.
Поиск по отрывку видео на форумах
Человеческий фактор может и уступает чем-то машинам в поиске информации, но качеством точно выигрывает. Не стоит отбрасывать источники, на которых вам могут помочь другие пользователи. Люди часто помогают друг другу на тематических форумах и онлайн сервисах. Попробуйте зарегистрироваться и оставить свой вопрос в форуме.
Попросите помощи на других ресурсах, например, на сервисе «Ответы Mail.ru» или «Яндекс.Знатоки».
На «Ответах» люди очень часто отвечают на вопросы, для кого-то это выгодно, другим просто интересно помочь. Вы можете загрузить часть видеоролика, который ищете на сервере, чтобы другие смогли определить его и ответить на ваш вопрос.
Если для вас эта помощь является очень важной, вы можете разместить свой вопрос в рекламном баннере на «Ответах» платно и получите в 10 раз больше советов. Не обязательно искать форумы и сервисы с тематикой о поиске видео. Каждый популярный ресурс имеет раздел для вопросов или флуда. Используйте их, чтобы достичь своей цели.
Видео-инструкция
Чтобы лучше понять, каким образом найти полный видеоролик по короткому отрывку видео, посмотрите данную инструкцию. В ней несколько способов нахождения фильмов, клипов или авторского вино, часть которого вы нашли в Интернете.