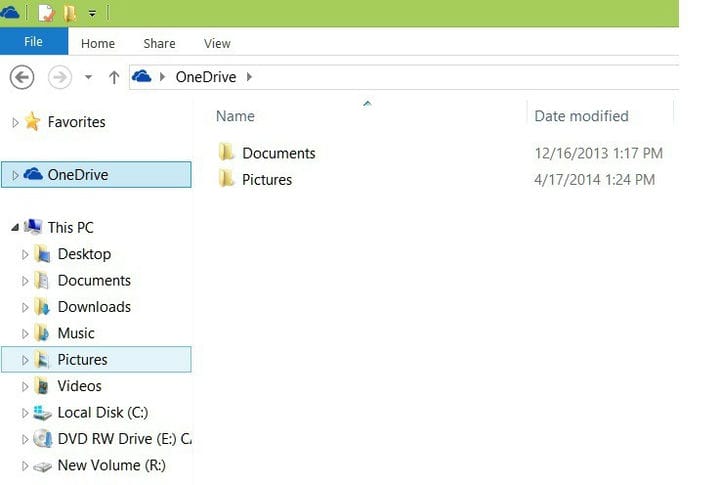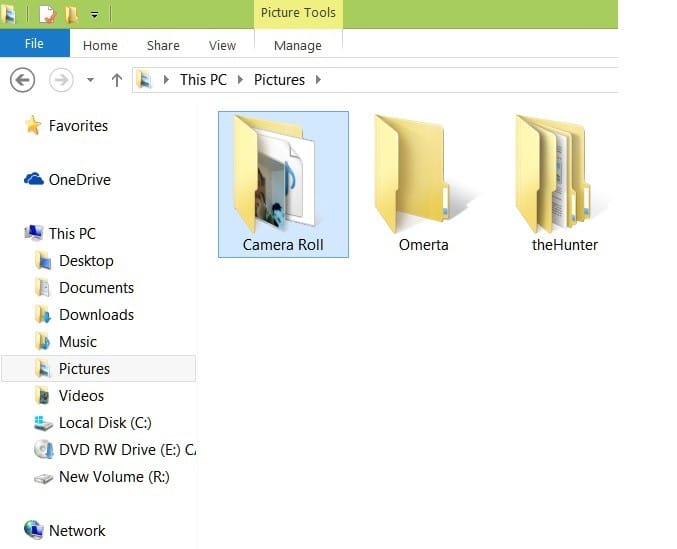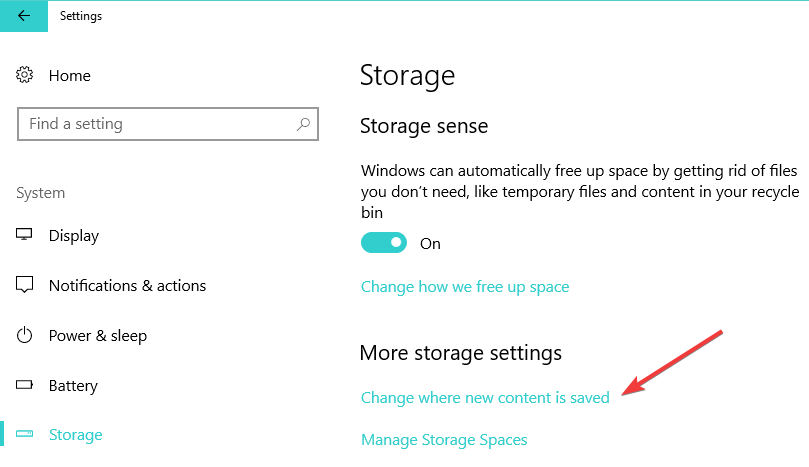Содержание
- Где хранятся видео с камеры Windows 10?
- Где хранятся файлы веб-камеры?
- Где мои видео в Windows 10?
- Как сохранить видео с веб-камеры в Windows 10?
- Что такое папка камеры в Windows 10?
- Где мои сохраненные видео?
- Есть ли в Windows 10 встроенная камера?
- Как найти скрытые видео в Windows 10?
- Как мне найти потерянные видео на моем компьютере?
- Есть ли в Windows 10 захват видео?
- Как включить камеру в Windows 10?
- Как перевернуть веб-камеру в Windows 10?
- Как заставить работать камеру на моем компьютере?
- Почему моя камера на моем ПК не работает?
- Где приложения Windows 10 «Камера и фото» сохраняют изображения и видео?
- Как найти фото и видео, снятые с помощью приложения Windows 10 Camera
- Где приложение Windows 10 Photos хранит контент
- Отсутствует альбом камеры в Windows 10
- Измените место, куда сохраняются новые фото и видео
- Создайте папку «Альбом камеры»
- Проверьте разрешения для файлов в папке «Альбом камеры»
- Требуется дополнительная помощь?
- Здесь приложение Windows 10, 8.1 для камер, где сохраняются фотографии и видео
- Где камера Windows 10 сохраняет фотографии?
- Вы можете изменить место сохранения приложения камеры
- Как изменить место сохранения приложения Windows 10 Camera
- Как изменить место сохранения для приложения камеры Windows 10
Где хранятся видео с камеры Windows 10?
Фотографии и видео, снятые с помощью встроенной камеры или веб-камеры, по умолчанию сохраняются в папке Camera Roll.
Где хранятся файлы веб-камеры?
Приложение «Фотографии»: перейдите в библиотеку изображений, а затем в папку «Фотопленка». Проводник: перейдите в папку «Изображения», а затем в папку «Фотопленка». Приложение OneDrive: перейдите в папку «Фотопленка». Фотопленка отображается в OneDrive только в том случае, если вы автоматически загружаете туда фотографии или видео.
Где мои видео в Windows 10?
По умолчанию Windows хранит вашу личную папку «Видео» в папке% UserProfile% вашей учетной записи (например, «C: Users Brink»). Вы можете изменить место хранения файлов в этой папке «Видео» на другое место на жестком диске, на другом диске или на другом компьютере в сети.
Как сохранить видео с веб-камеры в Windows 10?
Чтобы записывать видео с помощью приложения «Камера» из Windows 10, вам сначала нужно переключиться в режим видео. Нажмите или коснитесь кнопки «Видео» в правой части окна приложения. Затем, чтобы начать запись видео с помощью приложения «Камера», снова нажмите или коснитесь кнопки «Видео».
Что такое папка камеры в Windows 10?
В Windows 10 по умолчанию есть библиотеки «Фотопленка», «Документы», «Музыка», «Изображения», «Сохраненные изображения» и «Видео». Папка C: Users Pictures Camera Roll создается приложением «Камера». Все фотографии и видео, которые вы снимаете с помощью приложения «Камера», сохраняются в этой папке.
Где мои сохраненные видео?
Чтобы найти видео в хранилище мобильного устройства, откройте: Мои файлы> Хранилище устройства или SD-карта> Android> данные> com. вертлюг. android> файлы> фильмы> выберите видео.
Есть ли в Windows 10 встроенная камера?
Чтобы открыть веб-камеру или камеру, нажмите кнопку «Пуск», а затем выберите «Камера» в списке приложений. Оттуда включите каждое из перечисленных приложений, в которых вы хотите использовать камеру. …
Как найти скрытые видео в Windows 10?
Просмотр скрытых файлов и папок в Windows 10
Как мне найти потерянные видео на моем компьютере?
Вы можете восстановить удаленные видео из корзины: перейдите в корзину, чтобы проверить, остались ли там удаленные видео. Если там несколько файлов, вы можете попробовать поискать по названиям видео соответственно. При нахождении целевых файлов выберите их и нажмите «Восстановить», чтобы восстановить видео.
Есть ли в Windows 10 захват видео?
Знаете ли вы, что в Windows 10 есть утилита записи экрана под названием Xbox Game Bar? С его помощью вы можете записывать видео своих действий практически в любом приложении Windows на своем ноутбуке, независимо от того, хотите ли вы запечатлеть игровой процесс или создать учебное пособие для кого-то по использованию Microsoft Office.
Как включить камеру в Windows 10?
Как перевернуть веб-камеру в Windows 10?
Нажмите «Видео» на левой панели и нажмите «Повернуть на 90», пока не станет ровным. В Skype перейдите в «Настройки»> «Аудио и видео»> «Настройки веб-камеры». Перейдите на вкладку «Управление камерой» и снимите флажки с горизонтального и вертикального опций для отражения.
Как заставить работать камеру на моем компьютере?
Как починить камеру ноутбука в Windows 10:
Почему моя камера на моем ПК не работает?
Удалите драйвер камеры и выполните поиск изменений оборудования.
В диспетчере устройств в меню «Действие» выберите «Проверить наличие изменений оборудования». Подождите, пока он просканирует и переустановит обновленные драйверы, перезагрузите компьютер и попробуйте снова открыть приложение «Камера».
Источник
Где приложения Windows 10 «Камера и фото» сохраняют изображения и видео?
То же самое и с приложением Windows 10 Photos. Некоторые вещи могут быть сохранены не там, где вы ожидаете, и мы поговорим об этом немного.
Как найти фото и видео, снятые с помощью приложения Windows 10 Camera
Определить, где приложение Windows 10 Camera сохраняет фото и видео, не сложно.
Приложение автоматически создает папку с именем Фотопленка, и именно здесь хранятся все фото и видео.
Чтобы попасть туда, запустите Проводник щелкнув значок папки на панели задач, затем прокрутите до Картинки, а оттуда откройте Фотопленка для просмотра всех ваших изображений.
2]Отключите папку «Изображения» в OneDrive.
Если вы используете предустановленный Один диск инструмент для синхронизации вашего контента с облаком, тогда у нас могут возникнуть некоторые проблемы, потому что мы пришли к пониманию того, что Фотопленка папка не всегда находится в Картинки, которая является официальной папкой изображений OneDrive, а не папкой Windows 10.
Имейте в виду, что если вы активируете OneDrive, с папками, скорее всего, не будет работать то же самое. Поэтому мы предлагаем выполнить следующие действия.
Если вы предпочитаете, чтобы это оставалось обычным, лучше всего отключить папку «Изображения». Для этого запустите Один диск, затем выберите Счет таб. Оттуда нажмите на Выбрать папки, найдите папку «Изображения» и отключите ее.
Сразу же должна появиться обычная папка «Изображения» с разделом «Фотопленка» внутри.
3]Изменить место сохранения приложения «Камера»
Если вы хотите и дальше использовать папку OneDrive Pictures по умолчанию, мы предлагаем изменить место, в котором приложение Windows 10 Camera сохраняет ваши фотографии и видео. Есть несколько способов сделать это, давайте обсудим это.
Самый простой способ — запустить приложение «Камера» и нажать кнопку Настройки передач в левом верхнем углу. Прокрутите вниз и выберите вариант, в котором говорится, Изменить место хранения фото и видео или. Новое окно должно открыться сразу же, поэтому, когда оно откроется, прокрутите до раздела «Фото и видео» и выберите, где вы хотите сохранить новый контент.
В качестве альтернативы вы можете нажать на Клавиша Windows + I разжечь Настройки приложение, затем перейдите в Система> Хранилище> Изменить место сохранения нового содержимого.
Где приложение Windows 10 Photos хранит контент
По умолчанию приложение Windows Photos хранит изображения и видео в папке Photos. Однако есть возможность сохранить контент в любом месте, если папка «Фотографии» не подходит, особенно когда вы редактируете видео.
Кроме того, приложение «Фото» предназначено не только для редактирования контента, но и для просмотра пользователями всех своих любимых изображений и видео. Он поставляется с функцией, которая позволяет отображать все изображения, хранящиеся на вашем компьютере, но сначала эти папки должны быть связаны.
По ссылке, новая папка в приложении Windows 10 Photos, запустите программу, затем запустите Настройки область, щелкнув значок с тремя точками, а затем щелкнув Настройки. Оттуда выберите Добавить папки под Источники, и просто подождите, пока программа добавит все изображения и видео из только что добавленной папки.
Это должно сработать. Также имейте в виду, что пользователи могут отображать контент из своей папки изображений OneDrive. Идти к Настройки снова и прокрутите до раздела, в котором говорится Microsoft OneDrive и делай свое дело.
Источник
Отсутствует альбом камеры в Windows 10
Примечание: Если камера не работает, см. раздел Камера не работает в Windows 10.
Фотографии и видео, снятые с помощью встроенной камеры или веб-камеры, по умолчанию сохраняются в папке «Альбом камеры». Если при попытке сделать снимок или записать видео с помощью приложения «Камера» в Windows 10 появляется сообщение о том, что отсутствует альбом камеры (ошибка 0xA00F4275), попробуйте следующие решения в указанном порядке.
Измените место, куда сохраняются новые фото и видео
Нажмите кнопку пуск > Параметры > System > хранилище системы > Изменить место сохранения нового содержимого.
Посмотрите, что указано в разделе Новые фотографии и видео будут сохраняться здесь. Обычно это имя с буквой диска, например Этот компьютер (C:), или надпись Это устройство на мобильных устройствах. Если фотографии и видео сохраняются на внешнее устройство, убедитесь, что устройство подключено.
В разделе Новые фотографии и видео будут сохраняться здесь выберите текущее место для сохранения. Затем, если в раскрывающемся меню доступны другие варианты, выберите другое место, нажмите кнопку Применить, выберите исходное место или раздел Этот компьютер (C:) и нажмите кнопку Применить снова.
Попробуйте сделать снимок. Если появляется то же сообщение об ошибке, попробуйте следующее решение.
Создайте папку «Альбом камеры»
В меню Пуск выберите Проводник.
В проводнике выберите Этот компьютер, а затем диск операционной системы, который обычно называется OSDisk (C:).
На вкладке Главная выберите Создать папку, а затем введите имя Альбом камеры.
Нажмите и удерживайте (или щелкните правой кнопкой мыши) только что созданную папку Альбом камеры, а затем выберите Добавить в библиотеку > Пленка.
Попробуйте сделать снимок. Если появляется то же сообщение об ошибке, попробуйте следующее решение.
Проверьте разрешения для файлов в папке «Альбом камеры»
В проводнике выберите Изображения, а затем нажмите и удерживайте (или щелкните правой кнопкой мыши) папку Альбом камеры и выберите элемент Свойства.
На вкладке Безопасность в разделе Группы или пользователи выберите имя пользователя, под которым вы вошли в систему. Убедитесь, что в поле разрешений рядом с пунктом Запись установлен флажок Разрешить.
Попробуйте сделать снимок. Если появляется то же сообщение об ошибке, поищите ответы на форумах Microsoft Community.
Требуется дополнительная помощь?
Следующие статьи могут содержать необходимую информацию.
Источник
Здесь приложение Windows 10, 8.1 для камер, где сохраняются фотографии и видео
Где камера Windows 10 сохраняет фотографии?
Как я уже говорил, фотографии и видео сохраняются в папке Camera Roll, и теперь мы собираемся быстро объяснить, где вы можете найти их. Вам просто нужно зайти в Проводник, а оттуда – в папку «Изображения», как на скриншоте ниже.

Теперь просто дважды щелкните по нему, и вы увидите папку «Фотопленка».
Если вы включили синхронизацию, снимок вашей камеры также появится в вашей учетной записи OneDrive, что означает, что ваши фото и видео будут автоматически загружены. Если вы хотите отключить эту функцию, вот как вы можете это сделать, изменив настройки синхронизации OneDrive.
Вы можете изменить место сохранения приложения камеры
Теперь, когда вы знаете, где приложение Camera сохраняет свои фотографии и видео, стоит упомянуть, что вы также можете изменить место сохранения. Так что, если вам не нравится тот факт, что приложение сохраняет ваши фотографии в папке Camera Roll, выполните следующие действия:
Как только вы подтвердите свой выбор, ваш компьютер скопирует весь путь к каталогу Camera Roll в выбранном разделе или на внешнем диске. Для получения дополнительной информации о том, как изменить место сохранения новых изображений, ознакомьтесь с этим подробным руководством.
Источник
Как изменить место сохранения приложения Windows 10 Camera
Если вы когда-либо пользовались каким-либо телефоном под управлением Windows, то вы довольно привыкли бы к приложению «Камера для Windows 10». Интерфейс похож, и все, более или менее, является копией мобильного интерфейса. Однако есть некоторые вещи, которые были логически ограничены на смартфоне, который также перешел на ПК. Как и выбор места для сохранения в папке «Фотопленка» приложения «Камера».
Как изменить место сохранения для приложения камеры Windows 10
Когда дело доходит до вариантов хранения в отношении носителей в Windows 10, пользователи довольно ограничены. Вы можете выбирать только между доступными разделами, включая внешние диски. Это не совсем предпочтительное решение, но именно так оно и работает. Можно предположить, что вы сможете выбрать любое данное местоположение из выпадающего меню, но выбор настолько широк, насколько это возможно.
Вот как это сделать:
В моем случае, поскольку у меня есть два раздела жесткого диска (системный раздел и раздел данных), я могу выбрать один из них. Система пересоздает весь путь к каталогу в альтернативном разделе, если вы внесете изменения. Таким образом, исходный C: UsersYour usernamePicturesCamera Roll будет в основном отражаться на альтернативном разделе или внешнем диске. Создание избыточного дерева папок в процессе.
Это должно работать для всех разделов, которые есть в вашем распоряжении, включая флэш-накопитель. Если вы отключите его от сети и сделаете новую фотографию, в качестве места сохранения будет по умолчанию указано C: UsersYour usernamePicturesCamera Roll.
За исключением того, что есть подвох. Если вы вырезаете всю папку с вашим именем пользователя и вставляете ее в любое место, все вновь сделанные фотографии будут там храниться. Я проверил это, и это удивительно хорошо работает. Важно сохранить дерево каталогов нетронутым. Просто скопируйте и вставьте папку в любое место, и каждая новая фотография будет храниться там. Кроме того, вы не сможете установить C: в качестве предпочитаемого хранилища, а затем вырезать и вставить папку в альтернативный раздел. Это не сработает.
Наконец, если у вас есть какие-либо проблемы с процедурой, напишите нам в комментариях. Мы будем рады предоставить дополнительную информацию.
Источник
Знаток
(467),
на голосовании
11 лет назад
Голосование за лучший ответ
Alexander
Ученик
(173)
11 лет назад
зайди в настройку программы, через которую делал видео и фото и посмотри путь сохранения там, сразу все будет ясно. Там же сможешь и изменить этот путь, на тот который тебе удобнее
доцент
Ученик
(107)
6 лет назад
фото, моментальные снимки сделанные, к примеру, в скайпе на встроенную веб-камеру хранятся в C:Usersимя админаAppDataRoamingSkypeник для скайпаPictures ; а пересылаемые файлы фото, видео и документы с помощью скайпа хранятся в C:Usersимя админаAppDataRoamingSkypeник для скайпаmedia_messagingmedia_cache_v3

В повседневной жизни мы сохраняли некоторые памятные видео, изображения , и другие мультимедийные файлы на наших цифровых устройствах. Но мы должны знать, что наши важные данные могут быть потеряны в любой момент, и этот тип проблем всегда возникает внезапно и неожиданно.
И есть несколько причин, ответственных за потерю данных, таких как случайное удаление, вирусная атака , внезапное отключение электроэнергии и многое другое. Однако среди всех цифровых устройств веб-камера является одним из них. Веб-камера – это небольшая цифровая камера, которая используется для хранения видео и изображений и может напрямую подключаться к компьютерной сети или ПК.
Чтобы Для восстановления потерянных или удаленных видео с веб-камеры мы рекомендуем этот инструмент:
Это программное обеспечение восстанавливает данные с поврежденных, отформатированных, зашифрованных носителей и работает во всех ситуациях потери данных. Теперь восстановите потерянные и удаленные данные за 3 простых шага:
- Загрузите этот инструмент восстановления файлов мультимедиа с рейтингом Отлично на Pcmag.com.
- Выберите носитель, с которого вы хотите восстановить файлы мультимедиа, и нажмите Сканировать .
- Просмотрите восстанавливаемые файлы, выберите элементы, которые нужно восстановить, и нажмите Восстановить , чтобы сохранить файлы в нужном месте.
Итак, сегодня в этой статье я собираюсь обсудить основные способы восстановления потерянных или удаленных видео с веб-камеры или Восстановление видео CCTV/DVR с жесткого диска компьютера/ноутбука, флэш-накопителя, карты памяти и т. Д.
Содержание
- Простые решения для возврата утерянных или удаленных видео с веб-камеры
- Способ № 1: восстановить потерянные или удаленные видео с веб-камеры с помощью программного обеспечения для восстановления видео с веб-камеры
- Действия по восстановлению удаленных или утерянных удаленных видеофайлов с веб-камеры
- Шаг 1. Выберите желаемое местоположение
- Шаг 2. Предварительный просмотр восстановленных файлов мультимедиа
- Шаг 3. Восстановление файлов мультимедиа
- Способ № 2: восстановление видео с веб-камеры из резервной копии
- Способ № 3: используйте команду Chkdsk
- Каковы причины потери или удаления видеофайлов с веб-камеры?
- Заключение
Простые решения для возврата утерянных или удаленных видео с веб-камеры
Ниже приведены основные способы восстановить потерянные или удаленные видео с веб-камеры с жесткого диска компьютера/ноутбука, флэш-накопителя, карты памяти и т. д. Просто попробуйте пошагово выполнить описанные ниже процессы.
- Способ №1: восстановить потерянные или удаленные видео с веб-камеры с помощью программного обеспечения для восстановления видео с веб-камеры
- Способ №2: восстановление видео с веб-камеры из резервной копии
- Способ №3: использование команды Chkdsk
Способ № 1: восстановить потерянные или удаленные видео с веб-камеры с помощью программного обеспечения для восстановления видео с веб-камеры
Здесь мы рекомендуем лучшее и совершенное в мире программное обеспечение Webcam Video Recovery Tool , которое лучше всего подходит для восстановления потерянных или удаленные видеофайлы веб-камеры с жесткого диска ПК или компьютера Mac, внешнего жесткого диска, карты памяти или любого другого USB-накопителя.
С помощью этого инструмента восстановления данных веб-камеры вы можете :
- Легко возвращайте удаленные, потерянные, стертые видео с веб-камеры всего за несколько минут.
- Восстановление видео с веб-камеры, сохраненных на ПК или Mac жесткий диск, внешний жесткий диск, USB-накопители или я карта памяти.
- Также извлекайте удаленные видео с веб-камеры с зараженного вирусом, физически поврежденного, нечитаемого, нераспознанного или отформатированного жесткого диска, флэш-накопителя.
- Поддержка всех веб-камер, таких как Logitech HD Pro , Conference Cam, PTZ Pro 2, Microsoft LifeCam, LilBit RGB-IR, Logitech Brio и т. Д.
- Поддержка восстановления удаленных видео, записанных камерами CCTV или DVR.
- 100% только для чтения. Безопасный, безопасный и простой в использовании.
Самое лучшее в этом восстановлении веб-камеры – то, что оно доступно как для Windows , так и для Операционные системы Mac .


* Бесплатная версия программы только сканирует и просматривает восстанавливаемые объекты.
Эта программа для восстановления данных с веб-камеры не только восстанавливает удаленные видео файлы, записанные веб-камерами, но также восстанавливает удаленные видео файлы из записанных камерами видеонаблюдения, камерами DVR, устройствами видеонаблюдения, камерой дрон, камерой домашнего наблюдения, автомобильной камерой/рекордером, портативными рекордерами, такими как мини-камера DV, камера видеонаблюдения, камера HD DVR, цифровой видеорегистратор, IP-камеры , цифровые камеры и видеокамеры.
Поддерживаемые веб-камеры: Logitech HD Pro, Conference Cam, PTZ Pro 2, Microsoft LifeCam, LilBit RGB-IR, Logitech Brio, Hue HD Pro, AVer CAM530, Trustin Minoru, Creative Live и все другие веб-камеры, доступные на рынке.
Ниже вы найдете пошаговое руководство по , как восстановить удаленные видеофайлы с веб-камеры .
Примечание. После удаления видеофайлов необходимо прекратить использование устройства хранения данных (жесткий диск, флэш-накопители , карта памяти), на которой хранились видео с веб-камеры, и не добавлять на нее никаких новых данных. Добавление новых данных перезапишет существующие данные, и, следовательно, вы потеряете шанс на восстановление.
Также обратите внимание, что перед тем, как мы начнем процесс восстановления видео с веб-камеры , давайте получим готово со всем, что требуется. Если захваченное/записанное видео хранится на упомянутых выше картах памяти, подготовьте устройство для чтения карт и рабочий компьютер.
Действия по восстановлению удаленных или утерянных удаленных видеофайлов с веб-камеры
Шаг 1. Выберите желаемое местоположение
Сначала выберите диск, внешний носитель или том, с которого вы хотите восстановить удаленные файлы мультимедиа. После выбора нажмите « Сканировать ».

Шаг 2. Предварительный просмотр восстановленных файлов мультимедиа
Затем вы можете предварительно просмотреть восстанавливаемые файлы мультимедиа после завершения процесса сканирования.

Шаг 3. Восстановление файлов мультимедиа
Наконец, вы можете выбрать нужные изображения, аудио, видео файлы. для восстановления и нажмите « Восстановить », чтобы сохранить их в нужном месте.

Способ № 2: восстановление видео с веб-камеры из резервной копии

Всегда рекомендуется сохранять резервные копии ваших важных файлов. Вы можете храните резервную копию своих видеофайлов на внешнем жестком диске, флеш-накопителе, карте памяти или на любом USB-накопителе. И я лично обнаружил, что есть много пользователей, которые имеют привычку хранить резервные копии/копии своих важных данных и файлов. в трех разных местах.
Итак, если вы тот, кто сохранил резервную копию ваших видео с веб-камеры на любом другом устройстве хранения данных, вы можете легко восстановить потерянные или удаленные видеофайлы с веб-камеры f из файлов резервных копий .
Но что, если у вас нет резервной копии видео с веб-камеры, вы можете просто попробовать следующее данное решение на , как восстановить удаленные видео с ПК или веб-камеры .
Способ № 3: используйте команду Chkdsk
Для этого метода, прежде всего, вы должны прикрепить кардридер к вашей карте памяти, с которой ваши медиа файлы удаляются. Предполагая, что буква диска вашей карты отображается как диск G:
- Теперь вам нужно нажать клавишу Win + R
- Затем просто введите «cmd» и нажмите Enter . Теперь запущен exe .

- После этого снова введите chkdsk G:/f и нажмите Enter . Введите Y , чтобы разрешить выполнение команды.
- Введите G: (буква диска), чтобы вернуться и начать заново. .

- Наконец введите [G: > attrib -h -r -s/s/d *. *].
Эта команда атрибута просто получить отсутствующие/стертые видеофайлы веб-камеры.
Следовательно, ниже я обсудил различные причины потеря или удаление видеофайлов с веб-камеры. Некоторые из них упомянуты ниже.
Каковы причины потери или удаления видеофайлов с веб-камеры?
Некоторые из причин удаления видео с веб-камеры заключаются в следующем:
- Одна из основной причиной удаления видеофайлов является случайное удаление.
- Иногда при удалении ненужных видеофайлов пользователи по ошибке также выбирают важные видео с веб-камеры и удаляют их, нажимая « SHIFT + Delete »клавиша.
- Форматирование диска, на котором вы сохранили видеофайлы с веб-камеры.
- Удаление учетной записи пользователя также удаляет все папки и файлы.
- Иногда сторонние инструменты также удаляют файлы.
- Другими причинами могут быть наличие сбойных секторов на диске, вирусное заражение, ошибки файловой системы и т. Д.
Что ж, неважно, какими бы ни были причины удаления или потери видеофайлов, снятых веб-камерой, есть несколько способов восстановить их обратно, если вы примените правильное решение в нужное время.
Заключение
Наши важные данные могут быть потеряны в любой момент, и если то же самое произойдет с вами, то ваше видео также будет случайно удалено или неожиданно. Итак, с помощью трех упомянутых выше решений для восстановления видеофайлов с веб-камеры вы смогли легко восстановить потерянные или отсутствующие видеофайлы с веб-камеры .
Но в случае, если у вас нет резервной копии, я уверен, что с помощью других решений и шагов вы сможете восстановить потерянные или удаленные данные с веб-камеры без каких-либо задержек. .
Надеюсь, эта статья оказалась для вас полезной.

-
11
Общие ресурсы
|
Веб камеру можно настроить и определить точное место сохранения фоток,нов основном они сохраняються либо в драйвера от вебки либо же в мои документы в мои рисунки,или папку с английским названием фотос) автор вопроса выбрал этот ответ лучшим SanokYa 6 лет назад Сначало вам нужн посмотреть в настройка веб камеры, где сохраняются сделаны нею фотографии. Там вы можете изменить папку назначиния, и файлы будут сохранятся в нужном месте. После чего вам нужно зайти в определеную папку, и там буду ваши снимки. FreddieT 7 лет назад Как правило, фото с вебки, сохраняются в папку “Мои документы – Мои рисунки” на диске С (как у большинства он называется). Чтобы не лазить туда каждый раз, легче всего в настройках вебки указать папку, в которую вы хотите сохранять фото. neka2809 9 лет назад там когда настраюешь там написано куда ложить фотки или видео!!! Знаете ответ? |
Последнее изменение: 16 сентября 2019 г.
Чтобы исправить различные проблемы с ПК, мы рекомендуем Restoro PC Repair Tool: это программное обеспечение исправит распространенные компьютерные ошибки, защитит вас от потери файлов, вредоносных программ, сбоев оборудования и оптимизирует ваш компьютер для максимальной производительности. Решите проблемы с ПК и удалите вирусы прямо сейчас, выполнив 3 простых шага:
- Загрузите Restoro PC Repair Tool, который поставляется с запатентованными технологиями (патент доступен здесь ).
- Нажмите Начать сканирование, чтобы найти проблемы Windows, которые могут вызывать проблемы с ПК.
- Нажмите «Восстановить все», чтобы исправить проблемы, влияющие на безопасность и производительность вашего компьютера.
- В этом месяце Restoro скачали 651 404 читателя.
Несколько дней назад мы поделились с вами действиями, которые вы можете предпринять, чтобы исправить различные проблемы с приложением камеры в Windows 10.
Теперь я понял, что некоторые из вас, которые плохо знакомы с Windows 10, даже не знают, где хранятся сделанные вами фотографии. Если ваш ноутбук с Windows 10 или, может быть, ваш планшет оснащен действительно хорошей веб-камерой, то, скорее всего, вы будете полагаться на нее чаще, чем на другие. Ваша веб-камера или встроенная камера, как некоторые могут ее называть, выполняет две основные задачи – снимает фотографии или видео.
Затем он сохраняет их в папку, где вам, вероятно, интересно, где именно находится.
Приложение камеры довольно простое, и в приложении есть только 3 других настройки: Camera Roll, которая позволяет вам просматривать изображения и видео; таймер, где вы можете установить таймер до начала съемки, и экспозицию, где вы можете изменить уровни экспозиции.
Приложение камеры не работает в Windows 10? Не волнуйтесь, у нас есть подходящее решение для вас.
Куда камера Windows 10 сохраняет снимки?
Как я уже сказал, изображения и видео сохраняются в папке Camera Roll, и теперь мы собираемся быстро объяснить, где вы можете их найти.
Вам просто нужно зайти в проводник, а оттуда вам нужно перейти в папку «Изображения», как на скриншоте ниже.
Теперь просто дважды щелкните по нему, и вы увидите папку «Фотопленка».
Если вы включили синхронизацию, ваша фотопленка также появится в вашей учетной записи OneDrive, что означает, что ваши фотографии и видео будут загружены автоматически.
Если вы хотите отключить эту функцию, узнайте, как изменить настройки синхронизации OneDrive, перейдя по ссылке ниже.
Хотите изменить настройки синхронизации OneDrive в Windows 10? Ознакомьтесь с этим руководством и узнайте, как это легко сделать.
Как я могу изменить место сохранения приложения «Камера»?
Теперь, когда вы знаете, где приложение камеры сохраняет ваши фотографии и видео, стоит упомянуть, что вы также можете изменить место сохранения.
Итак, если вам не нравится тот факт, что приложение сохраняет ваши фотографии в папке Camera Roll, вот шаги, чтобы следить за ее изменением:
- Откройте Настройки > перейдите в Системное хранилище.
- Нажмите на опцию «Изменить место сохранения нового содержимого».
- Используйте раскрывающееся меню, чтобы развернуть раздел Новые фотографии и видео, которые будут сохраняться в > выберите диск, на котором вы хотите, чтобы Windows 10 сохраняла ваши новые изображения и видео.
Если у вас возникли проблемы с открытием приложения «Настройки», прочтите эту статью, чтобы решить эту проблему.
После того, как вы подтвердите свой выбор, ваш компьютер скопирует весь путь к каталогу Camera Roll в предпочтительный раздел или на внешний диск.
Для получения дополнительной информации о том, как изменить место сохранения новых изображений, ознакомьтесь с этим подробным руководством.
Если у вас есть другие предложения или вопросы, не стесняйтесь оставлять их в разделе комментариев ниже.
СВЯЗАННЫЕ ИСТОРИИ, ЧТО НУЖНО ПРОВЕРИТЬ:
- 5 лучших инструментов для удаления фона с изображений
- 8 лучших программ для загрузки изображений
- 6 лучших программ для фотоколлажей для пользователей ПК с Windows
Примечание редактора: этот пост был первоначально опубликован в апреле 2014 года и с тех пор обновлен для обеспечения свежести и точности.
Источник записи: windowsreport.com