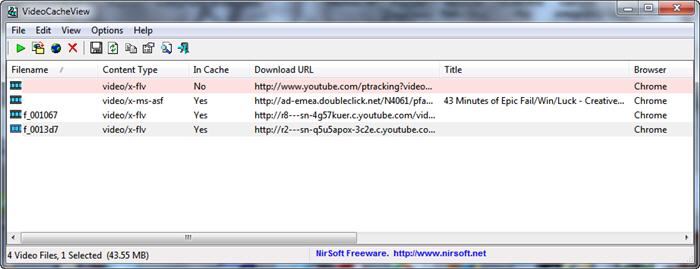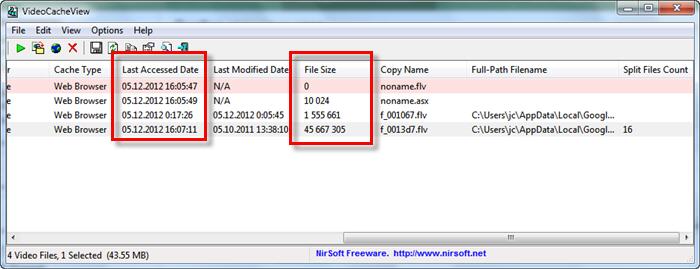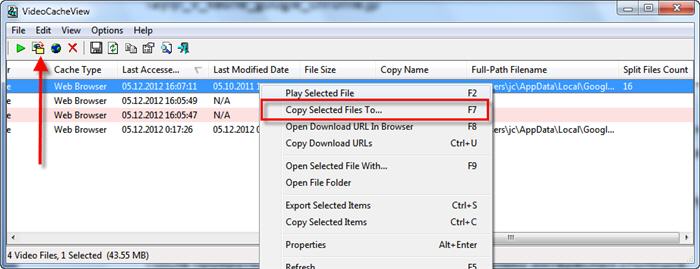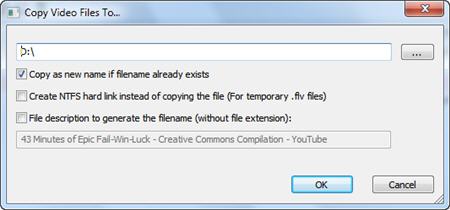06.09.2015
Просмотров: 58880
После просмотра видеоролика в интернете, он сохраняется в кэше браузера. Это хорошо, так как при необходимости его можно повторно воспроизвести. Главное, чтобы браузер не удалил его для экономии дискового пространства.
Однако стоит отметить, что каждый браузер сохраняет файлы кэша в различных папках. Поэтом, чтобы достать видео из кэша, стоит ознакомиться не некоторыми рекомендациями.
Содержание:
- Как достать видео из кэша в Google Chrome?
- Как достать видео из кэша в Opera?
- Как достать видео из кэша в Mozilla?
- Как достать видео из кэша браузера с помощью программы?
Как достать видео из кэша в Google Chrome?
Чтобы достать видео из кэша в Google Chrome, необходимо открыть диск «С», папку «Пользователи» и папку со своим именем (ником).
Далее переходим по адресу: папка «AppData», «Local», «Google», «Chrome», «User Data», «Default», «Cache».
Стоит отметить, что для получения доступа к этой папке, нужно настроить отображение скрытых файлов. Для этого в «Компьютере» жмём «Упорядочить» и выбираем «Параметры папок и поиска».
Переходим во вкладку «Вид» и выбираем «Отображать скрытые папки и файлы».
Теперь в папке «Cache» выбираем нужный файл и открываем его через проигрыватель.
Для этого жмём правой кнопкой мыши и кликаем «Открыть с помощью…».
Выбираем проигрыватель и смотрим ролик.
Как достать видео из кэша в Opera?
Кэш браузера Opera находится по следующему адресу: диск «С», папка «Пользователи», далее «Пользователь» (ник или имя) и папка «AppData», «Local», «Opera Software», «Opera Stable», «Media Cache».
Однако получить доступ к видео кэша можно более удобным способом. Для этого достаточно ввести в поисковой строке браузера «about:cache».
Далее отмечаем нужные файлы и кликаем «Предпросмотр всех».
Как достать видео из кэша в Mozilla?
Для того, чтобы узнать местоположение кэша браузера Mozilla, необходимо ввести в адресную строку браузера следующие строки: «about:cache».
Смотрим раздел «Диск». Именно здесь указана папка с кэшем.
Если нажать на ссылку «List Cache Entries», то откроется содержимое кэша прямиком в браузере.
Как достать видео из кэша браузера с помощью программы?
Для того, чтобы достать видео из кэша можно использовать простую и понятную программку – VideoCacheView.
Захотелось нам посмотреть фильмец отличный «Код да Винчи». На домашних жёстких дисках такового не нашлось, выход — смотреть он-лайн в соц.сети «vk.ru». Фильм был успешно найден, включен на просмотр и поставлен на паузу, чтобы чуть позже его без торомозов посмотреть. В принципе технология всем известаная и, думаю, большенство инет-пользователей так делает.
Мы совсем недавно стали пользоваться благами цивилизации, к которым относится просмотр фильмов он-лайн. Спасибо Ненецкой компании электросвязи! Можно сказать Интернет пришёл в Нарьян-Мар только в 2012 году. Так что для нас 2012 год — «Год Интернетизации» =).
Но «чуть позже» получилось на следующий день. За это время компьютер не выключался и Google Chrome не закрывался.
Захотели значит посмотреть мы данный фильм не на компе, а на ноуте. Каким образом видео перенести? Решил искать в кэше браузера, но не всё так просто…
Основное правило — нельзя закрывать страницу с открытым видео, так как после закрытия большой видео-файл сразу удалится. Надо его искать пока браузер «тёпленький». В папке кэша Хрома видео найти не удалось. Пршлось методм исключения. И нашёл. Файл с видео найден тут — c:UsersUSERAppDataLocalGoogleChromeUser DataDefaultPepper DataShockwave Flash
Файл B43B.tmp в моём случае является видео-файлом с фильмом. Копируем файл в свою папку и меняем у него расширение на.flv
Смотрим, любуемся…=)
Содержание
- Как достать видео из кэша браузеров?
- Как достать видео из кэша в Google Chrome?
- Как достать видео из кэша в Opera?
- Как достать видео из кэша в Mozilla?
- Как достать видео из кэша браузера с помощью программы?
- Как посмотреть историю посещения сайтов, даже если она удалена
- Просмотр истории посещения в браузере:
- Chrome
- Opera
- Firefox
- Если история удалена, можно ли ее узнать?
- Как достать видео из кэша
- Инструкция
- Как найти нужный файл в кэше
- Секреты Всемирной Паутины
- Сделаем интернет лучше!
- Разделы сайта:
- Посетителей на сайте
- Самое читаемое:
- Где на компьютере хранятся видео и музыкальные файлы, просмотренные в интернете.
- Как сохранять абсолютно любое просмотренное видео с инета? (оптимальный вариант без всяких «Видеосейверов» и прочих неудобств).
- Инструкция
- Что вам понадобится:
- 1 шаг
- 2 шаг
- 3 шаг
- 4 шаг
- 5 шаг
Как достать видео из кэша браузеров?
После просмотра видеоролика в интернете, он сохраняется в кэше браузера. Это хорошо, так как при необходимости его можно повторно воспроизвести. Главное, чтобы браузер не удалил его для экономии дискового пространства.
Однако стоит отметить, что каждый браузер сохраняет файлы кэша в различных папках. Поэтом, чтобы достать видео из кэша, стоит ознакомиться не некоторыми рекомендациями.
Как достать видео из кэша в Google Chrome?
Чтобы достать видео из кэша в Google Chrome, необходимо открыть диск «С», папку «Пользователи» и папку со своим именем (ником).
Далее переходим по адресу: папка «AppData», «Local», «Google», «Chrome», «User Data», «Default», «Cache».
Стоит отметить, что для получения доступа к этой папке, нужно настроить отображение скрытых файлов. Для этого в «Компьютере» жмём «Упорядочить» и выбираем «Параметры папок и поиска».
Переходим во вкладку «Вид» и выбираем «Отображать скрытые папки и файлы».
Теперь в папке «Cache» выбираем нужный файл и открываем его через проигрыватель.
Для этого жмём правой кнопкой мыши и кликаем «Открыть с помощью…».
Выбираем проигрыватель и смотрим ролик.
Как достать видео из кэша в Opera?
Кэш браузера Opera находится по следующему адресу: диск «С», папка «Пользователи», далее «Пользователь» (ник или имя) и папка «AppData», «Local», «Opera Software», «Opera Stable», «Media Cache».
Однако получить доступ к видео кэша можно более удобным способом. Для этого достаточно ввести в поисковой строке браузера «about:cache».
Далее отмечаем нужные файлы и кликаем «Предпросмотр всех».
Как достать видео из кэша в Mozilla?
Для того, чтобы узнать местоположение кэша браузера Mozilla, необходимо ввести в адресную строку браузера следующие строки: «about:cache».
Смотрим раздел «Диск». Именно здесь указана папка с кэшем.
Если нажать на ссылку «List Cache Entries», то откроется содержимое кэша прямиком в браузере.
Как достать видео из кэша браузера с помощью программы?
Для того, чтобы достать видео из кэша можно использовать простую и понятную программку – VideoCacheView.
Скачать VideoCacheView для Windows (7/8/10)
Скачиваем и устанавливаем программу. Кликаем «Filename», чтобы сортировать файлы по названию и смотрим перечень видео.
Кликаем правой кнопкой мыши по необходимому ролику и выбираем «Воспроизвести файл как…».
Выбираем любой проигрыватель и смотрим видео.
Источник
Как посмотреть историю посещения сайтов, даже если она удалена
Доброго времени суток!
Вся история просмотренных страничек (причем по дате и времени) сохраняется в журнале браузера. Такой журнал, кстати, есть в любом нормальном браузере.
В этой статье покажу, как открыть этот журнал и посмотреть, когда и какие странички в нем просматривали. Также затрону несколько вариантов просмотра истории посещения, если журнал уже очистили.
Чтобы никто не мог посмотреть вашу историю посещения тех или иных сайтов — пользуйтесь специальными утилитами-чистильщиками
Просмотр истории посещения в браузере:
Chrome
Вариант №1
Вариант №2
Достаточно скопировать адрес: chrome://history/ и вставить его в адресную строку браузера. Просто и легко!
Вариант №3
В правом верхнем углу окна браузера нужно нажать значок с «тремя точками» — в открывшемся списке выбрать вкладку «История» (см. скриншот ниже).
Далее пред вами откроется полный список всех посещений: по датам, времени (см. пример ниже). Также можно искать нужно страничку по ее названию (верхнее меню).
В общем-то, довольно быстро можно найти те сайты, на которые вы заходили.
Opera
Вариант №1
Зажать одновременно кнопки Ctrl+H (также, как и в Chrome).
Вариант №2
Кстати, сам журнал, на мой взгляд, даже поудобнее чем в Chrome. Здесь также можно искать в истории по определенному названию странички, сбоку есть удобный рубрикатор по датам: сегодня/вчера/старые.
Firefox
Вариант №1
Вариант №2
Также вызвать журнал можно обратившись к меню: в правом верхнем углу нужно на значок с «тремя линиями» — в открывшемся под-окне выбрать «Журнал» (см. скрин ниже 👇).
Кстати, в Firefox журнал посещений (см. скрин ниже), на мой взгляд, выполнен почти идеально: можно смотреть сегодняшнюю историю, вчерашнюю, за последние 7 дней, за этот месяц и пр.
Можно сделать резервную копию, или экспортировать/импортировать записи. В общем-то, все что нужно — под рукой!
Вариант №1
Нажать сочетание кнопок на клавиатуре Ctrl+H — в правом верхнем окне программы откроется небольшое боковое меню с журналом (пример на скрине ниже).
Вариант №2
Собственно, здесь можно и узнать всю необходимую информацию (кстати, здесь же можно очистить историю посещений).
Если история удалена, можно ли ее узнать?
Не всегда и не полностью. Большое значение также имеет, как эту историю очищали, и когда.
Если, например, использовались спец. утилиты для полного уничтожения истории — то шансов практически нет. А если простая очистка с помощью обычной функции самого браузера (да еще и недавно) — то шансов куда больше. Несколько рабочих способов приведу ниже.
👉 Способ 1: с помощью кэша DNS
Если после очистки истории в браузере — вы не перезагружали компьютер/ноутбук, то найти домены, на которые были совершены переходы, можно в кэше DNS. Это, конечно, не конкретные адреса страниц, но все-таки о чем-то узнать можно.
Еще один минус этого способа: что, кроме соединений пользователя, в нем будут отображаться служебные адреса, используемые вашей системой, антивирусными приложениями и пр.
И так, как посмотреть историю с помощью DNS:
Несколько способов, как открыть командную строку в разных Windows
👉 Способ 2: с помощью программ для восстановления данных
История посещений в браузере хранится в обычных файлах на жестком диске (как и любые другие файлы). И при их удалении — их можно также попытаться восстановить с помощью программ для восстановления данных (коих сейчас сотни).
Тема восстановления достаточно обширна, поэтому рекомендую ознакомиться со статьей, ссылка на которую ниже. В ней я показывал, как найти и восстановить документы Word/Excel (принцип работы будет аналогичный).
Как восстановить не сохранённый документ Word или Excel (см. подзаголовок «Поиск удаленного документа на жестком диске»)
Где искать файлы, которые нужно восстановить:
Google Chrome:
C:Пользователи(Имя Пользователя)AppDataLocalGoogleChromeUser DataDefaultlocal storage
Mozilla Firefox:
C:Users(Имя Пользователя)AppDataRoamingMozillaFirefoxProfiles
Microsoft Edge:
C:Users(Имя Пользователя)AppDataLocalMicrosoftWindowsHistory
👉 Способ 3: установить программу контроля за действиями пользователя
Если вы хотите узнать, какие адреса и сайты будет посещать пользователь в будущем — то в этом случае можно установить спец. программу для контроля за действиями и работой за ПК.
Она покажет не только адреса, но и все запущенные программы, время работы, время включения/выключения ПК (может также сделать скриншоты рабочего стола) и пр. В общем, узнать можно всё, что делают за компьютером!
О том, как это всё настроить, и что выбрать — рассказывал в одной из своих статей, ссылка ниже.
Программы для контроля : Офис метрика, JETLOGGER, Kickidler, Time Doctor, CleverControl, Стахановец, CrocoTime.
Примечание : хочу напомнить всем, что использование подобного программного обеспечения для мониторинга сотрудников на компьютерах или других устройствах, для которых у вас нет достаточных прав доступа (и полномочий), считается нарушением российских федеральных и государственных законов!
👉 Способ 4: восстановить систему с помощью контрольной точки
У меня на блоге есть отдельная статья, посвященная этой тематики. Из нее вы узнаете, как посмотреть, какие точки для восстановления есть в системе, и как откатиться к нужной (ссылка ниже).
Минусы : не всегда есть контрольные точки с нужной датой. Не вся история восстанавливается (шансы есть у Internet Explorer. ).
На этом у меня пока всё.
Первая публикация: 21.10.2017
Здравствуйте! Спасибо за познавательную статью. У меня есть вопрос не много противоположного плана. Какой оптимизатор или чистильщик системы может полностью очистить историю посещённых страниц в браузере Google Chrome?
Зайдите в настройки Chrome, в подразделе пользователи щелкните по «Синхронизация», чтобы открыть доп. настройки синхронизации. Далее настройте объекты для синхронизации: снимите галочку с пункта «История». Сохраните настройки и закройте браузер. Далее можете чистить тем же CCleaner в обычном порядке (в настойках CCleaner проверьте, чтобы напротив Chrome стояли галочки по очистке журнала посещений).
Здравствуйте! Спасибо за статью! Будет полезна в работе. Однако я не в тему спрошу, сам не смог найти ответ. Если человек зарегистрирован на чужом сайте. Пишет сообщения в одной теме, правда ни кто не отвечает (редко). А вот количество просмотров постоянно увеличивается ( там есть надпись просмотры и под ней цифры). Как можно узнать, кто и когда просматривал эту тему? Это вообще возможно? Сам в интернет технологиях не особо силен. Спасибо за помощь!
Огромное спасибо за ответ! Все стало ясно и понятно. Еще раз спасибо за помощь!
А мне нужно посмотреть с планшета (андроид), когда была открыта вкладка, там только дата написана.
Помогите пожалуйста, у меня постоянно вылетает в браузере страницы разной рекламы, невозможно не фильм посмотреть, не поработать. Что можно сделать чтобы избавиться от этого. С большим уважением к вам
Немного не по теме, но на тему восстановления истории, мне надо узнать, какие фильмы были помечены избранными в проге шд видеобокса на андроид 7.0, я её случайно удалил, но в учёте трафика после последнего рековери должно где-то в системе андроид находится информация о том, из какой проги да на какой путь и файл лежит поток трафика, не поможете, мне нужно что-то, прога или метод прочитать информацию о этом. Роот нет.
Доброго времени суток! Подскажите реально найти в истории страницу (браузер хром) более чем за 4 месяца? Срочно понадобилась страница, пол дня откручивал историю, в итоге даже до нужного месяца не дошел, история закончилась.
Доброго.
На странице «История» в Chrome показаны посещенные сайты за последние 90 дней (кроме защищенных, и открываемых в режиме инкогнито). По крайней мере так было ранее, каждый день не отслеживаю все изменения в Chrome.
Привет, есть ли возможность узнать пароль от блокчейна, который создавал давно (в 2014)? С тех пор и техника сменилась и номер мобильного утерян. Есть только почта и тот же Интернет-провайдер.
Доброго времени.
Смотря, что вы под этим понимаете. (а в целом, с паролями я не помогаю)
Кстати, обычно, создаётся фраза из 12 слов (по крайней мере во многих сервисах / приложениях). У вас она не сохранилась?
Источник
Как достать видео из кэша
Те, у кого низкая скорость интернета, наверное, замечали, что скачанное видео воспроизводится без задержек, хотя загружаться может довольно долго.
Это благодаря тому, что оно уже сохранилось на вашем компьютере в особой папке, называемой кэшем.
Если знать, как достать видео из кэша, то можно сохранить его себе на компьютер и уже повторно не закачивать из сети.
Инструкция
В первую очередь, нужно знать, где находится кэш браузера.
| Кэш Google Chrom его можно найти в C:UsersИмя пользователяAppDataLocalGoogleChromeUser DataDefaultCache C:UsersИмя пользователяAppDataLocalGoogleChromeUser DataProfile 1Cache |
| Для Яндекс Браузера C:UsersИмя пользователяAppDataLocalYandexYandexBrowserUser DataDefaultCache |
| В Opera C:UsersИмя пользователяAppDataLocalOpera SoftwareOpera StableMedia Cache» |
| В Explorer 11 C:UsersИмя пользователяAppDataLocalMicrosoftWindowsINetCache C:UsersИмя пользователяAppDataLocalMicrosoftWindowsTemporary Internet Files |
| В Mozilla Fire Fox C:UsersИмя пользователяAppDataLocalMozillaFirefoxProfiles(буквы и цифры)cache |
Если вы не видите папку AppData, значит файлы скрыты.
Если скопировать путь, в адресной строке проводника вместо «Имя пользователя» поставите имя своего компьютера, то всё равно попадёте в нужную папку.
В Windows10 скрытые файлы сделать видимыми достаточно просто.
Нужно папке с именем пользователя перейти во вкладку «Вид» и напротив скрытых элементов поставить галочку.
Как узнать имя пользователя
Не закрывайте браузер, пока скачивается видео, иначе оно, скорее всего, сотрётся.
Если видео много весит, лучше кэш перед его закачкой очистить, а то может места не хватить.
Как найти нужный файл в кэше
Во-первых отсортируйте файлы по датам.
Во-вторых файл во время закачки будет изменяться в размерах. Войдите в кэш перед закачкой и смотрите, какой файл растёт во время неё.
Если видео большое, даже средне, то найти файл можно отсортировав их по размерам.
Кажется, написал обо всём. Если есть вопросы или чего-то упустил, напишите в комментариях.
Источник
Секреты Всемирной Паутины
Сделаем интернет лучше!
Разделы сайта:
Посетителей на сайте
Самое читаемое:
Где на компьютере хранятся видео и музыкальные файлы, просмотренные в интернете.
Вы наверное, слышали о том, что вся информация просмотренная в интернете сохраняется на компьютер.
Так вот, не обязательно скачивать музыку и видео с интернета.
Достаточно просто послушать её или посмотреть полностью видео.
И они уже автоматически есть у вас на компе.
Нужно только найти её.
Где на компьютере хранятся видео и музыкальные файлы, просмотренные в интернете
Вот гаджет для Mozilla Firefox и IE: Freecorder
Вот его основные характеристики, позволяет:
Скачать видео из 1000 веб-сайтов
Запись MP3 аудио с любого сайта
Преобразовать в MP3, MPEG4 и более
Работает в вашем браузере
Включает FLV Player
Нет программ-шпионов. Нет Adware.
100% Бесплатно
Freecorder 4 позволяет легко сохранять видео и аудио из Интернета, и преобразовать в множество популярных форматов.
После того, как Freecorder 4 установлен, просто используйте следующие кнопки в вашем браузере.
Когда вы его установите, то нажав кнопочку «Видео» ( квадратик с киноплёнкой) увидите всё просмотренное за день видео.
А нажав аудио (рядом квадратик) увидите аудиофайлы, которые можно послушать второй раз.
В настройках можете указать другую папку для сохранения файлов и увеличить место под сохранение.
Что-бы не открывать каждый раз броузер для повторного просмотра просмотренного я вывел значок FCVideo (видео) и FCAudio (аудио), расположенные в дирректории «Мой компьютер» — диск С — «Program Files» — «Freecorder» (это место, куда установился гаджет на вашем компьютере) на рабочий стол.
Предупреждение: при сохранении видео или аудио в окошке просмотра в другую папку (вами назначенную в настройках) может выскакивать окошко ошибки. Не волнуйтесь, файл всё равно сохраниться, после чего вы сможете изменить его и залить на Ютуб.
Так что не нужно качать то, что у вас уже есть в вашем компьютере.
Ну и ещё много функций у данного гаджета.
Ну и не знаю может он и к Опере с Хромом подходит, лень было проверять.
И как бонус посоветую очень неплохую программу для изменения видео ( наложение вотемарка, обрезания, эффектов и т.д.) на русском языке Xilisoft Video Converter Ultimate 6
Источник
Как сохранять абсолютно любое просмотренное видео с инета? (оптимальный вариант без всяких «Видеосейверов» и прочих неудобств).

Многие из нас при просмотре видео в интернете хотят сохранить понравившийся ролик. Конечно же все сразу лезут в Гугл и спрашивают как это сделать? Сразу появляется куча сервисов, где что-бы сохранить ролик, нужно копировать куда-то какие то ссылки, куда то нажимать, ждать пока скачается…
Вообщем в данной инструкции хочу разрушить эти бессмысленные стереотипы.
Многие люди смотрят в день более сотни видео, например на том же Ютубе. И что, вы скажете удобно каждое из них по одному копировать кидая ссылки в видеосейверообразные сервисы?
Инструкция
Что вам понадобится:
1 шаг

Для того чтобы быстро сохранять большое кол-во видео нам понадобится универсальный браузер Firefox. Желательно последней версии.
Как известно, Firefox является самым универсальным браузером благодаря так называемым аддонам – дополнениям которые делают браузер очень многофункциональным. Аддоны есть и для других обозревателей, но Firefox в этом абсолютный лидер.
Если он у вас уже есть и вы им активно пользуетесь, переходим к следующему шагу.
2 шаг
Знаменитая компания Ask разработала свой тулбар для Firefox (дополнение от 14.05.2010: можно использовать и без этого браузера, см: последний шаг) который позволяет сохранять все ролики которые проходят через ваш компьютер из интернета.
Переходим по ссылке https://addons.mozilla.org/en-US/firefox/addon/11402 (официальный сайт аддонов для Mozilla) И качаем Ask & Record Toolbar. После установки мы видим несколько новых кнопок на панели управления браузером. Далее по порядку.
(дополнение от 14.05.2010: http://www.applian.com/asktoolbar/ – лучше скачать отсюда, тут всегда есть свежая версия)
3 шаг
К примеру вы смотрели сегодня множество видео, онлайн фильмы, клипы, передачи и т.п. Все эти видео уже на вашем компьютере. Вы нажимаете на кнопку “Save Video” и вам открывается окошко где есть все просмотренные вами видео. Дальше дело за малым. Все видео разделены по дате и названиям. Ни одно видео без вашего ведома от туда никуда не денется. Всё что вам нужно, это оставить себе ролики которые вам хочется сохранить, и удалить ненужные.
4 шаг
Кнопка ► позволяет проиграть видео с помощью встроенного плеера.
Кнопка с изображением дискеты позволяет копировать видео в заданную вами папку.
Кнопка с мусорной корзиной, само собой, удаляет ненужные ролики.
Как видите – всё гораздо проще чем копировать и вставлять ссылки на всякие сайты, чтоб по одному ролику скачивать большое их кол-во, когда есть дополнение которое делает всю черновую работу за вас, а вам надо лишь выбирать что оставить себе, а что удалить)
5 шаг
(дополнение от 14.05.2010, советую прочитать)
В связи с тем, что более поздние версии Firefox перестали поддерживать этот тулбар, я узнал, что пользоваться его функциями можно гораздо проще, т.е. не устанавливая в браузер, а как отдельное приложение.
Устанавливаете последнюю версию Ask & Record с их официального сайта (ссылка: http://www.applian.com/asktoolbar/), но теперь она не интегрируется в браузер. Но! Я сделал проще.
Лезете в C:Program FilesAsk & Record Toolbar и находите там файл AARVideos.exe – этот файл как раз таки и является проводником в хранилище просмотренных видео. Выводите ярлык от этого файла куда вам удобно (я вывел на панель задач, мне так удобнее). И любое видео, просмотренное с любого браузера там будет по умолчанию сохраняться.
По мне, так даже лучше. Ибо отпадает необходимость занимать место в браузере громоздким тулбаром, а функциональность та же. Проще пользоваться маленьким ярлычком в панели задач, нежели загромождать браузер огромным тулбаром. Вот так=)
Источник
Как вытащить видео из кеша любого браузера

Я не буду предлагать искать эти папки и находить там закешированные файлы, так как вытащить видео оттуда можно с помощью замечательной программы VideoCacheView. В отличие от других программ-просмотрщиков кеша, VideoCacheView заточена именно под видеофайлы. Правда, программа на английском языке, но зато она очень простая и бесплатная 🙂
Установка программы VideoCacheView
Скачать программу можно на официальном сайте в самом низу страницы по ссылочке «Download VideoCacheView in zip file».
Скачать VideoCacheView
Там ниже есть версия для 64-х битной версии Windows. Программа не требует установки, поэтому её можно запускать прямо из архива или предварительно распаковав его в папку. Но если вы привыкли устанавливать программы с появлением ярлычков на рабочем столе, то можете скачать программу по ссылке «Download VideoCacheView with install/uninstall support» на странице загрузки.
Вы можете посмотреть видео или читать статью:
Копируем видео из кеша
Смело запускаем чудо-программу и ждём несколько секунд пока она просканирует найденные файлы кэша на компьютере. После окончания сканирования мы видим таблицу результатов поиска:
Нас интересует несколько столбцов:
- In Cache – если стоит «YES» значит видео присутствует в кэше, «No» — если отсутствует (при этом позиция выделяется розовым цветом)
- Download URL – ссылка на видео. Если достать видео не получается, то можно пройти по ссылке и посмотреть его на сайте. Это удобно, если хочется найти видео, но абсолютно вылетело из головы где вы его смотрели!
- Title – заголовок страницы на которой смотрели видео (может быть пустым)
- Browser – браузер найденного видеофайла.
После прокрутки вправо станет видно ещё несколько интересных столбцов:
- Last Accessed Date – дата просмотра видео в браузере. Очень удобно сортировать результаты по этому столбцу, чтобы найти нужный файл.
- File Size – размер файла. По этому параметру тоже можно сориентироваться. Например, если видео было длинным, то и размер файла будет большим.
Ознакомительная экскурсия закончена. Кликаем по файлу правой кнопкой и выбираем «Copy Selected Files To…» или кликнуть по значку в панели инструментов.
Появится диалог, в котором достаточно указать путь сохранения файла.
Получившийся видеофайл можно попробовать открыть своим видеоплеером. Скорей всего, видео будет в формате FLV или MP4, так что если открыть его не получается, то скачайте универсальный видеопроигрыватель VLC Player и попробуйте открыть файл с его помощью. Кстати, файл можно и не сохранять на диске, а просто проиграть из программы VideoCacheView с помощью зелёной кнопки «play» в панели инструментов.
Некоторые файлы всё же могут не открыться. Это значит, что они были слишком «хитро» сохранёны в кэше. Если видео сильно нужно, то придётся его восстанавливать с помощью специальных программ.
- ВКонтакте
|
Если вы любите смотреть онлайн видео и флеш ролики, то они сохранятся на компьютере в кеше,и к примеру в браузере Google Chrome,такая временная папку будет находиться по следующему пути: или в папке Это зависит от версии операционной системы и папки могут иметь разное название.Для сохранения просмотренного ролика flash, нужно будет включить его в браузере Google Chrome,потом выждать его окончание,и потом в этой папке найти данный файл по его размеру или времени просмотра и сохраните его на рабочий стол. И что важно у такого файла нужно будет поменять расширение,потому что фалы из кэша его не сохраняют.Переименуйте этот фал сохраненный,на .flv для видео роликов или .mp3 для звуковых аудио файлов. Затем следует вам открыть файл имеющимся проигрывателем, и если будет все нормально, то сохраните его в нужную папку. система выбрала этот ответ лучшим –Alex– 10 лет назад Сохраняет все в кэше C:UsersAlexAppDataLocalGoogleChromeUser DataDefaultCache просто копируешь вставляешь правда за место Alex у каждого своё название компа Вот не могу пройти мимо, когда не некомпетентные люди, несут бред. –Alex– [7] все правильно сказал. Видео подгруженное хромом сохраняется в кэше. Чтобы достать его оттуда нужно перейти в папку, ссылку на которую указал мой любезный друг –Alex– [7]. Далее ищем файл типа f_000092 смотрим на дату создания и на время. Подбираем примерно по времени начала загрузки видео на странице. Естественно файл содержащий видео буде весить на порядок больше всей остальной шелупони со страницы. Все, мы нашли файл – теперь копируем его в нужное место и переименовываем, не забыв указать расширение в конце. Какое это будет расширение – неважно. Главное, чтобы при нажатии на него файл ассоциировался системой с видео-проигрывателем. Видео с Youtube не сохраняется на компьютере после просмотра. Да, в кэше хранится информация, что человек заходил на страницу. Но сам ролик, который можно было бы извлечь с компьютера и включить без подключения сети – не получиться. В противном случае у нас банальным бы образом не хватило бы памяти. Это можно проверить и по утилите Ccleaner. При очистке кэша она может удалить пару-тройку гигабайт. А это – не такое большое количество видеофайлов, если же мы говорим о роликах с высоким качеством. И если все можно было бы так просто скачать, никто бы не придумывал бы специальные программы для скачивания и не создавал бы особые сайты. Я не совсем понял вопрос: что значит сохраняет? Он не сохраняет просто так просмотренные видео. Если вы имели ввиду, где отображается ссылка, то в истории. Она находится на панели вкладок, либо можно ее открыть комбинацией клавиш Ctrl+H. Там просто найдите ссылку или воспользуйтесь поиском. Если вы имели ввиду куда загружается видео (если вы используете специальные скрипты), то по умолчанию все файлы сохраняются в папку “Загрузки”/”Downloads”. Эта папка находится в домашней папке вашей учетной записи. Надеюсь, помог. breelook 5 лет назад Если вы открыли канал YouTube в браузере Google Chrome и просмотрели какое либо видео, то оно не сохраниться на вашем компьютере не в коем разе – так как если бы было так, то память у многих компьютеров была бы просто переполнена. Сохраняется только ссылка вашего пребывания на той или иной странице интернета – КЭШ по другому, а если вы что то скачиваете, то автоматически все файлы сохраняются в папку “Загрузки” (Downloads). eLearner 10 лет назад Куда хром сохраняет видеоПри обычном просмотре видео никуда не сохраняется. Если вы хотите сохранить видео, вам придется для этого воспользоваться теми или иными инструментами. Я для сохранения видео использую отдельную программу. Что касается расширений для Хрома, можете попробовать вот это – Chrome YouTube Downloader. Сам я с этим расширением не экспериментировал. XTreme001 5 лет назад Как по мне так видео никуда не сохраняются – может какие то фрагменты и сохранятся (чтобы можно было перематывать видео и т.дж), но учитывая, сколько я смотрю видео ежедневно, то становится понятно, что у меня дика С бы не хватило на то чтобы хранить все эти закешированные видео! иришенька 9 лет назад Само видео никуда не сохраняется, сохраняется только страница в кэше, её можно там найти, скопировать, и только тогда вставить в браузер и ещё раз посмотреть видео. Если видео из ютуба хотите скопировать, то это необходимо сделать специально. Самшит 10 лет назад Гугл Хром при просмотре видео с какого угодно сайта видео не сохраняет. Сохраняется только ссылка на это видео, найти ее можно в “Истории”. Этот журнал легко найти в настройках браузера (кнопка в верхнем правом углу) Annet007 8 лет назад После просмотра видео на Ютубе, все ссылки на ролики сохраняются у вас в “истории”. Там хранятся все ссылки на сайты, которые вы посещали. Только ссылки, не более. Если же вы хотите смотреть видео с Ютуба на компьютере через проигрыватель, то видео-сюжет нужно сначала скачать на ПК, а потом уже с “Загрузок” запускать. Знаете ответ? |