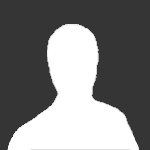Рекомендованные сообщения
andreyp62
Опубликовано: 1 сентября 2011
-
- Share
Опубликовано: 1 сентября 2011
Подскажите где необходимо хранить тхт, аудио и видео файлы, чтобы навигатор их видел.
- Цитата
Ссылка на комментарий
Поделиться на других сайтах
user78net
Опубликовано: 1 сентября 2011
-
- Share
Опубликовано: 1 сентября 2011
andreyp62, навигатору без раздници где будут лежать видео и аудио и txt файлы, когда запустите соответствующие приложение, то в нём есть кнопочка для поиска файла.
- Цитата
Ссылка на комментарий
Поделиться на других сайтах
Присоединяйтесь к обсуждению
Вы можете опубликовать сообщение сейчас, а зарегистрироваться позже.
Если у вас есть аккаунт, войдите в него для написания от своего имени.
Ответить в тему…
×
Вставлено в виде отформатированного текста. Вставить в виде обычного текста
Разрешено не более 75 эмодзи.
×
Ваша ссылка была автоматически встроена. Отобразить как ссылку
×
Ваш предыдущий контент был восстановлен. Очистить редактор
×
Вы не можете вставить изображения напрямую. Загрузите или вставьте изображения по ссылке.
- Изображение по ссылке
×
- Компьютер
- Планшет
- Телефон
Share
Подписчики
0
Как смотреть кино на автомобильном навигаторе?
22.09.2012
Любители кино и сериалов могут найти себе занятие в пробке, если у них есть навигатор Garmin. Чтобы насладиться просмотром видео на экране автонавигатора нужно знать совсем немного.
Формат файла – это определенный способ хранения и кодирования видео данных. В случае с кинофильмом или музыкальным клипом это некий определенный способ или стандарт, по нему видео и звук составляются в единое целое.
Кодек (от английского codec шифратор, кодировщик) – это специальная программа для преобразования видеоданных или аудио-информации, чтобы какой-то фильм можно было сохранить в каком-то файловом формате и затем его прочитать на устройстве.
Видео конвертер для автомобильного навигатора. Есть очень много разных компьютерных программ, с помощью каждой из них можно конвертировать видеофайлы под требования вашего планшетного компьютера или навигатора Garmin. Среди них самые популярные: DVDVideoSoft, ffmpeg, DivX, Format Factory, Any video convertor и многие другие. Вы можете любую из них скачать бесплатно с сайтов разработчиков или с торрентов. Правда, очень часто при поиске понадобится хотя бы базовое знание английского языка, чтобы найти на странице кнопку download (скачать).
Нужно понимать, что продажу GPS навигаторов инициирует необходимость людей именно в навигации, а просмотр кино или сериалов на этих устройствах это лишь приятный бонус. Поэтому если тормозит видеофайл на вашем автонавигаторе, тогда это значит, что его формат или разрешение не поддерживаются этим устройством. Указав необходимые настройки для кодирования видео в программе-конвертере, вы получите подходящий файл, который сможете легко просмотреть на вашем навигационном устройстве.
Где скачать фильмы для навигатора
Если вам не очень хочется разбираться с различными видео-конвертерами, тогда можно просто скачать готовые фильмы для навигатора, то есть видео сконвертированное в нужном формате. На различных сайтах-торрентах (файловых обменниках, например, rutracker.org) обычно указываются параметры файлов с кино, поэтому прежде чем скачать фильм или сериал, убедитесь, что он подходит под требования системы навигатора. Чаще всего подходящие файлы можно найти в разделах, куда публикуется перекодированное видео для мобильных компьютеров и сотовых телефонов, но нередко GPS навигаторами Garmin можно «вытянуть» без тормозов и обычное видео. Надеемся, теперь любимые фильмы на вашем навигаторе тормозить не будут!
Обновлено: 19.05.2023
Автомобильные регистраторы необходимы для видеофиксации дорожной ситуации. Существует множество разных моделей регистраторов, которые позволяют по-разному просматривать записанные файлы.
Содержание статьи
- Как посмотреть записи с видеорегистратора
- Как смотреть avchd
- Как просмотреть видео с камеры наблюдения
В современно мире автомобилисты часто пользуются видеорегистраторами для разрешения спорных ситуаций на дороге. Эти приборы позволяют сохранять видеофайлы во встроенном накопителе или на карте памяти. Некоторые модели регистраторов позволяют просматривать сделанные записи несколькими методами.
Просмотр на дисплее
Если у видеорегистратора есть дисплей, просмотреть видеофайлы можно непосредственно на нем. Дисплеи могут быть откидными или встроенными, поворотными или неповоротными, разных размеров и разрешения. Естественно качество просмотра файла зависит и от качества экрана. На дисплее с разрешением 1920х1080 пикселей вы увидите намного больше деталей, чем на экране с меньшим разрешением.
Для того чтобы просмотреть записи непосредственно на дисплее устройства, потребуется выбрать соответствующую команду меню. Во многих регистраторах кнопка просмотра вынесена на корпус. После ее нажатия нужно будет выбрать файл, который вас интересует, и включить воспроизведение. Также при желании файлы можно перематывать. Пожалуй, это самый простой и удобный просмотр видео с регистратора сразу в автомобиле.
Как просмотреть запись на компьютере и телевизоре?
На рынке представлено много моделей видеорегистраторов, которые лишены экрана из-за своего чересчур компактного размера. Но, как правило, они оснащаются разъемами USB и HDMI. Первый можно использовать для подключения устройства к компьютеру. Обычно в комплекте к таким моделям идут специальные кабели для подключения к компьютеру. Правда, может потребоваться специальное программное обеспечение для просмотра файлов. Более удобными считаются те регистраторы, которые распознаются компьютером, как обычный накопитель. В таком случае, для просмотра потребуется просто подключить регистратор к компьютеру и запустить выбранный файл через установленный проигрыватель.
Ситуация может осложниться при отсутствии в регистраторе USB-разъема. В такой ситуации потребуется вытащить из слота карту памяти и вставить ее в компьютер или смартфон. При отсутствии в компьютере встроенного картридера придется воспользоваться съемным. Удобным вариантом просмотра видеозаписей с регистратора станет просмотр на телевизоре. Для этого необходимо, чтобы на корпусе регистратора присутствовал HDMI или AV-разъем. При использовании специальных кабелей (в комплект поставки они могут и не входить) вы легко подключите девайс к телевизору дома или в автомобиле.
Обычно у владельцев видеорегистраторов не возникает проблем с просмотром видеофайлов. Современные устройства позволяют воспроизводить видео любым из вышеперечисленных методов.
Если в автомобиле установлен видеорегистратор, водителю будет гораздо проще доказать свою невиновность при ДТП. И будет очень обидно, если столь важная видеозапись случайно сотрется или повредится. Поэтому важно при первой же возможности сбросить видео с регистратора на компьютер.
Содержание статьи
- Как скинуть видео с регистратора на комп
- Как записать видео на навигатор
- Как посмотреть записи с видеорегистратора
Подготовка к работе
В условиях современной дорожной обстановки видеорегистратор очень полезен. Наличие видеозаписи ДТП может сохранить не только деньги, но и свободу. Сохранность видео зависит от правильной работы устройства.
Купив регистратор, не торопитесь устанавливать его в автомобиль. Начните с чтения инструкции. Изучите его функционал и назначение клавиш управления. В состоянии стресса это будет сделать гораздо труднее. Также это может уберечь вас от случайного удаления файла из-за неправильно нажатой кнопки.
Обязательно проверьте работу прибора. Запишите несколько пробных роликов и сохраните их на карту памяти. Если есть проблемы, лучше выявить их дома, в спокойной обстановке.
Купите карту памяти максимально возможной емкости. От количества свободной памяти зависит продолжительность записи. Обязательно убедитесь, что ваш девайс способен работать с таким объемом памяти. Отформатируйте карту и проверьте ее, записав на нее видео.
Регистраторы могут записывать видео в двух режимах. В первом случае они останавливают запись тогда, когда место на карте памяти заканчивается. Во втором случае запись идет по кольцу, а ранее записанное видео стирается.
Чтобы не потерять видеозапись дорожного инцидента, обязательно скопируйте видео с регистратора на компьютер. Оно может понадобиться вам при общении с ГИБДД или для судебного разбирательства.
Как скопировать видео с регистратора на компьютер
Самый простой способ — использовать шнур USB, который должен идти в комплекте с прибором. Подключите его к порту компьютера и скопируйте нужный файл, перетащив его мышью из папки регистратора в нужную папку на компьютере.
Если кабеля под рукой не оказалось, можно воспользоваться карт-ридером. Это устройство предназначено для считывания информации с карт памяти.
Извлеките карточку из регистратора и вставьте в соответствующий разъем на карт-ридере. Подключите его к компьютеру. Когда он определит карту, зайдите на нее и скопируйте нужные файлы на ваш ПК.
Если у вас оказался с собой ноутбук, это может значительно упростить дело. Во-первых, это позволит просмотреть видео не на маленьком экране регистратора, а на полноценном мониторе. Это может упростить общение с сотрудниками ГИБДД и другими участниками дорожно-транспортного происшествия.
Во-вторых, вы сможете увеличить шансы на сохранение видео. Это особенно важно, если сотрудники полиции решат изъять карту памяти с записью событий и приобщить к протоколу. Даже если видео потеряется, у вас сохранится его копия.
В-третьих, многие модели ноутбуков оснащаются встроенными карт-ридерами. Это позволит вам скопировать видео при отсутствии кабеля.
Современная техника призвана всячески облегчить жизнь человеку. Не обходит стороной прогресс и автомобилистов. За последние годы гаджеты стали неотъемлемой частью процесса управления автомобилем. Антирадары, навигаторы, видеорегистраторы – это те вещи, на которые опираются современные водители, считая эти аксессуары очень необходимыми. Но стоит также не просто знать, где купить, но и знать, как пользоваться всякого рода электроникой.
Содержание статьи
- Как просмотреть запись с видеорегистратора
- Как просмотреть видео с камеры наблюдения
- Как посмотреть запись с камеры видеонаблюдения
Назначение устройства
Видеорегистратор представляет собой устройство для видео документирования дорожной обстановки и ситуации, в которой находится автомобиль, в салоне которого данный прибор установлен. В целом такие приборы очень функциональны и просты в обращении. Они могут иметь как одну камеру, которая фиксирует дорожную обстановку, так и две – функция второй камеры состоит в фиксировании ситуации в салоне автомобиля.
Эти приборы способны производить фото- и видео съемку как в дневное, так и в ночное время. По качеству данные устройства можно разделить на бюджетные модели, средний класс и премиум сегмент. Отличительные параметры могут состоять не только в качестве материалов гаджета и исполнения сборки, но и в отличии скорости записи, качестве картинки, объеме памяти и т.д. Все эти параметры опираются на ценовую политику производителя данных устройств.
Просмотр зафиксированного материала
Видеорегистраторы считаются высоко технологическим средством. И для извлечения из него информации он оснащен всеми возможными разъемами, позволяющими подключать доп устройства. Итак:
1. Одним самым примитивным способом можно назвать подключение устройства к ПК через USB порт.
2. Извлечение карты памяти из устройства и подключение ее к ПК с помощью картридера.
3. При наличии в салоне авто GPS навигатора можно воспользоваться возможностью подключения видеорегистратора к навигатору и эксплуатации его в качестве монитора.
4. Также к подобному способу можно отнести участие в просмотре данного видео современные телевизоры, которые имеют картридеры и нужные кодаки для воспроизведения видео в разных форматах.
5. Самый простой способ, но не самый удобный – просмотр материала на мониторе видеорегистратора.
Стоит обратить внимание на то, что все устройства универсальны и с легкостью подключаются друг к другу. Однако может возникнуть разность в ПО и необходимых кодеках (программы для открытия видеофайлов). И это нужно брать во внимание при покупке видеорегистратора и будущей его эксплуатации. При возникших проблемах несовместимости видеофайлов, стоит обратиться к специалисту магазина, у которого был приобретен данный гаджет, либо же обратиться за подсказкой во всемирную сеть интернет.
Видеорегистраторы давно стали неотъемлемой частью жизни многих автовладельцев. С 2016 года записи видео с регистратора считаются официальным доказательством в суде при рассмотрении административных или уголовных дел.
Прибор можно зафиксировать на лобовом стекле за зеркалом заднего вида или передней приборной панели. Но как посмотреть запись с видеорегистратора и при необходимости сохранить файл? Просмотр возможен с различных устройств. Давайте рассмотрим самые популярные варианты.
Способы просмотра записей
Видеофайл можно воспроизвести на:
- дисплее самого регистратора;
- экране смартфона;
- мониторе планшета, компьютера или ноутбука;
- телевизоре.
Если производитель не предусмотрел собственный экран в модели вашего видеорегистратора, его необходимо подключить к стороннему устройству.
Посмотреть запись на самом видеорегистраторе
Просматривать видеозапись в таком формате максимально удобно. Открыть файл можно сразу в автомобиле. У многих регистраторов часто есть на корпусе кнопка для быстрого просмотра файлов.
Алгоритм проигрывателя прост:
Информация сохраняется в памяти регистратора или sd-карты ограниченное время. Поэтому не затягивайте просмотр или хотя бы отключите прибор, чтобы не велась запись поверх нужного вам файла.
В некоторых моделях предусмотрена функция защиты файла от перезаписи с помощью которой можно заблокировать нужный видеоролик от автоматической перезаписи.
Посмотреть запись с видеорегистратора на компьютере и ноутбуке
Чтобы рассмотреть мелкие детали, например, номер автомобиля или адрес, нужен экран побольше. Если регистратор имеет usb-разъем, то открыть видеозапись на ПК или ноутбуке не составит никакого труда. Для этого необходимо подключить его как любой сторонний носитель и открыть данные в видеопроигрывателе.
Если такой возможности нет, то перенести запись можно через картридер. Для этого:
- Выключите видеорегистратор.
- Извлеките карту памяти.
- Вставьте карту в подходящий разъем на компьютере.
- Теперь можно подключить устройство к компьютеру и работать как с любым другим съемным носителем.
Просмотр записи с регистратора на телефоне и планшете
Если ваш регистратор оснащен подключением по WiFi, то записи можно просматривать удаленно на смартфоне через специальное мобильное приложение. Для просмотра видео нужно:
- зайти в меню видеорегистратора;
- запустить на нем wi-fi;
- подключить смартфон.
Через мобильное приложение можно получить доступ к памяти регистратора, выбрать нужный файл и скопировать его в память телефона. Стоит заметить, что не каждый смартфон может открыть видео с видеорегистратора. Чтобы этого не произошло – скачайте набор кодеков, например, K-LiteCodecPack.
Смотреть видео с видеорегистратора на телевизоре
Чтобы воспроизвести видеозапись на телеэкране необходимо приобрести кабель HDMI. Он не всегда идет в комплекте с регистратором. С помощью этого кабеля можно соединить автомобильный девайс с ТВ-панелью и просмотреть запись на большом экране в максимальном качестве.
Современные модели редко оснащаются разъемом HDMI, так как более удобными являются способы просмотра видео с помощью смартфона либо компьютера.
Различные модели обладают различным функционалом. Рекомендуем заранее ознакомиться со всеми возможностями прибора, чтобы в случае опасности, без труда найти нужный файл и скачать его с регистратора.
Если вы являетесь свидетелем или участником ДТП, позаботьтесь о том, чтобы нужный видеофайл был заблокирован, либо сохранен в память ПК или смартфона. Саму карту у вас могут изъять сотрудники ГИБДД.
Читайте также:
- Как подключить рацию в камазе
- Как подключить телефон к фольксваген амарок
- Не крутит стартер легнум
- Что лучше киа соул или шкода рапид
- Мазда 323f не тянет
Яндекс Навигатор уже давно нельзя назвать простым сервисом для построения маршрутов. Он оброс широким функционалом. Сюда успели встроить и Яндекс Музыку, и сервис для онлайн-оплаты заправок, и поиск парковок (в том числе платных). Чего здесь только теперь нет.
С одной стороны, наличие стольких опций радует, с другой – усложняет процесс взаимодействия (особенно если вы новичок в этом деле). Сегодня расскажу, как пользоваться Яндекс Навигатором на Андроид. При этом не важно, какой марки у вас телефон – Самсунг, Huawei или Sony Ericsson. Научимся создавать маршруты, скачивать офлайн-карты для поездок без интернета, а также настраивать навигатор под свои предпочтения (вплоть до выбора голоса «штурмана»).
Содержание
- Установка
- Знакомство с интерфейсом: первый запуск, описание вкладок, настройка
- Доступ к местоположению и микрофону
- Кнопки на карте: отображение пробок и парковок
- Вкладка для поиска мест
- Яндекс Музыка
- Заправки
- Сохраненные места
- Авторизация в Яндексе
- Загрузка карты для офлайн-путешествий без интернета
- Настройка Яндекс Навигатора
- Карта и интерфейс
- Звуки и оповещения
- Навигация
- Push-уведомления
- Сохраненные данные
- Яндекс Заправки
- Яндекс Музыка
- Построить маршрут
- Дополнительные инструменты и сервисы
- Справочник с полезной информацией для тех, кто в дороге
- Как проверить, оформлен ли на вас штраф
- Сообщить разработчику о сбоях и ошибках на карте
Установка
Скачайте Яндекс Навигатор из официального магазина приложений Google Play Market. Для этого перейдите по ссылке и нажмите «Установить». Либо отыщите программу в магазине вручную – с помощью поисковой строки вверху.
Далее магазин запустит загрузку, а затем установка. Вам останется только немного подождать.
Когда кнопка «Открыть» станет зеленой и кликабельной, нажмите на нее, чтобы запустить навигатор. Либо откройте приложение с рабочего стола.
Единственное, убедитесь заранее, что на вашем телефоне достаточно памяти. При необходимости удалите ненужные программы, видео, фотографии и другие файлы из внутренней памяти смартфона. Вес установочного файла – 99 Мб. Как правило, для установки программ требуется больше места, поэтому учитывайте это при запуске скачивания. Если объема памяти не хватит, Play Market, возможно, предложит вам удалить некоторые приложения, либо вовсе выдаст ошибку установки.
Знакомство с интерфейсом: первый запуск, описание вкладок, настройка
Сначала я вкратце расскажу об основных вкладках приложения, а также о том, как тонко настроить навигатор под себя: как скачать карту, чтобы ехать без интернета; как выбрать голос помощника; как подключить банковскую карту для онлайн-оплаты топлива и многое другое.
Доступ к местоположению и микрофону
При первом запуске программа потребует от вас принять условия лицензионного соглашения. При желании поставьте галочку «Отправлять в Яндекс статистику использования и отчеты о сбоях» и нажмите «Дальше».
Самое главное, что вы должны предоставить навигатору, – доступ к своему местоположению. Кликните «Без проблем», а затем «Разрешить».
Если планируете пользоваться голосовым помощником Алисой, также дайте доступ к микрофону.
Кнопки на карте: отображение пробок и парковок
Далее загрузится карта навигатора. С помощью кнопки в виде светофора вы можете включать или отключать отображение пробок на дорогах (высокая загруженность будет отмечена желтым и красным цветами, зеленый будет означать свободное движение).
С помощью кнопок «+» и «-» можно приближать карту или, наоборот, уменьшать ее масштаб. Также это можно делать свайпами.
Кнопка с фиолетовой иконкой будет запускать Алису. Также это можно сделать фразой «Слушай, Алиса» или «Слушай, Яндекс».
С помощью иконки в виде сообщения вы можете оставить комментарий к какому-либо дорожному событию или происшествию: ДТП, ремонтные работы, камера контроля, разбитый асфальт, грунтовая дорога, ошибка на карте (нет проезда, поворот, шлагбаум).
Если Яндекс Навигатор не показал ваше текущее местоположение на карте, хотя вы дали доступ ранее, просто кликните по иконке с самолетиком в правом нижнем углу. Вашу геолокацию отобразят в виде желтой стрелки.
Если хотите увидеть ближайшую парковку, просто тапните по букве «P» справа вверху. Карта из 3D-режима переключиться на обычную схему и выделит голубым цветом места для машин. Платные парковки будут идти с пометкой «₽». Тапните по ближайшей парковке, чтобы увидеть график ее работы (если он есть).
Вкладка для поиска мест
Теперь расскажу немного о вкладках на нижней панели. В первом разделе «Поиск» вы можете отыскать любое здание, заведение, организацию – по названию или адресу. Также вы можете открыть любую категорию среди представленных и найти все вручную: в коллекции собраны популярные места города, где можно поесть, купить продукты и лекарства, снять деньги в банкомате, переночевать, помыть машину и т.д.
Чуть ниже, в блоке «История» будет отображаться список недавно посещенных мест.
Яндекс Музыка
С недавних пор прямо в навигаторе можно слушать музыку из фирменного сервиса Яндекса.
Во второй вкладке можно найти любую песню, исполнителя. Либо просто включить плейлист дня, если не хочется ничего особенного и конкретного. Также здесь есть подкасты на различные темы и аудиокниги – все для вашего развлечения в дороге.
К сожалению, доступ к музыке можно получить только после приобретения подписки «Яндекс Плюс». Также вы получите возможность управлять Яндекс Навигатором с бортового компьютера авто (весь маршрут будет на экране вашей машины). Стоит подписка 199 рублей в месяц.
Заправки
Чтобы включить отображение заправок, кликните по третьей вкладке с изображением колонки. На карте появятся зеленые точки.
Также вы можете открыть последнюю вкладку, а затем зайти в настройки «Яндекс Заправки».
Здесь будут ответы на популярные вопросы, доступные сети заправок, форма службы поддержки, фильтры по топливу, история ваших заправок.
В разделе «Скидки и бонусы» вы можете привязать свою карту лояльности и копить баллы с каждой заправки. Также здесь будут отображаться актуальные скидки, акции и промо.
Инструкция по оплате топлива находится в разделе «Как это работает». Когда вы приедете на АЗС, отмеченную на карте, навигатор автоматически откроет карточку и предложит оплатить заправку в приложении.
Вам останется только выбрать колонку и тип топлива, а также указать сумму или количество литров. Программа предупреждает, что оплачивать заказ нужно только после того, как подъедете к самой колонке, чтобы случайно не оплатить чужой бензин.
Сохраненные места
В четвертой вкладке с флажком отображаются все ранее сохраненные места: дом, работа, какие-то отдельные заведения и организации. Также вы можете составлять целые списки таких мест, чтобы каждый раз не искать их на карте и строить маршруты в пару кликов.
Во второй вкладке будут показаны все ваши недавние места (та же история, что и в разделе «Поиск»).
Авторизация в Яндексе
В навигаторе можно авторизоваться под своей учетной записью Яндекс. Это поможет синхронизировать настройки программы. Например, вы можете настроить приложение на своем устройстве, а затем войти в аккаунт Яндекс на телефоне супруга – и там будут включены те же параметры.
Просто кликните «Войти» в пятой вкладке навигатора. Если на телефоне был ранее сохранен вход в аккаунт, там уже будет ваше имя. Если это не та учетная запись, тапните по ней, выберите другой логин либо нажмите «Добавить аккаунт».
Далее введите данные для авторизации: логин, почта или телефон, а затем пароль.
Загрузка карты для офлайн-путешествий без интернета
Яндекс Навигатором можно пользоваться без интернета (но только основными функциями, например, нельзя будет совершать онлайн-оплаты на парковках и заправках, получать доступ музыке и т. д.).
Для этого нужно скачать карту своего города/региона либо той области, в которую вы собираетесь ехать. Функция будет особенно полезна на случай, если вы собираетесь отдыхать в лесу, на природе, где интернет далеко не всегда хорошо работает.
Откройте пятую вкладку и нажмите «Загрузка карт».
В меню должна автоматически отобразиться карта текущего региона или города. Просто тапните «Скачать», заранее убедившись, что на вашем телефоне хватит памяти. Если же никакой кнопки нет либо предлагают не тот регион, отыщите его вручную с помощью поисковой строки.
Настройка Яндекс Навигатора
Чтобы открыть настройки навигатора, зайдите в пятую вкладку на панели снизу и тапните по шестеренке слева вверху.
В начале страницы будет раздел с «Быстрыми настройками», то есть с самыми популярными, которые пользователи меняют чаще всего. Здесь вы можете выбрать:
- Звуковое сопровождение навигатора (включить или отключить все звуки, активировать только оповещения о камерах, дорожных событиях и изменениях маршрута).
- Лимит скорости, при котором навигатор будет предупреждать вас о превышении.
- Камеры (контроля полосы и скорости, на остановку, на разметку) и дорожные события, о которых вас будут предупреждать: ДТП, дорожные работы, опасный участок для обгона и т. д.
- Голос «штурмана»: Алиса, Вера Брежнева, Василий Уткин и другие известные люди.
- Курсор (отметка вашего местоположения на карте): желтая стрелка по умолчанию, автомобиль (есть иконки разных марок машин), русские сани, Дракула, НЛО и т.д.
- Вид карты: схема или спутник.
Если вы не нашли нужный параметр в быстрых настройках или если вам хочется настроить навигатор более тонко, прокрутите страницу вниз до расширенного списка. Сейчас я расскажу подробнее о каждом разделе параметров.
Карта и интерфейс
В этом блоке настроек вы можете зафиксировать подсказки о следующих маневрах в пути в левом верхнем углу экрана; включить или выключить отображение расстояния до камер, ночной режим, 3D-режим, автомасштаб; настроить карту так, чтобы север был всегда наверху.
Также здесь есть пункт для показа альтернативных маршрутов, виджет погоды (чтобы всегда видеть, сколько градусов сейчас в текущей местности), список языков интерфейса, перечень дорожных событий, о которых нужно сообщать. В разделе «Обновление карт» вы можете настроить загрузку апдейта только по Wi-Fi, чтобы не тратить мобильный трафик.
Звуки и оповещения
В разделе «Звуки и оповещения» укажите при необходимости язык «штурмана». Выберите действие для Яндекс Музыки в момент получения голосового уведомления: ставить ее на паузу, приглушать или ничего не менять. Также настройте с помощью бегунка громкость помощника и укажите, хотите ли вы получать сообщения о превышении скорости.
Чуть ниже вы можете при необходимости отключить Алису полностью либо только ее голосовую активацию, а также выбрать фразу для вызова помощника.
Навигация
В «Навигации» вы можете включить опцию «Избегать платных дорог». Тогда навигатор будет строить маршруты только по бесплатным дорогам.
Если вам приходится часто сворачивать приложение, включите работу навигатора в фоновом режиме. Вас будут предупреждать о маневрах, даже когда окно программы будет неактивно.
Для водителей грузовиков чуть ниже есть функция «Грузовая навигация». Приложение будет строить маршруты с учетом ограничений для вашего вида транспорта (перед этим укажите параметры вашего грузовика: масса, грузоподъемность, габариты, наличие прицепа, экологический класс и т. д.).
Push-уведомления
В этом разделе выберите, какие типы сообщений хотите получать от навигатора на панель уведомлений: появление новых голосов в настройках, ситуация на маршруте, промоакции, баллы пробок, статус ваших исправлений на карте и т. д.
Сохраненные данные
В «Сохраненных данных» вы можете при необходимости стереть ранее загруженные карты, удалить историю поиска и маршрутов, очистить кеш, а также указать папку, в которой нужно сохранять карты. Например, если вам не хватает места во внутренней памяти смартфона, вы можете выбрать каталог на съемной SD-карте, где свободного пространства обычно больше.
Яндекс Заправки
В настройках «Яндекс Заправок» можно настроить фильтр по типу топлива.
В разделе «Способ оплаты» можно подключить банковскую карту для онлайн-оплаты либо переводы через СБП («Система быстрых платежей»). Также есть пункт для чаевых сотруднику заправки.
Яндекс Музыка
Настроек Яндекс Музыки не так много. В соответствующем разделе вам нужно решить, что делать со звуками при оповещениях, показывать ли вкладку с Яндекс Музыкой на нижней панели и включать ли песни сразу после подключения навигатора к авто.
Построить маршрут
Итак, расскажу теперь, как проложить свой первый маршрут:
- Отыщите место на самой карте, если знаете, где конкретно оно находится. Либо зайдите в раздел «Поиск» (иконка в виде лупы). Введите запрос (адрес, название заведения/организации) – текстом или голосом, активировав Алису. Выберите нужный вам вариант в выпавшем списке.
- Навигатор отметит точку на карте и отобразит карточку здания: точный адрес, оценки других пользователей, режим работы, сколько ехать от вас и т.д. Тапните «Маршрут».
- Если вы ранее не скачали офлайн-карту региона, вам предложат это сделать сейчас. Согласитесь на загрузку либо кликните «Закрыть».
- Выберите маршрут и нажмите «Поехали».
- Теперь можете начинать движение, используя подсказки навигатора. Слева вверху будет отображаться расстояние до ближайшего поворота. Справа – ограничение скорости на текущем участке. Всю информацию навигатор будет также проговаривать голосом, который вы ранее выбрали в настройках.
- Также на карте вы увидите обозначения камер и светофоров.
Дополнительные инструменты и сервисы
В Яндекс Навигаторе есть дополнительные сервисы, которые сильно помогают автомобилистам: помощь в дороге (можно быстро вызвать эвакуатор, техпомощь, подвоз топлива и т. д.); проверка наличия штрафов, которые числятся за вами; связь с техподдержкой навигатора (на случай если что-то не работает либо если вы хотите исправить что-то на карте – просто оставьте заявку).
Справочник с полезной информацией для тех, кто в дороге
Откройте пятую вкладку на нижней панели, а потом раздел «Справочник» либо пролистайте страницу немного вниз. Здесь вы найдете информацию, полезную для всех автомобилистов, особенно начинающих:
- Что делать при ДТП: как себя вести и что оформлять.
- Как оспорить штраф.
- Что делать, если поцарапали чужую машину – как возместить ущерб.
- Как восстановить права – список документов и полезные советы.
- Что брать с собой в аптечке.
- Как оформить ОСАГО и сколько это будет стоить.
Если в дороге что-то произошло, и вам нужна помощь, откройте специальный сервис в Яндекс Навигаторе с одноименным названием.
Здесь можно заказать (через специальную форму заявки) эвакуатор, техпомощь, подвоз топлива, услугу «Трезвый водитель», экспертизу ремонта, грузовую техпомощь, юридическую помощь. Услуги будут предоставлены компанией АО «ВЭР».
Если вы запутались в интерфейсе навигатора, вы можете всегда заглянуть в раздел «Обучение и подсказки».
Здесь собраны ответы на частые вопросы пользователей: как найти парковку, как ездить без интернета, как использовать точки «Дом» и «Работа», как заехать куда-либо по пути, как пользоваться голосовым управлением.
Как проверить, оформлен ли на вас штраф
В пятой вкладке перейдите в раздел «Штрафы ГИБДД».
Введите номер водительского удостоверения и СТС. Кликните «Проверить». Либо нажмите «У меня бумажное постановление».
Также вы можете тапнуть по шестеренке справа вверху. Тогда откроются настройки с несколькими разделами:
- «Машины и водители». Здесь можно добавлять в приложение новых водителей и разные авто, чтобы быстро узнавать о штрафах (не нужно будет каждый раз вводить данные для проверки).
- «История платежей». В этом разделе будут отображены все штрафы, оплаченные ранее через Яндекс Навигатор.
- «Уведомления». Включите Push-уведомления и письма о поступлении новых штрафов на оплату.
Сообщить разработчику о сбоях и ошибках на карте
Если вы обнаружили какую-либо неточность на карте, запустите одноименный сервис в пятой вкладке.
В блоке «Исправления» нажмите «Редактировать карту» и отправьте запрос. Например, можно откорректировать информацию о какой-либо организации или отметить перекрытие на дороге.
Добавлять исправления и отправлять обращения в техподдержку можно в разделе «Обратная связь».
Если у вас возникла проблема при работе с программой, тапните «Сообщить об ошибке в Навигаторе» и выберите тему обращения: платежи (штрафы, парковки и другое), трудности с загрузкой офлайн-карт, определение местоположения, пробки, построение маршрута и т. д.
В этом же разделе можно добавить что-то на карту (адрес, вход в здание или подъезд, шлагбаум, парковку, организацию); отметить неровную дорогу или место, где запрещен проезд или поворот; сообщить о временном перекрытии; исправить голосовое предупреждение о маневре.
***
Яндекс Навигатором будет работать хоть с интернетом, хоть без него. В последнем случае нужно просто скачать заранее офлайн-карту. Перед построением первого маршрута правильно настройте приложение: выберите дорожные события, о которых сервис будет сообщать; закрепите кнопку со следующим маневром в левом верхнем углу экрана; включите отображение загруженности дорог; укажите любую понравившуюся иконку для курсора, чтобы поднять себе настроение (это может быть ваша марка авто, истребитель, кот, русские сани, НЛО, Дракула) – ехать так будет в разы веселее.
О вкладке “Навигатор”
На вкладке “Навигатор” представлены тематические подборки, видео в тренде, а также контент набирающих популярность авторов и исполнителей.
Разделы с видео на разные темы
Воспользуйтесь вкладкой “Навигатор” для перехода к тематическим разделам: Видеоигры, Новости, Музыка, Фильмы, Мода и красота, Обучение, Спорт, Подкасты и Покупки (доступно в Бразилии, Индии, США и Южной Корее в зависимости от используемого устройства).
Набирающие популярность авторы и исполнители
На YouTube каждый день появляются новые авторы и исполнители. Чтобы самым ярким из них было проще найти свою аудиторию, мы стараемся знакомить с их видео как можно больше зрителей. Раздел с такими видео находится на странице “В тренде”. Подробнее о набирающих популярность авторах и исполнителях…
Популярные видео
В этом разделе собраны видео, которые сейчас пользуются популярностью на YouTube. Их можно найти на вкладке “Навигатор” вверху главной страницы. Подробнее о том, как составляется подборка популярных видео…
Эта информация оказалась полезной?
Как можно улучшить эту статью?