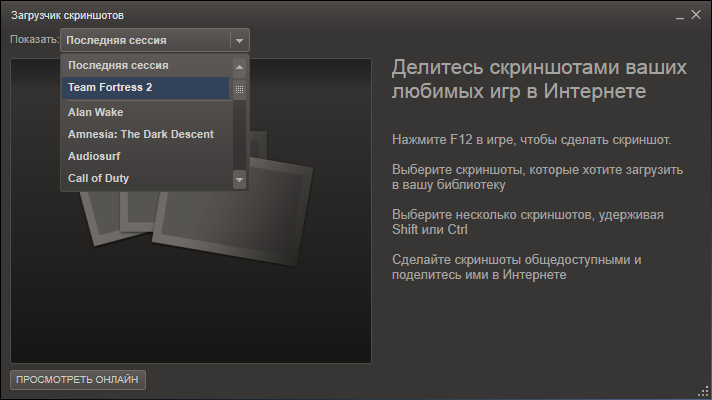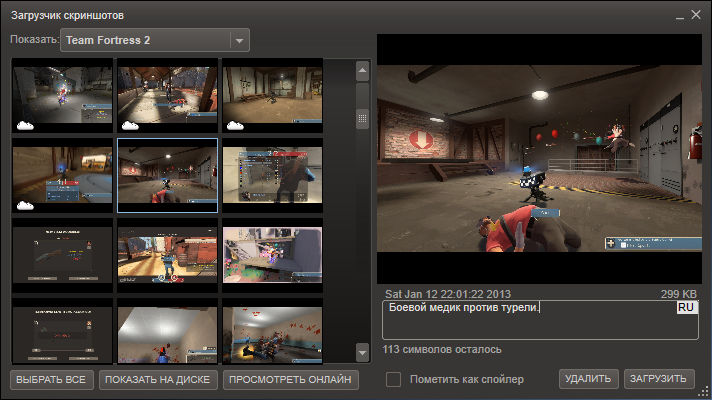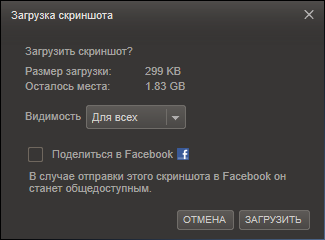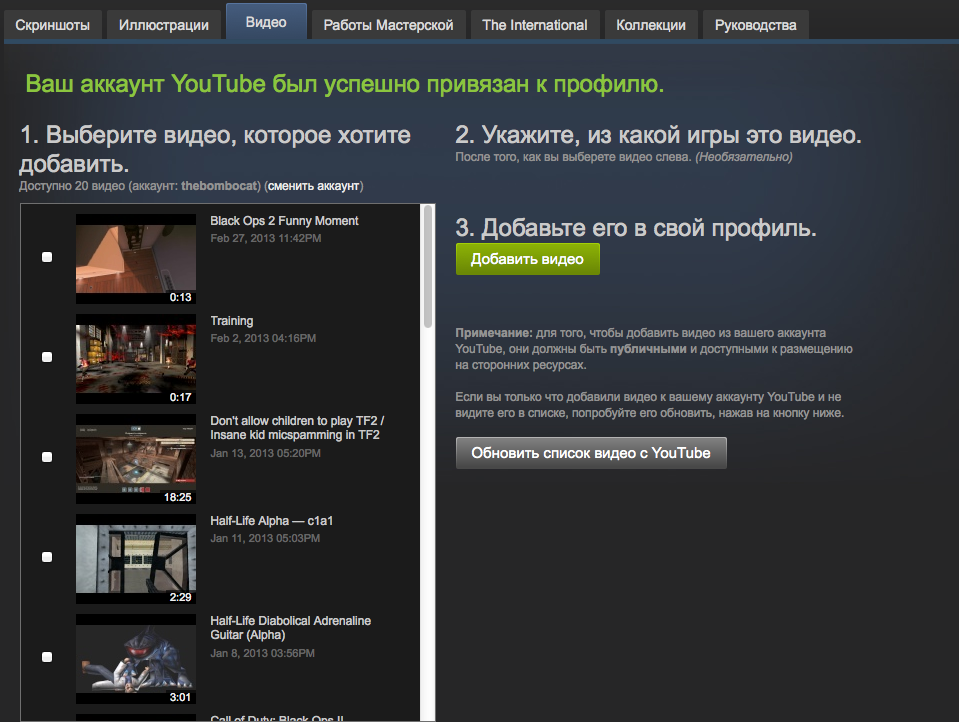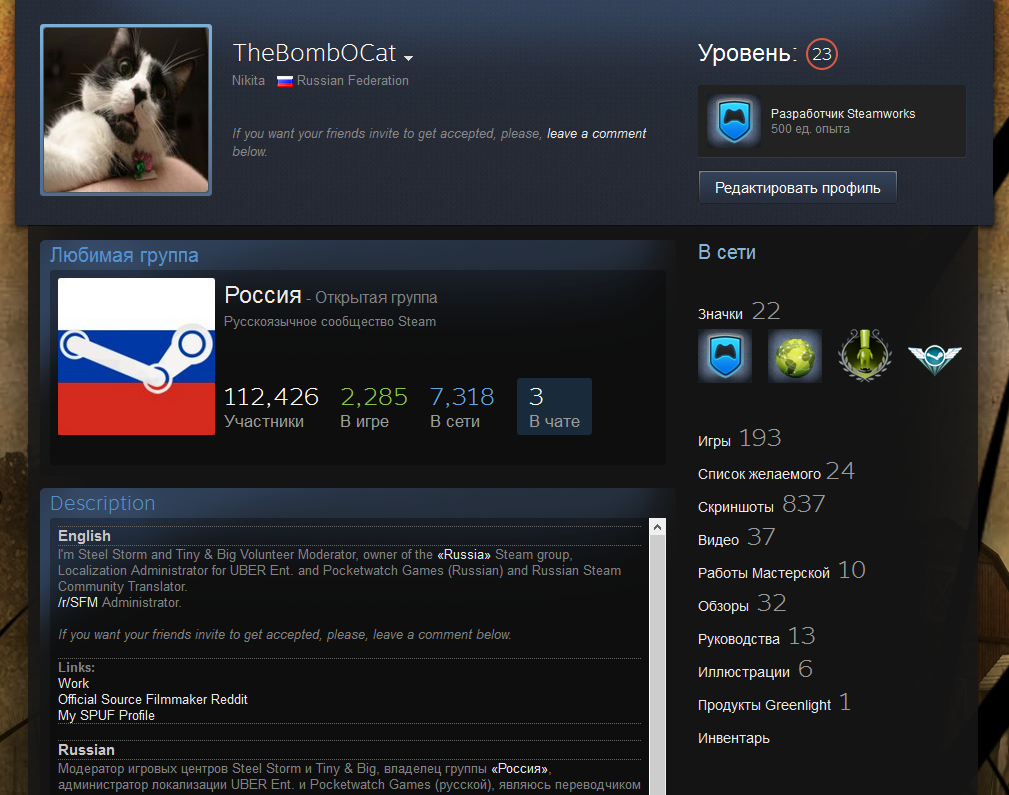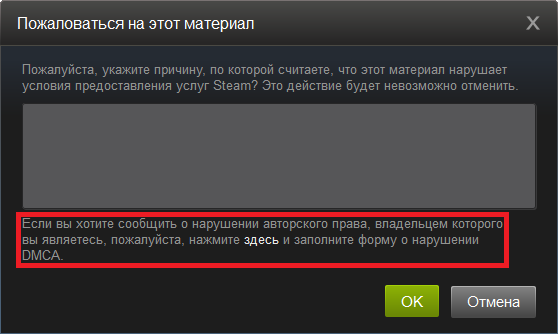Login
Store
Community
Support
Change language
View desktop website

Steam

1,949 ratings

Добавление скриншотов, иллюстраций и видео в Сообщество Steam
В этом руководстве рассказывается о том, как вносить вклад в жизнь Сообщества Steam, загружая скриншоты, добавляя видео и публикуя иллюстрации.
Введение
В этом руководстве рассказывается о том, как вносить вклад в жизнь Сообщества Steam, загружая скриншоты, добавляя видео и публикуя иллюстрации.
Кроме того, мы углубимся в то, как отметить ваш контент таким образом, чтобы он был виден всем пользователям Сообщества Steam.
Учтите, что для публикации контента, привязанного к продуктам, вам необходимо иметь копию этого продукта на вашем аккаунте.
- Сообщество Steam
- Форум Сообщества Steam в обсуждениях группы «Россия»
Центры сообщества
Центры сообщества могут быть обнаружены на главной странице Сообщества Steam. Там же вы увидите наиболее популярный контент со всех центров сообщества.
Вы сможете сортировать контент по популярности, а также по дате его публикации. Всё это делается при помощи соответствующих кнопок, которые находятся прямо над пользовательским контентом.
Чтобы найти центр сообщества для какого-то определённого продукта, введите его название в поле, расположенное почти в самом верху страницы.

Загрузка скриншотов

Чтобы попасть в загрузчик скриншотов, откройте клиент Steam, перейдите в меню «Просмотр» и нажмите на «Скриншоты».
После этого перед вами сразу появится окно загрузчика скриншотов. Здесь отображаются все сделанные вами скриншоты, разбитые по категориям.
Сделать выборку скриншотов по определённой игре можно, выбрав её название в выпадающем списке, которое расположено почти в самом верху этого окна.
Когда игра выбрана, как уже говорилось выше, вы увидите список всех скриншотов, которые вы в ней сделали. Как только вы найдёте скриншот, которым хотите поделиться, слева вам нужно будет его выбрать и нажать на кнопку «Загрузить». Также, если вы хотите, можно оставить к вашему скриншоту описание и поставить отметку о возможных спойлерах.
Перед началом процесса загрузки вам потребуется подтвердить свои намерения и снова нажать на кнопку «Загрузить». В этом окне будет приведена и информация об оставшемся для вас месте в хранилище Steam Cloud, а также о размере дискового пространства, которое займёт ваш скриншот на сервере.
Кроме того, в этом же окне вы сможете установить настройки приватности для вашего скриншота и, при желании, разместить его на Facebook, если ваши профили присоединены. Если вы хотите, чтобы ваш скриншот был виден в центре сообщества, стоит установить настройки его приватности «для всех».

Просмотреть загруженные вами скриншоты можно и из вашего профиля Steam, перейдя по ссылке «Скриншоты».
Загрузка скриншотов из Big Picture
Если вы пользуетесь режимом Steam Big Picture, вы можете делать скриншоты, нажав на кнопку открытия Big Picture и правый триггер. Это поведение можно изменить в настройках Big Picture.
http://steamcommunity.com/sharedfiles/filedetails/?id=192523320
Чтобы поделиться скриншотом, перейдите на экран нужной вам игры через библиотеку и оттуда зайдите в модуль «Скриншоты» → «Просмотреть все скриншоты».

Затем вы сможете добавить описание, изменить настройки приватности и поставить отметку о возможных спойлерах.
Как только вы будете готовы, нажмите на кнопку «Загрузить».

Просмотреть загруженные вами скриншоты можно и из вашего профиля Steam, перейдя по ссылке «Скриншоты».
Добавление видео

Добавить видео можно, перейдя по ссылке «Видео», расположенную в вашем профиле Steam.



Найдите видео, которое вы хотите добавить в ваш профиль Steam в секции «Выберите видео, которое вы хотите добавить» и отметьте его (или их) галочкой, затем вы сможете выбрать название игры, к которой необходимо привязать ваше видео. Для игр, которых в Steam нет, придётся указать название вручную в текстовом поле, которое расположено ниже вышеописанного выпадающего списка.
Как только вы закончите, нажмите на кнопку «Добавить видео».
Почти в самом верху страницы вы должны будете получить уведомление об успешном добавлении видео.
Если перейдёте по ссылке «Видео», которая расположена в вашем профиле Steam, то на соответствующей странице будут отображены добавленные вами видео. Также они отобразятся и в центре сообщества выбранной вами игры.
Публикация иллюстраций

Эта иллюстрация не связана с этим продуктом напрямую? Тогда вместо того, чтобы размещать ее в центре сообщества, загрузите её в свой профиль, чтобы использовать в вашей витрине иллюстраций. Также вы можете загрузить иллюстрацию прямо через ваш профиль в разделе «Иллюстрации».

Почти в самом низу страницы вы сможете выставить настройки приватности для вашей иллюстрации. Чтобы она отображалась в центре сообщества, необходимо выбрать «Для всех».

Просмотреть загруженные вами иллюстрации можно из вашего профиля Steam, перейдя по ссылке «Иллюстрации».
Удаление и редактирование вашего содержимого
Всё то, что вы загрузили в Сообщество Steam, можно найти в правой панели, расположенной в вашем профиле.

При изменении на настройку приватности, отличную от «Для всех» повлечёт за собой исчезновение вашей публикации из центра сообщества.
Сообщение о нарушении


После этого появится окно, в котором необходимо будет объяснить, что, по-вашему, нарушает правила, затем нажмите на кнопку «OK».
Если вы хотите сообщить о нарушении авторского права, владельцем которого вы являетесь, перейдите по ссылке, расположенной ниже поля с описанием вашей жалобы, и заполните форму о нарушении DMCA.
Жалобы рассматриваются сотрудниками Valve, глобальными модераторами, а также разработчиками и выбранными ими офицерами (только в тех центрах сообщества, в которых у них имеются соответствующие права).
В случае, если по вашей жалобе был заблокирован нарушающий правила материал, вы получите об этом уведомление по электронной почте.
Steam — фактически самая популярная площадка для геймеров, которая предлагает массу способов социализации и персонализации. Вы можете делиться с сообществом любыми внутриигровыми достижениями. Например, выкладывать скриншоты, ачивки, обзоры, отзывы и так далее. Но мало кто знает, что утилита от компании Valve позволяет ещё делиться и видеоконтентом.
Как добавить видео в Steam
- Откройте Steam и в верхней части окна кликните по своему никнейму.
- В выпадающем меню перейдите в раздел «Контент».
- В категории «Видео» (которую можно выбрать сверху) вы найдете предложение о привязке Youtube аккаунта.
- Кликаем по нему и проходим авторизацию на самом крупном видеохостинге. После этого ваши аккаунты Youtube и Steam будут связаны.
Далее вам потребуется выложить видео на Youtube. Именно там, кстати, контент будет проходить модерацию. Steam выступает лишь в роли посредника. Затем возвращаемся на ту же вкладку в игровом сервисе и нажимаем кнопку «Добавить видео». Выбираем любое из предложенных и сохраняем изменения. По желанию можно выбрать игру, к которой в большей степени относится ролик. Это поможет найти другим геймерам именно ваше видео.
Как опубликовать видео в Стим, чтобы его все видели
Если вы хотите, чтобы ваше видео попадалось в рекомендациях у других геймеров, нужно сделать его открытым для всех. Для этого зайдите в тот же раздел, где вы добавляли контент и в правом верхнем углу выберите пункт «Управление видео». Программа предложит несколько настроек: сделать ролик публичным, показывать его только друзьям или вообще оставить только персональный просмотр. Также здесь можно удалить добавленное видео.
Будьте внимательны: если модераторы Steam посчитают ваш контент нарушающим правила, неуместным или способным нанести моральный вред другим пользователям, в лучшем случае видео будет удалено. В худшем вам грозит вечная блокировка аккаунта. Если вы сами обнаружили подобный ролик, на него можно пожаловаться, кликнув на шестеренку, которая находится под описанием.
Как найти свое видео в ленте
В Steam, как и в соцсетях, можно найти любую публикацию, открытую для общего доступа. В категории «Сообществе» в разделе «Видео» находится все ролики, которыми геймеры делятся друг с другом.
Для удобства поиска контент присваивается определенной игре. Под каждым найденным видео можно оставлять комментарии, ставить лайки или дизлайки. А особенно творческие работы игроки награждают специальными наградами, которые покупаются за очки Steam. В магазине очков можно найти разнообразные предметы, украшающие профиль и сообщения в чате. Например, анимированные аватары, рамки, фоны и значки.
Читайте также:
- Fortnite исчезла из App Store и Google Play: как скачать игру на смартфон
- Старичок ещё в деле: топ шутеров для слабых ПК
Поклонники развлекательных приложений часто сталкиваются с проблемой, как загрузить видео в «Стим» без «Ютуба». Платформа Steam – это своеобразная социальная сеть, где пользователи делятся собственными достижениями в играх и секретами прохождения сложных уровней.
Содержание
- Можно ли добавить видео без привязки к YouTube
- Привязка аккаунта «Ютуба» к Steam
- Пошаговая инструкция по добавлению видео в «Стим»
- Настройки доступа к видео и другое
- Поиск ролика в ленте
- Обзор
Можно ли добавить видео без привязки к YouTube
В своем профиле участники выкладывают скриншоты, изображения, анимации, фоны и прочий графический контент. Опция размещения роликов в аккаунте без привязки к платформе «Ютуб» не предусмотрена.
Steam выступает в качестве посредника, который размещает узкоспециализированные ролики со ссылкой на видеохостинг.
Во-первых, это сделано в целях безопасности: YouTube не допускает размещения незаконного контента. Во-вторых, на создание полноценной видеоплатформы нужно больше технических и человеческих ресурсов. В-третьих, размещение ссылок на существующие каналы геймеров способствует их развитию и продвижению.
Привязка аккаунта «Ютуба» к Steam
Не ищите способов, как загрузить видео в «Стим» без «Ютуба», их не существует.
Перед тем как добавить медиа, привяжите аккаунты согласно инструкции:
- Войдите в свой профиль в «Стиме», кликните по собственному имени и в появившемся окне выберите раздел «Контент».
- Перейдите во вкладку «Видео», щелкните по надписи «Привязать аккаунт YouTube».
- Нажмите кнопку «Открыть доступ к моим файлам» и введите данные от Google-аккаунта, к которому подключен видеохостинг.
- Подтвердите действие, дождитесь сообщения о привязке ресурсов и приступайте к переносу роликов.
.jpg)
Согласно политике игровой платформы, Steam разрешает добавлять только те файлы, которые загружены пользователями лично. Выложить чужой контент не получится. Если нужно разместить новый медиафайл, добавьте сначала его в «Ютуб»-аккаунт.
Пошаговая инструкция по добавлению видео в «Стим»
Публикуйте ролики в личный профиль согласно алгоритму:
- Авторизуйтесь в Steam под своими логином и паролем.
- Убедитесь, что игровая платформа привязана к видеосети.
- Найдите ссылку на личный профиль и перейдите по ней. Кнопка расположена в верхней навигационной панели рядом с разделами «Чат» и «Сообщество».
- В выпадающем меню выберите «Контент», затем «Видеофайлы».
- Слева в панели отметьте все ролики, которые нужно перенести на платформу.
- Укажите, к какой игре относится содержимое файлов. Если нужного названия нет в списке, вбейте его самостоятельно.
- Нажмите кнопку «Добавить».
- Дождитесь загрузки контента, исключите ошибки.
Помните, что поделиться в «Стиме» можно только роликом, который виден всем. Если в настройках канала установлены ограничения на просмотр, то видеофайл будет недоступен пользователям игровой платформы.
.jpg)
Настройки доступа к видео и другое
Сервис Steam разрешает публиковать ролики только с видеохостинга «Ютуб», но при этом сохраняет функции управления и редактирования контента.
Если хотите продвигать их в рекомендации другим геймерам, вернитесь в раздел, в котором загружали файл, и подкорректируйте настройки конфиденциальности.
Для этого нажмите кнопку «Управление видео» (она находится в верхнем углу справа) и выберите интересующую опцию:
- ролик доступен для всех:
- виден друзьям;
- только персональный просмотр.
Если нужно скрыть видео на платформе, кликните по шестеренке, расположенной рядом с клавишей управления, и нажмите на поле «Удалить видео».
.jpg)
Проверяйте контент, который размещаете. Во время проверки модераторами геймерского сервиса медиафайлы, которые нарушают правила и политику Steam, несут угрозу жизни и здоровью пользователей, будут удалены, а профиль владельца заблокирован. Если найдете ролик с неуместным содержанием, пожалуйтесь на него в разделе настроек под видео.
Поиск ролика в ленте
В социальной игровой сети «Стим» найти ролик можно по поиску в разделе «Сообщества» – «Видео». Отсортируйте их по принадлежности к игре и введите в поле поиска ключевые слова. Под найденными файлами можно оставлять комментарии и лайки.
Обзор

В Steam каждый игрок может стать частью определенного сообщества, посвященного какой-либо игре. Чтобы сделать времяпровождение в ней более интересными, сотни и тысячи геймеров выкладывают в Стим все, что связано с определенными играми, в отдельные разделы сервиса. Это могут быть гайды по прокачке, развитию героя, забавные и красивые скриншоты, видео с геймплеем или интересными моментами. Вы тоже можете загрузить видеоролик к себе в профиль, чтобы поделиться им со своими другими пользователями, друзьями или сделав его приватным, или просто для получения очков опыта, так как это является одним из условий получения значка от Steam для повышения уровня профиля.
Читайте также: Повышаем свой уровень в Steam
Добавление видео в Steam
Добавленные видео таким образом, не имея приватных настроек, будут отображаться в ленте активности, благодаря чему ваши друзья смогут их смотреть, комментировать и оценивать. Это же касается и раздела «Сообщество», где для каждой игры весь контент разделен по группам: туда же попадет и ваш видеоролик в случае, если вы сделаете его публичным для просмотра.

Кроме того, становится доступным добавление видео в одну из групп, посвященных той или иной тематике. Сразу же стоит отметить, что на данный момент для добавления видео есть только один способ, поэтому альтернативных путей искать не стоит. Это сделано не только в целях безопасности (Ютуб ограничивает добавление незаконного контента), но и для того чтобы сам Стим не выступал в роли хостинга, а был лишь посредником, ведущим на просмотр видео через специально предназначенный для этого сервис и, возможно, частично помогал в раскрутке игровых каналов.
- Откройте через внутриигровой браузер любой раздел, в шапке сайта наведите курсор мыши на ваш никнейм и из всплывшего меню выберите «Контент». Отметим, что все действия можно производить и через обычный веб-обозреватель, а не клиент.
- Переключитесь на вкладку «Видео» и кликните по кнопке «Привязать аккаунт YouTube». Уже много лет Стим разрешает осуществлять загрузку видео только через этот видеохостинг, и только те ролики, что были загружены вами лично. В связи с этим для добавления файлов придется сначала закачать их к себе на Ютуб, и только потом уже в Стим.
- Щелкните на кнопку «Получить доступ к моим видео на YouTube».
- Откроется форма авторизации — поочередно введите логин и пароль от Google-аккаунта.
- На разрешение связать аккаунты ответьте утвердительно.
- В случае успеха отобразится надпись «Ваш аккаунт YouTube привязан к профилю Steam.», теперь можно переходить к добавлению ролика. Первым делом отметьте галочками видео, которые будете загружать. Из выпадающего списка найдите игру, а если ее нет на этом аккаунте, впишите ее название вручную в соответствующую графу. Остается только нажать на кнопку «Добавить видео».
- Не забудьте прочитать «Примечание» на этой же странице. Под публичными роликами подразумеваются и приватные, но доступные для размещения на сторонних сайтах. В нашем случае все записи скрытые, но их можно посмотреть по уникальным ссылкам. Тем не менее их все равно можно разместить в Steam.
- Оповещением об успешном проведении процедуры служит надпись «Добавлено № видео».
- Чтобы настроить его приватность, кликните еще раз по вкладке «Видео» — вы увидите плитку с появившимся роликом.
- Нажав на «Управление видео», а затем отметив галочкой файл для изменения, можете настроить уровень его видимости или удалить. Поддерживается управление сразу несколькими позициями одновременно.
- Смену настроек приватности следует подтверждать в отдельном окне.
- Нажатие на сам ролик можно открывает его, где можно скопировать ссылку, вывести видео в отдельное окно, просто воспроизвести его, поучаствовать в обсуждениях и выполнить некоторые другие действия.

Читайте также:
Создаем аккаунт в Google
Добавление видео на YouTube с компьютера











Теперь вы знаете о добавлении видео в Стим. Это довольно легкая процедура, и каждый пользователь в любой момент может сделать записи приватными, удалить их или вовсе отвязать свой YouTube-аккаунт.
Еще статьи по данной теме:
Помогла ли Вам статья?
Steam – это не только игровая платформа, но и своеобразная социальная сеть для геймеров всего мира. Подобно аккаунту в социальной сети, профиль Стим можно настраивать и оформлять, чтобы зашедший на вашу страницу пользователь мог по достоинству оценить креатив. Кроме добавления всевозможных скриншотов, иллюстраций, бэкграундов и другой графики, можно загружать ролики с канала на YouTube. Предлагаю остановиться подробно на том, как добавить видео в Стим.

Как публиковать видеоролики в Steam.
Как добавить видео в Стим
Чтобы выложить в своём профиле на игровой платформе Steam ролик, первым делом нужно синхронизировать профиль Стим с каналом на YouTube. В опциях настроек канала поставьте галочку в пункте «Публичное» и разрешите добавление материала. Загруженные на YouTube ролики можно выбрать из окна профиля Стим.
Как загрузить видео. Пошаговая инструкция:
- На главной странице Стима открываем вкладку «Видео», кликаем на «Связать с аккаунтом YouTube».
- Перед нами открывается новое окно. Чтобы скачать материал с YouTube, кликаем на «Получить доступ к вашим видео на YouTube».
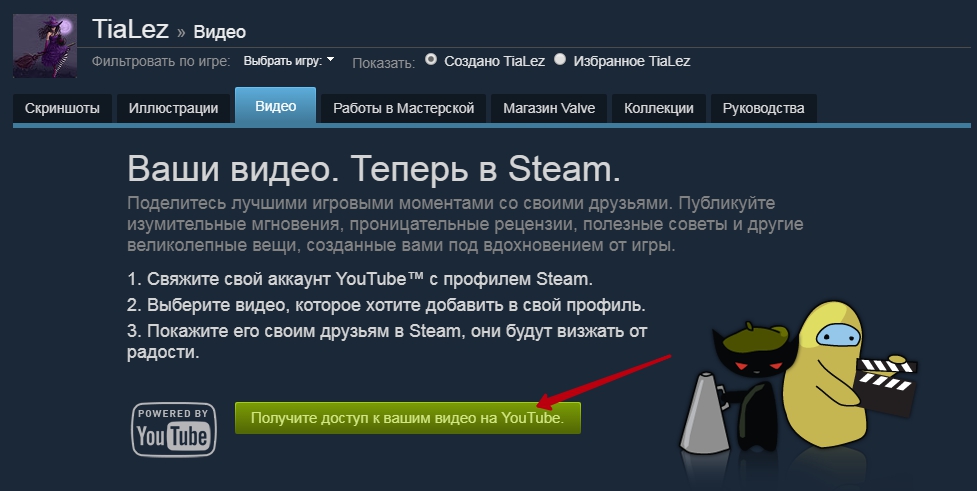
- Вводим необходимую информацию об аккаунте и устанавливаем разрешение на обмен информацией между YouTube и Steam.
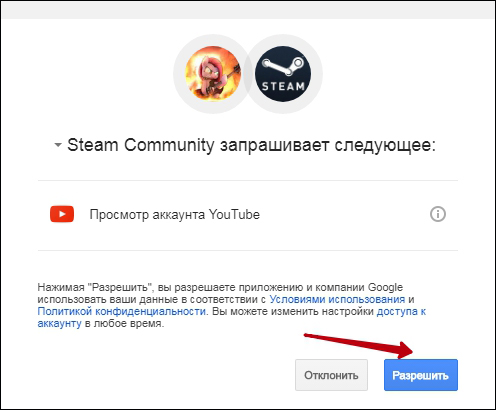
- Когда канал YouTube синхронизирован с аккаунтом Стима, на главной странице игровой платформы добавится ссылка «Добавить видео с YouTube». Кликаем по этой ссылке.
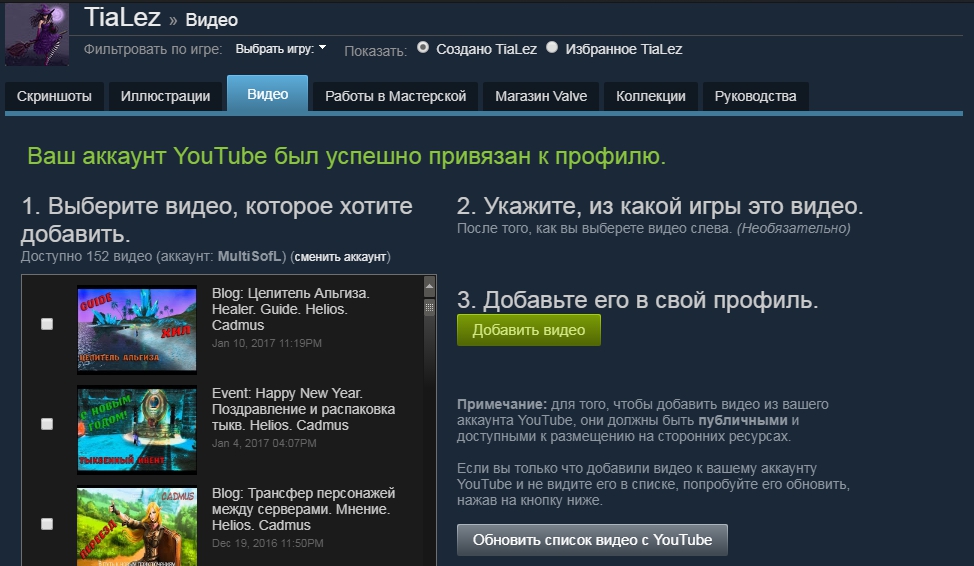
- В появившемся окошке выбираем из списка наш ролик, который мы заливаем, и выделяем его флажком. Также указываем игру, к которой привязываем видеоролик. Если ролик предназначается для определённой игры, которая не представлена в сообществе Стим, то просто вписываем её название вручную.
- Указав всю необходимую информацию, опубликуйте видео кликом на пункте «Добавить видео».
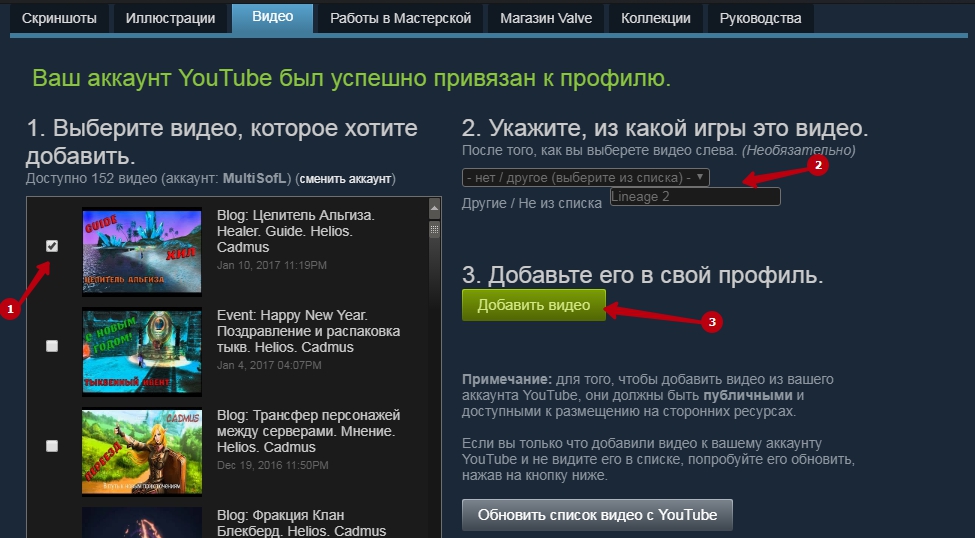
- Готово! Видеоролик опубликован в вашем профиле Стим – об этом свидетельствует соответствующее системное сообщение. Обновив страницу и зайдя в опубликованные видео, вы сможете в этом убедиться. Также новое видео теперь будет отображаться на главной странице указанной вами игры в платформе Стим.
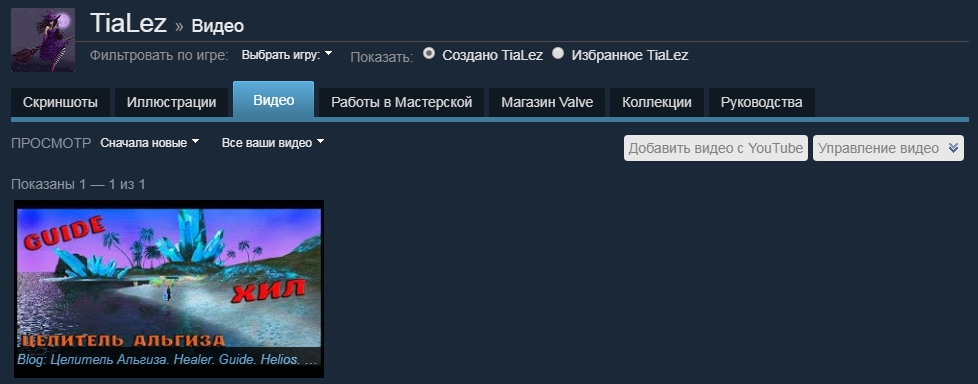
Любые данные, которые вы отображаете в профиле, подлежат редактированию. На главной странице аккаунта в правом боковом меню отображается загруженный вами контент. Если выбрать, допустим, один из опубликованных видеороликов, то на основной странице этого видео сбоку от области просмотра можно заметить панель управления материалом. Панель управления отличается для разных типов контента, но для всех типов доступны такие опции, как выполнить удаление, изменить имя публикации, открыть или ограничить общественный доступ к материалу.
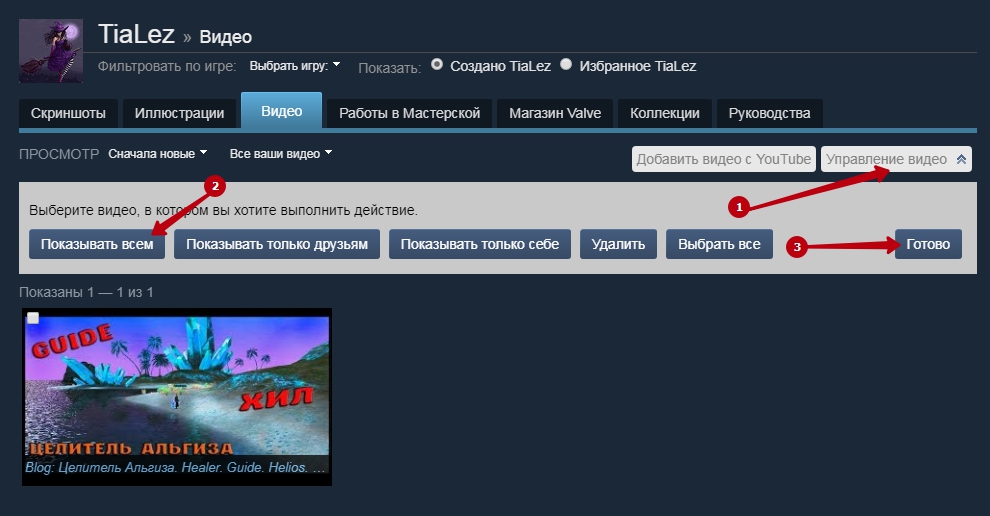
Если изменить доступ к материалу – выключить опцию «Для всех», то ваш материал не будет отображаться в центре сообщества игровой платформы Steam.
Правила размещения контента в Стиме
Существуют определённые нормы и правила для публикации контента в игровой платформе Steam. В случае их несоблюдения, ваш материал может быть заблокирован, либо, если нарушение серьёзное и несёт системный характер, то могут заблокировать и сам профиль. Поэтому перед тем как опубликовать своё видео в Стиме, следует с этими правилами ознакомиться.
Стоит сказать, что первичный отбор видеоматериала происходит ещё на канале YouTube. Если добавляешь ролик на свой канал, то он обязательно должен соответствовать правилам. В основном это касается различных способов нанесения морального ущерба зрителям. Например, запрещается публикация роликов сексуального характера, пропаганда насилия, расизма и дискриминации по другим признакам, не допускается нарушение авторских прав.
Если пользователю, просмотревшему ваш материал в игровой платформе Стим, что-то не понравилось, и он считает материал не соответствующим правилам Steam, то он имеет право выразить своё недовольство и указать причину. Для этого нужно открыть основную страницу опубликованного материала, вызвать меню настроек и выбрать опцию «Жалоба». Выплывет окошко с текстовым полем, в котором требуется описать возникшую проблему, далее отправить сообщение, нажав кнопку «Ок».
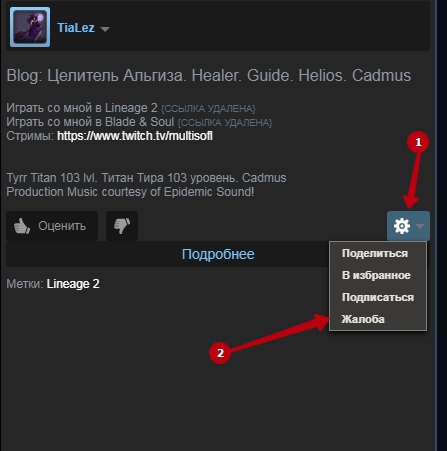
Может произойти случай, когда вы являетесь автором опубликованного контента и хотите заявить о нарушении использования вашего авторского материала. В таком случае кликните на ссылку, которая находится под текстовым полем формы отправки жалобы.
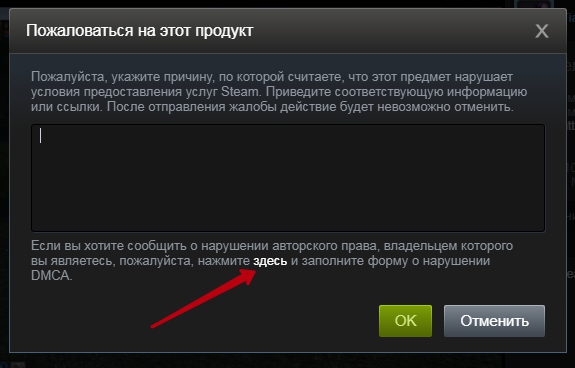
Откроется новое окно с данными о нарушении правил DMCA – заполните его и отправьте. Все жалобы приходят в службу разработчиков Стима – компании Valve. Каждый случай детально проверяется, и в конечном итоге выносится вердикт, который либо подтвердит ваше заявление, либо опровергнет. Решение по жалобе придёт вам на указанную в форме электронную на почту.
Выводы
Чтобы сделать свой профиль в Стиме уникальным, существует множество способов, один из которых – добавление видеороликов, привязанных к играм сообщества Steam. Чтобы добавить ролик, нужно синхронизировать профиль Стим с каналом на Youtube.
Важно соблюдать установленные разработчиками правила для размещения видеоконтента. Главные из которых – соблюдение авторских прав и общепринятых элементарных стандартов цензуры.