Как узнать какой драйвер нужен для видеокарты
Драйверы – это программное обеспечение, которое необходимо для нормальной работы компьютерного железа. Некоторые драйверы устанавливаются автоматически, но в большинстве случаев, пользователям приходится заботиться об этом самостоятельно.
Если у вас есть диск с драйверами, то их установка не является сложной задачей. Но, часто случается так, что диск теряется. В этом случае приходится искать нужные драйверы в интернете. Сегодня мы расскажем о том, как узнать, какой драйвер нужен для видеокарты.
Как определить модель видеокарты
Для того чтобы узнать, какой драйвер нужен для видеокарты вам необходимо определить модель установленной видеокарты. После этого можно будет зайти на сайт прозводителя видеокарты и скачать соответствующий драйвер.
Диспетчер устройств
Если на компьютере уже установлен драйвер видеокарты и вы хотите его обновить, то название видеокарты можно посмотреть в «Диспетчере устройств». Для того чтобы запустить «Диспетчер устройств» достаточно просто открыть меню «Пуск» и воспользоваться поиском.

Также вы можете открыть «Диспетчер устройств» с помощью команды «mmc devmgmt.msc». Для этого нужно нажать комбинацию клавиш Win-R, ввести команду и нажать на клавишу ввода.

После этого перед вами должно появиться окно со списком установленных устройств. Здесь нужно нужно найти раздел «Видеоадаптеры», кликнуть правой кнопкой по названию видеокарты и открыть «Свойства».

В открывшемся окне вы сможете увидеть название видеокарты и ее производителя. В данном случае это видеокарта Asus EAH6670 Series и производитель ATI Technologies.
GPU-Z
Если на компьютере вообще нет никаких драйверов для видеокарты, то предыдущий способ может не сработать, так как «Диспетчер устройств» не сможет определить видеокарту и показать ее название. Вместо этого видеокарта в «Диспетчере устройств» будет отображаться как «Стандартный VGA графический адаптер» или «Видеоконтроллер (VGA-совместимый)».

В этом случае можно прибегнуть к использованию сторонних программ. Самый простой и надежный вариант — это воспользоваться бесплатной программой GPU-Z (www.techpowerup.com/gpuz/).
После запуска GPU-Z вы увидите небольшое окно с подробной информацией о вашей видеокарте. В верхней части этого окна есть текстовая строка «Name», здесь указывается название установленной видеокарты. В данном случае, на скриншоте указана видеокарта NVIDIA GeForce GTX 950.

Чуть ниже, в текстовом поле «Subvender», указывается производитель видеокарты. В данном случае это ASUS.

Если в вашей системе установлено несколько видеокарт, то вы можете посмотреть информацию о каждой из них. Для этого нужно воспользоваться выпадающем списком, который расположен в нижней части окна GPU-Z.
Код устройства
Иногда даже программа GPU-Z не может определить модель видеокарты. В таких случаях модель видеокарты можно определить по коду устройства.
Для этого откройте «Диспетчер устройств», найдите в нем «Стандартный VGA графический адаптер» или «Видеоконтроллер (VGA-совместимый)», кликните правой кнопкой мышки и перейдите в «Свойства».

В результате откроется окно со свойствами устройства. Здесь нужно перейти на вкладку «Сведения», выбрать свойство «Совместимые ИД» и скопировать первую строчку.

После этого нужно перейти на сайт DevID (devid.info/ru), вставить скопированую строку в поик и нажать «Искать».

После поиска по ID сайт выдаст вам название вашей видеокарты. Также прямо здесь можно скачать и сам драйвер, но делать это нежелательно. Драйверы лучше скачивать с официального сайта производителя.
Как найти драйвер для видеокарты
После того как мы определили модель и производителя видеокарты можно приступать к поиску драйвера для нашей видеокарты.
Если у вас видеокарта от ATI/AMD, то перейдите на сайт AMD (www.amd.com/ru/support), заполните форму для поиска драйвера и нажмите на кнопку «Отправить».

Если у вас видеокарта от NVIDIA, то перейдите на сайт NVIDIA (www.nvidia.ru/Download/index.aspx?lang=ru), заполните форму поиска драйвера и нажмите на кнопку «Поиск».

После выполнения поиска на сайте производителя вам будет предложено скачать драйверы для вашей видеокарты.
Автор
Александр Степушин
Создатель сайта comp-security.net, автор более 2000 статей о ремонте компьютеров, работе с программами, настройке операционных систем.
Остались вопросы?
Задайте вопрос в комментариях под статьей или на странице
«Задать вопрос»
и вы обязательно получите ответ.
Пока компьютер работает нормально и без сбоев, мы и не задумываемся о том, где находятся установленные драйверы. Да и зачем? Потребность узнать, где живут распакованные и установленные драйверы, обычно возникает при неполадках с самим железом или периферийными устройствами.
- В этой статье вы узнаете, что такое драйверы и для чего они нужны.
- Где их найти в компьютере, если нужно обновить или удалить.
- Где взять (скачать) драйверы при переустановке системы.
- Почему драйверы «ломаются».
Что такое драйверы и для чего они нужны
Драйверы — это связующий мост между материнской платой, жестким диском, монитором и остальным компьютерным железом, и вашей операционной системой. Программное обеспечение, обеспечивающее доступ ОС к аппаратному обеспечению. Без драйверов, компьютер не сможет вывести на экран изображение, воспроизвести звук, подключить флешку или клавиатуру, операционная система их просто не увидит.
Каждый пользователь, так или иначе, сталкивается с драйверами, устанавливает и регулярно их обновляет, даже не подозревая об этом. Производители, стараются максимально оградить нас, рядовых пользователей, от такого страшного слова, как «драйвер», пряча установку и обновление в красивую упаковку либо настраивают в предустановке автоматическое обновление.
Где их найти в компьютере, если нужно обновить или удалить
Где можно посмотреть, какие драйвера установлены на компьютере? По умолчанию, большинство драйверов устанавливаются в системную папку System 32 drivers. Только эта информация никакой пользы не принесёт пользователю, потому что скопировать и перенести их на другое устройство нельзя. Скопировать, конечно, можно, но они не будут рабочими. На другом компьютере их нельзя будет установить.
Если какой-либо драйвер перестал выполнять свои прямые функции должным образом его нужно обновить или удалить, чтобы скачать и установить новый.
Для Windows 7
- Откройте Пуск.
- На ярлыке «Компьютер» нажмите правой кнопкой мышки.
- В открывшемся контекстном меню выберите «Свойства».
- Далее – «Диспетчер устройств».
Для Windows 10
- На значке Пуск нажать правой кнопкой мышки, в списке контекстного меню выбрать «Диспетчер устройств».
- Выбрать драйвер, который отмечен предупреждающим знаком. Двойным щелчком открыть свойства.
- Вкладка «Драйвер».
- «Обновить».
Если какой-либо драйвер отмечен предупреждающим знаком, то это устройство либо не установлено, либо его корректная работа нарушена. В этом случае, нужно двойным щелчком на отмеченном драйвере открыть свойства. Вкладку — «Драйвер» и нажать кнопку «Обновить».
Обычно этого достаточно, при подключении к интернету, система выполнит автоматический поиск нужного драйвера и его установку. Но бывает, что такой способ не срабатывает и нужно самостоятельно искать «родные» драйверы для конкретного устройства. Скачивать и устанавливать.
Где взять драйвера при переустановке системы
При покупке компьютера или ноутбука, в комплекте идут диски с драйверами, для ваших комплектующих компьютера. Но бывают случаи, что нужно переустановить систему, а диски с нужным программным обеспечением канули в Лету. Как тут быть? Где узнать, какие именно нужны драйверы для компьютера?
Можно воспользоваться специальными программами, которые автоматически подбирают драйвер для вашего устройства компьютера, устанавливают и обновляют до последней версии. Неплохой способ. Простой и понятный, скачал программу, нажал найти и установить, и готово.
Такой софт, устанавливает универсальные драйвера, подходящие для большинства компьютеров.
Самые распространённые драйверпаки;
- DriverPack Solution
- Snappy Driver Installer
- Driver Booster
Это справедливо для USB контроллеров, звуковых устройств, мышки и т. д. Всё будет работать, конечно, но такие драйверы не дадут использовать все возможности, к примеру, графического процессора.
Желательно скачивать драйверы, непосредственно, для конкретной модели оборудования на сайте разработчика.
Почему драйвера «ломаются»
Причиной отказа работоспособности драйверов могут быть вирусные атаки, некорректное выключение компьютера – вытаскивание вилки из розетки при включенном компьютере или через кнопку включения на системном блоке/ноутбуке. Несвоевременное обновление программного обеспечения компьютера.
И в заключение стоит добавить, в последних версиях Windows, в частности, это относится к новой «десятке», в операционную систему уже включены все необходимые драйверы, самых распространённых марок аппаратного обеспечения. При установке Windows 10, не требуется отдельных драйверов, для среднестатистического компьютера. Для специального железа, геймерских, мощных видеокарт, конечно же, универсальный драйвер не подойдёт. В этом случае, нужно будет идти на официальный сайт разработчика.
Следите за работоспособностью вашего компьютера, своевременно обновляйте драйверы, качайте ПО только с официальных источников. И ваш компьютер будет служить вам верой и правдой долгие годы.
Здоровья вашему ПК!
Как найти видеодрайвер
Для стабильной и качественной работы видеокарыт рекомендуют устанавливать подходящие видеодрайверы. Подходить к этому процессу нужно со всей серьезностью, потому что неверный выбор программного обеспечения может привести к сбою в работе видеокарты.

Вам понадобится
- – Sam Drivers;
- – доступ в интернет.
Инструкция
Естественно, самый лучший способ найти и установить подходящие версии драйверов – скачать их с официального сайта производителя вашей модели видеокарты. Если вы используете видеоадаптер компании ATI (Видеокарты Radeon), то посетите сайт http://www.amd.com/ru. Перейдите на страницу «Поддержка и драйверы». Найдите в правой части окна меню Download Drivers и заполните его.
Сначала выберите категорию. Для стационарных компьютеров лучше использовать Desktop Graphics. В следующем поле укажите линейку продуктов, например Radeon 7xxx Series. Выберите модель видеокарты, например Radeon 7200 для видеокарты 7250. Выберите операционную систему, которая установлена на вашем компьютере или ноутбуке, и нажмите кнопку View Results.
Скачайте программу Catalyst Software Suite. Установите это приложение, перезагрузите компьютер для применения новых параметров и настройте видеокарту. Если же вы являетесь владельцем видеокарты фирмы nVidia, то посетите сайт http://www.nvidia.ru/page/home.html. Откройте меню «Драйверы» и перейдите к пункту «Загрузить драйверы». Заполните аналогичное меню и скачайте программу nVidia Control Panel. Установите ее и перезагрузите компьютер.
Если вы не смогли самостоятельно выбрать подходящий драйвер, то скачайте и установите программу Sam Drivers. Запустите файл RuhThis.exe и перейдите в меню «Установка драйверов». Подождите, пока утилита просканирует подключенное оборудование и подберет для него файлы драйверов.
Выделите галочкой один или несколько пунктов, относящихся к видеоадаптеру, и нажмите кнопку «Установить». В развернувшемся меню укажите параметр «Обычная установка». Перезагрузите компьютер и настройте параметры работы видеокарты. Учтите, что лучше использовать оригинальные программы, взятые с официальных ресурсов.
Источники:
- как работает видеодрайвер
Войти на сайт
или
Забыли пароль?
Еще не зарегистрированы?
This site is protected by reCAPTCHA and the Google Privacy Policy and Terms of Service apply.
Содержание
- Как узнать модель видеокарты и найти на неё драйвер
- Как узнать, какая видеокарта установлена?
- Windows 7
- Windows 8, 8.1, 10
- Как узнать название видеокарты, если в диспетчере не указывается модель?
- Как узнать видеокарту, если ноутбук или компьютер не включаются?
- Как узнать видеокарта через специальное ПО?
- Как искать драйвер для видеокарты?
- Драйвера видеокарты AMD
- Драйвера видеокарты nVidia
- Заключение
- Как легко обновить драйвера видеокарты на компьютере или ноутбуке
- Как узнать какая видеокарта установлена в ПК
- Как обновить драйвера видеокарты
- Автоматический поиск и установка драйверов
- Radeon от AMD
- GeForce от NVidia
- Автоматический поиск средствами Windows
- Как узнать, что драйвера требуют обновлений
- Как узнать версию драйвера видеокарты компьютера
- Способы определения версии драйвера видеокарты
- Способ 1
- Способ 2
- Способ 3
- Способ 4
- Как определить видеокарту на компьютере и установить для нее драйвер
- Установка драйвера для встроенной графики
- Установка драйверов для дискретной графики (если есть)
- Как переустановить драйвер видеокарты
- Определение версии драйвера графического адаптера в Windows
- Определяем версию драйвера графического адаптера в Windows
- Способ 1: Сторонние программы
- Способ 2: Фирменное ПО видеокарты
- Способ 3: Диспетчер устройств
- Способ 4: Средство dxdiag
- Способ 5: Утилита msinfo32
Как узнать модель видеокарты и найти на неё драйвер

Как узнать свою видеокарту, чтобы найти на нее драйвер? Такой вопрос интересует каждого пользователя, который заметил нестабильность работы в видеоадаптере, но при этом не наблюдается никаких проблем непосредственно с аппаратной частью.
Как узнать, какая видеокарта установлена?
Для начала необходимо уточнить операционную систему, поскольку для каждой версии используется свой способ.
Windows 7
Если нужно определить видеокарту в 7 версии наиболее популярной операционной системе, действуют по инструкции:
Windows 8, 8.1, 10
Говоря о том, как узнать видеокарту на перечисленных системах, нужно действовать следующим образом:
Как узнать название видеокарты, если в диспетчере не указывается модель?
Как узнать модель видеокарты, если она не отображается в диспетчере устройств. Здесь указывается, что адаптер имеется, но нет никаких сведений о его конфигурации, производителе и т.д.
Первым делом необходимо щелкнуть правой кнопкой мыши и открыть свойства адаптера. Если есть возможность обновить драйвер, то необходимо это сделать. В 90% случаев после обновления драйвера название будет отображено.
Если вопрос о том, как определить модель видеокарты остается даже после обновления драйвера, необходимо установить специальное ПО. Отлично подходит GPU-Z – программа, которая определяет не только адаптер, но и параметры видеокарты. Как узнать частоту, название, все остальные сведения о компоненте ПК – здесь у пользователя все будет в рамках одного простого и понятного окошка.
Обратите внимание! Утилита GPU-Z предлагается пользователям по свободной лицензии. Соответственно, на нее не требуется активатор, равно как нет необходимости искать в сети крякнутую версию. Если на определенном сайте предлагается загрузка программы вместе с активатором, рекомендуется присмотреть другой ресурс для скачивания, поскольку здесь с большой долей вероятности представлено зараженное программное обеспечение.
Как узнать видеокарту, если ноутбук или компьютер не включаются?
Если нужно узнать марку видеокарты на компьютере, то дела обстоят проще. Как правило, на боковой стороне можно увидеть марку, модель, серию и другие важные сведения о продукте.
Сложнее обстоят дела, если ноутбук не включается и не подает никаких признаков жизни. Если видеокарта здесь не встроенная, ее можно демонтировать, после чего поставить на другой ноутбук, и далее воспользоваться одним из перечисленных выше способов.
Если же такая возможность отсутствует, то можно воспользоваться одним из представленных способов:
Как узнать видеокарта через специальное ПО?
Есть программа AIDA64, которая является настоящим спасителем для любителей поковыряться в компьютерной технике или программном обеспечении, установленном на устройстве. С ее помощью можно не только получить информацию о компонентах устройства, но и узнать, в каком они состоянии, насколько успели износить свои ресурсы, получить полезные рекомендации и т.д.
AIDA64 помогает определить видеокарту nVidia, AMD, встроенные в процессор Intel и прочие. Это отличная утилита для новичков и опытных пользователей.
Обратите внимание! AIDA64 – очень удобное программное обеспечение. Но вместе с тем нельзя назвать программу тяжелой. Поэтому нет необходимости пользоваться торрентами для загрузки, ведь можно справиться с задачей намного быстрее, используя прямые ссылки на этом сайте. Нельзя не отметить того, что через торренты часто передается вредоносное ПО, которое может передать злоумышленникам личные данные пользователя, номера его счетов, карт и электронных кошельков.
Как искать драйвер для видеокарты?
Поиски и обновления драйверов видеокарты обычно выполняются по единому пошаговому руководству. Однако чтобы правильно обновить драйвер видеокарты, необходимо знать ее марку или хотя бы производителя, чтобы учесть все тонкости или нюансы.
Драйвера видеокарты AMD
Драйвера для видеокарты рассматриваемого типа рекомендуется загружать с помощью AMD driver downloader. Это официальная утилита, которая автоматически собирает информацию о драйверах адаптеров, и обновляет их так же. Она самостоятельно предлагает загрузку и установку соответствующего драйвера по мере выхода обновлений.
Драйвера видеокарты nVidia
Сам производитель этих карт советует устанавливать программу GeForce Experience. Она ищет нужный софт и устанавливает его. Однако многие пользователи выказывают недовольство относительно этой утилиты, поскольку она съедает слишком много ресурсов. Они рекомендуют найти драйвер для видеокарты онлайн, используя соответствующую форму на сайте производителя.
Заключение
Драйвера видеокарты Intel или AMD, установленные на ультрабуках, лучше загружать с официального сайта производителя устройства. В этом случае обычно выпускают утилиты и другой софт, стилизованные под конкретные модели ультрабуков. Поэтому не удастся воспользоваться другими драйверами, несмотря на то, что по названию модели видеокарты они полностью совпадают.
Источник
Как легко обновить драйвера видеокарты на компьютере или ноутбуке
Как узнать какая видеокарта установлена в ПК
Прежде чем переходит непосредственно к обновлению следует определить какая именно видеокарта установлена на компьютере. В современных игровых компьютерах используются два ведущих семейства видеочипов:
Стоит учесть, что речь идёт именно о производителе чипа, а не вендора, последний может быть каким угодно: ASUS, Sapphire, Gigabyte и так далее.
Чтобы узнать какая видеокарта установлена на ПК, следуйте алгоритму.
Если вы видите, что установленная версия устарела, то следует скачать и установить новое ПО.
Чтобы узнать какая видеокарта установлена можно воспользоваться и другим способом. Достаточно зайти в диспетчер устройств, раскрыть ветку «Видеоадаптеры» и посмотреть необходимые данные.
В случае если вы увидели сразу два видеопроцессора на ноутбуке, значит, используется сразу два устройства: интегрированный и дискретный, переключение между ними происходит автоматически в зависимости от нагрузки. В этом случае советуем обновлять драйвера именно для NVidia, а Intel оставить как есть.
Как обновить драйвера видеокарты
Разберёмся как обновить драйвера видеокарты в зависимости от её модели. Приведём пошаговое руководство для каждой модели.
Автоматический поиск и установка драйверов 
Для автоматического поиска, подбора, скачивания, установки и обновления драйверов на Windows существуют специальные программы, которые иногда называют менеджерами драйверами. Такое ПО полностью автоматизирует все действия с драйверами и значительно облегчает задачу пользователям.
Большинство утилит для обновления драйверов платные либо имеют различные ограничения, но из этого правила есть исключение — менеджер драйверов DriverHub от отчественной компании.
Программа DriverHub сканирует систему Windows, находит недостающие или устаревшие драйверы и устанавливает/обновляет их. Весь процесс происходит автоматически и не требует от пользователя каких-либо действий. Единственное условие — наличие соединения с интеренетом.
Скачать программу DriverHub абсолютно бесплатно можно на официальном сайте разработчиков.
Radeon от AMD
Самое важное правило при обновлении драйверов – скачивать и устанавливать ПО следует только с официального сайта производителя. Все сторонние ресурсы могут только навредить вашему компьютеру. Стоит отметить, что правило касается установки не только драйверов, но и любых других программ.
В результате по заданным параметрам будут предложены варианты обновлений, которые нужно скачать и установить. Если вы боитесь ошибиться в поиске и выборе нужных драйверов, то можно воспользоваться автопоиском, для этого на ПК необходимо скачать и установить дополнительную вспомогательную программу. Она сама просканирует компьютер и выберет подходящие обновления.
GeForce от NVidia 
В случае ручного поиска сервис запрашивает следующие параметры:
После того как сервис выдаст результат остаётся только загрузить нужную версию обновления и установить её. Процесс проходит автоматически и не вызывает затруднений у пользователя.
Автоматический поиск средствами Windows
Не многие знают, но имеется возможность обновить программное обеспечение для видеопроцессора штатными средствами операционной системы Windows. Это касается 7 и 8 версии ОС.
Для этого следуйте алгоритму.
В результате операционная система произведёт поиск новых драйверов и в случае успешного результата установит последнюю версию ПО. Если драйвера не требуют обновления пользователь увидит соответствующее оповещение.
Как узнать, что драйвера требуют обновлений
Разработчики регулярно дорабатывают свой продукт и вносят изменение в текущую программу. Это позволяет повысить быстродействие видеопроцессора и качество его работы.
Бывают ситуации, в которых рекомендуется проверить актуальные обновления драйверов:
Все эти ситуации способны причинить немало неудобств пользователю, особенно если он активно увлекается компьютерными играми. Как сказано выше, отразиться это может и на видео, воспроизводимых на ПК. Как только вы стали замечать подобные проблемы, первым делом стоит попробовать проверить наличие новых версий ПО.
Источник
Как узнать версию драйвера
видеокарты компьютера
Быстродействие графической системы компьютера зависит не только от мощности его видеокарты, но также и от многих других факторов, в том числе от используемого графического драйвера.
Один и тот же компьютер может без проблем «тянуть» определенную игру, или же «тормозить» в ней, если версия драйвера окажется неподходящей. Поэтому в системных требованиях многих компьютерных игр наряду с другими параметрами компьютера указывается рекомендуемая версия драйвера видеокарты. Чтобы обеспечить максимальную производительность, нужно убедиться, что на компьютере установлен драйвер, версия которого является не ниже рекомендуемой. В противном случае драйвер необходимо обновить.
Узнать версию драйвера видеокарты можно несколькими способами. Но о них речь пойдет немного ниже. Сначала хочу обратить внимание на один важный момент.
Некоторые разработчики видеокарт выпускают программное обеспечение для своих устройств в виде «унифицированных пакетов». Каждый такой пакет содержит набор драйверов для целого ряда моделей видеокарт, а также дополнительные утилиты. При этом, версия унифицированного пакета не совпадает с версиями драйверов, которые в нем содержатся. Эту особенность нужно учитывать, чтобы не запутаться.
Так, компания Nvidia для своих видеокарт GeForce выпускает пакеты программного обеспечения под названием «ForceWare». На моем рабочем компьютере для установки драйвера видеокарты (GeForce GTX 660) был использован ForceWare версии 365.10. В результате, на компьютере установился драйвер видеокарты версии 10.18.13.6510.
Способы определения версии драйвера видеокарты
Способ 1
Подразумевает использование стороннего программного обеспечения, в частности, программы GPU-Z (не требует установки).
Этот способ на первое место поставлен не случайно. Он позволяет одновременно определить как версию драйвера, так и версию унифицированного ПО, использованного для его установки.

Как видите, программа GPU-Z определила, что на моем компьютере установлен драйвер видеокарты версии 10.18.13.6510 (подчеркнуто зеленым), ForceWare версии 365.10 (подчеркнуто красным).
Способ 2
Узнать версию драйвера можно также через диспетчер устройств.
1. Открыть диспетчер устройств.
О том, как это сделать, можно узнать здесь.
2. В диспетчере, в списке устройств, открыть раздел «Видеоадаптеры», найти в нем видеокарту, щелкнуть по ней правой кнопкой мышки и в появившемся контекстном меню выбрать пункт «Свойства».
3. В открывшемся окне перейти на вкладку «Драйвер», где и будет отображаться версия драйвера видеокарты.

Способ 3
Данные о драйвере видеокарты можно получить через средство диагностики DirectX.
1. Запустить средство диагностики DirectX.

2. В появившемся окне перейти на вкладку «Экран», где и будет отображена необходимая информация.

Способ 4
1. На клавиатуре нажать комбинацию клавиш Win+R, в открывшееся окно ввести команду msinfo32 и нажать клавишу Enter.

2. В левой части появившегося окна пройти по пути «Компоненты» ⇒ «Дисплей», после чего в его правой части отобразятся необходимые данные.

Обратите внимание, что последние 3 способа не требуют наличия дополнительного программного обеспечения. Они позволяют узнать версию драйвера видеокарты, установленного на компьютере, однако, не определяют версию унифицированного пакета программного обеспечения.
В мире компьютерных игр в 2018 году произошло событие, которое многие эксперты отнесли к разряду революционных. Речь идет о внедрении в игры трассировки лучей.
По сути, это симуляция модели человеческого зрения, которая вплотную приближает компьютерную графику к кинематографическому уровню (см. примеры).
Рассматривать DirectX 12 Ultimate с точки зрения разработчиков игровых приложений не будем, а попытаемся разобраться, что сулит его появление рядовому геймеру.
У каждой компьютерной игры есть определенные требования к внутренним устройствам компьютера (видеокарте, процессору объему оперативной памяти и др.). Если компьютер им не отвечает, насладиться игровым процессом вряд ли получится.
В этом каталоге можно подобрать игры с учетом как игровых предпочтений пользователя (жанр, сюжет, особенности геймплея и т.д.), так и быстродействия в них конкретного компьютерного «железа».
Онлайн-сервис сравнения характеристик видеокарт. Построен в виде сравнительной таблицы, в которую можно одновременно добавить неограниченное число графических карт, выбрав их из списка (доступно около 700 дискретных и интегрированных видеокарт nVidia, AMD и Intel).
Сервис позволяет в удобной форме сравнивать производительность видеокарт в компьютеных играх, частоту графического процессора, тип, размер и ширину шины памяти, а также другие их характеристики.
Рейтинг быстродействия и характеристики десктопных и мобильных видеокарт NVIDIA и AMD (ATI), а также графических чипов, интегрированных в процессоры и системную логику материнских плат.
Есть фильтр, позволяющий отбирать видеокарты по названию модели, разработчику, типу (мобильные, десктопные, дискретные, интегрированные), году выхода, интерфейсу подключения к материнской плате, а также требованиям к блоку питания компьютера.
DirectX, как и другое программное обеспечение, постоянно усовершенствуется. Появляются все новые и новые его версии. Если какая-то компьютерная игра была создана с использованием DirectX определенной версии, для ее полноценной работы необходимо, чтобы компьютер поддерживал эту же версию DirectX или более новую.
Поддержка компьютером той или иной версии DirectX зависит от установленной на нем Windows, а также от возможностей его видеокарты.

ПОКАЗАТЬ ЕЩЕ 
Источник
Как определить видеокарту на компьютере и установить для нее драйвер
Есть 2 типа графических адаптеров: встроенные в процессор и дискретные. Дискретные это полноценные видеокарты с вменяемой производительностью, которые позволяют комфортно играть или выполнять другие графические задачи. Встроенные — это графические адаптеры базового уровня, предназначены для работы в офисных программах и тому подобное.
Первое правило установки драйверов гласит
В первую очередь устанавливаются драйверы для встроенных устройств, а потом для дискретных.
Так как графика бывает встроенная — начнем с нее.
Исходить будет из того, что вы не знаете какой у вас процессор и какая у вас видеокарта (и есть ли у вас вообще дискретная графических адаптер).
Установка драйвера для встроенной графики
Встроенная графика бывает (на данный момент 15.10.2018) INTEL или AMD. Причем у INTEL есть процессоры со встроенной графикой AMD. В последнем варианте графика идет отдельным чипом под одной крышкой процессора (например Процессор Intel® Core™ i7-8809G с графикой Radeon™ RX Vega M GH).
Закончили со встроенной видеокартой.
Установка драйверов для дискретной графики (если есть)
Как переустановить драйвер видеокарты
Если же драйвер на видеокарту в вашей системе уже был, но по какой-то причине устройство стало работать плохо, в большинстве случаев бывает недостаточно просто обновить ПО, так как может произойти сбой установки драйвера NVIDIA, AMD или Intel. Не нужно игнорировать общее правило по переустановке любого программного обеспечения. Сначала удалите все установленные ранее для этого оборудования программы (для видео мы рекомендуем использовать Display Driver Uninstaller) и только после этого начинайте поиск и установку ПО, соблюдая порядок, описанный в предыдущих разделах этой статьи. Успеха Вам.
Источник
Определение версии драйвера графического адаптера в Windows

Абсолютно каждый компьютер или ноутбук оснащен встроенной либо дискретной видеокартой. Для таких устройств разработчики время от времени выпускают программное обеспечение, называющееся драйверами. Иногда юзеру требуется определить, какая именно версия драйвера установлена в операционной системе сейчас, например, чтобы далее скачать сборку новее. Существуют разные методы получения интересующей информации. Именно о них и пойдет речь далее.
Определяем версию драйвера графического адаптера в Windows
В ПО графического адаптера встроены общие сведения, которые используются программами и могут быть просмотрены юзерами. Сюда входит и версия актуального драйвера. Доступно несколько вариантов вывода этих данных на экран монитора. Пользователю следует подобрать оптимальный для себя, присмотревшись к описанным далее инструкциям.
Способ 1: Сторонние программы
Сейчас в интернете находится множество программ, позволяющих всячески упростить взаимодействие с компьютером. Среди них имеются решения, предназначенные для просмотра характеристик комплектующих. Они отображают всю найденную информацию, что относится и к версии драйвера видеокарты. В качестве примера мы взяли популярный инструмент AIDA64 и предлагаем узнать, как на его примере осуществляется реализация поставленной задачи.



Если AIDA64 вам по каким-либо причинам не подходит, советуем изучить другие программы, воспользовавшись представленной далее ссылкой. В том обзоре автор детально расписал каждое средство, способное предоставить информацию о характеристиках компьютера, поэтому благодаря ему можно подобрать оптимальное для себя ПО.
Способ 2: Фирменное ПО видеокарты
Все производители видеокарт выпускают фирменное программное обеспечение, устанавливаемое на компьютер вместе с драйвером. В нем можно не только производить основную конфигурацию устройства, но и получать основную информацию. Давайте остановимся на каждом решении подробнее.
Настройки Radeon
Для начала затронем обладателей графических адаптеров от компании AMD. У них на ПК должно быть установлено средство «Настройки Radeon». Интересующие сведения в нем получаются буквально в несколько кликов, что выглядит так:



При необходимости в этом же окне можно сразу же запустить проверку на наличие обновлений, чтобы инсталлировать их и начать использование последней версии драйвера.
Панель управления NVIDIA
Примерно такие же действия, которые были описаны только что, предстоит выполнить и обладателям устройств от NVIDIA. Вся разница заключается лишь в самом графическом интерфейсе.



Способ 3: Диспетчер устройств
Перейдем ко встроенным в операционную систему средствам, через которые тоже можно узнать версию программного обеспечения видеокарты. В первую очередь обратим внимание на меню «Диспетчер устройств», знакомое даже начинающим пользователям.




Способ 4: Средство dxdiag
На каждом компьютере под управлением Windows имеется установленная версия DirectX — компонента, который добавляет в систему ряд файлов, отвечающих за расширение функциональности графического адаптера. Вместе с ними инсталлируется и средство dxdiag, позволяющее узнать интересующие нас сегодня сведения.



Способ 5: Утилита msinfo32
В Windows встроена еще одна встроенная утилита, позволяющая получать сведения о системе. Называется она msinfo32 и подходит для выполнения поставленной сегодня задачи.



Теперь вы знакомы с пятью разными методами определения версии драйвера любой видеокарты в Windows. Как видно, справиться с этой задачей можно как при помощи сторонних средств, так и через стандартные инструменты операционной системы. Каждый пользователь сам вправе сделать выбор и следовать приведенным к варианту инструкциям.
Помимо этой статьи, на сайте еще 12324 инструкций.
Добавьте сайт Lumpics.ru в закладки (CTRL+D) и мы точно еще пригодимся вам.
Отблагодарите автора, поделитесь статьей в социальных сетях.
Источник
Содержание
- Определяем модель видеокарты
- GPU-Z
- HWiNFO
- Где искать видеодрайвер
- Инсталляция
- Другие способы инсталляции и обновления видеодрайверов
- Утилиты разработчиков
- Средства Windows
- Сторонние программы
Драйвер, говоря простыми словами, – это программная прослойка, с помощью которой операционная система взаимодействует с оборудованием компьютера. В состав любой операционной системы ПК входит видеодрайвер с базовым набором функций, который просто обеспечивает вывод изображения на экран, не заботясь о качестве. Но ведь вам хочется большего?
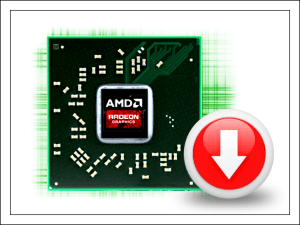
Для того чтобы играть, смотреть фильмы и вообще работать за компьютером с комфортом, базового видео явно недостаточно. Поговорим, как обновить драйверы видеокарты до основной, актуальной версии, чтобы использовать ее возможности на 100%.
Определяем модель видеокарты
Для начала разберемся, а что же мы будем обновлять. Точнее, определим модель видеокарты и узнаем текущую версию видеодрайвера. Это делается как средствами операционной системы, так и сторонних приложений.
На Windows XP-10 можно воспользоваться встроенной утилитой Dxdiag – средством диагностики неполадок DirectX. Чтобы ее запустить, нажмем на клавиатуре Win + R, впишем в строку «Открыть» команду dxdiag и кликнем ОК.

Откроем вкладку «Экран». Слева – в разделе «Устройство», указана марка и модель видеоадаптера. Справа – дата выпуска и текущая версия ПО.

Иногда средство диагностики DirectX не может распознать видеочип, что бывает сразу после установки ОС или из-за сбоев оборудования. В этом случае помогут сторонние приложения.
Программ-анализаторов аппаратного обеспечения ПК выпущено много, я рассмотрю две бесплатных, которые не требуют инсталляции: скачал – запустил.
GPU-Z

Утилита GPU-Z отображает информацию об установленном видео максимально подробно. Но нас пока интересует только имя устройства в операционной системе (в моем примере это NVidia GeForce GTX 650), его производитель (Gigabyte) и текущая версия ПО.
Однако при проблемах с запуском видеодрайвера или при его отсутствии GPU-Z, скорее всего, тоже ничего не покажет. Тогда можете воспользоваться другой утилитой – HWiNFO.
HWiNFO
HWiNFO отображает информацию обо всем оборудовании компьютера, даже в случае неполадок и при отсутствии драйверов. Данные о видео, показанные на скриншоте, находятся в разделе «Video Adapter».

Где искать видеодрайвер
После того как вы определили марку и модель вашего видео, переходите к загрузке драйвера. Найти его можно в следующих местах:
- На сайте компании, впускающей GPU (видеопроцессоры или видеочипы). 95% современных компьютеров оборудованы GPU марок GeForce (производитель NVIDIA), Radeon (AMD) и/или Intel. Последний выпускает интегрированные решения для стационарных ПК и ноутбуков.
- На сайте производителя видеокарты.
- На сайте производителя материнской платы ПК (для видео, интегрированного в системную логику).
- На сайте производителя ноутбука.
Так как мою карточку выпустила Gigabyte, а видеочип для нее – NVIDIA, подходящий видеодрайвер я могу найти на веб-ресурсах и той, и другой компании. Какой из них выбрать? Тот, который свежее и выпущен позже установленной у меня версии.
Внимание! При обновлении ПО любого оборудования лучше всего устанавливать последние стабильные версии драйверов (не бета). Ставить перед этим промежуточные выпуски не нужно.
Чтобы найти нужный видеодрайвер на веб-сайте NVIDIA, я воспользуюсь поиском. После этого я скачаю его на жесткий диск.

Инсталляция
В инсталляции графических драйверов, как, впрочем, и остальных, нет ничего сложного: запускаете скачанный файл с правами администратора и выполняете инструкции установщика. В ходе установки несколько раз погаснет экран, а в конце – возможно, потребуется перезагрузка компьютера.

Другие способы инсталляции и обновления видеодрайверов
Утилиты разработчиков
Для проверки и установки обновлений ПО видеокарт удобно использовать утилиты производителей GPU.
- Для GeForce это «NVIDIA GeForce Experience».
- Для Radeon – «AMD Driver Autodetect».
- Для Intel – «Intel Driver Update Utility».
Как ими пользоваться, думаю, разберется любой: запускаете с правами администратора, заходите в соответствующий раздел и нажимаете кнопку «Проверить наличие обновлений».

Средства Windows
Обновлять видеодайверы можно и средствами Windows. Однако это не лучшей вариант, так как система обычно не находит ничего свежее того, что уже установлено. Даже если новая версия лежит на официальном сайте, в базы Microsoft она попадет с большой задержкой.
Итак, запускаем диспетчер устройств, разворачиваем список «Видеоадаптеры», щелкаем правой кнопкой по видеокарте и выбираем «Обновить драйверы».

Следом указываем место поиска:

При автоматической проверке система обратится к центру обновлений Windows и… не найдет ничего нового. Поэтому используйте этот способ только в крайних случаях.
Сторонние программы
Напоследок познакомимся с программами для обновления драйверов, которые облегчают пользователям жизнь, но несут в себе некоторый риск. Последний заключается в том, что эти приложения (не все, но основная масса) устанавливают обновления из собственных баз, а не с официальных сайтов создателей устройств. И гарантии, что в базе случайно не окажется некорректно модифицированный драйвер, способный повредить устройство, нет никакой. Ниже я привожу список программ, которые зарекомендовали себя как наиболее надежные.
- DriverPack Solution – выпускается в двух версиях – для работы онлайн (выполняет поиск обновлений через Интернет) и офлайн (вся база содержится в самом дистрибутиве). Второй вариант весит около 10 Гб.
- Driver Booster free – бесплатное приложение от известного производителя системного софта – компании IObit. Автоматически определяет устаревшее ПО оборудования и устанавливает свежее.
- DriverMax free – еще одна простая бесплатная утилита, предназначенная для сканирования системы на наличие устаревших драйверов. После проверки предлагает пользователю установить их самостоятельно. Ссылки на скачивания приводит в отчете.
- Slim Drivers – в бесплатной версии только проверяет обновления, предлагая установить их вручную.
- Driver Checker – обладает схожим набором функций с DriverMax и Slim Drivers плюс возможностью резервировать драйвера на случай переустановки системы. Очень удобно.
И еще одно предупреждение: почти все подобные приложения при инсталляции пытаются установить рекламный софт, поэтому будьте внимательны. А в целом, ими вполне можно пользоваться.






