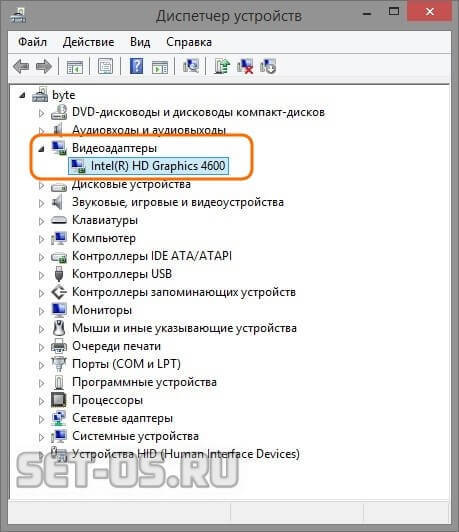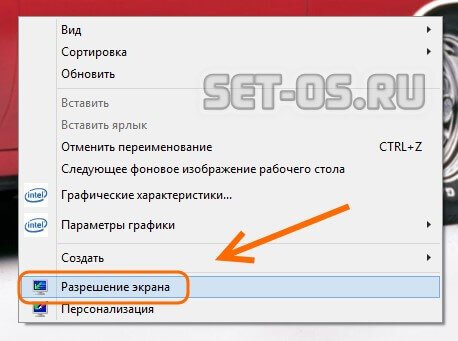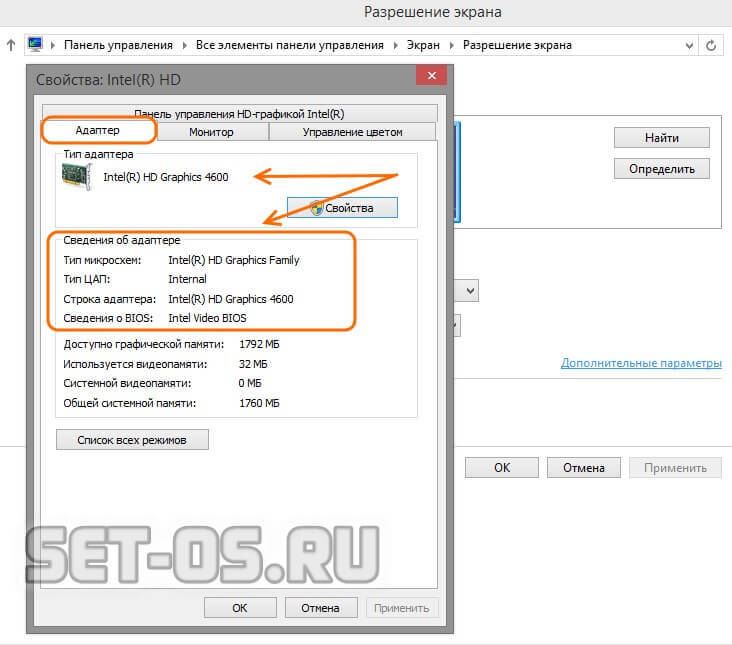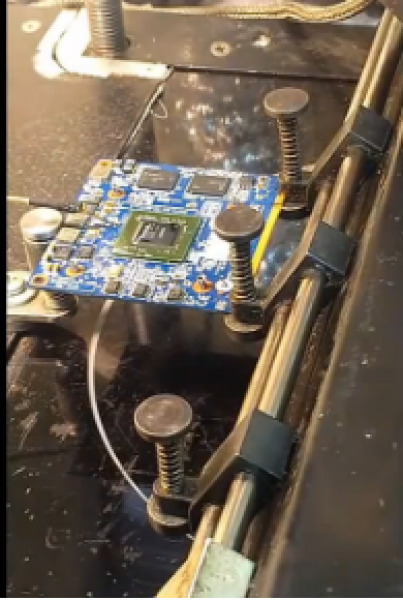Содержание
- 3 способа узнать какая видеокарта стоит на ноутбуке
- Способ первый — Диспетчер устройств Windows
- Способ второй — Свойства экрана
- Способ третий — установка специальных программ
- Где находится видеокарта в ноутбуке acer
- Причины замены
- Как выглядит видеокарта на ноутбуке
- Выбор видеокарты
- Замена видеокарты
- Видео
- Последние статьи
- Причины замены
- Как выглядит видеокарта на ноутбуке
- Выбор видеокарты
- Замена видеокарты
- Видео
3 способа узнать какая видеокарта стоит на ноутбуке
Допустим, Вы покупаете ноутбук и Вам надо узнать его характеристики, а именно — какая модель видеокарты стоит на нём. Или Вы купили новую игру с и хотите узнать соответствует ли видеоплата системным требованиям. И хотя это очень просто сделать даже средствами самой операционной системы Windows 7, 8? 8.1 или Windows 10, существует целый класс специальных программ, выдающих подробные данные о том или ином узле компьютера. Я расскажу об обоих вариантах и приведу 3 способа, которые помогут определить какая видеокарта стоит на Вашем ноутбуке Acer, Lenovo, ASUS, HP или иной модели.
Способ первый — Диспетчер устройств Windows
Нажимаем вместе клавиши Win и R для запуска окна «Выполнить»:
И нажимаем кнопку ОК. Этим мы запустим диспетчер устройств Виндовс. В нём надо найти раздел Видеоадаптеры:
Разворачиваем его и смотрим что там написано. Теперь мы знаем — какая модель видеокарты установлена на ноутбуке или компьютере.
Способ второй — Свойства экрана
На рабочем столе — без разницы Windows 7 это или Windows 10 — кликните правой кнопкой мыши. В открывшемся меню надо выбрать пункт Разрешение экрана:
В открывшемся окне надо щелкнуть на ссылку «Дополнительные параметры» (правый нижний угол), после чего откроется окно свойств видеосистемы. В нём надо открыть вкладку «Адаптер»:
В поле Тип адаптера будет указано какая видеокарта стоит на ноутбуке. А ниже, в поле «Сведения о адаптере», будут указаны подробные данные.
Способ третий — установка специальных программ
В Интернете полным-полно различных платных и бесплатных программ и улитит, которые показывают подробную информацию о установленных на компьютер комплектующих. Для того, чтобы узнать какая видеокарта установлена на ноутбуке, я обычно пользуюсь бесплатным приложением GPU-Z (скачать). Установка у него простейшая. После запуска, видим такое окно:
В строке Name — название модели видеоадаптера, установленного на ноутбуке или нетбуке. Ниже — полное описание его параметров. В том числе тип памяти — Memory Type и тип шины — Bus Width.
Эти три способа под силу даже самому неподготовленному юзеру и благодаря им можно легко определить какая видеокарта в ноутбуке, узнать её модель и посмотреть характеристики без особых проблем и затруднений. Главное действовать смело и не боятся!
Источник
Где находится видеокарта в ноутбуке acer
Графический адаптер — это важнейший компонент любого компьютера. Он выводит изображение на экран и обрабатывает видеофайлы. В случае поломки видеокарты видеосигнал не поступит на дисплей, и пользоваться ноутбуком не получится. Для того чтобы решить подобную проблему, нужно будет произвести замену сгоревшего адаптера. А это непростая задача, поэтому необходимо понимать, как процедуру выполнить правильно. Кроме того, стоит иметь в виду тот факт, что не во всех ноутбуках существует такая возможность.
Причины замены
Так же как и процессор, видеокарта очень дорогой компонент любого компьютера. Из-за этого не каждый ноутбук оснащен мощным графическим чипом. А так как другие детали компьютера все еще производительные, то чаще всего приходится менять только лишь видеоадаптер.
Из этого видео вы узнаете о замене видеокарты и о том, в каких случаях она уместна.
Другая причина замены — это вышедшая из строя видеокарта. Многие ноутбуки из-за своих компактных размеров обладают не очень эффективной системой отвода тепла. А мощные игровые приложения заставляют работать видеочип на 100%, и он начинает сильно греться, что приводит к критическим температурам и «отвалу» кристалла, и, соответственно, поломке видеоадаптера.
Исключить подобную проблему перегрева не сложно. Для этого нужно всего лишь своевременно удалять пыль из системы охлаждения и менять термопасту. Еще можно пользоваться специальными подставками для отвода тепла и не допускать слишком долгих и высоких нагрузок на ноутбук.
Между прочим, самая частая проблема, с которой приходят в мастерскую по ремонту ноутбуков, это отсутствие изображения из-за сгоревшего видеочипа.
Как выглядит видеокарта на ноутбуке
Производители выпускают лэптопы с двумя типами видеокарт: дискретные (отдельные) и интегрированные (встроенные). Как выглядит и где находится видеокарта в ноутбуке, рассмотрим далее:
- Интегрированная видеокарта встроена в процессор либо чипсет ноутбука. Такой видеоадаптер не содержит отдельной памяти и чипа, и поэтому не может быть заменен аналогичным устройством. Невозможно поменять кусочек центрального процессора, потому что это цельный кристалл. Следовательно, приходится устанавливать совершенно другой CPU. А когда графическая система встроена в чипсет, то тут приходится перепаивать чип. Во время подобной замены нужно удостовериться, что материнская плата рассчитана на другой процессор и микропрограмма, вшитая в плату, правильно определит этот новый компонент.
- Дискретная видеокарта. В тех моделях, где применяется отдельный видеочип и внешняя видеопамять, графическая карта называется дискретной. Такой ее тип исполнения позволяет проводить замену этого компонента. Однако простой переустановкой одного устройства на другое здесь не обойдется. Так как это тоже чип, то он определенным способом припаян к плате, и чтобы его поменять требуется специальное дорогостоящее оборудование и опытный специалист. Поэтому замена графического адаптера обойдется дорого. А выгодно это хозяину ноутбука или нет, решает каждый отдельно. Но самостоятельно выполнить такую процедуру сложно и небезопасно.
- Видеокарты типа MXM. Существуют модели ноутбуков с графическими устройствами другого форм-фактора, которые вставляются в специально разработанные для них разъемы. Самый распространенный из них — формат MXM. Такой тип соединения представляет собой мобильную версию компьютерного слота PCI Express. Были и другие варианты, предлагаемые различными производителями, но они не обрели популярность и на текущий момент практически не используются.
А вот как раз графические адаптеры с разъемом MXM меняются очень просто. К тому же они обратно совместимы. И имея видеокарту предыдущего стандарта, ее можно установить в более современный слот. Например, в разъем MXM-III возможно подключить адаптер типа MXM-I, а, наоборот, карту MXM-HE в слот MXM-II вставить не удастся, потому что она в него не войдет. Старые модели видеокарт, поставленные в новый тип разъема, будут работать.
Подобную замену видеоадаптера стандарта MXM можно выполнить и в домашних условиях, не прибегая к услугам специалистов. Для этого потребуется аккуратно раскрутить корпус ноутбука и поменять модуль. Хотя выполнять такую процедуру следует, предварительно ознакомившись с руководством по разборке текущей модели ноутбука. Подобных видеоинструкций достаточно много в интернете.
Из этого видео вы узнаете, как самостоятельно заменить видеочип в ноутбуке Lenovo.
Если вы сомневаетесь в своих способностях, обратитесь в ближайшую мастерскую, где такую замену произведут качественно и профессионально. Можно не утруждать себя поиском аналогичной видеокарты, так как специалисты сделают это самостоятельно.
Выбор видеокарты
Здесь все очень просто: в том случае, когда требуется мощный компьютер для обработки трехмерных программ и игр, а также редактирования графических изображений, стоит брать ноутбук с дискретной видеокартой. А когда нужно, чтобы он работал дольше и обходился недорого, и требования к его производительности невелики, то стоит остановиться на выборе мобильного устройства с интегрированной картой.
Замена видеокарты
Для выполнения данной операции необходимы такие инструменты, как:
- Перед тем как приступить к процедуре замены, конечно же, нужно вначале узнать: как выглядит и в каком месте находится видеокарта в ноутбуке. А также найти ей подходящую альтернативу. Здесь можно выбрать либо абсолютно такую же модель, либо что-то аналогичное, но совместимое с материнской платой ноутбука. И еще стоит внимательно отнестись не только к типу разъема карты, но и ее форме, и физическим размерам.
- Отключите устройство от зарядки, и, если есть для этого возможность, извлеките аккумулятор. Выкрутите все шурупы, держащие нижнюю часть корпуса. Снимите все крышечки и отсоедините те компоненты, которые находятся в разъемах материнской платы либо подключены специальными шлейфами. К ним относятся: оперативная память, адаптер WI-FI и жесткий диск.
- На следующем этапе постарайтесь аккуратно, не прилагая излишних усилий, поднять нижнюю часть корпуса. Если что-то еще мешает разъединению, возможно, шлейф или какой-то невыкрученый шуруп, то постарайтесь отсоединить либо выкрутить их. Делайте все очень аккуратно, чтобы не повредить тонкие проводки и мелкие компоненты платы. Иначе, после того как вы соберете ноутбук, что-то может не заработать.
- Далее отыщите на плате видеомодуль и извлеките его. Чаще всего он крепится шурупами либо защелками. Вставьте в освободившийся разъем новую видеокарту. Проверьте, чтобы плата легла ровно и не мешала обратной сборке.
- После чего собирайте ноутбук в обратной последовательности, подключая шлейфы при помощи пинцета. Вставьте назад все отсоединенные компоненты и закрутите шурупы. После окончательной сборки запустите устройство и подождите, пока загрузится система. В том случае, когда вы использовали другую модель видеокарты, после включения она должна определиться как новое устройство.
- Теперь осталось только установить драйверы на новое оборудование, скачав их с сайта производителя. Не забудьте протестировать видеоадаптер с помощью специальных программ, таких как 3 dmark и убедиться в том, что температурные показатели находятся в норме.
Видео
Из этого видео вы узнаете, как можно самостоятельно улучшить свой ноутбук, подключив к нему внешнюю видеокарту.
Последние статьи
После падения у телефона Xiaomi mi5s разбился дисплей . Рассмотрим как заменить Модульный дисплей на этой серии.
Зачастую у iphone приходят аккумуляторы в негодность, из-за фактора постоянной подзарядки телефона. Мы покажем.
Итак, для того что бы заменить заднюю крышку Iphone 4, нужно сделать несколько простых шагов:1) Поворачиваем.
Видеокарта часто выходит из строя, если не придерживаться правил эксплуатации ноутбука Acer. Основная причина – перегрев гаджета из-за нарушения работы охладительной системы. Ремонт достаточно сложный и в домашних условиях невозможно произвести замену в случае отсутствия инфракрасной паяльной станции. Однако в ноутбуках Acer можно заменить видеокарту, если посчастливится найти новую. Лучше всего заказывать в проверенных специализированн ых магазинах, иначе можно приобрести использованную деталь.
Как узнать, что вышла из строя именно видеокарта? На экране не появляется изображение, но световые индикаторы мерцают и есть характерный звуковой сигнал при включении. Дисплей может быть разделен на несколько квадратов, картинка скачет или искажается. Однако такие признаки указывают и на поломку матрицы экрана, поэтому ее следует проверить, подключив к другому ноутбуку.
Если есть уверенность, что вышла из строя именно видеокарта, необходимо запастись терпением и подготовить тонкую крестовую отвертку, пластиковую лопатку, пинцет, новуювидеоплату. Для замены видеочипа нужна специальная паяльная станция, флюс для пайки, специальный термометр, термопара, свинцовый припой, спирт и мягкая ткань.
Выключить персональный компьютер. Отщелкнуть крышку аккумулятора и вытащить устройство. Открутить винты, фиксирующие нижнюю часть корпуса гаджета. Поддеть его лопаткой и снять. Открутить охладительную систему и аккуратно извлечь. Отвинти ть болты видеоплаты и снять. Установить новую деталь, надев защитные элементы, и собрать гаджет.
Если в наличии есть паяльная станция, можно заменить видеочип самостоятельно. На видеоплате аккуратно снять кожух с изоляционной прокладкой.Под чипом есть черные компаунды, фиксирующие деталь. Их следует разогреть феном (температура не должна превышать 270 градусов). Специальным инструментом аккуратно поддеть и снять чип.
Поместить плату на станоки включить верхний и нижний нагрев, установить термопару. Паяльником убрать остатки припоя.
С помощью куска свинцового припоя и паяльника нанести на плату небольшие горбики, чтобы новый чип хорошо держался. Смочить отрезок мягкой ткани в медицинском спирте и протереть. Нанести флюс и распределить равномерно по всей паяльной зоне, не заходя за контуры. Установить чип и включить станцию. Температура и время зависит от материала шариков на устройстве.
Подождать, пока плата остынет. Снять со станции, на чип поместить изоляционную прокладку и кожух. Установить видеоплатуна посадочное место. Попутно осмотреть и почистить охладительную систему, чтобы избежать очередного перегрева гаджета. Обратить внимание на состояние термопасты. Собрать ноутбук Acer и проверить.
Поменять видеочип в домашних условиях сложно, но возможно. Однако стоит помнить, что любое неаккуратное движение инструментом может повредить другие детали и вывести из строя саму плату. На паяльной станции есть риск расплавить устройство, нарушить расположение шариков. Безопаснее отнести ноутбук Acer на ремонт к специалистам.
Графический адаптер — это важнейший компонент любого компьютера. Он выводит изображение на экран и обрабатывает видеофайлы. В случае поломки видеокарты видеосигнал не поступит на дисплей, и пользоваться ноутбуком не получится. Для того чтобы решить подобную проблему, нужно будет произвести замену сгоревшего адаптера. А это непростая задача, поэтому необходимо понимать, как процедуру выполнить правильно. Кроме того, стоит иметь в виду тот факт, что не во всех ноутбуках существует такая возможность.
Причины замены
Так же как и процессор, видеокарта очень дорогой компонент любого компьютера. Из-за этого не каждый ноутбук оснащен мощным графическим чипом. А так как другие детали компьютера все еще производительные, то чаще всего приходится менять только лишь видеоадаптер.
Из этого видео вы узнаете о замене видеокарты и о том, в каких случаях она уместна.
Другая причина замены — это вышедшая из строя видеокарта. Многие ноутбуки из-за своих компактных размеров обладают не очень эффективной системой отвода тепла. А мощные игровые приложения заставляют работать видеочип на 100%, и он начинает сильно греться, что приводит к критическим температурам и «отвалу» кристалла, и, соответственно, поломке видеоадаптера.
Исключить подобную проблему перегрева не сложно. Для этого нужно всего лишь своевременно удалять пыль из системы охлаждения и менять термопасту. Еще можно пользоваться специальными подставками для отвода тепла и не допускать слишком долгих и высоких нагрузок на ноутбук.
Между прочим, самая частая проблема, с которой приходят в мастерскую по ремонту ноутбуков, это отсутствие изображения из-за сгоревшего видеочипа.
Как выглядит видеокарта на ноутбуке
Производители выпускают лэптопы с двумя типами видеокарт: дискретные (отдельные) и интегрированные (встроенные). Как выглядит и где находится видеокарта в ноутбуке, рассмотрим далее:
- Интегрированная видеокарта встроена в процессор либо чипсет ноутбука. Такой видеоадаптер не содержит отдельной памяти и чипа, и поэтому не может быть заменен аналогичным устройством. Невозможно поменять кусочек центрального процессора, потому что это цельный кристалл. Следовательно, приходится устанавливать совершенно другой CPU. А когда графическая система встроена в чипсет, то тут приходится перепаивать чип. Во время подобной замены нужно удостовериться, что материнская плата рассчитана на другой процессор и микропрограмма, вшитая в плату, правильно определит этот новый компонент.
- Дискретная видеокарта. В тех моделях, где применяется отдельный видеочип и внешняя видеопамять, графическая карта называется дискретной. Такой ее тип исполнения позволяет проводить замену этого компонента. Однако простой переустановкой одного устройства на другое здесь не обойдется. Так как это тоже чип, то он определенным способом припаян к плате, и чтобы его поменять требуется специальное дорогостоящее оборудование и опытный специалист. Поэтому замена графического адаптера обойдется дорого. А выгодно это хозяину ноутбука или нет, решает каждый отдельно. Но самостоятельно выполнить такую процедуру сложно и небезопасно.
- Видеокарты типа MXM. Существуют модели ноутбуков с графическими устройствами другого форм-фактора, которые вставляются в специально разработанные для них разъемы. Самый распространенный из них — формат MXM. Такой тип соединения представляет собой мобильную версию компьютерного слота PCI Express. Были и другие варианты, предлагаемые различными производителями, но они не обрели популярность и на текущий момент практически не используются.
А вот как раз графические адаптеры с разъемом MXM меняются очень просто. К тому же они обратно совместимы. И имея видеокарту предыдущего стандарта, ее можно установить в более современный слот. Например, в разъем MXM-III возможно подключить адаптер типа MXM-I, а, наоборот, карту MXM-HE в слот MXM-II вставить не удастся, потому что она в него не войдет. Старые модели видеокарт, поставленные в новый тип разъема, будут работать.
Подобную замену видеоадаптера стандарта MXM можно выполнить и в домашних условиях, не прибегая к услугам специалистов. Для этого потребуется аккуратно раскрутить корпус ноутбука и поменять модуль. Хотя выполнять такую процедуру следует, предварительно ознакомившись с руководством по разборке текущей модели ноутбука. Подобных видеоинструкций достаточно много в интернете.
Из этого видео вы узнаете, как самостоятельно заменить видеочип в ноутбуке Lenovo.
Если вы сомневаетесь в своих способностях, обратитесь в ближайшую мастерскую, где такую замену произведут качественно и профессионально. Можно не утруждать себя поиском аналогичной видеокарты, так как специалисты сделают это самостоятельно.
Выбор видеокарты
Здесь все очень просто: в том случае, когда требуется мощный компьютер для обработки трехмерных программ и игр, а также редактирования графических изображений, стоит брать ноутбук с дискретной видеокартой. А когда нужно, чтобы он работал дольше и обходился недорого, и требования к его производительности невелики, то стоит остановиться на выборе мобильного устройства с интегрированной картой.
Замена видеокарты
Для выполнения данной операции необходимы такие инструменты, как:
- Перед тем как приступить к процедуре замены, конечно же, нужно вначале узнать: как выглядит и в каком месте находится видеокарта в ноутбуке. А также найти ей подходящую альтернативу. Здесь можно выбрать либо абсолютно такую же модель, либо что-то аналогичное, но совместимое с материнской платой ноутбука. И еще стоит внимательно отнестись не только к типу разъема карты, но и ее форме, и физическим размерам.
- Отключите устройство от зарядки, и, если есть для этого возможность, извлеките аккумулятор. Выкрутите все шурупы, держащие нижнюю часть корпуса. Снимите все крышечки и отсоедините те компоненты, которые находятся в разъемах материнской платы либо подключены специальными шлейфами. К ним относятся: оперативная память, адаптер WI-FI и жесткий диск.
- На следующем этапе постарайтесь аккуратно, не прилагая излишних усилий, поднять нижнюю часть корпуса. Если что-то еще мешает разъединению, возможно, шлейф или какой-то невыкрученый шуруп, то постарайтесь отсоединить либо выкрутить их. Делайте все очень аккуратно, чтобы не повредить тонкие проводки и мелкие компоненты платы. Иначе, после того как вы соберете ноутбук, что-то может не заработать.
- Далее отыщите на плате видеомодуль и извлеките его. Чаще всего он крепится шурупами либо защелками. Вставьте в освободившийся разъем новую видеокарту. Проверьте, чтобы плата легла ровно и не мешала обратной сборке.
- После чего собирайте ноутбук в обратной последовательности, подключая шлейфы при помощи пинцета. Вставьте назад все отсоединенные компоненты и закрутите шурупы. После окончательной сборки запустите устройство и подождите, пока загрузится система. В том случае, когда вы использовали другую модель видеокарты, после включения она должна определиться как новое устройство.
- Теперь осталось только установить драйверы на новое оборудование, скачав их с сайта производителя. Не забудьте протестировать видеоадаптер с помощью специальных программ, таких как 3 dmark и убедиться в том, что температурные показатели находятся в норме.
Видео
Из этого видео вы узнаете, как можно самостоятельно улучшить свой ноутбук, подключив к нему внешнюю видеокарту.
Источник
Допустим, Вы покупаете ноутбук и Вам надо узнать его характеристики, а именно — какая модель видеокарты стоит на нём. Или Вы купили новую игру с и хотите узнать соответствует ли видеоплата системным требованиям. И хотя это очень просто сделать даже средствами самой операционной системы Windows 7, 8? 8.1 или Windows 10, существует целый класс специальных программ, выдающих подробные данные о том или ином узле компьютера. Я расскажу об обоих вариантах и приведу 3 способа, которые помогут определить какая видеокарта стоит на Вашем ноутбуке Acer, Lenovo, ASUS, HP или иной модели.
Способ первый — Диспетчер устройств Windows
Нажимаем вместе клавиши Win и R для запуска окна «Выполнить»:
Вводим следующее:
devmgmt.msc
И нажимаем кнопку ОК. Этим мы запустим диспетчер устройств Виндовс. В нём надо найти раздел Видеоадаптеры:
Разворачиваем его и смотрим что там написано. Теперь мы знаем — какая модель видеокарты установлена на ноутбуке или компьютере.
Способ второй — Свойства экрана
На рабочем столе — без разницы Windows 7 это или Windows 10 — кликните правой кнопкой мыши. В открывшемся меню надо выбрать пункт Разрешение экрана:
В открывшемся окне надо щелкнуть на ссылку «Дополнительные параметры» (правый нижний угол), после чего откроется окно свойств видеосистемы. В нём надо открыть вкладку «Адаптер»:
В поле Тип адаптера будет указано какая видеокарта стоит на ноутбуке. А ниже, в поле «Сведения о адаптере», будут указаны подробные данные.
Способ третий — установка специальных программ
В Интернете полным-полно различных платных и бесплатных программ и улитит, которые показывают подробную информацию о установленных на компьютер комплектующих. Для того, чтобы узнать какая видеокарта установлена на ноутбуке, я обычно пользуюсь бесплатным приложением GPU-Z (скачать). Установка у него простейшая. После запуска, видим такое окно:
В строке Name — название модели видеоадаптера, установленного на ноутбуке или нетбуке. Ниже — полное описание его параметров. В том числе тип памяти — Memory Type и тип шины — Bus Width.
Эти три способа под силу даже самому неподготовленному юзеру и благодаря им можно легко определить какая видеокарта в ноутбуке, узнать её модель и посмотреть характеристики без особых проблем и затруднений. Главное действовать смело и не боятся!
Содержание
- Где находится видеокарта в ноутбуке
- Какие видеокарты бывают
- Интегрированные видеокарты
- Дискретная видеокарта
- Интегрировано-дискретные
- Где в ноутбуке расположена видеокарта
- Как заменить видеокарту на ноутбуке
- Причины замены
- Как выглядит видеокарта на ноутбуке
- Выбор видеокарты
- Замена видеокарты
- Видео
- Замена видеокарты в ноутбуках Acer
- Последние статьи
- Замена видеокарты на ноутбуке: пошаговые инструкции
- Можно ли заменить видеокарту на ноутбуке?
- Интегрированная видеокарта
- Дискретная видеокарта
- Зачем делать замену?
- Как поменять видеокарту на ноутбуке?
- Пошаговые инструкции замены
- Установка драйверов
- Установка внешней видеокарты
- Док-станция
- Внутренний разъем mPCI-E
- В каких случаях поменять видеокарту нельзя?
- Типы видеокарт для ноутбуков
- Где находится видеокарта в ноутбуке: описание и способы ее замены
- Причины замены
- Почему видеокарта выходит из строя
- Зачем нужна видеокарта?
- Определяем модель видеокарты средствами Windows
- Свойства экрана
- Находим видеокарту в диспетчере устройств
- Как определить видеокарту с помощью Device ID
- Средство диагностики DirectX
- Другие способы решения проблемы
- Подключение с помощью специального бокса
- Ремонт видеокарты ноутбука
- Режимы динамического и фиксированного управления переключением видеокарт
- Режим динамического управления
- Режим фиксированного управления
- Совместимость видеокарт в ноутбуках Acer
- Как выглядит видеокарта на ноутбуке
- Какие видеокарты бывают
- Интегрированные видеокарты
- Дискретная видеокарта
- Интегрировано-дискретные
- Зачем делать замену?
- Когда нужна замена видеопамяти?
- Охлаждающая подставка
- Как заказать
- Замена видеокарты
- Установка внешней видеокарты
- Производители видеокарт
- Где в ноутбуке расположена видеокарта
Где находится видеокарта в ноутбуке

Какие видеокарты бывают
Видеокарты делятся на две группы – дискретные и встроенные. Оба вида могут использоваться как отдельно, так и в паре. У каждой группы есть свои особенности, преимущества и недостатки.
Интегрированные видеокарты
Интегрированная карта, часто её называют встроенной, не представлена отдельной платой. Она не имеет своей памяти, процессора и использует ресурсы центрального ядра. Проще говоря, она совмещена с основным процессором. Заменить видеоадаптер такого типа в домашних условиях невозможно. Её минус – заметное снижение производительности центрального процессора и общей производительности.
Такие карты используются в мобильных ПК, предназначенных для решения задач среднего пользователя. Они хорошо справляются с воспроизведением видео, «потянут» простенькие игры. Плюсы таких карт:
Дискретная видеокарта
Данный тип имеет собственный процессор и оперативную память. Всё смонтировано на отдельной плате, которая устанавливается в слот материнской платы. Использование дискретной видеокарты позволяет не снижать мощность основного процессора и получить высокую производительность графики. При необходимости апгрейда, именно за счёт замены дискретной карты можно добиться значительного прироста производительности.
Минусы дискретных карт:
Справка! Дискретные карты подойдут тем пользователям, кто использует ноутбук для игр, работы в графических редакторах и прочих задач, для которых требуется высокая графическая производительность.
В некоторых моделях ноутбуков могут использоваться оба вида графических карт одновременно. Но не стоит думать, что это даёт значительный прирост производительности — карты работают по очереди. Значимое преимущество такой схемы — возможность работы без дискретной карты, т. е. можно её извлечь и всё будет работать на встроенной графике.
Интегрировано-дискретные
Новая разработка инженеров, которая пока ещё используется редко. Карта представляет собой отдельный чип с собственной памятью. Устанавливается такой адаптер непосредственно в шлейф центрального процессора на материнской плате.
Где в ноутбуке расположена видеокарта
Будь то дискретная видеокарта или интегрированная, они расположены в корпусе ноутбука и имеют прямой контакт с материнской платой. Для замены потребуется вскрывать корпус, что без определённых знаний сделать сложно.
Справка! На YouTube, можно найти видеоинструкции по разборке большинства популярных моделей ноутбуков и заменить видеокарту самостоятельно.
Некоторые производители позаботились о том, чтобы пользователи имели возможность заменить дискретный графический адаптер без полной разборки ноутбука и предусмотрели специальный люк. У таких моделей он расположен с обратной стороны и крепится при помощи нескольких винтиков со шляпкой под крестообразную отвёртку.
Источник
Как заменить видеокарту на ноутбуке
Графический адаптер — это важнейший компонент любого компьютера. Он выводит изображение на экран и обрабатывает видеофайлы. В случае поломки видеокарты видеосигнал не поступит на дисплей, и пользоваться ноутбуком не получится. Для того чтобы решить подобную проблему, нужно будет произвести замену сгоревшего адаптера. А это непростая задача, поэтому необходимо понимать, как процедуру выполнить правильно. Кроме того, стоит иметь в виду тот факт, что не во всех ноутбуках существует такая возможность.
Причины замены
Так же как и процессор, видеокарта очень дорогой компонент любого компьютера. Из-за этого не каждый ноутбук оснащен мощным графическим чипом. А так как другие детали компьютера все еще производительные, то чаще всего приходится менять только лишь видеоадаптер.
Из этого видео вы узнаете о замене видеокарты и о том, в каких случаях она уместна.
Другая причина замены — это вышедшая из строя видеокарта. Многие ноутбуки из-за своих компактных размеров обладают не очень эффективной системой отвода тепла. А мощные игровые приложения заставляют работать видеочип на 100%, и он начинает сильно греться, что приводит к критическим температурам и «отвалу» кристалла, и, соответственно, поломке видеоадаптера.
Исключить подобную проблему перегрева не сложно. Для этого нужно всего лишь своевременно удалять пыль из системы охлаждения и менять термопасту. Еще можно пользоваться специальными подставками для отвода тепла и не допускать слишком долгих и высоких нагрузок на ноутбук.
Между прочим, самая частая проблема, с которой приходят в мастерскую по ремонту ноутбуков, это отсутствие изображения из-за сгоревшего видеочипа.
Как выглядит видеокарта на ноутбуке
Производители выпускают лэптопы с двумя типами видеокарт: дискретные (отдельные) и интегрированные (встроенные). Как выглядит и где находится видеокарта в ноутбуке, рассмотрим далее:
А вот как раз графические адаптеры с разъемом MXM меняются очень просто. К тому же они обратно совместимы. И имея видеокарту предыдущего стандарта, ее можно установить в более современный слот. Например, в разъем MXM-III возможно подключить адаптер типа MXM-I, а, наоборот, карту MXM-HE в слот MXM-II вставить не удастся, потому что она в него не войдет. Старые модели видеокарт, поставленные в новый тип разъема, будут работать.
Подобную замену видеоадаптера стандарта MXM можно выполнить и в домашних условиях, не прибегая к услугам специалистов. Для этого потребуется аккуратно раскрутить корпус ноутбука и поменять модуль. Хотя выполнять такую процедуру следует, предварительно ознакомившись с руководством по разборке текущей модели ноутбука. Подобных видеоинструкций достаточно много в интернете.
Из этого видео вы узнаете, как самостоятельно заменить видеочип в ноутбуке Lenovo.
Если вы сомневаетесь в своих способностях, обратитесь в ближайшую мастерскую, где такую замену произведут качественно и профессионально. Можно не утруждать себя поиском аналогичной видеокарты, так как специалисты сделают это самостоятельно.
Выбор видеокарты
Здесь все очень просто: в том случае, когда требуется мощный компьютер для обработки трехмерных программ и игр, а также редактирования графических изображений, стоит брать ноутбук с дискретной видеокартой. А когда нужно, чтобы он работал дольше и обходился недорого, и требования к его производительности невелики, то стоит остановиться на выборе мобильного устройства с интегрированной картой.
Замена видеокарты
Для выполнения данной операции необходимы такие инструменты, как:
Видео
Из этого видео вы узнаете, как можно самостоятельно улучшить свой ноутбук, подключив к нему внешнюю видеокарту.
Источник
Замена видеокарты в ноутбуках Acer
Последние статьи
После звонка в наш сервисный центр, клиент озвучил проблему. Стиральная машина Bosch не сливает воду. Мастер.
Электрическая техника нередко ломается, 1 из актуальнейших задач, это проблема замыкания CD привода. В этих.
vsepochinim Ноутбуки Acer ASPIRE 5920
Видеокарта часто выходит из строя, если не придерживаться правил эксплуатации ноутбука Acer. Основная причина – перегрев гаджета из-за нарушения работы охладительной системы. Ремонт достаточно сложный и в домашних условиях невозможно произвести замену в случае отсутствия инфракрасной паяльной станции. Однако в ноутбуках Acer можно заменить видеокарту, если посчастливится найти новую. Лучше всего заказывать в проверенных специализированн ых магазинах, иначе можно приобрести использованную деталь.
Как узнать, что вышла из строя именно видеокарта? На экране не появляется изображение, но световые индикаторы мерцают и есть характерный звуковой сигнал при включении. Дисплей может быть разделен на несколько квадратов, картинка скачет или искажается. Однако такие признаки указывают и на поломку матрицы экрана, поэтому ее следует проверить, подключив к другому ноутбуку.
Если есть уверенность, что вышла из строя именно видеокарта, необходимо запастись терпением и подготовить тонкую крестовую отвертку, пластиковую лопатку, пинцет, новуювидеоплату. Для замены видеочипа нужна специальная паяльная станция, флюс для пайки, специальный термометр, термопара, свинцовый припой, спирт и мягкая ткань.
Выключить персональный компьютер. Отщелкнуть крышку аккумулятора и вытащить устройство. Открутить винты, фиксирующие нижнюю часть корпуса гаджета. Поддеть его лопаткой и снять. Открутить охладительную систему и аккуратно извлечь. Отвинти ть болты видеоплаты и снять. Установить новую деталь, надев защитные элементы, и собрать гаджет.
Если в наличии есть паяльная станция, можно заменить видеочип самостоятельно. На видеоплате аккуратно снять кожух с изоляционной прокладкой.Под чипом есть черные компаунды, фиксирующие деталь. Их следует разогреть феном (температура не должна превышать 270 градусов). Специальным инструментом аккуратно поддеть и снять чип.
Поместить плату на станоки включить верхний и нижний нагрев, установить термопару. Паяльником убрать остатки припоя.
С помощью куска свинцового припоя и паяльника нанести на плату небольшие горбики, чтобы новый чип хорошо держался. Смочить отрезок мягкой ткани в медицинском спирте и протереть. Нанести флюс и распределить равномерно по всей паяльной зоне, не заходя за контуры. Установить чип и включить станцию. Температура и время зависит от материала шариков на устройстве.
Подождать, пока плата остынет. Снять со станции, на чип поместить изоляционную прокладку и кожух. Установить видеоплатуна посадочное место. Попутно осмотреть и почистить охладительную систему, чтобы избежать очередного перегрева гаджета. Обратить внимание на состояние термопасты. Собрать ноутбук Acer и проверить.
Поменять видеочип в домашних условиях сложно, но возможно. Однако стоит помнить, что любое неаккуратное движение инструментом может повредить другие детали и вывести из строя саму плату. На паяльной станции есть риск расплавить устройство, нарушить расположение шариков. Безопаснее отнести ноутбук Acer на ремонт к специалистам.
Источник
Замена видеокарты на ноутбуке: пошаговые инструкции
Замена видеокарты является стандартной операцией, которую проводят многие пользователи ноутбуков. Она не составляет труда и может быть успешно проведена самостоятельно, если соблюдать осторожность при разборке, установке и сборке.
Можно ли заменить видеокарту на ноутбуке?
Чтобы определиться с тем, можно ли проводить замену видеокарты на ноутбуке, нужно сначала узнать её тип. Он может быть интегрированным или дискретным.
Интегрированная видеокарта
Считается самой бюджетной картой. Впаивается в материнскую плату или процессор, благодаря чему экономно потребляет энергию и не доводит до сильного нагрева внутренние компоненты ноутбука.
В таком случае нужно заранее убедиться в совместимости процессора и материнской платы, иначе покупка будет напрасной. Сделать это можно самостоятельно с помощью программы Everest. Она покажет название текущей аппаратуры.
Дискретная видеокарта
Представляет собой автономное оборудование. Выглядит как отдельный чип, который припаян к материнской плате. Легко поддается замене. Использовать нужно такую же модель, какая и установлена изначально, но только с новой версией.
Замена видеокарты нужна в двух случаях:
Как поменять видеокарту на ноутбуке?
Чтобы успешно заменить видеокарту, нужно не только изъять старый компонент и установить новый, но и провести удаление и установку драйверов.
Пошаговые инструкции замены
Перед покупкой видеокарты нужно определить, какую модель будет поддерживать материнская плата. Это можно сделать с помощью уже упомянутой программы Everest:
После определения модели установленной видеокарты:
Установка драйверов
Перед началом замены нужно удалить драйвера от прошлой видеокарты. Для этого:
Если в контекстном меню нет данной строки, то нажмите на доступный видеоадаптер два раза левой кнопкой мыши для вызова его свойств.
В появившемся окне выберите вкладку «Драйвер». Нажмите «Удалить» внизу окна.
Или же «Удалить устройство», потом поставить галочку напротив «Удалить программы драйверов. » и закончить действие.
В комплекте с новой видеокартой чаще всего идет диск с драйверами. В таком случае:
Установка внешней видеокарты
Установить внешнюю видеокарту можно двумя способами: с помощью док-станции или внутреннего разъема mPCI-E.
Док-станция
Она представляет собой устройство, которое обладает PCI-E слотом и элементами управления. Питание производится отдельно от розетки, а не вместе с ноутбуком. Продается отдельно от видеокарты.
Внутренний разъем mPCI-E
Во всех ноутбуках есть интегрированный модем Wi-Fi, который подключен к mimi PCL-Express. Если подключение видеокарты будет производится через внутренний разъем mPCI-E, то подключение к беспроводной сети придется заменить на проводное, подключив кабель от роутера к ноутбуку.
Для подключения необходим специальный переходник EXP GDC. Его приобрести можно на торговой площадке Aliexpress.
Далее снимите клемы (два провода), а потом выньте плату из разъема.
Конец с 6-пиновым коннектором вставьте в соответствующий разъем на EXP GDC, а другой конец (6 или 8-пиновый) подсоедините к видеокарте.
Вставьте штекер блока питания в нужное гнездо на EXP GDC, а его вилку в розетку.
В каких случаях поменять видеокарту нельзя?
Видеокарту нельзя поменять в двух случаях:
Типы видеокарт для ноутбуков
Существует 3 основных типа видеокарт:
Источник
Где находится видеокарта в ноутбуке: описание и способы ее замены
Причины замены
Так же как и процессор, видеокарта очень дорогой компонент любого компьютера. Из-за этого не каждый ноутбук оснащен мощным графическим чипом. А так как другие детали компьютера все еще производительные, то чаще всего приходится менять только лишь видеоадаптер.
Из этого видео вы узнаете о замене видеокарты и о том, в каких случаях она уместна.
Другая причина замены — это вышедшая из строя видеокарта. Многие ноутбуки из-за своих компактных размеров обладают не очень эффективной системой отвода тепла. А мощные игровые приложения заставляют работать видеочип на 100%, и он начинает сильно греться, что приводит к критическим температурам и «отвалу» кристалла, и, соответственно, поломке видеоадаптера.
Исключить подобную проблему перегрева не сложно. Для этого нужно всего лишь своевременно удалять пыль из системы охлаждения и менять термопасту. Еще можно пользоваться специальными подставками для отвода тепла и не допускать слишком долгих и высоких нагрузок на ноутбук.
Между прочим, самая частая проблема, с которой приходят в мастерскую по ремонту ноутбуков, это отсутствие изображения из-за сгоревшего видеочипа.
Почему видеокарта выходит из строя
Сотрудники сервисных центров чаще всего сталкиваются с проблемами, которые вызваны перегревом. Чем производительнее видеочип, тем больше он потребляет энергии и тем сильнее нагревается в процессе работы, особенно на максимальной нагрузке. Температура на его поверхности может достигать 90 °C! Чтобы не допустить критического ее повышения, рекомендуется регулярно очищать ноут от пыли, менять термопасту на процессоре и видеочипе (если он дискретный) и контролировать тепловыделение с помощью утилит.
Зачем нужна видеокарта?
Среди всех составляющих компьютера главным образом принято выделять две — процессор и видеокарту, хоть и остальные части также важны. И если процессор отвечает за вычислительную способность, то видеокарта нужна для отображения всех процессов и действий на экране.
Самыми важными комплектующими компьютера являются процессор и видеокарта
При её отсутствии компьютер конечно включится — однако никакого изображения не будет, да и подключение монитора к системному блоку, в котором отсутствует видеокарта не представляется возможным. Ещё одна задача видеокарты, хоть и уже не настолько значимая — снизить своим наличием нагрузку, на другие комплектующие компьютера, например, такие, как процессор и оперативную памятью
Определяем модель видеокарты средствами Windows
Распознать, какая видеокарта стоит на ноутбуке или ПК помогут такие средства операционной системы, как свойства экрана, диспетчер устройств, а также диагностическая утилита Direct X. Если же ОС не распознает модель и название фирмы, изготовившей графический адаптер, узнать эту информацию пользователь сможет с помощью идентификатора оборудования Device ID.
Свойства экрана
Первый способ определить модель видеокарты – использовать свойства экрана. Этот процесс выглядит следующим образом:
В зависимости от версии ОС эта последовательность действий может выглядеть немного иначе. Так, на Windows 10 необходимо открыть контекстное меню рабочего стола, выбрать «Параметры экрана», пролистать страницу вниз и кликнуть «Дополнительные параметры дисплея». Далее выбрать «Свойства видеоадаптера», затем – «Адаптер». После этого станут доступны необходимые сведения об установленном оборудовании.
Находим видеокарту в диспетчере устройств
Узнать, какая видеокарта установлена на ноутбуке или ПК можно через диспетчер устройств. Для вызова этой системной утилиты нужно нажать «Свойства» в контекстном меню иконки «Мой компьютер».
Далее в открывшемся окне выбираем «Диспетчер устройств».
Также запустить программу можно, одновременно удерживая системную клавишу Win (кнопка с изображением эмблемы Windows) и букву R для запуска системной команды «Выполнить». В открывшемся окне следует набрать команду devmgmt.msc.
Далее в «Диспетчере устройств» следует открыть вкладку «Видеоадаптеры» чтобы определить, какая видеокарта работает на устройстве.
Похожим образом можно получить необходимые данные о видеоадаптере через «Сведения о системе».
Необходимо нажать «Win+R» и набрать «msinfo32».
В «Сведениях о системе» нужно перейти в «Компоненты», затем открыть «Дисплей». В строке «Имя» пользователь увидит информацию об установленной графической карте и о количестве используемой памяти.
Важно знать: если устройство использует более 2 Гб памяти, утилита неверно отображает эту информацию. Эта ошибка официально подтверждена компанией Microsoft.
Как определить видеокарту с помощью Device ID
Иногда, обычно после переустановки ОС, в «Диспетчере устройств» во вкладке «Видеоадаптеры» вместо марки видеокарты появляется «Стандартный VGA графический адаптер». Это объясняется тем, что ОС не распознала тип видеокарты на устройстве и не понимает, какие драйвера нужно использовать. В этом случае вам придется самостоятельно получить сведения об оборудовании, а затем найти и установить драйвера для видеокарты. Распознать марку видеокарты поможет идентификатор оборудования Device ID.
Перед вами появится ряд строк с данными о неопознанном оборудовании. В каждой из них имеются значения VEN и DEV в начальной части строки – обозначения фирмы и модели техники. Их нужно записать или скопировать.
После клика по кнопке «Искать» вы получите информацию о фирме-производителе и модели дискретной видеокарты на ноутбуке или ПК, а также сможете на этом же ресурсе скачать драйвера.
Тем не менее рекомендуется перейти на официальную страницу фирмы, выпустившей видеокарту и найти там свежую версию драйверов для своего оборудования.
Средство диагностики DirectX
В любой ОС Windows независимо от версии работают компоненты DirectX, использующиеся для корректного отображения графики и воспроизведения звука в играх и софте. В их число входит утилита dxdiag.exe, которая поможет определить проверить ПК и определить название видеокарты. Чтобы получить данные нужно:
На открывшейся странице пользователь определит марку видеокарты, а также получит сведения об установленных драйверах и памяти, используемой графическим адаптером.



Другие способы решения проблемы
Подключение с помощью специального бокса
Топовые интегрированные видеочипы для портативных девайсов, которые позволяют работать с мощной графикой, стоят дорого, их сложно устанавливать (особенно если требуется выпаиванием), а еще им необходима производительная система охлаждения.
Чтобы не решать эти проблемы, можно воспользоваться специальным боксом. В него помещают обычный дискретный видеочип для стационарного компьютера, а затем подключают конструкцию к ноуту. Это просто, быстро и дешево, а еще вы решите проблему с постоянным перегревом — боксы с завода оснащены встроенной системой охлаждения.
Но у такого решения есть минусы: увеличивается количество проводов на рабочем месте, вы лишаетесь мобильности, которую по умолчанию предлагает ноутбук, выбор дискретных видеокарт ограничен.
Ремонт видеокарты ноутбука
Ремонт ноутбука, замена видеокарты, а также замена термопасты на видеокарте ноутбука — все эти задачи должны выполняться исключительно специалистами в условиях мастерской. Это гарантированный способ получить ноут обратно в рабочем состоянии. Ремонт обычно подразумевает реболлинг — восстановление контакта микросхемы с памятью. Если проблема более сложная или вызвана другими причинами, вероятно, потребуется полноценная замена видеокарты на ноутбуке.
Режимы динамического и фиксированного управления переключением видеокарт
В зависимости от модели компьютеры HP с функцией переключения видеокарт Intel и ATI поддерживают работу в одном из двух режимов:
Режим динамического управления
Режим фиксированного управления
. Ранние модели поддерживали Режим фиксированного управления, в то время как последние модели поддерживают Режим динамического управления. Использование драйверов режима фиксированного управления на компьютере с поддержкой режима динамического управления недоступно. Использование драйверов режима динамического управления на компьютере с функцией переключения видеокарт с режимом фиксированного управления недоступно. Для достижения наилучшей производительности при использовании любой конфигурации используйте последние версии драйверов и ПО. Для получения дополнительной информации обратитесь в раздел
Получение ПО и драйверов
Наличие в компьютере функции переключения режимов динамического и фиксированного управления можно определить по параметрам, доступным на экране переключения графических режимов в программе Центр управления Catalyst. Дополнительную информацию можно получить в следующем разделе.
Примечание.
Информация и рисунки в данном документе даны на момент публикации. Вид программы Центр управления Catalyst может отличаться ввиду различия версий программы.
Режим динамического управления
Компьютеры с функцией переключения видеокарт в режиме динамического управления переключаются между встроенным энергосберегающим процессором и дискретным высокопроизводительным процессором в зависимости от запросов работающей программы. Те или иные приложения можно настроить при помощи программы Центр управления Catalyst. Если экран переключения видеокарт позволяет задавать уровни приложений, значит, компьютер располагает функцией переключения видеокарт в режиме динамического управления.
Рис. : Центр управления Catalyst – Экран настройки функции переключения видеокарт в режиме динамического управления
Примечание.
Режим динамического управления функцией переключения графических карт был использован в компьютерах HP для продления времени работы от одной зарядки аккумулятора, можно применять пользовательские настройки режима. Режим динамического управления позволяет компьютеру использовать встроенный и дискретный графические процессоры без перезапуска или перенастройки параметров дисплея. На некоторых компьютерах с режимом динамического управления переключением видеокарт можно задавать фиксированный режим работы в настройках BIOS. Подробнее об изменении настроек BIOS в моделях, где поддерживается такая возможность, см. в документе
Приложения OpenGL не предусматривают настройку на использование дискретной видеокарты
Режим фиксированного управления
Компьютеры с режимом фиксированного управления переключением видеокарт позволяют переключаться между энергосберегающим и высокопроизводительным процессорами в зависимости от источника питания (от батареи или от адаптера переменного тока) или вручную при помощи программы Центр управления Catalyst. При этом все приложения используют выбранный процессор. Если экран переключения видеокарт позволяет выбирать между высокой производительностью и экономичностью, значит, компьютер располагает функцией переключения видеокарт в режиме фиксированного управления.
Рис. : Центр управления Catalyst – Экран настройки функции переключения видеокарт в режиме фиксированного управления
Совместимость видеокарт в ноутбуках Acer
Acer Aspire
Aspire 4710G — MXM-II, HD 2400XT, возможна замена на 8600M GT
Acer Extensa
Acer TravelMate
Звоните или оставляйте заявку прямо на сайте! Наши специалисты с удовольствием помогут Вам!
Как выглядит видеокарта на ноутбуке
Производители выпускают лэптопы с двумя типами видеокарт: дискретные (отдельные) и интегрированные (встроенные). Как выглядит и где находится видеокарта в ноутбуке, рассмотрим далее:
А вот как раз графические адаптеры с разъемом MXM меняются очень просто. К тому же они обратно совместимы. И имея видеокарту предыдущего стандарта, ее можно установить в более современный слот. Например, в разъем MXM-III возможно подключить адаптер типа MXM-I, а, наоборот, карту MXM-HE в слот MXM-II вставить не удастся, потому что она в него не войдет. Старые модели видеокарт, поставленные в новый тип разъема, будут работать.
Подобную замену видеоадаптера стандарта MXM можно выполнить и в домашних условиях, не прибегая к услугам специалистов. Для этого потребуется аккуратно раскрутить корпус ноутбука и поменять модуль. Хотя выполнять такую процедуру следует, предварительно ознакомившись с руководством по разборке текущей модели ноутбука. Подобных видеоинструкций достаточно много в интернете.
Из этого видео вы узнаете, как самостоятельно заменить видеочип в ноутбуке Lenovo.
Если вы сомневаетесь в своих способностях, обратитесь в ближайшую мастерскую, где такую замену произведут качественно и профессионально. Можно не утруждать себя поиском аналогичной видеокарты, так как специалисты сделают это самостоятельно.



Какие видеокарты бывают
Видеокарты делятся на две группы – дискретные и встроенные. Оба вида могут использоваться как отдельно, так и в паре. У каждой группы есть свои особенности, преимущества и недостатки.
Интегрированные видеокарты
Интегрированная карта, часто её называют встроенной, не представлена отдельной платой. Она не имеет своей памяти, процессора и использует ресурсы центрального ядра. Проще говоря, она совмещена с основным процессором. Заменить видеоадаптер такого типа в домашних условиях невозможно. Её минус – заметное снижение производительности центрального процессора и общей производительности.
Такие карты используются в мобильных ПК, предназначенных для решения задач среднего пользователя. Они хорошо справляются с воспроизведением видео, «потянут» простенькие игры. Плюсы таких карт:
Дискретная видеокарта
Данный тип имеет собственный процессор и оперативную память. Всё смонтировано на отдельной плате, которая устанавливается в слот материнской платы. Использование дискретной видеокарты позволяет не снижать мощность основного процессора и получить высокую производительность графики. При необходимости апгрейда, именно за счёт замены дискретной карты можно добиться значительного прироста производительности.
Минусы дискретных карт:
Справка! Дискретные карты подойдут тем пользователям, кто использует ноутбук для игр, работы в графических редакторах и прочих задач, для которых требуется высокая графическая производительность.
В некоторых моделях ноутбуков могут использоваться оба вида графических карт одновременно. Но не стоит думать, что это даёт значительный прирост производительности — карты работают по очереди. Значимое преимущество такой схемы — возможность работы без дискретной карты, т. е. можно её извлечь и всё будет работать на встроенной графике.
Интегрировано-дискретные
Новая разработка инженеров, которая пока ещё используется редко. Карта представляет собой отдельный чип с собственной памятью. Устанавливается такой адаптер непосредственно в шлейф центрального процессора на материнской плате.
Замена видеокарты нужна в двух случаях:
Когда нужна замена видеопамяти?
Главные признаки того, что видеосистема неисправна: на дисплее появляются вертикальные полосы, несвойственные ему визуальные эффекты, изображение двоится (троится и т. п.), растянуто, не помещается на экране или просто отсутствует.
Охлаждающая подставка
Пользователям ноутбуков знакома ситуация, когда бесшумное устройство за секунду превращается в истребитель на взлете. Но, даже на повышенных оборотах, охлаждение иногда не справляется с отводом тепла. Для понижения температуры внутренние системы защиты уменьшают частоты центрального процессора и видеокарты, из-за чего снижается производительность системы.
Явление получило название тротлинг и знакомо пользователям ноутбуков, чьи производители допустили просчет в системе охлаждения. Подставка с вентилятором (одним или несколькими) является недорогим способом борьбы с перегревом.
Насколько такое решение эффективно? Среди пользователей мнения расходятся. Кто-то использует подставку даже во время серфинга в интернете, кому-то она кажется бесполезным устройством.
Чтобы внести ясность и оценить эффективность, проведем тесты с использованием простейшей подставки с одним вентилятором. А подопытными будут: офисный HP с процессорной графикой и игровой Acer Nitro 5 с дискретной RX 560x. Сравним температуры на рабочем столе и при нагрузке в тесте стабильности Aida 64.
В модели Acer температуры на рабочем столе и под нагрузкой упали на 1-2 градуса (на видеокарте и процессоре соответственно). В случае с HP снижение температур заметно только в режиме простоя. Под нагрузкой температура не изменилась. Однако система охлаждения в обоих случаях работала тише. Acer без подставки сбрасывал частоту на процессоре, с подставкой — нет.
Как заказать
Вас интересует замена видеокарты на ноутбуке, цена услуги, сроки ее выполнения или другие работы по восстановлению и обслуживанию портативной техники? Специалисты сервисного центра Service812 с удовольствием ответят на эти вопросы по многоканальному телефону +7 (812) 363-17-10. Также ждем вас в офисе по адресу: СПб, ул. Учительская, 23 БЦ «Атолл» (в районе станции метро Гражданский проспект).
Если предстоит не замена, а ремонт видеокарты ноутбука, цена будет зависеть от сложности работы и количества затраченного времени. Оставляйте заявку, и наши сотрудники заберут ноутбук, а после сервиса вернут его полностью рабочим в удобное время по адресу в Санкт-Петербурге.
Замена видеокарты
Для выполнения данной операции необходимы такие инструменты, как:
Установка внешней видеокарты
Если в вашем компьютере нет разъема MXM, улучшить его показатели по обработке графики все же можно. Вы можете подключить внешнюю видеокарту к ноутбуку – но не во всех случаях это целесообразно. К минусам способа отнесем:
Если недостатки вас не смущают, и вы готовы потратиться, чтобы получить лучшую производительность в играх при относительно низкой мобильности системы – приступайте к замене. Улучшать лучше ноутбуки с центральными процессорами Intel – в отличие от AMD, они обеспечивают лучшие характеристики и совместимость драйверов. Если в модели нет видеоадаптера NVIDIA или AMD, это лучше – переход с Intel на NVIDIA пройдет без проблем, а переключаться между внутренним и внешним видео можно будет без перезагрузки ОС.
Некоторые ноутбуки имеют внешний многофункциональный порт, в который напрямую можно подключить внешний видеоадаптер. К таким моделям относится Lenovo IdeaPad Y500. Но специальный видеоинтерфейс – редкая вещь, в остальных случаях используют один из стандартных разъемов, в который вставляют переходник на PCI express:
Покупать топовую видеокарту смысла нет, вся ее мощь не раскроется на мобильном компьютере. Предпочтите недорогие модели из верхнего диапазона цен, для MacBook можно взять видеоадаптер от AMD, для остальных лучше купить NVIDIA. Кроме видеокарты для подключения понадобится:
Переходник позволяет ноутбука использовать полноценный видеоадаптер вместе с внутренним интегрированным. Карта вставляется в обычный разъем PCI-Express, который подключается к mini-PCIe. Дополнительное питание помогает конвертировать сигнал между разными интерфейсами. Цена такого решения будет не самой низкой, но комплект с ультрабуком обойдется дешевле игрового ноутбука.
Производители видеокарт
Основу современных дискретных видеокарт, то есть графические процессоры, выпускают всего два производителя — NVIDEO и AMD.
NVIDIA и AMD основные производителя графических процессоров для дискретных видеокарт
Сами же дискретные видеокарты выпускаются довольно многими производителями ноутбуков, компьютерной периферии и комплектующих ПК:
Интегрированные же видеокарты встречаются в процессорах от производителей Intel и AMD.
Где в ноутбуке расположена видеокарта
Будь то дискретная видеокарта или интегрированная, они расположены в корпусе ноутбука и имеют прямой контакт с материнской платой. Для замены потребуется вскрывать корпус, что без определённых знаний сделать сложно.
Справка! На YouTube, можно найти видеоинструкции по разборке большинства популярных моделей ноутбуков и заменить видеокарту самостоятельно.
Некоторые производители позаботились о том, чтобы пользователи имели возможность заменить дискретный графический адаптер без полной разборки ноутбука и предусмотрели специальный люк. У таких моделей он расположен с обратной стороны и крепится при помощи нескольких винтиков со шляпкой под крестообразную отвёртку.
Источник
Просмотров 68.6к.
Графический адаптер, он же видеокарта – одно из важнейших устройств в комплектации ПК. Видеокарта отвечает за качественное отображение графических элементов. Многие современные игры или мощные программы для работы с видео или изображениями не будут полноценно работать, если графическая карта слабая.
Так вот, чтобы определить графические возможности видеокарты и правильно обновить драйвера устройства следует знать, как определить видеокарту на ноутбуке или ПК. Для доступа к данным видеоадаптера можно использовать встроенные средства Windows или специализированные программы.
Содержание
- Определяем модель видеокарты средствами Windows
- Свойства экрана
- Находим видеокарту в диспетчере устройств
- Как определить видеокарту с помощью Device ID
- Средство диагностики DirectX
- Сведения о видеокарте при помощи сторонних программ
- Определение видеоустройства с помощью программы Aida64
- Утилита GPU-Z
- Как определить видеокарту на ноутбуке если он не включается
- Итог
Определяем модель видеокарты средствами Windows
Распознать, какая видеокарта стоит на ноутбуке или ПК помогут такие средства операционной системы, как свойства экрана, диспетчер устройств, а также диагностическая утилита Direct X. Если же ОС не распознает модель и название фирмы, изготовившей графический адаптер, узнать эту информацию пользователь сможет с помощью идентификатора оборудования Device ID.
Свойства экрана
Первый способ определить модель видеокарты – использовать свойства экрана. Этот процесс выглядит следующим образом:
- Выполнить клик мышью в любой точке рабочего стола для вызова контекстного меню.
- Открыть «Разрешение экрана».

- Прокрутить страницу вниз и перейти в «Дополнительные параметры».

- На странице свойств графической системы открыть вкладку «Адаптер».
- Марка графической карты указывается в строке «Тип адаптера».
- В «Сведениях об адаптере» содержатся данные об изделии, в том числе и объем используемой памяти.

В зависимости от версии ОС эта последовательность действий может выглядеть немного иначе. Так, на Windows 10 необходимо открыть контекстное меню рабочего стола, выбрать «Параметры экрана», пролистать страницу вниз и кликнуть «Дополнительные параметры дисплея». Далее выбрать «Свойства видеоадаптера», затем – «Адаптер». После этого станут доступны необходимые сведения об установленном оборудовании.
Находим видеокарту в диспетчере устройств
Узнать, какая видеокарта установлена на ноутбуке или ПК можно через диспетчер устройств. Для вызова этой системной утилиты нужно нажать «Свойства» в контекстном меню иконки «Мой компьютер».

Далее в открывшемся окне выбираем «Диспетчер устройств».

Также запустить программу можно, одновременно удерживая системную клавишу Win (кнопка с изображением эмблемы Windows) и букву R для запуска системной команды «Выполнить». В открывшемся окне следует набрать команду devmgmt.msc.

Далее в «Диспетчере устройств» следует открыть вкладку «Видеоадаптеры» чтобы определить, какая видеокарта работает на устройстве.

Похожим образом можно получить необходимые данные о видеоадаптере через «Сведения о системе».
Необходимо нажать «Win+R» и набрать «msinfo32».

В «Сведениях о системе» нужно перейти в «Компоненты», затем открыть «Дисплей». В строке «Имя» пользователь увидит информацию об установленной графической карте и о количестве используемой памяти.

Важно знать: если устройство использует более 2 Гб памяти, утилита неверно отображает эту информацию. Эта ошибка официально подтверждена компанией Microsoft.
Как определить видеокарту с помощью Device ID
Иногда, обычно после переустановки ОС, в «Диспетчере устройств» во вкладке «Видеоадаптеры» вместо марки видеокарты появляется «Стандартный VGA графический адаптер». Это объясняется тем, что ОС не распознала тип видеокарты на устройстве и не понимает, какие драйвера нужно использовать. В этом случае вам придется самостоятельно получить сведения об оборудовании, а затем найти и установить драйвера для видеокарты. Распознать марку видеокарты поможет идентификатор оборудования Device ID.
- Необходимо открыть «Диспетчер устройств», затем «Видеоадаптеры».
- Здесь нужно открыть свойства неизвестного оборудования через правую клавишу мыши.

- Затем перейти в «Сведения» и в поле «Свойство» выбрать «ИД оборудования».

Перед вами появится ряд строк с данными о неопознанном оборудовании. В каждой из них имеются значения VEN и DEV в начальной части строки – обозначения фирмы и модели техники. Их нужно записать или скопировать.

Теперь нужно перейти на сайт www.devid.info/ru и в поисковой строке набрать сохраненную информацию.

После клика по кнопке «Искать» вы получите информацию о фирме-производителе и модели дискретной видеокарты на ноутбуке или ПК, а также сможете на этом же ресурсе скачать драйвера.

Тем не менее рекомендуется перейти на официальную страницу фирмы, выпустившей видеокарту и найти там свежую версию драйверов для своего оборудования.
Средство диагностики DirectX
В любой ОС Windows независимо от версии работают компоненты DirectX, использующиеся для корректного отображения графики и воспроизведения звука в играх и софте. В их число входит утилита dxdiag.exe, которая поможет определить проверить ПК и определить название видеокарты. Чтобы получить данные нужно:
- Нажать «Win+R» чтобы вызвать окно системной команды «Выполнить».
- Ввести «dxdiag».

- Загрузится утилита, открыть вкладку «Экран».

На открывшейся странице пользователь определит марку видеокарты, а также получит сведения об установленных драйверах и памяти, используемой графическим адаптером.
Сведения о видеокарте при помощи сторонних программ
Определить, какая видеокарта установлена на ноутбуке или ПК пользователь сможет, установив специализированный сторонний софт. Чаще всего для этой цели используют программы Aida64 и GPU-Z.
Сложность этого способа в том, что утилиту нужно скачать и установить. Чтобы в процессе скачивания не заразить свой компьютер вирусами, необходимо искать ПО на официальных сайтах разработчиков либо на проверенных ресурсах.
Если тип графической карты вам необходим, чтобы скачать драйвера на оборудование, можете воспользоваться программой Driver Pack Solution для инсталляции драйверов в автоматическом режиме.
Определение видеоустройства с помощью программы Aida64
AIDA64 (ранее эта утилита называлась Everest) – это быстрая и удобная возможность определить название видеокарты для ПК с Windows 7, 8 или 10. За использование программы нужно заплатить деньги, но для ознакомления предусмотрен льготный 30-дневный период. Возможности в бесплатном режиме значительно ограничены, но тем не менее их достаточно, чтобы узнать марку графической карты.
Для использования программу нужно скачать с официального ресурса разработчика, выполнить инсталляцию и открыть. Далее следует кликнуть «Меню» и в выпавшем списке развернуть «Отображение». В списке с подразделами выбрать «Графический процессор». В правом окне появится блок со свойствами, в нем нужно найти строку «Видеоадаптер».

Модель и фирму-производителя графической карты также можно узнать, открыв «Меню», а затем выбрав раздел «Компьютер». Далее следует перейти в подраздел «Суммарная информация». В правом окне необходимо найти блок «Отображение».

В нем содержатся данные об адаптере, а также об используемом количестве памяти.
Утилита GPU-Z
GPU-Z – проста в использовании. Утилита находится в свободном распространении. Позволяет определить видеокарту на системах Windows 7, 8 или 10. Ссылки для скачивания утилиты доступны на официальной странице разработчика, для этого необходимо посетить ресурс: https://www.techpowerup.com/ .
Далее следует указать сервер, с которого будет осуществляться загрузка, а затем отметить, необходима ли инсталляция программы. По завершению процесса GPU-Z запускается и открывает окно с данными о графической карте.

Марку и фирму-производителя своей видеокарты пользователь обнаружит в верхней строке «Name», количество видеопамяти – в строке «Memory Size».
Как определить видеокарту на ноутбуке если он не включается
Иногда может потребоваться распознать видеокарту на неработающей технике. Здесь возможности пользователя значительно ограничены. Все что он может — это отсоединить изделие и подключить к другому компьютеру. Исследовать маркировку, имеющуюся на видеоадаптере либо, если графика интегрированная, прочитать спецификации установленного процессора.
Обычно на устройстве находится наклейка с информацией о фирме-производителе и модели. Если таких сведений нет, нужно найти идентификатор, в котором зашифрованы нужные данные.

Указав это значение в строке поиска в любом браузере, вы получите необходимые сведения об устройстве.
Если не работает ноутбук, а пользователю нужно найти сведения о его графической карте, он может открыть Интернет и поискать спецификации к ноутбуку, содержащие нужные данные.
Распознать тип видеоадаптера ноутбука по маркировке значительно сложнее. Нужно отсоединить охладительную систему и снять нанесенную термопасту, чтобы прочитать данные на графическом чипе. Это будет идентификационный код, который следует ввести в поисковую строку любого браузера. Сведения о модели и фирме, выпустившей изделие, пользователь найдет в результатах поиска.
Определить тип встроенной графики значительно проще. Необходимо в Сети отыскать спецификации установленного процессора. Обычно в них присутствуют данные и о встроенной графике.
Итог
Определить модель графической карты, установленной на ноутбуке или компьютере можно целым рядом способов. Доступным и легким решением станет применение средств ОС или диагностической утилиты DirectX. Если графическая карта отображается как неизвестное устройство, стоит воспользоваться Device ID – идентификатором установленного оборудования.
Помимо этих способов, чтобы распознать модель и изготовителя видеокарты, можно применить программы: GPU-Z или AIDA64.
Каким способом вы определяете модель видеокарты? Напишите в комментариях.
Ученик
(105),
на голосовании
9 лет назад
Голосование за лучший ответ
Алексей Власов
Профи
(656)
9 лет назад
поищите в интернете сервис мануал на эту модель. Я не думаю, что это будет отдельная плата, скорее всего чип, а чип можно определить по бренду на нем – либо эн-видеа, либо АМД Радеон, либо интел графикс
Степан Михалев
Гуру
(4199)
9 лет назад
Под клавой, там ещё стоит куллер с медной трубой его отвичиваете и под ней стоит видеокарта закреплёная в слот её легко оттуда вытащить. Больше инфы на форумах о Асеr.