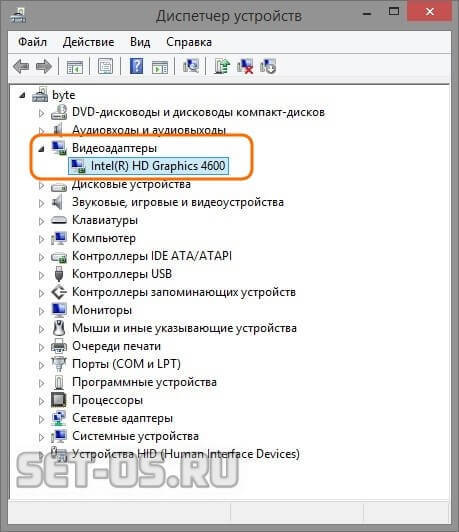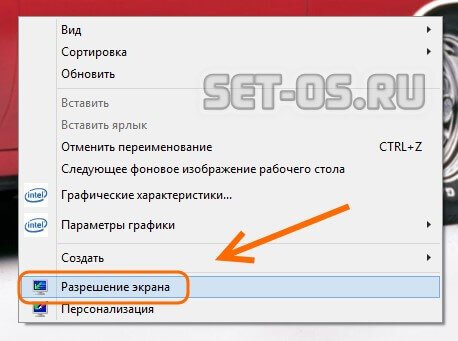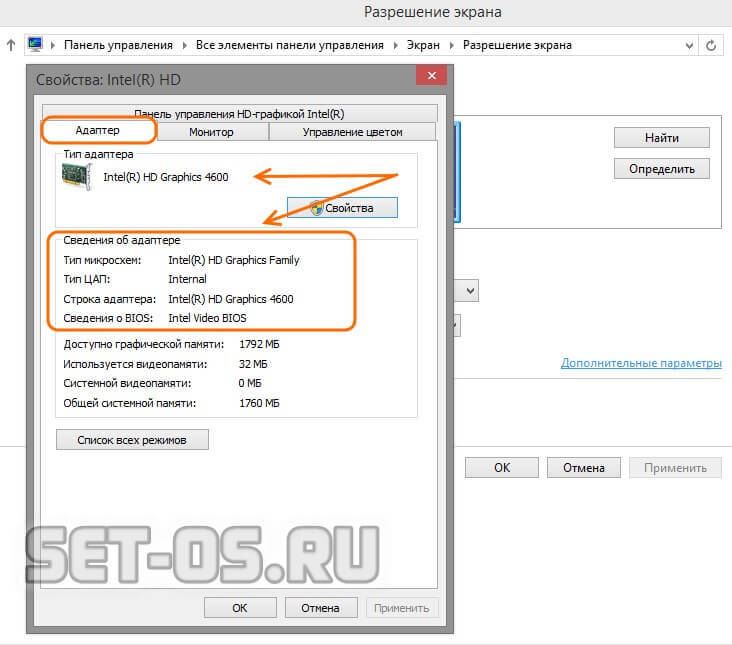Просмотров 68.6к.
Графический адаптер, он же видеокарта – одно из важнейших устройств в комплектации ПК. Видеокарта отвечает за качественное отображение графических элементов. Многие современные игры или мощные программы для работы с видео или изображениями не будут полноценно работать, если графическая карта слабая.
Так вот, чтобы определить графические возможности видеокарты и правильно обновить драйвера устройства следует знать, как определить видеокарту на ноутбуке или ПК. Для доступа к данным видеоадаптера можно использовать встроенные средства Windows или специализированные программы.
Содержание
- Определяем модель видеокарты средствами Windows
- Свойства экрана
- Находим видеокарту в диспетчере устройств
- Как определить видеокарту с помощью Device ID
- Средство диагностики DirectX
- Сведения о видеокарте при помощи сторонних программ
- Определение видеоустройства с помощью программы Aida64
- Утилита GPU-Z
- Как определить видеокарту на ноутбуке если он не включается
- Итог
Определяем модель видеокарты средствами Windows
Распознать, какая видеокарта стоит на ноутбуке или ПК помогут такие средства операционной системы, как свойства экрана, диспетчер устройств, а также диагностическая утилита Direct X. Если же ОС не распознает модель и название фирмы, изготовившей графический адаптер, узнать эту информацию пользователь сможет с помощью идентификатора оборудования Device ID.
Свойства экрана
Первый способ определить модель видеокарты – использовать свойства экрана. Этот процесс выглядит следующим образом:
- Выполнить клик мышью в любой точке рабочего стола для вызова контекстного меню.
- Открыть «Разрешение экрана».

- Прокрутить страницу вниз и перейти в «Дополнительные параметры».

- На странице свойств графической системы открыть вкладку «Адаптер».
- Марка графической карты указывается в строке «Тип адаптера».
- В «Сведениях об адаптере» содержатся данные об изделии, в том числе и объем используемой памяти.

В зависимости от версии ОС эта последовательность действий может выглядеть немного иначе. Так, на Windows 10 необходимо открыть контекстное меню рабочего стола, выбрать «Параметры экрана», пролистать страницу вниз и кликнуть «Дополнительные параметры дисплея». Далее выбрать «Свойства видеоадаптера», затем – «Адаптер». После этого станут доступны необходимые сведения об установленном оборудовании.
Находим видеокарту в диспетчере устройств
Узнать, какая видеокарта установлена на ноутбуке или ПК можно через диспетчер устройств. Для вызова этой системной утилиты нужно нажать «Свойства» в контекстном меню иконки «Мой компьютер».

Далее в открывшемся окне выбираем «Диспетчер устройств».

Также запустить программу можно, одновременно удерживая системную клавишу Win (кнопка с изображением эмблемы Windows) и букву R для запуска системной команды «Выполнить». В открывшемся окне следует набрать команду devmgmt.msc.

Далее в «Диспетчере устройств» следует открыть вкладку «Видеоадаптеры» чтобы определить, какая видеокарта работает на устройстве.

Похожим образом можно получить необходимые данные о видеоадаптере через «Сведения о системе».
Необходимо нажать «Win+R» и набрать «msinfo32».

В «Сведениях о системе» нужно перейти в «Компоненты», затем открыть «Дисплей». В строке «Имя» пользователь увидит информацию об установленной графической карте и о количестве используемой памяти.

Важно знать: если устройство использует более 2 Гб памяти, утилита неверно отображает эту информацию. Эта ошибка официально подтверждена компанией Microsoft.
Как определить видеокарту с помощью Device ID
Иногда, обычно после переустановки ОС, в «Диспетчере устройств» во вкладке «Видеоадаптеры» вместо марки видеокарты появляется «Стандартный VGA графический адаптер». Это объясняется тем, что ОС не распознала тип видеокарты на устройстве и не понимает, какие драйвера нужно использовать. В этом случае вам придется самостоятельно получить сведения об оборудовании, а затем найти и установить драйвера для видеокарты. Распознать марку видеокарты поможет идентификатор оборудования Device ID.
- Необходимо открыть «Диспетчер устройств», затем «Видеоадаптеры».
- Здесь нужно открыть свойства неизвестного оборудования через правую клавишу мыши.

- Затем перейти в «Сведения» и в поле «Свойство» выбрать «ИД оборудования».

Перед вами появится ряд строк с данными о неопознанном оборудовании. В каждой из них имеются значения VEN и DEV в начальной части строки – обозначения фирмы и модели техники. Их нужно записать или скопировать.

Теперь нужно перейти на сайт www.devid.info/ru и в поисковой строке набрать сохраненную информацию.

После клика по кнопке «Искать» вы получите информацию о фирме-производителе и модели дискретной видеокарты на ноутбуке или ПК, а также сможете на этом же ресурсе скачать драйвера.

Тем не менее рекомендуется перейти на официальную страницу фирмы, выпустившей видеокарту и найти там свежую версию драйверов для своего оборудования.
Средство диагностики DirectX
В любой ОС Windows независимо от версии работают компоненты DirectX, использующиеся для корректного отображения графики и воспроизведения звука в играх и софте. В их число входит утилита dxdiag.exe, которая поможет определить проверить ПК и определить название видеокарты. Чтобы получить данные нужно:
- Нажать «Win+R» чтобы вызвать окно системной команды «Выполнить».
- Ввести «dxdiag».

- Загрузится утилита, открыть вкладку «Экран».

На открывшейся странице пользователь определит марку видеокарты, а также получит сведения об установленных драйверах и памяти, используемой графическим адаптером.
Сведения о видеокарте при помощи сторонних программ
Определить, какая видеокарта установлена на ноутбуке или ПК пользователь сможет, установив специализированный сторонний софт. Чаще всего для этой цели используют программы Aida64 и GPU-Z.
Сложность этого способа в том, что утилиту нужно скачать и установить. Чтобы в процессе скачивания не заразить свой компьютер вирусами, необходимо искать ПО на официальных сайтах разработчиков либо на проверенных ресурсах.
Если тип графической карты вам необходим, чтобы скачать драйвера на оборудование, можете воспользоваться программой Driver Pack Solution для инсталляции драйверов в автоматическом режиме.
Определение видеоустройства с помощью программы Aida64
AIDA64 (ранее эта утилита называлась Everest) – это быстрая и удобная возможность определить название видеокарты для ПК с Windows 7, 8 или 10. За использование программы нужно заплатить деньги, но для ознакомления предусмотрен льготный 30-дневный период. Возможности в бесплатном режиме значительно ограничены, но тем не менее их достаточно, чтобы узнать марку графической карты.
Для использования программу нужно скачать с официального ресурса разработчика, выполнить инсталляцию и открыть. Далее следует кликнуть «Меню» и в выпавшем списке развернуть «Отображение». В списке с подразделами выбрать «Графический процессор». В правом окне появится блок со свойствами, в нем нужно найти строку «Видеоадаптер».

Модель и фирму-производителя графической карты также можно узнать, открыв «Меню», а затем выбрав раздел «Компьютер». Далее следует перейти в подраздел «Суммарная информация». В правом окне необходимо найти блок «Отображение».

В нем содержатся данные об адаптере, а также об используемом количестве памяти.
Утилита GPU-Z
GPU-Z – проста в использовании. Утилита находится в свободном распространении. Позволяет определить видеокарту на системах Windows 7, 8 или 10. Ссылки для скачивания утилиты доступны на официальной странице разработчика, для этого необходимо посетить ресурс: https://www.techpowerup.com/ .
Далее следует указать сервер, с которого будет осуществляться загрузка, а затем отметить, необходима ли инсталляция программы. По завершению процесса GPU-Z запускается и открывает окно с данными о графической карте.

Марку и фирму-производителя своей видеокарты пользователь обнаружит в верхней строке «Name», количество видеопамяти – в строке «Memory Size».
Как определить видеокарту на ноутбуке если он не включается
Иногда может потребоваться распознать видеокарту на неработающей технике. Здесь возможности пользователя значительно ограничены. Все что он может — это отсоединить изделие и подключить к другому компьютеру. Исследовать маркировку, имеющуюся на видеоадаптере либо, если графика интегрированная, прочитать спецификации установленного процессора.
Обычно на устройстве находится наклейка с информацией о фирме-производителе и модели. Если таких сведений нет, нужно найти идентификатор, в котором зашифрованы нужные данные.

Указав это значение в строке поиска в любом браузере, вы получите необходимые сведения об устройстве.
Если не работает ноутбук, а пользователю нужно найти сведения о его графической карте, он может открыть Интернет и поискать спецификации к ноутбуку, содержащие нужные данные.
Распознать тип видеоадаптера ноутбука по маркировке значительно сложнее. Нужно отсоединить охладительную систему и снять нанесенную термопасту, чтобы прочитать данные на графическом чипе. Это будет идентификационный код, который следует ввести в поисковую строку любого браузера. Сведения о модели и фирме, выпустившей изделие, пользователь найдет в результатах поиска.
Определить тип встроенной графики значительно проще. Необходимо в Сети отыскать спецификации установленного процессора. Обычно в них присутствуют данные и о встроенной графике.
Итог
Определить модель графической карты, установленной на ноутбуке или компьютере можно целым рядом способов. Доступным и легким решением станет применение средств ОС или диагностической утилиты DirectX. Если графическая карта отображается как неизвестное устройство, стоит воспользоваться Device ID – идентификатором установленного оборудования.
Помимо этих способов, чтобы распознать модель и изготовителя видеокарты, можно применить программы: GPU-Z или AIDA64.
Каким способом вы определяете модель видеокарты? Напишите в комментариях.
Как на ноутбуке узнать видеокарту, не выходя из дома
Автор:
Обновлено: 12.05.2018
Часто пользователи не знают, как на ноутбуке узнать видеокарту. На самом деле все не так сложно, как кажется на первый взгляд. Просто следуйте инструкции, приведенной ниже, и у вас обязательно все получится. Статья особо полезна тем, кто хочет скачать драйвер для видеокарты, а еще пользователям, у которых компьютер попросту сломался.
Многих пугает пункт «Стандартный VGA графический адаптер» или видеоконтроллер и тогда все стает еще запутанней. Давайте рассмотрим все пути решения данной проблемы. Существует много вариантов, а мы поговорим о самых популярных из них.
Как на ноутбуке узнать видеокарту, не выходя из дома
Содержание
- Как узнать видеокарту с диспетчером устройств Windows
- Видео — Как узнать какая видеокарта на ноутбуке
- Определение видеокарты с использованием Device ID
- Как узнать видеокарту на ноутбуке с помощью программы GPU-Z
- Как узнать видеокарту, если ноутбук сломан
Как узнать видеокарту с диспетчером устройств Windows
Все специалисты склоняются к тому, что наиболее простым способом для определения видеокарты на вашем компьютере, достаточно зайти в диспетчер задач Windows. Сделать это довольно просто и буквально одним касанием руки к кнопкам. Существует два варианта, как добраться до диспетчера задач.
Одним из самых простых является одновременное нажатие кнопок Win и R. Кнопка Win – обозначается эмблемой операционной системы. Затем в открывшемся окне написать команду — devmgmt.msc.
Запуск диспетчера задач
Стандартный путь к диспетчеру задач такой.
Шаг 1. Навести курсор мыши на значок «Мой компьютер» и нажать правой кнопкой.
Шаг 2. В открывшемся окне внизу выбрать строку «Свойства».
Выбираем строку «Свойства»
Шаг 3. Когда всплывет новое окно, то зайдите в раздел «Оборудование». Это запустит диспетчер задач.
Шаг 4. В списке найдите строку «Видеоадаптеры». Чтобы открылась ваша видеокарта, стоит нажать на строке дважды.
Показана модель видеокарты
Шаг 5. Для того, чтобы ознакомиться с более детальной информацией, нажмите еще два раза на названии вашей видеокарты.
Здесь вам будет доступно более детальное меню. Именно тут вы найдете версию драйвера на вашу видеокарту. Достаточно просто зайти в раздел «Драйвер».
К сожалению, такие два варианта не дадут вам полную информацию о вашем устройстве. К минусам можно отнести:
- вам будет доступно довольно скупое меню;
- даже объем видеопамяти вам не удастся узнать;
- шина обмена данными на видеокарте останется для вас также неизвестной;
- модель видеокарты вообще может не отображаться, если видеодрайвер не установлен, т.к. без него операционное обеспечение просто не сможет опознать вашу видеокарту.
Важно! Данный метод полезен лишь в том случае, если вы хотите просто узнать модель видеоадаптера. На большее рассчитывать не приходится. Поэтому если у вас отсутствует драйвер или хотите его установить, то стоит обратиться к следующему варианту.
Видео — Как узнать какая видеокарта на ноутбуке
Определение видеокарты с использованием Device ID
Узнать данные можно и с помощью Device ID. Это идентификатор оборудования. Чтобы воспользоваться таким методом, необходимо проделать следующее.
Шаг 1. Зайти в диспетчер устройств и нажать правой кнопкой мыши на неопределенный видеоадаптер VGA.
Шаг 2. Из списка выбрать строку «Свойства». После запуска выбрать раздел «Сведения».
Шаг 3. Найдите «Свойства» и перейдите в «ИД оборудования».
Значения вашей видеокарты
Шаг 4. Затем вам необходимо скопировать одно из значений. Главными значениями являются два параметра – VEN (производитель) и DEV (сама видеокарта).
Шаг 5. Откройте свой интернет-браузер и в адресной строке наберите http://devid.info/ru.
Шаг 6. Вверху имеется специальное поле, где необходимо ввести (вставить) VEN и DEV вашей видеокарты.
Информация об установленной видеокарте
Такой вариант поможет вам узнать необходимые данные про ваше устройство. Плюсом является то, что можно прямо отсюда скачать интересующие вас драйвера. Хотя лучше обновлять свое программное обеспечение на официальных сайтах, где вы не скачаете «бонусом» вредоносные программы.
Как узнать видеокарту на ноутбуке с помощью программы GPU-Z
Чтобы узнать максимум данных о вашем устройстве, необходимо прибегнуть к помощи определенной программы. Поскольку средства операционной системы не позволяют узнать всю информацию о вашей видеокарте, особенно когда нет драйвера, то без постороннего программного обеспечения просто не обойтись.
Наиболее подходящей является программа GPU-Z, которую можно скачать абсолютно бесплатно. Еще одним плюсом является то, что занимает она очень мало места. Но, несмотря на маленький размер, она максимально детально покажет вам нужную информацию.
Программа GPU-Z позволяет узнать информацию о видеокарте
Для того, чтобы работать с программой, сначала необходимо ее скачать на ваш компьютер. Следуйте рекомендациям, приведенным ниже, и у вас все получится.
Шаг 1. Откройте свой интернет-браузер и в поисковой строке запишите название программы «GPU-Z», нажать «Ввод».
Шаг 2. Выберите из открывшегося списка первый сайт – это будет официальная страница. Там вы можете в один клик скачать ее бесплатно.
Важно! Убедитесь, что это официальный сайт. Тогда вы можете не опасаться, что вместе с программой к вам на ноутбук попадут вредоносные программы и файлы.
Официальная страница программы
Шаг 3. После того, как программа успешно скачана на ваш ПК, осталось ее правильно установить. Для этого запустите скачанный файл. В открывшемся окне нажимаем «далее» и соглашаемся с правилами. Все остальное — как обычно.
Шаг 4. После установки она должна запуститься автоматически. Если этого не произошло, то необходимо зайти в меню «Пуск» и нажать на появившемся ярлыке.
Шаг 5. Когда откроется главное окно после запуска, то сразу же вы можете увидеть подробную информацию об установленном видеоадаптере.
Информация о видеокарте
Как узнать видеокарту, если ноутбук сломан
Наиболее сложно узнать, какое устройство установлено на вашем ноутбуке, если он не включается вообще. Но и тут не все потеряно. Если не брать во внимание возможность переставить видеокарту на другой ПК, то единственным вариантом является подробное изучение устройства. Необходимо внимательно посмотреть на маркировку или разобраться в спецификации процессора. Последнее относится к ноутбукам, где видеоадаптер интегрирован.
Чаще всего видеокарта имеет специальную маркировку на наклейке, где указано, какой чип использован.
Маркировка с информацией о чипе
Если такой информации нет, тогда возможно будет указан идентификатор модели производителя. И уже через интернет-поисковик можно в первых показанных моделях найти свою видеокарту.
Определить устройство по маркировке не так просто. Для этого нужно время и профессиональные навыки. Ведь узнать такую маркировку можно, только взглянув на графический чип. А чтобы его достать, нужно:
- снять систему охлаждения;
- убрать специальную термопасту (очень тонкий процесс, поэтому лучше к этому не прибегать самостоятельно);
- осмотреть чип, где будет видна такого рода информация.
Маркировка на самой видеокарте
В Интернете в поисковике укажите эту информацию и в начале списка увидите характеристики вашей видеокарты.
Характеристики устройства
Немного больше повезло пользователям с интегрированными или встроенными видеокартами. Достаточно в Интернете найти спецификацию, которая отвечает вашей модели процессора. Здесь найдете не только подробную информацию для вашего ноутбука, но и данные про видеокарту.
Информация для встроенной видеокарты
Вывод: узнать о том, какая видеокарта у вас установлена на ноутбуке можно несколькими способами. Все зависит от того, что именно вам необходимо узнать о вашем устройстве. Вариантов извлечения информации много, и конечно же, выбор остается за вами. Главное делать все правильно.
Читайте полезную информацию и несколько лёгких способов в статье — «Как посмотреть видеокарту на Виндовс 8».
Рекомендуем похожие статьи
Содержание
- 3 способа узнать какая видеокарта стоит на ноутбуке
- Способ первый — Диспетчер устройств Windows
- Способ второй — Свойства экрана
- Способ третий — установка специальных программ
- Как на ноутбуке узнать видеокарту, не выходя из дома
- Как узнать видеокарту с диспетчером устройств Windows
- Видео — Как узнать какая видеокарта на ноутбуке
- Определение видеокарты с использованием Device ID
- Как узнать видеокарту на ноутбуке с помощью программы GPU-Z
- Как узнать видеокарту, если ноутбук сломан
- Как заменить видеокарту на ноутбуке
- Причины замены
- Как выглядит видеокарта на ноутбуке
- Выбор видеокарты
- Замена видеокарты
- Видео
3 способа узнать какая видеокарта стоит на ноутбуке
Допустим, Вы покупаете ноутбук и Вам надо узнать его характеристики, а именно — какая модель видеокарты стоит на нём. Или Вы купили новую игру с и хотите узнать соответствует ли видеоплата системным требованиям. И хотя это очень просто сделать даже средствами самой операционной системы Windows 7, 8? 8.1 или Windows 10, существует целый класс специальных программ, выдающих подробные данные о том или ином узле компьютера. Я расскажу об обоих вариантах и приведу 3 способа, которые помогут определить какая видеокарта стоит на Вашем ноутбуке Acer, Lenovo, ASUS, HP или иной модели.
Способ первый — Диспетчер устройств Windows
Нажимаем вместе клавиши Win и R для запуска окна «Выполнить»:
И нажимаем кнопку ОК. Этим мы запустим диспетчер устройств Виндовс. В нём надо найти раздел Видеоадаптеры:
Разворачиваем его и смотрим что там написано. Теперь мы знаем — какая модель видеокарты установлена на ноутбуке или компьютере.
Способ второй — Свойства экрана
На рабочем столе — без разницы Windows 7 это или Windows 10 — кликните правой кнопкой мыши. В открывшемся меню надо выбрать пункт Разрешение экрана:
В открывшемся окне надо щелкнуть на ссылку «Дополнительные параметры» (правый нижний угол), после чего откроется окно свойств видеосистемы. В нём надо открыть вкладку «Адаптер»:
В поле Тип адаптера будет указано какая видеокарта стоит на ноутбуке. А ниже, в поле «Сведения о адаптере», будут указаны подробные данные.
Способ третий — установка специальных программ
В Интернете полным-полно различных платных и бесплатных программ и улитит, которые показывают подробную информацию о установленных на компьютер комплектующих. Для того, чтобы узнать какая видеокарта установлена на ноутбуке, я обычно пользуюсь бесплатным приложением GPU-Z (скачать). Установка у него простейшая. После запуска, видим такое окно:
В строке Name — название модели видеоадаптера, установленного на ноутбуке или нетбуке. Ниже — полное описание его параметров. В том числе тип памяти — Memory Type и тип шины — Bus Width.
Эти три способа под силу даже самому неподготовленному юзеру и благодаря им можно легко определить какая видеокарта в ноутбуке, узнать её модель и посмотреть характеристики без особых проблем и затруднений. Главное действовать смело и не боятся!
Источник
Как на ноутбуке узнать видеокарту, не выходя из дома
Часто пользователи не знают, как на ноутбуке узнать видеокарту. На самом деле все не так сложно, как кажется на первый взгляд. Просто следуйте инструкции, приведенной ниже, и у вас обязательно все получится. Статья особо полезна тем, кто хочет скачать драйвер для видеокарты, а еще пользователям, у которых компьютер попросту сломался.
Многих пугает пункт «Стандартный VGA графический адаптер» или видеоконтроллер и тогда все стает еще запутанней. Давайте рассмотрим все пути решения данной проблемы. Существует много вариантов, а мы поговорим о самых популярных из них.
Как узнать видеокарту с диспетчером устройств Windows
Все специалисты склоняются к тому, что наиболее простым способом для определения видеокарты на вашем компьютере, достаточно зайти в диспетчер задач Windows. Сделать это довольно просто и буквально одним касанием руки к кнопкам. Существует два варианта, как добраться до диспетчера задач.
Одним из самых простых является одновременное нажатие кнопок Win и R. Кнопка Win – обозначается эмблемой операционной системы. Затем в открывшемся окне написать команду — devmgmt.msc.
Стандартный путь к диспетчеру задач такой.
Шаг 1. Навести курсор мыши на значок «Мой компьютер» и нажать правой кнопкой.
Шаг 2. В открывшемся окне внизу выбрать строку «Свойства».
Шаг 3. Когда всплывет новое окно, то зайдите в раздел «Оборудование». Это запустит диспетчер задач.
Шаг 4. В списке найдите строку «Видеоадаптеры». Чтобы открылась ваша видеокарта, стоит нажать на строке дважды.
Шаг 5. Для того, чтобы ознакомиться с более детальной информацией, нажмите еще два раза на названии вашей видеокарты.
Здесь вам будет доступно более детальное меню. Именно тут вы найдете версию драйвера на вашу видеокарту. Достаточно просто зайти в раздел «Драйвер».
К сожалению, такие два варианта не дадут вам полную информацию о вашем устройстве. К минусам можно отнести:
- вам будет доступно довольно скупое меню;
- даже объем видеопамяти вам не удастся узнать;
- шина обмена данными на видеокарте останется для вас также неизвестной;
- модель видеокарты вообще может не отображаться, если видеодрайвер не установлен, т.к. без него операционное обеспечение просто не сможет опознать вашу видеокарту.
Важно! Данный метод полезен лишь в том случае, если вы хотите просто узнать модель видеоадаптера. На большее рассчитывать не приходится. Поэтому если у вас отсутствует драйвер или хотите его установить, то стоит обратиться к следующему варианту.
Видео — Как узнать какая видеокарта на ноутбуке
Определение видеокарты с использованием Device ID
Узнать данные можно и с помощью Device ID. Это идентификатор оборудования. Чтобы воспользоваться таким методом, необходимо проделать следующее.
Шаг 1. Зайти в диспетчер устройств и нажать правой кнопкой мыши на неопределенный видеоадаптер VGA.
Шаг 2. Из списка выбрать строку «Свойства». После запуска выбрать раздел «Сведения».
Шаг 3. Найдите «Свойства» и перейдите в «ИД оборудования».
Шаг 4. Затем вам необходимо скопировать одно из значений. Главными значениями являются два параметра – VEN (производитель) и DEV (сама видеокарта).
Шаг 5. Откройте свой интернет-браузер и в адресной строке наберите http://devid.info/ru.
Шаг 6. Вверху имеется специальное поле, где необходимо ввести (вставить) VEN и DEV вашей видеокарты.
Такой вариант поможет вам узнать необходимые данные про ваше устройство. Плюсом является то, что можно прямо отсюда скачать интересующие вас драйвера. Хотя лучше обновлять свое программное обеспечение на официальных сайтах, где вы не скачаете «бонусом» вредоносные программы.
Как узнать видеокарту на ноутбуке с помощью программы GPU-Z
Чтобы узнать максимум данных о вашем устройстве, необходимо прибегнуть к помощи определенной программы. Поскольку средства операционной системы не позволяют узнать всю информацию о вашей видеокарте, особенно когда нет драйвера, то без постороннего программного обеспечения просто не обойтись.
Наиболее подходящей является программа GPU-Z, которую можно скачать абсолютно бесплатно. Еще одним плюсом является то, что занимает она очень мало места. Но, несмотря на маленький размер, она максимально детально покажет вам нужную информацию.
Для того, чтобы работать с программой, сначала необходимо ее скачать на ваш компьютер. Следуйте рекомендациям, приведенным ниже, и у вас все получится.
Шаг 1. Откройте свой интернет-браузер и в поисковой строке запишите название программы «GPU-Z», нажать «Ввод».
Шаг 2. Выберите из открывшегося списка первый сайт – это будет официальная страница. Там вы можете в один клик скачать ее бесплатно.
Важно! Убедитесь, что это официальный сайт. Тогда вы можете не опасаться, что вместе с программой к вам на ноутбук попадут вредоносные программы и файлы.
Шаг 3. После того, как программа успешно скачана на ваш ПК, осталось ее правильно установить. Для этого запустите скачанный файл. В открывшемся окне нажимаем «далее» и соглашаемся с правилами. Все остальное — как обычно.
Шаг 4. После установки она должна запуститься автоматически. Если этого не произошло, то необходимо зайти в меню «Пуск» и нажать на появившемся ярлыке.
Шаг 5. Когда откроется главное окно после запуска, то сразу же вы можете увидеть подробную информацию об установленном видеоадаптере.
Как узнать видеокарту, если ноутбук сломан
Наиболее сложно узнать, какое устройство установлено на вашем ноутбуке, если он не включается вообще. Но и тут не все потеряно. Если не брать во внимание возможность переставить видеокарту на другой ПК, то единственным вариантом является подробное изучение устройства. Необходимо внимательно посмотреть на маркировку или разобраться в спецификации процессора. Последнее относится к ноутбукам, где видеоадаптер интегрирован.
Чаще всего видеокарта имеет специальную маркировку на наклейке, где указано, какой чип использован.
Если такой информации нет, тогда возможно будет указан идентификатор модели производителя. И уже через интернет-поисковик можно в первых показанных моделях найти свою видеокарту.
Определить устройство по маркировке не так просто. Для этого нужно время и профессиональные навыки. Ведь узнать такую маркировку можно, только взглянув на графический чип. А чтобы его достать, нужно:
- снять систему охлаждения;
- убрать специальную термопасту (очень тонкий процесс, поэтому лучше к этому не прибегать самостоятельно);
- осмотреть чип, где будет видна такого рода информация.
В Интернете в поисковике укажите эту информацию и в начале списка увидите характеристики вашей видеокарты.
Немного больше повезло пользователям с интегрированными или встроенными видеокартами. Достаточно в Интернете найти спецификацию, которая отвечает вашей модели процессора. Здесь найдете не только подробную информацию для вашего ноутбука, но и данные про видеокарту.
Вывод: узнать о том, какая видеокарта у вас установлена на ноутбуке можно несколькими способами. Все зависит от того, что именно вам необходимо узнать о вашем устройстве. Вариантов извлечения информации много, и конечно же, выбор остается за вами. Главное делать все правильно.
Понравилась статья?
Сохраните, чтобы не потерять!
Источник
Как заменить видеокарту на ноутбуке
Графический адаптер — это важнейший компонент любого компьютера. Он выводит изображение на экран и обрабатывает видеофайлы. В случае поломки видеокарты видеосигнал не поступит на дисплей, и пользоваться ноутбуком не получится. Для того чтобы решить подобную проблему, нужно будет произвести замену сгоревшего адаптера. А это непростая задача, поэтому необходимо понимать, как процедуру выполнить правильно. Кроме того, стоит иметь в виду тот факт, что не во всех ноутбуках существует такая возможность.
Причины замены
Так же как и процессор, видеокарта очень дорогой компонент любого компьютера. Из-за этого не каждый ноутбук оснащен мощным графическим чипом. А так как другие детали компьютера все еще производительные, то чаще всего приходится менять только лишь видеоадаптер.
Из этого видео вы узнаете о замене видеокарты и о том, в каких случаях она уместна.
Другая причина замены — это вышедшая из строя видеокарта. Многие ноутбуки из-за своих компактных размеров обладают не очень эффективной системой отвода тепла. А мощные игровые приложения заставляют работать видеочип на 100%, и он начинает сильно греться, что приводит к критическим температурам и «отвалу» кристалла, и, соответственно, поломке видеоадаптера.
Исключить подобную проблему перегрева не сложно. Для этого нужно всего лишь своевременно удалять пыль из системы охлаждения и менять термопасту. Еще можно пользоваться специальными подставками для отвода тепла и не допускать слишком долгих и высоких нагрузок на ноутбук.
Между прочим, самая частая проблема, с которой приходят в мастерскую по ремонту ноутбуков, это отсутствие изображения из-за сгоревшего видеочипа.
Как выглядит видеокарта на ноутбуке
Производители выпускают лэптопы с двумя типами видеокарт: дискретные (отдельные) и интегрированные (встроенные). Как выглядит и где находится видеокарта в ноутбуке, рассмотрим далее:
- Интегрированная видеокарта встроена в процессор либо чипсет ноутбука. Такой видеоадаптер не содержит отдельной памяти и чипа, и поэтому не может быть заменен аналогичным устройством. Невозможно поменять кусочек центрального процессора, потому что это цельный кристалл. Следовательно, приходится устанавливать совершенно другой CPU. А когда графическая система встроена в чипсет, то тут приходится перепаивать чип. Во время подобной замены нужно удостовериться, что материнская плата рассчитана на другой процессор и микропрограмма, вшитая в плату, правильно определит этот новый компонент.
- Дискретная видеокарта. В тех моделях, где применяется отдельный видеочип и внешняя видеопамять, графическая карта называется дискретной. Такой ее тип исполнения позволяет проводить замену этого компонента. Однако простой переустановкой одного устройства на другое здесь не обойдется. Так как это тоже чип, то он определенным способом припаян к плате, и чтобы его поменять требуется специальное дорогостоящее оборудование и опытный специалист. Поэтому замена графического адаптера обойдется дорого. А выгодно это хозяину ноутбука или нет, решает каждый отдельно. Но самостоятельно выполнить такую процедуру сложно и небезопасно.
- Видеокарты типа MXM. Существуют модели ноутбуков с графическими устройствами другого форм-фактора, которые вставляются в специально разработанные для них разъемы. Самый распространенный из них — формат MXM. Такой тип соединения представляет собой мобильную версию компьютерного слота PCI Express. Были и другие варианты, предлагаемые различными производителями, но они не обрели популярность и на текущий момент практически не используются.
А вот как раз графические адаптеры с разъемом MXM меняются очень просто. К тому же они обратно совместимы. И имея видеокарту предыдущего стандарта, ее можно установить в более современный слот. Например, в разъем MXM-III возможно подключить адаптер типа MXM-I, а, наоборот, карту MXM-HE в слот MXM-II вставить не удастся, потому что она в него не войдет. Старые модели видеокарт, поставленные в новый тип разъема, будут работать.
Подобную замену видеоадаптера стандарта MXM можно выполнить и в домашних условиях, не прибегая к услугам специалистов. Для этого потребуется аккуратно раскрутить корпус ноутбука и поменять модуль. Хотя выполнять такую процедуру следует, предварительно ознакомившись с руководством по разборке текущей модели ноутбука. Подобных видеоинструкций достаточно много в интернете.
Из этого видео вы узнаете, как самостоятельно заменить видеочип в ноутбуке Lenovo.
Если вы сомневаетесь в своих способностях, обратитесь в ближайшую мастерскую, где такую замену произведут качественно и профессионально. Можно не утруждать себя поиском аналогичной видеокарты, так как специалисты сделают это самостоятельно.
Выбор видеокарты
Здесь все очень просто: в том случае, когда требуется мощный компьютер для обработки трехмерных программ и игр, а также редактирования графических изображений, стоит брать ноутбук с дискретной видеокартой. А когда нужно, чтобы он работал дольше и обходился недорого, и требования к его производительности невелики, то стоит остановиться на выборе мобильного устройства с интегрированной картой.
Замена видеокарты
Для выполнения данной операции необходимы такие инструменты, как:
- Перед тем как приступить к процедуре замены, конечно же, нужно вначале узнать: как выглядит и в каком месте находится видеокарта в ноутбуке. А также найти ей подходящую альтернативу. Здесь можно выбрать либо абсолютно такую же модель, либо что-то аналогичное, но совместимое с материнской платой ноутбука. И еще стоит внимательно отнестись не только к типу разъема карты, но и ее форме, и физическим размерам.
- Отключите устройство от зарядки, и, если есть для этого возможность, извлеките аккумулятор. Выкрутите все шурупы, держащие нижнюю часть корпуса. Снимите все крышечки и отсоедините те компоненты, которые находятся в разъемах материнской платы либо подключены специальными шлейфами. К ним относятся: оперативная память, адаптер WI-FI и жесткий диск.
- На следующем этапе постарайтесь аккуратно, не прилагая излишних усилий, поднять нижнюю часть корпуса. Если что-то еще мешает разъединению, возможно, шлейф или какой-то невыкрученый шуруп, то постарайтесь отсоединить либо выкрутить их. Делайте все очень аккуратно, чтобы не повредить тонкие проводки и мелкие компоненты платы. Иначе, после того как вы соберете ноутбук, что-то может не заработать.
- Далее отыщите на плате видеомодуль и извлеките его. Чаще всего он крепится шурупами либо защелками. Вставьте в освободившийся разъем новую видеокарту. Проверьте, чтобы плата легла ровно и не мешала обратной сборке.
- После чего собирайте ноутбук в обратной последовательности, подключая шлейфы при помощи пинцета. Вставьте назад все отсоединенные компоненты и закрутите шурупы. После окончательной сборки запустите устройство и подождите, пока загрузится система. В том случае, когда вы использовали другую модель видеокарты, после включения она должна определиться как новое устройство.
- Теперь осталось только установить драйверы на новое оборудование, скачав их с сайта производителя. Не забудьте протестировать видеоадаптер с помощью специальных программ, таких как 3 dmark и убедиться в том, что температурные показатели находятся в норме.
Видео
Из этого видео вы узнаете, как можно самостоятельно улучшить свой ноутбук, подключив к нему внешнюю видеокарту.
Источник
Допустим, Вы покупаете ноутбук и Вам надо узнать его характеристики, а именно — какая модель видеокарты стоит на нём. Или Вы купили новую игру с и хотите узнать соответствует ли видеоплата системным требованиям. И хотя это очень просто сделать даже средствами самой операционной системы Windows 7, 8? 8.1 или Windows 10, существует целый класс специальных программ, выдающих подробные данные о том или ином узле компьютера. Я расскажу об обоих вариантах и приведу 3 способа, которые помогут определить какая видеокарта стоит на Вашем ноутбуке Acer, Lenovo, ASUS, HP или иной модели.
Способ первый — Диспетчер устройств Windows
Нажимаем вместе клавиши Win и R для запуска окна «Выполнить»:
Вводим следующее:
devmgmt.msc
И нажимаем кнопку ОК. Этим мы запустим диспетчер устройств Виндовс. В нём надо найти раздел Видеоадаптеры:
Разворачиваем его и смотрим что там написано. Теперь мы знаем — какая модель видеокарты установлена на ноутбуке или компьютере.
Способ второй — Свойства экрана
На рабочем столе — без разницы Windows 7 это или Windows 10 — кликните правой кнопкой мыши. В открывшемся меню надо выбрать пункт Разрешение экрана:
В открывшемся окне надо щелкнуть на ссылку «Дополнительные параметры» (правый нижний угол), после чего откроется окно свойств видеосистемы. В нём надо открыть вкладку «Адаптер»:
В поле Тип адаптера будет указано какая видеокарта стоит на ноутбуке. А ниже, в поле «Сведения о адаптере», будут указаны подробные данные.
Способ третий — установка специальных программ
В Интернете полным-полно различных платных и бесплатных программ и улитит, которые показывают подробную информацию о установленных на компьютер комплектующих. Для того, чтобы узнать какая видеокарта установлена на ноутбуке, я обычно пользуюсь бесплатным приложением GPU-Z (скачать). Установка у него простейшая. После запуска, видим такое окно:
В строке Name — название модели видеоадаптера, установленного на ноутбуке или нетбуке. Ниже — полное описание его параметров. В том числе тип памяти — Memory Type и тип шины — Bus Width.
Эти три способа под силу даже самому неподготовленному юзеру и благодаря им можно легко определить какая видеокарта в ноутбуке, узнать её модель и посмотреть характеристики без особых проблем и затруднений. Главное действовать смело и не боятся!
Содержание
- Где находится видеокарта в ноутбуке?
- Видеокарта ноутбука в виде отдельной платы
- Видеокарта ноутбука в виде отдельного чипа на материнской плате
- Видеокарта ноутбука встроенная в центральный процессор (интегрированная)
- Где находится видеокарта в ноутбуке
- Какие видеокарты бывают
- Интегрированные видеокарты
- Дискретная видеокарта
- Интегрировано-дискретные
- Где в ноутбуке расположена видеокарта
- Как заменить видеокарту на ноутбуке
- Причины замены
- Как выглядит видеокарта на ноутбуке
- Выбор видеокарты
- Замена видеокарты
- Видео
- Замена видеокарты на ноутбуке: пошаговые инструкции
- Можно ли заменить видеокарту на ноутбуке?
- Интегрированная видеокарта
- Дискретная видеокарта
- Зачем делать замену?
- Как поменять видеокарту на ноутбуке?
- Пошаговые инструкции замены
- Установка драйверов
- Установка внешней видеокарты
- Док-станция
- Внутренний разъем mPCI-E
- В каких случаях поменять видеокарту нельзя?
- Типы видеокарт для ноутбуков
- Где находится видеокарта в ноутбуке Lenovo: поиск без собак
- Где находится и как выглядит видеокарта
- Как узнать, какая карта установлена
- Как подобрать видеокарту на ноутбук
Где находится видеокарта в ноутбуке?
Ноутбуки уже давно очень тесно вошли в современную жизнь. У многих, особенно познавательных пользователей возникает вопрос, так как же в ноутбуке выглядит видеокарта? Если со стационарным компьютером все понятно, так как не составляет труда открутить одну из боковых крышек системного блока и посмотреть как выглядит видеокарта, то в ноутбуке все сложнее.
Во – первых, как в такой маленький объем корпуса можно было запихнуть видеокарту, и во – вторых, разобрать ноутбук, чтобы посмотреть и узнать где находится в нем видеокарта не так просто.
В зависимости от типа видеокарты в ноутбуке ее вид будет различаться.
Видеокарты в ноутбуках бывают 3 типов:
Видеокарта ноутбука в виде отдельной платы
Видеокарты данного типа в современных ноутбуках уже давно не применяются. Их перестали делать где – то в 2005 году. Но как бы там ни было, у карт данного типа был один большой плюс, которого не хватает современным видеокартам ноутбуков – это возможность легкой замены.
Видеокарта ноутбука в виде отдельной съемной платы
Ведь неисправность и потребность в замене видеокарты это чуть ли не одна из самых распространенных проблем современных ноутбуков, к тому же и очень дорогостоящая.
Видеокарта ноутбука в виде отдельного чипа на материнской плате
Данный тип карт до сих пор активно применяется в современных ноутбуках. Таким образом на материнскую плату интегрируются более производительные видеокарты для работы с 3D приложениями и играми. В ноутбуках, начиная с 2013 года выпуска активно применяется схема совместной работы дискретной карты и интегрированной в процессор, о которых речь пойдет чуть ниже.
Видеокарта ноутбука в виде отдельного чипа на материнской плате
Видеокарта ноутбука встроенная в центральный процессор (интегрированная)
Самый распространенный тип видеокарты в бюджетных моделях современных ноутбуков. Здесь рассмотреть ее нельзя, так как она находится на площадке кристалла процессора.
Видеокарта ноутбука, встроенная в процессор
Все современный модели процессоров AMD и Intel, обладают встроенной графикой, которой хватает для работы офисных приложений и не слишком требовательных игр. Хотя интегрированные чипы AMD в процессора линейки A10 обладают вполне неплохими показателями производительности.
Источник
Где находится видеокарта в ноутбуке

Какие видеокарты бывают
Видеокарты делятся на две группы – дискретные и встроенные. Оба вида могут использоваться как отдельно, так и в паре. У каждой группы есть свои особенности, преимущества и недостатки.
Интегрированные видеокарты
Интегрированная карта, часто её называют встроенной, не представлена отдельной платой. Она не имеет своей памяти, процессора и использует ресурсы центрального ядра. Проще говоря, она совмещена с основным процессором. Заменить видеоадаптер такого типа в домашних условиях невозможно. Её минус – заметное снижение производительности центрального процессора и общей производительности.
Такие карты используются в мобильных ПК, предназначенных для решения задач среднего пользователя. Они хорошо справляются с воспроизведением видео, «потянут» простенькие игры. Плюсы таких карт:
Дискретная видеокарта
Данный тип имеет собственный процессор и оперативную память. Всё смонтировано на отдельной плате, которая устанавливается в слот материнской платы. Использование дискретной видеокарты позволяет не снижать мощность основного процессора и получить высокую производительность графики. При необходимости апгрейда, именно за счёт замены дискретной карты можно добиться значительного прироста производительности.
Минусы дискретных карт:
Справка! Дискретные карты подойдут тем пользователям, кто использует ноутбук для игр, работы в графических редакторах и прочих задач, для которых требуется высокая графическая производительность.
В некоторых моделях ноутбуков могут использоваться оба вида графических карт одновременно. Но не стоит думать, что это даёт значительный прирост производительности — карты работают по очереди. Значимое преимущество такой схемы — возможность работы без дискретной карты, т. е. можно её извлечь и всё будет работать на встроенной графике.
Интегрировано-дискретные
Новая разработка инженеров, которая пока ещё используется редко. Карта представляет собой отдельный чип с собственной памятью. Устанавливается такой адаптер непосредственно в шлейф центрального процессора на материнской плате.
Где в ноутбуке расположена видеокарта
Будь то дискретная видеокарта или интегрированная, они расположены в корпусе ноутбука и имеют прямой контакт с материнской платой. Для замены потребуется вскрывать корпус, что без определённых знаний сделать сложно.
Справка! На YouTube, можно найти видеоинструкции по разборке большинства популярных моделей ноутбуков и заменить видеокарту самостоятельно.
Некоторые производители позаботились о том, чтобы пользователи имели возможность заменить дискретный графический адаптер без полной разборки ноутбука и предусмотрели специальный люк. У таких моделей он расположен с обратной стороны и крепится при помощи нескольких винтиков со шляпкой под крестообразную отвёртку.
Источник
Как заменить видеокарту на ноутбуке
Графический адаптер — это важнейший компонент любого компьютера. Он выводит изображение на экран и обрабатывает видеофайлы. В случае поломки видеокарты видеосигнал не поступит на дисплей, и пользоваться ноутбуком не получится. Для того чтобы решить подобную проблему, нужно будет произвести замену сгоревшего адаптера. А это непростая задача, поэтому необходимо понимать, как процедуру выполнить правильно. Кроме того, стоит иметь в виду тот факт, что не во всех ноутбуках существует такая возможность.
Причины замены
Так же как и процессор, видеокарта очень дорогой компонент любого компьютера. Из-за этого не каждый ноутбук оснащен мощным графическим чипом. А так как другие детали компьютера все еще производительные, то чаще всего приходится менять только лишь видеоадаптер.
Из этого видео вы узнаете о замене видеокарты и о том, в каких случаях она уместна.
Другая причина замены — это вышедшая из строя видеокарта. Многие ноутбуки из-за своих компактных размеров обладают не очень эффективной системой отвода тепла. А мощные игровые приложения заставляют работать видеочип на 100%, и он начинает сильно греться, что приводит к критическим температурам и «отвалу» кристалла, и, соответственно, поломке видеоадаптера.
Исключить подобную проблему перегрева не сложно. Для этого нужно всего лишь своевременно удалять пыль из системы охлаждения и менять термопасту. Еще можно пользоваться специальными подставками для отвода тепла и не допускать слишком долгих и высоких нагрузок на ноутбук.
Между прочим, самая частая проблема, с которой приходят в мастерскую по ремонту ноутбуков, это отсутствие изображения из-за сгоревшего видеочипа.
Как выглядит видеокарта на ноутбуке
Производители выпускают лэптопы с двумя типами видеокарт: дискретные (отдельные) и интегрированные (встроенные). Как выглядит и где находится видеокарта в ноутбуке, рассмотрим далее:
А вот как раз графические адаптеры с разъемом MXM меняются очень просто. К тому же они обратно совместимы. И имея видеокарту предыдущего стандарта, ее можно установить в более современный слот. Например, в разъем MXM-III возможно подключить адаптер типа MXM-I, а, наоборот, карту MXM-HE в слот MXM-II вставить не удастся, потому что она в него не войдет. Старые модели видеокарт, поставленные в новый тип разъема, будут работать.
Подобную замену видеоадаптера стандарта MXM можно выполнить и в домашних условиях, не прибегая к услугам специалистов. Для этого потребуется аккуратно раскрутить корпус ноутбука и поменять модуль. Хотя выполнять такую процедуру следует, предварительно ознакомившись с руководством по разборке текущей модели ноутбука. Подобных видеоинструкций достаточно много в интернете.
Из этого видео вы узнаете, как самостоятельно заменить видеочип в ноутбуке Lenovo.
Если вы сомневаетесь в своих способностях, обратитесь в ближайшую мастерскую, где такую замену произведут качественно и профессионально. Можно не утруждать себя поиском аналогичной видеокарты, так как специалисты сделают это самостоятельно.
Выбор видеокарты
Здесь все очень просто: в том случае, когда требуется мощный компьютер для обработки трехмерных программ и игр, а также редактирования графических изображений, стоит брать ноутбук с дискретной видеокартой. А когда нужно, чтобы он работал дольше и обходился недорого, и требования к его производительности невелики, то стоит остановиться на выборе мобильного устройства с интегрированной картой.
Замена видеокарты
Для выполнения данной операции необходимы такие инструменты, как:
Видео
Из этого видео вы узнаете, как можно самостоятельно улучшить свой ноутбук, подключив к нему внешнюю видеокарту.
Источник
Замена видеокарты на ноутбуке: пошаговые инструкции
Замена видеокарты является стандартной операцией, которую проводят многие пользователи ноутбуков. Она не составляет труда и может быть успешно проведена самостоятельно, если соблюдать осторожность при разборке, установке и сборке.
Можно ли заменить видеокарту на ноутбуке?
Чтобы определиться с тем, можно ли проводить замену видеокарты на ноутбуке, нужно сначала узнать её тип. Он может быть интегрированным или дискретным.
Интегрированная видеокарта
Считается самой бюджетной картой. Впаивается в материнскую плату или процессор, благодаря чему экономно потребляет энергию и не доводит до сильного нагрева внутренние компоненты ноутбука.
В таком случае нужно заранее убедиться в совместимости процессора и материнской платы, иначе покупка будет напрасной. Сделать это можно самостоятельно с помощью программы Everest. Она покажет название текущей аппаратуры.
Дискретная видеокарта
Представляет собой автономное оборудование. Выглядит как отдельный чип, который припаян к материнской плате. Легко поддается замене. Использовать нужно такую же модель, какая и установлена изначально, но только с новой версией.
Замена видеокарты нужна в двух случаях:
Как поменять видеокарту на ноутбуке?
Чтобы успешно заменить видеокарту, нужно не только изъять старый компонент и установить новый, но и провести удаление и установку драйверов.
Пошаговые инструкции замены
Перед покупкой видеокарты нужно определить, какую модель будет поддерживать материнская плата. Это можно сделать с помощью уже упомянутой программы Everest:
После определения модели установленной видеокарты:
Установка драйверов
Перед началом замены нужно удалить драйвера от прошлой видеокарты. Для этого:
Если в контекстном меню нет данной строки, то нажмите на доступный видеоадаптер два раза левой кнопкой мыши для вызова его свойств.
В появившемся окне выберите вкладку «Драйвер». Нажмите «Удалить» внизу окна.
Или же «Удалить устройство», потом поставить галочку напротив «Удалить программы драйверов. » и закончить действие.
В комплекте с новой видеокартой чаще всего идет диск с драйверами. В таком случае:
Установка внешней видеокарты
Установить внешнюю видеокарту можно двумя способами: с помощью док-станции или внутреннего разъема mPCI-E.
Док-станция
Она представляет собой устройство, которое обладает PCI-E слотом и элементами управления. Питание производится отдельно от розетки, а не вместе с ноутбуком. Продается отдельно от видеокарты.
Внутренний разъем mPCI-E
Во всех ноутбуках есть интегрированный модем Wi-Fi, который подключен к mimi PCL-Express. Если подключение видеокарты будет производится через внутренний разъем mPCI-E, то подключение к беспроводной сети придется заменить на проводное, подключив кабель от роутера к ноутбуку.
Для подключения необходим специальный переходник EXP GDC. Его приобрести можно на торговой площадке Aliexpress.
Далее снимите клемы (два провода), а потом выньте плату из разъема.
Конец с 6-пиновым коннектором вставьте в соответствующий разъем на EXP GDC, а другой конец (6 или 8-пиновый) подсоедините к видеокарте.
Вставьте штекер блока питания в нужное гнездо на EXP GDC, а его вилку в розетку.
В каких случаях поменять видеокарту нельзя?
Видеокарту нельзя поменять в двух случаях:
Типы видеокарт для ноутбуков
Существует 3 основных типа видеокарт:
Источник
Где находится видеокарта в ноутбуке Lenovo: поиск без собак
Где находится видеокарта в ноутбуке Lenovo? Видеомодуль здесь выглядит иначе, чем на стационарном компьютере в системном блоке. Обычно это небольшой чип на материнской плате. Он может быть интегрированным и дискретным, также может являться частью процессора. О том, где находится и как выглядит видеокарта в ноутбуке Lenovo, как определить модель и как её выбрать и установить, я расскажу в статье ниже.
Где находится и как выглядит видеокарта
В первую очередь нужно определиться в терминах, которые будут использованы в данной статье. На всех компьютерах есть какое-либо устройство для обработки графики. Это может быть, кроме видеокарты, также видеоядро, видеочип, видеомодуль, графическая подсистема и так далее. Для удобства в этой статье все эти устройства будут называться видеокартой — дискретной, то есть отдельной или интегрированной, то есть встроенной в систему.
Причём выглядит видеокарта на ноутбуке Леново зачастую как небольшой чип, независимо от того, отдельная она или встроенная. Только в некоторых случаях она имеет вид платы.
Возможно ли заменить графическое устройство – зависит от его типа и того, как оно установлено. Чаще всего в сервисном центре можно получить ответ «Нет, видеочип заменить нельзя». Иногда это связано с трудоемкостью процесса, а на самом деле возможно. Но для этого нужно использовать инфракрасную нагревательные установку и заменить не только видеочип, а и другие комплектующие на материнской плате. Также это обойдется достаточно дорого.
Далее я опишу все возможные варианты видеочипов для всех ноутбуков на данный момент, а вы при покупке или при диагностике ноутбука Lenovo сможете выяснить, какой вариант именно у вас. Вот эти варианты:
Как узнать, какая карта установлена
Выяснить, какая видеокарта стоит на ноутбуке Леново, можно по прямым и по косвенным признакам. Вот косвенные, которые позволят приблизительно понять, какой видеопроцессор находится внутри:
Прямые признаки, по которым можно сразу же без проблем выяснить, какая карта находится в корпусе — это спецификация компьютера. Например, какая видеокарта в ноутбуке Lenovo g580, можно узнать, посмотрев характеристики при покупке ПК, либо на сайте Lenovo. В G580 находится интегрированный видеочип, а также находится отдельная дискретная NVIDIA GeForce GT 635M 2 Гб.
Удобнее всего искать ноутбук по номеру модели, так как характеристики могут существенно отличаться даже на похожих устройствах. Например, как указывалось выше, в компьютере может находиться одна и тоже материнская плата, но на одной установлен дискретный видеочип, а на другой его нет. Посмотреть номер проще всего на наклейке на дне устройства, в гарантийном талоне, на сайте производителя или сайте продавца.
Но наиболее точный способ, как проверить видеокарту на ноутбуке Леново – это посмотреть её характеристики в Диспетчере устройств. Найдите его через поиск Пуска, либо просто нажмите правой кнопкой на Пуск и выберите Диспетчер устройств из выпавшего меню. В нём необходимо открыть вкладку Видеоадаптеры и посмотреть всю информацию, которая там находится.
Как подобрать видеокарту на ноутбук
Если вы поняли, как узнать видеокарту на ноутбуке Леново, то сможете подобрать аналогичную. При этом, конечно же, она должна быть заменяемой. Сложнее будет в ситуации, когда вы хотите подобрать какой-то другой видеоадаптер, лучше по характеристикам. В ноутбуках слишком много нюансов, поэтому я бы рекомендовал обратиться в сервисный центр для того, чтобы выяснить, возможна ли вообще его установка либо замена, и есть ли сейчас комплектующие для вашего Lenovo.
В случае с картами типа MXM, замену можно без труда произвести самостоятельно. Однако здесь есть нюансы с совместимостью. Существует несколько поколений таких видеокарт. Вы можете подключить в разъём более позднего поколения карту более раннего поколения, но не наоборот. Также надо учитывать нюансы с поддержкой BIOSа, с конфигурацией карты, её размерами. Но в случае, если старая карта испортилась, и вы хотите заменить её на точно такую же новую, то здесь никаких проблем не будет.
Теперь вы знаете, как посмотреть видеокарту на ноутбуке Леново. Как видите, нюансов здесь больше, чем с другими комплектующими. Даже дискретная, то есть отдельная, не меняется так просто, как на компьютере. Уверен, что эта информация вам пригодится, и вы легко сможете общаться с работниками сервисного центра, или аргументированно им ответить, если они скажут, что вашу видеокарту невозможно заменить.
Источник