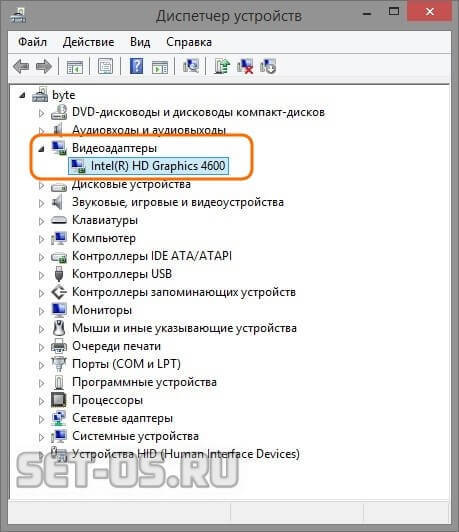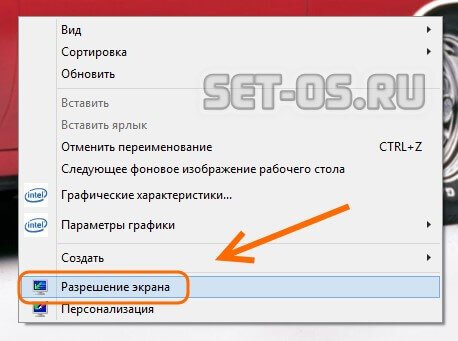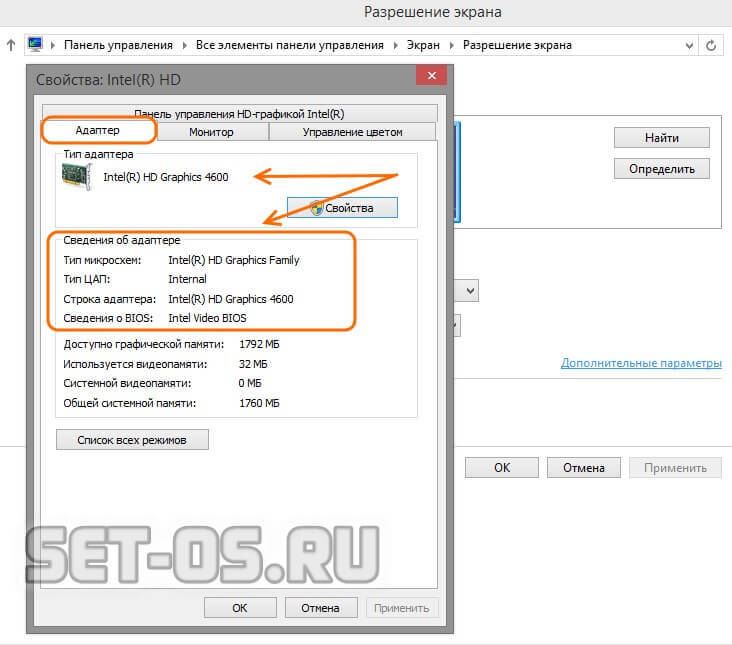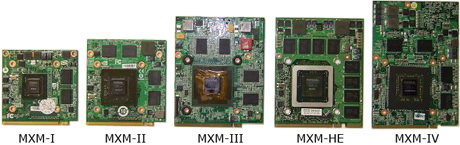Допустим, Вы покупаете ноутбук и Вам надо узнать его характеристики, а именно — какая модель видеокарты стоит на нём. Или Вы купили новую игру с и хотите узнать соответствует ли видеоплата системным требованиям. И хотя это очень просто сделать даже средствами самой операционной системы Windows 7, 8? 8.1 или Windows 10, существует целый класс специальных программ, выдающих подробные данные о том или ином узле компьютера. Я расскажу об обоих вариантах и приведу 3 способа, которые помогут определить какая видеокарта стоит на Вашем ноутбуке Acer, Lenovo, ASUS, HP или иной модели.
Способ первый — Диспетчер устройств Windows
Нажимаем вместе клавиши Win и R для запуска окна «Выполнить»:
Вводим следующее:
devmgmt.msc
И нажимаем кнопку ОК. Этим мы запустим диспетчер устройств Виндовс. В нём надо найти раздел Видеоадаптеры:
Разворачиваем его и смотрим что там написано. Теперь мы знаем — какая модель видеокарты установлена на ноутбуке или компьютере.
Способ второй — Свойства экрана
На рабочем столе — без разницы Windows 7 это или Windows 10 — кликните правой кнопкой мыши. В открывшемся меню надо выбрать пункт Разрешение экрана:
В открывшемся окне надо щелкнуть на ссылку «Дополнительные параметры» (правый нижний угол), после чего откроется окно свойств видеосистемы. В нём надо открыть вкладку «Адаптер»:
В поле Тип адаптера будет указано какая видеокарта стоит на ноутбуке. А ниже, в поле «Сведения о адаптере», будут указаны подробные данные.
Способ третий — установка специальных программ
В Интернете полным-полно различных платных и бесплатных программ и улитит, которые показывают подробную информацию о установленных на компьютер комплектующих. Для того, чтобы узнать какая видеокарта установлена на ноутбуке, я обычно пользуюсь бесплатным приложением GPU-Z (скачать). Установка у него простейшая. После запуска, видим такое окно:
В строке Name — название модели видеоадаптера, установленного на ноутбуке или нетбуке. Ниже — полное описание его параметров. В том числе тип памяти — Memory Type и тип шины — Bus Width.
Эти три способа под силу даже самому неподготовленному юзеру и благодаря им можно легко определить какая видеокарта в ноутбуке, узнать её модель и посмотреть характеристики без особых проблем и затруднений. Главное действовать смело и не боятся!

Также расскажем, как определить характеристики видеокарты на ноутбуке в специализированном ПО от Nvidia, AMD и Intel. И дадим ссылки на программы, в которых можно найти название видеокарты. Начнем со способа, который поможет узнать какая видеокарта стоит на ноутбуке, даже если её драйвер еще не установлен.
Смотрим какая видеокарта установлена на ноутбуке встроенными средствами Windows
Способ #1: Проверяем название видеокарты в диспетчере устройств Windows
Через «Диспетчер устройств» удобно и несложно смотреть параметры любой аппаратной части ноутбука. Это встроенный инструмент, который собирает данные об оборудовании и представляет их в актуальном состоянии. Вы можете запустить «Диспетчер устройств», используя комбинацию «Win+R» клавиатуры. Так вы активируете утилиту «Выполнить», в поле команд которой потребуется написать devmgmt.msc и нажать «OK», чтобы открыть окно «Диспетчера».
Альтернативный путь лежит через правый клик по кнопке «Пуск», который покажет контекстное меню, где и будет команда запуска «Диспетчера устройств».
Разверните каталог «Видеоадаптеры», чтобы увидеть свое устройство или список, если видеокарт несколько.
Но иногда вместо наименования и модели пользователи видят общую фразу «Стандартный VGA-адаптер». Это указывает на отсутствие драйвера для оборудования, что не является серьезной преградой для получения подробностей о задействованном железе. Даже если какой-то элемент ноутбука определяется как некое стандартное оборудование определенного типа, вы все равно можете добраться до сути.
Каждый чип, каждое устройство имеет свой идентификационный номер. Даже внешнее оборудование, которое вы присоединили по USB, имеет ID.
Кликните ПКМ по стандартному названию видеокарты, чтобы попасть в «Свойства». В новом окне на вкладке «Сведения» вы можете выбрать в качестве параметра значение «ИД оборудования» для поля «Свойство».
Полученную информацию можно использовать для поиска модели и имени оборудования в интернете. Самыми ценными данными здесь являются первые части кода «VEN» и «DEV». Они помогут быстро и безошибочно найти производителя графического процессора и его точное название.
Способ #2: Смотрим видеокарту в диспетчере задач Windows
Как посмотреть какая видеокарта на ноутбуке через «Диспетчер задач»? Это просто и доступно даже новичкам. Кликните ПКМ по «Панели задач» или зажмите три клавиши клавиатуры «Ctrl+Alt+Delete», чтобы открыть окно «Диспетчера».
Интересующая вас в данном случае информация будет на вкладке «Производительность». Не нужно вводить никаких команд или идти в глубину меню.
Способ #3: Узнаём модель видеокарты через параметры дисплея Windows
Если у вас Windows 10 и выше, то все важные данные можно посмотреть в «Параметрах».
- Если вы ищите, где посмотреть видеокарту ноутбука, зайдите в «Пуск», чтобы открыть «Параметры».
- Далее выберите «Систему», откуда вы сможете попасть на вкладку «Дисплей».
- Теперь необходимо выбрать «Расширенный дисплей».
- В этом разделе вы найдете значения видеочипа, в паре с которым работает дисплей.
Способ #4: Параметры видеокарты в «Сведениях о системе» Windows
О том, как узнать какая видеокарта на ноутбуке через еще один встроенный инструмент «Сведения о системе» расскажем через запуск окна «Выполнить». Снова нажмите «Win+R» и в качестве команды используйте msinfo32.
Теперь пройдите в раздел «Компоненты», где в части о «Дисплее» вы найдете нужную информацию о ГПУ.
Способ #5: Как узнать сведения о видеокарте в средстве диагностики DirectX
В операционной системе есть еще один встроенный инструмент для просмотра параметров о родном оборудовании – «Средство диагностики DirectX». Поэтому, если вам нужно узнать, как посмотреть видеокарту на ноуте, попробуйте этот вариант.
Вы в нем сможете посмотреть наименование GPU, выяснить объем памяти, узнать, не требуется ли драйверу пакет обновлений. Запустить утилиту удобно через уже известное вам окно «Выполнить» (напомним, что начинается путь с нажатия «Win» и «R»). Команда для запуска «Средство диагностики DirectX» – dxdiag.
Все, что связано с видеопроцессорами, вы сможете прочитать на вкладке «Экран».
Способ #6: Как вывести название видеокарты в командной строке Windows
Если вы привыкли использовать «Командную строку», предлагаем познакомиться с командой, которая выводит на экран характеристики вашей видеокарты.
За то, как узнать модель видеокарты на ноутбуке, отвечает команда wmic PATH Win32_videocontroller GET description.
Способ #7: Как вывести модель видеокарты в PowerShell
Кто-то, возможно, удивится, но у PowerShell тоже есть команда для получения параметров GPU.
Впишите Get-WmiObject Win32_VideoController | Format-List Name, и вы узнаете, как определить видеокарту на ноутбуке через эту утилиту. Однако не стоит забывать об одной детали: запускать PowerShell необходимо с правами администратора.
Как найти название видеокарты конкретного производителя
Видеокарта Nvidia
Для видеочипов NVIDIA драйвера поставляются в комплекте со специальным дополнительным программным обеспечением, которое можно использовать в качестве отдельной «Панели управления». Если у вас GPU этого производителя, обратитесь к «Панели управления NVIDIA»:
По пустой области кликните правой клавишей мышки и выберите нужный пункт.
Откроется большое окно, где в нижней части есть переход к данным о системе.
Отыщите свою видеокарту в списке и посмотрите, какой для нее установлен драйвер, много ли у нее своей памяти, какая скорость и тактовая частота.
Видеокарта AMD
Если вы хотите узнать объем видеокарты на ноутбуке, когда у вас установлена AMD – обратите внимание на значок программного обеспечения в трее.
Разверните вкладку «Производительность», если не знаете наименование модели.
Видеокарта Intel
Для пользователей ноутбуков с видеокартой Intel был разработан специальный инструмент, который вы можете получить на свой ноут. Загруженный файл нужно запустить, ответить на вопросы конфиденциальности и принять условия пользовательского соглашения. После того, как установка завершится, откроется окно браузера, где вы сможете получить все подробности о GPU.
Программы, позволяющие узнать модель и характеристики видеокарты ноутбука
Существуют программы, которые помогают следить за температурой графического процессора, но есть и такие, которые созданы для того, чтобы постоянно следить за уровнем нагрева и видеокарты, и основного процессора.
Программа #1: GPU-Z
Наименование этого программного обеспечения говорит само за себя – если вы ищите, как посмотреть какая стоит видеокарта на ноутбуке, то это то, что нужно и ничего лишнего. Здесь собрана вся информация, поэтому с помощью GPU-Z вы точно найдете то, что ищите о своем графическом чипе. Установите это приложение и выберите в нем свое оборудование, чтобы удовлетворить свой запрос.
Скачать GPU-Z с официального сайта
Программа #2: Open Hardware Monitor
Среди бесплатных программ можно выделить Open Hardware Monitor. Она снимает значения с температурных датчиков и передает их на экран. В ней вы еще сможете посмотреть параметры напряжения, тактовую частоту и процент нагрузки.
Скачать Open Hardware Monitor с официального сайта
Программа #3: HWinfo
За использование HWiNFO тоже не нужно платить. Здесь вы сможете посмотреть какая видеокарта на ноуте, но это ПО в полной мере удовлетворит ваши потребности, если вам понадобятся характеристики и любой другой аппаратной части ноутбука.
Скачать HWinfo с официального сайта
Программа #4: HWMonitor
HWMonitor удобен для тех случаев, когда вы решили определить какая видеокарта стоит на ноутбуке, прежде чем связаться со службой техподдержки. Все параметры, полученные в HWMonitor можно через встроенное меню и кнопку «Файл» выгрузить в текстовый документ и передать его специалистам, что существенно упростит им задачу удаленной диагностики. Программа показывает, какая температура у вашего железа, частота и даже напряжение.
Скачать HWMonitor с официального сайта
Программа #5: Speccy
Speccy за использование тоже не требует плату и прекрасно определяет параметры с аппаратных компонентов, в том числе и видеоадаптера. При этом она экономична в плане занимаемого дискового пространства. Загляните в «Графические устройства», чтобы получить данные о ГПУ.
Скачать Speccy с официального сайта
Программа #6: GPU Temp
GPU Temp направлена на считывание и анализ данных о видео чипе. Вы получите всю необходимую информацию об оборудовании.
Скачать GPU Temp с официального сайта
Программа #7: MSI Afterburner
MSI Afterburner была создана профессионалами в вопросе разгона GPU. Эта программа покажет все, что вам нужно знать о вашем видеопроцессоре. Даже температуру нагрева вы сможете узнавать через ее интерфейс.
Скачать MSI Afterburner с официального сайта
Теперь, когда вы ознакомились с предложенными вариантами, найти видеокарту на ноутбуке для вас не составит труда. А значит, вы сможете безошибочно определять совместимость с программным обеспечением и новым оборудованием.
Николай Данилов
Пара слов об авторе от редакции smartronix.ru. Николай работает с нами с самого основания проекта. Он отлично разбирается в компьютерах и программном обеспечении. Также неплохо освоил мобильный сегмент и всегда готов подробно рассказать про особенности работы телефона и приложений.
Содержание
- Как заменить видеокарту на ноутбуке
- Причины замены
- Как выглядит видеокарта на ноутбуке
- Выбор видеокарты
- Замена видеокарты
- Видео
- Интегрированная мобильная графика
- «Дискретные» видеокарты
- По-настоящему дискретные карты: MXM
- Алгоритм замены видеокарты
- Как переключить видеокарту на ноутбуке: 3 простых и эффективных способа
- За что отвечает видеоадаптер на ноутбуке?
- В чём отличие дискретной видеокарты от интегрированной?
- Как переключаться между видеокартами на ноутбуке
- Как переключить видеокарту в БИОСе
- Как сменить видеокарту на ноутбуке через диспетчер устройств
- Переключение видеокарт ноутбука специальными программами
- Nvidia
- Работа с двумя адаптерами одновременно
- Включение через BIOS
- Что делать если не получается переключаться между видеокартами
- Диспетчер устройств
- AMD Radeon
- Способ №2. Настройка Панели управления
- Выбор видеокарты через Параметры
- Плюсы и минусы дискретных графических адаптеров
- Способ №1. Запуск приложения на лэптопе с помощью карты Нвидиа
Как заменить видеокарту на ноутбуке
Графический адаптер — это важнейший компонент любого компьютера. Он выводит изображение на экран и обрабатывает видеофайлы. В случае поломки видеокарты видеосигнал не поступит на дисплей, и пользоваться ноутбуком не получится. Для того чтобы решить подобную проблему, нужно будет произвести замену сгоревшего адаптера. А это непростая задача, поэтому необходимо понимать, как процедуру выполнить правильно. Кроме того, стоит иметь в виду тот факт, что не во всех ноутбуках существует такая возможность.
Причины замены
Так же как и процессор, видеокарта очень дорогой компонент любого компьютера. Из-за этого не каждый ноутбук оснащен мощным графическим чипом. А так как другие детали компьютера все еще производительные, то чаще всего приходится менять только лишь видеоадаптер.
Из этого видео вы узнаете о замене видеокарты и о том, в каких случаях она уместна.
Другая причина замены — это вышедшая из строя видеокарта. Многие ноутбуки из-за своих компактных размеров обладают не очень эффективной системой отвода тепла. А мощные игровые приложения заставляют работать видеочип на 100%, и он начинает сильно греться, что приводит к критическим температурам и «отвалу» кристалла, и, соответственно, поломке видеоадаптера.
Исключить подобную проблему перегрева не сложно. Для этого нужно всего лишь своевременно удалять пыль из системы охлаждения и менять термопасту. Еще можно пользоваться специальными подставками для отвода тепла и не допускать слишком долгих и высоких нагрузок на ноутбук.
Между прочим, самая частая проблема, с которой приходят в мастерскую по ремонту ноутбуков, это отсутствие изображения из-за сгоревшего видеочипа.
Как выглядит видеокарта на ноутбуке
Производители выпускают лэптопы с двумя типами видеокарт: дискретные (отдельные) и интегрированные (встроенные). Как выглядит и где находится видеокарта в ноутбуке, рассмотрим далее:
А вот как раз графические адаптеры с разъемом MXM меняются очень просто. К тому же они обратно совместимы. И имея видеокарту предыдущего стандарта, ее можно установить в более современный слот. Например, в разъем MXM-III возможно подключить адаптер типа MXM-I, а, наоборот, карту MXM-HE в слот MXM-II вставить не удастся, потому что она в него не войдет. Старые модели видеокарт, поставленные в новый тип разъема, будут работать.
Подобную замену видеоадаптера стандарта MXM можно выполнить и в домашних условиях, не прибегая к услугам специалистов. Для этого потребуется аккуратно раскрутить корпус ноутбука и поменять модуль. Хотя выполнять такую процедуру следует, предварительно ознакомившись с руководством по разборке текущей модели ноутбука. Подобных видеоинструкций достаточно много в интернете.
Из этого видео вы узнаете, как самостоятельно заменить видеочип в ноутбуке Lenovo.
Если вы сомневаетесь в своих способностях, обратитесь в ближайшую мастерскую, где такую замену произведут качественно и профессионально. Можно не утруждать себя поиском аналогичной видеокарты, так как специалисты сделают это самостоятельно.
Выбор видеокарты
Здесь все очень просто: в том случае, когда требуется мощный компьютер для обработки трехмерных программ и игр, а также редактирования графических изображений, стоит брать ноутбук с дискретной видеокартой. А когда нужно, чтобы он работал дольше и обходился недорого, и требования к его производительности невелики, то стоит остановиться на выборе мобильного устройства с интегрированной картой.
Замена видеокарты
Для выполнения данной операции необходимы такие инструменты, как:
Видео
Из этого видео вы узнаете, как можно самостоятельно улучшить свой ноутбук, подключив к нему внешнюю видеокарту.
Источник
Ноутбуки стремительно завоевывают столы пользователей. Преимущества, обеспечиваемые подобным устройством, очевидны. Прежде всего, это мобильность. Ведь с ноутбуком можно работать практически везде, как сидя за своим рабочим столом, так и находясь в практически любом месте. При этом круг задач отнюдь не ограничивается рабочей деятельностью. Просмотр видео и прослушивание любимой музыки, и конечно, компьютерные игры – все это доступно на ноутбуках.
Но возникает одна проблема. В некоторых случаях производительности системы оказывается недостаточно для запуска отдельных приложений. И если это программа, которая особенно и не требуется, то с этим можно смириться. А как быть, если это новая игра, только что купленная, буквально час назад еще стоявшая на магазинной полке? В такой ситуации слабая графическая система ноутбука может стать причиной плохого настроения не на одни сутки.
Казалось бы, решение очевидно: просто поменять видеокарту в ноутбуке на более мощную модель. Ведь в настольных компьютерах для этого требуется буквально пара минут, если считать непосредственно открытие корпуса и замену платы. С ноутбуками же все оказывается сложнее. Дело в том, что в попытках обеспечить своей продукции достаточный уровень мобильности производители были вынуждены пойти на определенные компромиссы.
Интегрированная мобильная графика
Прежде всего, традиционные видеокарты для настольного компьютера оказались слишком громоздкими. Их установка внутри ноутбука значительно увеличивала размеры устройства. Ведь для обеспечения качественного теплоотвода графическая карта должна хорошо охлаждаться. А это значит, что нужен или радиатор, или вентилятор. Но в обоих вариантах требуется дополнительное пространство, которого внутри мобильного компьютера и так не много.
В итоге было найдено достаточно простое решение. Вместо использования полноценной дискретной видеокарты ноутбуки стали оснащаться интегрированными подсистемами обработки видео. В простейшем случае такая система не имеет специализированного процессора, отвечающего за работу с графической информацией. Более того, даже своей выделенной видеопамяти у нее нет. В итоге получается, что для показа картинки используется часть ресурсов обычного процессора и определенный процент оперативной памяти. Естественно, такая система оказывается слабее отдельной видеокарты, обладающей полноценным графическим процессором (GPU) и памятью (GDDR).
Однако такие решения обладают существенным минусом: замена видеокарты становится невозможной. Действительно, в современном варианте графическая подсистема встроена в сам центральный процессор. Поменять часть процессора нельзя, поскольку он представляет собой цельный кристалл. Единственным выходом становится замена всего CPU на более совершенную модель. Правда, в таком случае нужно убедиться, что устанавливаемый процессор поддерживается материнской платой. В первую очередь следует проверить слот, ведь именно он отвечает за крепление и работу этого компонента. Кроме того, нужно убедиться, что BIOS материнской платы корректно опознает процессор. В противном случае есть риск, что система просто окажется неработоспособной, даже если процессорный модуль и слот подходят друг другу.
Кроме того существуют системы с графическим модулем в составе чипсета. Для них также проблематично осуществить демонтаж и замену части конструкции. Поэтому вариант с интегрированной графикой, по большому счету, не предполагает возможности усовершенствования или замены.
«Дискретные» видеокарты
Однако есть модели ноутбуков, в которых используется дискретный графический адаптер. Слово «дискретный», то есть отдельный, намекает на возможность замены при необходимости. Но в действительности процесс усовершенствования может оказаться весьма сложным и дорогостоящим делом.
Причина в том, что многие «дискретные» видеокарты на самом деле не являются отдельными. Вернее, они не являются отделимыми от материнской платы, поскольку просто-напросто припаяны к ней. В таком случае для повышения производительности графической подсистемы потребуется сначала аккуратно выпаять старый модуль карты (он же графический чип), а затем соединить контакты с ножками нового. Естественно, что с подобной работой справиться непрофессионалу, да еще и без соответствующего оборудования, достаточно трудно. Неслучайно замена подобной видеокарты в сервисном центре может обойтись в круглую сумму.
По-настоящему дискретные карты: MXM
Конечно, запросы потребителей не остались незамеченными. Растущий спрос на модели с полноценными производительными видеокартами привел к тому, что появились даже игровые ноутбуки. В них монтируется такие графические решения, которые практически не уступают по своим показателям аналогам из настольных компьютеров.
Использование в мобильных устройствах привело к появлению отдельных форм-факторов и специальных разъемов. Из наиболее популярных систем можно назвать стандарт MXM, который является мобильной редакцией PCI Express. Существует и ряд других решений, которые продвигали отдельные фирмы (к примеру, Axion от ATI или некоторые продукты DELL), но в настоящее время они не имеют серьезного веса.
И вот именно MXM совместимые видеокарты можно довольно легко менять. Дело в том, что существующие разновидности стандарта (MXM-I, MXM-II, MXM-III, MXM-HE) допускают установку модулей с меньшим номером версии. Иными словами, в слот MXM-HE можно поставить даже карту MXM-I, в то время как вставить MXM-III в разъем MXM-II не получится даже физически. Размеры стандарта рассчитаны на поддержку предыдущих ревизий: ранее выпущенные графические адаптеры в большинстве случаев заработают в новом разъеме.
Так что если в ноутбуке имеется слот MXM, замена видеокарты в ноутбуке становится достаточно простым делом. Нужно лишь аккуратно разобрать устройство и не перепутать при этом порядок откручивания крепежных винтов. Кроме того, может потребоваться снятие различных элементов конструкции (например, системы охлаждения). Перед проведением подобной процедуры настоятельно рекомендуется ознакомиться со схемой разборки ноутбука. А еще лучше обратиться в сервисный центр, где трудятся специалисты с достаточным опытом по работе с мобильными устройствами. В таком случае все, что потребуется – предоставить необходимую видеокарту. Впрочем, во многих случаях даже этого делать не нужно, поскольку сотрудники центра сами смогут подобрать подходящий вариант.
Алгоритм замены видеокарты
Если подытожить, то можно с уверенностью заявить: в некоторых случаях заменить или усовершенствовать видеокарту вполне возможно. При этом выделяется несколько этапов этой процедуры. Для начала нужно разобраться, какой именно графический адаптер установлен в ноутбуке (это можно сделать, к примеру, при помощи CPU-Z). Если он интегрирован в процессор, то замена возможна только с установкой нового CPU. Если в системе имеется графический чип, который припаян к материнской плате, то в отдельных случаях замена возможна. Однако это достаточно трудоемкая процедура, которая под силу только квалифицированному специалисту при наличии нужного оборудования. Так что цена может оказаться кусачей. И наконец, если в ноутбуке смонтирована полноценная дискретная видеокарта (к примеру, соответствующая стандарту MXM), то замена по своей простоте приближается к аналогичной операции с настольным компьютером. Нужно только убедиться, что слот ноутбука совместим с новой картой, и в точности соблюсти порядок разборки-сборки.
Источник
Как переключить видеокарту на ноутбуке: 3 простых и эффективных способа


Бывают ситуации, когда нужно быстро переключиться со встроенной видеокарты на дискретную
За что отвечает видеоадаптер на ноутбуке?
GPU ответственен за графические показатели ноутбука или компьютера. Речь идет не только о выводе изображения на экран и его качестве. От объема видеопамяти, поддержки различных технологий и кодеков зависит совместимость системы с требовательным к GPU программами и играми.
Видеоадаптеры делятся на два основных типа:
1. Встроенные — видеочип интегрирован непосредственно в процессор или же впаян в материнскую плату. Устройства такого типа не отличаются высокими показателями производительности. Для офисных задач или просмотра фильмов онлайн такой вариант подойдет, но вот для современных игр, работы с графикой его недостаточно.
2. Дискретный видеоадаптер — отдельный девайс, который, помимо функций интегрированного чипа, значительно расширяет функциональные возможности ПК. С запуском и работой в профессиональном графическом софте, прохождением современных игр проблем в этом случае не возникает.
Смотрите также: ТОП-10 лучших ноутбуков ACER: сравнение моделей





В чём отличие дискретной видеокарты от интегрированной?
Графический адаптер, который непосредственно составляет единое целое с материнской платой, называется интегрированным. Он имеет небольшую производительность, но при этом позволяет полноценно использовать графические возможности операционной системы, а также просматривать видео любого качества. Адаптер такого типа потребляет мало энергии и часто используется в режиме работы ноутбука от батареи.
Дискретная видеокарта представляет собой независимую плату, которая через соответствующий разъём подключается к материнской. Она обладает повышенной производительностью, потребляет значительное количество электроэнергии и предназначена в первую очередь для обеспечения корректной работы современных компьютерных игр и сложных трёхмерных графических программ.
Как переключаться между видеокартами на ноутбуке
Чаще всего система сама переключается между 2 картами в зависимости от нагрузки и требований для выполнения конкретной задачи. Но так происходит не всегда. А потому ниже пойдет речь о 3 способах, которые помогут сделать это самому.
Как переключить видеокарту в БИОСе
Смена одного активного видеочипа на другой, как правило, выполняется в разделе БИОСа, который называется «Peripherals», или же в ветках «Config», «Advanced». Здесь все зависит от модели устройства и версии BIOS.
Важно: параметры настройки для изменения видеочипа могут быть разными. Иногда достаточно просто нажать «Disabled» («Отключено»), но в некоторых случаях потребуется перетащить карту, которую нужно использовать сейчас, на первую позицию в списке.
Метод подходит как для ПК, так и для лэптопов. Эта опция есть почти во всех BIOSах, но есть исключения. Чтобы узнать, поддерживает ли система функцию, нужно кликнуть F2 во время загрузки ОС.
Как сменить видеокарту на ноутбуке через диспетчер устройств
Когда в настройках отображено два адаптера, например, Radeon как дискретный и Intel как интегрированный, нужно только нажать на один из них правой кнопкой и выбрать «Отключить».
После этого дисплей лэптопа выключится, а юзеру понадобится перезагрузить систему. Несмотря на простоту метода, его не стоит использовать, если нет опыта. Высока вероятность отключить или включить «что-то не то» и тем самым нарушить системную работу.
Интересно: 10 лучших моделей недорогих игровых видеокарт
Переключение видеокарт ноутбука специальными программами
Такие программы пригодятся для более удобного и безопасного переключения дискреток. Ниже — варианты для моделей от AMD и NVidia.
| Как выбрать основную видеокарту на ноутбуке в NVIDIA | Как переключиться на дискретную видеокарту в ноутбуке в Catalyst |
| Пункт девайсов NVIDIA в ПО обозначен как «Параметры 3D». Для запуска утилиты нужно нажать в любом свободном месте рабочего стола правой кнопкой мыши и выбрать «Панель управления NVIDIA». Или как вариант, найти значок в трее. | ПО Catalyst, разработанная для карт Radeon/AMD с процессором Intel, тоже подойдет для переключения карточки между интегрированным и дискретным видеоадаптером. |
| Выбрать пункт «Управление параметрами 3D». | Необходимо найти в системном трее соответствующий значок и кликнуть по нему. |
| Нажать на «Программные настройки» | Выбрать пункт «Переключаемые графические адаптеры» в разделе «Питание». |
| Добавить нужный *.exe файл (для этого требуется указать путь), выбрав параметр «Добавить». | Указать путь к файлу, который должен запускаться на другой видеокарте (пункт «Другие приложения»). |
Для устройств под контролем AMD существует еще утилита AMD VISION. В ней можно переключить видеокарту так:









Nvidia
Если у вас установлена карта от Нвидиа, то переключить интегрированную видеокарту на дискретную на ноутбуке можно с помощью утилиты «Control Center». Изначально она устанавливается вместе с драйверами, но если ее нет, то надо обновить драйвера и она у вас появится.
Утилита автоматически встраивается в контекстное меню и открыть ее можно одним щелчком.
Отобразится окно, в котором необходимо:
Процесс переключения всегда один и не зависит, как от фирмы производителя вашего ноутбука, будь то, Asus, Acer, Samsung, HP, Dell inspiron, Леново и п.р, так и от версии Windows (7, 8 или 10).










Работа с двумя адаптерами одновременно
Случается, что даже дискретного видеоадаптера недостаточно для того, чтобы поиграть на более высоких настройках графики или поработать с тяжелой графической утилитой. В таком случае бъединение мощностей встроенного и дискретного GPU может выручить.
Для одновременного использования интегрированной и дискретной видеокарт необходимо:
Узнайте: Что делать, если не включается планшет – 2 возможные проблемы и 3 способа их решения
Включение через BIOS
На самом деле включить через БИОС один или другой адаптер нельзя, можно включить интегрированный вариант, если он по каким-то причинам отключен. Кроме того, если к ноутбуку подключено несколько видеокарт в данных настройках можно задать приоритет их работы.
Для того чтобы это сделать нужно зайти в БИОС. У всех производителей для этого служат разные кнопки. У компании Dell чаще всего это кнопки ESC, DEL, F2 или Insert. Устройства от прочих брендов обычно отзываются на DEL. В появившемся меню следует выбрать Advanced. Смотрим вкладку Chipset, здесь нас интересует вкладка Graphic Adapter или First Display Boot. Следующий этап выбор видеокарты. PCI – это графический внешний чип, AGP – встроенная видеокарта. Задаем приоритет, сохраняем настройки и запускаем систему.
Что делать если не получается переключаться между видеокартами
Если речь идет о связке «родственных» компонентов — производитель встроенного и отдельного GPU один и тот же — в большинстве случаев проблема решается установкой софта Catalyst и свежими драйверами для обеих видеокарт. Как уже было сказано выше, с Catalyst можно переключаться между карточками самостоятельно. Также утилита может выполнять переключение автоматически в зависимости от нагрузки.
Связка дискретного и интегрированного GPU разных фирм тоже требует установки вышеуказанного ПО. Но чтобы карты переключались автоматическим образом, нужно еще поставить специальные драйвера.
Инструкция: Что делать если ноутбук перегревается — 5 причин перегрева и варианты решения
Владельцы ноутбуков могут переключаться между видеокартами, установленными в устройстве, несколькими методами: классическими средствами, вшитыми в ОС, и с помощью отдельных программ, разработанных специально для GPU от разных производителей. Выбрать можно, что угодно. Главное помнить: тем, кто не уверен в знаниях о начинке лэптопов, лучше обойтись без самодеятельности и обратиться с вопросом переключения в сервисный центр.
Диспетчер устройств
Если ноутбук постоянно работает на встроенной видеокарте на базе процессора (Intel или AMD), самый простой способ как ее переключить – это выключить совсем, чтобы система всегда по умолчанию применяла дискретную.
Для того, чтобы внесенные изменения применились, остается лишь перезагрузить ноутбук.
AMD Radeon
Как переключится на дискретную видеокарту в ноутбуке:
Способ №2. Настройка Панели управления
Также вы можете перенаправить видеоадаптер на вашем ноутбуке с Интел на Нвидиа с помощью Панели управления. Выполните следующее:
Выберите указанный параметр
Выберите указанные настройки
Также ранее мы проанализировали, что делать при появлении сообщения «Продолжить установку NVIDIA невозможно».
Выбор видеокарты через Параметры
Пользователи Windows 10 могут воспользоваться еще одним способом. Зайдите в «Параметры», нажав комбинацию Win+I или через «Пуск». Дальше перейдите в раздел «Игры».
Откройте вкладку «Игровой режим» и в блоке «Сопутствующие параметры» нажмите по кнопке «Настройки графики».
Теперь нужно добавить в список приложение или игру. Для этого кликните по кнопке «Обзор».
Находите через проводник исполняемый файл и жмите «Добавить».
Когда приложение отобразится в списке, нажмите под ним кнопку «Параметры».
Обращайте внимание, чтобы для всех утилит, которые будут добавлены в список, было указано «Высокая производительность». Теперь обычные дела можно выполнять с интегрированной видюхой, а если хотите поиграть или смонтировать крутое видео, например, то нужное приложение будет работать с дискретным адаптером.
Если описанные выше способы показались вам долгими и сейчас на это времени нет, то быстро запустить любую утилиту с нужным графическим адаптером, можно следующим образом. Нажмите по ярлыку нужной игры или программы и укажите, с каким графическим процессором ее запустить. Кстати, обратите внимание, какой из них используется по умолчанию – это указано в скобках – «(default)».
Какой бы встроенный видеоадаптер не был установлен на вашем устройстве, Intel или AMD, всегда можно на компьютере или на ноутбуке переключить видеокарту на дискретную. После этого проблемы с графикой пропадут: игра перестанет лагать, а приложение для монтажа не будет самопроизвольно закрываться. Главное определитесь, нужно полностью отключить интегрированную, или все-таки лучше указать, для чего нужно использовать дискретную видеокарту.
Смотрите видео по теме:
(1 оценок, среднее: 5,00 из 5)
Об авторе: Аня Каминская
Плюсы и минусы дискретных графических адаптеров
Установка дискретной видеокарты на компьютер или ноутбук может быть обусловлена следующими преимуществами:
Рис. 2. Видеокарта, поддерживающая подключение 4 мониторов (DV-I, DV-D, HDMI и Display Port).
Кроме того, дискретный адаптер повышает энергопотребление компьютера – иногда на 50–70 Вт, для некоторых моделей и на 300–400. А шум от работающего вентилятора, необходимого для охлаждения видеокарты, может быть намного сильнее, чем от кулера блока питания или процессора.
Способ №1. Запуск приложения на лэптопе с помощью карты Нвидиа
Установите данную галочку в меню
Теперь для запуска нужного приложения с помощью карты от Нвидиа наведите на его ярлык на рабочем столе курсор, щёлкните ПКМ. В появившемся меню выберите опцию «Запустить с графическим процессором» — «Высокопроизводительный процессор NVIDIA».
Выберите запуск с помощью карты от Нвидиа
Также ранее мы рассмотрели способы, позволяющие определить, какая видеокарта установлена в вашем ПК.
Источник
Просмотров 68.5к.
Графический адаптер, он же видеокарта – одно из важнейших устройств в комплектации ПК. Видеокарта отвечает за качественное отображение графических элементов. Многие современные игры или мощные программы для работы с видео или изображениями не будут полноценно работать, если графическая карта слабая.
Так вот, чтобы определить графические возможности видеокарты и правильно обновить драйвера устройства следует знать, как определить видеокарту на ноутбуке или ПК. Для доступа к данным видеоадаптера можно использовать встроенные средства Windows или специализированные программы.
Содержание
- Определяем модель видеокарты средствами Windows
- Свойства экрана
- Находим видеокарту в диспетчере устройств
- Как определить видеокарту с помощью Device ID
- Средство диагностики DirectX
- Сведения о видеокарте при помощи сторонних программ
- Определение видеоустройства с помощью программы Aida64
- Утилита GPU-Z
- Как определить видеокарту на ноутбуке если он не включается
- Итог
Определяем модель видеокарты средствами Windows
Распознать, какая видеокарта стоит на ноутбуке или ПК помогут такие средства операционной системы, как свойства экрана, диспетчер устройств, а также диагностическая утилита Direct X. Если же ОС не распознает модель и название фирмы, изготовившей графический адаптер, узнать эту информацию пользователь сможет с помощью идентификатора оборудования Device ID.
Свойства экрана
Первый способ определить модель видеокарты – использовать свойства экрана. Этот процесс выглядит следующим образом:
- Выполнить клик мышью в любой точке рабочего стола для вызова контекстного меню.
- Открыть «Разрешение экрана».

- Прокрутить страницу вниз и перейти в «Дополнительные параметры».

- На странице свойств графической системы открыть вкладку «Адаптер».
- Марка графической карты указывается в строке «Тип адаптера».
- В «Сведениях об адаптере» содержатся данные об изделии, в том числе и объем используемой памяти.

В зависимости от версии ОС эта последовательность действий может выглядеть немного иначе. Так, на Windows 10 необходимо открыть контекстное меню рабочего стола, выбрать «Параметры экрана», пролистать страницу вниз и кликнуть «Дополнительные параметры дисплея». Далее выбрать «Свойства видеоадаптера», затем – «Адаптер». После этого станут доступны необходимые сведения об установленном оборудовании.
Находим видеокарту в диспетчере устройств
Узнать, какая видеокарта установлена на ноутбуке или ПК можно через диспетчер устройств. Для вызова этой системной утилиты нужно нажать «Свойства» в контекстном меню иконки «Мой компьютер».

Далее в открывшемся окне выбираем «Диспетчер устройств».

Также запустить программу можно, одновременно удерживая системную клавишу Win (кнопка с изображением эмблемы Windows) и букву R для запуска системной команды «Выполнить». В открывшемся окне следует набрать команду devmgmt.msc.

Далее в «Диспетчере устройств» следует открыть вкладку «Видеоадаптеры» чтобы определить, какая видеокарта работает на устройстве.

Похожим образом можно получить необходимые данные о видеоадаптере через «Сведения о системе».
Необходимо нажать «Win+R» и набрать «msinfo32».

В «Сведениях о системе» нужно перейти в «Компоненты», затем открыть «Дисплей». В строке «Имя» пользователь увидит информацию об установленной графической карте и о количестве используемой памяти.

Важно знать: если устройство использует более 2 Гб памяти, утилита неверно отображает эту информацию. Эта ошибка официально подтверждена компанией Microsoft.
Как определить видеокарту с помощью Device ID
Иногда, обычно после переустановки ОС, в «Диспетчере устройств» во вкладке «Видеоадаптеры» вместо марки видеокарты появляется «Стандартный VGA графический адаптер». Это объясняется тем, что ОС не распознала тип видеокарты на устройстве и не понимает, какие драйвера нужно использовать. В этом случае вам придется самостоятельно получить сведения об оборудовании, а затем найти и установить драйвера для видеокарты. Распознать марку видеокарты поможет идентификатор оборудования Device ID.
- Необходимо открыть «Диспетчер устройств», затем «Видеоадаптеры».
- Здесь нужно открыть свойства неизвестного оборудования через правую клавишу мыши.

- Затем перейти в «Сведения» и в поле «Свойство» выбрать «ИД оборудования».

Перед вами появится ряд строк с данными о неопознанном оборудовании. В каждой из них имеются значения VEN и DEV в начальной части строки – обозначения фирмы и модели техники. Их нужно записать или скопировать.

Теперь нужно перейти на сайт www.devid.info/ru и в поисковой строке набрать сохраненную информацию.

После клика по кнопке «Искать» вы получите информацию о фирме-производителе и модели дискретной видеокарты на ноутбуке или ПК, а также сможете на этом же ресурсе скачать драйвера.

Тем не менее рекомендуется перейти на официальную страницу фирмы, выпустившей видеокарту и найти там свежую версию драйверов для своего оборудования.
Средство диагностики DirectX
В любой ОС Windows независимо от версии работают компоненты DirectX, использующиеся для корректного отображения графики и воспроизведения звука в играх и софте. В их число входит утилита dxdiag.exe, которая поможет определить проверить ПК и определить название видеокарты. Чтобы получить данные нужно:
- Нажать «Win+R» чтобы вызвать окно системной команды «Выполнить».
- Ввести «dxdiag».

- Загрузится утилита, открыть вкладку «Экран».

На открывшейся странице пользователь определит марку видеокарты, а также получит сведения об установленных драйверах и памяти, используемой графическим адаптером.
Сведения о видеокарте при помощи сторонних программ
Определить, какая видеокарта установлена на ноутбуке или ПК пользователь сможет, установив специализированный сторонний софт. Чаще всего для этой цели используют программы Aida64 и GPU-Z.
Сложность этого способа в том, что утилиту нужно скачать и установить. Чтобы в процессе скачивания не заразить свой компьютер вирусами, необходимо искать ПО на официальных сайтах разработчиков либо на проверенных ресурсах.
Если тип графической карты вам необходим, чтобы скачать драйвера на оборудование, можете воспользоваться программой Driver Pack Solution для инсталляции драйверов в автоматическом режиме.
Определение видеоустройства с помощью программы Aida64
AIDA64 (ранее эта утилита называлась Everest) – это быстрая и удобная возможность определить название видеокарты для ПК с Windows 7, 8 или 10. За использование программы нужно заплатить деньги, но для ознакомления предусмотрен льготный 30-дневный период. Возможности в бесплатном режиме значительно ограничены, но тем не менее их достаточно, чтобы узнать марку графической карты.
Для использования программу нужно скачать с официального ресурса разработчика, выполнить инсталляцию и открыть. Далее следует кликнуть «Меню» и в выпавшем списке развернуть «Отображение». В списке с подразделами выбрать «Графический процессор». В правом окне появится блок со свойствами, в нем нужно найти строку «Видеоадаптер».

Модель и фирму-производителя графической карты также можно узнать, открыв «Меню», а затем выбрав раздел «Компьютер». Далее следует перейти в подраздел «Суммарная информация». В правом окне необходимо найти блок «Отображение».

В нем содержатся данные об адаптере, а также об используемом количестве памяти.
Утилита GPU-Z
GPU-Z – проста в использовании. Утилита находится в свободном распространении. Позволяет определить видеокарту на системах Windows 7, 8 или 10. Ссылки для скачивания утилиты доступны на официальной странице разработчика, для этого необходимо посетить ресурс: https://www.techpowerup.com/ .
Далее следует указать сервер, с которого будет осуществляться загрузка, а затем отметить, необходима ли инсталляция программы. По завершению процесса GPU-Z запускается и открывает окно с данными о графической карте.

Марку и фирму-производителя своей видеокарты пользователь обнаружит в верхней строке «Name», количество видеопамяти – в строке «Memory Size».
Как определить видеокарту на ноутбуке если он не включается
Иногда может потребоваться распознать видеокарту на неработающей технике. Здесь возможности пользователя значительно ограничены. Все что он может — это отсоединить изделие и подключить к другому компьютеру. Исследовать маркировку, имеющуюся на видеоадаптере либо, если графика интегрированная, прочитать спецификации установленного процессора.
Обычно на устройстве находится наклейка с информацией о фирме-производителе и модели. Если таких сведений нет, нужно найти идентификатор, в котором зашифрованы нужные данные.

Указав это значение в строке поиска в любом браузере, вы получите необходимые сведения об устройстве.
Если не работает ноутбук, а пользователю нужно найти сведения о его графической карте, он может открыть Интернет и поискать спецификации к ноутбуку, содержащие нужные данные.
Распознать тип видеоадаптера ноутбука по маркировке значительно сложнее. Нужно отсоединить охладительную систему и снять нанесенную термопасту, чтобы прочитать данные на графическом чипе. Это будет идентификационный код, который следует ввести в поисковую строку любого браузера. Сведения о модели и фирме, выпустившей изделие, пользователь найдет в результатах поиска.
Определить тип встроенной графики значительно проще. Необходимо в Сети отыскать спецификации установленного процессора. Обычно в них присутствуют данные и о встроенной графике.
Итог
Определить модель графической карты, установленной на ноутбуке или компьютере можно целым рядом способов. Доступным и легким решением станет применение средств ОС или диагностической утилиты DirectX. Если графическая карта отображается как неизвестное устройство, стоит воспользоваться Device ID – идентификатором установленного оборудования.
Помимо этих способов, чтобы распознать модель и изготовителя видеокарты, можно применить программы: GPU-Z или AIDA64.
Каким способом вы определяете модель видеокарты? Напишите в комментариях.
денис ков
Ученик
(117),
на голосовании
7 лет назад
у меня проблема с видео картой. не знаю что случилось но она пропала и сейчас стоит стандартныйVGA графический адаптер. вопрос как узнать мою карту (название) и что делать дальше можете написать на den.kov.11@mail.ru
Голосование за лучший ответ
Стас Каверин
Мудрец
(16392)
7 лет назад
== …стандартныйVGA графический адаптер –.=
Ставь драйвер согласно разрядности твоей ОС, видеокарта определится.
денис ковУченик (117)
7 лет назад
напишите пошагово я в этом деле деревянный
Стас Каверин
Мудрец
(16392)
Напиши в Яндексе или Гугл-е название своей видеокарты.
Например: nVidia GT 525M драйверы.
Либо там же, напиши полное название своего ноутбука, например:
DELL Inspiron N5110 драйверы