Содержание
- 3 способа узнать какая видеокарта стоит на ноутбуке
- Способ первый — Диспетчер устройств Windows
- Способ второй — Свойства экрана
- Способ третий — установка специальных программ
- Где находится видеокарта в ноутбуке Lenovo: поиск без собак
- Где находится и как выглядит видеокарта
- Как узнать, какая карта установлена
- Как подобрать видеокарту на ноутбук
- Как определить видеокарту на ноутбуке: 7 проверенных способов
- Определяем модель видеокарты средствами Windows
- Свойства экрана
- Находим видеокарту в диспетчере устройств
- Как определить видеокарту с помощью Device ID
- Средство диагностики DirectX
- Сведения о видеокарте при помощи сторонних программ
- Определение видеоустройства с помощью программы Aida64
- Утилита GPU-Z
- Как определить видеокарту на ноутбуке если он не включается
3 способа узнать какая видеокарта стоит на ноутбуке

Допустим, Вы покупаете ноутбук и Вам надо узнать его характеристики, а именно — какая модель видеокарты стоит на нём. Или Вы купили новую игру с и хотите узнать соответствует ли видеоплата системным требованиям. И хотя это очень просто сделать даже средствами самой операционной системы Windows 7, 8? 8.1 или Windows 10, существует целый класс специальных программ, выдающих подробные данные о том или ином узле компьютера. Я расскажу об обоих вариантах и приведу 3 способа, которые помогут определить какая видеокарта стоит на Вашем ноутбуке Acer, Lenovo, ASUS, HP или иной модели.
Способ первый — Диспетчер устройств Windows
Нажимаем вместе клавиши Win и R для запуска окна «Выполнить»:

И нажимаем кнопку ОК. Этим мы запустим диспетчер устройств Виндовс. В нём надо найти раздел Видеоадаптеры:

Разворачиваем его и смотрим что там написано. Теперь мы знаем — какая модель видеокарты установлена на ноутбуке или компьютере.
Способ второй — Свойства экрана
На рабочем столе — без разницы Windows 7 это или Windows 10 — кликните правой кнопкой мыши. В открывшемся меню надо выбрать пункт Разрешение экрана:

В открывшемся окне надо щелкнуть на ссылку «Дополнительные параметры» (правый нижний угол), после чего откроется окно свойств видеосистемы. В нём надо открыть вкладку «Адаптер»:

В поле Тип адаптера будет указано какая видеокарта стоит на ноутбуке. А ниже, в поле «Сведения о адаптере», будут указаны подробные данные.
Способ третий — установка специальных программ
В Интернете полным-полно различных платных и бесплатных программ и улитит, которые показывают подробную информацию о установленных на компьютер комплектующих. Для того, чтобы узнать какая видеокарта установлена на ноутбуке, я обычно пользуюсь бесплатным приложением GPU-Z (скачать). Установка у него простейшая. После запуска, видим такое окно:

В строке Name — название модели видеоадаптера, установленного на ноутбуке или нетбуке. Ниже — полное описание его параметров. В том числе тип памяти — Memory Type и тип шины — Bus Width.
Эти три способа под силу даже самому неподготовленному юзеру и благодаря им можно легко определить какая видеокарта в ноутбуке, узнать её модель и посмотреть характеристики без особых проблем и затруднений. Главное действовать смело и не боятся!
Источник
Где находится видеокарта в ноутбуке Lenovo: поиск без собак


Где находится видеокарта в ноутбуке Lenovo? Видеомодуль здесь выглядит иначе, чем на стационарном компьютере в системном блоке. Обычно это небольшой чип на материнской плате. Он может быть интегрированным и дискретным, также может являться частью процессора. О том, где находится и как выглядит видеокарта в ноутбуке Lenovo, как определить модель и как её выбрать и установить, я расскажу в статье ниже.
Где находится и как выглядит видеокарта
В первую очередь нужно определиться в терминах, которые будут использованы в данной статье. На всех компьютерах есть какое-либо устройство для обработки графики. Это может быть, кроме видеокарты, также видеоядро, видеочип, видеомодуль, графическая подсистема и так далее. Для удобства в этой статье все эти устройства будут называться видеокартой — дискретной, то есть отдельной или интегрированной, то есть встроенной в систему.
Причём выглядит видеокарта на ноутбуке Леново зачастую как небольшой чип, независимо от того, отдельная она или встроенная. Только в некоторых случаях она имеет вид платы.
Возможно ли заменить графическое устройство – зависит от его типа и того, как оно установлено. Чаще всего в сервисном центре можно получить ответ «Нет, видеочип заменить нельзя». Иногда это связано с трудоемкостью процесса, а на самом деле возможно. Но для этого нужно использовать инфракрасную нагревательные установку и заменить не только видеочип, а и другие комплектующие на материнской плате. Также это обойдется достаточно дорого.

Далее я опишу все возможные варианты видеочипов для всех ноутбуков на данный момент, а вы при покупке или при диагностике ноутбука Lenovo сможете выяснить, какой вариант именно у вас. Вот эти варианты:
- Интегрированный видеочип, встроенный в чипсет. Заменить его невозможно.

- Интегрированный во впаянном процессоре. Его можно заменить на более мощный путем перепайки.

- Интегрированный в съемный процессор. Здесь можно заменить весь процессор вместе с видеочипом.

- Дискретная, впаянная на материнскую плату. Можно заменить на более производительную, однако список подходящих будет не очень велик.

- Наиболее удобный, но не слишком распространённый вариант — это дискретная карта, впаянная на отдельную съёмную плату. Часто это так называемый тип MXM. Она находится в пределах доступа. Заменить её можно даже самостоятельно, но в том случае, когда она подходит по параметрам: тип разъема, размеры, поддержка Биосом. Но даже если эти параметры совпадут, то карта может не подойти, потому что находится зеркально, либо не подходят какие-то отдельные спецификации. Ведь каждый производитель ноутбуков затрачивает начинку под себя и под свои комплектующие. Не исключение и ноутбуки Lenovo.

- Совмещенные интегрированная + дискретная. Они могут работать совместно и попеременно. Здесь возможен вариант, что установлен только интегрированный видеоадаптер, однако на материнской плате присутствует место и для дискретного. Теоретически, в этом случае можно установить дополнительную карту, однако зачастую это слишком трудоемко и дорого, так как кроме самого видеочипа, нужно устанавливать дополнительные чипы, диоды и другие комплектующие.

Как узнать, какая карта установлена
Выяснить, какая видеокарта стоит на ноутбуке Леново, можно по прямым и по косвенным признакам. Вот косвенные, которые позволят приблизительно понять, какой видеопроцессор находится внутри:
- Ноутбук Леново, где находится отдельная видеокарта, всегда более дорогой, чем его аналоги с интегрированным графическим процессором.
- Компьютер с отдельным видеоадаптером начинает сильнее шуметь, когда запущена производительная программа вроде Photoshop или игры. Это связано с тем, что для охлаждения начинает работать вентилятор.
- Предустановленные на компьютер утилиты также могут говорить о том, что чип присутствует.
Прямые признаки, по которым можно сразу же без проблем выяснить, какая карта находится в корпусе — это спецификация компьютера. Например, какая видеокарта в ноутбуке Lenovo g580, можно узнать, посмотрев характеристики при покупке ПК, либо на сайте Lenovo. В G580 находится интегрированный видеочип, а также находится отдельная дискретная NVIDIA GeForce GT 635M 2 Гб.
Удобнее всего искать ноутбук по номеру модели, так как характеристики могут существенно отличаться даже на похожих устройствах. Например, как указывалось выше, в компьютере может находиться одна и тоже материнская плата, но на одной установлен дискретный видеочип, а на другой его нет. Посмотреть номер проще всего на наклейке на дне устройства, в гарантийном талоне, на сайте производителя или сайте продавца.

Но наиболее точный способ, как проверить видеокарту на ноутбуке Леново – это посмотреть её характеристики в Диспетчере устройств. Найдите его через поиск Пуска, либо просто нажмите правой кнопкой на Пуск и выберите Диспетчер устройств из выпавшего меню. В нём необходимо открыть вкладку Видеоадаптеры и посмотреть всю информацию, которая там находится.

Как подобрать видеокарту на ноутбук
Если вы поняли, как узнать видеокарту на ноутбуке Леново, то сможете подобрать аналогичную. При этом, конечно же, она должна быть заменяемой. Сложнее будет в ситуации, когда вы хотите подобрать какой-то другой видеоадаптер, лучше по характеристикам. В ноутбуках слишком много нюансов, поэтому я бы рекомендовал обратиться в сервисный центр для того, чтобы выяснить, возможна ли вообще его установка либо замена, и есть ли сейчас комплектующие для вашего Lenovo.
В случае с картами типа MXM, замену можно без труда произвести самостоятельно. Однако здесь есть нюансы с совместимостью. Существует несколько поколений таких видеокарт. Вы можете подключить в разъём более позднего поколения карту более раннего поколения, но не наоборот. Также надо учитывать нюансы с поддержкой BIOSа, с конфигурацией карты, её размерами. Но в случае, если старая карта испортилась, и вы хотите заменить её на точно такую же новую, то здесь никаких проблем не будет.
Теперь вы знаете, как посмотреть видеокарту на ноутбуке Леново. Как видите, нюансов здесь больше, чем с другими комплектующими. Даже дискретная, то есть отдельная, не меняется так просто, как на компьютере. Уверен, что эта информация вам пригодится, и вы легко сможете общаться с работниками сервисного центра, или аргументированно им ответить, если они скажут, что вашу видеокарту невозможно заменить.
Источник
Как определить видеокарту на ноутбуке: 7 проверенных способов

Графический адаптер, он же видеокарта – одно из важнейших устройств в комплектации ПК. Видеокарта отвечает за качественное отображение графических элементов. Многие современные игры или мощные программы для работы с видео или изображениями не будут полноценно работать, если графическая карта слабая.
Так вот, чтобы определить графические возможности видеокарты и правильно обновить драйвера устройства следует знать, как определить видеокарту на ноутбуке или ПК. Для доступа к данным видеоадаптера можно использовать встроенные средства Windows или специализированные программы.
Определяем модель видеокарты средствами Windows
Распознать, какая видеокарта стоит на ноутбуке или ПК помогут такие средства операционной системы, как свойства экрана, диспетчер устройств, а также диагностическая утилита Direct X. Если же ОС не распознает модель и название фирмы, изготовившей графический адаптер, узнать эту информацию пользователь сможет с помощью идентификатора оборудования Device ID.
Свойства экрана
Первый способ определить модель видеокарты – использовать свойства экрана. Этот процесс выглядит следующим образом:
- Выполнить клик мышью в любой точке рабочего стола для вызова контекстного меню.
- Открыть «Разрешение экрана».

- Прокрутить страницу вниз и перейти в «Дополнительные параметры».

- На странице свойств графической системы открыть вкладку «Адаптер».
- Марка графической карты указывается в строке «Тип адаптера».
- В «Сведениях об адаптере» содержатся данные об изделии, в том числе и объем используемой памяти.

В зависимости от версии ОС эта последовательность действий может выглядеть немного иначе. Так, на Windows 10 необходимо открыть контекстное меню рабочего стола, выбрать «Параметры экрана», пролистать страницу вниз и кликнуть «Дополнительные параметры дисплея». Далее выбрать «Свойства видеоадаптера», затем – «Адаптер». После этого станут доступны необходимые сведения об установленном оборудовании.
Находим видеокарту в диспетчере устройств
Узнать, какая видеокарта установлена на ноутбуке или ПК можно через диспетчер устройств. Для вызова этой системной утилиты нужно нажать «Свойства» в контекстном меню иконки «Мой компьютер».

Далее в открывшемся окне выбираем «Диспетчер устройств».

Также запустить программу можно, одновременно удерживая системную клавишу Win (кнопка с изображением эмблемы Windows) и букву R для запуска системной команды «Выполнить». В открывшемся окне следует набрать команду devmgmt.msc.

Далее в «Диспетчере устройств» следует открыть вкладку «Видеоадаптеры» чтобы определить, какая видеокарта работает на устройстве.

Похожим образом можно получить необходимые данные о видеоадаптере через «Сведения о системе».
Необходимо нажать «Win+R» и набрать «msinfo32».

В «Сведениях о системе» нужно перейти в «Компоненты», затем открыть «Дисплей». В строке «Имя» пользователь увидит информацию об установленной графической карте и о количестве используемой памяти.

Важно знать: если устройство использует более 2 Гб памяти, утилита неверно отображает эту информацию. Эта ошибка официально подтверждена компанией Microsoft.
Как определить видеокарту с помощью Device ID
Иногда, обычно после переустановки ОС, в «Диспетчере устройств» во вкладке «Видеоадаптеры» вместо марки видеокарты появляется «Стандартный VGA графический адаптер». Это объясняется тем, что ОС не распознала тип видеокарты на устройстве и не понимает, какие драйвера нужно использовать. В этом случае вам придется самостоятельно получить сведения об оборудовании, а затем найти и установить драйвера для видеокарты. Распознать марку видеокарты поможет идентификатор оборудования Device ID.
- Необходимо открыть «Диспетчер устройств», затем «Видеоадаптеры».
- Здесь нужно открыть свойства неизвестного оборудования через правую клавишу мыши.

- Затем перейти в «Сведения» и в поле «Свойство» выбрать «ИД оборудования».

Перед вами появится ряд строк с данными о неопознанном оборудовании. В каждой из них имеются значения VEN и DEV в начальной части строки – обозначения фирмы и модели техники. Их нужно записать или скопировать.

Теперь нужно перейти на сайт www.devid.info/ru и в поисковой строке набрать сохраненную информацию.

После клика по кнопке «Искать» вы получите информацию о фирме-производителе и модели дискретной видеокарты на ноутбуке или ПК, а также сможете на этом же ресурсе скачать драйвера.

Тем не менее рекомендуется перейти на официальную страницу фирмы, выпустившей видеокарту и найти там свежую версию драйверов для своего оборудования.
Средство диагностики DirectX
В любой ОС Windows независимо от версии работают компоненты DirectX, использующиеся для корректного отображения графики и воспроизведения звука в играх и софте. В их число входит утилита dxdiag.exe, которая поможет определить проверить ПК и определить название видеокарты. Чтобы получить данные нужно:
- Нажать «Win+R» чтобы вызвать окно системной команды «Выполнить».
- Ввести «dxdiag».

- Загрузится утилита, открыть вкладку «Экран».

На открывшейся странице пользователь определит марку видеокарты, а также получит сведения об установленных драйверах и памяти, используемой графическим адаптером.
Сведения о видеокарте при помощи сторонних программ
Определить, какая видеокарта установлена на ноутбуке или ПК пользователь сможет, установив специализированный сторонний софт. Чаще всего для этой цели используют программы Aida64 и GPU-Z.
Сложность этого способа в том, что утилиту нужно скачать и установить. Чтобы в процессе скачивания не заразить свой компьютер вирусами, необходимо искать ПО на официальных сайтах разработчиков либо на проверенных ресурсах.
Если тип графической карты вам необходим, чтобы скачать драйвера на оборудование, можете воспользоваться программой Driver Pack Solution для инсталляции драйверов в автоматическом режиме.
Определение видеоустройства с помощью программы Aida64
AIDA64 (ранее эта утилита называлась Everest) – это быстрая и удобная возможность определить название видеокарты для ПК с Windows 7, 8 или 10. За использование программы нужно заплатить деньги, но для ознакомления предусмотрен льготный 30-дневный период. Возможности в бесплатном режиме значительно ограничены, но тем не менее их достаточно, чтобы узнать марку графической карты.
Для использования программу нужно скачать с официального ресурса разработчика, выполнить инсталляцию и открыть. Далее следует кликнуть «Меню» и в выпавшем списке развернуть «Отображение». В списке с подразделами выбрать «Графический процессор». В правом окне появится блок со свойствами, в нем нужно найти строку «Видеоадаптер».

Модель и фирму-производителя графической карты также можно узнать, открыв «Меню», а затем выбрав раздел «Компьютер». Далее следует перейти в подраздел «Суммарная информация». В правом окне необходимо найти блок «Отображение».

В нем содержатся данные об адаптере, а также об используемом количестве памяти.
Утилита GPU-Z
GPU-Z – проста в использовании. Утилита находится в свободном распространении. Позволяет определить видеокарту на системах Windows 7, 8 или 10. Ссылки для скачивания утилиты доступны на официальной странице разработчика, для этого необходимо посетить ресурс: https://www.techpowerup.com/ .
Далее следует указать сервер, с которого будет осуществляться загрузка, а затем отметить, необходима ли инсталляция программы. По завершению процесса GPU-Z запускается и открывает окно с данными о графической карте.
Марку и фирму-производителя своей видеокарты пользователь обнаружит в верхней строке «Name», количество видеопамяти – в строке «Memory Size».
Как определить видеокарту на ноутбуке если он не включается
Иногда может потребоваться распознать видеокарту на неработающей технике. Здесь возможности пользователя значительно ограничены. Все что он может — это отсоединить изделие и подключить к другому компьютеру. Исследовать маркировку, имеющуюся на видеоадаптере либо, если графика интегрированная, прочитать спецификации установленного процессора.
Обычно на устройстве находится наклейка с информацией о фирме-производителе и модели. Если таких сведений нет, нужно найти идентификатор, в котором зашифрованы нужные данные.

Указав это значение в строке поиска в любом браузере, вы получите необходимые сведения об устройстве.
Если не работает ноутбук, а пользователю нужно найти сведения о его графической карте, он может открыть Интернет и поискать спецификации к ноутбуку, содержащие нужные данные.
Распознать тип видеоадаптера ноутбука по маркировке значительно сложнее. Нужно отсоединить охладительную систему и снять нанесенную термопасту, чтобы прочитать данные на графическом чипе. Это будет идентификационный код, который следует ввести в поисковую строку любого браузера. Сведения о модели и фирме, выпустившей изделие, пользователь найдет в результатах поиска.
Определить тип встроенной графики значительно проще. Необходимо в Сети отыскать спецификации установленного процессора. Обычно в них присутствуют данные и о встроенной графике.
Определить модель графической карты, установленной на ноутбуке или компьютере можно целым рядом способов. Доступным и легким решением станет применение средств ОС или диагностической утилиты DirectX. Если графическая карта отображается как неизвестное устройство, стоит воспользоваться Device ID – идентификатором установленного оборудования.
Помимо этих способов, чтобы распознать модель и изготовителя видеокарты, можно применить программы: GPU-Z или AIDA64.
Каким способом вы определяете модель видеокарты? Напишите в комментариях.
Источник
Содержание
- Где находится видеокарта в ноутбуке?
- Видеокарта ноутбука в виде отдельной платы
- Видеокарта ноутбука в виде отдельного чипа на материнской плате
- Видеокарта ноутбука встроенная в центральный процессор (интегрированная)
- Где находится видеокарта в ноутбуке
- Какие видеокарты бывают
- Интегрированные видеокарты
- Дискретная видеокарта
- Интегрировано-дискретные
- Где в ноутбуке расположена видеокарта
- Как заменить видеокарту на ноутбуке
- Причины замены
- Как выглядит видеокарта на ноутбуке
- Выбор видеокарты
- Замена видеокарты
- Видео
- Где находится видеокарта в ноутбуке Lenovo: поиск без собак
- Где находится и как выглядит видеокарта
- Как узнать, какая карта установлена
- Как подобрать видеокарту на ноутбук
- Замена видеокарты на ноутбуке: пошаговые инструкции
- Можно ли заменить видеокарту на ноутбуке?
- Интегрированная видеокарта
- Дискретная видеокарта
- Зачем делать замену?
- Как поменять видеокарту на ноутбуке?
- Пошаговые инструкции замены
- Установка драйверов
- Установка внешней видеокарты
- Док-станция
- Внутренний разъем mPCI-E
- В каких случаях поменять видеокарту нельзя?
- Типы видеокарт для ноутбуков
Где находится видеокарта в ноутбуке?
Ноутбуки уже давно очень тесно вошли в современную жизнь. У многих, особенно познавательных пользователей возникает вопрос, так как же в ноутбуке выглядит видеокарта? Если со стационарным компьютером все понятно, так как не составляет труда открутить одну из боковых крышек системного блока и посмотреть как выглядит видеокарта, то в ноутбуке все сложнее.
Во – первых, как в такой маленький объем корпуса можно было запихнуть видеокарту, и во – вторых, разобрать ноутбук, чтобы посмотреть и узнать где находится в нем видеокарта не так просто.
В зависимости от типа видеокарты в ноутбуке ее вид будет различаться.
Видеокарты в ноутбуках бывают 3 типов:
Видеокарта ноутбука в виде отдельной платы
Видеокарты данного типа в современных ноутбуках уже давно не применяются. Их перестали делать где – то в 2005 году. Но как бы там ни было, у карт данного типа был один большой плюс, которого не хватает современным видеокартам ноутбуков – это возможность легкой замены.

Видеокарта ноутбука в виде отдельной съемной платы
Ведь неисправность и потребность в замене видеокарты это чуть ли не одна из самых распространенных проблем современных ноутбуков, к тому же и очень дорогостоящая.
Видеокарта ноутбука в виде отдельного чипа на материнской плате
Данный тип карт до сих пор активно применяется в современных ноутбуках. Таким образом на материнскую плату интегрируются более производительные видеокарты для работы с 3D приложениями и играми. В ноутбуках, начиная с 2013 года выпуска активно применяется схема совместной работы дискретной карты и интегрированной в процессор, о которых речь пойдет чуть ниже.

Видеокарта ноутбука в виде отдельного чипа на материнской плате
Видеокарта ноутбука встроенная в центральный процессор (интегрированная)
Самый распространенный тип видеокарты в бюджетных моделях современных ноутбуков. Здесь рассмотреть ее нельзя, так как она находится на площадке кристалла процессора.

Видеокарта ноутбука, встроенная в процессор
Все современный модели процессоров AMD и Intel, обладают встроенной графикой, которой хватает для работы офисных приложений и не слишком требовательных игр. Хотя интегрированные чипы AMD в процессора линейки A10 обладают вполне неплохими показателями производительности.
Источник
Где находится видеокарта в ноутбуке
 Вернуть работоспособность старого ноутбука, можно несколькими способами. Один из них — это увеличить производительность за счёт обновления внутренних элементов. Простой способ повысить графические характеристики – обновить видеокарту. Для этого нужно знать, где она находится.
Вернуть работоспособность старого ноутбука, можно несколькими способами. Один из них — это увеличить производительность за счёт обновления внутренних элементов. Простой способ повысить графические характеристики – обновить видеокарту. Для этого нужно знать, где она находится.
Какие видеокарты бывают
Видеокарты делятся на две группы – дискретные и встроенные. Оба вида могут использоваться как отдельно, так и в паре. У каждой группы есть свои особенности, преимущества и недостатки.
Интегрированные видеокарты
Интегрированная карта, часто её называют встроенной, не представлена отдельной платой. Она не имеет своей памяти, процессора и использует ресурсы центрального ядра. Проще говоря, она совмещена с основным процессором. Заменить видеоадаптер такого типа в домашних условиях невозможно. Её минус – заметное снижение производительности центрального процессора и общей производительности.
Такие карты используются в мобильных ПК, предназначенных для решения задач среднего пользователя. Они хорошо справляются с воспроизведением видео, «потянут» простенькие игры. Плюсы таких карт:
Дискретная видеокарта
Данный тип имеет собственный процессор и оперативную память. Всё смонтировано на отдельной плате, которая устанавливается в слот материнской платы. Использование дискретной видеокарты позволяет не снижать мощность основного процессора и получить высокую производительность графики. При необходимости апгрейда, именно за счёт замены дискретной карты можно добиться значительного прироста производительности.
Минусы дискретных карт:
Справка! Дискретные карты подойдут тем пользователям, кто использует ноутбук для игр, работы в графических редакторах и прочих задач, для которых требуется высокая графическая производительность.
В некоторых моделях ноутбуков могут использоваться оба вида графических карт одновременно. Но не стоит думать, что это даёт значительный прирост производительности — карты работают по очереди. Значимое преимущество такой схемы — возможность работы без дискретной карты, т. е. можно её извлечь и всё будет работать на встроенной графике.
Интегрировано-дискретные
Новая разработка инженеров, которая пока ещё используется редко. Карта представляет собой отдельный чип с собственной памятью. Устанавливается такой адаптер непосредственно в шлейф центрального процессора на материнской плате.
Где в ноутбуке расположена видеокарта
Будь то дискретная видеокарта или интегрированная, они расположены в корпусе ноутбука и имеют прямой контакт с материнской платой. Для замены потребуется вскрывать корпус, что без определённых знаний сделать сложно.
Справка! На YouTube, можно найти видеоинструкции по разборке большинства популярных моделей ноутбуков и заменить видеокарту самостоятельно.
Некоторые производители позаботились о том, чтобы пользователи имели возможность заменить дискретный графический адаптер без полной разборки ноутбука и предусмотрели специальный люк. У таких моделей он расположен с обратной стороны и крепится при помощи нескольких винтиков со шляпкой под крестообразную отвёртку.
Источник
Как заменить видеокарту на ноутбуке
Графический адаптер — это важнейший компонент любого компьютера. Он выводит изображение на экран и обрабатывает видеофайлы. В случае поломки видеокарты видеосигнал не поступит на дисплей, и пользоваться ноутбуком не получится. Для того чтобы решить подобную проблему, нужно будет произвести замену сгоревшего адаптера. А это непростая задача, поэтому необходимо понимать, как процедуру выполнить правильно. Кроме того, стоит иметь в виду тот факт, что не во всех ноутбуках существует такая возможность.
Причины замены
Так же как и процессор, видеокарта очень дорогой компонент любого компьютера. Из-за этого не каждый ноутбук оснащен мощным графическим чипом. А так как другие детали компьютера все еще производительные, то чаще всего приходится менять только лишь видеоадаптер.
Из этого видео вы узнаете о замене видеокарты и о том, в каких случаях она уместна.
Другая причина замены — это вышедшая из строя видеокарта. Многие ноутбуки из-за своих компактных размеров обладают не очень эффективной системой отвода тепла. А мощные игровые приложения заставляют работать видеочип на 100%, и он начинает сильно греться, что приводит к критическим температурам и «отвалу» кристалла, и, соответственно, поломке видеоадаптера.
Исключить подобную проблему перегрева не сложно. Для этого нужно всего лишь своевременно удалять пыль из системы охлаждения и менять термопасту. Еще можно пользоваться специальными подставками для отвода тепла и не допускать слишком долгих и высоких нагрузок на ноутбук.
Между прочим, самая частая проблема, с которой приходят в мастерскую по ремонту ноутбуков, это отсутствие изображения из-за сгоревшего видеочипа.

Как выглядит видеокарта на ноутбуке
Производители выпускают лэптопы с двумя типами видеокарт: дискретные (отдельные) и интегрированные (встроенные). Как выглядит и где находится видеокарта в ноутбуке, рассмотрим далее:
А вот как раз графические адаптеры с разъемом MXM меняются очень просто. К тому же они обратно совместимы. И имея видеокарту предыдущего стандарта, ее можно установить в более современный слот. Например, в разъем MXM-III возможно подключить адаптер типа MXM-I, а, наоборот, карту MXM-HE в слот MXM-II вставить не удастся, потому что она в него не войдет. Старые модели видеокарт, поставленные в новый тип разъема, будут работать.

Подобную замену видеоадаптера стандарта MXM можно выполнить и в домашних условиях, не прибегая к услугам специалистов. Для этого потребуется аккуратно раскрутить корпус ноутбука и поменять модуль. Хотя выполнять такую процедуру следует, предварительно ознакомившись с руководством по разборке текущей модели ноутбука. Подобных видеоинструкций достаточно много в интернете.
Из этого видео вы узнаете, как самостоятельно заменить видеочип в ноутбуке Lenovo.
Если вы сомневаетесь в своих способностях, обратитесь в ближайшую мастерскую, где такую замену произведут качественно и профессионально. Можно не утруждать себя поиском аналогичной видеокарты, так как специалисты сделают это самостоятельно.
Выбор видеокарты
Здесь все очень просто: в том случае, когда требуется мощный компьютер для обработки трехмерных программ и игр, а также редактирования графических изображений, стоит брать ноутбук с дискретной видеокартой. А когда нужно, чтобы он работал дольше и обходился недорого, и требования к его производительности невелики, то стоит остановиться на выборе мобильного устройства с интегрированной картой.

Замена видеокарты
Для выполнения данной операции необходимы такие инструменты, как:
Видео
Из этого видео вы узнаете, как можно самостоятельно улучшить свой ноутбук, подключив к нему внешнюю видеокарту.
Источник
Где находится видеокарта в ноутбуке Lenovo: поиск без собак


Где находится видеокарта в ноутбуке Lenovo? Видеомодуль здесь выглядит иначе, чем на стационарном компьютере в системном блоке. Обычно это небольшой чип на материнской плате. Он может быть интегрированным и дискретным, также может являться частью процессора. О том, где находится и как выглядит видеокарта в ноутбуке Lenovo, как определить модель и как её выбрать и установить, я расскажу в статье ниже.
Где находится и как выглядит видеокарта
В первую очередь нужно определиться в терминах, которые будут использованы в данной статье. На всех компьютерах есть какое-либо устройство для обработки графики. Это может быть, кроме видеокарты, также видеоядро, видеочип, видеомодуль, графическая подсистема и так далее. Для удобства в этой статье все эти устройства будут называться видеокартой — дискретной, то есть отдельной или интегрированной, то есть встроенной в систему.
Причём выглядит видеокарта на ноутбуке Леново зачастую как небольшой чип, независимо от того, отдельная она или встроенная. Только в некоторых случаях она имеет вид платы.
Возможно ли заменить графическое устройство – зависит от его типа и того, как оно установлено. Чаще всего в сервисном центре можно получить ответ «Нет, видеочип заменить нельзя». Иногда это связано с трудоемкостью процесса, а на самом деле возможно. Но для этого нужно использовать инфракрасную нагревательные установку и заменить не только видеочип, а и другие комплектующие на материнской плате. Также это обойдется достаточно дорого.

Далее я опишу все возможные варианты видеочипов для всех ноутбуков на данный момент, а вы при покупке или при диагностике ноутбука Lenovo сможете выяснить, какой вариант именно у вас. Вот эти варианты:






Как узнать, какая карта установлена
Выяснить, какая видеокарта стоит на ноутбуке Леново, можно по прямым и по косвенным признакам. Вот косвенные, которые позволят приблизительно понять, какой видеопроцессор находится внутри:
Прямые признаки, по которым можно сразу же без проблем выяснить, какая карта находится в корпусе — это спецификация компьютера. Например, какая видеокарта в ноутбуке Lenovo g580, можно узнать, посмотрев характеристики при покупке ПК, либо на сайте Lenovo. В G580 находится интегрированный видеочип, а также находится отдельная дискретная NVIDIA GeForce GT 635M 2 Гб.
Удобнее всего искать ноутбук по номеру модели, так как характеристики могут существенно отличаться даже на похожих устройствах. Например, как указывалось выше, в компьютере может находиться одна и тоже материнская плата, но на одной установлен дискретный видеочип, а на другой его нет. Посмотреть номер проще всего на наклейке на дне устройства, в гарантийном талоне, на сайте производителя или сайте продавца.

Но наиболее точный способ, как проверить видеокарту на ноутбуке Леново – это посмотреть её характеристики в Диспетчере устройств. Найдите его через поиск Пуска, либо просто нажмите правой кнопкой на Пуск и выберите Диспетчер устройств из выпавшего меню. В нём необходимо открыть вкладку Видеоадаптеры и посмотреть всю информацию, которая там находится.

Как подобрать видеокарту на ноутбук
Если вы поняли, как узнать видеокарту на ноутбуке Леново, то сможете подобрать аналогичную. При этом, конечно же, она должна быть заменяемой. Сложнее будет в ситуации, когда вы хотите подобрать какой-то другой видеоадаптер, лучше по характеристикам. В ноутбуках слишком много нюансов, поэтому я бы рекомендовал обратиться в сервисный центр для того, чтобы выяснить, возможна ли вообще его установка либо замена, и есть ли сейчас комплектующие для вашего Lenovo.
В случае с картами типа MXM, замену можно без труда произвести самостоятельно. Однако здесь есть нюансы с совместимостью. Существует несколько поколений таких видеокарт. Вы можете подключить в разъём более позднего поколения карту более раннего поколения, но не наоборот. Также надо учитывать нюансы с поддержкой BIOSа, с конфигурацией карты, её размерами. Но в случае, если старая карта испортилась, и вы хотите заменить её на точно такую же новую, то здесь никаких проблем не будет.
Теперь вы знаете, как посмотреть видеокарту на ноутбуке Леново. Как видите, нюансов здесь больше, чем с другими комплектующими. Даже дискретная, то есть отдельная, не меняется так просто, как на компьютере. Уверен, что эта информация вам пригодится, и вы легко сможете общаться с работниками сервисного центра, или аргументированно им ответить, если они скажут, что вашу видеокарту невозможно заменить.
Источник
Замена видеокарты на ноутбуке: пошаговые инструкции
Замена видеокарты является стандартной операцией, которую проводят многие пользователи ноутбуков. Она не составляет труда и может быть успешно проведена самостоятельно, если соблюдать осторожность при разборке, установке и сборке.
Можно ли заменить видеокарту на ноутбуке?
Чтобы определиться с тем, можно ли проводить замену видеокарты на ноутбуке, нужно сначала узнать её тип. Он может быть интегрированным или дискретным.
Интегрированная видеокарта
Считается самой бюджетной картой. Впаивается в материнскую плату или процессор, благодаря чему экономно потребляет энергию и не доводит до сильного нагрева внутренние компоненты ноутбука.
В таком случае нужно заранее убедиться в совместимости процессора и материнской платы, иначе покупка будет напрасной. Сделать это можно самостоятельно с помощью программы Everest. Она покажет название текущей аппаратуры.

Дискретная видеокарта
Представляет собой автономное оборудование. Выглядит как отдельный чип, который припаян к материнской плате. Легко поддается замене. Использовать нужно такую же модель, какая и установлена изначально, но только с новой версией.
Замена видеокарты нужна в двух случаях:
Как поменять видеокарту на ноутбуке?
Чтобы успешно заменить видеокарту, нужно не только изъять старый компонент и установить новый, но и провести удаление и установку драйверов.
Пошаговые инструкции замены
Перед покупкой видеокарты нужно определить, какую модель будет поддерживать материнская плата. Это можно сделать с помощью уже упомянутой программы Everest:


После определения модели установленной видеокарты:








Установка драйверов
Перед началом замены нужно удалить драйвера от прошлой видеокарты. Для этого:




Если в контекстном меню нет данной строки, то нажмите на доступный видеоадаптер два раза левой кнопкой мыши для вызова его свойств.

В появившемся окне выберите вкладку «Драйвер». Нажмите «Удалить» внизу окна.

Или же «Удалить устройство», потом поставить галочку напротив «Удалить программы драйверов. » и закончить действие.

В комплекте с новой видеокартой чаще всего идет диск с драйверами. В таком случае:
Установка внешней видеокарты
Установить внешнюю видеокарту можно двумя способами: с помощью док-станции или внутреннего разъема mPCI-E.
Док-станция
Она представляет собой устройство, которое обладает PCI-E слотом и элементами управления. Питание производится отдельно от розетки, а не вместе с ноутбуком. Продается отдельно от видеокарты.


Внутренний разъем mPCI-E
Во всех ноутбуках есть интегрированный модем Wi-Fi, который подключен к mimi PCL-Express. Если подключение видеокарты будет производится через внутренний разъем mPCI-E, то подключение к беспроводной сети придется заменить на проводное, подключив кабель от роутера к ноутбуку.
Для подключения необходим специальный переходник EXP GDC. Его приобрести можно на торговой площадке Aliexpress.




Далее снимите клемы (два провода), а потом выньте плату из разъема.



Конец с 6-пиновым коннектором вставьте в соответствующий разъем на EXP GDC, а другой конец (6 или 8-пиновый) подсоедините к видеокарте.


Вставьте штекер блока питания в нужное гнездо на EXP GDC, а его вилку в розетку.

В каких случаях поменять видеокарту нельзя?
Видеокарту нельзя поменять в двух случаях:
Типы видеокарт для ноутбуков
Существует 3 основных типа видеокарт:
Источник
Сергей Голубцов
18 апреля 2021 · 415
Сергей, добрый день!
На ноутбуках Lenovo линейки ideapad видеокарта интегрированная, то есть распаяна по материнской плате. На фото выделена зона жёлтым квадратом, интегрированная графика расположена под системой охлаждения
Ремонт видокарты интегрированной в матринку возможен в сервисном центре, так как необходима перепайка.
338
Добрый день Андрей! Чуток поправлю – то что вы назвали на своем скрине, да и на моем тоже интегрированной… Читать дальше
Комментировать ответ…Комментировать…
Нахватался “верхушек” по компьютерной тематике
Их может быть две – интегрированная (встроенная) в процессор Radeon R5 и дискретная (распаянная отдельно на материнской плате ноутбука) Radeon R530. К сожалению данная линейка ноутбуков Lenovo не подразумевает простую замену видеокарты – чип видеокарты вам могут перепаять только в сервисном центре. Дискретная видеокарта выделенна на скрине красным цветом. (Наличие 2… Читать далее
246
Комментировать ответ…Комментировать…
Содержание
- Где находится видеокарта в ноутбуке Lenovo: поиск без собак
- Где находится и как выглядит видеокарта
- Как узнать, какая карта установлена
- Как подобрать видеокарту на ноутбук
- Обзоры, прошивки, ремонт смартфонов, ноутбуков и планшетов Lenovo
- Обзоры, прошивки, ремонт смартфонов, ноутбуков и планшетов Lenovo
- Ноутбук lenovo g580: видеокарта и прочие компоненты
- Видеокарта
- Матрица
- Оперативная память
- Клавиатура
- Как поменять видеокарту на ноутбуке Леново и начать заново
- Какую видеокарту выбрать
- Как поменять видеокарту на ноутбуке
- Самостоятельная замена видеокарты с разъемом PCI
- Замена припаянного видеочипа
- Внешняя видеокарта
- Когда стоит задуматься о замене
- Как поменять видеокарты на ноутбуке : Один комментарий
Где находится видеокарта в ноутбуке Lenovo: поиск без собак


Где находится видеокарта в ноутбуке Lenovo? Видеомодуль здесь выглядит иначе, чем на стационарном компьютере в системном блоке. Обычно это небольшой чип на материнской плате. Он может быть интегрированным и дискретным, также может являться частью процессора. О том, где находится и как выглядит видеокарта в ноутбуке Lenovo, как определить модель и как её выбрать и установить, я расскажу в статье ниже.
Где находится и как выглядит видеокарта
В первую очередь нужно определиться в терминах, которые будут использованы в данной статье. На всех компьютерах есть какое-либо устройство для обработки графики. Это может быть, кроме видеокарты, также видеоядро, видеочип, видеомодуль, графическая подсистема и так далее. Для удобства в этой статье все эти устройства будут называться видеокартой — дискретной, то есть отдельной или интегрированной, то есть встроенной в систему.
Причём выглядит видеокарта на ноутбуке Леново зачастую как небольшой чип, независимо от того, отдельная она или встроенная. Только в некоторых случаях она имеет вид платы.
Возможно ли заменить графическое устройство – зависит от его типа и того, как оно установлено. Чаще всего в сервисном центре можно получить ответ «Нет, видеочип заменить нельзя». Иногда это связано с трудоемкостью процесса, а на самом деле возможно. Но для этого нужно использовать инфракрасную нагревательные установку и заменить не только видеочип, а и другие комплектующие на материнской плате. Также это обойдется достаточно дорого.

Далее я опишу все возможные варианты видеочипов для всех ноутбуков на данный момент, а вы при покупке или при диагностике ноутбука Lenovo сможете выяснить, какой вариант именно у вас. Вот эти варианты:
- Интегрированный видеочип, встроенный в чипсет. Заменить его невозможно.

- Интегрированный во впаянном процессоре. Его можно заменить на более мощный путем перепайки.

- Интегрированный в съемный процессор. Здесь можно заменить весь процессор вместе с видеочипом.

- Дискретная, впаянная на материнскую плату. Можно заменить на более производительную, однако список подходящих будет не очень велик.

- Наиболее удобный, но не слишком распространённый вариант — это дискретная карта, впаянная на отдельную съёмную плату. Часто это так называемый тип MXM. Она находится в пределах доступа. Заменить её можно даже самостоятельно, но в том случае, когда она подходит по параметрам: тип разъема, размеры, поддержка Биосом. Но даже если эти параметры совпадут, то карта может не подойти, потому что находится зеркально, либо не подходят какие-то отдельные спецификации. Ведь каждый производитель ноутбуков затрачивает начинку под себя и под свои комплектующие. Не исключение и ноутбуки Lenovo.

- Совмещенные интегрированная + дискретная. Они могут работать совместно и попеременно. Здесь возможен вариант, что установлен только интегрированный видеоадаптер, однако на материнской плате присутствует место и для дискретного. Теоретически, в этом случае можно установить дополнительную карту, однако зачастую это слишком трудоемко и дорого, так как кроме самого видеочипа, нужно устанавливать дополнительные чипы, диоды и другие комплектующие.

Как узнать, какая карта установлена
Выяснить, какая видеокарта стоит на ноутбуке Леново, можно по прямым и по косвенным признакам. Вот косвенные, которые позволят приблизительно понять, какой видеопроцессор находится внутри:
- Ноутбук Леново, где находится отдельная видеокарта, всегда более дорогой, чем его аналоги с интегрированным графическим процессором.
- Компьютер с отдельным видеоадаптером начинает сильнее шуметь, когда запущена производительная программа вроде Photoshop или игры. Это связано с тем, что для охлаждения начинает работать вентилятор.
- Предустановленные на компьютер утилиты также могут говорить о том, что чип присутствует.
Прямые признаки, по которым можно сразу же без проблем выяснить, какая карта находится в корпусе — это спецификация компьютера. Например, какая видеокарта в ноутбуке Lenovo g580, можно узнать, посмотрев характеристики при покупке ПК, либо на сайте Lenovo. В G580 находится интегрированный видеочип, а также находится отдельная дискретная NVIDIA GeForce GT 635M 2 Гб.
Удобнее всего искать ноутбук по номеру модели, так как характеристики могут существенно отличаться даже на похожих устройствах. Например, как указывалось выше, в компьютере может находиться одна и тоже материнская плата, но на одной установлен дискретный видеочип, а на другой его нет. Посмотреть номер проще всего на наклейке на дне устройства, в гарантийном талоне, на сайте производителя или сайте продавца.

Но наиболее точный способ, как проверить видеокарту на ноутбуке Леново – это посмотреть её характеристики в Диспетчере устройств. Найдите его через поиск Пуска, либо просто нажмите правой кнопкой на Пуск и выберите Диспетчер устройств из выпавшего меню. В нём необходимо открыть вкладку Видеоадаптеры и посмотреть всю информацию, которая там находится.

Как подобрать видеокарту на ноутбук
Если вы поняли, как узнать видеокарту на ноутбуке Леново, то сможете подобрать аналогичную. При этом, конечно же, она должна быть заменяемой. Сложнее будет в ситуации, когда вы хотите подобрать какой-то другой видеоадаптер, лучше по характеристикам. В ноутбуках слишком много нюансов, поэтому я бы рекомендовал обратиться в сервисный центр для того, чтобы выяснить, возможна ли вообще его установка либо замена, и есть ли сейчас комплектующие для вашего Lenovo.
В случае с картами типа MXM, замену можно без труда произвести самостоятельно. Однако здесь есть нюансы с совместимостью. Существует несколько поколений таких видеокарт. Вы можете подключить в разъём более позднего поколения карту более раннего поколения, но не наоборот. Также надо учитывать нюансы с поддержкой BIOSа, с конфигурацией карты, её размерами. Но в случае, если старая карта испортилась, и вы хотите заменить её на точно такую же новую, то здесь никаких проблем не будет.
Теперь вы знаете, как посмотреть видеокарту на ноутбуке Леново. Как видите, нюансов здесь больше, чем с другими комплектующими. Даже дискретная, то есть отдельная, не меняется так просто, как на компьютере. Уверен, что эта информация вам пригодится, и вы легко сможете общаться с работниками сервисного центра, или аргументированно им ответить, если они скажут, что вашу видеокарту невозможно заменить.
Источник
Обзоры, прошивки, ремонт смартфонов, ноутбуков и планшетов Lenovo
Обзоры, прошивки, ремонт смартфонов, ноутбуков и планшетов Lenovo

Ноутбук lenovo g580: видеокарта и прочие компоненты

Видеокарта
В ноутбуке lenovo g580 видеокарта используется встроенная или дискретная. Она поддерживает новый Direct X11, если в ней установлен графический модуль GeForce GT 635M. Работа устройства ведется на платформе Intel. Видеокарта справляется с большинством игр, позволяет сделать презентацию, работать в «Фотошопе», запустить видеоролик или фильм.
Если возникла необходимость в замене видеокарты, потребуется сначала подыскать ей замену. Следует принять во внимание размер материнской платы и типа ее слота. Для замены выполняются такие действия:
- Ноутбук выключается и переворачивается, откручиваются шурупы, снимается нижняя крышка.
- Извлекается оперативная память и жесткий диск.
- Отсоединяются кабели и шлейфы, соединяющие видеокарту с материнской платой и другими устройствами.
- Видеокарта lenovo g580 извлекается, а на ее место устанавливается новое устройство.

Дальнейшие действия производятся в обратном порядке.
Матрица
В ноутбуке используется матрица типа TN+film диагональю 15,6 дюймов. Экран lenovo g580 с LED-подсветкой. Его поверхность глянцевая. Обеспечивается высокое качество цветопередачи, но присутствуют блики. При взгляде под углом искажение присутствует, но оно незначительное.
Чтобы заменить матрицу, необходимо выполнить такую поочередность действий:
- Отключается ноутбук, извлекается аккумулятор.
- Отклеиваются наклейки, которые размещены на нижних углах монитора, выкручиваются болты.

- Разбирается монитор: с помощью тонкого пластикового предмета рамка отсоединяется.
- Откручиваются болты, которыми матрица для lenovo g580 крепится к монитору. Дисплей отделяется и кладется на клавиатуру, а сама крышка наклоняется в другую сторону, чтобы оторвались шлейфы.

- Отцепляется шлейф экрана, отклеивается наклейка, удерживающая разъем матрицы.
- Шлейф выводится из пазов.
- Матрица отсоединяется путем откручивания винтов, которыми она крепится

8.Вставляется новая матрица.
Сборка происходит в обратном порядке.
Оперативная память
В ноутбуке данной модели используется оперативная память типа DDR3. Ее объем составляет 4096 Мб. Поддерживается два слота памяти, поэтому существует возможность установить дополнительный модуль.

Если оперативная память lenovo g580 требует замены или хочется расширить ее объем, необходимо сделать следующее:
- Ноутбук кладется задней панелью вверх, она откручивается.
- Отсек для оперативной памяти расположен в центральной части корпуса. Откручивается крышка, закрывающая доступ к нему.
- Модуль осторожно извлекается, разведя в стороны крепежные ключи, а вместо него устанавливается новый.
Затем начинается сборка ноутбука. Кстати, если нужно сбросить настройки BIOS, можно вытащить круглую батарейку, которая находится около слотов памяти.
Клавиатура
Клавиатура на lenovo g580 островного типа. Она отличается глубоким ходом клавиш, тихим механизмом. Ее клавиши вогнутой формы, что позволяет с удобством заниматься набором текстов.

Клавиатура для lenovo g580 для замены требует таких манипуляций:
- Отключение ноутбука от сети, извлечение батареи.
- Откручивание винтов, которые крепят клавиатуру.
- Необходимо поддеть ее и приподнять.
- Затем отсоединяется разъем и клавиатура снимается полностью.

Устанавливается новая клавиатура в обратном порядке.
Источник
Как поменять видеокарту на ноутбуке Леново и начать заново


Как поменять видеокарту на ноутбуке Леново? Если у вас дискретная съемная видеокарта формата MXM, то вы можете произвести замену самостоятельно. Главное – правильно выбрать видеоадаптер. Если же у вас другая дискретная карта, то придётся заменить её в сервисном центре, потому что для этого обязательно нужен инфракрасный паяльный стол.
Если у вас не был установлен дискретный видеоадаптер, но такая возможность есть на материнской плате, то установка обойдется достаточно дорого и может быть нецелесообразной. В варианте, когда у вас только интегрированный видеочип и возможности для установки дискретного нет, то единственный способ — попробовать установить внешнюю карту. Для этого придётся вывести провод из порта Mini PCI вовне и подключить к нему специальный переходник. При этом видеопроцессор будет работать не в полную силу.
Обо всех деталях того, как заменить видеопроцессор на Lenovo, я расскажу в инструкциях ниже.
Какую видеокарту выбрать
Если вы приняли решение апгрейдить свой Lenovo, и, соответственно, поменять видеопроцессор, то столкнетесь со сложностями, более существенными, чем при замене жёсткого диска или оперативной памяти. Видеоадаптер на ноутбуках обычно является чипом, припаянным на материнскую плату. Это касается как интегрированных, так и дискретных карт. Разница в том, что интегрированную, особенно если она находится внутри процессора, поменять практически невозможно. Дискретную можно поменять, но для этого нужно использовать инструменты, которые есть только в некоторых сервисных центрах. Это, в первую очередь, инфракрасный паяльный стол, который позволяет разогреть материнскую плату и отклеить припаянную видеокарту.

Есть также ещё один вариант — карта, выполненная в виде платы с разъемом PCI. Её можно поменять практически так же, как оперативную память, самостоятельно. Однако такая карта установлена только на небольшом проценте ноутбуков.

Независимо от того, какой видеопроцессор вы решили поменять, к выбору нужно подойти очень ответственно, поскольку даже подходящие по размеру и параметрам видеокарты могут не подойти из-за несовместимости с BIOSом либо из-за зеркального расположения элементов.
Поэтому самый правильный и работающий в 100% случаев совет — это выбрать ту же видеокарту, которая была установлена, либо обратиться в центр обслуживания и узнать, какие варианты видеоадаптера вообще возможны для данного девайса, и можно ли поменять видеокарту на ноутбуке Lenovo. На последний вопрос работники зачастую могут ответить «Нет, невозможно», хотя на самом деле такая возможность существует, просто у них нет оборудования или квалификации.
Как поменять видеокарту на ноутбуке
Как было описано выше, существует три варианта того, как установить видеоядро:
- Замена дискретной карты вида MXM.
- Замена видеокарты на ноутбуке Леново, припаянной на материнской плате.
- Установка внешней – посредством дополнительных переходников.
Самостоятельная замена видеокарты с разъемом PCI
В этом случае необходимо раскрыть корпус ноутбука и отсоединить старый графический адаптер. Различные Lenovo могут быть по-разному сконструированы, поэтому в некоторых случаях придется полностью разобрать ноутбук и «оголить» материнскую плату, а в другом случае будет достаточно снять нижнюю пластиковую крышку. После того, как старая будет отсоединена, вы можете поставить на её место новую. После этого закройте крышку, либо соберите ноутбук, если вы его разбирали. Замена видеокарты на ноутбуке Lenovo выполнена.

Замена припаянного видеочипа
Здесь я могу посоветовать только обратиться в сервисный центр с соответствующей квалификацией и оборудованием. Работники сервисного центра полностью разберут ПК, расположат материнскую плату на инфракрасной паяльной станции, разогреют её и отклеят видеочип. затем аккуратно зачистят то место, куда он крепился и установят новый. После этого соберут ПК заново.

Внешняя видеокарта
Стоит понимать, что в данном случае вы получите намного меньшую производительность, чем эта же карта предоставляет на стационарном компьютере. Для данной операции необходим переходник EXP GDC, который можно приобрести в интернете, а также блок питания.

Придется воспользоваться внутренним портом, куда подключается wi-fi модуль, поэтому использовать стандартный wi-fi вы не сможете, придётся докупать отдельный адаптер.
Раскройте нижнюю крышку, подключите туда переходник, соедините с девайсом и переходником. Если Windows не запустится, то сделайте дополнительную настройку в BIOS — переключите параметры графики на UMA.

После этого вы сможете пользоваться данной картой, хотя система будет выглядеть достаточно габаритной. Если в процессе того, как установить видеокарту на ноутбук Lenovo возникли проблемы, например конфликт портов или недостающие драйвера, то все они решаемые, однако специфические для каждого конкретного случая. Вам придётся разбирать их самостоятельно.
Когда стоит задуматься о замене
Самый явный случай, когда поменять видеочип необходимо — это потухший экран. То есть вы видите, что компьютер запускается, однако экран не работает. Возможно, дело в шлейфе дисплея или в матрице компьютера, однако проблема с видеочипом очень вероятна. Другие варианты также связаны с картинкой и изображением. Если вы убедитесь, что дело не в экране, то с большей вероятностью можно сказать, что проблема в видеочипе. Наиболее подходящий вариант – это обратиться в сервисный центр за диагностикой.
Теперь вы знаете, можно ли поменять видеокарту на ноутбуке Леново и как это лучше всего сделать. Благодаря данной статье вы сможете легко общаться с работниками сервисного центра и подобрать для себя самый лучший. Помните, что их отказ устанавливать видеокарту не значит, что её невозможно установить на ваш компьютер. Вопрос в том, какой бюджет вы готовы потратить и насколько готовы разобраться сами. Надеюсь, данная статья вам в этом поможет.
Как поменять видеокарты на ноутбуке : Один комментарий
на ideapad gaming 3 как происходит замена? и если стоит 1650ти, можно поставить 3050?
Источник

Допустим, Вы покупаете ноутбук и Вам надо узнать его характеристики, а именно — какая модель видеокарты стоит на нём. Или Вы купили новую игру с и хотите узнать соответствует ли видеоплата системным требованиям. И хотя это очень просто сделать даже средствами самой операционной системы Windows 7, 8? 8.1 или Windows 10, существует целый класс специальных программ, выдающих подробные данные о том или ином узле компьютера. Я расскажу об обоих вариантах и приведу 3 способа, которые помогут определить какая видеокарта стоит на Вашем ноутбуке Acer, Lenovo, ASUS, HP или иной модели.
Способ первый — Диспетчер устройств Windows
Нажимаем вместе клавиши Win и R для запуска окна «Выполнить»:

Вводим следующее:
devmgmt.msc
И нажимаем кнопку ОК. Этим мы запустим диспетчер устройств Виндовс. В нём надо найти раздел Видеоадаптеры:
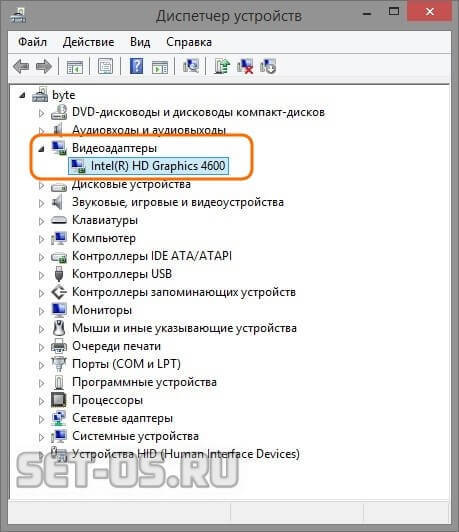
Разворачиваем его и смотрим что там написано. Теперь мы знаем — какая модель видеокарты установлена на ноутбуке или компьютере.
Способ второй — Свойства экрана
На рабочем столе — без разницы Windows 7 это или Windows 10 — кликните правой кнопкой мыши. В открывшемся меню надо выбрать пункт Разрешение экрана:
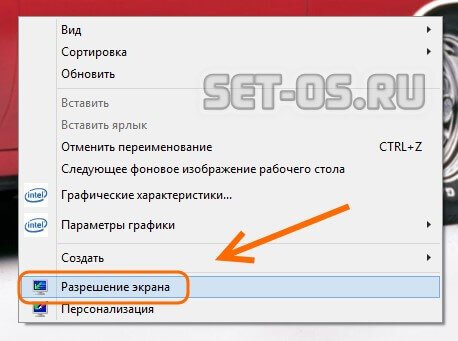
В открывшемся окне надо щелкнуть на ссылку «Дополнительные параметры» (правый нижний угол), после чего откроется окно свойств видеосистемы. В нём надо открыть вкладку «Адаптер»:
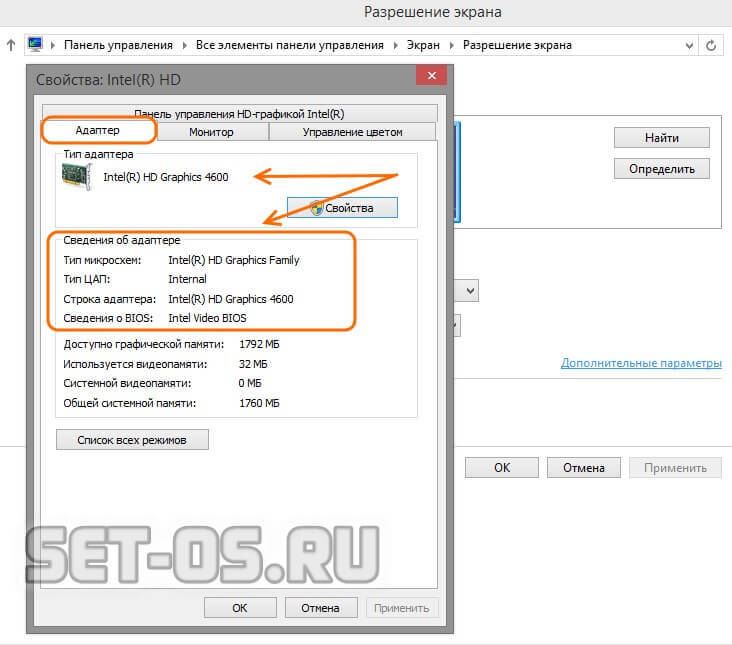
В поле Тип адаптера будет указано какая видеокарта стоит на ноутбуке. А ниже, в поле «Сведения о адаптере», будут указаны подробные данные.
Способ третий — установка специальных программ
В Интернете полным-полно различных платных и бесплатных программ и улитит, которые показывают подробную информацию о установленных на компьютер комплектующих. Для того, чтобы узнать какая видеокарта установлена на ноутбуке, я обычно пользуюсь бесплатным приложением GPU-Z (скачать). Установка у него простейшая. После запуска, видим такое окно:

В строке Name — название модели видеоадаптера, установленного на ноутбуке или нетбуке. Ниже — полное описание его параметров. В том числе тип памяти — Memory Type и тип шины — Bus Width.
Эти три способа под силу даже самому неподготовленному юзеру и благодаря им можно легко определить какая видеокарта в ноутбуке, узнать её модель и посмотреть характеристики без особых проблем и затруднений. Главное действовать смело и не боятся!
