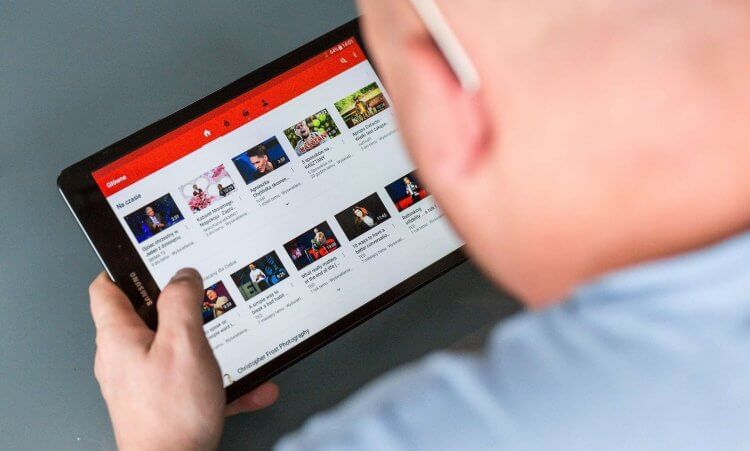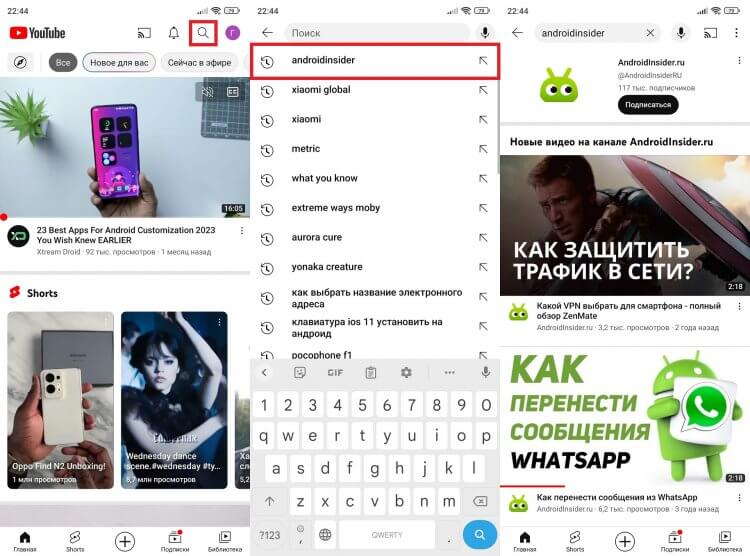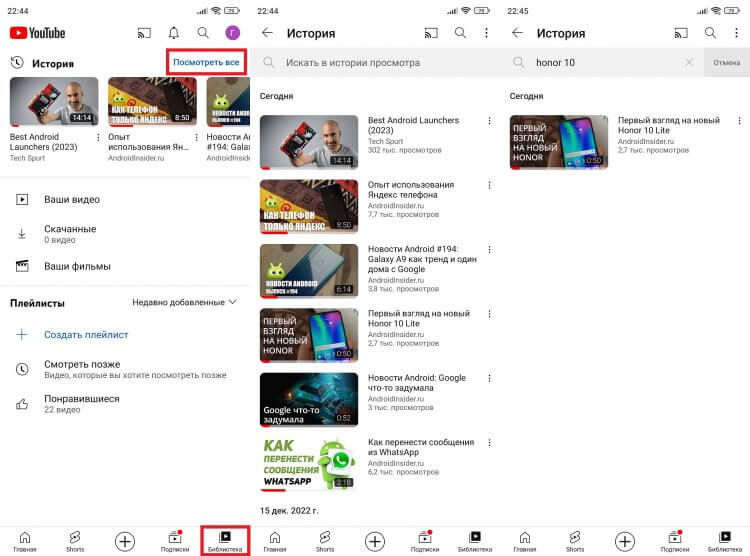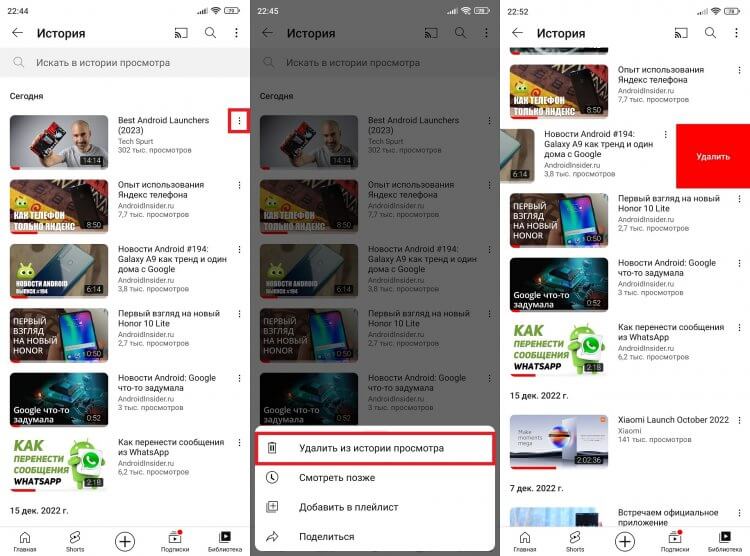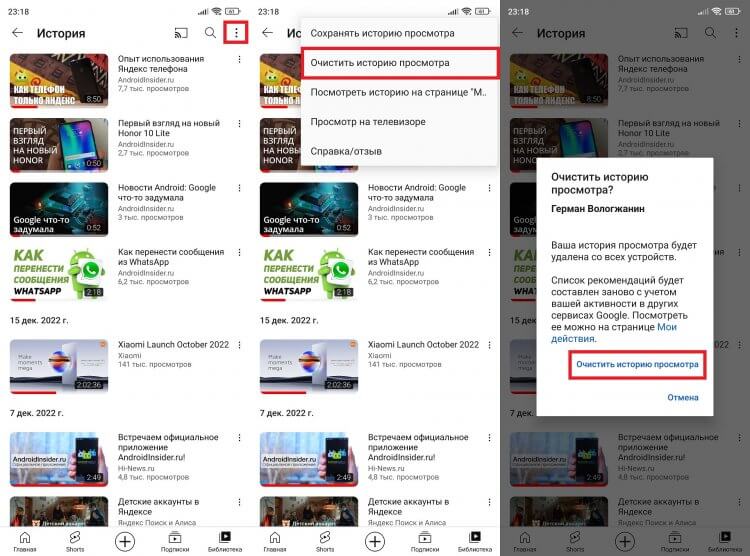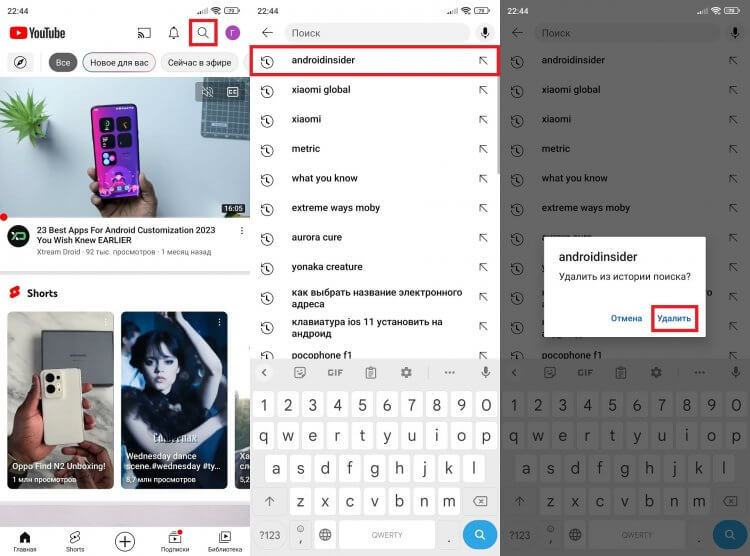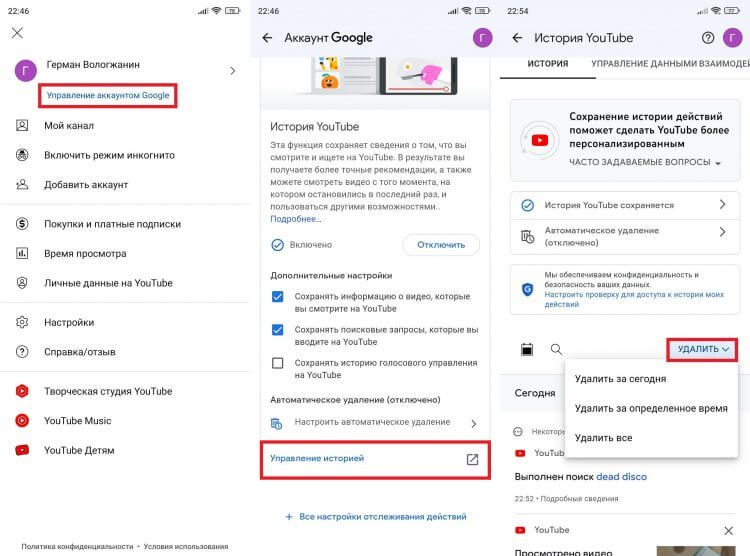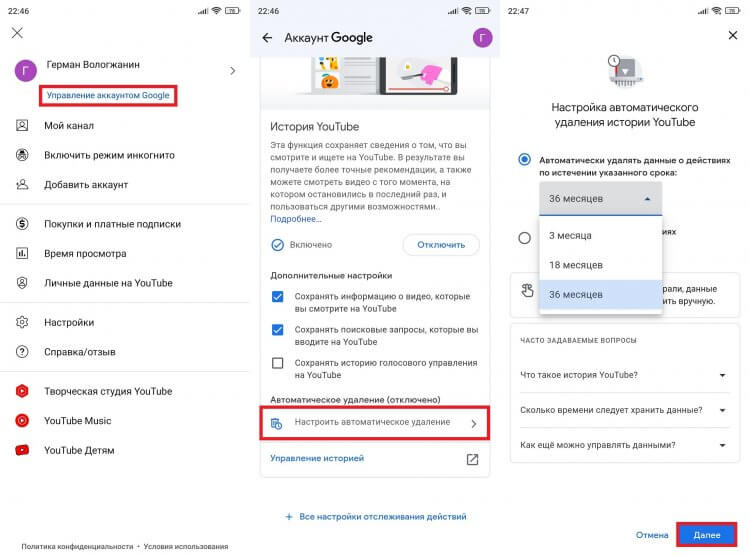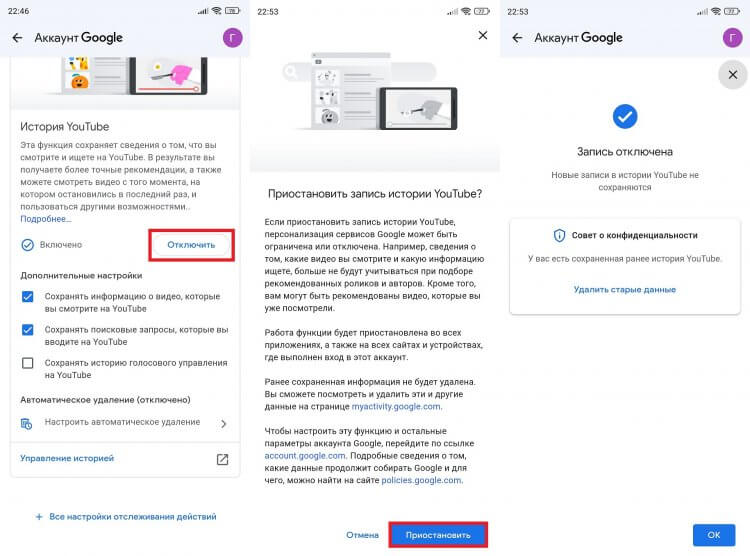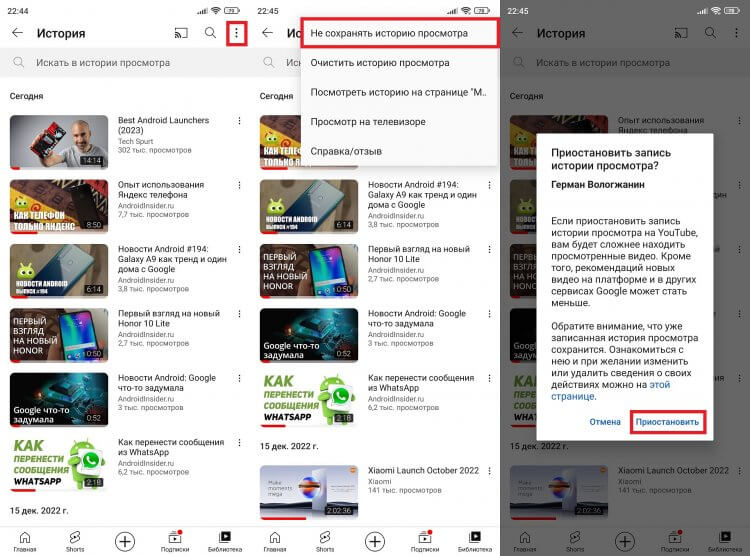Вы любите ТикТок? Да все любят ТикТок. Несмотря на то что первое время многие относились к нему довольно скептически, а кое-кто и вовсе откровенно негативно, поговорка «все там будем» применительно к ТикТоку сработала как нельзя лучше. Да, образ сервиса, где молодёжь танцует под глупую музыку до сих его не покинул, но со временем все стали признавать, что в сущности нет ничего плохого в том, чтобы позалипать на весёлые видосики. Другое дело, что в ТикТоке почему-то нет истории просмотренных видео, которые можно было бы пересмотреть повторно. Так, по крайней мере думает большинство. Но это не совсем правда.
❗️ПОДПИШИСЬ НА НАШ ЯНДЕКС.ДЗЕН, ЧТОБЫ ЧИТАТЬ ЭКСКЛЮЗИВНЫЕ СТАТЬИ, КОТОРЫЕ НЕ ВЫХОДЯТ У НАС НА САЙТЕ
На самом деле история просмотренных видео в TikTok есть. В принципе, это было и так очевидно, учитывая, что сервис анализирует то, что вы смотрите, как долго вы задерживаетесь на конкретном видео, и на основе этой информации формирует список рекомендованных роликов, которые могут вам понравиться.
Как посмотреть историю ТикТок
Обратите внимание: если вы останавливаетесь на видео, где молодые девчонки задорно трясут телесами, то через 7-10 подобных роликов их в вашей ленте рекомендаций станет больше. А, если начнёте пролистывать их, но будете целиком просматривать ролики, скажем, с собаками или домашними животными, то через какое-то время в ленте будут преобладать уже они.
Но какая нам разница, как ТикТок формирует рекомендации? Ведь нам намного важнее иметь возможность просто взять и посмотреть ранее просмотренные видео. Так что не буду томить. В ТикТоке есть два способа просмотреть свою историю.
❗️ПОДПИШИСЬ НА ТЕЛЕГРАМ-КАНАЛ СУНДУК АЛИБАБЫ. ТАМ КАЖДЫЙ ДЕНЬ ВЫХОДЯТ ПОДБОРКИ ТОВАРОВ С АЛИЭКСПРЕСС С САМЫМ ВЫСОКИМ РЕЙТИНГОМ
Вот первый вариант, как найти ранее просмотренные видео в ТикТоке:
- Запустите ТикТок у себя на Айфоне;
- Откройте раздел «Профиль» в самом низу;
- Откройте контекстное меню сверху в углу;
- Пролистайте вниз и выберите «История просмотров».
Перед вами откроется страница с роликами, которые вы смотрели ранее. К великому сожалению, в списке отображаются только те видео, которые вы смотрели в течение последних 7 дней. Кроме того, в историю записываются только ролики, которые вы просмотрели полностью или хотя бы наполовину (примерно). Если вы пролистнули ролик, но потом захотели найти его через историю, ничего не выйдет.
Как найти понравившееся видео в ТикТоке
Однако, если вы не видите нужных вам видео, которые вы совершенно точно смотрели, вы можете расширить выдачу через параметр «Понравившиеся видео». В этом случае ТикТок выдаст вам ещё и те ролики, которые вы лайкнули независимо от срока давности. Это позволяет найти даже видео годовалой давности и ещё более старые. Так мы переходим ко второму способу:
- Запустите приложение ТикТок у себя на Айфоне;
- Откройте раздел «Интересное» внизу экрана;
- В строке поиска введите # или какое-то слово, характеризующее запрос (так будут выше шансы найти нужный ролик, если вы ищете что-то конкретное);
- Нажмите «Поиск», а затем выберите вкладку «Фильтры» справа от поисковой строки;
- В открывшемся окне выберите «Просмотренные видео» и нажмите «Применить».
❗️ПОДКЛЮЧАЙСЯ К НАШЕМУ ЧАТИКУ В ТЕЛЕГРАМЕ. ТАМ ТЕБЕ ОТВЕТЯТ НА ЛЮБЫЕ ВОПРОСЫ ОБ АНДРОИД И НЕ ТОЛЬКО
Но и тут есть маленький нюанс. Если включить параметр «Понравившиеся видео», вам будут показаны только ролики, которым вы поставили лайк. То есть технически это не расширение выдачи, а как бы переход на второй уровень. Потому что видео без лайка в списке не появится. Поэтому я рекомендую сначала отсмотреть ролики без лайков, а потом с лайками. Так будет выше вероятность найти нужное.
Само собой, пересмотреть видео повторно можно будет только в том случае, если автор, который его выложил, не удалён, как и сам ролик. В противном случае вы вообще ничего не увидите, даже если в своё время лайкнули его. Несмотря на все обвинения, сервис исправно удаляет видео, нарушающие правила и худо-бедно обеспечивает конфиденциальность своих пользователей.
|
Как на Ютубе посмотреть историю просмотров, где она находится? Как быстро найти нужное видео в истории просмотров? Сайт Ютуб, как и приложение, разработан с учетом потребностей пользователей. Конечно есть и некоторые недоработки, на которые жалуются те, кто активно пользуется порталом, но, в целом, сайт можно назвать продуманным. В частности, удобно то, что история просмотренных видео сохраняется, всегда можно найти ролик, который уже был просмотрен, и вернуться к нему. Найти историю просмотров очень просто. На сайте в левом углу есть пункты меню, среди них нужно выбрать “Библиотека”. В этом разделе находится история просмотров: Если кликнуть по истории, откроется весь список просмотренных ранее видео. Здесь же будет находиться поиск по истории просмотров, по ключевым словам из названия видео всегда можно будет найти нужное. В приложении история просмотров располагается в разделе “Библиотека”. Если открыть его, будет возможность увидеть свою историю просмотров. Для удобства те видео, которые хочется сохранить, можно добавить в плейлисты, создав их и озаглавив по своему усмотрению. Можно, например, распределить по тематике, будет удобнее потом искать и просматривать повторно. Можно также добавить в раздел “посмотреть позже” или просто лайкнуть, тогда видео сохранится в понравившихся. система выбрала этот ответ лучшим Ксарфакс 4 года назад Для того, чтобы посмотреть историю на Ютубе, нужно в первую очередь зайти в свой канал / аккаунт Гугл Плюс. ** Если вы используете приложение Youtube, то порядок действий будет таким: 1) Внизу расположено меню с 5 пунктами (“Главная”, “В тренде” и т.п.). Нужно выбрать последний пункт “Библиотека”. 2) Далее выберите “История”, эта команда расположена под недавними видео. 3) Откроется страница, где можно посмотреть все просмотренные ранее видео (они расположены от новых к старым). Очень удобно, что имеется возможность поиска видео в истории. Для этого в специальном окне (оно называется “Искать в истории просмотра”) введите одно или несколько слов, содержащихся в заголовке видео. ** Если вы зашли на сайт Ютуб с компьютера, то для просмотра истории нужно: В левом верхнем углу нажать на три горизонтальные полосы и в раскрывшемся меню выбрать “История”. В левой части страницы с историей будут просмотренные видео, а в правой части – форма для поиска. В Е С Н А 4 года назад Я активный пользователь Ютюба. Меня интересует кулинарные видео и дачные видео. Обычно захожу в Ютюб со смартфона. Бывает, что забываю поставить лайк для того, чтобы это видео попало в понравившиеся видео. Я часто пользуюсь советами и рецептами с тех каналов, на которые я подписана. И тогда мне приходится искать нужное мне видео с Ютюба в истории просмотров. Для этого, конечно, нужно для начала зайти на Ютюб. В правом нижнем углц будет вкладка “Библиотека” – нажимаем на нее и видим самым первым в меню “История”. Входим в меню “История” и ещем нужное видео либо методом листания либо по поиску. Вам нужно в поисковой строке, которая расположена вверху со значком “лупа”, набрать слово, которое есть в названии видео, которое вы ищете. Марина Вологда 3 года назад Редко, кто пользуется просмотром истории на канале Ютюб, но все же эта функция доступна. Иногда просмотришь видео, а потом найти его не можешь. А искать особо и не надо, можно зайти в историю просмотров и там это видео будет отображаться. Если с компьютера, то заходите на главную страницу. Слева видим “Библиотека”. Заходим в этот раздел, появится история просмотров. Пунктом ниже есть раздел “История”, если зайдете в него, то появятся видеоролики, которые вы просматривали по датам. Лично я не регистрировалась на Ютюбе, но имею почту Гугл. Далее открываю “Мои действия” – “Показать действия”. А снизу будет видно, какие видео я смотрела, указана дата и видеоролик с Ютюб. Точно в цель 3 года назад Для того, чтобы посмотреть видео, которые вы смотрели – вы должны быть авторизированны на сайте YouTube. Прокручиваем до самого низа страницы и выбираем пункт – “Библиотека”, нажимаем на него и уже видим, что нам доступны недавно просмотренные видео, если этого недостаточно, то переходим в пункт “История” и смотрим уже всю историю своих просмотров. Кстати, доступен даже поиск по названию – вводим название видео и YouTube ищет это видео в ваших просмотрах. Отличная функция, на мой взгляд – экономит огромное количество времени, которое было бы затрачено на поиск давно забытого просмотренного видео. Заходим за ютуб, в левом верхнем углу нажимаем на 3 горизонтальных полоски. В открывшемся меню выбираем “История”, то есть история просмотра. В открывшемся окне увидим список всех видео, которые вы посмотрели или только начали смотреть. Затем в правом верхнем углу, в строке поиска “искать в истории просмотра”, вводим название или слово из названия нужного вам видео и нажимаем Enter. Zummy out off 3 года назад То, что вы просмотрели уже на Ютуб, если смотрели авторизовавшись, сохраняется в истории просмотров и позже всегда можно вернуться и досмотреть, если просмотр был прерван. Я пользуюсь в основном мобильным приложением YouTube, поэтому покажу скрины из него. В приложении YouTube для iOS главное меню находится на нижней плашке, справа нажимаете на значок «Библиотека» и сразу видите в центре экрана «История» – это и есть история всех ваших просмотров. Далее нажимаете на «История» – попадаете в список видео. Чтобы найти нужное видео, надо пролистать список или поискать по названию или по ключевому слову из названия: в строке поиска вбить слово. smile6008 3 года назад На видеохостинге YouTube огромное количество полезных и интересных видео, новые выходят ежедневно. Часто нам нужно найти видео, которое мы уже смотрели. Например, чтобы поделиться весёлым видео с другом или сохранить полезный рецепт,послушать понравившийся трек. Причин может быть много. Как же найти нужное нам видео среди многообразия контента. Тем более, если ключевые слова уже не помнишь. Сделать это совсем не сложно. Главное условие, использовать свою учётную запись при просмотре видео. В мобильном приложении заходим в библиотеку. Затем нажимаем на вкладку История. И ищем нужное нам видео, для удобства есть поиск. Vyacheslav 3 года назад История просмотров в youtube доступна любому авторизованному пользователю. В ней представлены все ролики, просмотренные вами. Для проверки истории необходимо зайти на главную страницу youtube, и затем в левом меню нажать кнопку “история”. В данном меню вы можете настроить тип истории, например, выбрать комментарии (в данном разделе выведены все ваши комментарии). Для того чтобы найти ролик в просмотренных видео, то необходимо в меню история (подменю история просмотров) написать его название в форме сверху справа над типом поиска. Для того, чтобы вы увидели видео на Ютубе, которые уже просмотрели, то существует такой раздел, как Библиотека, именно там нужно выбрать такой раздел, как История, в которой будут отображены видео, которые вы раннее посмотрели. Так, вы сможете увидеть и те которые посмотрели недавно и раньше. Знаете ответ? |
Недавно просмотренные видео в Тик-Ток находятся в разделе «Ваша история просмотров».
На открывшейся странице кликаем «Ваша история просмотров».
Вы попадёте в раздел, где находятся все просмотренные за последние 7 дней ролики и нажав на любой, сможете посмотреть его ещё раз.
64,1 K
Может быть когда-то там и был такой пункт в меню , но теперь его точно там нет
Комментировать ответ…Комментировать…
Студент тех. специальности, активист профбюро · 18 февр 2022
Вкладка “Интересное”, вводишь любой поисковый запрос, чтобы появилась вкладка “Фильтры” в верхнем левом углу. Там в разделе “Активность” ставишь флажок “Смотрели видео (за последние 7 дней)”. Там будет вся лента за последнюю неделю, но перемешанная.
139,3 K
Комментировать ответ…Комментировать…
Студент, учусь на 5 курсе Самарского Университета. Увлекаюсь спортом (футбол, баскетбол)… · 6 дек 2018
По-моему, в Тик Ток нет возможности вести историю своих просмотров. Поэтому нигде информацию о том, какие видео вы просмотрели, внутри приложения не найти.
Такую функцию я встречал только на Youtube.
48,3 K
Кто нибудь помогите пожалуйста очень надо я короче давно увидела в тик токе одно видео но я его не лайкнула и не… Читать дальше
Комментировать ответ…Комментировать…
Заходим в свой профиль,далее в правом верхнем углу нажимаем на 3 палочки. Затем нажимаем на “Настройки и конфиденциальность” и в графе “Контент и действия” нажимаем “Ваша история просмотра”
13,9 K
Нет там такого пункта
Комментировать ответ…Комментировать…
В поисковой строке вводите”просмотренные мной видео” и в фильтрах выставляете”за последние 7 дней”, там отобразятся все видео, которые вы смотрели в течении 7-ми последних дней, но вразнобой.
19,8 K
Комментировать ответ…Комментировать…
96,3 K
Комментировать ответ…Комментировать…
Знаю всё о Тик Ток, поэтому создал https://tiktokgid.ru/ · 12 февр 2020
привет! как просмотреть просмотренные видео в тик ток?
это можно сделать в 2 случаях
если ты поставил лайк
или добавил в избранное.
в остальном просто то, что ты смотрел точно не отобразится в истории.
Где потом их найти? открвайте свой профиль (человечек внизу справа) после логина у вас будет ниже сердечко, жмите на него – это и есть ваши видео Читать далее
125,6 K
Комментировать ответ…Комментировать…
Есть способы https://tiktokk.ru/istoriya-prosmotrov/, но данные представлены в другом формате — лайки и избранное. Очень удобные и знакомые функции, позволяющие оценить и сохранить интересные видео.
57,6 K
Комментировать ответ…Комментировать…
Открытость и честность. Решение серьезных проблем, чуткость и общение один на один с… · 17 июл 2019
Вся информация о просмотренных видео в Тик Ток сохраняется в кэше устройства которым вы пользуетесь. Это ускоряет использование Tik Tok, поскольку дополнительная загрузка не требуется.
171,6 K
А как на айфоне это сделать что бы найти нужное мне видео если нозвание не помню
Комментировать ответ…Комментировать…
Ответы на похожие вопросы
Содержание
- Как достать видео из кэша
- Инструкция
- Как найти нужный файл в кэше
- Как посмотреть историю посещения сайтов, даже если она удалена
- Просмотр истории посещения в браузере:
- Chrome
- Opera
- Firefox
- Если история удалена, можно ли ее узнать?
- Как достать видео из кэша браузеров?
- Как достать видео из кэша в Google Chrome?
- Как достать видео из кэша в Opera?
- Как достать видео из кэша в Mozilla?
- Как достать видео из кэша браузера с помощью программы?
- Секреты Всемирной Паутины
- Сделаем интернет лучше!
- Разделы сайта:
- Посетителей на сайте
- Самое читаемое:
- Где на компьютере хранятся видео и музыкальные файлы, просмотренные в интернете.
- Как посмотреть последние действия пользователя на Windows ПК
- Содержание:
- История браузера
- Просмотр измененных файлов
- Поиск удаленных данных в корзине
- Просмотр папки «Загрузки»
- Просмотр последних установленных программ
- Поиск последних запущенных программ
- Дополнительные методы выявления последних действий
- Что делать если в ходе несанкционированного доступа были удалены важные данные?
- Часто задаваемые вопросы
Как достать видео из кэша
Те, у кого низкая скорость интернета, наверное, замечали, что скачанное видео воспроизводится без задержек, хотя загружаться может довольно долго.
Это благодаря тому, что оно уже сохранилось на вашем компьютере в особой папке, называемой кэшем.
Если знать, как достать видео из кэша, то можно сохранить его себе на компьютер и уже повторно не закачивать из сети.
Инструкция
В первую очередь, нужно знать, где находится кэш браузера.
| Кэш Google Chrom его можно найти в C:UsersИмя пользователяAppDataLocalGoogleChromeUser DataDefaultCache C:UsersИмя пользователяAppDataLocalGoogleChromeUser DataProfile 1Cache |
| Для Яндекс Браузера C:UsersИмя пользователяAppDataLocalYandexYandexBrowserUser DataDefaultCache |
| В Opera C:UsersИмя пользователяAppDataLocalOpera SoftwareOpera StableMedia Cache» |
| В Explorer 11 C:UsersИмя пользователяAppDataLocalMicrosoftWindowsINetCache C:UsersИмя пользователяAppDataLocalMicrosoftWindowsTemporary Internet Files |
| В Mozilla Fire Fox C:UsersИмя пользователяAppDataLocalMozillaFirefoxProfiles(буквы и цифры)cache |
Если вы не видите папку AppData, значит файлы скрыты.
Если скопировать путь, в адресной строке проводника вместо «Имя пользователя» поставите имя своего компьютера, то всё равно попадёте в нужную папку.
В Windows10 скрытые файлы сделать видимыми достаточно просто.
Нужно папке с именем пользователя перейти во вкладку «Вид» и напротив скрытых элементов поставить галочку.
Как узнать имя пользователя
Не закрывайте браузер, пока скачивается видео, иначе оно, скорее всего, сотрётся.
Если видео много весит, лучше кэш перед его закачкой очистить, а то может места не хватить.
Как найти нужный файл в кэше
Во-первых отсортируйте файлы по датам.
Во-вторых файл во время закачки будет изменяться в размерах. Войдите в кэш перед закачкой и смотрите, какой файл растёт во время неё.
Если видео большое, даже средне, то найти файл можно отсортировав их по размерам.
Кажется, написал обо всём. Если есть вопросы или чего-то упустил, напишите в комментариях.
Источник
Как посмотреть историю посещения сайтов, даже если она удалена
Доброго времени суток!
Вся история просмотренных страничек (причем по дате и времени) сохраняется в журнале браузера. Такой журнал, кстати, есть в любом нормальном браузере.
В этой статье покажу, как открыть этот журнал и посмотреть, когда и какие странички в нем просматривали. Также затрону несколько вариантов просмотра истории посещения, если журнал уже очистили.
Чтобы никто не мог посмотреть вашу историю посещения тех или иных сайтов — пользуйтесь специальными утилитами-чистильщиками
Просмотр истории посещения в браузере:
Chrome
Вариант №1
Вариант №2
Достаточно скопировать адрес: chrome://history/ и вставить его в адресную строку браузера. Просто и легко!
Вариант №3
В правом верхнем углу окна браузера нужно нажать значок с «тремя точками» — в открывшемся списке выбрать вкладку «История» (см. скриншот ниже).
Далее пред вами откроется полный список всех посещений: по датам, времени (см. пример ниже). Также можно искать нужно страничку по ее названию (верхнее меню).
В общем-то, довольно быстро можно найти те сайты, на которые вы заходили.
Opera
Вариант №1
Зажать одновременно кнопки Ctrl+H (также, как и в Chrome).
Вариант №2
Кстати, сам журнал, на мой взгляд, даже поудобнее чем в Chrome. Здесь также можно искать в истории по определенному названию странички, сбоку есть удобный рубрикатор по датам: сегодня/вчера/старые.
Firefox
Вариант №1
Вариант №2
Также вызвать журнал можно обратившись к меню: в правом верхнем углу нужно на значок с «тремя линиями» — в открывшемся под-окне выбрать «Журнал» (см. скрин ниже 👇).
Кстати, в Firefox журнал посещений (см. скрин ниже), на мой взгляд, выполнен почти идеально: можно смотреть сегодняшнюю историю, вчерашнюю, за последние 7 дней, за этот месяц и пр.
Можно сделать резервную копию, или экспортировать/импортировать записи. В общем-то, все что нужно — под рукой!
Вариант №1
Нажать сочетание кнопок на клавиатуре Ctrl+H — в правом верхнем окне программы откроется небольшое боковое меню с журналом (пример на скрине ниже).
Вариант №2
Собственно, здесь можно и узнать всю необходимую информацию (кстати, здесь же можно очистить историю посещений).
Если история удалена, можно ли ее узнать?
Не всегда и не полностью. Большое значение также имеет, как эту историю очищали, и когда.
Если, например, использовались спец. утилиты для полного уничтожения истории — то шансов практически нет. А если простая очистка с помощью обычной функции самого браузера (да еще и недавно) — то шансов куда больше. Несколько рабочих способов приведу ниже.
👉 Способ 1: с помощью кэша DNS
Если после очистки истории в браузере — вы не перезагружали компьютер/ноутбук, то найти домены, на которые были совершены переходы, можно в кэше DNS. Это, конечно, не конкретные адреса страниц, но все-таки о чем-то узнать можно.
Еще один минус этого способа: что, кроме соединений пользователя, в нем будут отображаться служебные адреса, используемые вашей системой, антивирусными приложениями и пр.
И так, как посмотреть историю с помощью DNS:
Несколько способов, как открыть командную строку в разных Windows
👉 Способ 2: с помощью программ для восстановления данных
История посещений в браузере хранится в обычных файлах на жестком диске (как и любые другие файлы). И при их удалении — их можно также попытаться восстановить с помощью программ для восстановления данных (коих сейчас сотни).
Тема восстановления достаточно обширна, поэтому рекомендую ознакомиться со статьей, ссылка на которую ниже. В ней я показывал, как найти и восстановить документы Word/Excel (принцип работы будет аналогичный).
Как восстановить не сохранённый документ Word или Excel (см. подзаголовок «Поиск удаленного документа на жестком диске»)
Где искать файлы, которые нужно восстановить:
Google Chrome:
C:Пользователи(Имя Пользователя)AppDataLocalGoogleChromeUser DataDefaultlocal storage
Mozilla Firefox:
C:Users(Имя Пользователя)AppDataRoamingMozillaFirefoxProfiles
Microsoft Edge:
C:Users(Имя Пользователя)AppDataLocalMicrosoftWindowsHistory
👉 Способ 3: установить программу контроля за действиями пользователя
Если вы хотите узнать, какие адреса и сайты будет посещать пользователь в будущем — то в этом случае можно установить спец. программу для контроля за действиями и работой за ПК.
Она покажет не только адреса, но и все запущенные программы, время работы, время включения/выключения ПК (может также сделать скриншоты рабочего стола) и пр. В общем, узнать можно всё, что делают за компьютером!
О том, как это всё настроить, и что выбрать — рассказывал в одной из своих статей, ссылка ниже.
Программы для контроля : Офис метрика, JETLOGGER, Kickidler, Time Doctor, CleverControl, Стахановец, CrocoTime.
Примечание : хочу напомнить всем, что использование подобного программного обеспечения для мониторинга сотрудников на компьютерах или других устройствах, для которых у вас нет достаточных прав доступа (и полномочий), считается нарушением российских федеральных и государственных законов!
👉 Способ 4: восстановить систему с помощью контрольной точки
У меня на блоге есть отдельная статья, посвященная этой тематики. Из нее вы узнаете, как посмотреть, какие точки для восстановления есть в системе, и как откатиться к нужной (ссылка ниже).
Минусы : не всегда есть контрольные точки с нужной датой. Не вся история восстанавливается (шансы есть у Internet Explorer. ).
На этом у меня пока всё.
Первая публикация: 21.10.2017
Здравствуйте! Спасибо за познавательную статью. У меня есть вопрос не много противоположного плана. Какой оптимизатор или чистильщик системы может полностью очистить историю посещённых страниц в браузере Google Chrome?
Зайдите в настройки Chrome, в подразделе пользователи щелкните по «Синхронизация», чтобы открыть доп. настройки синхронизации. Далее настройте объекты для синхронизации: снимите галочку с пункта «История». Сохраните настройки и закройте браузер. Далее можете чистить тем же CCleaner в обычном порядке (в настойках CCleaner проверьте, чтобы напротив Chrome стояли галочки по очистке журнала посещений).
Здравствуйте! Спасибо за статью! Будет полезна в работе. Однако я не в тему спрошу, сам не смог найти ответ. Если человек зарегистрирован на чужом сайте. Пишет сообщения в одной теме, правда ни кто не отвечает (редко). А вот количество просмотров постоянно увеличивается ( там есть надпись просмотры и под ней цифры). Как можно узнать, кто и когда просматривал эту тему? Это вообще возможно? Сам в интернет технологиях не особо силен. Спасибо за помощь!
Огромное спасибо за ответ! Все стало ясно и понятно. Еще раз спасибо за помощь!
А мне нужно посмотреть с планшета (андроид), когда была открыта вкладка, там только дата написана.
Помогите пожалуйста, у меня постоянно вылетает в браузере страницы разной рекламы, невозможно не фильм посмотреть, не поработать. Что можно сделать чтобы избавиться от этого. С большим уважением к вам
Немного не по теме, но на тему восстановления истории, мне надо узнать, какие фильмы были помечены избранными в проге шд видеобокса на андроид 7.0, я её случайно удалил, но в учёте трафика после последнего рековери должно где-то в системе андроид находится информация о том, из какой проги да на какой путь и файл лежит поток трафика, не поможете, мне нужно что-то, прога или метод прочитать информацию о этом. Роот нет.
Доброго времени суток! Подскажите реально найти в истории страницу (браузер хром) более чем за 4 месяца? Срочно понадобилась страница, пол дня откручивал историю, в итоге даже до нужного месяца не дошел, история закончилась.
Доброго.
На странице «История» в Chrome показаны посещенные сайты за последние 90 дней (кроме защищенных, и открываемых в режиме инкогнито). По крайней мере так было ранее, каждый день не отслеживаю все изменения в Chrome.
Привет, есть ли возможность узнать пароль от блокчейна, который создавал давно (в 2014)? С тех пор и техника сменилась и номер мобильного утерян. Есть только почта и тот же Интернет-провайдер.
Доброго времени.
Смотря, что вы под этим понимаете. (а в целом, с паролями я не помогаю)
Кстати, обычно, создаётся фраза из 12 слов (по крайней мере во многих сервисах / приложениях). У вас она не сохранилась?
Источник
Как достать видео из кэша браузеров?
После просмотра видеоролика в интернете, он сохраняется в кэше браузера. Это хорошо, так как при необходимости его можно повторно воспроизвести. Главное, чтобы браузер не удалил его для экономии дискового пространства.
Однако стоит отметить, что каждый браузер сохраняет файлы кэша в различных папках. Поэтом, чтобы достать видео из кэша, стоит ознакомиться не некоторыми рекомендациями.
Как достать видео из кэша в Google Chrome?
Чтобы достать видео из кэша в Google Chrome, необходимо открыть диск «С», папку «Пользователи» и папку со своим именем (ником).
Далее переходим по адресу: папка «AppData», «Local», «Google», «Chrome», «User Data», «Default», «Cache».
Стоит отметить, что для получения доступа к этой папке, нужно настроить отображение скрытых файлов. Для этого в «Компьютере» жмём «Упорядочить» и выбираем «Параметры папок и поиска».
Переходим во вкладку «Вид» и выбираем «Отображать скрытые папки и файлы».
Теперь в папке «Cache» выбираем нужный файл и открываем его через проигрыватель.
Для этого жмём правой кнопкой мыши и кликаем «Открыть с помощью…».
Выбираем проигрыватель и смотрим ролик.
Как достать видео из кэша в Opera?
Кэш браузера Opera находится по следующему адресу: диск «С», папка «Пользователи», далее «Пользователь» (ник или имя) и папка «AppData», «Local», «Opera Software», «Opera Stable», «Media Cache».
Однако получить доступ к видео кэша можно более удобным способом. Для этого достаточно ввести в поисковой строке браузера «about:cache».
Далее отмечаем нужные файлы и кликаем «Предпросмотр всех».
Как достать видео из кэша в Mozilla?
Для того, чтобы узнать местоположение кэша браузера Mozilla, необходимо ввести в адресную строку браузера следующие строки: «about:cache».
Смотрим раздел «Диск». Именно здесь указана папка с кэшем.
Если нажать на ссылку «List Cache Entries», то откроется содержимое кэша прямиком в браузере.
Как достать видео из кэша браузера с помощью программы?
Для того, чтобы достать видео из кэша можно использовать простую и понятную программку – VideoCacheView.
Скачать VideoCacheView для Windows (7/8/10)
Скачиваем и устанавливаем программу. Кликаем «Filename», чтобы сортировать файлы по названию и смотрим перечень видео.
Кликаем правой кнопкой мыши по необходимому ролику и выбираем «Воспроизвести файл как…».
Выбираем любой проигрыватель и смотрим видео.
Источник
Секреты Всемирной Паутины
Сделаем интернет лучше!
Разделы сайта:
Посетителей на сайте
Самое читаемое:
Где на компьютере хранятся видео и музыкальные файлы, просмотренные в интернете.
Вы наверное, слышали о том, что вся информация просмотренная в интернете сохраняется на компьютер.
Так вот, не обязательно скачивать музыку и видео с интернета.
Достаточно просто послушать её или посмотреть полностью видео.
И они уже автоматически есть у вас на компе.
Нужно только найти её.
Где на компьютере хранятся видео и музыкальные файлы, просмотренные в интернете
Вот гаджет для Mozilla Firefox и IE: Freecorder
Вот его основные характеристики, позволяет:
Скачать видео из 1000 веб-сайтов
Запись MP3 аудио с любого сайта
Преобразовать в MP3, MPEG4 и более
Работает в вашем браузере
Включает FLV Player
Нет программ-шпионов. Нет Adware.
100% Бесплатно
Freecorder 4 позволяет легко сохранять видео и аудио из Интернета, и преобразовать в множество популярных форматов.
После того, как Freecorder 4 установлен, просто используйте следующие кнопки в вашем браузере.
Когда вы его установите, то нажав кнопочку «Видео» ( квадратик с киноплёнкой) увидите всё просмотренное за день видео.
А нажав аудио (рядом квадратик) увидите аудиофайлы, которые можно послушать второй раз.
В настройках можете указать другую папку для сохранения файлов и увеличить место под сохранение.
Что-бы не открывать каждый раз броузер для повторного просмотра просмотренного я вывел значок FCVideo (видео) и FCAudio (аудио), расположенные в дирректории «Мой компьютер» — диск С — «Program Files» — «Freecorder» (это место, куда установился гаджет на вашем компьютере) на рабочий стол.
Предупреждение: при сохранении видео или аудио в окошке просмотра в другую папку (вами назначенную в настройках) может выскакивать окошко ошибки. Не волнуйтесь, файл всё равно сохраниться, после чего вы сможете изменить его и залить на Ютуб.
Так что не нужно качать то, что у вас уже есть в вашем компьютере.
Ну и ещё много функций у данного гаджета.
Ну и не знаю может он и к Опере с Хромом подходит, лень было проверять.
И как бонус посоветую очень неплохую программу для изменения видео ( наложение вотемарка, обрезания, эффектов и т.д.) на русском языке Xilisoft Video Converter Ultimate 6
Источник
Как посмотреть последние действия пользователя на Windows ПК
Ниже мы разберем основные методы просмотра последних событий на компьютере, а также расскажем про следы, которые оставляет после себя каждый пользователь Windows.
Содержание:
Операционная система Windows и многие программы, работающие в ней, оставляют после себя множество следов, при помощи которых можно определить, что происходило с компьютером во время отсутствия пользователя. Данное руководство поможет выявить куда заходили, что смотрели, какие программы запускались и какие файлы изменялись при несанкционированном доступе к Вашей системе.
Просмотр последних действий является комплексной мерой, требующей поочередной проверки отдельных элементов системы и программного обеспечения, где могли остаться следы после доступа к ПК третьих лиц.
История браузера
Первым делом следует проверить историю Вашего интернет-обозревателя, где всегда сохраняются адреса сайтов, на которые был совершен переход с браузера.
История браузера должна проверяться первым делом, поскольку с его помощью можно получить данные для входа в социальные сети, банковские аккаунты, учетные записи онлайн-сервисов цифровой дистрибуции (к примеру, Steam, Origin, Epic Games Store и т.д.) и другие сервисы, откуда злоумышленники могут получить данные платежных карт и другую материальную выгоду.
Чтобы просмотреть историю браузера Google Chrome, достаточно открыть интернет-обозреватель и нажать комбинацию клавиш Ctrl+H, либо ввести в поисковую строку путь «chrome://history/» или нажать по иконке трех точек в правом верхнем углу и в открывшемся меню выбрать пункт «История».
В открывшемся окне можно просмотреть дату, время и посещенные ресурсы, по которым можно определить, что искали третьи лица при несанкционированном доступе к ПК.
Если Вы обнаружили, что история браузера была очищена, хотя Вы этого не делали, это означает, что во время несанкционированного доступа кто-то пытался скрыть следы работы за компьютером.
В таком случае следует воспользоваться нашим руководством «Как восстановить историю браузера после очистки», где можно узнать про восстановление и просмотр истории во всех популярных браузерах.
Помимо истории, браузер Google сохраняет многие действия, совершенные в сети с компьютера, в специальном разделе «Мои действия», где можно более детально просмотреть вводившиеся поисковые запросы, просмотренные видеоролики на YouTube и другую информацию.
Для перехода в меню «Мои действия», достаточно скопировать и вставить в адресную строку ссылку https://myaccount.google.com/activitycontrols, после чего выбрать требуемый пункт (к примеру, выберем пункт «История приложений и веб-поиска», но также здесь можно просмотреть историю местоположений, история просмотров и поисков YouTube, данные с синхронизированных устройств и т.д.) и нажать по кнопке «Управление историей».
В открывшемся окне можно детально ознакомиться со всеми действиями, просмотрами и введенными поисковыми запросами, которые были совершены в ближайшее время.
Просмотр измененных файлов
Ознакомившись с историей в браузере следует приступить к выявлению действий, которые были совершены непосредственно с компьютером и личной информацией.
Чтобы просмотреть файлы, документы и другие данные, подвергнувшиеся изменению при несанкционированном доступе следует воспользоваться функцией просмотра именных файлов.
Чтобы сделать это необходимо:
Шаг 1. Нажимаем правой кнопкой мыши по «Пуск» и в открывшемся меню выбираем пункт «Выполнить». В строке открывшегося окна вводим команду «recent» и подтверждаем действие «Ок».
Шаг 2. В открывшемся окне можно обнаружить последние файлы, фотографии, документы и другие данные с которыми выполнялись какие-либо действия, а также точную дату их изменения.
Стоит отметить, что «подкованные» злоумышленники могут удалить все данные из этой папки, но это станет явным следом деятельности третьих лиц с системой и информацией.
Поиск удаленных данных в корзине
Если во время несанкционированного доступа к Вашему компьютеру были удалены какие-либо данные, они могли попасть в корзину, где можно посмотреть время удаления, а также быстро восстановить удаленные файлы.
При стандартных настройках интерфейса Windows, корзина всегда располагается на рабочем столе.
Если есть подозрения, что файлы были удалены при несанкционированном доступе, а корзина была очищена, рекомендуем срочно ознакомиться с темой «Как восстановить файлы после удаления в «Корзину» и ее очистки», поскольку если не восстановить данные сразу, в скором времени они могут быть уничтожены из-за перезаписи!
Просмотр папки «Загрузки»
Помимо корзины, обязательно следует посетить папку «Загрузки», поскольку в ней могут содержаться последние данные, скачанные на компьютер из интернета.
Это могут быть и вредоносные программы, и специальные утилиты для слежки, а также другое вредоносное и опасное ПО, способное навредить системе и конфиденциальности пользователя. Проще всего перейти в папку из каталога «Мой компьютер» или «Этот компьютер» в Windows 10.
В открывшемся окне следует внимательно проверить скачанные установочные данные и другие подозрительные файлы. В случае обнаружения таких, следует немедленно их удалить, поскольку запуск исполняемых файлов может привести к заражению.
Просмотр последних установленных программ
Во время несанкционированного доступа к Вашему компьютеру, в систему могли быть установлены сторонние программы, майнеры, рекламные приложения и другое нежелательное ПО, поэтому следует проверить список последних установленных программ.
Чтобы сделать это, следует:
Шаг 1. Нажимаем левой кнопкой мыши по иконке «Поиск» (изображение лупы возле кнопки «Пуск») и вводим в строку фразу «Панель управления», после чего переходим в непосредственно сам пункт «Панель управления».
Шаг 2. Находясь в панели управления, включаем режим отображения «Категория» и нажимаем по пункту «Удаление программы».
Шаг 3. В открывшемся списке нажимаем по графе «Установлено», чтобы выровнять перечень программ по дате установки, после чего внимательно просматриваем все недавно установленные программы на наличие подозрительных.
При обнаружении неизвестных утилит, лучшим решением будет их удаление. Это можно сделать при двойном нажатии левой кнопкой мыши в списке. Важно! В данном окне могут отображаться системные программы и утилиты, поэтому следует знать, что нужно удалить, а что лучше оставить.
Поиск последних запущенных программ
Система Windows также позволяет узнать в какое время и какие программы были запущенны, что поможет лучше понять, что происходило во время несанкционированного доступа.
Чтобы воспользоваться поиском последних запущенных программ необходимо:
Шаг 1. Переходим в каталог «Этот компьютер» и в правом верхнем углу вводим в поиск «.exe» — ключ, который позволит найти все исполняемые файлы на компьютере.
Шаг 2. Нажимаем правой кнопкой мыши по любому из колонок списка и в открывшемся меню выбираем «Сортировка», после чего «Подробнее».
Шаг 3. В открывшемся меню ставим галочку напротив пункта «Дата доступа», что позволит выровнять список по последним запущенным исполнительным файлам программ.
Дополнительные методы выявления последних действий
Помимо вышеописанных способов, опытные пользователи смогут воспользоваться просмотром журналов Windows, которые позволяют найти, когда были запущены различные приложения или, когда выполнялся вход и выход из системы.
Стоит отметить, что журнал событий является средством, предназначенным для системных администраторов, поэтому пользователи, не знающие коды конкретных событий, не смогут найти нужную информацию в журналах.
Помимо вышеописанных способов, можно на постоянной основе пользоваться специальными программами для слежения за компьютером (к примеру: NeoSpy, Snitch, Actual Spy и другие). В данном случае, утилиты будут показывать все действия, произведенные с компьютером в удобном меню и в понятной для любого пользователя форме.
Что делать если в ходе несанкционированного доступа были удалены важные данные?
Если Вы обнаружили, что кто-то намеренно удалил важные данные, фотографии, документы или любую другую информацию с компьютера, рекомендуем немедленно воспользоваться специальной утилитой для восстановления информации RS Partition Recovery.
С её помощью можно быстро вернуть данные, которые были удалены комбинацией клавиш Shift+Delete, отформатированы с носителя, удалены вирусным ПО, или уничтожены в ходе изменения логической структуры носителя.
RS Partition Recovery обладает крайне низкими системными требованиями, что позволяет использовать программу даже на ноутбуках и офисных машинах. Помимо этого, утилита для восстановления данных имеет интуитивно-понятный интерфейс, в котором сможет разобраться абсолютно любой пользователь.
Чтобы вернуть утерянные файлы, достаточно провести быстрое или полное сканирование накопителя. Это поможет выявить недавно удаленные файлы или все данные, возможные для восстановления. Чтобы ознакомиться с другими возможностями и преимуществами работы с RS Partition Recovery, рекомендуем посетить официальную страницу программы.
Часто задаваемые вопросы
Это сильно зависит от емкости вашего жесткого диска и производительности вашего компьютера. В основном, большинство операций восстановления жесткого диска можно выполнить примерно за 3-12 часов для жесткого диска объемом 1 ТБ в обычных условиях.
Если файл не открывается, это означает, что файл был поврежден или испорчен до восстановления.
Используйте функцию «Предварительного просмотра» для оценки качества восстанавливаемого файла.
Когда вы пытаетесь получить доступ к диску, то получаете сообщение диск «X: не доступен». или «Вам нужно отформатировать раздел на диске X:», структура каталога вашего диска может быть повреждена. В большинстве случаев данные, вероятно, все еще остаются доступными. Просто запустите программу для восстановления данных и отсканируйте нужный раздел, чтобы вернуть их.
Пожалуйста, используйте бесплатные версии программ, с которыми вы можете проанализировать носитель и просмотреть файлы, доступные для восстановления.
Сохранить их можно после регистрации программы – повторное сканирование для этого не потребуется.
Источник
Если вы пользуетесь приложением YouTube со своим аккаунтом, то оно по умолчанию будет сохранять все ваши действия. Это лайки, избранные видео, а также история просмотров и поиска. Сохранение таких данных является взаимовыгодным для обеих сторон. YouTube подбирает рекламу в зависимости от ваших предпочтений, повышая тем самым ее эффективность. А вы можете быстро найти ролик, который недавно поставили на паузу. Поэтому важно понять, как посмотреть историю Ютуб на телефоне и можно ли ее очистить.
YouTube сохраняет все ваши действия, связанные с поиском и просмотром видео
Содержание
- 1 Как посмотреть историю в Ютубе
- 2 Как удалить историю в Ютубе
- 2.1 Как очистить историю поиска в Ютубе
- 3 Как отключить историю в Ютубе
Как посмотреть историю в Ютубе
Прежде всего отмечу, что наряду с просмотрами сохраняется история поиска Ютуб. Именно с нее мы и начнем. При использовании YouTube вы всегда можете обратиться к поиску, нажав кнопку в виде лупы. Здесь под строкой ввода отображается история запросов Ютуб, помогающая сэкономить время, не набирая текст вручную.
История поиска позволяет не тратить время на повторный ввод текста
История просмотров Ютуб находится в другом месте. Чтобы ее найти, сначала нужно открыть вкладку «Библиотека». Здесь вы увидите несколько разделов, среди которых нас будет интересовать «История». Можно листать последние ролики, делая свайпы влево и вправо, но лучше нажать кнопку «Посмотреть все» для доступа к полной истории.
Любое просмотренное видео можно найти при помощи поисковой строки
Ролики сортируются по дате воспроизведения. Однако, если вы активно пользуетесь YouTube, найти видео, которые недавно смотрели, бывает сложно. В этой ситуации помогает поисковая строка. Введите предполагаемое название ролика и ознакомьтесь с результатами выдачи.
⚡ Подпишись на Androidinsider в Дзене, где мы публикуем эксклюзивные материалы
Как удалить историю в Ютубе
Очистка истории Ютуб на смартфоне выполняется несколькими способами в зависимости от того, какие данные требуется удалить. Сначала мы остановимся на просмотренных роликах, которые удаляются по отдельности:
- Откройте вкладку «Библиотека» и перейдите в раздел «Посмотреть все».
- Нажмите кнопку в виде трех точек, расположенную напротив лишнего видео, а затем — «Удалить из истории просмотра».
- Также вы можете сделать свайп влево и нажать кнопку «Удалить».
Ролики из истории можно удалять по отдельности
Теперь о том, как очистить историю просмотров в Ютубе целиком. Здесь тоже нет ничего сложного, а вам нужно действовать по следующей инструкции:
- Откройте вкладку «Библиотека», а затем — раздел «Посмотреть все».
- Нажмите на три точки в правом верхнем углу.
- Выберите «Очистить историю просмотра» и повторите действие.
Также YouTube позволяет удалить все просмотры сразу
Обращаю ваше внимание на то, что история YouTube удаляется для каждого аккаунта по отдельности и не поддается восстановлению. Если вы пользуетесь несколькими профилями, выполните очистку данных всех учетных записей.
❗ Поделись своим мнением или задай вопрос в нашем телеграм-чате
Как очистить историю поиска в Ютубе
История поиска Ютуб чистится иначе. Во-первых, как и в случае с просмотрами, можно удалять запросы по отдельности. Для этого задержите палец на лишней поисковой фразе и нажмите «Удалить».
Любой поисковый запрос удаляется за пару кликов
Во-вторых, допускается полная очистка истории поиска Ютуб на Андроид. Но одним приложением будет уже не обойтись. Придется обращаться к настройкам аккаунта Google:
- Тапните по иконке своего профиля в YouTube.
- Нажмите кнопку «Управление аккаунтом Google».
- Откройте вкладку «Данные и конфиденциальность».
- Пролистайте страницу вниз и перейдите в раздел «История YouTube», а затем — «Управление историей».
- Нажмите кнопку «Удалить».
- Выберите период, за который нужно очистить историю поиска.
- Подтвердите действие.
Историю поиска придется удалять вместе с просмотрами
Наряду с запросами будет удалена вся история YouTube, включая просмотры. Выполнить очистку по отдельности не получится. Только все и сразу.
🔥 Загляни в телеграм-канал Сундук Али-Бабы, где мы собрали лучшие товары с АлиЭкспресс
Как отключить историю в Ютубе
После очистки история просмотров видео Ютуб продолжит сохраняться вместе с вашими запросами. Если вы не желаете периодически заниматься удалением данных, советую настроить автоочистку:
- Откройте настройки аккаунта Google, выполнив шаги 1-3 из предыдущей инструкции.
- Перейдите в раздел «История YouTube».
- Нажмите кнопку «Настроить автоматическое удаление».
- Выберите период времени, по истечение которого данные будут очищены автоматически.
Эта функция позволяет не тратить время на самостоятельную очистку истории
К сожалению, на выбор предлагается всего 3 варианта автоочистки. Однако в настройках аккаунта Google есть и другая опция, позволяющая раз и навсегда отключить историю Ютуб, чтобы она не сохранялась вовсе. Для этого в разделе «История YouTube» нужно нажать кнопку «Отключить» или снять галочки, отвечающие за сохранение информации о поисковых запросах и просмотрах видео.
Приостановка записи не удаляет сохраненные ранее данные
⚡ Подпишись на Androidinsider в Пульс Mail.ru, чтобы получать новости из мира Андроид первым
Кроме того, нечто подобное есть в настройках самого приложения YouTube. На странице недавних видео в разделе «Библиотека» необходимо нажать на три точки и выбрать действие «Не сохранять историю просмотра». Правда, после этого Google продолжит собирать сведения о поисковых запросах.
Так перестанет сохраняться только история просмотров
В конце еще раз напомню, что отключение истории в YouTube и ее очистка приводят к ухудшению качества рекомендуемых видео. Все чаще вы будете видеть в ленте ролики, не отвечающие вашим предпочтениям. Поэтому еще раз подумайте, стоит ли удалять и отключать просмотры на Ютубе.