-
На Главном экране нажмите
 (портрет профиля).
(портрет профиля). -
Нажмите .
-
Выберите цветовую схему.
-
На Главном экране нажмите
 (портрет профиля).
(портрет профиля). -
Нажмите .
-
Выберите цветовую схему.
-
Установите виджет на Главный экран.
-
Откройте настройки виджета любым удобным способом:
-
На Главном экране нажмите
 (портрет профиля).
(портрет профиля). -
Нажмите .
В приложении Яндекс
На Главном экране
Под виджетом нажмите Настройки.
-
-
Включите автоматическое определение местоположения или выберите город вручную.
-
Установите виджет на Главный экран.
-
Откройте настройки виджета любым удобным способом:
- В приложении Яндекс
-
-
На Главном экране нажмите
 (портрет профиля).
(портрет профиля). -
Нажмите .
-
- На Главном экране
-
Под виджетом нажмите Настройки.
-
Выберите понравившийся фон. При выборе темного или светлого фона вы можете отрегулировать прозрачность самого виджета.
Яндекс.Поиск (в пол-экрана)
Поисковая строка с Алисой шириной в пол-экрана.
Чтобы изменить цветовую схему виджета:
Яндекс.Поиск (во весь экран)
Поисковая строка с Алисой и Умной камерой шириной во весь экран.
Чтобы изменить цветовую схему виджета:
Вы можете добавить поисковую строку в панель уведомлений или на заблокированный экран устройства. Инструкцию по установке и настройке см. в разделе Поисковая строка.
Я.Погода
Виджет покажет температуру за окном и прогноз погоды на день по часам.
Настроить виджет
Изменить местоположение
Поменять фон
Вы можете поменять фон виджета и свое местоположение. Инструкцию по настройке виджета см. в разделе Виджет для Android.
Яндекс.Поиск (большой)
Поиск Яндекса, заряд батареи, дата, время, температура за окном и информация о пробках на дорогах.
Вы можете поменять фон виджета и свое местоположение. Инструкцию по настройке виджета см. в разделе Виджет для Android.
Алиса
Кнопка Алисы на Главном экране.
Игры
Быстрый доступ к Яндекс Играм.
Примечание. Функция доступна для устройств c iOS версии 14.0 и выше.
Примечание. Функция доступна для устройств c iOS версии 14.0 и выше.
-
Откройте приложение Яндекс.
-
На Главном экране нажмите
 (портрет профиля).
(портрет профиля). -
Откройте .
-
Поставьте сервис, которым пользуетесь чаще, в Слот 1 (например, Погоду) — виджет будет на первом месте. Добавьте для каждого слота остальные сервисы.
-
Нажмите и удерживайте виджет.
-
В открывшемся окне нажмите Изменить виджет.
-
Установите город вручную (по умолчанию определяется автоматически), включите прогноз по дням или по часам, включите карту осадков.
-
1 х 1 — о погоде сейчас и в разрезе утро/день/вечер, шириной в пол-экрана;
-
4 х 1 — почасовой прогноз, шириной во весь экран.
-
Нажмите и удерживайте виджет.
-
В открывшемся окне нажмите .
-
Начните вводить название города в поисковой строке и выберите его из списка.
Картина дня
Пробки, погода, курс доллара. Быстрый доступ к поиску и Алисе.
Настроить виджет
Вы сами можете выбрать сервисы для виджета:
Поиск
Поиск Яндекса, дата и погода. Можно настроить тему — светлую, темную или системную.
Погода (большой)
Подробный прогноз погоды для вашего региона. Вы можете выбрать прогноз по дням или по часам, а также включить или выключить карту осадков.
Настроить виджет
QR-код для кафе и ресторанов
QR-код о вакцинации, если его просят показать в ресторане или кафе.
Погода (1 х 1 или 4 х1)
Почасовой прогноз погоды и осадки. Вы можете выбрать формат:
По умолчанию город определяется автоматически. Чтобы его изменить:
Примечание. Функция доступна для устройств c iOS версии 16.0 и выше.
Алиса
Представляет собой кнопку вызова Алисы. Не имеет настроек.
Yandex
Представляет собой кнопку вызова Яндекс Браузера. Не имеет настроек.
Устройства
При нажатии виджета открывается умное устройство, подключенное к приложению, например, Станция. Не имеет настроек.
Поисковая строка
Представляет собой поисковую строку. Не имеет настроек.
Умная камера
Представляет собой кнопку вызова Умной камеры. Не имеет настроек.
Погода (круглый)
В виджете отображается информация о погоде с точностью до района. Вы можете выбрать город в настройках виджета.
Погода (прямоугольный)
В виджете отображается информация о погоде с точностью до района. Вы можете выбрать город в настройках виджета.
Информеры
Отображает информацию о температуре за окном, о погоде и пробках. Вы можете выбрать город в настройках виджета.
Погода (над часами)
В виджете отображается информация о погоде с точностью до района. Вы можете выбрать город в настройках виджета.
Погода и ощущается как (над часами)
В виджете отображается информация о погоде и температура по ощущениям. Вы можете выбрать город в настройках виджета.
-
На главном экране устройства нажмите и удерживайте свободное место.
-
Нажмите Виджеты.
-
В списке виджетов выберите Яндекс.
-
Выберите понравившийся виджет Яндекса в списке миниатюр, нажмите и перетащите его на свободную область экрана.
-
На главном экране устройства нажмите и удерживайте свободное место.
-
В левом верхнем углу нажмите значок
 и в списке виджетов выберите Яндекс.
и в списке виджетов выберите Яндекс. -
Выберите понравившийся виджет Яндекса в списке миниатюр и нажмите Добавить виджет.
-
На экране блокировки нажмите и удерживайте любое свободное место.
-
В нижней части экрана нажмите Настроить.
-
Нажмите область над или под часами, где будут виджеты.
-
Выберите Яндекс.
-
Выберите виджет, листая экраны вправо и влево.
-
Нажмите на выбранный виджет.
-
Нажмите и удерживайте виджет.
-
Нажмите Удалить.
-
Подтвердите удаление.
-
Нажмите и удерживайте виджет.
-
Нажмите значок
 или Удалить виджет.
или Удалить виджет. -
Подтвердите удаление.
-
На главном экране устройства нажмите кнопку Изменить.
-
Напротив виджета, который вы хотите удалить, нажмите
 и подтвердите удаление.
и подтвердите удаление. -
Нажмите Готово.
Виджет встроен во многие мобильные приложения Яндекса, например Диск, Карты, Метро, Навигатор и Клавиатуру. Также он доступен как самостоятельное приложение на Android. Поэтому на устройстве могут появиться несколько одинаковых виджетов.
При необходимости удалите лишние виджеты с экрана.
Самые распространенные причины, по которым виджеты не обновляются:
-
Откройте настройки устройства и выберите .
-
На мобильном устройстве проверьте, что работа в фоновом режиме не ограничена. На планшете — включите опцию Разрешение фоновой деятельности.
Отсутствует подключение к интернету
Убедитесь, что устройство подключено к интернету.
Включен режим энергосбережения
Примечание. Режим энергосбережения доступен только для Android.
Режим энергосбережения запрещает обновление виджетов в фоновом режиме.
Откройте настройки устройства и убедитесь, что этот режим выключен или выключите его. Также, возможно, энергосберегающий режим на вашем устройстве включается автоматически, когда батарея разряжена.
Необходимо добавить приложение в фоновые
Примечание. Справедливо только для устройств с Android. В зависимости от модели устройства, путь может различаться.
Чтобы виджет обновлялся, он должен работать в фоновом режиме. Для этого:
-
На Главном экране нажмите
 (портрет профиля).
(портрет профиля). -
Нажмите .
-
Выберите цветовую схему.
-
На Главном экране нажмите
 (портрет профиля).
(портрет профиля). -
Нажмите .
-
Выберите цветовую схему.
-
Установите виджет на Главный экран.
-
Откройте настройки виджета любым удобным способом:
-
На Главном экране нажмите
 (портрет профиля).
(портрет профиля). -
Нажмите .
В приложении Яндекс
На Главном экране
Под виджетом нажмите Настройки.
-
-
Включите автоматическое определение местоположения или выберите город вручную.
-
Установите виджет на Главный экран.
-
Откройте настройки виджета любым удобным способом:
- В приложении Яндекс
-
-
На Главном экране нажмите
 (портрет профиля).
(портрет профиля). -
Нажмите .
-
- На Главном экране
-
Под виджетом нажмите Настройки.
-
Выберите понравившийся фон. При выборе темного или светлого фона вы можете отрегулировать прозрачность самого виджета.
Яндекс.Поиск (в пол-экрана)
Поисковая строка с Алисой шириной в пол-экрана.
Чтобы изменить цветовую схему виджета:
Яндекс.Поиск (во весь экран)
Поисковая строка с Алисой и Умной камерой шириной во весь экран.
Чтобы изменить цветовую схему виджета:
Вы можете добавить поисковую строку в панель уведомлений или на заблокированный экран устройства. Инструкцию по установке и настройке см. в разделе Поисковая строка.
Я.Погода
Виджет покажет температуру за окном и прогноз погоды на день по часам.
Настроить виджет
Изменить местоположение
Поменять фон
Вы можете поменять фон виджета и свое местоположение. Инструкцию по настройке виджета см. в разделе Виджет для Android.
Яндекс.Поиск (большой)
Поиск Яндекса, заряд батареи, дата, время, температура за окном и информация о пробках на дорогах.
Вы можете поменять фон виджета и свое местоположение. Инструкцию по настройке виджета см. в разделе Виджет для Android.
Алиса
Кнопка Алисы на Главном экране.
Игры
Быстрый доступ к Яндекс Играм.
-
На главном экране устройства нажмите и удерживайте свободное место.
-
Нажмите Виджеты.
-
В списке виджетов выберите Яндекс.
-
Выберите понравившийся виджет Яндекса в списке миниатюр, нажмите и перетащите его на свободную область экрана.
-
Нажмите и удерживайте виджет.
-
Нажмите Удалить.
-
Подтвердите удаление.
Виджет встроен во многие мобильные приложения Яндекса, например Диск, Карты, Метро, Навигатор и Клавиатуру. Также он доступен как самостоятельное приложение на Android. Поэтому на устройстве могут появиться несколько одинаковых виджетов.
При необходимости удалите лишние виджеты с экрана.
Самые распространенные причины, по которым виджеты не обновляются:
-
Откройте настройки устройства и выберите .
-
На мобильном устройстве проверьте, что работа в фоновом режиме не ограничена. На планшете — включите опцию Разрешение фоновой деятельности.
Отсутствует подключение к интернету
Убедитесь, что устройство подключено к интернету.
Включен режим энергосбережения
Режим энергосбережения запрещает обновление виджетов в фоновом режиме.
Откройте настройки устройства и убедитесь, что этот режим выключен или выключите его. Также, возможно, энергосберегающий режим на вашем устройстве включается автоматически, когда батарея разряжена.
Необходимо добавить приложение в фоновые
Примечание. В зависимости от модели устройства, путь может различаться.
Чтобы виджет обновлялся, он должен работать в фоновом режиме. Для этого:
Теперь можно узнавать прогноз Яндекс Погоды без дополнительных кликов и поисковых запросов.
Мы разработали погодные виджеты для ваших смартфонов, чтобы привычный интерфейс был всегда под рукой. Всё то же, что есть на сайте Погоды. Виджеты доступны и для iOS, и для Android.
Как это работает
После того, как вы добавите виджет на один из главных экранов смартфона, вы всегда будете получать актуальный прогноз в небольшом окошке. В нём видно, какая температура сейчас и какая будет, например, вечером.
На iOS окошко виджета работает в двух размерах: компактный и расширенный.
На Android виджет доступен только в расширенном виде.
Можно добавить несколько виджетов и настроить для каждого разное местоположение: так вы будете видеть погоду в нескольких местах одновременно.
Что показывает виджет
Компактный виджет показывает температуру и осадки на текущий момент.
В расширенном окне виджета отображаются:
- карта осадков (если осадки есть, карта отображается, если осадков нет, она не активна);
- почасовой прогноз на ближайшие 5–7 часов;
- прогноз на всю неделю (актуально для iOS);
- фактическая погода на улице.
А если хочется больше подробностей, то, нажав на окошко, вы тут же попадёте на сайт Погоды или в приложение.
Как показывает виджет
Внешний вид окна доступен в трёх вариантах. Можно выбрать фоновое изображение, которое обновляется с течением дня и сменой погоды. А если у вас Android, для темы возможно настроить прозрачность.
Как добавить виджет Яндекс Погоды на свой экран
Установить виджет получится в несколько нажатий, но сначала нужно проверить, что вам доступна эта возможность.
Проверяем версию операционной системы
Виджет доступен для версии iOS не меньше 14 и версии Android не меньше 6.0.
Проверить вашу версию можно в настройках смартфона.
Узнать версию iOS:
- Зайдите в Настройки и выберите Основные.
- Найдите пункт «Об этом устройстве» и нажмите на него.
- В открывшемся меню найдите вкладку Версия ПО, откройте её.
- Готово.
Узнать версию Android:
- Зайдите в Настройки.
- Откройте вкладку «О телефоне».
- Выберите «Программное обеспечение».
- Готово.
Проверяем, что установлено одно из приложений Яндекса
Для iOS: приложение Яндекс, или Яндекс Браузер, или Яндекс Погода.
Для Android: приложение Яндекс или Яндекс Браузер.
Добавляем виджет
Если у вас iOS:
- Нажмите и удерживайте пустую область на главном экране.
- Нажмите «+» в верхнем углу и в открывшемся меню выберите «Яндекс Погода».
- Выберите нужный вариант виджета.
Если у вас iOS, и вы хотите добавить виджет на экран «Сегодня»:
- Находясь на главном экране, смахните влево.
- Нажмите «Изменить» в самом низу экрана.
- Нажмите «+» в верхнем углу и в открывшемся меню выберите «Яндекс Погода».
- Выберите нужный вариант виджета.
Если у вас Android:
- Нажмите и удерживайте пустую область на главном экране.
- Выберите «Виджеты» среди появившихся иконок внизу экрана.
- Найдите Яндекс, нажмите на него.
- Листайте вправо, пока не появится Я.Погода.
- Выберите «Добавить».
Готово! Пользуйтесь виджетом в любых его вариантах. А если понадобится помощь, всегда можно заглянуть в Справку или написать в Поддержку.
#виджет #прогноз #погода #смартфон #яндекс

Добрый день, друзья. Как настроить виджет на страницу Яндекс? Yandex — это довольно большой портал, посещаемый за день миллионами человек. Создатели данного поисковика проявляют заботу о своих посетителях, давая возможность каждому человеку подстроить главную страницу под нужды конкретного пользователя.
Проводим настройку гаджетов в Яндекс

Часть настроек своих функций и добавления гаджетов компания Яндекс приостановила на некоторое время. Но, главные блоки с информацией эта компания оставила настраиваемыми на компьютере. Также, совсем недавно Яндекс поменял настройки гаджетов, удалив кнопочку «Настроить Яндекс» и различные шестерёнки, которые позволяют заниматься управлением данных виджетов. Давайте рассмотрим, что осталось доступным для настроек человеку, который авторизовался в этой системе.
- Попробуем убрать главные разделы, применив строчку «Настройка», расположенная справа в углу, у нас появляется ниспадающее меню, в нём мы выбираем «Настроить блоки»;

- В открывшемся окошке нам на выбор Яндекс предлагает набор виджетом. Внимательно их осматриваем, и выбираем понравившиеся. Затем, нажимаем на кнопочку «Сохранить»;

- По поводу данных функций, для граждан России их на порядок больше. В прочих странах меньше. Это можно объяснить тем, что данный поисковик имеет основную ориентированность на Россию;

- Если же выключить все данные виджета, главная страница Яндекса будет выглядеть «Минималистично». На ней вам сразу станет видна панель внизу, находящаяся в самом конце. В обычном же состоянии её не видно из-за гаджетов;

- Сейчас мы будем в настройках части гаджетов производить свои изменения. Чтобы это сделать, наведём на определённых виджет курсор. Затем, в правой части нужного гаджета возникает иконка. Кликнем немного правее неё для того, чтобы потом провести настройку блока, или его свернуть. Стрелкой я показал место, где я кликнул мышкой;

- Блок, на котором мы кликнули свернуть, будет смотреться как на скриншоте. Если вы решите его заново развернуть, вам нужно кликнуть по тому же месту, по которому вы кликнули ранее. Давайте это рассмотрим на виджете погоды. Обычно он выглядит вот так.
 Если же мы его свернём, он будет выглядеть так;
Если же мы его свернём, он будет выглядеть так;
- Если вы решили до конца убрать данные блоки, они не исчезнут, а сохранятся в свёрнутом виде;
Виджет Погода
Если вы желаете, чтобы данный виджет показывал погоду именно в вашем городе, нужно кликнуть по её ссылке. В новом окошке, в поле «Город или Район» вводим название вашего населённого пункта. Во время ввода появляется название нескольких городов, выбираем свой и нажимаем «Ввод». Теперь на главной странице будет погода именно вашего города.

Пробки
Данный виджет нужен, чтобы определить, какова загруженность дорог в вашем городе. Для этого, кликнем по данной ссылочке. У нас откроется окошко с картой города. На этой карте вам Яндекс.Карта покажет, в каких местах сейчас пробки, например, из-за ДТП. Яндекс показывает это в виде дорожных знаков. Если вы кликните по одному из них, вы узнаете, где именно это случилось. В моём городе пробок нет поэтому я показываю на примере Москвы.

Карты
Пройдя по данной ссылке, вы попадёте в Яндекс.Карты вашего города. Карту можно уменьшать, крутя колёсико от себя, и увеличивать, крутя на себя. В данном окне будет показана информация именно о вашем городе. Если у вас нет пробок, или метро, то и подобной информации вы не увидите.

Посещаемое
Данный гаджет сообщает вам, какие запросы люди больше всего вводили в этоту поисковую систему. Делает он это с помощью ярлыков. Вверху расположен 22 самых популярных запроса. Если вы кликните по одному из этих запросов. То получите более подробную информацию о нём.

Кроме этого, внизу находится страница «Все сервисы». Кликнув по выбранному, вы узнаете нужную вам информацию.

Телепрограмма
Данный гаджет можно просмотреть так, как до этого вы просматривали прежние. Заходим по ссылке и выбираем нужный канал и нужную передачу (фильм). В новом окошке можно узнать более подробную информацию об этой программе.

Эфир Фильмы Сериалы
Все три слова работают как отдельные ссылки. К примеру, войдя в эфир, мы увидим предложения Яндекса, какие фильмы (передачи) можно посмотреть. Тоже относится и к фильмам с сериалами. Я не люблю смотреть фильмы через Яндекс. Слишком много рекламы. Перед просмотром любого фильма, вам нужно посмотреть рекламу 20 секунд, а потом скорее всего, если вы не успели нажать «Убрать рекламу», ещё 20 секунд. В процессе просмотра также будет много рекламы от Яндекса.

Новости
Эту ленту новостей, находящихся внизу страницы, легко можно просматривать, нажимая на стрелки «Вперед – Назад». Когда вы выберите понравившуюся новость, нужно на неё нажать, и вы её увидите в отдельной странице. После этого, можно свободно её читать.

Это относится и к новостям из ленты Яндекс Дзен. Нажимаем на нужную новость, и читаем. Какие именно новости вам показывать из данной ленты, Яндекс узнаёт по вашим запросом из поисковика.

Над ссылками над поисковой строкой, я думаю, вам всё ясно. Выбираете понравившуюся, нажимаете на неё, и переходите в нужную страницу.

Также, там есть ссылка «Ещё». Нажимаем на неё, и выбираем страницы, которые не вошли в основной список.

Вывод: виджет на страницу Яндекс можете настроить самостоятельно, как вам нужно. При этом, замечу, что раньше настроек было больше. Скорее всего Яндекс решил больше доверять поисковым запросам, и из их данных настраивает ваши виджеты. С Наступающим Вас Новым Годом!
С уважением, Андрей Зимин 30.03.2022
Понравилась статья? Поделитесь с друзьями!
Виджеты Яндекса — как настроить и сделать главную страницу более информативной и удобной именно вам
Здравствуйте, уважаемые читатели блога KtoNaNovenkogo.ru. Я уже рассказывал, что главная страница Яндекса (в отличии от ее аналога в Гугле) довольно просто настраивается, ибо это по сути портал в интернет, которым пользуются миллионы жителей рунета, и было бы логичным дать пользователям возможность сделать этот самый портал (место погружения в пучину глобальной паутины интернета) максимально им полезным и удобным. Этой цели как раз и служат различные виджеты и темы.

Про то, как поменять тему на главной странице Яндекса я уже писал, а вот про возможности виджетов хочу поговорить как раз сегодня. Дело это очень простое, но, во-первых, нужно знать, что это возможно, а во-вторых, даже простейшие инструкции лишними не будут.
Как настроить и добавить новые виджеты в «Ваш Яндекс»
Все, что вы видите на главной странице этой поисковой системы, по сути является виджетами. По умолчанию установлены блоки с картами, погодой, пробками, телепрограммой и т.п.
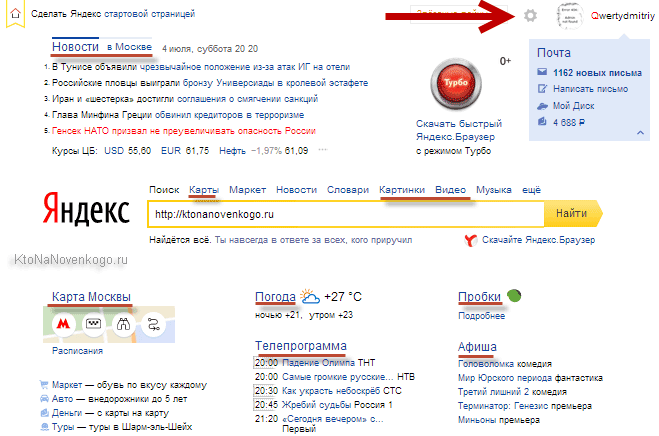
Внешний вид виджетов Яндекса можно настраивать. Для этого нужно будет выбрать из выпадающего списка шестеренки (живет в правом верхнем углу главной страницы рядом с вашим ником) пункт «Настроить Яндекс»:
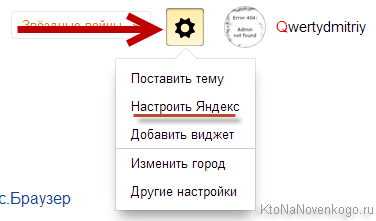
После этого рядом со всеми виджетами появятся кнопочки с крестиками и шестеренками. Для удаления блока нужно будет щелкнуть по кресту на том виджете, который вам не нужен. У некоторых из них имеется возможность настройки (у них виден значок шестеренки рядом с крестом). Для сохранения произведенных изменений не забудьте воспользоваться кнопкой «Сохранить», которая находится в правом верхнем углу окна.
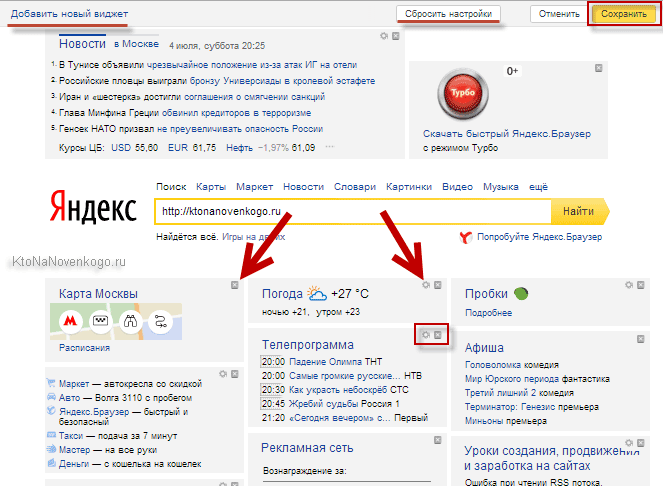
Например, виджет пробок можно отрегулировать так, чтобы он показывал время и плотность движения по указанному вами маршруту (например, на работу или домой).
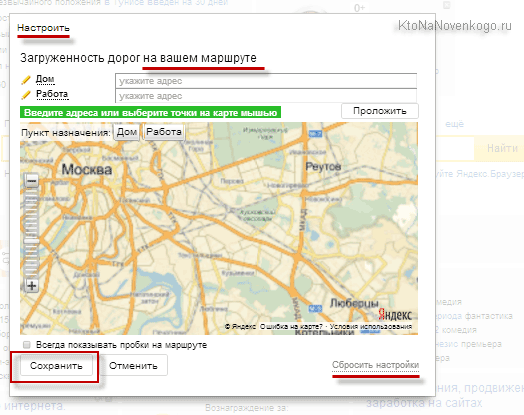
Перетаскивать блоки по главной странице Yandex.ru можно, удерживая левую кнопку мыши (находясь, естественно, в режиме редактирования, когда рядом с блоком видны крестики и шестеренки).
Можно также добавлять новые виджеты на главную с помощью соответствующей кнопки, которая в режиме редактирования расположена вверху окна слева. То же самое можно сделать, выбрав третью вкладку личных настроек под названием Добавить виджет.
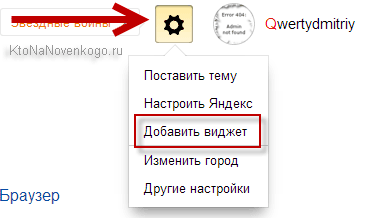
В результате откроется окно со всевозможными виджетами от разных производителей (блоки от самого Яндекса скромно расположились в самом низу):
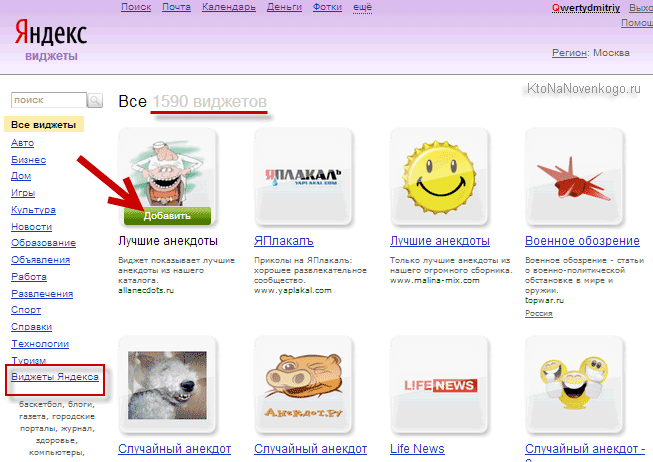
Вверху вы можете переходить по двум вкладкам, первая из которых позволит добавить нужные вам блоки на главную, а вторая вкладка добавит блоки на рабочий стол вашего компьютера.
Последнее время на главной страницы стал еще выводиться блок «Яндекс Дзен», где посетителям предлагаются индивидуальные подборки новых материалов появившихся в интернете. Из всех настроек этого блока вам будет доступно только его сворачивание.
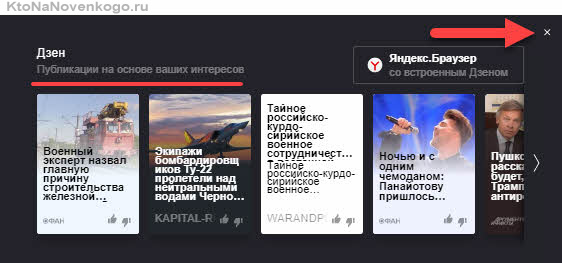
Как создать свой виджет для главной страницы Яндекса
Что примечательно, виджет Яndex может создать любой желающий, будь то владелец интернет-бизнеса или же обычный владелец сайта, такого, например, как KtoNaNovenkogo.ru.
Для этого вам достаточно зайти в Каталог разработчиков. Для сайтов лучше всего подойдет виджет, созданный на основе RSS ленты. В нем будут отображаться новые материалы вашего интернет-проекта:
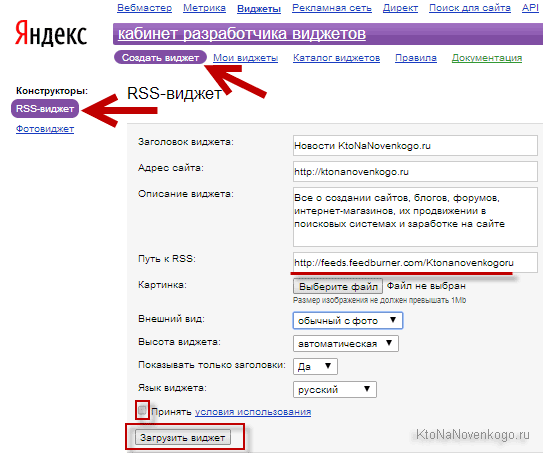
В результате вы увидите внешний вид созданного вами блока новостей, а также получите возможность скопировать код рекламного блока, призывающего посетителей вашего ресурса установить на своей главной странице Яндекса ваш виджет. Или же вы можете скопировать одну лишь ссылку на страницу, где пользователь сможет установить ваше творение:
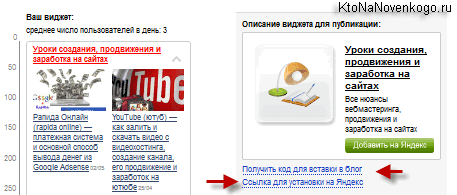
Если хотите, то можете добавить виджет KtoNaNovenkogo.ru на свою главную страницу Yandex.ru, перейдя по приведенной ссылке, за что буду вам очень признателен. Выглядеть это безобразие будет примерно так:
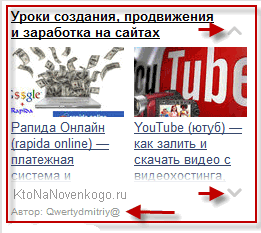
Как вы можете видеть, в данном блоке имеется возможность прокрутки, чтобы просмотреть все имеющиеся новости моего блога.
