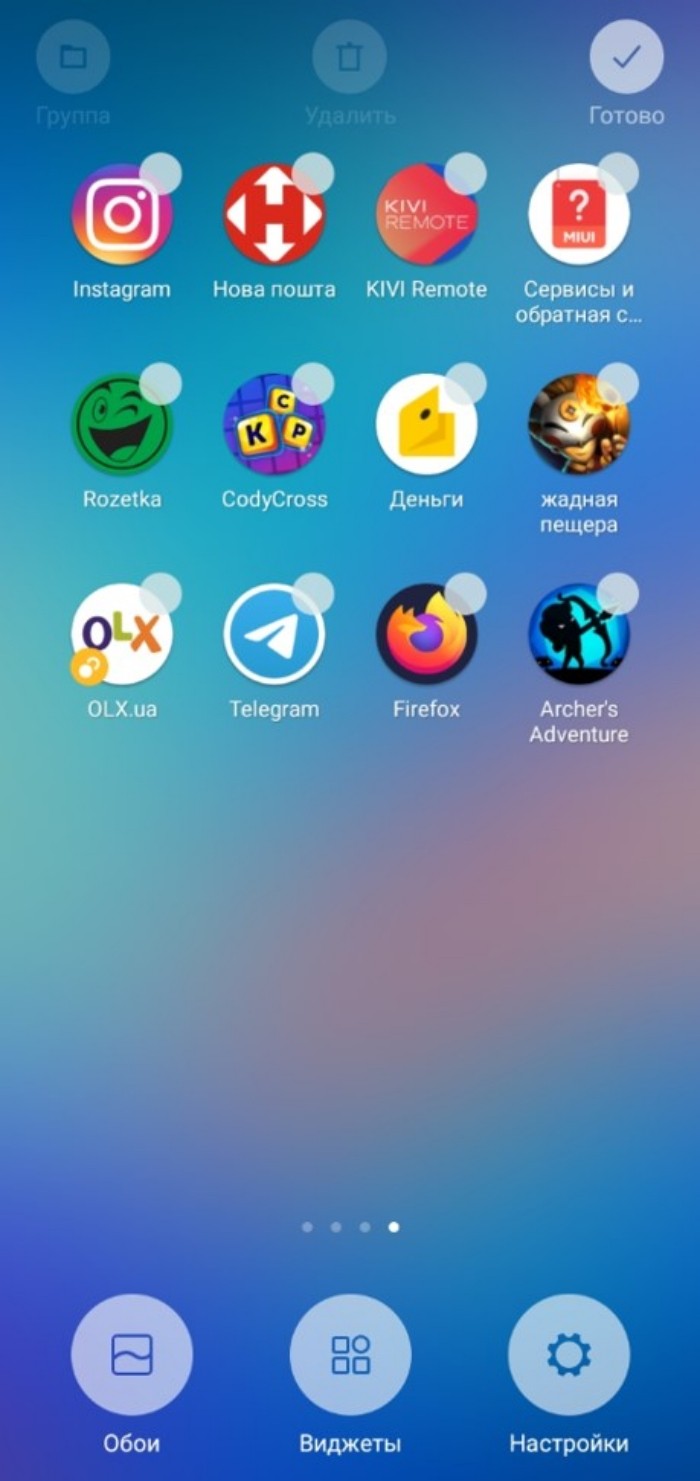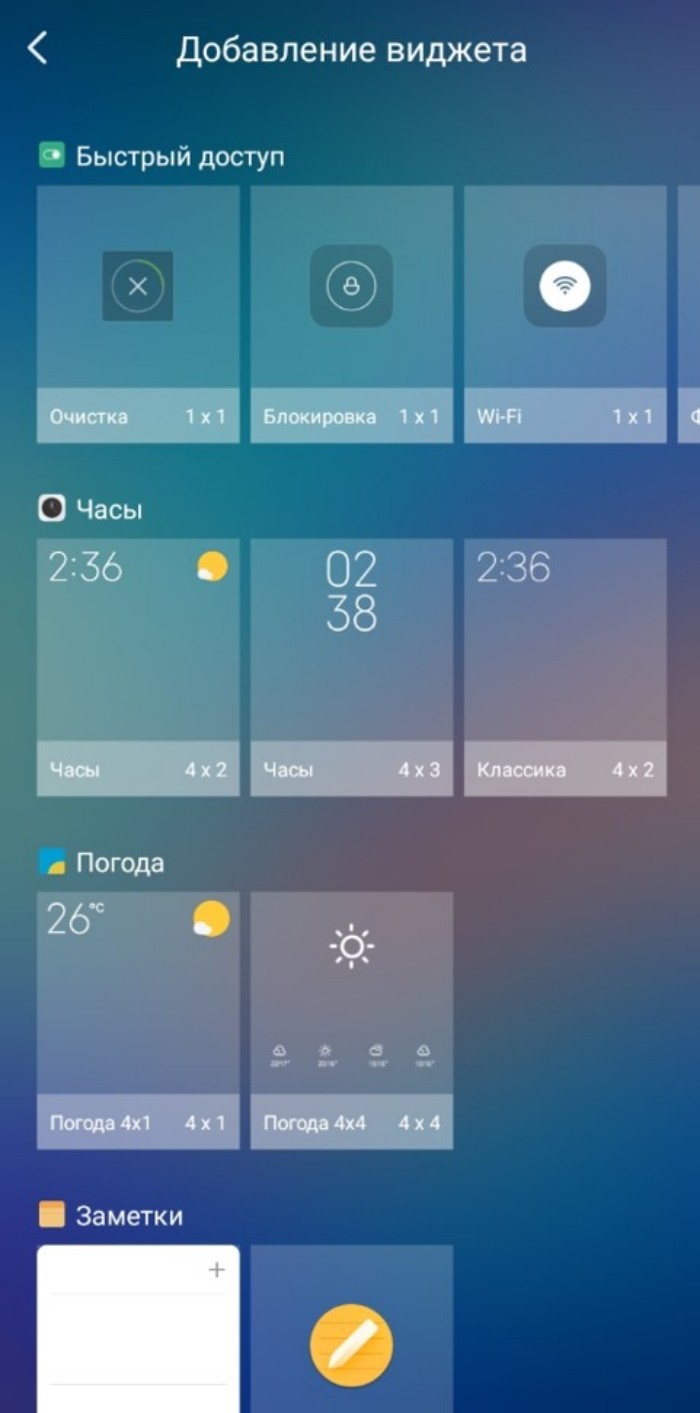Несмотря на то что новые версии Android содержат ряд различных нововведений, бывает непросто забыть информацию о старых версиях этой «операционки». В нашей статье мы покажем вам, как установить виджеты на экран блокировки вашего Android-смартфона. Мы проведём такую процедуру на примере более старой версии Android, так как эта функциональность была ухудшена с появлением версии Lollipop.
Итак, представляем вам руководство, как можно устанавливать виджеты на экран блокировки Android.
Как добавить виджет на главный экран
Если вы хотите начать его использовать, вам нужно добавить их на главный экран телефона андроид. Для этого используйте следующую процедуру
На рабочем столе, нажмите и удерживайте пустое место пока не появится новый вид. Там нажмите «Виджеты» на средней-нижней части экрана.
Из списка выберите который хотите добавить.
После обнаружения, нажмите и удерживайте или нажмите и отпустите (зависит от версии андроид и модели телефона) нужный требуемый, пока система не вернет вас к панели выбора.
Теперь переместите мини приложение в нужное место и отпустите его на главном экране – для этого нажмите на него.
Часть 2 : Как избавиться от виджетов на моем телефоне Android
Что делать, если виджет застрял на главном экране? Как удалить виджеты на планшете Samsung? Если вы не знаете, как удалить виджеты на планшете Android, то вы просто попали в нужное место. Ниже приведены решения для эффективного удаления и удаления виджетов. Просто читай и следуй.
Как удалить виджет с заблокированного экрана
Шаг 1 , Сделать значок замка видимым
Когда появляется новый виджет, вы всегда можете увидеть замок внизу. Если вы не видите его, вы можете раскрыть список виджетов, чтобы найти этот значок.
Шаг 2 , Удалить виджет с экрана блокировки
Нажмите и удерживайте любой виджет, который хотите удалить, а затем переместите его в раздел «Удалить» вверху. Затем этот виджет исчезнет с заблокированного экрана Android.
Удалить виджеты из магазина Google Play
Шаг 1 , Доступ ко всем вашим приложениям Android
Запустите приложение Google Play Store на телефоне или планшете Android. Щелкните значок «Меню» в верхнем левом углу. Затем выберите в списке опцию «Мои приложения и игры».
Шаг 2 , Удалить виджет Google с главного экрана
Вы можете увидеть все доступные приложения. Найдите и выберите приложение, которое хотите удалить. Затем выберите «Удалить» и нажмите «ОК», чтобы удалить виджеты из магазина Google Play на Android.
Удалить виджеты из приложения настроек
Шаг 1 , Запустите настройки на Android
Включите телефон Android и выберите приложение «Настройки». Прокрутите вниз до пункта «Приложения» в его списке. Для некоторых моделей Android вместо этого можно выбрать «Диспетчер приложений».
Шаг 2 , Удалить виджеты из настроек Android
Нажмите «Все», чтобы получить доступ ко всем приложениям Android. Затем выберите виджет, который хотите удалить. Выберите «Удалить» в правом верхнем углу. Когда появится уведомление «Вы хотите удалить это приложение», нажмите «ОК» для подтверждения.
Что ж, это общие и эффективные решения, которые вы можете принять для удаления виджетов Samsung и других цифровых устройств. Следовательно, вы можете удалить виджеты на любом заблокированном или разблокированное устройство Android свободно.
Похожие материалы:
Конкурентная борьба за привлечение внимания покупателей к своей продукции, заставляет производителей предоставлять пользователям новые и новые инновационные возможности, которые призваны облегчить владельцам повседневное общение с их устройствами.
Однако зачастую, для некоторых пользователей, эти инновации являются ничем иным как очередной раздражающей опцией и скорее источником головной боли, а не пользы. На этот раз, по мнению многих пользователей, переусердствовала компания Google, введя в новую версию Android 4.2 новые функции экрана блокировки, такие как виджеты и доступ к приложению «Камера».
Все было бы ничего, если бы разработчики предоставили нам возможность управления этой (иногда действительно полезной) опцией. Но нет – такая возможность в новой версии Jelly Bean не предусмотрена.
К счастью, существует очень эффективный способ выхода из этой ситуации. Это простое приложение для Android, которое можно найти в Google Play Маркете, и которое является идеальным решением для всех пользователей Android 4.2 Jelly Bean, желающих вернуться к старому экрану блокировки, в стиле Android 4.1.
Все что вам нужно для этого – это установить на свой планшет или смартфон приложение Lockscreen Policy, запустить и предоставить ему права администратора.
Интерфейс приложения очень прост – здесь имеется всего лишь пара переключателей, один из которых предназначен для включения/выключения камеры на экране блокировки, а другой — для виджетов. При отключении камеры, вам больше не придется беспокоиться о случайном доступе к камере вашего устройства при случайном разблокировании его экрана.
Аналогичным образом, отключив виджеты, вы не будете беспокоиться о том, что кто-то получит возможность просматривать SMS или Gmail почту на вашем устройстве на экране блокировки.
После этого, как и в Android 4.1, вы сможете открыть поиск Google (с помощью жеста снизу вверх), а также получить доступ к уведомлениям (с помощью жеста вниз от панели уведомлений).
Перед удалением приложения из вашего телефона или планшета, не забудьте убрать его из списка администраторов устройства. Это можно сделать в меню настроек, в разделе «Администраторы устройства»
Скачать Lockscreen Policy в Google Play Маркете.
Похожие материалы:
Не забудьте поделиться информацией с друзьями:
Затем вы можете выбрать свайп, графический ключ, PIN-код или пароль.
Как удалить виджет на главном экране
Когда найдете виджет, нажмите и удерживайте значок, пока на границах не увидите показа четырех ребер.
После показа границы значок, в верхней части экрана появится корзина или опция «Удалить» — перетащите его туда виджет, это его полностью удалит на главном экране.
Из этой статьи вы узнаете как устанавливать виджеты на андроид телефоны и планшеты.
Виджеты – интерактивные элементы, представляющие из себя ярлычки и значки. Они располагаются на домашнем экране и экране блокировки, предоставляя вам быстрый доступ к функциям или информации.
Типы виджетов:
- Первый обеспечивает доступ быстрый доступ к функциям: настройки связи, беспроводных соединений, быстрый запуск
- программ.Второй предназначен для вывода интересующей информации, например, текущего времени или прогноза погоды.
Зачастую виджеты совмещают в себе информационные и управляющие функции, например: — он отображает информацию о загрузке RAM и позволяет в один клик провести очистку. Они могут распространяться в комплекте с приложением, так и в виде отдельного приложения.
Такой подход распространен не только на мобильных девайсах, схожие элементы интерфейса можно встретить и на стационарных ПК. В общем, виджеты позволяют ускорить процесс работы и сделать его значительно более комфортным, что очень актуально для мобильных девайсов с сенсорным вводом.
Установка, оно же скачивание
Виджеты можно скачать у нас на сайте — , при этом они устанавливаются как стандарты приложения.
После установки вам остается только разместить их на рабочем столе. Android 3.0 — 5.0+ зайдите в главное меню и листайте его до вкладки «Виджеты». Там будет предоставлен список всех имеющихся элементов, которые можно добавить на рабочий стол, надо лишь выбрать необходимый при помощи длительного нажатия и разместить его в свободной области соответствующего размера на одном из рабочих столов. После этого можно будет настроить виджет, если это предусмотрено разработчиком. Например, для прогнозов погоды обычно можно выбрать стиль иконок, шкалу температуры и т.д.
Android 1.6 — 2.3.3 сделайте долгое нажатие по пустой области домашнего экрана и в появившемся меню нажмите «Виджеты».
Несколько советов перед началом установки
Для того чтобы установить один или несколько виджетов на экран блокировки, вначале рекомендуется настроить блокировку экрана с или без PIN-кода. Для этого нужно зайти в системные настройки, и в них открыть меню безопасности. В нём затем следует нажать на опцию «Блокировка экрана» и выбрать подходящий для вас способ блокировки.
Примечание: какой бы способ блокировки вы ни выбрали, любой из них работает, за исключением варианта под названием «Ни один». Если вы впервые проводите установку виджета, то мы рискнём предположить, что вы предпочтёте вариант «Разблокировка свайпом», так как он позволит вам без проблем попробовать все ваши виджеты, не утруждая вас вводить пин-код или делать разблокировку шаблона.
Для чего используются виджеты на андроиде
Что такое кэш в телефоне андроид — подробная информация
Как уже было сказано, виджеты наиболее часто используют для отображения какой-либо информации. Это могут быть системные данные о загруженности процессора или доступном объеме оперативной или внутренней памяти (есть также программы, позволяющие быстро почистить ОЗУ в один клик). Кроме этого, часто прибегают к виджетам с курсами валют, погодой, курсом акций того или иного предприятия.
Важно! Это очень полезные программы, которые дает возможность быстро получить нужную информацию или выполнить какое-либо действие — включить и выключить мобильный Интернет или Wi-Fi, активировать Bluetooth и проделать все то же самое с модулем GPS и другим оборудованием.
Выбор метода разблокировки
Чтобы установить или изменить экран блокировки, перейдите в настройки, безопасность и нажмите «Блокировка экрана».
Вам нужно будет подтвердить текущий PIN-код, пароль или графический ключ.
Затем вы можете выбрать свайп, графический ключ, PIN-код или пароль.
На главном экране безопасности, если вы выбрали графический ключ, вы можете выбрать, показывать ли образец, после разблокировки, или нет. Его скрытие добавляет дополнительный уровень безопасности, когда вы открываете свой телефон публично.
Если у вас есть Android Lollipop , Marshmallow или Nougat, вам также необходимо решить, как вы хотите, чтобы ваши уведомления появлялись на экране блокировки: показать все, скрыть конфиденциальный контент или вообще не показывать.
Скрытие конфиденциального контента означает, что вы увидите, что у вас есть новое сообщение, но не увидите его содержимого, до тех пор, пока вы не разблокируете телефон.
Для всех методов вы можете настроить сообщение на экране блокировки. Если вы потеряете свой телефон, а хороший человек его найдет, то сможет прочитать на экране куда его можно.
Смартфоны с датчиками отпечатков пальцев также могут разблокировать главный экран.
Ваш отпечаток пальца также можно использовать для авторизации покупок и входа в приложения. В зависимости от устройства вы можете добавить несколько отпечатков пальцев, чтобы доверенные лица также могли открыть ваш телефон.
Имейте в виду, что это также не позволяет Spotify отображать элементы управления воспроизведением на экране блокировки, поэтому, если вы хотите воспроизвести / приостановить / следующий трек / предыдущий трек, вам придется открыть свой телефон. Я бы предложил добавить виджет Spotify на домашний экран, чтобы у вас был быстрый доступ, если вам нужно быстро приостановить воспроизведение.
Я не новичок в Android, но это первое, что действительно озадачило меня. Я заметил, что мое музыкальное приложение по умолчанию (Xperia Z1ˢ BTW) и Spotify меняют экран блокировки на альбом того, что я слушаю. Есть ли способ легко отключить эту функцию? Я знаю свой путь вокруг Android, но я не знаю язык кодирования. На самом деле это не проблема, но некоторые обложки альбомов не совсем подходят для школы.
Обновить
Я проверил настройки музыкального приложения по умолчанию, и я не могу изменить эту проблему. Я использую Android 5.0.2, а оскорбительные обложки альбомов — через Spotify. Я также проверил мои настройки для этого, нет никаких опций «музыка».
Вы можете добиться этого, заблокировав все уведомления из приложения. Это предотвратит показ Spotify любых уведомлений, включая обложку альбома на экране блокировки. Приложение все равно будет работать и играть без проблем.
Имейте в виду, что это также не позволяет Spotify отображать элементы управления воспроизведением на экране блокировки, поэтому, если вы хотите воспроизвести / приостановить / следующий трек / предыдущий трек, вам придется открыть свой телефон. Я бы предложил добавить виджет Spotify на домашний экран, чтобы у вас был быстрый доступ, если вам нужно быстро приостановить воспроизведение.
К счастью, вы все еще можете управлять громкостью с помощью аппаратных кнопок громкости, даже если экран выключен / заблокирован, поэтому, если вам нужно быстро остановить музыку, вы можете, по крайней мере, быстро уменьшить громкость.
Ниже приведен краткий учебник. Я использую более старую версию Android, но вы все равно должны иметь возможность заблокировать все уведомления независимо от этого. Ваши варианты будут немного отличаться от моих. Надеюсь, это работает и достаточно для ваших нужд!
Эта опция еще не реализована в приложении spotify. Это было опубликовано на форуме сообщества Spotify как «Новая идея» — возможность отключить обложку альбома на экране блокировки и все еще в том же состоянии.
Единственный способ, которым я мог бы подумать, что вы можете отключить обложку альбома на экране блокировки — это полностью отключить уведомление для приложения Spotify ( Settings -> Sound & notifications -> App notification -> Spotify -> Block ). Но это скрыло бы все уведомления.
Для этого есть 2 модуля Xposed, я также пользователь Spotify и ненавижу, когда на моем экране блокировки появляется явная обложка альбома OG rapper.
Удаляет полноэкранное Album Art (т.е. при воспроизведении музыки) с экрана блокировки для Android 5.x
Удаляет обложку альбома и информацию о названии / исполнителе из элементов управления аудио экрана блокировки (и любого другого RemoteController). В 5.0 и 5.1 действует только скрытие обложки альбома, поскольку элементы управления зависят от проигрывателя. Если вы тоже хотите это скрыть, установите пароль и настройте свой телефон, чтобы скрыть уведомления для вашего плеера.
Я использую второй, потому что я на Киткат. У меня не было проблем.
Вам потребуется укоренились телефон , чтобы установить рамки Экспоузд, но это определенно стоит. (Инструменты GravityBox / XBlast являются наиболее распространенными надстройками, которые позволяют настраивать SystemUI — цвета строки состояния, часы, отключение экрана и т. Д.)
Существует общий способ блокировки приложений от изменения экрана блокировки. Перейдите в Настройки -> Устройство -> Дисплей -> Экран просыпается: и измените его с «Уведомления о блокировке экрана» на «Разблокировать».
Имейте в виду, что это заблокирует ВСЕ приложения от изменения экрана блокировки, а не только музыкальные приложения . но похоже, что только музыкальные приложения используют эту функцию в любом случае.
* Это для Android 6.0, но, вероятно, то же самое для Android 5.0. Точный путь к этому параметру может отличаться в зависимости от вашей ОС.
Хорошо, мы знаем, что Evernote используют больше людей, чем Google Keep — Evernote лучше, если у вас есть много сложных заметок, которые вы хотите отслеживать, в то время как Google Keep лучше уменьшает трение при заметках и позволяет быстро записывать заметки заметки.
Основные типы виджетов на андроиде
Что такое Андроид ТВ — подробная информация об устройстве
Классификаций этих микропрограмм множество. Далее будет описаны лишь основные.
В первую очередь виджеты делятся по внешнему виду и месту расположения:
- топперы. Они расположены вверху экрана и обычно выглядят как полоса с полем для вывода информации и кнопкой. Очевидно, что они выполняют поиск и отображение какой-либо информации, будь то заметка, курс акций, уведомление о письме и т. д.;
- флор. Могут быть аналогичными топперам, но располагаются внизу дисплея. Это их главное отличие. Больше они ничем не различаются;
- всплывающие окна. Больше относятся к веб-виджетам, но могут применяться и на андроиде, когда нужно напомнить человеку о важной встрече или делах.
Еще одна известная классификация — место встраивания. Виджет может быть расположен на сайте для удобной авторизации через социальные сети. Такие программы позволяют делиться понравившимся материалом, приглашать на сервис друзей или рефералов и т. д.
Виджеты на андроид-устройствах относятся к категории десктопных, то есть запускаемых только на определенной операционной системе: мобильной или компьютерной. Чтобы создать такой виджет, нужна специальная программа, работающая в роли движка. Обычно подобные микроприложения заточены для выполнения одной функции. К примеру, контроль времени, запуск таймера или секундомера с оповещением, создание и закрепление памятных записок на рабочем столе, показ прогноза погоды или обновление курса доллара.
Обратите внимание! Использование таких небольших по объему занимаемого места на экране и в памяти программ позволяет существенно облегчить жизнь и всегда оставаться на связи и в курсе всех последних событий и прогнозов.
Что такое виджеты на андроиде
Виджет (Widget) — это маленькая программка или визуальная ее часть, располагающаяся на рабочем столе смартфона и предназначенная для отображения тех или иных данных, а также для других целей. Она может управлять аппаратным или программным оборудованием телефона или приводить в исполнение другую пользовательскую или предустановленную программу.
В качестве примера микропрограммы на рабочем столе можно установить показ времени и погоды
К примеру, есть виджеты, которые позволяют отображать работу некоторых датчиков телефона и показывать их измерения (загруженность процессора, доступный и занятый объем оперативной памяти, заряд аккумуляторной батареи и ее состояние и т. д.). Подобные утилиты также могут работать с тем или иным сервисом для получения каких-либо данных: погода в выбранном городе, курс определенных валют, новости с сайта, на который оформлена RSS-подписка.
Обратите внимание! Виджеты, работающие с программами или онлайн-сервисами, которые постоянно обновляют ту или иную информацию, берут ее из открытых онлайн-источников и просто отображают ее на рабочем столе. Часто они перестают функционировать, если у пользователя нет доступа к Глобальной сети.
Эти приложения могут обладать различным размером. Минимальный — размер одного стандартного ярлыка (1×1). Максимальный — полноэкранный режим, который, очевидно, занимает все пространство свободного окна рабочего стола.
Проще говоря, виджет — это обычная программа, целью которой является отображение каких-либо данных с онлайн-ресурсов или датчиков телефона, а также взаимодействие с важными аппаратными и программными настройками. Приложение «живет» на рабочем столе там, где нет ярлыков. Чаще всего оно находится на начальном окне в виде часов или на любой свободной области главного меню с ярлыками всех приложений.
-
Под виджетом слева нажмите Настройки.
-
В разделе Регион отключите опцию Определять автоматически.
-
Нажмите Выбрать вручную и выберите нужный город.
Поиск
Поисковая строка c Алисой и Умной камерой.
Также вы можете добавить поисковую строку в панель уведомлений. Подробнее см. в разделе Умная строка.
Браузер
Поисковая строка и информеры.
Вы можете изменить размер виджета, добавить новые информеры или поменять их местами. Подробнее см. в разделе Виджет для Android.
Поиск и погода
Поисковая строка и почасовой прогноз погоды.
Вы можете изменить размер виджета, добавить информеры и поменять их местами. Подробнее см. в разделе Виджет для Android.
Погода
Почасовой прогноз погоды и осадки.
Можно настроить фон — выберите изображение, темную или светлую тему. Установите степень прозрачности виджета.
По умолчанию город определяется автоматически. Чтобы его изменить:
Игры
Быстрый доступ к Яндекс Играм.
Алиса
Кнопка Алисы на Главном экране.
-
На главном экране устройства нажмите и удерживайте свободное место.
-
Нажмите Виджеты.
-
В списке виджетов выберите Браузер.
-
Выберите понравившийся виджет Яндекса в списке миниатюр, нажмите и перетащите его на свободную область экрана.
-
Нажмите и удерживайте виджет.
-
Нажмите Удалить.
-
Подтвердите удаление.
Виджет встроен во многие мобильные приложения Яндекса, например Диск, Карты, Метро, Навигатор и Клавиатуру. Также его можно установить как самостоятельное приложение на Android. Поэтому существует вероятность появления нескольких одинаковых виджетов на вашем смартфоне.
При необходимости вы можете удалить лишние виджеты с экрана.
Самые распространенные причины, по которым виджеты могут не обновляться:
Отсутствует подключение к интернету
Убедитесь, что смартфон подключен к интернету.
Включен режим энергосбережения
Режим энергосбережения запрещает обновление виджетов в фоновом режиме.
Откройте настройки смартфона и убедитесь, что энергосбережение выключено (если нет — выключите его). Возможно, энергосберегающий режим на вашем смартфоне включается автоматически, когда батарея разряжена.
-
Убедитесь, что в настройках смартфона Браузеру разрешен доступ к местоположению. Обычно он запрашивается при установке Браузера.
-
Проверьте в настройках Браузера, задано ли местоположение вручную. Если да, то проверьте его корректность или задайте автоматическое определение.
Если вы не нашли информацию в Справке или у вас возникает проблема в работе Яндекс Браузера, напишите нам. Подробно расскажите, что вы делали и что происходило. Если возможно, прикрепите скриншот. Так мы поможем вам быстрее.
Примечание. Чтобы решить проблему в работе сервисов Яндекса, обращайтесь в службу поддержки этих сервисов:
Яндекс Браузер на компьютере
О проблемах Яндекс Браузера на компьютере пишите прямо из Браузера: или через форму.
Мобильное приложение Яндекс — с Алисой
О проблемах в работе приложения Яндекс — с Алисой пишите через форму.
Главная страница Яндекса
Если вопрос касается главной страницы Яндекса (изменить тему оформления, настроить блоки главной страницы или иконки сервисов и т. д.), пишите через форму. Выберите опцию Вопрос о главной странице Яндекса.
Яндекс Почта
О работе Почты (отключить рекламу, настроить сбор писем с других ящиков, восстановить удаленные письма, найти письма, попавшие в спам и т. д.) пишите через форму.
Поиск и выдача
О работе Поиска и выдачи (ранжирование сайта в результатах Поиска, некорректные результаты и т. д.) пишите через форму.
Как добавить приложения, ярлыки и виджеты на главный экран
Чтобы быстрее открывать нужный контент, настройте главные экраны по своему вкусу. Вы можете добавить и упорядочить:
- значки приложений;
- ярлыки контента приложений;
- виджеты с данными приложений.
Важно! Некоторые из этих действий можно выполнить только на устройствах с Android 9 и более поздних версий. Подробнее о том, как узнать версию Android…
Как добавить объекты на главный экран
Как добавить приложение
- Проведите по главному экрану снизу вверх. Как открывать приложения
- Нажмите на приложение и удерживайте его. Появятся изображения всех главных экранов.
- Переместите приложение на нужный экран и отпустите палец.
Как добавить ярлык
- Нажмите на приложение и удерживайте, а затем отпустите. Если у приложения есть ярлыки, вы увидите их список.
- Коснитесь ярлыка и удерживайте его.
- Переместите ярлык на нужный экран и отпустите палец.
Совет. Если просто нажать на значок, вы сможете открыть приложение, не добавляя его ярлык на главный экран.
Как добавить виджет или изменить его размер
Как добавить виджет
- Коснитесь свободного участка на главном экране и удерживайте его.
- Коснитесь значка “Виджеты”
.
- Нажмите на виджет и удерживайте его. Появятся изображения главных экранов.
- Перетащите виджет в нужное место и отпустите.
Совет. В некоторых приложениях есть виджеты. Нажмите на приложение и удерживайте. Затем нажмите на значок “Виджеты” .
Как изменить размер виджета
- Перейдите на главный экран. Нажмите на виджет и удерживайте его.
- Отпустите палец. Если размер виджета можно изменить, вокруг него появится рамка с круглыми маркерами.
- Чтобы изменить размер, переместите маркеры.
- Закончив, коснитесь экрана за пределами виджета.
Как настроить главный экран
Как создать папку (группу)
- Нажмите на приложение или ярлык и удерживайте его.
- Перетащите значок ярлыка или приложения на другой значок. Отпустите палец.
- Чтобы добавить другие значки, перетащите их на образовавшуюся группу.
- Чтобы дать группе название, нажмите на нее. Затем выберите одно из рекомендуемых названий в верхней части клавиатуры или введите название самостоятельно.
Как переместить приложение, ярлык, виджет или группу
- Нажмите на объект и удерживайте его.Появятся изображения главных экранов.
- Переместите объект на нужный экран.
- Отпустите палец.
Как удалить приложение, ярлык, виджет или группу
- Нажмите на объект и удерживайте его.
- Перетащите объект на значок “Убрать”
.
- Отпустите палец.
На экране появится значок “Удалить”, “Убрать” или оба одновременно. Если вы выберете “Убрать”, приложение исчезнет только с главного экрана, а если “Удалить” – с устройства.
Как упорядочить главные экраны
Как добавить главный экран
- Нажмите на приложение, ярлык или группу и не отпускайте.
- Перетаскивайте объект вправо, пока не увидите новый экран.
- Отпустите палец.
Как удалить главный экран
- Уберите с главного экрана приложения, ярлыки, виджеты и группы.
- Как только вы уберете последний объект, экран будет удален.
Ресурсы по теме
- Как искать, открывать и закрывать приложения на устройстве Android
- Как настроить значки уведомлений
Эта информация оказалась полезной?
Как можно улучшить эту статью?
Не знаете, как добавлять виджеты приложений на своём телефоне? Специально для вас подготовил пошаговое руководство.
Но для начала давайте проясним: зачем они нужны?
Виджеты – это своего рода дополнения приложений, позволяющие получить доступ к определенной информации приложения не открывая его. Например, это может быть погодный виджет, который на рабочем столе показывает погоду. Или виджет-плеер вашего музыкального приложения, с его помощью можно управлять музыкой (перемотать, переключить, остановить и так далее).
Обращаю ваше внимание, далеко не у всех приложений есть виджеты. Поэтому если вдруг не найдете виджета конкретного приложения – знайте, это не вы делаете что-то не так, и дело не в смартфоне. Просто разработчик приложения не предусмотрел такую возможность.
Инструкция
Первым делом разблокируйте смартфон и перейдите на тот рабочий стол, на котором хотите разместить виджет.
Нажмите на пустое место и удерживайте палец на экране до тех пор, покуда внизу не появится специальное меню. Обычно это происходит через 1-2 секунды.
Появится несколько опций, среди которых кнопка «Виджеты», нажмите на эту кнопку.
Сразу после этого появится список доступных виджетов. Прокрутите список и найдите нужный.
Нажав и удерживая палец на нужном виджете не отрывая его, перетаскиваем на свободный участок рабочего стола.
При этом имейте ввиду: каждый виджет имеет разные размеры. Обычно они указаны под ним в списке.
Удаляются размещенные на рабочем столе виджеты точно также, как и иконки приложений: нажмите и удерживайте палец на виджете, после чего сверху появится иконка с надписью «удалить» – перетяните виджет на эту иконку и виджет исчезнет с рабочего стола.
Вот в принципе и все.
Да-да, я знаю, что среди заглянувших в эту статью найдется немало тех, кто знает о функциях Android-смартфонов больше, чем даже тот, кто создавал эту операционную систему. Но и вы поймите, что в большинстве своем подобные статьи я пишу для тех людей, которые с современными смартфонами на «Вы».
Так что, если вам статья не интересна или не принесла никакой пользы – просто пройдите мимо.
А если данная заметка все же оказалась полезной – поставьте «Нравится» и можете подписаться на мой блог. Здесь я рассказываю всякие полезные-полезности о наших с вами смартфонах.
Смартфоны обладают кучей различных возможностей кастомизации интерфейса, которые позволяют оптимизировать взаимодействие с гаджетом. В частности, оболочка мобильных устройств предусматривает использование виджетов. Сегодня мы расскажем, что это такое, а также о том, как установить виджет на операционной системе Андроид. Кроме того, не обойдем проблемы, которые могут возникнуть в процессе установки данного элемента интерфейса.
Что такое виджеты
Слово «виджет» происходит от английского «widget», что в переводе означает «приспособление». В случае со смартфоном под виджетом подразумевается небольшой элемент интерфейса, который выводит на дисплей важную информацию. Это может быть время, заряд аккумулятора, погода и другие не менее важные сведения.
Как правило, данные компоненты находятся на рабочем столе смартфона, где они соседствуют с иконками приложений. В отличие от значков, расположенных в верхней панели, данные элементы интерфейса крупнее, красочнее и информативнее. Поэтому их использование является одной из основных функций любого современного телефона с сенсорным дисплеем.
Как добавить их
Виджеты могут быть расположены на главном столе и экране блокировки устройства. В первом случае речь идет о пространстве, где располагаются иконки приложений, а во втором – о пространстве заблокированного телефона. Выглядят и настраиваются эти элементы по-разному. Поэтому предлагаем рассмотреть оба варианта того, как включить оба варианта компонентов оболочки.
На главный экран
Это стандартный вариант добавления информационного элемента интерфейса. Для реализации задумки вам понадобится:
- В течение пары секунд задержать палец на свободной области рабочего стола.
- Перейти в раздел «Виджеты».
- Выбрать интересующий вариант.
- Разместить его в свободной области экрана.
Стандартный набор интерфейсов ограничен предустановленными приложениями. Однако вы можете установить программы от сторонних разработчиков, которые также имеют в своем распоряжении набор компонентов. В таком случае размещение элементов на дисплее будет выполняться по аналогичной инструкции.
На экран блокировки
Если вы разместите элемент интерфейса на основном столе, то он будет соседствовать с иконками игр и программ, но не появится на экране блокировки.
Данное пространство использует другие варианты оформления, которое настраивается следующим образом:
- Откройте настройки гаджета.
- Перейдите в раздел «Экран блокировки».
- Выберите набор необходимых виджетов.
На заблокированном экране вы можете использовать только предустановленные варианты оформления. Это могут быть часы или значки, сигнализирующие, например, об уровне заряда аккумулятора. Также в настройках гаджетов с AMOLED-дисплеем есть опция «Always-on-Display», которая позволяет безостановочно показывать выбранную информационную панель.
Если набор стандартных вариантов оформления экрана блокировки вас не устраивает, вы можете воспользоваться сторонним лончером, будь то Action Launcher или Apex Launcher. Данный софт используется в качестве альтернативного рабочего стола, а регулировка виджетов на заблокированном дисплее выполняется через настройки лончера.
Возможные проблемы
При попытке разместить виджет на главном столе вы можете столкнуться с различными проблемами. Самая частая из них заключается в том, что после выбора понравившегося варианта им не получается занять свободное пространство. Проблема обусловлена недостаточным количеством места на экране, и для ее решения вам нужно убрать лишние иконки. Наконец, помните, что отсутствие компонента на заблокированном дисплее – стандартная ситуация, вызванная особенностями настроек данного пространства, которое существует обособленно от рабочего стола.