Как посмотреть номер сети и имя узла (абонентского пункта) ViPNet Client?
26.01.2017 09:43 изменено
1. Открыть ViPNet Монитор
|
ЛИБО В правом нижнему углу экрана найти значок  |
ЛИБО В Меню «Пуск» «Все программы» «ViPNet» Найти и запустить «ViPNet Монитор»
|
Абонентский пункт
Для версии 3.x
2. Зайти на вкладку «ViPNet Client».
3. Справа в графе «Абонентский пункт»
Для версии 4.x
2. Выбрать «Файл» – «Свойства моего узла».
3. В появившемся окне название узла.
4. Зайти в меню «Справка» «О программе» – выяснить номер сети ViPNet
Справки по телефонам 230-70-85, 230-70-83, 230-70-81, 230-70-10
Coat of arms of Novosibirsk oblast
При совместной установке программы ViPNet Registration Point и ViPNet Client ключи могут быть установлены в рабочий каталог программы ViPNet Client; место их расположения уточните у администратора сети ViPNet.
- При совместной установке ViPNet Registration Point и ViPNet Client, ключи могут быть установлены в рабочий каталог ViPNet Client. Место хранения ключей уточняйте у администратора сети ViPNet.
- Для просмотра сертификата в ViPNet запустите программу VipNet CSP и выберите нужный контейнер. Нажмите кнопку «Свойства» и перейдите на вкладку «Сервис». Нажмите «Просмотреть сертификаты в контейнере» и выберите нужный сертификат.
- Для переноса ключей ViPNet откройте программу ViPNet CSP, перейдите на вкладку «Контейнеры» и выберите нужный контейнер. Нажмите кнопку «Копировать» и выберите путь сохранения копии контейнера ключа.
- DST-файл ViPNet хранится в каталоге c:Program FilesInfoTeCSVipNet Client для 32-х битных систем и в каталоге c:Program Files(x86)InfoTeCSVipNet Client для 64-х битных систем. Необходимо скопировать его в безопасное место и установить VipNet Client на новый компьютер без указания расположения dst-файла.
- Номер лицензии ViPNet указан в счете на оплату после значений «№ XXX-YYY», где «YYY» — номер вашей лицензии. Дистрибутивы для инсталляции ПО ViPNet Client можно заказать, указав номер лицензии.
- Для просмотра сертификатов в меню Пуск выберите пункт «Выполнить» и введите certlm.msc. Для просмотра установленных сертификатов в программе CertMgr выберите папку «Личное» и тип объекта «Сертификаты».
- Контейнер закрытого ключа ViPNet имеет вид rnd-******* и автоматически сохраняется в папку C:UsersпользовательAppDataLocalInfotecsContainers. Контейнер ЭЦП может находиться в реестре Windows для того пользователя и на том компьютере, где он был создан.
- Как посмотреть сертификат в ViPNet
- Как перенести ключи ViPNet
- Где хранится DST файл ViPNet
- Где посмотреть номер лицензии ViPNet
- Как посмотреть где находится сертификат
- Как найти установленный сертификат
- Где находится контейнер закрытого ключа ViPNet
- Где находится контейнер Эцп
- Как перенести Випнет на другой компьютер
- Как удалить сертификат из ViPNet
- Как посмотреть DST файл
- Что делать при компрометации ключей пользователя
- Как удалить ключ ViPNet Client
- Как обновить ключ ViPNet
- Как добавить ключ в ViPNet CSP
- Как узнать срок действия ключа ViPNet
- Где можно посмотреть номер сертификата
- Как проверить установлен ли сертификат
- Как скопировать закрытый ключ
- Как установить ключ в Випнет
- Как узнать пароль контейнера закрытого ключа ViPNet
- Как получить DST
- Как сохранить пароль в ViPNet
- Как восстановить Випнет
- Как посмотреть отпечаток сертификата
- Где можно узнать номер сертификата
Как посмотреть сертификат в ViPNet
Запустите программу VipNet CSP:
- В открывшемся окне выберите нужный контейнер (1) и нажмите кнопку Свойства (2):
- В окне Свойства контейнера ключей вся необходимая информация будет указана в блоке Сертификат:
- Перейдите во вкладку Сервис, нажмите кнопку Просмотреть сертификаты в контейнере…:
- Нажмите кнопку Обзор:
Как перенести ключи ViPNet
Откройте программу ViPNet CSP. Для этого перейдите в меню Пуск → Все программы → ViPNet → ViPNet CSP. В открывшемся окне перейдите на вкладку Контейнеры, выделите нужный контейнер одним нажатием левой кнопки мыши, и нажмите кнопку Копировать. Выберите путь сохранения копии контейнера ключа.
Где хранится DST файл ViPNet
Dat хранится в каталоге c:Program FilesInfoTeCSVipNet Client (для 32-х битных систем) либо в каталоге c:Program Files(x86)InfoTeCSVipNet Client (для 64-х битных систем). Также скопируйте его в безопасное место. Далее установите VipNet Client на новый компьютер, при этом не надо указывать расположение dst-файла.
Где посмотреть номер лицензии ViPNet
Номер лицензии указан в выставленном вам счёте на оплату после значений «№ XXX-YYY» (где «YYY» — номер вашей лицензии). Далее необходимо следовать инструкциям администратора. Дистрибутивы для инсталляции ПО ViPNet Client вы можете заказать их, указав в п.
Как посмотреть где находится сертификат
В меню Пуск выберите пункт выполнить, а затем введите certlm. msc. Откроется средство диспетчера сертификатов для локального устройства. Для просмотра сертификатов в разделе Сертификаты — локальный компьютер в левой области разверните каталог для типа сертификата, который нужно просмотреть.
Как найти установленный сертификат
Открываем меню «Пуск» и в поисковой строке пишем название диспетчера сертификатов — «CertMgr», запускаем программу CertMgr. В программе — выбираем папку «Личное», тип объекта — «Сертификаты». Диспетчер выдаст перечень сертификатов, которые установлены на компьютер. Выбираем из списка нужный сертификат и открываем его.
Где находится контейнер закрытого ключа ViPNet
Контейнер ViPNet CSP, как правило, имеет вид rnd-******* и при генерации автоматически сохраняется в папку C:UsersпользовательAppDataLocalInfotecsContainers, а контейнер у КриптоПРО состоит из ряда файлов primary. key, masks.
Где находится контейнер Эцп
Ключевой контейнер может находится в реестре Windows соответственно для того пользозователя и на том компьютере, где это ключевой контейнер создавался.
Как перенести Випнет на другой компьютер
Перенос возможен только в рамках одной разрядности операционной системы (с 32 бит на 32 бит, с 64 бит на 64 бит). Завершите работу ViPNet Client на исходном компьютере, скопируйте полностью папку «ViPNet Client», поместите данную папку на другой компьютер по тому же пути, по которому он был установлен на исходном.
Как удалить сертификат из ViPNet
Для удаления сертификата (ключевой пары, личного сертификата):Как удалить сертификат через Vipnet CSP:
- Откройте программу ViPNet CSP.
- В окне программы в раскрывающемся списке выберите имя необходимого устройства.
- Щелкните по имени контейнера, который необходимо удалить.
- Нажмите на кнопку.
Как посмотреть DST файл
Как, чем открыть файл. dst?:
- Google Chrome с подключаемым модулем Embroidery Viewer and Converter.
- BALARAD Embird Studio.
- Buzz Tools BuzzXplore.
- S & S Computing SewWhat!
- PREMIER+ Embroidery.
- Orchida Embroidery System.
- BERNINA ARTlink.
Пользователь в случае компрометации собственных ключей ЭЦП обязан немедленно по телефонным каналам связи с использованием устного пароля или факсимильным сообщением, заверенным подписью и печатью Пользователя, информировать Доверенный УЦ о наступлении события, трактуемого как компрометация.
Как удалить ключ ViPNet Client
Для того, чтобы удалить криптопровайдер VipNet CSP, необходимо перейти в Пуск →Панель управления →Программы и компоненты (Установка и удаление программ). В списке установленный программ найдите VipNet CSP, нажмите правой кнопкой мыши на строку VipNet CSP, и выберите пункт «Удалить» (рис.
Как обновить ключ ViPNet
Обновление сертификата закрытого ключа пользователя VipNet
1. В программе VipNet Client [Монитор] выбрать вкладку «Сервис» > «Настройка параметров безопасности». 2. В открывшемся окне выбрать вкладку «Подпись» и нажать кнопку «Обновить сертификат».
Как добавить ключ в ViPNet CSP
Для того, чтобы установить личный сертификат в контейнер откройте СКЗИ ViPNet CSP (Пуск → Программы — ViPNet CSP) и на вкладке Контейнеры ключей нажмите кнопку Установить сертификат… Далее будет предложено указать имя файла сертификата. Выберите путь к файлу, после чего нажмите кнопку Открыть.
Как узнать срок действия ключа ViPNet
В окне, в котором программа вас оповещает о скором окончании срока действия сертификата, выберите вариант «Открыть настройки подписи» либо откройте программу ViPNet Клиент Деловая почта и выберите «Инструменты» -> «Настройки параметров безопасности» -> «Подпись».
Где можно посмотреть номер сертификата
Серийный номер сертификата можно просмотреть в программе «КриптоПро», а также в экспортированном сертификате и в бумажном виде, который выдается на руки.
Как проверить установлен ли сертификат
В диспетчере сертификатов выберите раздел «Личное», «Сертификаты», после чего откройте ваш сертификат. В общих сведениях о сертификате должно быть указано, что для него есть закрытый ключ. Наличие закрытого ключа означает, что сертификат установлен и готов к работе.
Как скопировать закрытый ключ
Выберите «Пуск» > «Панель управления» > «КриптоПро CSP». Перейдите на вкладку «Сервис» и кликните по кнопке «Скопировать». В окне «Копирование контейнера закрытого ключа» нажмите на кнопку «Обзор». Выберите контейнер, который необходимо скопировать, и кликните по кнопке «Ок», затем «Далее».
Как установить ключ в Випнет
Для установки сертификата ViPNet CSP в систему:
- Откройте программу ViPNet CSP.
- В раскрывающемся списке выберите необходимое устройство Рутокен.
- Щелкните левой кнопкой мыши на названии необходимого контейнера.
- Нажмите Свойства.
- Нажмите Открыть.
- В окне Сертификат нажмите Установить сертификат.
Как узнать пароль контейнера закрытого ключа ViPNet
Восстановить пароль к контейнеру закрытого ключа невозможно.
Как получить DST
Вы можете запросить новый DST-файл в службе технической поддержки пользователей, направив обращение на адрес help@ditis.gov.yanao.ru.
Как сохранить пароль в ViPNet
После получения пароля войдите в режим администратора: «Сервис» => «Настройка параметров безопасности» => «Администратор» => «Вход в режим администратора» и включите опции «Разрешить сохранение пароля в реестре» и «Автоматически входить в ViPNet».
Как восстановить Випнет
«параметры ПК» — «Приложения» найти приложение «Vipnet CSP», выбрать его и нажать «удалить». Переустановка. Для переустановки (восстановления) необходимо выбрать «изменить», после запуска мастера установки нажать «восстановить».
Как посмотреть отпечаток сертификата
В «КриптоПро CSP» (меню «Пуск» — «Панель управления» — «КриптоПро CSP» — «Сервис») нажмите кнопку «Просмотреть сертификаты в контейнере» — «Обзор» — выберите нужный ключевой контейнер (сертификат) — нажмите кнопку «Далее» — откройте сертификат с помощью кнопки «Свойства».
Где можно узнать номер сертификата
Зачем нужен номер сертификата о вакцинации от коронавируса
На бумажном варианте сертификата его не указывают. Узнать номер можно на портале госуслуг РФ, а также в мобильном приложении «Госуслуги» или «Госуслуги СТОП Коронавирус».
Оставить отзыв (1)
- Где лежат ключи Випнет
- Где находится контейнер закрытого ключа ViPNet
- Где посмотреть номер лицензии ViPNet
- Как добавить Эцп в ViPNet
- Как добавить ключ в Випнет
- Как перенести ViPNet на другой компьютер
- Как сменить ключ ViPNet
ViPNet Client представляет собой программный комплекс, предназначенный для защиты компьютеров корпоративных пользователей. Благодаря встроенной функции фильтрации трафика, обеспечивается надежная защита от внешних и внутренних сетевых атак. ViPNet Client поддерживает работу на компьютерах под управлением операционных систем Windows, Linux и OS X.
СКАЧАТЬ VIPNET CSP
СКАЧАТЬ VIPNET CLIENT 4.3
Установка ViPNet Client
Установить ViPNet Client 4.3 на компьютер
1 Для установки VipNet Client запустите установочный файл Setup.exe и в открывшемся окне установки нажмите на кнопку Далее.

Проблемы с ViPNet на Windows 10?
Возможно вас заинтересует, как установить ViPNet на Windows 10, читайте на нашем сайте. У многих пользователей возникают ошибки с программой в 10-й версии Windows. В статье приведено некоторое решение этой проблемы.
2 Примите условия лицензионного соглашения и нажмите на кнопку Далее.

3 На все остальные вопросы установщика последовательно отвечайте Далее.

4 Выберите Типичную установку и нажмите на кнопку Далее.

5 В следующем окне Меню и ярлыки нажмите на кнопку Далее.

6 Нажмите на кнопку Готово.

7 Дождитесь окончания установки и перезагрузите компьютер. Галочку с readme.txt можно снять.


Установка ViPNet Client 3.2 завершена. Если вам необходимо установить ViPNet Client 4.3 воспользуйтесь этой ссылкой.
Инициализация ViPNet
8 После перезагрузки компьютера появится сообщение о необходимости произвести первичную инициализацию с использованием ключевого набора и ввести пароль.

Ключевой набор представляет собой папку с названием вашей организации, в которой находятся файл с расширением .DST и пароль. Пароль содержится в файле с именем, начинающимся со слова «parols…». В файле содержится сам пароль — 9-значный набор английских символов и мнемоническая фраза для простого запоминания пароля – из трёх слов. Пароль складывается из первых трех букв каждого слова, набирается пароль на английской раскладке. Например, парольная фраза «командир дурит солдата» означает, что надо на англ. раскладке набрать комдурсол, что соответствует паролю rjvlehcjk.
9 Для того чтобы произвести инициализацию, запустите приложение ViPNet Client [Монитор] и выберите пункт Первичная инициализация. Запустится мастер первичной инициализации.

10 В открывшемся окне нажмите на кнопку Далее.

11 Следуя подсказкам мастера, укажите путь к файлу с расширением .DST и пароль. Остальные настройки оставьте по умолчанию, не изменяя их. В открывшемся окне нажмите на кнопку Далее и выберите путь к полученному дистрибутиву ключей (*.DST файлу).

12 В следующем окно нажмите на кнопку Далее.

13 В следующем окне введите пароль для данного ViPNet Client (пароль отправляется вместе с .DST файлом) и нажмите на кнопку Далее.

14 На все дальнейшие вопросы установщика отвечайте Далее.



15 В конце завершения работы мастера инициализации установите галочку Запустить приложение и нажмите на кнопку Готово.

16 После инициализации в настройках ViPNet Client необходимо отключить криптопровайдер ViPNet CSP.
17 Запустите ViPNet Client [Монитор] и перейдите в раздел Сервис → Настройка параметров безопасности.

18 В открывшемся окне Настройка параметров безопасности перейдите на вкладку Криптопровайдер и проверьте, что Поддержка работы ViPNet CSP через MS CryptoAPI выключена. Если это не так, нажмите на кнопку Выключить.

19 Сохраните настройки, нажав на кнопку Оk, и согласитесь с предложением перезагрузить компьютер, нажав на кнопку Да и перезагрузите компьютер.

Настройка ViPNet
После перезагрузки компьютера запустите приложение ViPNet Client [Монитор] и выберите в нем пункт меню Сервис → Настройка → Защищённая сеть и убедитесь, что выбраны следующие параметры:
→ Стоит галочка Использовать межсетевой экран.
→ Тип межсетевого экрана С динамической трансляцией адресов.
→ Координатор для соединений с внешними узлами выбран Координатор HW1000 ETZP.

20 Разверните окно программы VipNet Client [Monitor]. Для этого дважды кликните на значок VipNet на панели задач.

21 В открывшемся окне слева выберите пункт Защищенная сеть и найдите абонентский пункт HW1000 ETZP.
22 Далее откройте свойства абонентского пункта HW-1000 ETZP (дважды кликнув левой кнопкой мыши на записи HW-1000 ETZP). На вкладке IP- адреса убедитесь, что первым в списке стоит адрес 10.248.2.23 и стоит галочка Использовать виртуальные IP-адреса.

23 На вкладке Межсетевой экран убедитесь, что в настройках доступа через межсетевой экран на первом месте стоит IP-адрес 217.175.155.68, и, при необходимости, передвиньте его наверх списка. Также рекомендуется выставить метрику 10 для этого IP-адреса, если он не верхний в списке, а для остальных IP-адресов установить метрику 100.

24 Перейдите на вкладку Туннель и убедитесь в наличие следующих туннельных IP-адресов:

Удостоверьтесь, что стоит галочка Использовать IP-адреса для туннелирования (если галки нет, поставьте её) и что не стоит галочка Использовать виртуальные IP-адреса.

25 Сохраните изменения – нажмите на кнопки Применить и Ок.
26 Убедитесь, что связь по защищенному каналу установлена. Для этого выделите в списке защищенной сети ПО VipNet-Монитор Координатор HW1000 ETZP и нажмите на клавишу F5 на клавиатуре. Должна появиться надпись, что узел доступен.
1. Общие сведения
Данная инструкция предназначена для пользователей программного обеспечения «ViPNet Client». В настоящей инструкции содержится информация о назначении и составе ПО «ViPNet Client», а также рекомендации по настройке и использованию возможностей программы «ViPNet Монитор».
Программное обеспечение «ViPNet Client» выполняет функции VPN-клиента в защищенной сети сети ViPNet Организации и обеспечивает защиту компьютера от несанкционированного доступа при работе в локальных или глобальных сетях, а также криптографическую защиту информации, передаваемой по каналам связи.
Программное обеспечение «ViPNet Client» может быть установлено для защиты трафика на компьютере с ОС «Windows» или ПО Linux, будь то стационарный, удаленный или мобильный компьютер.
Под компрометацией ключей подразумевается утрата доверия к тому, что используемые ключи обеспечивают безопасность информации (целостность, конфиденциальность, подтверждение авторства, невозможность отказа от авторства).
Основные события, при которых ключи можно считать скомпрометированными, перечислены ниже:
1. Посторонним лицам мог стать доступным файл дистрибутива ключей.
2. Посторонним лицам могло стать доступным внешнее устройство с ключами пользователя.
3. Посторонним лицам мог стать доступным пароль пользователя, и эти лица могли иметь доступ к компьютеру пользователя.
4. Посторонние лица могли получить неконтролируемый физический доступ к ключам пользователя, хранящимся на компьютере.
5. На компьютере, подключенном к сети, не установлена программа ViPNet Монитор или в программе была отключена защита трафика.
6. Был уволен сотрудник, имевший доступ к ключам.
7. Случаи, когда нельзя достоверно установить, что произошло с внешними устройствами (например, внешнее устройство вышло из строя, и существует возможность того, что это произошло в результате несанкционированных действий злоумышленника).
К событиям, требующим проведения расследования и принятия решения о факте компрометации, также относится возникновение подозрений в утечке информации или ее искажение в системе конфиденциальной связи.
В сети ViPNet, управляемой с помощью ПО ViPNet Administrator, на случай компрометации ключей пользователя предусмотрена возможность дистанционного обновления ключей с помощью резервного набора персональных ключей (РНПК). Файл резервного набора (AAAA.pk, где AAAA — идентификатор пользователя в сети ViPNet) входит в состав первоначального дистрибутива ключей и при установке справочников и ключей помещается в папку ключей пользователя.
Если текущий персональный ключ пользователя оказался скомпрометирован, администратор программы ViPNet Удостоверяющий и ключевой центр высылает пользователю новые ключи, защищенные с помощью очередного варианта персонального ключа, который не нужно передавать по сети, так как он уже содержится в резервном наборе. Если при обновлении файл резервного набора не найден, требуется указать путь к этому файлу. Если резервный набор персональных ключей отсутствует или не подходит пароль, откажитесь от ввода данных и обратитесь к администратору программы ViPNet Удостоверяющий и ключевой центр, чтобы получить его копию.
4. Порядок работы с ПО «ViPNet Client»
4.1 Запуск программы ViPNet Монитор.
Перед окончанием загрузки Windows появится окно входа в программу ViPNet Монитор. Для запуска программы введите пароль или подключите внешнее устройство аутентификации.
Чтобы отказаться от запуска программы ViPNet Монитор, нажмите кнопку Отмена, в этом случае шифрование трафика будет отключено.
Если вы вышли из программы ViPNet Монитор или отказались от аутентификации при загрузке Windows, то для запуска программы ViPNet Монитор:
1 Выполните одно из действий:
-
если вы используете операционную систему Windows 8 или Windows 10, на начальном экране откройте список приложений и выберите ViPNet > Монитор.
-
дважды щелкните ярлык
на рабочем столе (ярлык отображается на рабочем столе, если при установке программы была выбрана соответствующая опция) либо в меню Пуск > Все программы > ViPNet.
Откроется окно входа в программу.
2 Выберите способ аутентификации для входа в программу и в зависимости от выбранного способа введите пароль пользователя либо подключите внешнее устройство и введите ПИН-код.
3 После ввода необходимых для аутентификации данных нажмите кнопку OK. Откроется окно программы ViPNet Монитор.
4.2 Завершение работы с программой ViPNet Монитор.
Существует несколько способов завершения работы с программой ViPNet Client:
1 Чтобы свернуть окно программы, выполните одно из действий:
-
нажмите кнопку Закрыть
в правом верхнем углу окна.
-
нажмите сочетание клавиш Alt+F4.
Чтобы снова развернуть окно программы, щелкните значок в области уведомлений на панели задач.
2 Чтобы выйти из программы, в главном меню программы выберите пункт Файл > Выход либо в области уведомлений в контекстном меню программы ViPNet Client выберите пункт Выход. В окне подтверждения нажмите Да.
4.3 Интерфейс программы ViPNet Монитор.
Окно программы ViPNet Монитор представлено на следующем рисунке.
Цифрами на рисунке обозначены:
1 Главное меню программы.
2 Панель инструментов. Чтобы отобразить или скрыть панель инструментов, в меню Вид выберите пункт Панель инструментов. Добавить или удалить кнопки на панель инструментов вы можете с помощью кнопки . Чтобы изменить расположение кнопок на панели инструментов, перетащите их в нужном порядке, удерживая нажатой клавишу Alt.
3 Панель навигации. Содержит перечень разделов, предназначенных для настройки различных параметров ViPNet Монитор:
-
Защищенная сеть (этот раздел выбран по умолчанию) — содержит список сетевых узлов ViPNet, которые связаны с данным сетевым узлом.
-
Сетевые фильтры. Содержит подразделы с фильтрами IP-трафика:
-
Фильтры защищенной сети — предназначен для настройки фильтров защищенного трафика.
-
Фильтры открытой сети — предназначен для настройки фильтров открытого трафика.
-
Группы объектов — содержит списки объектов, которые могут быть использованы при создании сетевых фильтров: группы узлов ViPNet, группы IP-адресов и так далее.
-
Статистика и журналы. Содержит подразделы:
-
Журнал IP-пакетов — предназначен для поиска записей в журнале IP-пакетов.
-
Статистика — предназначен для просмотра статистики фильтрации IP-пакетов.
-
Конфигурации — предназначен для управления конфигурациями программы ViPNet Монитор.
-
Администратор — отображается только после входа в программу в режиме администратора и служит для настройки дополнительных параметров программы.
4 Панель просмотра. Предназначена для отображения раздела, выбранного на панели навигации (3).
5 Строка поиска. Отображается в разделах Защищенная сеть, Сетевые фильтры и Группы объектов. Для поиска по разделу введите в этой строке часть адреса, имени сетевого узла или другие параметры.
6 Строка состояния. Содержит следующие сведения: номер сети ViPNet, IP-адреса, назначенные узлу, и текущая конфигурация программы. При изменении сетевых фильтров или групп объектов вместо указанных сведений в строке состояния появляется сообщение о том, что фильтры или группы объектов были изменены, но не применены.
4.4 Работа со списком защищенных узлов ViPNet
Раздел Защищенная сеть программы ViPNet Монитор содержит список защищенных узлов ViPNet, которые связаны с данным сетевым узлом.
Значок рядом с именем сетевого узла, а также цвет имени обозначают тип сетевого узла и его текущий статус. Обозначение возможного статуса сетевых узлов приведено в следующей таблице.
|
Значок |
Цвет имени |
Статус сетевого узла |
|
|
Серый |
Клиент в данный момент отключен от сети либо нет данных о его статусе |
|
|
Фиолетовый |
Клиент в данный момент подключен к сети |
|
|
Серый или фиолетовый, полужирный |
Новый клиент, с которым была создана связь |
|
|
Серый или фиолетовый, полужирный |
Новый координатор, с которым была создана связь |
|
|
Серый |
Координатор в данный момент отключен от сети либо нет данных о его статусе |
|
|
Фиолетовый |
Координатор в данный момент подключен к сети |
Для удобства просмотра списка и поиска сетевые узлы в разделе Защищенная сеть можно сгруппировать по папкам:
-
Чтобы создать новую папку, в окне программы ViPNet Монитор на панели навигации или на панели просмотра в контекстном меню элемента Защищенная сеть выберите пункт Создать папку. Новая папка появится на панели навигации, а также в разделе Защищенная сеть.
-
Чтобы перенести сетевые узлы в какую-либо папку, в разделе Защищенная сеть выберите один или несколько сетевых узлов и перетащите их в нужную папку.
-
Чтобы переименовать папку, щелкните ее правой кнопкой мыши и в контекстном меню выберите пункт Переименовать.
-
Чтобы удалить папки:
-
Убедитесь, что папки, которые требуется удалить, не содержат сетевых узлов. В противном случае перенесите сетевые узлы в другие папки.
-
Выберите одну или несколько папок на панели навигации или в разделе Защищенная сеть.
-
Нажмите клавишу Delete либо воспользуйтесь пунктом Удалить в контекстном меню.
Для поиска сетевого узла в списке введите в строку поиска часть имени, IP-адреса или другие параметры узла.
Для просмотра свойств сетевого узла дважды щелкните имя узла. Откроется окно Свойства узла, в котором приведены общие сведения о сетевом узле и содержатся параметры доступа к узлу.
Чтобы проверить соединение с другим узлом, начать сеанс обмена защищенными сообщениями, отправить файл или использовать другие встроенные функции программы ViPNet Монитор, выполните одно из действий:
-
Выберите сетевой узел в списке и нажмите соответствующую кнопку на панели инструментов.
-
Выберите соответствующий пункт в контекстном меню сетевого узла.
5. Встроенные средства коммуникации ПО ViPNet Client
В состав программы ViPNet Монитор входит несколько дополнительных инструментов, предоставляющих возможность быстрого и защищенного обмена информацией:
-
Обмен защищенными сообщениями / Защищенная конференция.
-
Быстрая отправка электронных писем.
-
Файловый обмен.
-
Вызов внешних приложений.
-
Функция «Открыть веб-ресурс сетевого узла».
-
Функция «Обзор общих ресурсов сетевого узла».
-
Проверка соединения с другим сетевым узлом ViPNet.
5.1 Обмен защищенными сообщениями с другими пользователями сети ViPNet.
Пользователи сети ViPNet могут в режиме реального времени обмениваться мгновенными сообщениями с другими пользователями ViPNet или участвовать в конференции с несколькими пользователями:
- ✔ Вы можете начать сеанс обмена сообщениями, чтобы отправлять сообщения одному или нескольким пользователям одновременно и получать от них ответы. При этом все участники сеанса будут получать ваши сообщения, но не будут получать ответные сообщения от других пользователей.
Чтобы начать сеанс обмена сообщениями, в окне программы ViPNet Монитор на панели навигации выберите раздел Защищенная сеть, затем на панели просмотра выберите один или несколько сетевых узлов. В контекстном меню узлов выберите пункт Послать сообщение или на панели инструментов нажмите кнопку Сообщение .
✔ Вы можете начать конференцию с несколькими пользователями, чтобы все участники сеанса могли получать сообщения от других пользователей и отвечать на них. В этом заключается отличие конференции от сеанса обмена сообщениями.
Чтобы начать конференцию, в окне программы ViPNet Монитор на панели навигации выберите раздел Защищенная сеть, затем на панели просмотра выберите несколько сетевых узлов. В контекстном меню узлов выберите пункт Конференция или на панели инструментов нажмите кнопку Конференция
(по умолчанию эта кнопка скрыта).
Пользователь ViPNet может участвовать в нескольких сеансах обмена сообщениями одновременно. Если получено сообщение, которое не относится ни к одному из текущих сеансов, будет открыт новый сеанс обмена сообщениями.
Все сообщения, полученные и отправленные в течение сеанса, записываются в протокол сеанса. Если в рамках сеанса отправить сообщение какому-либо пользователю, его ответ придет в том же сеансе и будет сохранен в том же протоколе. При необходимости вы можете сохранить протокол сеанса как текстовый файл.
Во время сеанса обмена сообщениями вы можете отправлять пользователям файлы и письма.
Интерфейс программы обмена защищенными сообщениями.
Прием и отправка сообщений выполняются в окне Оперативный обмен защищенными сообщениями, которое представлено на следующем рисунке:
Цифрами на рисунке обозначены:
1 Главное меню программы обмена защищенными сообщениями.
2 Панель инструментов. Чтобы удалить или добавить кнопки на панель инструментов, в меню Вид выберите пункт Настроить панель.
3 Панель Получатели сообщений. Содержит список пользователей, участвующих в данном сеансе. После отправки сообщения его статус отображается с помощью следующих символов:
-
О — сообщение отправлено, но еще не доставлено.
-
Д — сообщение доставлено, на экране получателя появилось уведомление о сообщении.
-
Ч — сообщение прочитано получателем.
-
П — сообщение было прочитано, получатель собирается ответить.
Сообщения пронумерованы в порядке их отправки. Колонки со статусами отправленных сообщений расположены в обратном порядке (начиная с последнего отправленного сообщения). Сообщения отправляются пользователям, рядом с именами которых установлены флажки.
4 Строка поиска, предназначенная для фильтрации списка получателей на панели Сеансы и для поиска слов в сообщениях на панели Протокол сеанса. В протоколе сеанса все вхождения заданной строки поиска отмечаются желтым фоном.
5 Панель Сообщение. Предназначена для ввода новых сообщений.
6 Панель Протокол сеанса. На этой панели отображается история сообщений (протокол) текущего сеанса.
7 Панель Сеансы. Содержит список открытых сеансов и кнопки перехода между сеансами. Описание колонок на панели Сеансы приведено в следующей таблице:
|
Колонка |
Описание |
|
|
Статус сеанса: Значки отсутствуют. Сеанс открыт, все сообщения были обработаны.
|
|
№ |
Номер сеанса. |
|
Получатели |
Список участников сеанса. |
|
Новых |
Число новых (необработанных) сообщений. Если новых сообщений нет, это поле пусто. |
|
Не прочитано |
Число непрочитанных сообщений. Если непрочитанных сообщений нет, это поле пусто. Если в сеансе есть непрочитанные сообщения, атрибуты этого сеанса выделены полужирным шрифтом. |
|
Время |
Дата и время последнего сообщения сеанса. |
Под списком открытых сеансов расположены кнопки и
, с помощью которых можно перейти к предыдущему или к следующему просмотренному сеансу. В истории переходов между сеансами запоминается 10 последних сеансов, просмотр которых продолжался более 5 секунд.
Отправка сообщений.
Для обмена мгновенными сообщениями выполните следующие действия:
1 Если окно Оперативный обмен защищенными сообщениями закрыто, чтобы открыть его, в меню программы ViPNet Монитор выберите пункт Приложения > Обмен сообщениями. В окне Оперативный обмен защищенными сообщениями будут открыты все начатые ранее сеансы обмена сообщениями.
2 Чтобы начать новый сеанс обмена сообщениями или конференцию, в окне Оперативный обмен защищенными сообщениями выполните следующие действия:
-
В меню Сеанс выберите пункт Новый, а затем щелкните Обмен сообщениями или Конференция.
-
В окне Выбор сетевого узла укажите узлы, с пользователями которых вы хотите начать обмен сообщениями или конференцию. Затем нажмите кнопку Выбрать.
Откроется новый сеанс обмена сообщениями. Если вы указали единственный сетевой узел, с которым сеанс обмена сообщениями уже был начат, то вместо нового сеанса откроется существующий сеанс.
3 В окне Оперативный обмен защищенными сообщениями выберите сеанс, в который вы хотите отправить новые сообщения.
4 На панели Сообщение введите текст сообщения.
5 Нажмите кнопку Отправить или клавишу F5.
Прием сообщений.
По умолчанию при поступлении новых сообщений в области уведомлений появляется значок , текст сообщения отображается во всплывающем окне над областью уведомлений. Чтобы прочитать новые сообщения, выполните одно из действий:
-
Щелкните значок
в области уведомлений.
-
В окне Оперативный обмен защищенными сообщениями на панели инструментов нажмите кнопку Прочитать
.
Вы можете изменить способ уведомления о новом сообщении. Для этого выполните следующие действия:
1 В окне программы ViPNet Монитор в меню Сервис выберите пункт Настройка приложения.
2 В окне Настройка в разделе Обмен сообщениями установите или снимите следующие флажки:
-
Уведомлять о приходе сообщения полупрозрачным окном.
-
Уведомлять о приходе сообщения миганием кнопки на панели задач.
-
Уведомлять о приходе сообщения окном поверх всех окон.
-
Показывать новые сообщения в отдельном окне.
Если флажок Показывать новые сообщения в отдельном окне установлен, при получении сообщений откроется окно Новые сообщения.
В окне Новые сообщения отображается список новых сообщений в порядке поступления. С помощью кнопок в правой части окна вы можете принять сообщение (тогда оно будет сохранено в протоколе сеанса), ответить на сообщение или удалить его.
Отправка файлов и писем из программы обмена защищенными сообщениями.
Во время сеанса обмена сообщениями вы можете отправлять участникам сеанса файлы и письма по защищенному каналу VPN. Для этого используйте кнопки Файл и Письмо
, расположенные на панели инструментов.
Отправка файлов осуществляется с помощью приложения «Файловый обмен».
Отправка писем осуществляется с помощью приложения ViPNet «Деловая почта». Чтобы отправить письмо, выполните следующие действия:
1 В окне Оперативный обмен защищенными сообщениями на панели Сеансы выберите сеанс, участникам которого вы хотите отправить письмо.
2 На панели Получатели сообщений выберите участников и на панели инструментов нажмите кнопку Письмо .
В результате будет запущена программа ViPNet Деловая почта и появится окно создания нового письма, в котором в качестве получателей будут указаны выбранные участники сеанса. Подробнее о том, как создать и отправить письмо, см. п. 5.2.
Прекращение обмена сообщениями.
Чтобы закрыть сеанс обмена сообщениями:
1 В окне Оперативный обмен защищенными сообщениями на панели Сеансы выберите сеанс, который требуется закрыть.
2 Если вы хотите сохранить протокол сеанса в виде текстового файла, щелкните сеанс правой кнопкой мыши и в контекстном меню выберите пункт Сохранить как, затем укажите файл для сохранения протокола.
3 Выполните одно из действий:
-
В меню Сеанс выберите пункт Закрыть.
-
Нажмите клавишу F8.
-
На панели инструментов нажмите кнопку Закрыть
.
4 После закрытия сеанс будет удален с панели Сеансы.
Чтобы закрыть программу обмена защищенными сообщениями, выполните одно из действий:
-
В меню Сеанс выберите пункт Выход.
-
Нажмите кнопку Закрыть
.
5.2 Отправка писем программы ViPNet Деловая почта
В состав программного обеспечения ViPNet Client входит программа ViPNet Деловая почта, которая позволяет обмениваться электронными письмами в защищенной сети VPN.
Как написать письмо.
Чтобы написать письмо, выполните следующие действия:
1 В окне программы ViPNet Деловая почта на панели инструментов нажмите кнопку Письмо .
2 В окне Исходящее введите тему и текст письма, при необходимости измените формат текста письма.
3 Если в письмо требуется вложить файлы, на панели инструментов нажмите кнопку Вложения и в окне Открыть выберите нужные файлы. Общий размер добавленных вложений не должен превышать 2 Гбайт.
4 Если необходимо зашифровать письмо, нажмите кнопку Шифровать .
5 Если необходимо подписать письмо электронной подписью, нажмите кнопку Подписать .
6 Нажмите кнопку Получатели и в окне Выбрать контакты выберите получателей.
7 Нажмите кнопку Отправить .
Как прочитать письмо.
При получении новых писем транспортный модуль MFTP выдает соответствующее сообщение. Непрочитанные письма выделяются в списке полужирным шрифтом. Папки программы ViPNet Деловая почта, в которых есть непрочитанные письма, также выделяются полужирным шрифтом, при этом в скобках после имени папки указано количество непрочитанных писем.
Чтобы прочитать письмо:
1 В окне программы ViPNet Деловая почта на левой панели выберите папку, в которой находится письмо.
2 Выберите письмо в списке. Если письмо не зашифровано, его текст отобразится в поле под списком писем.
Если письмо зашифровано, для его просмотра выполните одно из действий:
-
Нажмите кнопку Расшифровать
на панели инструментов.
-
Откройте письмо в отдельном окне двойным щелчком.
Как ответить на письмо.
Чтобы ответить на письмо, выполните следующие действия:
1 Выберите письмо в списке или откройте в отдельном окне двойным щелчком.
2 В окне программы ViPNet Деловая почта или в окне просмотра письма на панели инструментов нажмите кнопку Ответить или Ответить всем
.
Откроется окно создания письма.
3 Напишите и отправьте письмо, как описано в разделе Как написать письмо.
Как удалить письмо.
Чтобы удалить письмо, выполните следующие действия:
1 В окне программы ViPNet Деловая почта на левой панели выберите папку с письмом, которое нужно удалить.
2 В списке выберите письмо и нажмите кнопку Удалить на панели инструментов или нажмите клавишу Delete.
Письмо будут перемещено в папку Удаленные, в подпапку с именем, которое совпадает с именем исходной папки письма.
С помощью приложения «Файловый обмен» пользователи сети ViPNet могут пересылать друг другу файлы по защищенному каналу VPN. Ограничения на размер и тип передаваемых файлов отсутствуют. Кроме этого обеспечивается контроль их целостности. Если целостность файла при передаче была нарушена, то данный файл автоматически удаляется.
Приложение «Файловый обмен» вы можете вызвать из программы ViPNet Монитор, из контекстного меню Windows или из программы обмена защищенными сообщениями.
Интерфейс программы «Файловый обмен».
Для просмотра файлов, отправленных и принятых по файловому обмену, откройте окно «Файловый обмен». Для этого в программе ViPNet Монитор выберите пункт меню Приложения > Файловый обмен.
Окно «Файловый обмен» также появляется каждый раз при отправке или приеме файлов.
Внешний вид окна программы «Файловый обмен» представлен на следующем рисунке.
Цифрами на рисунке обозначены:
1 Главное меню программы.
2 Панель инструментов. С помощью кнопок на панели инструментов можно отправить новый файл, перейти к принятым файлам или удалить файл из списка.
Чтобы удалить или добавить кнопки на панель инструментов, в меню Вид выберите пункт Настроить панель.
3 Фильтр списка файлов. Предусмотрено три режима отображения списка:
-
Все файлы.
-
Принятые файлы.
-
Отправленные файлы.
4 Группа Принятые файлы. В этой группе отображаются файлы, полученные от пользователей других сетевых узлов ViPNet.
5 Группа Отправленные файлы. В этой группе отображаются файлы, переданные пользователям других сетевых узлов ViPNet.
6 Ссылка для перехода в папку, в которой находится файл.
Отправка файлов из программы ViPNet Монитор.
Чтобы отправить файл с помощью программы ViPNet Монитор:
1 В окне программы ViPNet Монитор на панели навигации выберите раздел Защищенная сеть.
2 В разделе Защищенная сеть выберите сетевой узел, на который требуется отправить файл. Чтобы выбрать несколько сетевых узлов, зажмите клавишу Ctrl и по очереди щелкните нужные узлы. Чтобы отфильтровать список сетевых узлов, воспользуйтесь строкой поиска в нижней части раздела Защищенная сеть.
3 Выполните одно из действий:
-
Нажмите кнопку Отправить
на панели инструментов.
-
Щелкните сетевой узел правой кнопкой мыши и в контекстном меню выберите пункт Отправить файл.
4 В появившемся окне укажите файлы или папки, которые требуется отправить, и нажмите кнопку Открыть.
Выбранные файлы будут отправлены адресату.
5 Откроется окно Файловый обмен, в котором отображается информация об отправленных файлах и их состоянии.
6 Когда отправленные файлы будут доставлены получателю, программа выдаст уведомление о доставке. Чтобы отключить уведомления, в окне сообщения установите флажок Не показывать это сообщение в дальнейшем.
Отправка файлов с помощью контекстного меню Windows.
Чтобы отправить файл пользователю ViPNet:
1 В Проводнике Windows выберите файл для отправки. Если нужно выбрать несколько файлов, удерживайте клавишу Ctrl и по очереди щелкните нужные файлы.
2 Щелкните один из выбранных файлов правой кнопкой мыши и в контекстном меню выберите пункт Отправить файл адресату ViPNet.
3 В окне Файловый обмен: Выбор сетевого узла выберите из списка одного или нескольких получателей. Чтобы отфильтровать список пользователей, воспользуйтесь строкой поиска в нижней части окна.
4 Выбрав получателей, нажмите кнопку Выбрать. Файлы будут отправлены выбранным получателям.
5 Откроется окно Файловый обмен, в котором отображается информация об отправленных файлах и их состоянии.
6 Когда отправленные файлы будут доставлены получателю, программа выдаст уведомление о доставке. Чтобы отключить уведомления, в окне сообщения установите флажок Не показывать это сообщение в дальнейшем.
Отправка файлов из программы обмена защищенными сообщениями.
Чтобы отправить файл во время обмена мгновенными сообщениями с пользователями ViPNet, выполните следующие действия:
1 В окне Оперативный обмен защищенными сообщениями на панели Сеансы выберите сеанс, участникам которого вы хотите отправить файл.
2 На панели Получатели сообщений выберите участников и на панели инструментов нажмите кнопку Файл .
3 В появившемся окне укажите файлы, которые требуется отправить, и нажмите кнопку Открыть.
Выбранные файлы будут отправлены участникам сеанса.
4 Откроется окно Файловый обмен, в котором отображается информация об отправленных файлах и их состоянии.
5 Когда отправленные файлы будут доставлены получателям, программа выдаст уведомление о доставке. Чтобы отключить уведомления, в окне сообщения установите флажок Не показывать это сообщение в дальнейшем.
Прием файлов.
При поступлении файлов от другого пользователя ViPNet:
1 Программа выдаст сообщение о принятом файле, в области уведомлений появится значок программы файлового обмена .
2 Чтобы просмотреть полученные файлы, щелкните значок файлового обмена в области уведомлений. Откроется окно Файловый обмен.
3 В окне Файловый обмен в группе Принятые файлы выберите нужный файл и выполните одно из действий:
-
Щелкните имя файла в столбце Файл.
-
Нажмите кнопку Принятые
на панели инструментов.
В новом окне будет открыта папка, содержащая выбранный файл.
Чтобы просмотреть файлы, полученные от определенного пользователя сети ViPNet:
1 В окне программы ViPNet Монитор на панели навигации выберите раздел Защищенная сеть.
2 В разделе Защищенная сеть выберите сетевой узел, от пользователя которого были приняты файлы, и нажмите кнопку Принятые на панели инструментов.
В новом окне будет открыта папка, содержащая файлы, поступившие с выбранного сетевого узла.
5.4 Вызов внешних приложений
Программа ViPNet Client поддерживает вызов внешних приложений удаленного доступа, таких как:
-
VNC Viewer.
-
Remote Desktop Connection.
-
Radmin Viewer.
С помощью внешних программ пользователи ViPNet могут пользоваться различными сервисами, предоставляемыми через Интернет, например, доступом к удаленному рабочему столу. Преимущество работы с внешними программами в сети ViPNet состоит в том, что весь трафик этих программ надежно шифруется.
Для взаимодействия с другим пользователем ViPNet с помощью внешнего приложения:
1 В окне программы ViPNet Монитор на панели навигации выберите раздел Защищенная сеть.
2 В разделе Защищенная сеть щелкните нужный сетевой узел правой кнопкой мыши и в контекстном меню выберите пункт Внешние программы, затем щелкните команду вызова требуемой программы.
Внешняя программа будет автоматически запущена в защищенном режиме, а пользователю выбранного сетевого узла ViPNet будет предложено подтвердить запуск той же программы на его компьютере.
5.5 Просмотр веб-ресурсов сетевого узла
Если на компьютере, где установлено ПО ViPNet Client, также установлен какой-либо веб-сервер или веб-приложение, то другие пользователи сети ViPNet могут осуществлять защищенное (шифрованное) соединение с этим веб-сервером.
При этом данный веб-сервер будет доступен только пользователям сети ViPNet, которым разрешено соединение с сетевым узлом, на котором установлен сервер. Это позволяет реализовать идею защищенного интернет-портала, в который могут быть интегрированы различные приложения — CRM, CMS, приложения на основе баз данных и многое другое.
Чтобы установить такое соединение:
1 В окне программы ViPNet Монитор на панели навигации выберите раздел Защищенная сеть.
2 В разделе Защищенная сеть выберите сетевой узел, на котором организован защищенный Интернет-портал, и выполните одно из действий:
-
Нажмите кнопку Веб-ресурс
на панели инструментов.
-
Щелкните выбранный узел правой кнопкой мыши и в контекстном меню выберите пункт Web-ссылка.
5.6 Обзор общих ресурсов сетевого узла
Функция «Обзор общих ресурсов сетевого узла» позволяет открыть сетевые ресурсы с общим доступом на сетевом узле ViPNet. Соединение устанавливается в защищенном режиме.
Чтобы открыть общий ресурс сетевого узла ViPNet:
1 В окне программы ViPNet Монитор на панели навигации выберите раздел Защищенная сеть.
2 В разделе Защищенная сеть выберите нужный сетевой узел и выполните одно из действий:
✔ Нажмите кнопку Обзор
на панели инструментов.
✔Щелкните выбранный узел правой кнопкой мыши и в контекстном меню выберите пункт Открыть сетевой ресурс
В результате Проводник Windows в новом окне отобразит доступные сетевые ресурсы на выбранном сетевом узле. Пункт контекстного меню и кнопка на панели инструментов доступны, только если выбран один сетевой узел.
5.7 Проверка соединения с сетевым узлом
С помощью программы ViPNet Монитор можно проверить текущий статус других сетевых узлов ViPNet из раздела Защищенная сеть — доступны они или нет, активны или нет и так далее.
Чтобы проверить соединение с одним или несколькими сетевыми узлами ViPNet и узнать статус их пользователей:
1 В окне программы ViPNet Монитор на панели навигации выберите раздел Защищенная сеть.
2 В разделе Защищенная сеть выберите сетевой узел, соединение с которым требуется проверить. Чтобы выбрать несколько сетевых узлов, зажмите клавишу Ctrl и по очереди щелкните нужные узлы.
3 Выполните одно из действий:
✔ Нажмите кнопку Проверить
на панели инструментов.
✔ Нажмите клавишу F5.
✔ Щелкните один из выбранных сетевых узлов правой кнопкой мыши и в контекстном меню выберите пункт Проверить соединение.
Откроется окно Проверка соединения, содержащее информацию о выбранных сетевых узлах.
Внешний вид окна Проверка соединения представлен на следующем рисунке:
Цифрами на рисунке обозначены:
1 Главное меню программы проверки соединения.
2 Панель инструментов. Чтобы удалить или добавить кнопки на панель инструментов, в меню Вид выберите пункт Настроить панель.
3 Основная панель. Содержит список сетевых узлов, с которыми осуществляется проверка соединения.
Цвет и цветовое выделение (фон) имени сетевого узла обозначают его текущее состояние:
|
Цвет имени |
Состояние сетевого узла |
|
Фиолетовый |
Сетевой узел доступен, но последние 15 минут не проявлял активности на компьютере. |
|
Черный на зеленом фоне |
Сетевой узел доступен и проявлял активность за последние 15 минут. |
|
Черный |
Сетевой узел в данный момент не подключен к сети. |
-
Чтобы посмотреть подробную информацию о сетевом узле в отдельном окне, выполните одно из действий:
-
Дважды щелкните нужный сетевой узел.
-
Выберите сетевой узел из списка и нажмите кнопку Свойства
на панели инструментов.
-
Выберите сетевой узел из списка и нажмите клавишу F3.
Откроется окно Свойства узла.
-
Чтобы отправить на один из сетевых узлов в окне Проверка соединения письмо программы ViPNet Деловая почта, начать сеанс обмена защищенными сообщениями или выполнить другое действие, доступное в разделе Защищенная сеть, щелкните выбранный узел правой кнопкой мыши и в контекстном меню выберите соответствующий пункт.
4 Столбцы основной панели. Статус сетевых узлов указан в столбце Статус. Описание возможных статусов приведено в таблице ниже.
|
Статус |
Описание |
|
Доступен |
Есть полноценная связь с сетевым узлом. |
|
Связь по VPN есть, но программа Монитор не доступна |
На сетевом узле не активна программа ViPNet Монитор, но сам узел доступен по защищенному каналу. В этом случае при взаимодействии с сетевым узлом недоступны встроенные средства коммуникации (такие как обмен защищенными сообщениями, файловый обмен и другие), но возможен просмотр общих ресурсов и веб-ресурсов сетевого узла, подключение через удаленный рабочий стол. |
|
Недоступен |
Связь с сетевым узлом отсутствует. |
В столбце Активность на компьютере указано время последней активности.
Чтобы отсортировать список по одному из столбцов, щелкните заголовок столбца. С помощью контекстного меню можно удалить или добавить столбцы.
5 Строка поиска. Предназначена для фильтрации списка сетевых узлов на основной панели (3).
6 Панель свойств узла. Содержит подробную информацию о сетевом узле, выбранном на основной панели (3).
7 Строка состояния.
6. Настройка параметров безопасности ПО «ViPNet Client»
6.1 Смена пароля пользователя.
Пароль пользователя рекомендуется менять раз в 3 месяца. В целом же частота смены пароля пользователя определяется регламентом безопасности организации.
Смена текущего пароля пользователя требуется в следующих случаях:
-
По истечении срока действия текущего пароля (в случае, если этот срок действия ограничен).
-
При поступлении на сетевой узел обновления ключей из программы ViPNet Удостоверяющий и ключевой центр, содержащего новый пароль пользователя. В этом случае появится окно с сообщением «Рекомендуется сменить пароль пользователя», однако пароль не будет изменен автоматически, поэтому процедуру смены пароля необходимо выполнить вручную.
-
Если контейнер ключей защищен с использованием не пароля, а персонального ключа пользователя, пароль к контейнеру ключей будет совпадать с паролем пользователя. Поэтому при необходимости смены пароля к контейнеру ключей, следует сменить пароль пользователя.
Кроме того, рекомендуется менять пароль пользователя при первом входе в программу после установки справочников и ключей. Это повысит надежность пароля, поскольку он не будет известен администратору.
Для того чтобы сменить пароль пользователя:
1 В окне Настройка параметров безопасности откройте вкладку Пароль.
2 В группе Тип пароля выберите тот тип, которому должен соответствовать новый пароль:
-
Собственный — пароль, определяемый пользователем;
-
Случайный на основе парольной фразы — пароль, формируемый автоматически на основе парольной фразы по заданным параметрам;
-
Случайный цифровой — пароль, формируемый автоматически из заданного числа цифр.
3 Нажмите кнопку Сменить пароль.
4 При необходимости ограничения срока действия нового пароля установите флажок Ограничить срок действия пароля, после чего укажите желаемое число дней.
5 Нажмите кнопку ОК.
Выбор собственного пароля.
Для того чтобы сменить текущий пароль пользователя на собственный:
1 На вкладке Пароль выберите Собственный.
2 Нажмите кнопку Сменить пароль.
3 В окне Смена пароля введите новый пароль (длиной не менее шести символов) поочередно в каждом из полей, учитывая регистр и раскладку клавиатуры.
4 Нажмите кнопку ОК.
Теперь при запуске программы ViPNet Монитор от имени того же пользователя следует вводить указанный пароль.
Выбор пароля на основе парольной фразы.
Для того чтобы сменить текущий пароль на случайный, составленный на основе парольной фразы:
1 На вкладке Пароль выберите Случайный на основе парольной фразы, после чего задайте параметры нового пароля:
-
В списке Словарь выберите язык парольной фразы.
-
В списке Слов в парольной фразе выберите число слов (3, 4, 6 или 8), из которых будет состоять парольная фраза. Чем больше число слов, тем длиннее и, соответственно, надежнее будет пароль.
-
В списке Букв из каждого слова выберите число начальных букв каждого слова (3 или 4), которые войдут в пароль.
В строке Длина пароля отобразится количество букв в пароле, который будет сформирован с учетом указанных параметров.
2 Нажмите кнопку Сменить пароль.
3 Выполните действия, предлагаемые в окне Электронная рулетка.
4 Запомните пароль (или парольную фразу), отображенный в окне Смена пароля. При необходимости измените парольную фразу и пароль на другие, также соответствующие указанным параметрам, с помощью кнопки Другой пароль. Нажмите кнопку ОК.
Теперь при запуске программы ViPNet Монитор от имени того же пользователя следует, используя английскую раскладку клавиатуры, вводить указанное число букв каждого слова русской парольной фразы, без пробелов. Например, для парольной фразы «тенор победил горемыку» с параметрами пароля по умолчанию (3 буквы из каждого слова) при запуске программы следует, используя английскую раскладку клавиатуры, вводить буквы «тенпобгор».
Выбор цифрового пароля.
Для того чтобы сменить текущий пароль пользователя на цифровой:
1 На вкладке Пароль выберите Случайный цифровой, после чего в поле Число цифр укажите длину пароля.
2 Нажмите кнопку Сменить пароль.
3 Выполните действия, предлагаемые в окне Электронная рулетка.
4 Запомните цифровой пароль, предложенный в окне Смена пароля. Нажмите кнопку ОК.
Теперь при запуске программы ViPNet Монитор от имени того же пользователя следует вводить предложенный цифровой пароль.
Получение и использование бесплатного криптопровайдера ViPNet CSP
Давайте в этом материале разберем способы получения, установки и активации криптопровайдера ViPNet CSP.
Почему именно его? Потому что VipNet CSP является бесплатным, в отличие от КриптоПро CSP
(или 1350 руб/год или 2700 рублей за бессрочную лицензию),
которая как говорят злые языки, на самом деле не бессрочная, а действует 10 лет.
Материал получился достаточно обьемный, поэтому ниже – ссылки на содержание.
– Получение (загрузка) ViPNet CSP;
– Установка ViPNet CSP в ОС Windows;
– Регистрация ViPNet CSP;
– Обновление, переустановка и удаление ViPNet CSP;
Получение (загрузка) ViPNet CSP
Для установки ViPNet CSP нужно:
- Перейти на сайт производителя по адресу https://infotecs.ru/.
- Открыть вкладку Продукты и услуги, выбрать раздел Клиентские компоненты
- Выбрать ViPNet CSP
- Нажать Загрузить – ПО
- Выбрать нужную версию программы (в настоящее время это 4.4.2)
-
Ознакомиться и согласиться с условиями лицензионного соглашения, заполнить ФИО, e-mail,
символы с картинки и нажать Отправить заявку - На указанную почту поступит письмо, необходимо перейти по ссылке в нём и получить дистрибутив
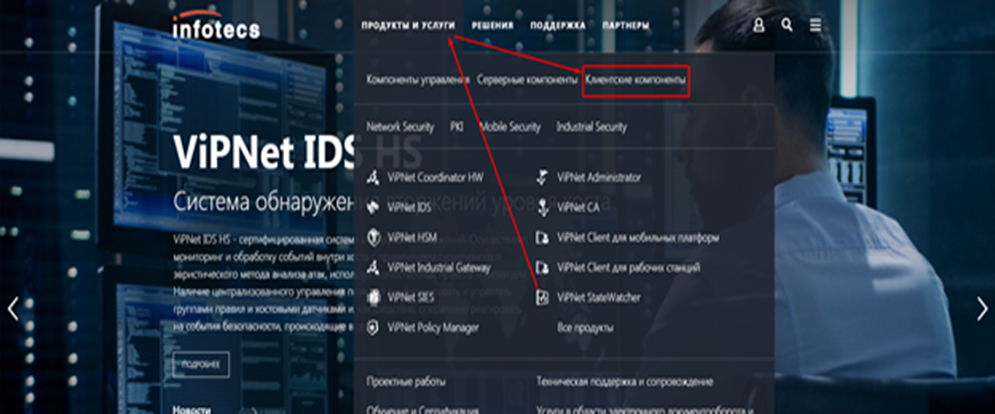
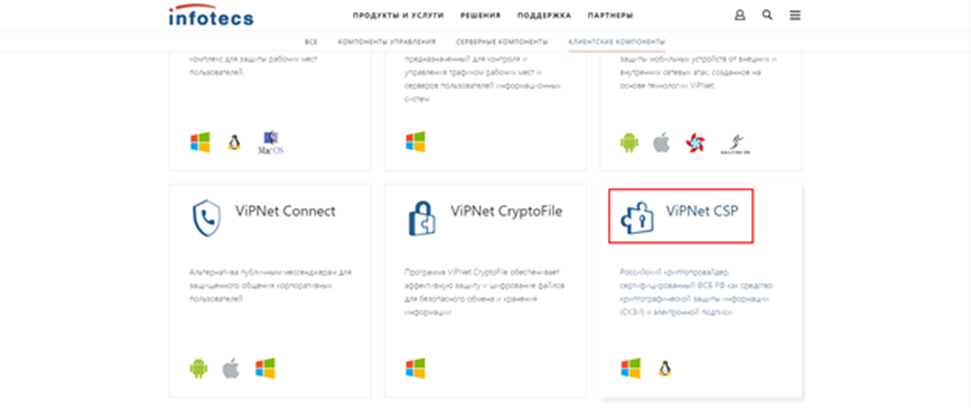
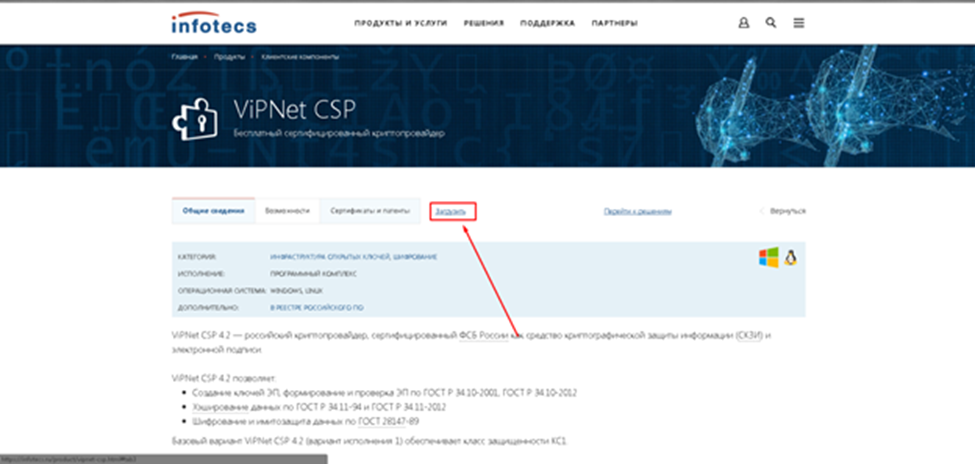
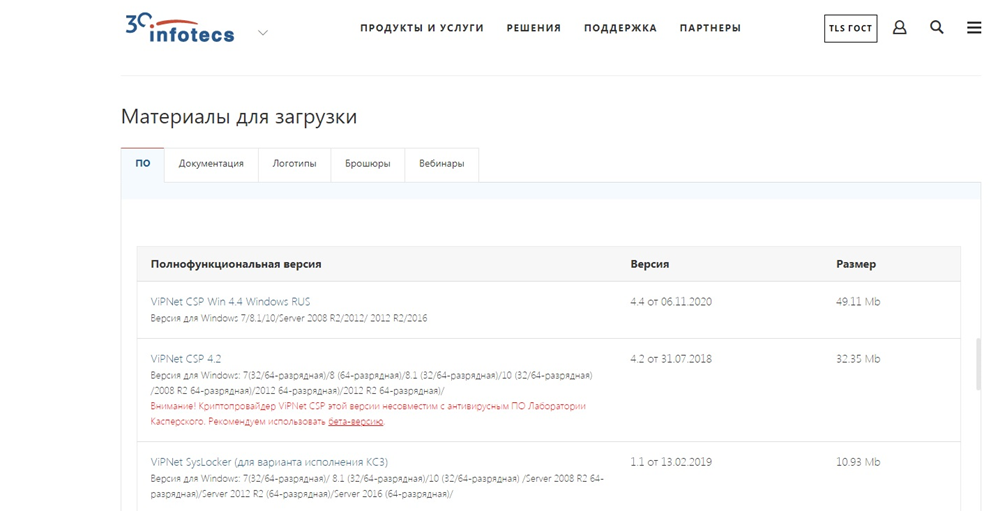
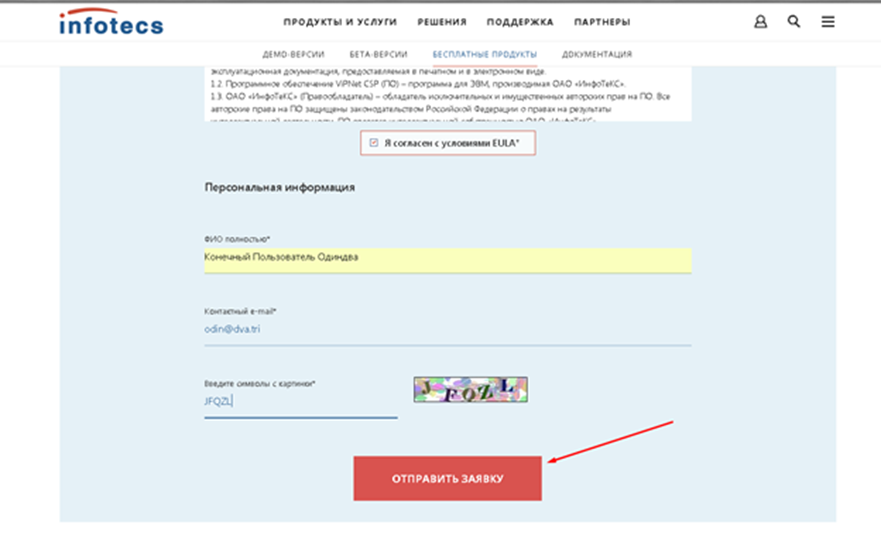
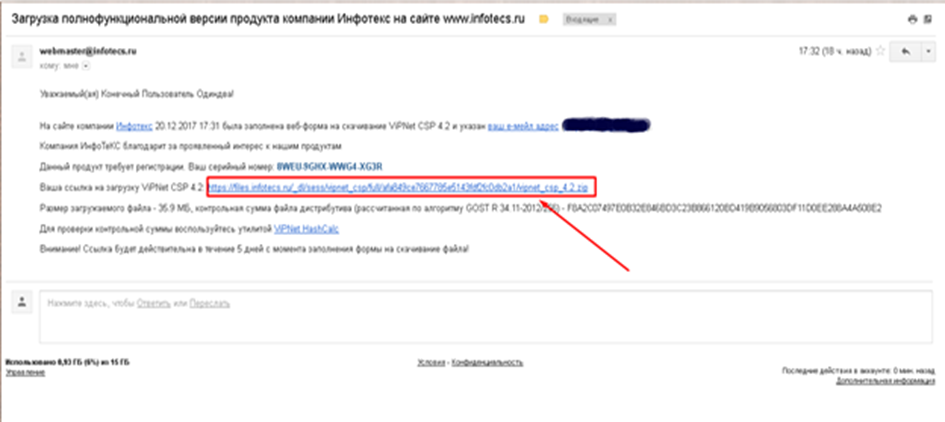
Установка ViPNet CSP в ОС Windows
Корректная работа ViPNet CSP 4 в операционных системах указана в описании программного обеспечения на сайте производителя.
Важно! В ОС Windows 10 и Windows Server 2016 поддерживаются все заявленные криптографические операции,
кроме организации защищенных подключений по протоколу TLS в веб-браузере Microsoft Edge.
Внимание! Программа ViPNet CSP не может работать с контейнерами ключей,
созданными с помощью другого криптопровайдера.
Для установки программы ViPNet CSP вы должны обладать правами администратора операционной системы.
При установке ViPNet CSP на компьютер с операционной системой Windows,
локализация которой отличается от русской, для правильного отображения кириллицы
в интерфейсе программы измените региональные настройки Windows.
- Запустить установочный файл из полученного архива
-
На странице Лицензионное соглашение мастера установки ViPNet CSP ознакомьтесь
с условиями лицензионного соглашения. В случае согласия установите
соответствующий флажок. Затем нажмите кнопку Продолжить. - Выберите способ установки:
- Вы можете выбрать или отключить следующие компоненты для установки:
- Чтобы начать установку, нажмите кнопку Установить сейчас
-
Для корректного завершения установки рекомендовано поставить галку на Автоматически перезагрузить
компьютер после завершения. Если удобно перезагрузить компьютер позднее, сообщить,
что изменения вступят в силу только после перезагрузки - После установки нажать Закрыть
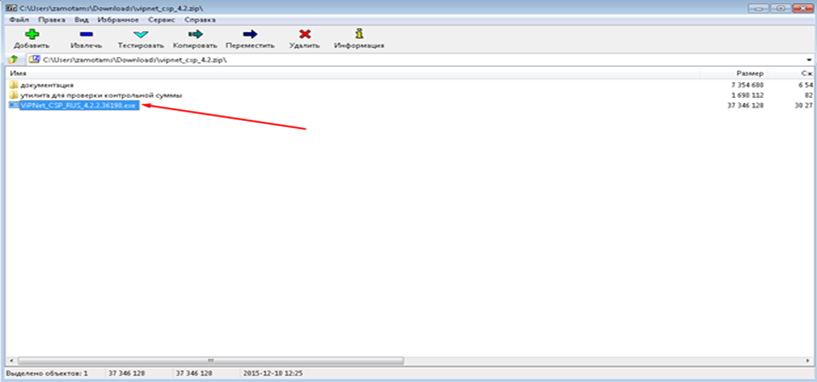
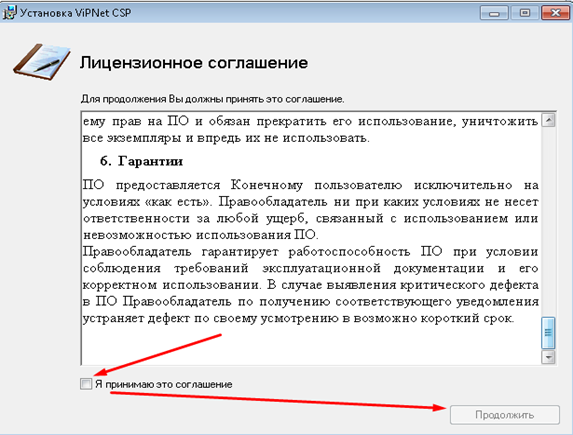
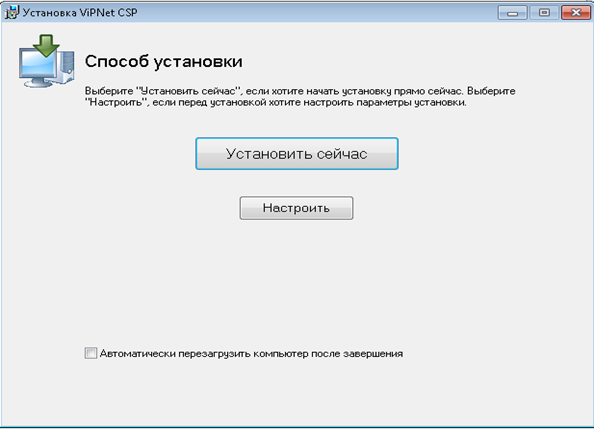
•
Установить сейчас – для установки компонентов по умолчанию;
•
Настроить – для изменения и укажите следующее:
– компоненты программы, которые хотите установить;
– путь к папке установки программы на компьютере;
– имя пользователя и название организации;
– название папки программы в меню Пуск.
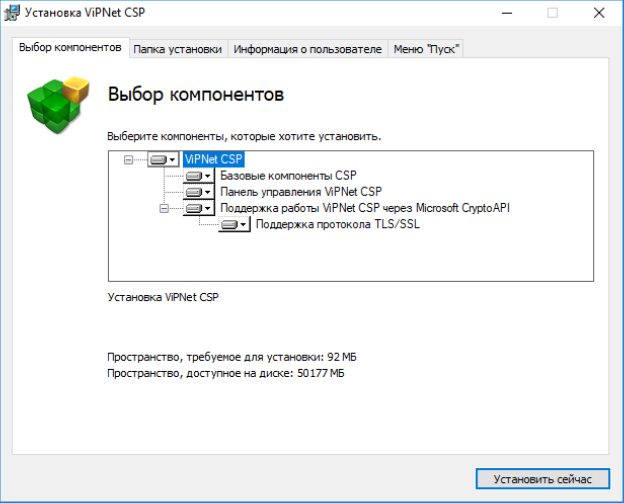
•
Панель управления ViPNet CSP — если отключить этот компонент,
будут установлены лишь библиотеки криптопровайдера без исполняемого файла ViPNet CSP.
Такой способ установки может быть использован разработчиками.
•
Поддержка работы ViPNet CSP через Microsoft CryptoAPI — добавляет функции,
позволяющие использовать криптопровайдер ViPNet CSP в сторонних приложениях,
например в приложениях Microsoft Office. Компонент включен по умолчанию при
отдельной установке ViPNet CSP и отключен при установке ViPNet CSP в составе другого ПО ViPNet.
•
Поддержка протокола TLS/SSL —добавляет функции, позволяющие организовать защищенное
соединение по протоколу TLS.
При установке ViPNet CSP на компьютер, работающий под управлением ОС Windows 10
или Windows Server 2016, компонент по умолчанию отключен.
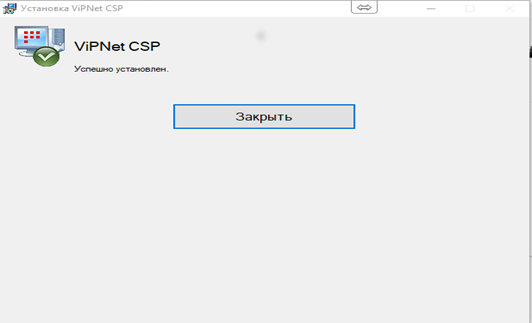
Регистрация ViPNet CSP
После установки ViPNet CSP может работать в демо-режиме две недели. Чтобы использовать ПО без ограничений, необходимо его зарегистрировать.
Серийный номер пользователь получит в письме при регистрации на сайте ОАО «ИнфоТеКС» для загрузки ViPNet CSP.
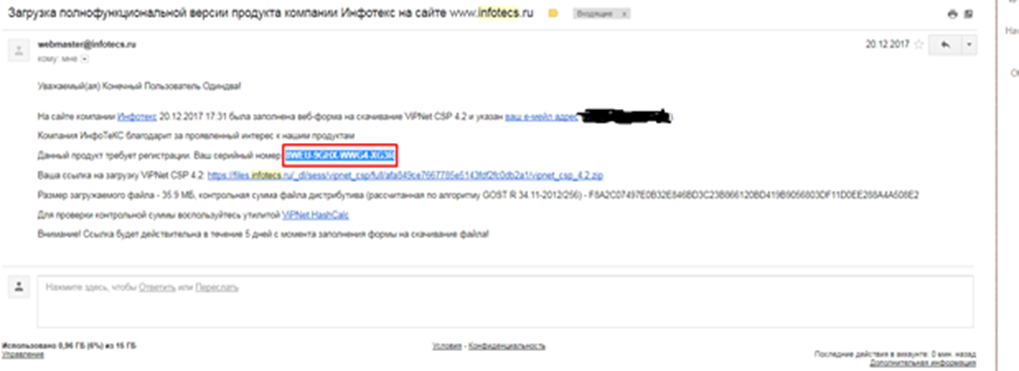
Чтобы зарегистрировать ViPNet CSP, используя серийный номер, полученный во время загрузки программы, нужно:
- Запустить незарегистрированную программу. Появится окно ViPNet CSP
- Выбрать Зарегистрировать ViPNet CSP и нажать Далее. Откроется Регистрация ViPNet CSP
-
Если перед этим вы получили серийный номер, выберите пункт Запрос на регистрацию
(получить код регистрации), если был получен серийный номер и код регистрации,
выберите пункт Зарегистрировать


Способ запроса на регистрацию
Через Интернет (online)
-
На странице Способ запроса на регистрацию выбрать
при наличии интернет соединения Через Интернет (online) - Откроется страница Регистрационные данные
-
На этой странице нужно внести данные пользователя. В поле Серийный номер нужно указать
серийный номер, который Клиент получил на почту при регистрации на сайте «ИнфоТекс» - Нажать Далее. Откроется страница состояния запроса на регистрацию
- Если регистрация прошла успешно, откроется страница Регистрация ViPNet CSP успешно завершена
- Нажать Готово
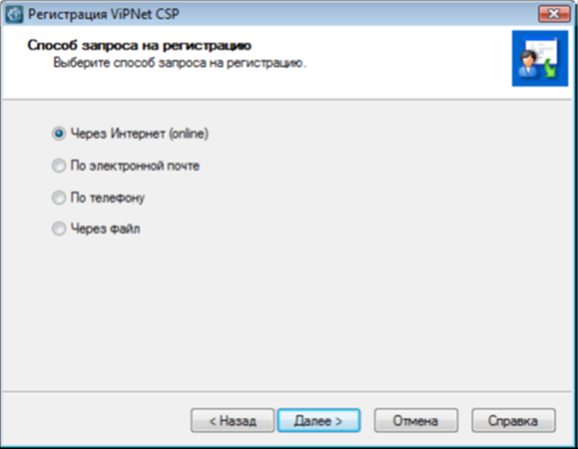
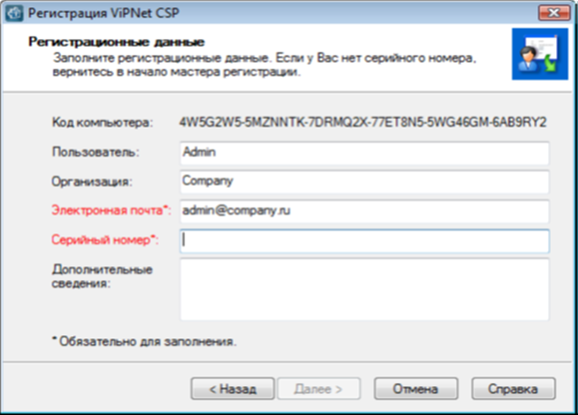

Получение кода регистрации по электронной почте
Внимание! Для данного способа регистрации необходим доступ в Интернет
- Введите все данные:
-
Нажмите кнопку Далее. В вашей почтовой программе будет создано новое сообщение электронной почты,
содержащее указанные вами регистрационные данные. Сообщение будет адресовано на
электронный почтовый ящик
reg@infotecs.biz -
Для завершения регистрации отправьте это сообщение.
После проверки ваших регистрационных данных вы получите код регистрации по электронной почте. - Получив сообщение с кодом регистрации, зарегистрируйте вашу копию ViPNet CSP .
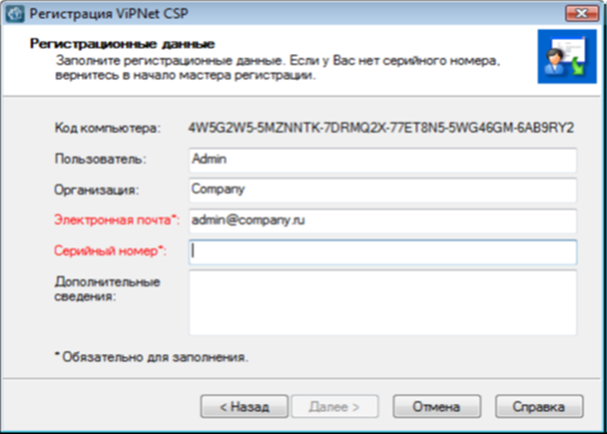
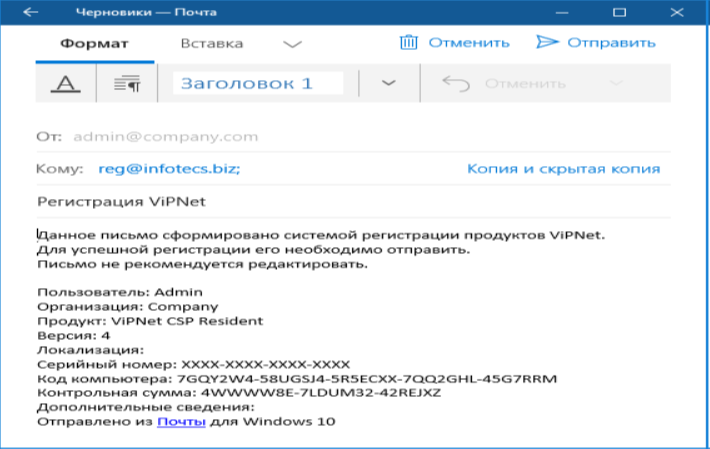
Получение кода регистрации по телефону
Если вы выбрали способ регистрации По телефону, откроется страница Запрос на регистрацию по телефону,
содержащая данные, которые вы должны будете сообщить сотруднику ОАО «ИнфоТеКС».
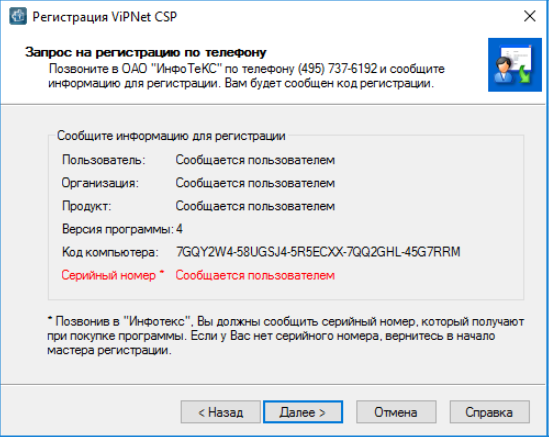
Выполните следующие действия:
-
Позвоните в ОАО «ИнфоТеКС» по телефону, приведенному в верхней части страницы,
и сообщите регистрационную информацию. В ответ вам будет сообщен код регистрации. - Получив код регистрации, нажмите кнопку Далее, откроется страница Зарегистрировать.
-
На странице Зарегистрировать введите ваши серийный номер и код регистрации, затем нажмите кнопку Далее.
Если введенные данные верны, откроется страница Регистрация ViPNet CSP успешно завершена. - Нажмите кнопку Готово.
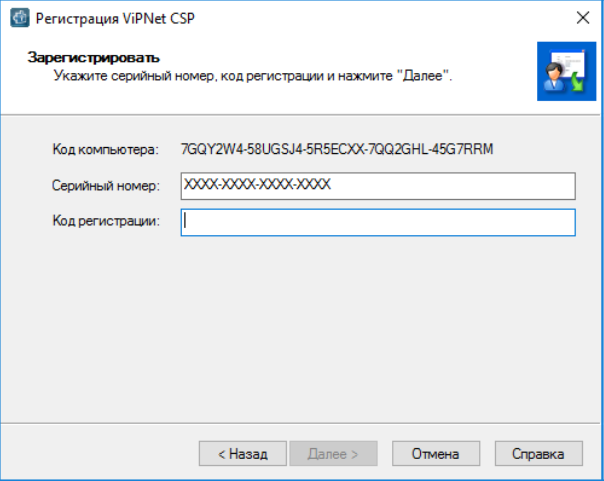
Регистрация через файл
Для того чтобы зарегистрировать ViPNet CSP через файл, выполните следующие действия:
- На странице Способ запроса на регистрацию выберите Через файл и нажмите кнопку Далее.
- На странице Регистрационные данные введите все данные и нажмите кнопку Далее.
-
На странице Сохранение регистрационных данных нажмите кнопку Обзор и укажите папку,
в которой будет сохранен файл с вашими регистрационными данными. -
Указав папку, нажмите кнопку Далее. Регистрационные данные будут сохранены в текстовом файле,
имя которого совпадает с вашим серийным номером: <серийный номер>.txt. - На следующей странице мастера нажмите кнопку Готово.
-
Отправьте файл, содержащий регистрационные данные, на адрес электронной почты
reg@infotecs.biz
В теме сообщения укажите: ViPNet Registration Using File.
- После обработки запроса ОАО «ИнфоТеКС» вы получите сообщение, в котором содержится код регистрации.
- Получив код регистрации, зарегистрируйте свою копию ViPNet CSP.
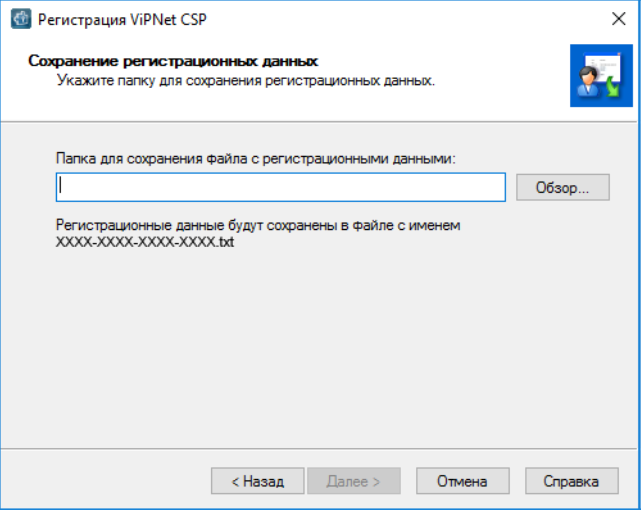

Регистрация ViPNet CSP
Получив от ОАО «ИнфоТеКС» код регистрации, вы можете зарегистрировать вашу копию ViPNet CSP. Для этого выполните следующие действия:
- Запустите мастер Регистрация ViPNet CSP.
- На первой странице мастера выберите Зарегистрировать и нажмите кнопку Далее.
- На странице Серийный номер введите ваш серийный номер и нажмите кнопку Далее.
-
На странице Код регистрации выполните одно из следующих действий:
Если вы запрашивали код регистрации через Интернет, по электронной почте или по телефону,
выберите Обычная регистрация и введите код регистрации.
Если вы запрашивали код регистрации через файл, выберите Регистрация через файл,
затем нажмите кнопку Обзор и укажите путь к файлу, содержащему код регистрации. - Нажмите кнопку Далее. Если указанные вами данные верны, откроется страница Регистрация ViPNet CSP успешно завершена.
- Нажмите кнопку Готово.
- Сохраните регистрационные данные, скопировав в надежное место файл *.brg, находящийся в папке установки программы ViPNet CSP.
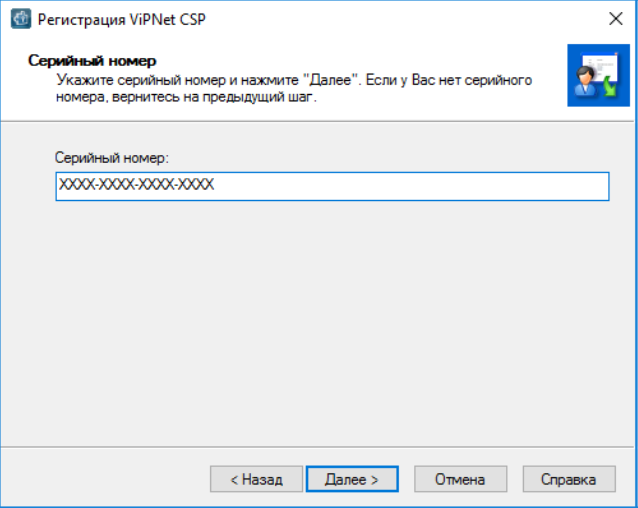
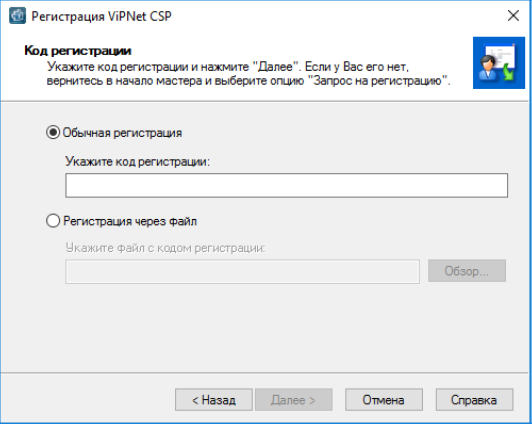

Обновление, переустановка и удаление ViPNet CSP
Обновление
При необходимости вы можете обновить программу ViPNet CSP, для этого выполните следующие действия:
- Запустите установочный файл более новой версии программы ViPNet CSP. Дождитесь завершения подготовки к установке.
- В окне Обновление нажмите кнопку Начать обновление.
-
Если появится окно с предупреждением о том, что права доступа к папке хранения
ключей компьютера заданы неверно, нажмите кнопку Да. - Дождитесь завершения обновления программы.
-
Если ранее на странице Обновление вы установили флажок Автоматически перезагрузить
компьютер после завершения, по окончании установки компьютер перезагрузится автоматически.
В противном случае по окончании установки программа предложит перезагрузить компьютер.
В окне сообщения о перезагрузке нажмите кнопку Да.
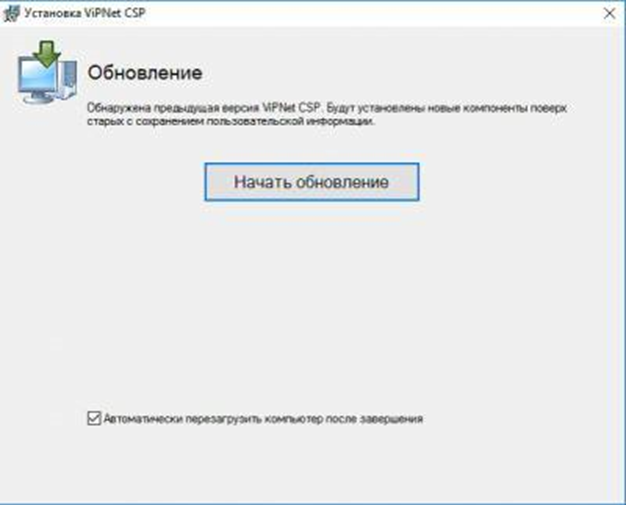
Чтобы после завершения обновления компьютер перезагрузился автоматически,
установите флажок Автоматически перезагрузить компьютер после завершения.
Удаление ViPNet CSP
•
Способ №1
При необходимости вы можете установить или удалить компоненты программы ViPNet CSP, а
также восстановить программу при обнаружении повреждений.
Для установки, удаления компонентов или для восстановления программы ViPNet CSP выполните следующие действия:
- Запустите установочный файл. Дождитесь завершения подготовки к установке компонентов ViPNet CSP.
- В окне Изменение установленных компонентов выберите нужный пункт:
-
Чтобы после завершения установки компьютер перезагрузился автоматически, установите флажок
Автоматически перезагрузить компьютер после завершения. Затем нажмите кнопку Продолжить. -
Если вы устанавливаете или удаляете компоненты программы, на странице выбора компонентов укажите те,
которые необходимо добавить или удалить. Затем нажмите кнопку Продолжить.
Дождитесь завершения установки (восстановления, удаления) компонентов программы. -
Если ранее на странице Изменение установленных компонентов вы установили флажок
Автоматически перезагрузить компьютер после завершения,
по окончании установки компьютер перезагрузится автоматически.

•
для установки или удаления компонентов выберите Добавить или удалить компоненты;
•
для восстановления установленных компонентов программы выберите Восстановить;
•
для удаления всех компонентов программы выберите Удалить все компоненты.
В противном случае по окончании установки программа предложит перезагрузить компьютер.
В окне сообщения о перезагрузке нажмите кнопку Да.
•
Способ №2
- Перейти в Пуск – Панель управления – Программы и компоненты – Установка и удаление программ;
- Выбрать ViPNet CSP, нажать Удалить и дождаться удаления;
- После удаления найти и удалить папку InfoTeCS (в папке Мой компьютер – C:Program Files (x86) или C:Program Files);
- Найти и удалить папки InfoTeCS и InfoTeCS.Admin (в папке Мой компьютер – C:Program Files (x86) или C:Program Files);
- Перейти в Пуск. В строке поиска ввести regedit;
- Удалить папку InfoTeCS:
-
Перейти в HKEY_LOCAL_MACHINE/SOFTWARE/Microsoft/Cryptography/Defaults/Provider и удалить папки
Infotecs Cryptographic, Infotecs GOST 2012/1024 и Infotecs GOST 2012/512; -
Перейти в HKEY_LOCAL_MACHINE/SOFTWARE/Microsoft/Cryptography/Defaults/Provider Types,
удалить папки Type 002, Type 077, Type 078@.
Если указанные папки отсутствуют, необходимо включить отображение скрытых папок
(Пуск – Панель управления – Параметры папок):
•
Нажать Вид;
•
Найти строку Скрытые файлы и папки;
•
Поставить галку Показывать скрытые файлы, папки и диски;
•
Для 32-битных версий операционной системы перейти в HKEY_LOCAL_MACHINESOFTWARE;
•
Для 64-битных версий операционной системы перейти в HKEY_LOCAL_MACHINESOFTWAREWow6432Node.
Чтобы переустановить ViPNet CSP, необходимо после удаления запустить установку.








