Пользователи, заставшие ранние «нулевые», наверняка помнят те времена, когда фильмы, компьютерные игры, программы и музыка доставлялись на наши компьютеры только с помощью распространённых в то время CD/DVD дисков. О свободном скачивании данных в интернете, торрентах и youtube еще знать никто не знал. Ситуацию спасали оптические приводы, с помощью которых информация передавалась на жесткий диск компьютера.
Стремительное развитие интернет-технологий поставило под вопрос необходимость иметь такое комплектующее как «дисковод». В нынешних стационарных системах и ноутбуках редко встретишь наличие привода. Всё из-за виртуальных дисков, которые вытеснили «болванки» и стали распространенным явлением. Однако, не всем удался комфортный переход на новую технологию. В этой статье мы постараемся исправить данную ситуацию и подробно объяснить суть процесса создания, нюансы использования и прочие вопросы, которые неоднократно возникали у всех, кто не знает, как использовать виртуальный CD ROM.
Когда это может понадобиться
Многие могут усомниться в затее использовать прижившееся некоторым нововведение и просто дальше использовать оптический привод, перезаписывая с помощью него образы и информацию на физические носители. Однако, архаичный вариант проигрывает в некоторых случаях, наиболее распространенными из которых являются:
- Отсутствие или неисправность дисковода.
Любая деталь не имеет вечный срок эксплуатации. Рано или поздно, может возникнуть неполадка, и хорошо если случится она не в самый необходимый момент (что по «закону подлости» происходит часто). Кроме того, у «системника», принимающего от вас диск с информацией, может просто не быть оптического дисковода. А вот виртуальный CD-ROM есть на любом современном ПК (если посвятить некоторое время его созданию). - Многоканальность.
Мне редко когда попадались компьютеры, в которых имелось сразу несколько дисководов. Юзерам, часто работающим с записью и чтением дисков, приходилось постоянно переставлять CD/DVD. С виртуальными дисками таких проблем нет, а значит вы можете одновременно работать сразу с несколькими. - Удобство передачи данных.
Для обмена информацией, записанной на «болванку», вам необходимо лично передать носитель принимающей стороне. В случае с виртуально записанными образами – передача осуществляется онлайн, по интернету.
Создание виртуального CD-ROM
Для чтения виртуальных образов (файлов iso; mdf, bwi, mds
и прочих), необходимо создать виртуальный CD-ROM, который, подобно оптическому приводу, воспроизводит (эмулирует) данные с накопителя. Сделать виртуальный диск можно с помощью специального софта, такого как Daemon Tools, Virtual Drive, Их принцип работы идентичен, а функционал во многом схож. Для примера мы взяли последний из перечисленных, так как с его возможностями и инструментарием очень легко справиться даже далекому от подобных процессов пользователю.
- Вначале скачиваем установщик программы Alcohol 120% по ссылке с Яндекс диска, или на официальном сайте разработчика. Устанавливаем на свой компьютер.
- Запускаем программу. В первую очередь нам необходимо создать виртуальный CD-привод. Для этого в секции «Настройки»
выбираем опцию «Виртуальный диск»
.
- В открывшемся меню, вручную выбираем к-во создаваемых виртуальных дисков. Подтверждаем результат нажатием на кнопку ОК.
Привод успешно создан, что мы можем наблюдать в панели «Устройство»
или в папке «Мой компьютер»
.
- Теперь откроем готовый образ. Для этого выбираем вкладку «Файл»
, а в открывшемся меню нажимаем на «Открыть…»
(или просто воспользуемся комбинацией клавиш Ctrl + O
).
- Находим необходимый нам файл-образ, выделяем его ЛКМ и кликаем на кнопку «Открыть»
.
Образ добавлен в библиотеку для обработки.
- Теперь необходимо считать добавленный ранее файл. Для этого выделяем образ ПКМ, и в выпавшем меню выбираем опцию «Смонтировать на устройство»
.
Работа выполнена. Результат можем наблюдать в папке «Компьютер»
, где среди устройств считывания будет значиться установщик, размещенный в виртуальном приводе.
После проведенных операций с образом, необходимо его извлечь из виртуального привода. Для этого, используя программу Alcohol 120%, в меню имеющихся приводов выделяем наш BD-ROM правой кнопкой мыши и выбираем в списке функцию «Демонтировать образ»
. Диск вновь опустеет.
Если же вы хотите убрать виртуальный привод вовсе, необходимо повторить схожие действия, как при его создании:
- В доступных устройства кликаем на DVD/CD накопитель ПКМ. В появившемся списке нажимаем «Свойства»
.
- Обратно ставим значение «0»
, в секции выбора к-ва виртуальных дисков и нажимаем «ОК»
.
Добавление виртуального жесткого диска
Вышеперечисленные возможности доступны многим вот уже десятилетие. Популярность использования виртуального устройства считывания информации стала причиной появления схожего явления, под названием виртуальный жесткий диск. Эта технология позволяет создать файл (имеющий расширение VHD), который в проводнике отображается как стандартный раздел на жестком диске. Рациональность использования virtual-накопителя каждый решает для себя: некоторые таким образом реорганизуют свободное пространство на томах, другие даже устанавливают ОС. Не стоит забывать о возможности создать защищенный файловый контейнер, таким образом ограничив информацию от посягательств других пользователей.
Мы будем создавать виртуальный жесткий диск с помощью стандартных средств Windows (эта функция доступна в системах Windows 7, 8.1, 10). Однако, и с помощью специального софта можно добиться подобного результата. Наиболее эффективно с этой задачей справляется Daemon Tools Ultra, а также Disk2vhd. В этих программах имеются отдельные разделы, посвященные созданию виртуальных дисков (как приводов, так и накопителей подобных HDD).
- Открываем службу «Выполнить»
, одновременным нажатием на клавиши Win + R
. В пустую строку вводим команду diskmgmt.msc
и нажимаем «ОК»
.
- Откроется служба «Управление дисками»
. В меню управления активируйте вкладку «Действие»
, а в нем выберите «Создать виртуальный жесткий диск»
.
- В появившемся окне вам необходимо указать месторасположение создаваемого файла, выбрать формат (VHD/VHDX
), а также определить возможность расширения файла.
- Файл создан, однако диск пока не инициализирован. Нажатием на диск ПКМ, выбираем опцию «Инициализировать диск»
.
- В следующем окне необходимо указать стиль раздела (советуем GUID
, если вы намерены ограничиться стандартными возможностями работы с выделенным пространством).
Подключение диска после перезагрузки ПК
К сожалению, работа с виртуальным жестким диском требует повторного подключения файла VHD/VHDX, после завершения каждого сеанса. К счастью создавать новый диск, инициализировать раздел и создавать том нам не придется. Чтобы вернуть виртуальный диск к работе (эмулировать данные), необходимо выполнить следующие действия:

Надеемся, с помощью нашей статьи вы узнали, как создать виртуальный диск, а также определили для себя пользу от его использования.
А также смотрим видео
Каждый пользователь хотел бы иметь дополнительное место на жестком диске, где можно хранить зашифрованные файлы или наоборот, файлы в открытом доступе. 7 даёт возможность создавать виртуальный жесткий диск. Эта статья расскажет о том, как создать виртуальный жесткий диск в Windows 7 .
Функция создания виртуального жесткого диска это одна из новых возможностей Windows 7. Создать его можно следующим образом, выбираем значок «Мой компьютер», щелкнув по нему правой кнопкой мыши, выбираем вкладку Управление. К тому же результату приведут следующие действия: меню Пуск – поле поиск вводим команду diskmgmt.msc и нажимаем кнопку “Enter”.
Открываем «Пуск» и в поле поиск вводим «diskmgmt.msc»
Открывается окно «Менеджер управления», выбираем вкладку «Управление дисками», затем щелкаем по вкладке «Действия» и жмем “Создать VHD”.

Появляется окно проводника, здесь необходимо указать место для хранения виртуального диска, а также его параметры, такие как размер, динамический формат или фиксированный.

Динамический формат виртуального диска обозначает, что по мере добавления файлов размер диска будет автоматически увеличиваться, а при фиксированной формате размер дискового пространства не изменяется ни при каких обстоятельствах.
Виртуальный диск в окне менеджера управления будет обозначен как неопределённый. Чтобы им можно было пользоваться, необходимо сначала выполнить инициализацию. Для этого открываем контекстное меню правой кнопкой мыши и выбираем пункт «Инициализировать диск».

Устанавливаем флажок напротив вкладки Основной загрузочной записи запись (MBR-Master Boot Record) MBR и щелкаем по кнопке ОК.

Следуя этой несложной инструкции, пользователь любого уровня определит, как создать виртуальный диск. Теперь переходим к созданию томов на нашем виртуальном диске. Для этого необходимо щелкнуть правой кнопкой мыши в любом свободном месте диска и выбрать вкладку «Создание простого тома».

После этого появится мастер создания томов, Остается жать кнопку «Далее».
Размер на диске, который займет созданный том, определяем самостоятельно, все остальное создается автоматически. Нам остается только нажимать «Далее». Букву тому необходимо присваивать такую, которая в данный момент не использована. Файловую систему выбираем по своему усмотрению из стандартных предложенных NTFS, FAT32 или FAT. Затем необходимо выполнить быстрое форматирование.
Для этого устанавливаем флажок возле необходимой вкладки. Далее нужно напечатать «Метку тома». На этом работа мастера закончена. Чтобы выйти из этого режима щелкаем по кнопке «Готово», тем самым подтверждая, что все сделано верно. При включенной функции Автозапуска виртуальный диск запустится для просмотра. Созданный вами новый диск будет отображаться в списке «Управление дисками» и в папке «Мой компьютер».
Это новое дополнение в седьмой версии Windows позволяет использовать не только реальные жесткие диски, но и расширять дисковое пространство за счет создания виртуальных дисков. Виртуальный диск ничем не отличается от реального диска, и предназначен для хранения файлов любого типа, причем его можно сделать даже загрузочным.
Каждый пользователь компьютера имеет различные диски, на которых хранятся всевозможные программы, игры и любая другая информация. Любой такой диск годиться для того, чтобы с него смонтировать образ и создать его виртуальный привод. Образ в данном случае будет содержать точную копию этого диска. Храниться такой файл будет на жестком диске. Причем работать виртуальный привод может даже лучше чем физический привод. При этом не нужно будет каждый раз загружать реальный диск в дисковод.
Следует также отметить, что реальный привод шумит, в отличие от его виртуального образа. Также виртуальный привод отличается скоростью доступа от физического привода. Она у него значительно выше. Смонтировать виртуальный привод и сделать его образ совсем не сложно. Для этого необходима специальная программа DAEMON Tools Lite. Скачать данную программу, причем её новую версию можно с сайта программы.
Именно в её новой версии и добавлена функция, которая позволяет создавать образы дисков. Рассмотрим, как создать виртуальный диск Daemon Tools. Для этого вставляем нужный диск в дисковод и правой кнопкой мыши щелкаем по значку программы, для того чтобы запустить её.

Как правило, он находится в области уведомления, (правый нижний угол экрана), После этого запускаем функцию создание образа.

Теперь необходимо щелкнуть по квадратику справа. Выбираем место для хранения будущего образа. Присваиваем имя создаваемому образу в специальном окне, а тип файла указываем стандартный (*.iso). Всё, необходимые параметры выставлены, остается щелкнуть по кнопке «Сохранить».
Для того чтобы сохранит дисковое место можно сжать данный образ. Для этого необходимо установить галочку напротив нужной вкладки. Жмем кнопку «Старт» и наблюдаем за процессом создании образа нужного диска. Когда процесс завершен, окно можно закрыть. Образ диска создан.
Теперь необходимо монтировать образ в виртуальный привод. Для этого снова запускаем программу DAEMON Tools Lite, открываем вкладку Виртуальные приводы и выбираем созданный нами привод и жмем «Монтировать образ». После этого нажимаем Открыть. Образ смонтирован в виртуальный привод. Для автоматического монтирования нужно в пункте Настройки поставить галочку возле вкладки Автоматическое монтирование, Применить.
Технологии виртуализации давно проникли в мир информационных систем. Виртуальные носители известны со времен MS-DOS, а виртуальными приводами и образами разных программ мы также пользуемся давно. Технологии виртуализации лежат в основе того, что сегодня называют облачными вычислениями. Обычный пользователь ПК также может создать виртуальный диск.
Зачем нужен VHD?
Эмулированный HDD – обычный файл, имеющий расширение vdi или vhd. В рамках данного файла можно создавать структуры аналогичные томам файловых систем, осуществлять форматирование. Этот файл используют, как обычный HDD, который подключен к компьютеру. Он также распознается как подсоединенное устройство в консоли управления запоминающими носителями.
VHD-файл – удобное средство виртуализации. На нем пользователь может хранить архивные данные. Также, сюда можно установить дополнительную операционную систему. Этот файл займет ровно столько места, сколько хранится в нем данных. Если вы инсталлировали на VHD-носитель операционную среду, то он не будет занимать больше места, чем занимает сама среда. VHD-носитель будет расти только по мере накопления данных. Но можно сделать также VHD-диск фиксированного размера.
Создается virtual HD-носитель с помощью таких инструментов виртуализации, как VirtualBox, VMWare. Эти программы умеют создавать и иные типы виртуальных хранилищ. Однако в самом простом случае «юзер» может воспользоваться встроенным инструментом Windows 7. Остановимся на последнем подробнее.
Создание виртуального диска в Windows 7
Если создать VHD-файл приложением виртуализации (VirtualBox), то его можно также присоединить, как носитель в консоли управления запоминающими устройствами. Данный факт касается только VHD-файлов, так как «семерка» не поддерживает другие виды виртуализированных носителей.
Итак, перейдем в контекстное меню свойства «Компьютер» и выберем «Управление».

Далее, нам понадобится заглянуть в главное меню открывшегося окна. Его пункт «Действие» содержит несколько полезных подпунктов, среди которых «Создать виртуальный жесткий диск». Его нам необходимо и открыть. Данное действие вызовет окошко мастера.

Первым делом, определимся с местоположением будущего накопителя.

Например, это будет файл, лежащий в томе D.

Затем, определите ожидаемый объем. Мастер предлагает на выбор три размерности: в мегабайтах, гигабайтах и терабайтах.

Чуть ниже представлены кнопочки для формирования VHD-диска динамического или фиксированного форматов. Как уже и было сказано, VHD может расти по мере накопления данных – это носитель динамического формата. Накопитель фиксированного объема сразу же займет обозначенное место.

После нажатия кнопочки «Ок», мастер сформирует ваш VHD-файл и расположит его по указанному месту. Также, в панели управления дисковыми устройствами появится новый диск.

Он еще находится оффлайн, так как не проинициализирован. Поэтому следующим шагом мы должны проинициализировать новое хранилище.

Откроем контекстное меню и выберем пункт инициализации.

Так мы вызовем окошко, которое предложит выбрать тип главной загрузочной записи: GPT или MBR. Первый тип понадобится в том случае, если ваше устройство превышает по объему 2 ТБ. Мы же укажем традиционный тип загрузочной записи, как MBR.

Инициализация позволяет создать на поверхности носителя первый раздел с загрузочной записью и таблицей разделов. Теперь, мы видим, что наше устройство находится в состоянии «онлайн» или «в сети».

Следующим шагом сформируем первый простой том и отформатируем его в системе NTFS. Для этого воспользуемся услугами соответствующего мастера. После исполнения всех требуемых процедур наш носитель будет готов к использованию, как обычный подсоединенный к ПК HDD-диск.
Создадим простой том:

Появится окошко мастера.

Определимся с размером нашего тома.

Назначим ему букву.

Отформатируем и назначим метку.

Мастер представляет все выбранные нами свойства – жмем кнопочку «Готово».

Теперь, система видит наш новый том, как обычный подключенный логический диск (верхняя стрелочка).

Система также предложит открыть созданный том.

А вот он в Проводнике, хотя физически VHD – всего лишь файл, размещенный на диске D.

Удаление виртуализированного диска
Удалить VHD-диск еще проще. Однако это нельзя делать, если он находится в состоянии соединения. Поэтому первым делом потребуется его отсоединить. Для этого вызовите контекстное меню VHD-хранилища в апплете управления запоминающими устройствами и выберите его отсоединение.

Так вы вызовете окошко мастера, которое кроме отсоединения предложит в отдельном чекбоксе удаление также и файла после отсоединения VHD-диска. Однако данное действие приведет к полной потере данных, которые хранятся в этом хранилище. Поэтому нужно быть предельно осторожным.

После работы мастера, вы обнаружите, что в панели управления хранилищами, в проводнике уже нет вашего виртуального диска. Нет также VHD-файла в том месте, где вы его сохраняли.

Как видим, VHD-носитель исчез. Нет его и как подключенного тома.

Краткий итог
Современные технологии виртуализации позволяют создавать виртуальные хранилища в виде, например, VHD-структур. Они могут хранить архивные данные или же могут выступать в роли активных томов, на которых размещаются операционные системы. Такие структуры формируют с помощью программ виртуализации. Windows 7 также обладает встроенным механизмом создания виртуальных дисков. В этой статье мы рассмотрели использование встроенных возможностей нашей операционной системы.
Здравствуйте, уважаемые пользователи! Характерной возможностью операционной системы седьмой версии Windows является то, что она позволяет создать виртуальный диск, и в дальнейшем Вы можете выполнять различные действия с виртуальным диском (создание, изменение и удаление раздела виртуального диска, задание прав доступа своим данным, а также открытие виртуального диска на других компьютерах). В сегодняшней статье мы с Вами узнаем, как создать виртуальный диск
в седьмой версии Windows.
Допустим, у Вас на компьютере присутствует только один системный раздел (диск С), и Вы желаете разбить винчестер на дополнительные разделы. В такой ситуации возможны следующие варианта: первый вариант заключается в том, что пользователь может разбить винчестер на дополнительные разделы при помощи специальных программ (можете прочитать мою статью « »
при помощи одной программы).
Второй вариант, предполагает создание виртуального диска, который Вы можете в любой момент подключить или отключить, тем самым Вы обезопасите свои данные от других пользователей.
Итак, давайте рассмотрим пошагово, как создать виртуальный диск
в седьмой версии Windows:
1. Кликните правой кнопкой мыши (ПКМ) по ярлыку «Мой компьютер» и в открывшемся меню выберите «Управление».
2. В открывшемся окне «Управление компьютером», перейдите в раздел «Управление дисками».

Теперь нажимаете на вкладку «Действия» и выбираете «Создать виртуальный жесткий диск». Затем в диалоговом окне нужно указать раздел жесткого диска, то есть место хранения создаваемого диска. Вообще конечно рекомендуется указать тот раздел диска, на котором больше свободного пространства.

В моем примере я выбрал раздел диска «D» и объем создаваемого виртуального диска задал 7 ГБ. По умолчанию рекомендуется выбрать фиксированный формат виртуального диска и нажать «ОК».
В результате система приступит к созданию виртуального диска. Как показано на рисунке в нижней части окна будет отображаться ход выполнения операции.

После этого созданный виртуальный диск будет отображаться в соответствующем окне.
Теперь нам потребуется выполнить инициализацию диска, чтобы диспетчер локальных дисков мог получить к нему доступ. Нажимаете правой кнопкой мыши по созданному разделу и в появившемся меню выбираете «Инициализировать диск».

В появившемся окне оставляете все по умолчанию и нажимаете «ОК» (В моем примере создаваемый диск имеет номер 6, у Вас он может быть другим).

На завершающем этапе создания виртуального диска понадобится создать том. Для этого кликните правой кнопкой мыши по созданному виртуальному диску и перейдите в «Создание тома».

В результате запустится специальный помощник создания томов. Нажимаете «Далее».

Затем в следующем окне необходимо задать размер создаваемого тома (можете оставить по умолчанию, как есть).

В следующем окне помощник уведомит Вас, что выбрана соответствующая буква обозначения создаваемого тома.

В завершении потребуется выбрать файловую систему и запустить процесс форматирования тома. Я оставляю все по умолчанию и нажимаю «Далее».

При желании можно сделать виртуальный диск загрузочным. В любой момент Вы сможете отключить или присоединить созданный виртуальный диск, а также открыть этот диск на другом компьютере. Для этого нажмите на вкладку «Действия» и в выпадающем списке выберите команду, которая показана ниже на рисунке.

После этого в открывшемся окне укажите путь, куда ранее Вы сохранили виртуальный диск.
Подводя итоги, отметим, что в рассмотренном нами уроке как создать виртуальный диск, пользователям предлагается создать дополнительный раздел на винчестере благодаря специальной возможности, предусмотренной в Windows 7.
Вообще считается, что создание виртуального диска целесообразнее выполнять тогда, когда необходимо создать раздел на винчестере, причем основным критерием является тот факт, что виртуальный диск не должен храниться на системном разделе диска. То есть если на жестком диске кроме системного раздела существуют два и более раздела, то в таких случаях можно создать еще и виртуальный диск, на котором Вы можете выполнять различные действия, экспериментировать, не опасаясь за потерю своей информации и системных файлов.
Если же у Вас в компьютере установлен один жесткий диск размер, которого равен, например, 500 ГБ, и он не разбит на разделы (имеется только раздел «Диск С»), то в таком случае для создания дополнительного раздела лучше воспользоваться специальной для этой цели программой.
Так как все ваши данные будут храниться в отдельном разделе, то шансы на то, что данные не уничтожатся в случае краха операционной системы, будут велики. Также я рекомендую Вам прочитать мою статью, в которой Вы узнаете:
Завершая данную статью, мне остается сказать, что Вы теперь знаете, как создать виртуальный диск у себя на компьютере. Как видите, его создание не занимает много времени. Я Вам напоминаю, что если Вы еще не являетесь подписчиком этого блога, то Вы можете сделать это прямо сейчас. Для этого достаточно перейти на, в которой Вы узнаете как правильно оформить подписку на блог.
На сегодня все! Всего Вам доброго и уже в следующем номере Вы узнаете =>
Сегодня уже никого не удивляет, что можно легально получить на свой компьютер игры, музыку или фильмы, не имея при этом их на дисках или других накопителях. Пользователи привыкли к подобному, ведь это удобно, это дешевле и зачастую не занимает места дома. Но что делать, когда уже имеется обширная коллекция дисков? Можно создать из них виртуальные диски и хранить их в цифровом виде, в ОС Windows.
Что такое виртуальный диск
Виртуальный диск это цифровая копия обычного CD или DVD диска. Эта копия с помощью специальных программ может быть использована так же как и любой другой диск, но без фактического помещения её в дисковод. Казалось бы, в этом нет необходимости, ведь можно просто скинуть необходимые файлы. Но, во-первых, это не сработает с играми, где зачастую требуется наличие лицензионного диска в приводе. А во-вторых, хранить диски «как они есть» может быть удобнее, ведь вы сможете собрать цифровую коллекцию, полностью перенеся свои диски на свой накопитель.
Как создать виртуальный диск на Windows 7
Копия диска может быть создана в разных форматах.Популярностью пользуются форматы ISO, MDS и CDI, но на самом деле их гораздо больше.
Есть немало программ, предназначенных для получения образа диска с физического носителя.
Разберём, как получить образ диска, используя популярную программу Daemon Tools Lite:
Нажмите «Создать образ диска»
 Установите настройки для создаваемого образа и нажмите «Старт»
Установите настройки для создаваемого образа и нажмите «Старт»
Вот так просто вы можете снять цифровую копию с вашего CD или DVD диска. Удаляется эта копия так же как и любой другой файл, вы можете просто перенести её в корзину. Обязательное условие при удалении – диск не должен использоваться на текущий момент. Его стоит извлечь из виртуального привода.
Как монтировать и извлекать диск
«Монтировать диск» означает вставить его в виртуальный привод. После этого он может быть использовать точно так же, как и настоящий CD или DVD диск, большинство программ которые требуют диски не заметят разницы. Для того чтобы монтировать диск необходимо использовать специальную программу. Чаще всего та программа, что использовалась для создания образа может применяться и для дальнейшей работы с ним. Разберёмся как монтировать и извлекать диск на примере всё той же программы:
 Нажмите «Добавить файл», если нужного образа нет в каталоге
Нажмите «Добавить файл», если нужного образа нет в каталоге
И теперь осталось только разобраться как извлечь диск из виртуального дисковода после завершения работы с ним. Это необходимо, чтобы диском не мог воспользоваться кто-то посторонний, или для любых действий с самим файлом образа. Есть два способа как это сделать:
Вне зависимости от того какой из способов вы используете, результат будет один – виртуальный образ будет извлечён из виртуального привода.
Видео: создание образа диска
Полезные программы
Выше мы в основном упоминали Daemon Tools Lite, но это лишь одна из множества программ для работы с виртуальными дисками. Давайте же подробнее остановимся на них, чтобы каждый пользователь сам мог решить какая из этих программ ему удобнее.
Daemon Tools
Удобная и широко распространённая программа существует в нескольких версиях. Помимо обычной версии, есть даже облегчённая Lite версия и содержащая дополнительные возможности Ultra, а также PRO версия программы. Возможности этой программы весьма обширны:
Большинству пользователей будет достаточно возможностей «облегчённой» версии программы, которая, к тому же доступна всем желающим на официальном сайте.
 Большинству пользователей будет достаточно возможностей «облегчённой» версии программы
Большинству пользователей будет достаточно возможностей «облегчённой» версии программы
Платная программа с серьёзными ограничениями бесплатной версии. Тем не менее её функциональность это полностью оправдывает:
Можно сказать, что Ultra Iso это профессиональная программа для создания и использования виртуальных дисков. Она может даже слишком многие, большинство её возможностей не пригодится рядовому пользователю для простого создания виртуального диска.
 Программа поддерживает множество существующих форматов, в том числе непопулярные
Программа поддерживает множество существующих форматов, в том числе непопулярные
Доступная программа, которая часто используется для игр. Даже в бесплатной версии она имеет неплохие возможности. Кроме обычных функций записи и монтирования образов, хочется отметить:
 Интерфейс программы весьма доступен
Интерфейс программы весьма доступен
Самый популярный формат виртуальных дисков в наше время – это определённо ISO. Неудивительно, что столько программ выносят его в название, хоть умеют работать и с другими форматами. Это программа не исключение. Хоть число поддерживаемых форматов этой программы может быть ниже чем у аналогов, их вполне достаточно для комфортного использования. Кроме того, она выделяется:
Многие предпочитают использование этой программы, так как ограничение бесплатной версии почти незаметны для рядового пользователя.
 Несмотря на название, программа поддерживает форматы отличные от ISO
Несмотря на название, программа поддерживает форматы отличные от ISO
Как добавить и удалить
Для того чтобы использовать виртуальный диск, необходим виртуальный дисковод. Добавить, как и убрать его можно во всё тех же программах, в которых вы создавали виртуальный образ. Для каждой программы инструкция будет немного отличаться.
Для UltraISO
 Выберите пункт «Настройки» в разделе «Опции»
Выберите пункт «Настройки» в разделе «Опции»
 Для удаления образ должен быть извлечён
Для удаления образ должен быть извлечён
В этой программе новый виртуальный дисковод создаётся во время монтирования виртуальных дисков.
Для Alcohol 120%
 Установите число дисководов 0, для того чтобы удалить виртуальный дисковод
Установите число дисководов 0, для того чтобы удалить виртуальный дисковод
Видео: добавление и удаление виртуального дисковода
Знание о том, как создавать виртуальные диски может помочь вам в самых разных ситуациях. Подберите удобную программу для своих целей и после небольшой практики вы сможете использовать виртуальные диски для необходимых вам задач без малейших затруднений.
Узнайте что такое виртуальный жесткий диск (VHD), как его создать, применить на практике и, при необходимости, извлечь или восстановить удаленные данные с него.
Что такое виртуальный жесткий диск
Виртуальный жесткий диск (VHD) — это накопитель, имеющий аналогичные функции обычному жесткому диску. Однако установка, доступ к нему и управление им осуществляется в инфраструктуре виртуальной машины.
Для функционирования VHD использует пространство подключенных к компьютеру накопителей. Таким образом, “читинга” с бесплатным жестким диском не получится. Если вам нужно больше пространства, для этого придется купить внешний жесткий диск.
Каждый VHD может содержать в себе множество других виртуальных устройств, как следствие очень удобен для хранения временной информации. Как только пропала нужда в файле и вы хотите наверняка удалить документ, просто извлеките VHD.
Зачем нужен виртуальный жесткий диск
В большинстве случаев виртуальный жесткий диск используется специалистами для облегчения жизни в процессе работы. Например, если вы программист и не хотите создавать путаницу, устанавливая Linux на один диск с Windows, поместите новую ОС на VHD. Теперь вы можете свободно тестировать программное обеспечение на разных платформах.
Управление виртуальным жестким диском происходит из системы хост-машины. Вам доступны следующие операции:
- Восстановление и резервное копирование.
- Обеспечение безопасности данных.
- Управление образами диска.
- Конвертация томов.
- Обмен файлами между VHD и файловой системой компьютера.
В этой статье мы рассмотрим 2 руководства, которые могут вам создать VHD, инициализировать диск и, при необходимости, отключить его.
Как восстановить данные с виртуального жесткого диска в Windows
Если по какой то причине данные на вашем диске VHD утеряны, вам всегда помогут инструменты восстановления Starus Recovery.
Рекомендуем воспользоваться приложением Starus Partition Recovery. Чтобы восстановить файлы из виртуального диска, достаточно смонтировать его в программу нажав кнопку на панели программы «Монтировать диск» и выбрать соответствующий файл *VHD.
Поддерживаются виртуальные диски или образы дисков следующих форматов: *.dsk, *.hdd, *.vdi, *.vhd, *.vhdx, *.vmdk, и др. Обладая функцией глубокого сканирования, программа найдет даже самые старые файлы, которые когда-либо записывались на жесткий диск.
Управление виртуальным жестким диском
Руководство по созданию VHD
При создании виртуального жесткого диска помните, что он черпает ресурсы ваших основных накопителей. Таким образом, попытка создать виртуальное устройство с условным объемом 2 Тб не поможет вам получить больше свободного места. Работайте с доступными объемами.
1. Откройте утилиту Выполнить с помощью комбинации клавиш Windows + R.
2. Введите команду diskmgmt.msc и нажмите клавишу Enter.
3. На панели инструментов найдите меню Действие. Щелкните по нему и в открывшемся списке действий выберите Создать виртуальный жесткий диск.
4. Укажите расположение виртуального жесткого диска и установите нужные параметры в соответствии с вашими требованиями. Для дисков менее 2040 Тб применим формат VHD, для дисков большего объема понадобится VHDX. При выборе типа виртуального диска руководствуйтесь идеей: если вам нужно хранить определенный объем данных (операционная система), лучше выделить строгое значение; если вы планируете хранить фотографии, фильмы и не знаете какой объем потребуется в будущем, установите динамически расширяемый тип.
5. Нажмите клавишу ОК.
6. Пролистав список дисков вниз, вы заметите, что появился не распределенный участок.
7. Щелкните по не распределенному участку правой кнопкой мыши и создайте новый том.
Обратите внимание! Клавиша Создать новый том не всегда становится активна сразу. Если вы столкнулись с данной проблемой, перезапустите утилиту Управление дисками.
8. Перезапустив утилиту, вы получите следующее сообщение. Выберите стиль раздела GPT (для последних версий Windows) или MBR (для старых версий Windows). Нажмите клавишу ОК.
9. Еще раз щелкните по не распределенному пространству и создайте новый том.
10. Перед вами появится окно мастера по созданию нового раздела. Нажмите Далее.
11. Выберите максимально доступный размер (выбранный вами ранее) и нажмите Далее.
12. Укажите букву диска.
13. Выберите формат файловой системы NTFS, в разделе Метка тома укажите новое название раздела. Галочку с параметра Быстрое форматирование можно убрать, оно ни на что не влияет. Нажмите Далее.
14. Изучите суммарную информацию о выбранных вами параметрах и подтвердите действие, щелкнув по клавише Готово.
15. Далее система уведомит вас о подключении нового диска. Найти его вы сможете в списке логических разделов в “моем компьютере”.
Руководство по извлечению VHD
Как быть в случае, если нужда в виртуальном жестком диске отпала и он начал мозолить глаза? Решение довольно простое и знакомо всем закоренелым “пиратам”. Большинство крякнутых игр и приложений устанавливаются как с “экзешников”, так и с виртуальных дисков. Раньше они монтировались с помощью таких приложений как Daemon Tools, теперь же Windows сама способна их обрабатывать. Виртуальный диск достаточно просто извлечь.
1. Откройте Мой компьютер.
2. Найдите виртуальный жесткий диск.
3. Щелкните по VHD правой кнопкой мыши и выберите параметр Извлечь.
4. Извлечение в большинстве случаев происходит практически моментально и без возникновения каких-либо ошибок.
Виртуальный жесткий диск — полезный инструмент для любого программиста, стремящегося к порядку на компьютере. Он не является обязательным, но способен создать свою приятную атмосферу, когда “все разложено по полочкам и не маячит перед глазами”.
Источник: www.starusrecovery.ru
Содержание
- Пропал диск D на Windows 7,10 что делать?
- Какие причины дисфункции на Виндовс
- Как исправить проблему исчезновения диска D
- Пропал логический диск D
- Пропал жёсткий диск D
- Видео-решение
- Что делать если пропал виртуальный диск
- Шаг первый
- Шаг второй
- Дубликаты не найдены
- Виртуальный диск
- Пропал диск D Виндовс 10 после установки: что делать
- Почему Disk D может пропадать
- Системный сбой
- Вредоносное программное обеспечение
- Нарушение целостности системных файлов
- Жёсткий диск имеет битые сектора
- Как отыскать пропавший диск D в ПК на Виндовс 7 и 10
- Пропал диск Д Виндовс 10, что делать
- После установки Виндовс 7 не видит диск D
- Проблемы с логическим разделом
- Как восстановить диск Д на Виндовс 10 через «Командную строку»
- Что делать, если пропали диски на компьютере Windows 10 из-за проблем физического подключения
- Как создать, использовать и восстановить данные с виртуального жесткого диска VHD в Windows 10
- Что такое виртуальный жесткий диск
- Зачем нужен виртуальный жесткий диск
- Как восстановить данные с виртуального жесткого диска в Windows 10
- Управление виртуальным жестким диском
- Руководство по созданию VHD
- Руководство по извлечению VHD
- Похожие статьи про восстановление данных:
- Как восстановить загрузочный сектор — Master Boot Record
- Топ 5 программ по восстановлению данных на ПК
- Windows не запускается. Как восстановить загрузку ОС?
Пропал диск D на Windows 7,10 что делать?
Бывают ситуации, когда после установки, обновления или просто сбоя ОС Windows на компьютере может пропасть отображение диска D. Физически он по прежнему находится на своём месте, но система видеть его отказывается, а различные способы решить проблему никак не помогают. Что же предпринять в такой ситуации? В данном материале я расскажу, что делать, если исчез диск D на Виндовс 7 и 10, перечислю причины данной дисфункции, а также поясню, как её исправить.

Какие причины дисфункции на Виндовс
При рассмотрении причин проблемы важно, прежде всего, определиться, с чем мы имеем дело – с пропажей логического раздела D на жёстком диске вашего ПК (когда на одном жёстком диске располагаются логические разделы C и D), или с пропажей жёсткого диска D (когда C и D в системе — это отдельные жёсткие диски).
В зависимости от ответа на упомянутый вопрос причины проблемы отображения диска D могут быть следующими:
Как исправить проблему исчезновения диска D
Методов решения проблемы отсутствия диска D может быть несколько, что, опять же, зависит от того, пропал ли у вас логический раздел на жёстком диске или отдельный физический диск. Рассмотрим варианты решения по порядку.
Пропал логический диск D
Итак, предположим у вас есть винчестер, на котором довольно традиционно сосуществуют два логических раздела – С и D. Однажды раздел D попросту исчез. Что необходимо предпринять?

Выберите «Изменить букву диска…»
Затем жмём на «Добавить», потом на «Назначить букву диска» (выбираем, к примеру, «E»). После внесения данных изменений жмём на «Ок», указанный диск должен стать доступным для просмотра в проводнике.
Используйте функционал программы Acronis Disk Director (ныне актуальна 12 версия продукта). Скачайте и установите данный инструмент, запустите его, в меню слева выберите запуск программы Acronis Recovery Expert, использующейся для восстановления жёстких дисков.

После запуска данной программы выбираем ручной режим восстановления, кликаем на незанятое пространство жёсткого диска.

Затем определяемся с методом поиска (выбираем быстрый метод). Программа поищет пропавший диск, и, вполне вероятно, обнаружит его. Кликните на данном диске мышкой, а потом нажмите на «Далее». Программа восстановит данный диск, и проблема пропажи диска Д на компьютере будет решена.

Пропал жёсткий диск D
Если ваш HDD (SDD) под буквой D не отображается в системе, перво-наперво рекомендую проверить плотность подключения шлейфов, идущих к данному жёсткому диску (проверьте плотность подключения как к разъёмам жёсткого диска, так и материнской платы).
Диск D может отображаться, но иметь различные статусы:
Диск будет проинициализирован и получит статус с областью «не распределена» (иногда какая-либо область диска может изначально иметь такой статус). Кликните вновь правой клавишей мыши по данной не распределённой области, и выберите «Создать простой том», после чего назначьте ему букву, размер, и тип файловой системы (NTFS).

Выберите «Создать простой том»
После выполнения данных операций диск D должен появиться в отображении проводника вашего ПК.
Видео-решение
Источник
Что делать если пропал виртуальный диск
Немного справочной информации. В VMware есть несколько основных файлов виртуальной машины:
Что делать, если при запуске виртуальной машины Вы столкнулись с ситуацией, когда она как бы потеряла свой жесткий диск?
Привет, мои любимые читатели, на днях некто Валерий оставил комментарий к статье: Создаём виртуальный диск средствами Windows 7, с вопросом как же сделать так, чтобы созданный вами виртуальный диск VHD монтировался автоматически при загрузке системы.
 И ведь действительно, как? Плохо что разработчики не задумались, как бы сделать этот процесс более легким, особенно для новичков. Было бы очень полезно, при первом монтировании виртуального диска поставить галочку, например «подключать виртуальный диск при загрузке компьютера», но к сожалению этого не случилось. Ну, да и бог с ним, как оказалось, автоматическое подключение VHD-дисков настраивается очень просто.
И ведь действительно, как? Плохо что разработчики не задумались, как бы сделать этот процесс более легким, особенно для новичков. Было бы очень полезно, при первом монтировании виртуального диска поставить галочку, например «подключать виртуальный диск при загрузке компьютера», но к сожалению этого не случилось. Ну, да и бог с ним, как оказалось, автоматическое подключение VHD-дисков настраивается очень просто.
Кстати, эту статью можно считать дополнением к уже имеющейся статье: о том как создать виртуальный диск. Итак, давайте приступим: для того, чтобы нам с вами решить проблему с пропаданием виртуальный диск после перезагрузки системы, нужно как правило иметь хоть какие-то малейшие знания. Имеется ввиду, нужно знать что такое расширение файла, потому как читая статью дальше можно немного запутаться, также нужно знать что такое путь к файлу и где находится автозагрузка в windows 7.
Шаг первый
Вы готовы? Отлично, тогда давайте наконец начнем, вся операция описанная в первом шаге сводится к банальному созданию файла (скрипта), который в свою очередь и будет автоматически подключать наш виртуальный диск. Для этого открываем блокнот и пишем в нем следующий сценарий:
select vdisk file=c:virtualdisk.vhd attach vdisk
Где c:virtualdisk.vhd – это путь к вашему виртуальному диску, как вы можете видеть в моём случае, виртуальный диск лежит в корне диска C:/, ваш путь может существенно отличаться.  После того, как мы написали сценарий с правильным путем к виртуальному диску, сохраним наш файл с именем attachvhd.s, на диске C:/. Обратите внимание, что файл должен быть с расширением *.s, это очень важно, данное расширение используется для файлов с исходным кодом.
После того, как мы написали сценарий с правильным путем к виртуальному диску, сохраним наш файл с именем attachvhd.s, на диске C:/. Обратите внимание, что файл должен быть с расширением *.s, это очень важно, данное расширение используется для файлов с исходным кодом.
Шаг второй
На этом шаге мы с вами создадим еще один файл, который будет отвечать за запуск сценария созданного на первом шаге. Также как и в первом шаге открываем блокнот и пишем следующую команду:
UP! Вопрос закрыт. Спасибо за столь быструю реакцию в пятницу вечером 🙂
ДУУРААА Я ДУРААА. Понимаю ну 😀
И еще раз с наступающим, пикабушники!)
Моя ситуация обыкновенна, пропал диск F с данными, после перезагрузки.
Просто исчез (да так не бывает). Проверяла в диспетчере, проверяла в биосе, вскрыла. нет его. Но в системе был, внутри все так же как и было до его пропажи.
Я не особо шарю, и сделала все возможное найти его, иии мне интересно!) Что это было?
КАК он отображался на моем ноуте, если внутри его нет, а в системе был?
P.S. Ноут покупала с рук, меня незначительно обманули в характеристиках. Сама виновата. Может и здесь он был какой нибудь временный или я хз 😀
Хранение данных Western Digital WDC WD3200BEKT-75PVMT1 (SATA)

Вот мой котэ снятый хрен знает когда 😀

![]()
Дубликаты не найдены
vhd – virtual hard disk. И что то мне подсказывает, что он был F
тогда ещё круче обманули ;)))
Если вам нужны данные с диска F, то пробуйте через проги восстановления удалённых файлов этот data.vhd возвращать, пока он не затёрся, лучше с live cd.
Скорее всего вас наебали, второй диск – смонтированный образ, который в реальности был тоже на C:, который единственный на 320GB, о чём его название и говорит WDC WD3200BEKT.
Проверять надо что берёте.
Дельный совет! Да я уже искала этот файл, но при удалении он как бы настаивал о том что удалялся безвозвратно) И да знаю, виновата, но уже смирилась с тем что нахожу все новые «плюсы» в ноуте.
А что значит смонтированный образ? Для меня это понятие как – создать загрузочный для переустановки винды. Получается файл vhd мог быть целым диском в 1 тб несмотря на то что диск был всего на 320 гб?
Извините если пишу глупости, просто не понимаю как это работает, и где хранятся эти файлы если места для них можно сказать нет.
Образ диска может быть динамическим, т.е. выделяется не сразу 1тб файл при создании, а по мере заполнения реальный размер растёт. При этом этот виртуальный диск можно подключить, и будет отображаться размер 1тб.
Видимо когда он вырос до 320гб, у вас место на C: и закончилось.
в лёгкую если он динамический
накопитель на котором это создано 250гб SSD
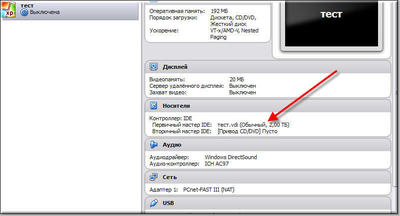
но развод красивый при продаже ноуте..если покупатель с ПК на вы
виртуальный диск это часть выделенной области на физическом диски, которая присутствует в системе как другой накопитель, вроде как один жёсткий диск разбили на несколько или даже установили второй жёсткий диск, это если говорить простыми словами не вдаваясь в подробности, в связи с тем что операционная система производит много операций с диском на котором находится вероятность того что информация о файле уже затёрлась очень высока, если есть возможность доступа к другому компьютеру можно, чтобы не сильно заморачиваться, установить на другом компьютере достаточно простую программу Recuva, подключить к этому компьютеру жёсткий диск из ноута и просканировать этой прогой в поисках файла, однако на счёт того примет ли операционная система этот файл без дополнительных операций так что бы всё было как до удаления это уже нужно узнавать отдельно
Источник
Виртуальный диск
Не в какой, в управлении дисками нажал создать виртуальный диск и все
добавлено спустя 1 час:
Прости но мне ответ будет или нет??
добавлено спустя 8 минут:
Artem20a12 писал(а)  |
| Я не понял где этот автозапуск находиться? |

У меня тоже не сохранился виртуальный диск после перезагрузки.
А вообще на кой он нужен этот виртуальный раздел/винчестер?
Artem20a12 писал(а)  |
| У меня у дяди все время летит че нить когда он игрушки устанавливает |
Тогда уж и винду виртуальную ему ставить придётся: http://forum.wisecomp.ru/viewtopic.php?t=4729
Artem20a12 писал(а)  |
| У меня у дяди все время летит че нить когда он игрушки устанавливает |
и всю жизнь так на виртуалке жить? решать проблему надо. лично я не знаю какая программа не отключает виртуалку при перезапуске
Источник
Пропал диск D Виндовс 10 после установки: что делать
На операционной системе Windows 10 могут пропадать некоторые функции, наименования разделов. К примеру, может исчезнуть локальный диск D из приложения «Этот компьютер», которое находится на рабочем столе. В данной статье будут рассмотрены причины дисфункции, а также методы их устранения.
Почему Disk D может пропадать
Всех причин, по которым пропал локальный диск на Windows 10, в рамках данной статьи перечислить невозможно. Поэтому стоит ограничиться лишь самыми распространёнными из них.

Disk D на Windows 10
Системный сбой
На операционках семейства Windows, к примеру, на семёрке изредка происходят кратковременные сбои, ошибки, которые устраняются сразу же после перезапуска стационарного компьютера или ноутбука. Решить рассматриваемую проверку можно после переустановки ОС или обновления её компонентов.
Вредоносное программное обеспечение
Вирусы, попавшие на компьютер пользователя из интернета, отрицательно сказываются на функционировании операционной системы в целом. Некоторые из них могут удалять предустановленный в ОС софт, деактивировать системные функции, режимы, службы, неверно распределить разделы ЖД, а также показывать недостоверную информацию.
Такие вирусы подлежат немедленной деинсталляции. Удалить их возможно либо с использованием сторонних утилит, либо с помощью лицензионного антивируса. Первый вариант выгоднее с экономической точки зрения, т.к. на покупку антивируса придётся тратить дополнительные средства, а утилиты находятся в открытом доступе в глобальной сети.
Нарушение целостности системных файлов
Данное обстоятельство может произойти из-за неправильной эксплуатации пользователем операционной системы. Исправить ситуацию можно с помощью классического приложения операционки под названием «Командная строка». К тому же, это средство автоматически устранит найденные ошибки.
Жёсткий диск имеет битые сектора
Накопитель, установленный в компьютере, подвергается изнашиванию. Со временем стабильность его работы нарушается, и в нём образуются битые сектора. Это участки, которые полностью или частично не могут выполнять возложенные функции. Их потребуется убрать из процесса работы жёсткого диска или твердотельного SSD накопителя посредством использования специализированного софта.
Обратите внимание! Проблема с пропаданием элементов Windows 10 может быть вызвана устаревшей версией BIOS. В сложившейся ситуации для исправления неполадки БИОС потребуется перепрошить в сервисном центре. Самостоятельно выполнять данный процесс не рекомендуется во избежание неприятных последствий.

Проверка SSD накопителя на битые сектора
Как отыскать пропавший диск D в ПК на Виндовс 7 и 10
Найти все диски ПК можно в окошке «Управление дисками». Для поисков нужно сделать ряд простых манипуляций по алгоритму:
Пропал диск Д Виндовс 10, что делать
Существует несколько возможных вариантов ошибки. Проблема может быть как с логическим, так и с жёстким диском D. И методы её решения будут отличаться в зависимости от ситуации.
После установки Виндовс 7 не видит диск D
В сложившейся ситуации исправить проблему можно с помощью встроенных в операционную систему средств. Не обязательно скачивать стороннее программное обеспечение из интернета. Алгоритм решения ошибки следующий:
На этом процедуру восстановления пропавшего винчестера можно считать оконченной. Потребуется только перезагрузить ноут и убедиться, что disk больше не будет исчезать.
Важно! В процессе создания простого тома пользователю придётся назвать создаваемый элемент. Он может присвоить ему любую букву, но, главное, чтобы она не совпадала с уже существующим диском.

Утилита «Управление дисками» на Windows 10
Проблемы с логическим разделом
Если система слетела с виртуального тома, то disk D не будет отображаться в окне «Проводника». Чтобы исправить ситуацию, опытные специалисты рекомендуют воспользоваться следующей инструкцией:
Перезагрузить компьютер для применения изменений и удостовериться, что логический диск теперь отображается в окошке «Проводника».
Дополнительная информация! Пропавший логический раздел можно восстановить при помощи стороннего ПО, если компьютер не видит диск D Windows 10.

Создание простого тома на Windows 10
Как восстановить диск Д на Виндовс 10 через «Командную строку»
Очистить и восстановить, т. е. вернуть локальный раздел на компьютере, возможно быстро, используя командную строку. Этот способ устранения ошибки не подходит для новичков. Опытным пользователям для его реализации необходимо проделать несколько простых манипуляций, выполнение каждой из которых подчиняется алгоритму:

Восстановление ЖД через командную строку
Что делать, если пропали диски на компьютере Windows 10 из-за проблем физического подключения
Иногда система не может распознать винчестер из-за его неправильного подключения к компьютеру. Возможно отошёл SATA кабель, либо устройство не правильно установлено в корпусе. Чтобы увидеть проблему, ПК необходимо разобрать и проверить правильность подключения проводов.
Обратите внимание! Возможно, операционка не видит диск из-за поломки разъёмов SATA на материнской плате.
Таким образом, пропавший диск D на компьютере с OC Windows часто свидетельствует о системной проблеме. Чтобы разобраться в ситуации и устранить проблему, рекомендуется внимательно ознакомиться с вышеизложенной информацией. На её основании можно узнать, пропал диск D Windows 10 – что делать.
Источник
Как создать, использовать и восстановить данные с виртуального жесткого диска VHD в Windows 10

Содержание статьи:
Что такое виртуальный жесткий диск
Виртуальный жесткий диск (VHD) — это накопитель, имеющий аналогичные функции обычному жесткому диску. Однако установка, доступ к нему и управление им осуществляется в инфраструктуре виртуальной машины.
Для функционирования VHD использует пространство подключенных к компьютеру накопителей. Таким образом, “читинга” с бесплатным жестким диском не получится. Если вам нужно больше пространства, для этого придется купить внешний жесткий диск.
Каждый VHD может содержать в себе множество других виртуальных устройств, как следствие очень удобен для хранения временной информации. Как только пропала нужда в файле и вы хотите наверняка удалить документ, просто извлеките VHD.
Зачем нужен виртуальный жесткий диск
В большинстве случаев виртуальный жесткий диск используется специалистами для облегчения жизни в процессе работы. Например, если вы программист и не хотите создавать путаницу, устанавливая Linux на один диск с Windows, поместите новую ОС на VHD. Теперь вы можете свободно тестировать программное обеспечение на разных платформах.
Управление виртуальным жестким диском происходит из системы хост-машины. Вам доступны следующие операции:
В этой статье мы рассмотрим 2 руководства, которые могут вам создать VHD, инициализировать диск и, при необходимости, отключить его.
Как восстановить данные с виртуального жесткого диска в Windows 10

Если по какой то причине данные на вашем диске VHD утеряны, вам всегда помогут инструменты восстановления Starus Recovery.
Рекомендуем воспользоваться приложением Starus Partition Recovery. Чтобы восстановить файлы из виртуального диска, достаточно смонтировать его в программу нажав кнопку на панели программы «Монтировать диск» и выбрать соответствующий файл *VHD.
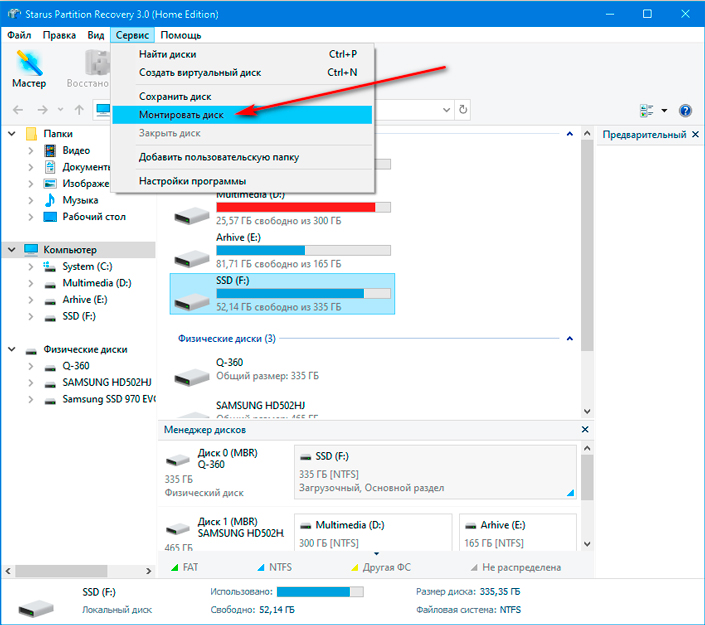
Поддерживаются виртуальные диски или образы дисков следующих форматов: *.dsk, *.hdd, *.vdi, *.vhd, *.vhdx, *.vmdk, и др. Обладая функцией глубокого сканирования, программа найдет даже самые старые файлы, которые когда-либо записывались на жесткий диск.
Управление виртуальным жестким диском
Руководство по созданию VHD
При создании виртуального жесткого диска помните, что он черпает ресурсы ваших основных накопителей. Таким образом, попытка создать виртуальное устройство с условным объемом 2 Тб не поможет вам получить больше свободного места. Работайте с доступными объемами.
1. Откройте утилиту Выполнить с помощью комбинации клавиш Windows + R.
2. Введите команду diskmgmt.msc и нажмите клавишу Enter.
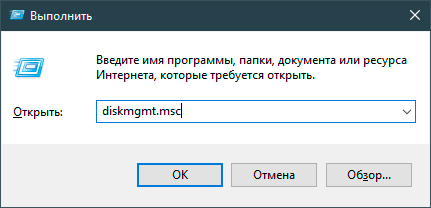
3. На панели инструментов найдите меню Действие. Щелкните по нему и в открывшемся списке действий выберите Создать виртуальный жесткий диск.
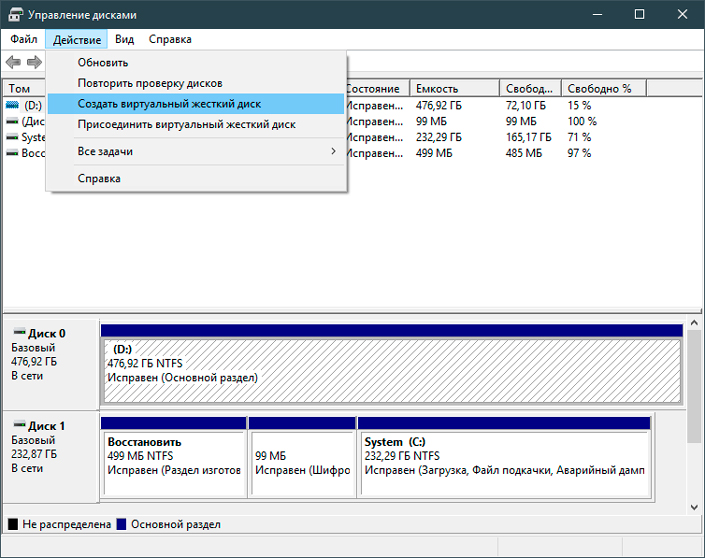
4. Укажите расположение виртуального жесткого диска и установите нужные параметры в соответствии с вашими требованиями. Для дисков менее 2040 Тб применим формат VHD, для дисков большего объема понадобится VHDX. При выборе типа виртуального диска руководствуйтесь идеей: если вам нужно хранить определенный объем данных (операционная система), лучше выделить строгое значение; если вы планируете хранить фотографии, фильмы и не знаете какой объем потребуется в будущем, установите динамически расширяемый тип.
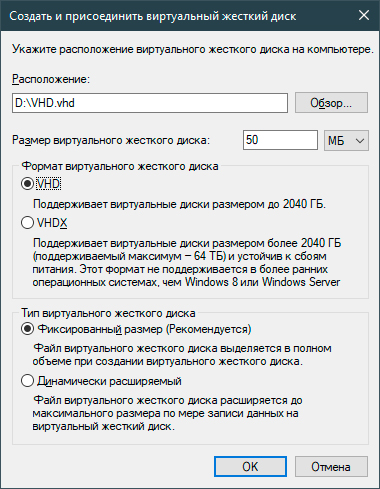
5. Нажмите клавишу ОК.
6. Пролистав список дисков вниз, вы заметите, что появился не распределенный участок.
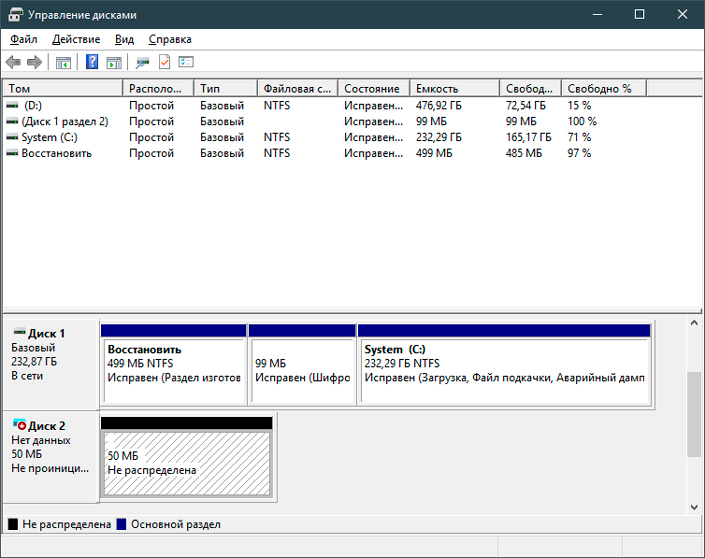
7. Щелкните по не распределенному участку правой кнопкой мыши и создайте новый том.
Обратите внимание! Клавиша Создать новый том не всегда становится активна сразу. Если вы столкнулись с данной проблемой, перезапустите утилиту Управление дисками.
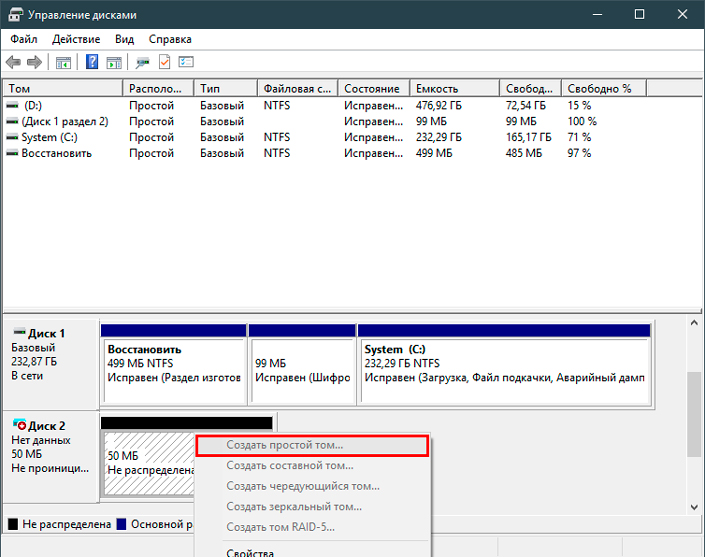
8. Перезапустив утилиту, вы получите следующее сообщение. Выберите стиль раздела GPT (для последних версий Windows) или MBR (для старых версий Windows). Нажмите клавишу ОК.
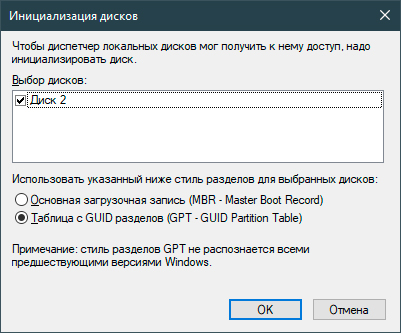
9. Еще раз щелкните по не распределенному пространству и создайте новый том.
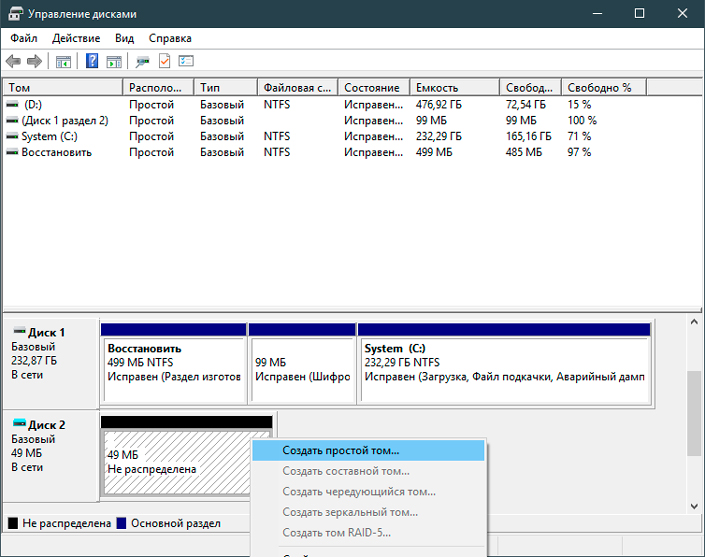
10. Перед вами появится окно мастера по созданию нового раздела. Нажмите Далее.
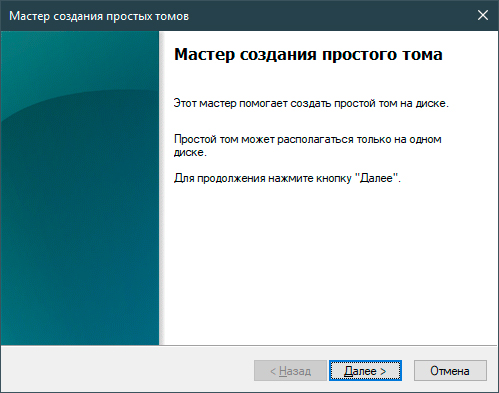
11. Выберите максимально доступный размер (выбранный вами ранее) и нажмите Далее.
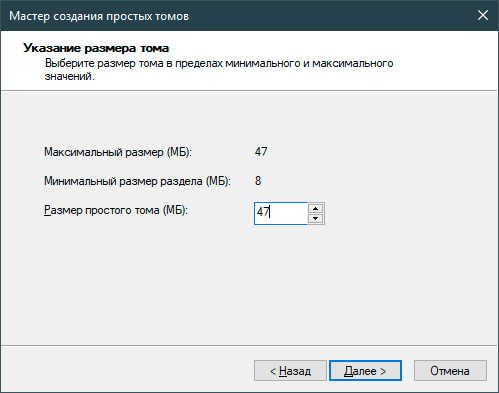
12. Укажите букву диска.
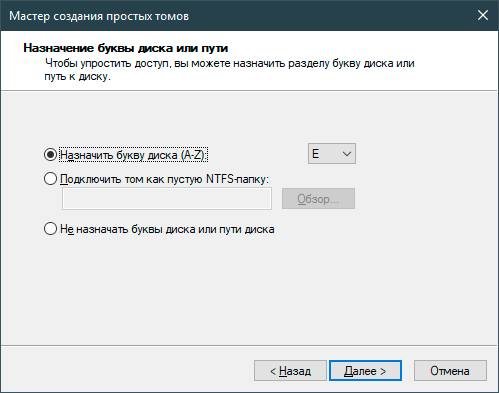
13. Выберите формат файловой системы NTFS, в разделе Метка тома укажите новое название раздела. Галочку с параметра Быстрое форматирование можно убрать, оно ни на что не влияет. Нажмите Далее.
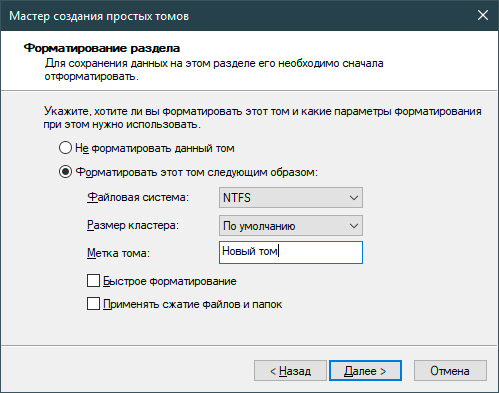
14. Изучите суммарную информацию о выбранных вами параметрах и подтвердите действие, щелкнув по клавише Готово.
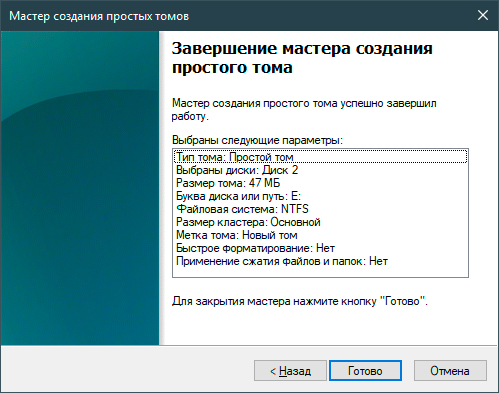
15. Далее система уведомит вас о подключении нового диска. Найти его вы сможете в списке логических разделов в “моем компьютере”.
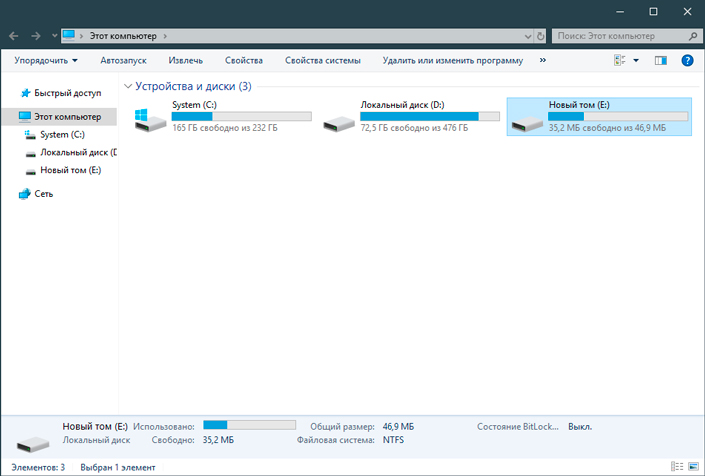
Руководство по извлечению VHD
Как быть в случае, если нужда в виртуальном жестком диске отпала и он начал мозолить глаза? Решение довольно простое и знакомо всем закоренелым “пиратам”. Большинство крякнутых игр и приложений устанавливаются как с “экзешников”, так и с виртуальных дисков. Раньше они монтировались с помощью таких приложений как Daemon Tools, теперь же Windows сама способна их обрабатывать. Виртуальный диск достаточно просто извлечь.
1. Откройте Мой компьютер.
2. Найдите виртуальный жесткий диск.
3. Щелкните по VHD правой кнопкой мыши и выберите параметр Извлечь.
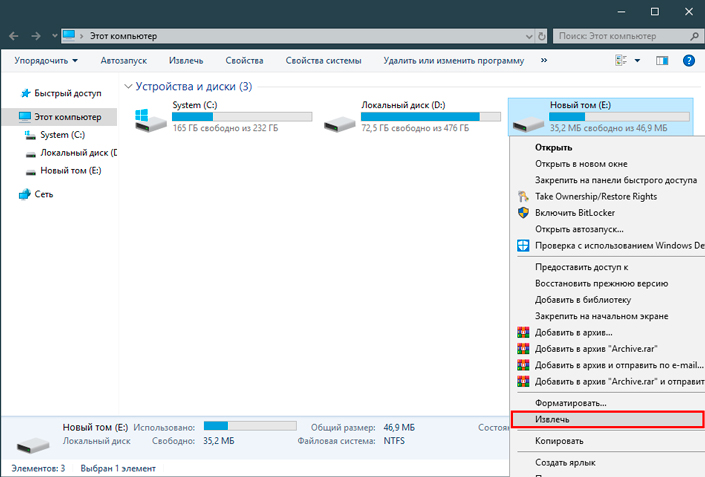
4. Извлечение в большинстве случаев происходит практически моментально и без возникновения каких-либо ошибок.
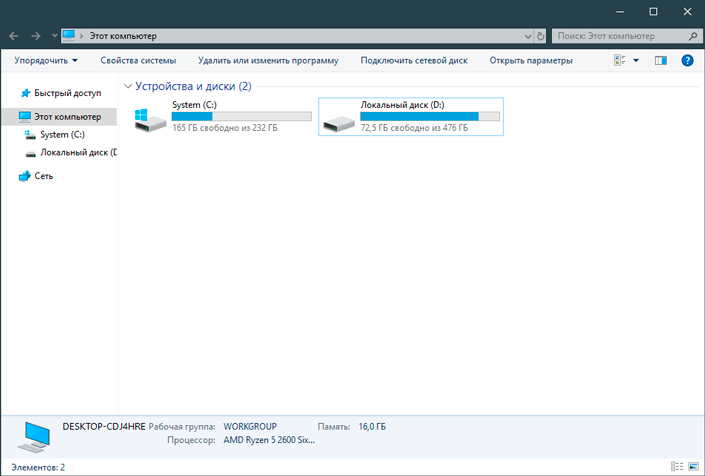
Виртуальный жесткий диск — полезный инструмент для любого программиста, стремящегося к порядку на компьютере. Он не является обязательным, но способен создать свою приятную атмосферу, когда “все разложено по полочкам и не маячит перед глазами”.
Спасибо за внимание! Надеемся, статья оказалась для вас полезной и помогла разобраться в основных принципах настройки и управления VHD.
Похожие статьи про восстановление данных:

Как восстановить загрузочный сектор — Master Boot Record
MBR, который также определяется как Master Boot Record или Главная загрузочная запись, является сект.

Топ 5 программ по восстановлению данных на ПК
Потеря данных на ПК — ситуация, рассказом о которой уже сложно кого-либо удивить. Все дело в т.

Windows не запускается. Как восстановить загрузку ОС?
Отказ компьютера от запуска операционной системы является распространенным симптомом большинства воз.
Источник
 Windows 10, 8.1 и Windows 7 позволяют создать виртуальный жесткий диск встроенными средствами системы и использовать его практически как обычный HDD, что может пригодиться для самых разных целей, начиная с удобной организации документов и файлов на компьютере и заканчивая установкой операционной системы. В следующих статьях я подробно опишу несколько вариантов использования.
Windows 10, 8.1 и Windows 7 позволяют создать виртуальный жесткий диск встроенными средствами системы и использовать его практически как обычный HDD, что может пригодиться для самых разных целей, начиная с удобной организации документов и файлов на компьютере и заканчивая установкой операционной системы. В следующих статьях я подробно опишу несколько вариантов использования.
Виртуальный жесткий диск представляет собой файл с расширением VHD или VHDX, который при монтировании в системе (для этого не требуются дополнительные программы) виден в проводнике как обычный дополнительный диск. В чем-то это схоже со смонтированными файлами ISO, но с возможностью записи и иных вариантов использования: например, вы можете установить шифрование BitLocker на виртуальный диск, получив таким образом зашифрованный файловый контейнер. Еще одна возможность — установка Windows на виртуальный жесткий диск и загрузка компьютера с данного диска. Учитывая, что виртуальный диск доступен и в виде отдельного файла, вы с легкостью можете перенести его на другой компьютер и использовать там.
Как создать виртуальный жесткий диск
Создание виртуального жесткого диска ничем не отличается в последних версиях ОС, разве что в Windows 10 и 8.1 имеется возможность смонтировать файл VHD и VHDX в системе просто дважды кликнув по нему: он тут же будет подключен как HDD и ему будет назначена буква.
Для создания виртуального жесткого диска, выполните следующие простые шаги
- Нажмите клавиши Win+R, введите diskmgmt.msc и нажмите Enter. В Windows 10 и 8.1 можно также нажать правой кнопкой мыши по кнопке Пуск и выбрать пункт «Управление дисками».

- В утилите управления дисками в меню выберите «Действие» — «Создать виртуальный жесткий диск» (кстати, тут же имеется и пункт «Присоединить виртуальный жесткий диск», он пригодится в Windows 7, если требуется перенести VHD с одного компьютера на другой и подключить его).

- Запустится мастер создания виртуальных жестких дисков, в котором необходимо выбрать расположение файла диска, тип диска — VHD или VHDX, размер (не менее 3 Мб), а также один из доступных форматов: динамически расширяемый или с фиксированным размером.

- После того, как вы задали настройки и нажали «Ок», в управлении дисками появится новый, не инициализированный диск, также при необходимости будет установлен драйвер адаптера шины виртуального жесткого диска Microsoft.
- Следующим шагом, кликните правой кнопкой мыши по новому диску (по его заголовку слева) и выберите пункт «Инициализировать диск».

- При инициализации нового виртуального жесткого диска потребуется указать стиль разделов — MBR или GPT (GUID), для большинства применений и небольших размеров дисков подойдет MBR.

- И последнее, что потребуется — создать раздел или разделы и подключить виртуальный жесткий диск в Windows. Для этого кликните по нему правой кнопкой мыши и выберите пункт «Создать простой том».

- Нужно будет указать размер тома (если оставить рекомендуемый размер, то на виртуальном диске будет один единственный раздел, занимающий все его пространство), задать параметры форматирования (FAT32 или NTFS) и указать букву диска.

По завершении операции вы получите новый диск, который будет отображаться в проводнике и с которым можно работать точно также, как с любым другим HDD. Однако помните, где в действительности хранится файл виртуального жесткого диска VHD, так как физически все данные хранятся именно в нем.

В дальнейшем, если вам потребуется отключить виртуальный диск, просто нажмите по нему правой кнопкой мыши и выберите пункт «Извлечь».
как найти виртуальный диск
Алексндра Бутивченко
Знаток
(431),
закрыт
13 лет назад
мне нужно чтоб виртуальный диск появился в “мой компьютер” чтоб монтировать образ, как это сделать, помогите пожалуйста(когда включаеш монтировать образ высвечивается окошко, если я правельно понимаю то там где написано “Привод” должна быть вертуалка, которую я немогу найти, а ниже “Результирубщий фаил” там образ?!) если можете подскажите или испрвте где я не права?
_ Митьkа _
Мастер
(1681)
13 лет назад
чтоб смонтировать образ необходимо в приводе указать путь расположения файла, а лучше всего установи DAEMON Tools Lite, все просто и легко пашит и понятней
