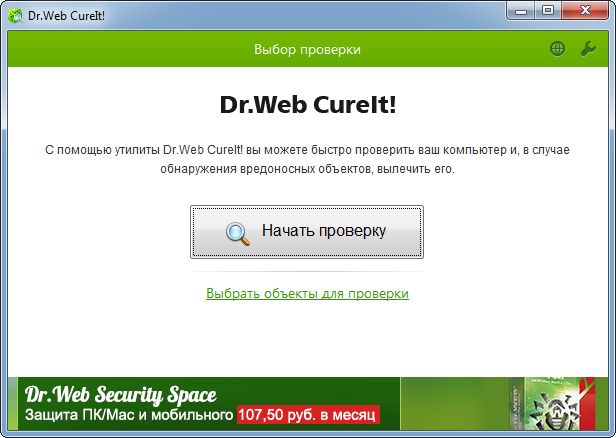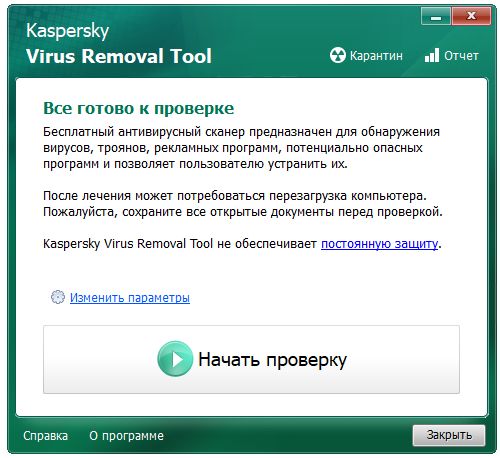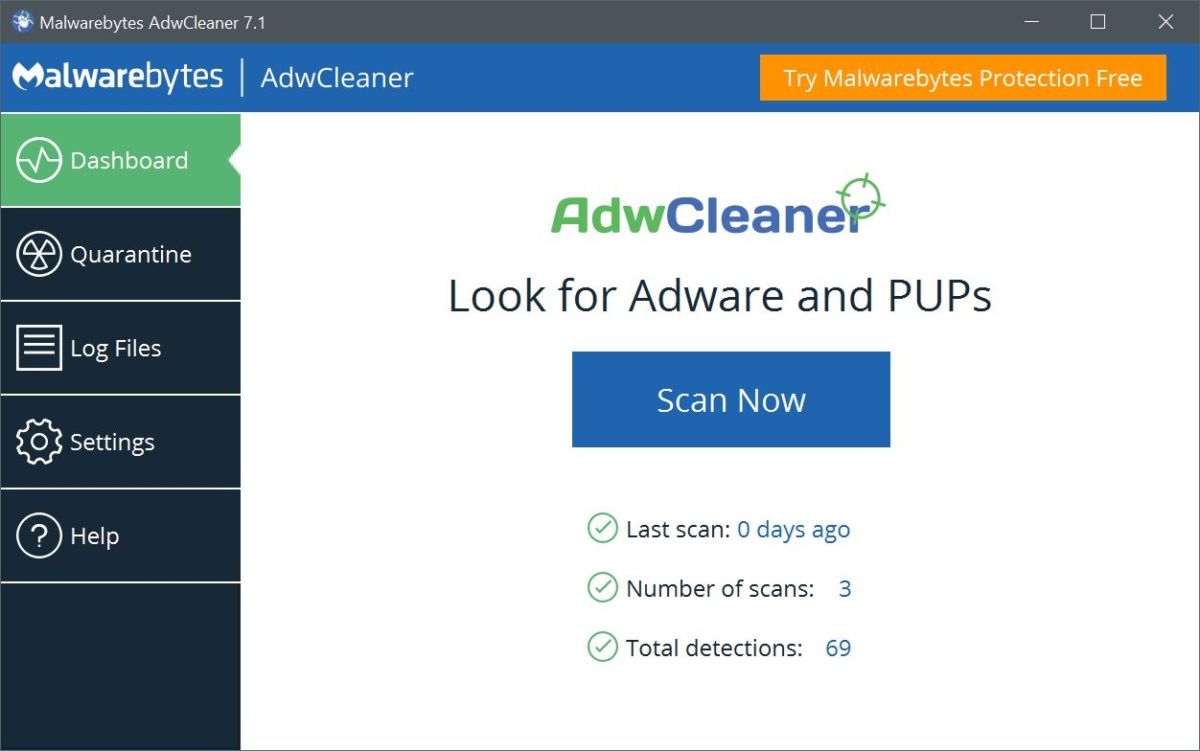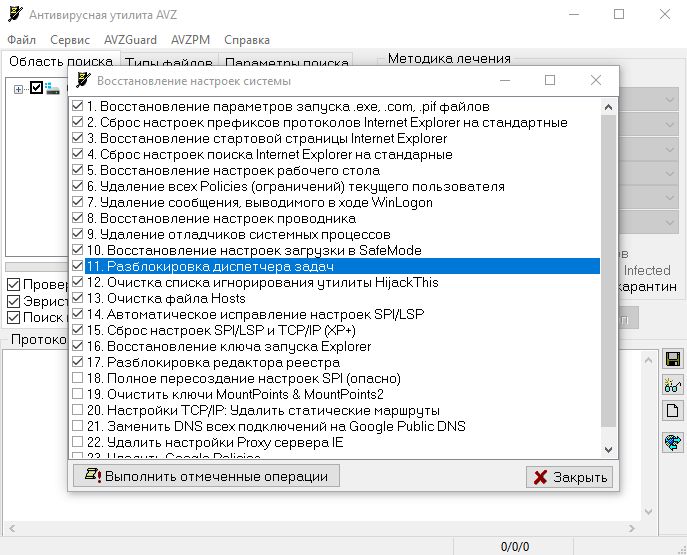Приветствую всех!
Эту статью хочу начать с одной простой истины: “Если антивирус не находит ни одного вируса — это не значит, что на вашем ПК их нет!”.
Бывает на самом деле довольно часто следующая картина: при использовании веб-браузеров (Firefox, Chrome, Opera и др.) — появляется различная реклама (там, где ее раньше никогда не было), открываются вкладки, на рабочем столе могут появиться баннеры (не лицеприятного содержания, например, которые просят отослать SMS-сообщение), компьютер может притормаживать и подвисать и т.д. 👀
Все эти факторы (особенно в совокупности) говорят о том, что на вашем компьютере есть нежелательное ПО (вирусы, рекламные скрипты, трояны и т.д.).
Причем, обычный антивирус, даже после полной проверки компьютера, частенько пишет, что все в порядке и вирусы не найдены. И в этот момент есть ощущение, что здесь что-то не так: компьютер ведет себя странно, но антивирус бездействует… 😥
Собственно, в этой статье хочу порекомендовать небольшой рецепт очистки как раз для таких случаев, когда не совсем понятно, как вернуть компьютер к нормальной работе (когда по всем признакам компьютер заражен вирусом, но обычный антивирус их не видит…).
*
👉 В помощь!
Несмотря на то, что я написал выше, это не означает, что нужно отказаться от антивируса! Лучшее ПО для защиты ПК на этот год я приводил в этой подборке –>
*
Содержание статьи
- 1 Удаление невидимого вредоносного ПО
- 1.1 «Первая» помощь:
- 1.2 ШАГ 1: проверка системы с помощью «онлайн» антивируса
- 1.3 ШАГ 2: удаление рекламных надстроек с помощью AdwCleaner
- 1.4 ШАГ 3: проверка с помощью Malwarebytes Anti-Malware
- 1.5 ШАГ 4: восстановление системных настроек
- 1.5.1 Как просканировать на вирус компьютер в AVZ
- 1.5.2 Как закрыть дыры в настройках в Windows
- 1.5.3 Как восстановить системные настройки в Windows
- 1.6 ШАГ 5: еще несколько советов, если предыдущие не помогли
→ Задать вопрос | дополнить
Удаление невидимого вредоносного ПО
(очистка Windows от классических вирусов, тулбаров, adware, и пр.)
«Первая» помощь:
- 👉 Не отправляйте никакие SMS, как требуют некоторые баннеры, всплывающие на рабочем столе! Компьютер у вас, скорее всего, не “излечится” от этой заразы, а деньги можете потерять…
- 👉 Установите современный антивирус. Отмечу, что некоторые виды вирусов блокируют доступ к сайтам известных антивирусов (если это так, попробуйте загрузить подобные продукты с др. софтовых сайтов);
- 👉 Сделайте сразу же резервную копию всех важных данных, и желательно на съемном носителе (на будущее: желательно ее делать заблаговременно);
- 👉 Если вирус заблокировал доступ к рабочему столу (загородил все инструменты своими баннерами) – попробуйте загрузить Windows в безопасном режиме. На крайний случай, воспользуйтесь LiveCD-флешкой / диском.
*
ШАГ 1: проверка системы с помощью «онлайн» антивируса
Многие разработчики знаменитых антивирусных программ в последнее время выпускают онлайн-версии своих продуктов. Принцип работы с ними достаточно простой: загрузив к себе “относительно”-небольшой файл и запустив его, он автоматически проверит вашу систему на вирусы.
Причем, подобные продукты не конфликтуют с установленным антивирусом в системе, работают во всех современных версиях Windows, не требуют установки, и у них всегда актуальная антивирусная база.
*
На скрине ниже приведен процесс проверки ПК с помощью 👉 ESET Online Scaner (ссылка на ПО)
Работа сканера ESET’s Free Online Scanner
На следующем скрине приведена работа лечащий 👉 утилиты от F-Secure
F-Secure – вредоносные элементы не найдены
Также у нас в стране популярна утилита Dr.Web CureIt! (прямая ссылка: https://free.drweb.ru/). Загрузочный файл, правда, несколько больше, чем у первых двух (около 200 МБ).
Dr.Web CureIt – обнаружена 1 угроза
В общем, какой бы продукт вы не выбрали — рекомендую полностью прогнать им свою систему. Нередко, удается найти десятки угроз, которые пропустил штатный установленный антивирус…
*
ШАГ 2: удаление рекламных надстроек с помощью AdwCleaner
Могу сказать, что в последнее время куда больше распространены не классические вирусы, а рекламное ПО и трояны. Они встраиваются в самые популярные приложения (браузеры, например), и не редко мешают нормально работать, просто отвлекая навязчивостью, или вообще блокируя нужные опции. 😥
Причем, избавиться от этого рекламного ПО (во многих случаях) — сложнее чем от классических вирусов. Как правило, обычный антивирус не находит ничего подозрительного и сообщает, что у вас все в порядке…
👉 Дело все в том, что они как бы “встраиваются” в браузер (например, под видом плагина или какой-то надстройки), иногда добавляют нужные строки в ярлык браузера, изменяют файл HOSTS и пр.
К счастью, для очистки Windows от этих вредоносных скриптов — есть свои программы, и одну из них я порекомендую ниже. Работает она параллельно вашему антивирусу (т.е. удалять его не нужно) и способна избавить от “львиной” доли проблем.
*
AdwCleaner
Сайт: https://toolslib.net/downloads/viewdownload/1-adwcleaner/
Одна из лучших (по моему мнению) программ для удаления с компьютера разного рода рекламного ПО: тулбаров, надстроек в браузере, скриптов, adware, потенциально нежелательного ПО и т.д. Кстати, именно она видит все те вирусы, против которых обычный антивирус бессилен.
Что еще радует, это то, что программа бесплатная, с простым и очень понятным интерфейсом, где нет ничего лишнего.
*
Буду считать, что убедил ее попробовать… 😉👍
После запуска AdwCleaner, для начала проверки компьютера – нужно нажать всего лишь одну кнопку “Scan Now” (или “Сканировать”, в зависимости от перевода). См. скриншот ниже. 👇
AdwCleaner: главное окно (кнопка начала сканирования “Scan Now”)
Время проверки Windows на “среднем” по сегодняшним меркам компьютере – составит всего лишь 3-5 мин. (а то и быстрее). Всё потенциально нежелательное ПО, что найдется при сканировании – будет автоматически удалено и изолировано (т.е. от пользователя не нужно знать абсолютно ничего, этим, собственно, она мне и нравится).
Примечание!
После проверки вашего компьютера, он будет автоматически перезагружен. После загрузки Windows вам будет предоставлен отчет о его проверки.
Перед началом сканирования системы – рекомендую закрыть все другие приложения и сохранить все открытые документы.
*
ШАГ 3: проверка с помощью Malwarebytes Anti-Malware
В рамках этой статьи не могу не порекомендовать еще одну замечательную утилиту – Malwarebytes Anti-Malware (кстати, сравнительно недавно в нее встроена AdwCleaner, которую я рекомендовал чуть выше).
*
Malwarebytes Anti-Malware
Официальный сайт: https://ru.malwarebytes.com/
Malwarebytes Anti-Malware / Лого
Еще одна отличная программа для борьбы с вирусами, червями, троянами, spyware-программами и т.д. Malwarebytes Anti-Malware несколько дополняет возможности предыдущий программы – в нем реализован специальный алгоритм “хамелеон”, позволяющий его запускать даже тогда, когда вирус блокирует запуск любых других антивирусных программ!
Возможности программы:
- – сканирование всех дисков в системе;
- – обновление базы в ежедневном режиме (для противодействия даже только-только появившемся вирусам);
- – эвристический анализ (позволяет обнаруживать большое числе вредоносных файлов, которых еще нет в базе);
- – все изолированные файлы помещаются в карантин (если программа ошиблась – вы можете восстановить любой из них);
- – список исключений файлов (которые не требуется сканировать);
- – благодаря технологии Chameleon, программа может запуститься даже тогда, когда все аналогичные программы блокируются вирусом;
- – поддержка русского языка;
- – поддержка все популярных ОС Windows: Vista, 7, 8, 10, 11.
*
Для начала сканирования системы Windows – запустите Malwarebytes Anti-Malware, откройте раздел “Scan” (или “Проверка”) и нажмите кнопку в нижней части экрана – “Scan Now” (или “Начать проверку”, если у вас русская версия, см. скрин ниже). 👇
Полная проверка системы с помощью Malwarebytes Anti-Malware
Кстати, по своему опыту могу сказать, что Malwarebytes Anti-Malware отлично справляется со своей задачей. После его сканирования и очистки, большинство мусорного ПО – будет обезврежено и удалено. В общем, рекомендую к ознакомлению!
Также рекомендую ознакомиться со статьей об удалении вирусов из браузера (ссылка ниже).
*
👉 В помощь!
Как удалить вирус из браузера за 5 шагов — см. инструкцию по шагам
*
ШАГ 4: восстановление системных настроек
После того, как ваш компьютер (ноутбук) будет просканирован (и обезврежен 😉) предыдущими утилитами, рекомендую его прогнать еще одной интересной и полезной программой – AVZ.
Ее я неоднократно рекомендовал на страницах блога, сейчас же порекомендую три шага, которые в ней необходимо сделать для ликвидации проблем (если они еще остались).
AVZ, кстати говоря, позволяет восстановить некоторые системные настройки Windows, доступ к диспетчерам, и пр. моменты (которые могли испортить вирусы при заражении).
*
AVZ
Разработчик: https://www.z-oleg.com/secur/avz/download.php
Эта антивирусная утилита предназначена для удаления целого ряда вредоносного ПО (часть из которого, кстати, не видит и не обнаруживает обычный антивирус). Например, таких как:
- Троянских программ;
- Надстроек и тулбаров в веб-браузере;
- SpyWare и AdWare модулей;
- BackDoor модулей;
- Сетевых червей и т.д.
Что еще подкупает в ней: для начала работы и сканирования системы Windows, нужно всего лишь скачать архив ZIP с программой, извлечь ее и запустить (т.е. ничего не нужно устанавливать, настраивать и т.д.). Разберу три шага ниже в статье, которые рекомендую в ней сделать…
*
Как просканировать на вирус компьютер в AVZ
После запуска программы, выберите системный диск (хотя бы его, желательно все). Обычно он всегда помечен характерным значком .
После этого в правой части экрана нажмите кнопку “Пуск” для начала сканирования (кстати, над кнопкой “Пуск” можно сразу же выбрать, что делать с вредоносным ПО, например, удалять).
Начало проверки в AVZ | Кликабельно
Как правило, проверка системного диска с Windows на наличие вирусов проходит достаточно быстро (5-10 мин.). Кстати, рекомендую перед такой проверкой, на время, выключить свой основной антивирус (это несколько ускорит сканирование).
*
Как закрыть дыры в настройках в Windows
(которые могут привести к заражению ПК)
Не секрет, что в Windows есть некоторые параметры, которые не отвечают оптимальным требованиям безопасности. Например, среди прочих, авто-запуск вставляемых дисков и флешек. И, разумеется, некоторые виды вирусов, как раз этим пользуются…
Чтобы исключить подобные настройки и закрыть подобные дыры, в AVZ достаточно открыть меню “Файл/Мастер поиска и устранения проблем“ (см. скрин ниже). 👇
Файл – мастер поиска и устранения проблем (в AVZ)
Далее выбрать категорию проблемы (например, “Системные проблемы“), степень опасности (рекомендую выбрать “Проблемы средней тяжести“) и начать сканирование.
Мастер поиска проблем
После сканирования, вам будет предоставлен отчет с теми параметрами, которые желательно поменять. Рекомендую все строки отметить галочками и нажать “Исправить” (кстати, AVZ самостоятельно оптимизирует те параметры, которые, по ее мнению, не отвечают безопасности – так что никакой ручной работы!).
*
Как восстановить системные настройки в Windows
(которые были изменены вредоносным ПО)
После заражения компьютера вирусами, рекламным ПО и пр. – многие параметры и системные настройки в Windows изменяются. Например, у вас могут быть заблокированы для просмотра некоторые сайты, возможно, что будет стоят запрет на открытие редактора реестра, изменены настройки Internet Explorer и т.д.
Чтобы все это привести в норму, в утилите AVZ есть специальная вкладка для восстановления всех самых основных параметров. Чтобы ее открыть, нажмите: “Файл/Восстановление системы“ (как на скриншоте ниже). 👇
Восстановление системы (в AVZ)
Далее перед вами предстанет список того, что можно восстановить: просто отмечаете галочками, что нужно (можно, кстати, отметить все) и жмете кнопку “Выполнить отмеченные операции“. 👇
Восстановление настроек системы (AVZ)
Как правило, после проведенного восстановления, компьютер начинает работать в штатном режиме.
Если вдруг вышеперечисленное не помогло, обратите внимание на еще несколько советов в шаге 5…
*
ШАГ 5: еще несколько советов, если предыдущие не помогли
1. Сканирование системы в безопасном режиме
В некоторых случаях очистить компьютер от вирусов без безопасного режима – нереально! Дело в том, что в безопасном режиме Windows загружает самый минимальный набор ПО, без которого невозможна ее работа (т.е. многое нежелательное ПО в этом режиме просто не работает!).
Таким образом, многое из того, что нельзя удалить в обычном режиме, легко удаляется в безопасном.
Если у вас не получается запустить утилиты, которые я рекомендовал выше, попробуйте их запустить в безопасном режиме. Вполне возможно они не только откроются, но и найдут все, что от них “прячется”…
Чтобы зайти в безопасный режим — при загрузке компьютера нажмите несколько раз кнопку F8 — в появившемся соответствующем меню выберите данный режим.
👉 Инструкция!
Как зайти в безопасный режим в Windows – см. инструкцию
*
2. Восстановление системы
Если у вас есть контрольная точка восстановления, которая была создана до заражения вашего компьютера вирусами и рекламным ПО, вполне возможно, что, откатившись к ней, вы исправите ситуацию…
👉 В помощь!
Чтобы не повторяться здесь, рекомендую ознакомиться с моей статьей о восстановлении системы.
*
3. Переустановка Windows
Вообще, я не сторонник по каждому “чиху” переустанавливать систему. Но в некоторых случаях, гораздо проще и быстрее переустановить систему, чем мучиться с вредоносным ПО.
👉 Инструкция!
Установка Windows 11 с флешки (все действия по шагам).
*
На этом статью завершаю.
За дополнения по теме — заранее большое мерси.
Удачи!
Первая публикация: 23.10.2016
Статья откорректирована: 17.07.2021


Полезный софт:
-
- Видео-Монтаж
Отличное ПО для создания своих первых видеороликов (все действия идут по шагам!).
Видео сделает даже новичок!
-
- Ускоритель компьютера
Программа для очистки Windows от “мусора” (удаляет временные файлы, ускоряет систему, оптимизирует реестр).
Как найти и удалить вирус, если он не даёт работать антивирусам и их установщикам, закрывает браузеры, если ищу антивирус?
Сам вирус закрыл доступ к сайтам с антивирусами, активируется где-то через 15 мин. после загрузки windows.
ТрояныИнтернет безопасность
Алексей Суходольский
3 августа 2020 · 38,9 K
Воспользуйтесь безопасным режимом загрузки или попросите кого-нибудь из знакомых скинуть файл с антивирусом по почте или принести на флешке. Также заодно тут altcoinlog com/skrytyy-mayner-proverka-kompyutera/ почитайте как избавляться от фишинговых вирусов для скрытого майнинга.
5,0 K
Комментировать ответ…Комментировать…
Мои интересы разнообразны. В основном по технической части.
Делюсь своей мудростью и… · 3 авг 2020
Самое простое – скачать другим компьютером и перенести флешкой на целевую машину. Можно на телефон, там немного сложнее, но тоже понятно
Целевую машину запустить в безопасном режиме. И уже там запускать антивируса.
В безопасном режиме USB-порты работают не всегда. Тогда надо при запуске режима выбрать соответствующий вариант
11,6 K
ну еще и телефон в зараженный комп подключить чтобы и там вируса повесить … гениально!
во первых не втыкать… Читать дальше
Комментировать ответ…Комментировать…
есть несколько путей:
1. воспользоваться безопасным режимом загрузки, в котором можно запустить проверку антивирусом (большинство вирусов не работают в безопасном режиме, но есть те которые портят реестр безопасной загрузки и им воспользоваться нельзя тогда п. 2)
2.необходимо создать live-cd|usb|DVD на другом компьютере с антивирусом (есть у всех основных авиров) и… Читать далее
6,7 K
Комментировать ответ…Комментировать…
“Вирус” решил, что ему всё дозволено в Вашей операционной системе =) Отберите у него это преимущество! Скачайте на любом другом устройстве образ LiveCD от поставщиков антивирусных систем ( DrWeb, Kaspersky), установите данный образ на диск/флешку и запустите компьютер с этого образа. При этом вирус не запустится и Вы сможете спокойно выполнить сканирование Ваших дисков… Читать далее
24,0 K
потому что эти live-сд (usb) все работают на основе линукса …
стоит задуматься и снести окна и пользоваться… Читать дальше
Комментировать ответ…Комментировать…
Скачиваем офлайн установщик любого антивируса.
Заходим в безопасный режим.
Устанавливаем. Тут важно переименовать папку установки. При дефолтной выдаёт ошибку установки.
Перезагружаем
Проверяем на вирусы
6,5 K
Спасибо, но я сделал через LiveUSB. Считаю, что такой способ универсальный.
Комментировать ответ…Комментировать…
Как найти вирус без антивируса
Использовать персональный компьютер без антивирусной программы опасно. Но в то же время ни один антивирус гарантировать не может, что компьютер полностью будет защищен от вредоносного программного обеспечения. Все же обнаружить вирус можно и без антивируса.

Вам понадобится
- Персональный компьютер.
Инструкция
О присутствии вируса свидетельствовать могут в первую очередь явные признаки. К примеру, на экране всплывают странные сообщения или открываются незапрашиваемые интернет-страницы. С явными проявлениями наличия вируса можно столкнуться, если на компьютере поселилась троянская программа.
К тому же о том, что ПК заражен, догадаться можно по скрытым признакам. То есть вирусы сами по себе неприметны, а узнать об их присутствии сможете, если заглянете в реестр.
Кроме того, есть и косвенные признаки присутствия вредоносного программного обеспечения. К этой категории «симптомов» отнести можно внезапное зависание работающей программы, появление на экране сообщения о неизвестной ошибке и прочие проявления.
Чтобы отыскать вирус без антивируса, нажмите комбинацию клавиш Shift+Ctrl+Esc или Alt+Ctrl+Delete: на экране запустится диспетчер задач (в нем четыре колонки). Посмотрите содержимое первой колонки – «Имя обзора»: здесь увидите информацию о протекающих подозрительных или неподозрительных процессах. У каждого пользователя ПК свой набор основных процессов, поэтому удостоверьтесь, что среди дополнительных операций нет сомнительных.
Нередко вирусы попадают в автозапуск. Чтобы отыскать автоматически запускаемые файлы, откройте меню «Пуска», затем кликните по вкладке «Все программы» и выберите пункт «Автозагрузка». Отыскать вредоносные программы также можно при помощи софта Ccleaner или Auslogics.
Откройте системную утилиту msconfig.exe: для этого нажмите «Пуск», после чего кликните по вкладке «Выполнить», а затем напишите название открываемого приложения. Там также есть вкладка «Службы», в которой находятся те системные компоненты, которые запускается при включении персонального компьютера. В этом списке находиться могут и вредоносные программы.
Обратите внимание
С вирусами шутки плохи: обязательно установите антивирус.
Полезный совет
Прежде чем удалить файл, убедитесь в том, что он действительно сомнительный.

Связанная статья
Что такое руткит?
Источники:
- Признаки заражения компьютера вирусами
- как удалить вирус без антивируса
Войти на сайт
или
Забыли пароль?
Еще не зарегистрированы?
This site is protected by reCAPTCHA and the Google Privacy Policy and Terms of Service apply.
Существуют вирусы, которые напрямую воздействуют на операционную систему и мешают её работе. Хуже, если вредоносная программа крадет пароли и другие конфиденциальные данные с устройства. Если вы распознали, что на компьютере есть неопознанная программа, и хотите скачать антивирус, то даже сам вирус может блокировать сайт или установщик.
Pedant.ru крупнейшая сервисная сеть по ремонту смартфонов, ноутбуков и ПК в России. Наши специалисты работают в 122 городах, в вашем, скорее всего, тоже. Адреса филиалов и цены на услуги смотрите здесь
Как решить проблему установки антивируса
Изначально нужно попробовать прекратить работу самого вируса. Для этого существует несколько способов, речь о которых пойдет далее.
Если вы в себе не уверены, лучше обратиться к специалисту, он точно решит вашу проблему.
Проверка запущенных процессов в диспетчере задач
Для вызова этой утилиты необходимо зажать простую комбинацию Ctrl+Alt+Del. Далее переходим во вкладку “Процессы” и наблюдаем за всеми запущенными даже в фоновом режиме программами. Если какой-то из процессов показался странным, то можете найти информацию про него в интернете. Закрываем подозрительный процесс и пробуем загрузить антивирус снова.
Проверка окна автозапуска Windows
Следующий способ также предполагает отключение вируса, но только из автозагрузки Windows. Чтобы зайти в окно автозагрузки, зажмите Win+R и введите команду msconfig. Далее также ищем неизвестные программы и отключаем их. Таким способом можно ускорить работу операционной системы, выключив все программы. Тогда при запуске устройства лишние программы не будут нагружать систему.
Проверка корректности файла hosts
Некоторые вирусы способны изменять этот файл, дописывая адреса сайтов, которые будут заблокированы на устройстве. Чтобы проверить этот файл, необходимо открыть диск, на котором у вас есть папка с системными файлами (по умолчанию это Диск С), далее переходим в папку Windows и идем по пути: System 32 – drivers – etc – hosts. Открытие файла совершаем при помощи Блокнота. На всех строчках вначале должен присутствовать знак “#”. Если вы нашли строчку без него, то смело удаляйте. После этого снова пробуем скачать антивирус.
✅ Подписывайтесь, на этом канале много полезного для владельцев смартфонов/iPhone/ноутбуков/планшетов.
Безопасный режим
Чтобы в него зайти, совершаем следующие действия по порядку: Win+R – msconfig – Загрузка – Безопасный режим – Сеть. С помощью данного метода вы сможете пользоваться интернетом в безопасном режиме. Далее скачивайте и устанавливайте антивирус.
Какие утилиты помогут найти вирус
Если антивирус не справляется со своей задачей и не может распознать вирус, то на выбор предлагаем два хороших антивируса.
Dr. Web Curelt. Запускаем и следуем инструкциям. Если запустить не получается, то пробуем через безопасный режим. Если даже безопасный режим не помог, то понадобится другой компьютер без вирусов, чтобы скачать на флешку загрузочный файл Dr. Web LiveDisk.
Далее совершаем следующие действия:
- Подключаем флешку со скачанным загрузочным файлом и включаем устройство.
- Перед загрузкой самой операционной системы необходимо зайти в BIOS, для этого нажимаем Del, Esc или F2 (внизу экрана будет написано, какую именно клавишу нажать)
- Заходим во вкладку “Boot” или же “Advanced BIOS Features” далее в “Boot Device Priority” и “1st Boot Device”, ставим на первое место флешку с файлом Dr. Web LiveDisk.
Система загрузит необходимую программу. Дальше запускаем проверку. После всех действий нужно заново в биосе поставить основной загрузочный диск вместо флешки.
Другая рекомендуемая утилита называется Kaspersky Virus Removal. Скачиваем и сканируем систему по указаниям программы. Если возникли какие-либо проблемы, то скачиваем и запускаем через Безопасный режим.
Экран заблокирован предупреждением от ФСБ, или реклама лезет из всех щелей? Повода паниковать нет — есть повод бороться. Что делать, если поймал вирус — читайте подробную инструкцию из двух шагов.
Шаг 1. Безопасный режим
Первым делом нужно попытаться «обездвижить» вирус, загрузив систему в безопасном режиме. Система, запущенная в безопасном режиме, отключит все лишние драйвера, службы и программы в автозагрузке. В большинстве случаев при этом отключаются и механизмы вируса.
В зависимости от вашей ситуации, зайдите в безопасный режим одним из следующих способов:
-
Если вам доступно меню Пуск, запустите строку поиска и введите «msconfig». Откроется утилита конфигурации системы. В ней перейдите на вкладку Загрузка, установите флажок Безопасный режим и переключатель Сеть, как на картинке ниже. Нажмите ОК и перезагрузите компьютер.
- Если меню Пуск недоступно (к примеру, экран заблокирован), действуйте в зависимости от своей версии Windows.
О других возможностях меню восстановления системы Windows 10 мы уже писали:
- Как переустановить Windows и не потерять лицензию?
- Как в Windows 10 отключить подписи драйвера в UEFI
- Не загружается Windows? Практические советы, как все починить
Во всех случаях будет запущено одно и то же: безопасный режим с выходом в Интернет. Он нам и нужен.
 Шаг 2. Проверка антивирусной утилитой
Шаг 2. Проверка антивирусной утилитой
Второй шаг — найти и уничтожить вирус. Если у вас есть установленный антивирус, он скорее всего, сейчас либо отключен, либо не знаком с вашим вирусом — иначе он бы его не пропустил. Значит, надо использовать другой.
Поэтому запустите любой доступный браузер (к примеру, Internet Explorer или Microsoft Edge), найдите поиском и скачайте одну из следующих утилит. А лучше — сразу несколько и проверьте компьютер последовательно каждой из них.
-
Лечащая утилита DrWeb Cureit. Быстрый и постоянно обновляющийся антивирусный сканер от DrWeb. Запустите сохраненный файл, нажмите Начать проверку и дождитесь, пока сканер поймает вирус и предложит его удалить.
-
Kaspersky Virus Removal Tool. Бесплатная лечащая утилита от Касперского, позволяющая быстро очистить компьютер от вредоносного ПО. Скачайте, запустите, нажмите Начать проверку, дождитесь результатов.
-
Malwarebytes AdwCleaner. Лучшая в мире утилита для борьбы с рекламным ПО и вирусами-adware. Находит то, что не находят две предыдущие. Скачайте, запустите, нажмите Scan Now. Вы удивитесь, сколько разнообразной мелкой ерунды живет на вашем ПК.
-
Антивирусная утилита AVZ. Неказистый и довольно сложный, но при этом продвинутый сканер для ПК. Очень полезна для лечения последствий борьбы с вирусами, которые повреждают разные компоненты Windows. Запустите утилиту, нажмите Файл > Восстановление системы, отметьте все галочки до 17 включительно и нажмите Выполнить отмеченные операции. Хуже от этого не будет, а вот если вирус перед смертью успел заблокировать диспетчер задач, сломать автозапуск флешек и прописать в IE посторонние стартовые страницы, утилита это вылечит.
Внимание!
Не забудьте проверить теми же утилитами все флешки, которые у вас есть — вирус
легко мог перебраться и на них.
Теперь покиньте безопасный режим. Если вы запускались через msconfig, запустите его снова и снимите флажок Безопасный режим. После этого перезагрузите ПК, и Windows запустится как обычно — но уже чистая и без вируса.
Что делать, если еще не поймал вирус
Чтобы не попадать в такие ситуации, почитайте наш большой тест антивирусов и выберите себе постоянную защиту. Помните: больше одного антивируса на ПК стоять не должно!
Читайте также:
- Как защититься от нового вируса, использующего уязвимость нулевого дня в Windows?
- Как защитить устройства, на которые нельзя поставить антивирус
- Яндекс.DNS: защита ПК и смартфонов от вирусов и мошенников
Фото: компании-разработчики, авторские, 123RF


















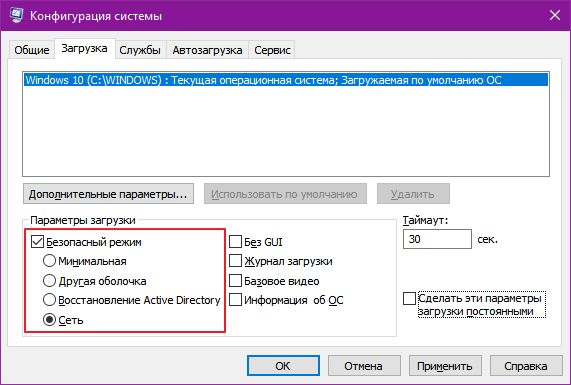
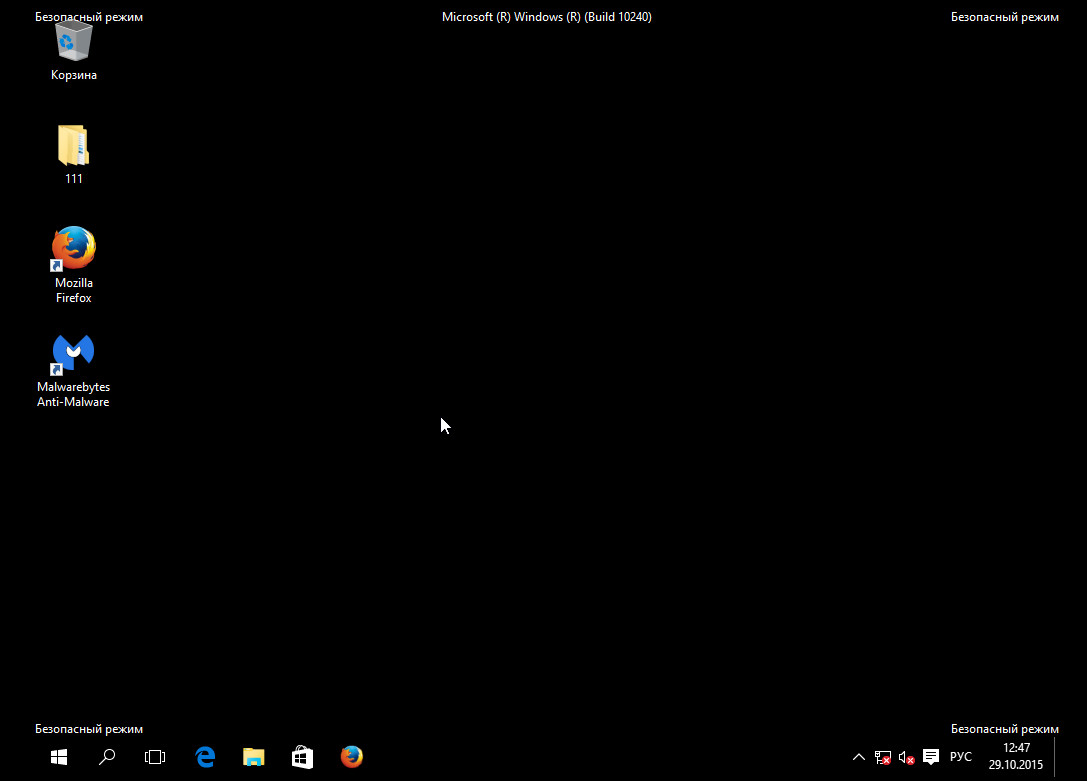 Шаг 2. Проверка антивирусной утилитой
Шаг 2. Проверка антивирусной утилитой