
Приветствую всех!
Эту статью хочу начать с одной простой истины: “Если антивирус не находит ни одного вируса — это не значит, что на вашем ПК их нет!”.
Бывает на самом деле довольно часто следующая картина: при использовании веб-браузеров (Firefox, Chrome, Opera и др.) — появляется различная реклама (там, где ее раньше никогда не было), открываются вкладки, на рабочем столе могут появиться баннеры (не лицеприятного содержания, например, которые просят отослать SMS-сообщение), компьютер может притормаживать и подвисать и т.д. 👀
Все эти факторы (особенно в совокупности) говорят о том, что на вашем компьютере есть нежелательное ПО (вирусы, рекламные скрипты, трояны и т.д.).
Причем, обычный антивирус, даже после полной проверки компьютера, частенько пишет, что все в порядке и вирусы не найдены. И в этот момент есть ощущение, что здесь что-то не так: компьютер ведет себя странно, но антивирус бездействует… 😥
Собственно, в этой статье хочу порекомендовать небольшой рецепт очистки как раз для таких случаев, когда не совсем понятно, как вернуть компьютер к нормальной работе (когда по всем признакам компьютер заражен вирусом, но обычный антивирус их не видит…).
*
👉 В помощь!
Несмотря на то, что я написал выше, это не означает, что нужно отказаться от антивируса! Лучшее ПО для защиты ПК на этот год я приводил в этой подборке –>
*
Содержание статьи
- 1 Удаление невидимого вредоносного ПО
- 1.1 «Первая» помощь:
- 1.2 ШАГ 1: проверка системы с помощью «онлайн» антивируса
- 1.3 ШАГ 2: удаление рекламных надстроек с помощью AdwCleaner
- 1.4 ШАГ 3: проверка с помощью Malwarebytes Anti-Malware
- 1.5 ШАГ 4: восстановление системных настроек
- 1.5.1 Как просканировать на вирус компьютер в AVZ
- 1.5.2 Как закрыть дыры в настройках в Windows
- 1.5.3 Как восстановить системные настройки в Windows
- 1.6 ШАГ 5: еще несколько советов, если предыдущие не помогли

→ Задать вопрос | дополнить
Удаление невидимого вредоносного ПО
(очистка Windows от классических вирусов, тулбаров, adware, и пр.)
«Первая» помощь:
- 👉 Не отправляйте никакие SMS, как требуют некоторые баннеры, всплывающие на рабочем столе! Компьютер у вас, скорее всего, не “излечится” от этой заразы, а деньги можете потерять…
- 👉 Установите современный антивирус. Отмечу, что некоторые виды вирусов блокируют доступ к сайтам известных антивирусов (если это так, попробуйте загрузить подобные продукты с др. софтовых сайтов);
- 👉 Сделайте сразу же резервную копию всех важных данных, и желательно на съемном носителе (на будущее: желательно ее делать заблаговременно);
- 👉 Если вирус заблокировал доступ к рабочему столу (загородил все инструменты своими баннерами) – попробуйте загрузить Windows в безопасном режиме. На крайний случай, воспользуйтесь LiveCD-флешкой / диском.
*
ШАГ 1: проверка системы с помощью «онлайн» антивируса
Многие разработчики знаменитых антивирусных программ в последнее время выпускают онлайн-версии своих продуктов. Принцип работы с ними достаточно простой: загрузив к себе “относительно”-небольшой файл и запустив его, он автоматически проверит вашу систему на вирусы.
Причем, подобные продукты не конфликтуют с установленным антивирусом в системе, работают во всех современных версиях Windows, не требуют установки, и у них всегда актуальная антивирусная база.
*
На скрине ниже приведен процесс проверки ПК с помощью 👉 ESET Online Scaner (ссылка на ПО)

Работа сканера ESET’s Free Online Scanner
На следующем скрине приведена работа лечащий 👉 утилиты от F-Secure

F-Secure – вредоносные элементы не найдены
Также у нас в стране популярна утилита Dr.Web CureIt! (прямая ссылка: https://free.drweb.ru/). Загрузочный файл, правда, несколько больше, чем у первых двух (около 200 МБ).

Dr.Web CureIt – обнаружена 1 угроза
В общем, какой бы продукт вы не выбрали — рекомендую полностью прогнать им свою систему. Нередко, удается найти десятки угроз, которые пропустил штатный установленный антивирус…
*
ШАГ 2: удаление рекламных надстроек с помощью AdwCleaner
Могу сказать, что в последнее время куда больше распространены не классические вирусы, а рекламное ПО и трояны. Они встраиваются в самые популярные приложения (браузеры, например), и не редко мешают нормально работать, просто отвлекая навязчивостью, или вообще блокируя нужные опции. 😥
Причем, избавиться от этого рекламного ПО (во многих случаях) — сложнее чем от классических вирусов. Как правило, обычный антивирус не находит ничего подозрительного и сообщает, что у вас все в порядке…
👉 Дело все в том, что они как бы “встраиваются” в браузер (например, под видом плагина или какой-то надстройки), иногда добавляют нужные строки в ярлык браузера, изменяют файл HOSTS и пр.
К счастью, для очистки Windows от этих вредоносных скриптов — есть свои программы, и одну из них я порекомендую ниже. Работает она параллельно вашему антивирусу (т.е. удалять его не нужно) и способна избавить от “львиной” доли проблем.
*
AdwCleaner
Сайт: https://toolslib.net/downloads/viewdownload/1-adwcleaner/
Одна из лучших (по моему мнению) программ для удаления с компьютера разного рода рекламного ПО: тулбаров, надстроек в браузере, скриптов, adware, потенциально нежелательного ПО и т.д. Кстати, именно она видит все те вирусы, против которых обычный антивирус бессилен.
Что еще радует, это то, что программа бесплатная, с простым и очень понятным интерфейсом, где нет ничего лишнего.
*
Буду считать, что убедил ее попробовать… 😉👍
После запуска AdwCleaner, для начала проверки компьютера – нужно нажать всего лишь одну кнопку “Scan Now” (или “Сканировать”, в зависимости от перевода). См. скриншот ниже. 👇

AdwCleaner: главное окно (кнопка начала сканирования “Scan Now”)
Время проверки Windows на “среднем” по сегодняшним меркам компьютере – составит всего лишь 3-5 мин. (а то и быстрее). Всё потенциально нежелательное ПО, что найдется при сканировании – будет автоматически удалено и изолировано (т.е. от пользователя не нужно знать абсолютно ничего, этим, собственно, она мне и нравится).
Примечание!
После проверки вашего компьютера, он будет автоматически перезагружен. После загрузки Windows вам будет предоставлен отчет о его проверки.
Перед началом сканирования системы – рекомендую закрыть все другие приложения и сохранить все открытые документы.
*
ШАГ 3: проверка с помощью Malwarebytes Anti-Malware
В рамках этой статьи не могу не порекомендовать еще одну замечательную утилиту – Malwarebytes Anti-Malware (кстати, сравнительно недавно в нее встроена AdwCleaner, которую я рекомендовал чуть выше).
*
Malwarebytes Anti-Malware
Официальный сайт: https://ru.malwarebytes.com/
Malwarebytes Anti-Malware / Лого
Еще одна отличная программа для борьбы с вирусами, червями, троянами, spyware-программами и т.д. Malwarebytes Anti-Malware несколько дополняет возможности предыдущий программы – в нем реализован специальный алгоритм “хамелеон”, позволяющий его запускать даже тогда, когда вирус блокирует запуск любых других антивирусных программ!
Возможности программы:
- – сканирование всех дисков в системе;
- – обновление базы в ежедневном режиме (для противодействия даже только-только появившемся вирусам);
- – эвристический анализ (позволяет обнаруживать большое числе вредоносных файлов, которых еще нет в базе);
- – все изолированные файлы помещаются в карантин (если программа ошиблась – вы можете восстановить любой из них);
- – список исключений файлов (которые не требуется сканировать);
- – благодаря технологии Chameleon, программа может запуститься даже тогда, когда все аналогичные программы блокируются вирусом;
- – поддержка русского языка;
- – поддержка все популярных ОС Windows: Vista, 7, 8, 10, 11.
*
Для начала сканирования системы Windows – запустите Malwarebytes Anti-Malware, откройте раздел “Scan” (или “Проверка”) и нажмите кнопку в нижней части экрана – “Scan Now” (или “Начать проверку”, если у вас русская версия, см. скрин ниже). 👇

Полная проверка системы с помощью Malwarebytes Anti-Malware
Кстати, по своему опыту могу сказать, что Malwarebytes Anti-Malware отлично справляется со своей задачей. После его сканирования и очистки, большинство мусорного ПО – будет обезврежено и удалено. В общем, рекомендую к ознакомлению!
Также рекомендую ознакомиться со статьей об удалении вирусов из браузера (ссылка ниже).
*
👉 В помощь!
Как удалить вирус из браузера за 5 шагов — см. инструкцию по шагам
*
ШАГ 4: восстановление системных настроек
После того, как ваш компьютер (ноутбук) будет просканирован (и обезврежен 😉) предыдущими утилитами, рекомендую его прогнать еще одной интересной и полезной программой – AVZ.
Ее я неоднократно рекомендовал на страницах блога, сейчас же порекомендую три шага, которые в ней необходимо сделать для ликвидации проблем (если они еще остались).
AVZ, кстати говоря, позволяет восстановить некоторые системные настройки Windows, доступ к диспетчерам, и пр. моменты (которые могли испортить вирусы при заражении).
*
AVZ
Разработчик: https://www.z-oleg.com/secur/avz/download.php
Эта антивирусная утилита предназначена для удаления целого ряда вредоносного ПО (часть из которого, кстати, не видит и не обнаруживает обычный антивирус). Например, таких как:
- Троянских программ;
- Надстроек и тулбаров в веб-браузере;
- SpyWare и AdWare модулей;
- BackDoor модулей;
- Сетевых червей и т.д.
Что еще подкупает в ней: для начала работы и сканирования системы Windows, нужно всего лишь скачать архив ZIP с программой, извлечь ее и запустить (т.е. ничего не нужно устанавливать, настраивать и т.д.). Разберу три шага ниже в статье, которые рекомендую в ней сделать…
*
Как просканировать на вирус компьютер в AVZ
После запуска программы, выберите системный диск (хотя бы его, желательно все). Обычно он всегда помечен характерным значком ![]() .
.
После этого в правой части экрана нажмите кнопку “Пуск” для начала сканирования (кстати, над кнопкой “Пуск” можно сразу же выбрать, что делать с вредоносным ПО, например, удалять).

Начало проверки в AVZ | Кликабельно
Как правило, проверка системного диска с Windows на наличие вирусов проходит достаточно быстро (5-10 мин.). Кстати, рекомендую перед такой проверкой, на время, выключить свой основной антивирус (это несколько ускорит сканирование).
*
Как закрыть дыры в настройках в Windows
(которые могут привести к заражению ПК)
Не секрет, что в Windows есть некоторые параметры, которые не отвечают оптимальным требованиям безопасности. Например, среди прочих, авто-запуск вставляемых дисков и флешек. И, разумеется, некоторые виды вирусов, как раз этим пользуются…
Чтобы исключить подобные настройки и закрыть подобные дыры, в AVZ достаточно открыть меню “Файл/Мастер поиска и устранения проблем“ (см. скрин ниже). 👇

Файл – мастер поиска и устранения проблем (в AVZ)
Далее выбрать категорию проблемы (например, “Системные проблемы“), степень опасности (рекомендую выбрать “Проблемы средней тяжести“) и начать сканирование.

Мастер поиска проблем
После сканирования, вам будет предоставлен отчет с теми параметрами, которые желательно поменять. Рекомендую все строки отметить галочками и нажать “Исправить” (кстати, AVZ самостоятельно оптимизирует те параметры, которые, по ее мнению, не отвечают безопасности – так что никакой ручной работы!).
*
Как восстановить системные настройки в Windows
(которые были изменены вредоносным ПО)
После заражения компьютера вирусами, рекламным ПО и пр. – многие параметры и системные настройки в Windows изменяются. Например, у вас могут быть заблокированы для просмотра некоторые сайты, возможно, что будет стоят запрет на открытие редактора реестра, изменены настройки Internet Explorer и т.д.
Чтобы все это привести в норму, в утилите AVZ есть специальная вкладка для восстановления всех самых основных параметров. Чтобы ее открыть, нажмите: “Файл/Восстановление системы“ (как на скриншоте ниже). 👇

Восстановление системы (в AVZ)
Далее перед вами предстанет список того, что можно восстановить: просто отмечаете галочками, что нужно (можно, кстати, отметить все) и жмете кнопку “Выполнить отмеченные операции“. 👇

Восстановление настроек системы (AVZ)
Как правило, после проведенного восстановления, компьютер начинает работать в штатном режиме.
Если вдруг вышеперечисленное не помогло, обратите внимание на еще несколько советов в шаге 5…
*
ШАГ 5: еще несколько советов, если предыдущие не помогли
1. Сканирование системы в безопасном режиме
В некоторых случаях очистить компьютер от вирусов без безопасного режима – нереально! Дело в том, что в безопасном режиме Windows загружает самый минимальный набор ПО, без которого невозможна ее работа (т.е. многое нежелательное ПО в этом режиме просто не работает!).
Таким образом, многое из того, что нельзя удалить в обычном режиме, легко удаляется в безопасном.
Если у вас не получается запустить утилиты, которые я рекомендовал выше, попробуйте их запустить в безопасном режиме. Вполне возможно они не только откроются, но и найдут все, что от них “прячется”…
Чтобы зайти в безопасный режим — при загрузке компьютера нажмите несколько раз кнопку F8 — в появившемся соответствующем меню выберите данный режим.
👉 Инструкция!
Как зайти в безопасный режим в Windows – см. инструкцию
*
2. Восстановление системы
Если у вас есть контрольная точка восстановления, которая была создана до заражения вашего компьютера вирусами и рекламным ПО, вполне возможно, что, откатившись к ней, вы исправите ситуацию…
👉 В помощь!
Чтобы не повторяться здесь, рекомендую ознакомиться с моей статьей о восстановлении системы.
*
3. Переустановка Windows
Вообще, я не сторонник по каждому “чиху” переустанавливать систему. Но в некоторых случаях, гораздо проще и быстрее переустановить систему, чем мучиться с вредоносным ПО.
👉 Инструкция!
Установка Windows 11 с флешки (все действия по шагам).
*
На этом статью завершаю.
За дополнения по теме — заранее большое мерси.
Удачи!
Первая публикация: 23.10.2016
Статья откорректирована: 17.07.2021


Полезный софт:
-

- Видео-Монтаж
Отличное ПО для создания своих первых видеороликов (все действия идут по шагам!).
Видео сделает даже новичок!
-

- Ускоритель компьютера
Программа для очистки Windows от “мусора” (удаляет временные файлы, ускоряет систему, оптимизирует реестр).
Существуют вирусы, которые напрямую воздействуют на операционную систему и мешают её работе. Хуже, если вредоносная программа крадет пароли и другие конфиденциальные данные с устройства. Если вы распознали, что на компьютере есть неопознанная программа, и хотите скачать антивирус, то даже сам вирус может блокировать сайт или установщик.
Pedant.ru крупнейшая сервисная сеть по ремонту смартфонов, ноутбуков и ПК в России. Наши специалисты работают в 122 городах, в вашем, скорее всего, тоже. Адреса филиалов и цены на услуги смотрите здесь
Как решить проблему установки антивируса
Изначально нужно попробовать прекратить работу самого вируса. Для этого существует несколько способов, речь о которых пойдет далее.
Если вы в себе не уверены, лучше обратиться к специалисту, он точно решит вашу проблему.
Проверка запущенных процессов в диспетчере задач
Для вызова этой утилиты необходимо зажать простую комбинацию Ctrl+Alt+Del. Далее переходим во вкладку “Процессы” и наблюдаем за всеми запущенными даже в фоновом режиме программами. Если какой-то из процессов показался странным, то можете найти информацию про него в интернете. Закрываем подозрительный процесс и пробуем загрузить антивирус снова.
Проверка окна автозапуска Windows
Следующий способ также предполагает отключение вируса, но только из автозагрузки Windows. Чтобы зайти в окно автозагрузки, зажмите Win+R и введите команду msconfig. Далее также ищем неизвестные программы и отключаем их. Таким способом можно ускорить работу операционной системы, выключив все программы. Тогда при запуске устройства лишние программы не будут нагружать систему.
Проверка корректности файла hosts
Некоторые вирусы способны изменять этот файл, дописывая адреса сайтов, которые будут заблокированы на устройстве. Чтобы проверить этот файл, необходимо открыть диск, на котором у вас есть папка с системными файлами (по умолчанию это Диск С), далее переходим в папку Windows и идем по пути: System 32 – drivers – etc – hosts. Открытие файла совершаем при помощи Блокнота. На всех строчках вначале должен присутствовать знак “#”. Если вы нашли строчку без него, то смело удаляйте. После этого снова пробуем скачать антивирус.
✅ Подписывайтесь, на этом канале много полезного для владельцев смартфонов/iPhone/ноутбуков/планшетов.
Безопасный режим
Чтобы в него зайти, совершаем следующие действия по порядку: Win+R – msconfig – Загрузка – Безопасный режим – Сеть. С помощью данного метода вы сможете пользоваться интернетом в безопасном режиме. Далее скачивайте и устанавливайте антивирус.
Какие утилиты помогут найти вирус
Если антивирус не справляется со своей задачей и не может распознать вирус, то на выбор предлагаем два хороших антивируса.
Dr. Web Curelt. Запускаем и следуем инструкциям. Если запустить не получается, то пробуем через безопасный режим. Если даже безопасный режим не помог, то понадобится другой компьютер без вирусов, чтобы скачать на флешку загрузочный файл Dr. Web LiveDisk.
Далее совершаем следующие действия:
- Подключаем флешку со скачанным загрузочным файлом и включаем устройство.
- Перед загрузкой самой операционной системы необходимо зайти в BIOS, для этого нажимаем Del, Esc или F2 (внизу экрана будет написано, какую именно клавишу нажать)
- Заходим во вкладку “Boot” или же “Advanced BIOS Features” далее в “Boot Device Priority” и “1st Boot Device”, ставим на первое место флешку с файлом Dr. Web LiveDisk.
Система загрузит необходимую программу. Дальше запускаем проверку. После всех действий нужно заново в биосе поставить основной загрузочный диск вместо флешки.
Другая рекомендуемая утилита называется Kaspersky Virus Removal. Скачиваем и сканируем систему по указаниям программы. Если возникли какие-либо проблемы, то скачиваем и запускаем через Безопасный режим.
Содержание
- Как без антивируса найти и удалить вирус на ноутбуке или ПК?
- Элементы автозагрузки
- Вирусы в папке временных файлов
- Вирусы в корзине
- Вредоносное ПО в папке с файлами восстановления
- Что делать, если уже подцепил вирус?
- Шаг 1. Безопасный режим
- Шаг 2. Проверка антивирусной утилитой
- Что делать, если еще не поймал вирус
- Как работают компьютерные вирусы?
- Как избавиться от компьютерного вируса
- Удаление компьютерного вируса с компьютера с ОС Windows
- Шаг 1: Загрузить и установить антивирусный сканер
- Шаг 2: Отключиться от интернета
- Шаг 3: Перезагрузите компьютер в безопасном режиме
- Шаг 4: Удалите все временные файлы
- Шаг 5: Запустите сканирование на вирусы
- Шаг 6: Удалите вирус или поместите его в карантин
- Шаг 7: Перезагрузите компьютер
- Шаг 8: Поменяйте все пароли
- Шаг 9: Обновите ваше ПО, браузер и операционную систему
- Удаление компьютерного вируса с компьютера Mac
- Что такое компьютерный вирус?
- Признаки того, что на вашем компьютере есть вирус
- Как компьютер может заразиться вирусом через электронную почту?
- Как защитить компьютер от вирусов
Как без антивируса найти и удалить вирус на ноутбуке или ПК?

Поиском и удалением вирусов на ПК, ноутбуках и даже сайтах, я занимаюсь уже очень много лет, поэтому чтобы найти вирус в системе, не обязательно использовать программное обеспечение, хотя иногда без него не обойтись.
Сегодня я хочу рассказать как можно найти подозрительные программы (вирус или троян) с помощью обычных встроенных утилит Windows. В этой статье не будет разговоров о том как установить антивирус, и выполнить поиск с помощью программного обеспечения, на моём сайте и так много подобных тем.
Этот вариант не гарантирует полного очищения ноутбука или ПК от вирусов, но буквально за несколько минут даст понять есть ли в самой системе нежелательное программное обеспечение, которое мешает работе вашему компьютеру.
1. Системная папка Windows и основная папка системного диска (Диск C:/)
2. Временные файлы браузера и Windows
3. Папка для загрузки файлов в браузере
4. Корзина
5. Файлы восстановления системы
Как узнать есть ли вирус в системе?
Первый и самый главный способ узнать о наличие вирусов в системе, посмотреть, что именно загружается вместе с запуском Windows. Всё правильно — это Автозагрузка. Причём автозагрузка в Windows бывает двух типов, это автозагрузка приложений из реестра, вторая- загрузка приложений из папки Автозагрузка.
Элементы автозагрузки
В Windows 7, посмотреть элементы автозагрузки можно с помощью утилиты msconfig. Для её запуска необходимо с помощью сочетаний клавиш WIN+R, открыть консоль выполнить.
.jpg)
В консоли пишем команду msconfig, а в новом окне выбираем вкладку Автозагрузка.


Теперь давайте внимательно посмотрим на элементы (программы), отмеченные галочкой. Ничего не смущает? Мне пришлось самостоятельно имитировать работу вируса, и тем самым мы можем увидеть несколько приложений, которые явно не являются безопасным программным обеспечением.

Как определить что это вирус?
1. Начнём с того , что каждое приложение имеет логическое название: superpuper.exe,trojan123.exe,123.exe, svchost.exe,A12312312.exe,autorun.bat — это точно вирус!
2. Обратите внимание на производителя программы, если в данной ячейке «Нет данных», это не значит , что это вирус. Вредоносное ПО, устанавливает производителя, например Microsoft, но может этого и не делать. Поэтому нужно смотреть на название, и производителя одновременно.
3. Программное обеспечение устанавливается в соответствующую папку, в моём случае это папка C:/Program Files/Название программы
4. Драйвера устанавливаются в папку C:/Windows/System32
Что мы видим на данный момент в автозагрузке, есть 3 подозрительных файла:
- 123 — 123.exe
- Пустое значение — svchost.exe
- Driver.exe
Первые два сразу можно отнести к вирусам! Почему?
- Во-первых отсутствует название программы. 123 — таких программ не существует в природе.
- Во-вторых отсутствует разработчик.
- В третьих, файл размещается в главной папке диска C:/, вместо Program Files
- У одного из файлов не указано название элемента автозагрузки
Так же обратите внимание на файл svchost.exe, он действительно есть в системе Windows, но по умолчанию располагается в папке C:/Windows/system32. Очень часто вирус шифруется под этим именем, но лежит совершенно в другой папке.
Во-первых нужно убрать галочки с этих файлов, и нажать кнопку применить (компьютер не перегружать,даже после запроса)

Во-вторых нужно удалить данные файлы, для этого ищем их на диске. В моём случае два вируса лежат на диске C:/

Выделяем их мышкой, и удаляем

Если файлы не удаляются, скорее всего они висят в процессах, т.е на данный момент находятся в рабочем состояние. Как узнать? В диспетчере задач, есть вкладка «Процессы», переходим в неё, и ищем название вредоносного ПО, в моём случае не удаляется файл virus123.exe

Файл Virus123.exe висит в процессах, поэтому он не удаляется. Для того чтобы снять процесс, жмём правой кнопкой мыши по названию файла, и выбираем в меню «Завершить процесс».

Затем удаляем файл на диске. Если же файл по прежнему не удаляется, значит после его завершения, он автоматически запускается и опять висит в процессах.
Для его удаления понадобится действовать очень быстро, снять процесс, и сразу же попытаться удалить файл на диске. Раньше у меня без проблем получалось выполнить данное действие.
Файл Driver.exe в Автозагрузке.
Я не забыл про этот файл, он расположен в системной папке Windows, и на первый взгляд можно перепутать его с каким-нибудь драйвером для оборудования. На самом деле это ни так. Дело в том, что основная часть драйверов не прописываются в автозагрузку, и подгружаются ещё до загрузки оболочки Windows.
У файла Driver.exe «нет данных» от производителя, да и название файла очень странное. Достаточно сравнить с драйверами компании Intel, и Alp Electric. Есть чёткое название, а так же данные производителя.

Вирусы в папке временных файлов
Временные файлы можно поделить на две части:
1. Временные файлы прикладного программного обеспечения
2. Временные файлы браузера (Chrome,Firefox,Yandex и т.д)
Временные файлы хранятся в папке C:/Users/Ваш пользователь/AppData/local/Temp

Вирусы в корзине
И такое тоже может быть, но в основном они туда попадают после их ручного удаления, поэтому не забываем очистить её простым нажатием правой кнопкой мыши по корзине и выбором пункта меню «Очистить корзину».

Вредоносное ПО в папке с файлами восстановления
Если вирусное ПО уже давно находится в системе, и при этом включена функция восстановления системы, автоматически создаётся копия системных файлов вместе с вирусами.
Если мы временно отключим «Восстановление системы», так же будут удалены вирусы и трояны. Понятное дело, данную функцию можно потом включить. Жмём правой кнопкой мыши по значку «Мой компьютер», в окошке выбираем «Защита системы».

На вкладке «защита системы» выбираем локальный диск C:/ (если защита включена), и нажимаем настроить. Теперь осталось нажать кнопку «Удалить», либо выбрать опцию «Отключить защиту», и нажать кнопку применить.

Все точки восстановления будут удалены, а с ними и вредоносное программное обеспечение. После удаления точек, можем обратно установить опцию «Восстановить параметры системы».
Даже если на вашем ноутбуке или пк не было обнаружено вредоносного ПО, это не значит, что его нет. Не забывайте об антивирусном программном обеспечение, которое на 99% сможет защитить ваш компьютер. Тем кто использует только белые и пушистые сайты, бояться нечего, тем кто постоянно «серфит» по интернету в поисках чего-то нового, обязательно понадобиться по для зашиты ноутбука.
Источник
Что делать, если уже подцепил вирус?
Первое: не паникуйте. Второе: окажите своему компьютеру первую помощь.


Экран заблокирован предупреждением от ФСБ, или реклама лезет из всех щелей? Повода паниковать нет — есть повод бороться. Что делать, если поймал вирус — читайте подробную инструкцию из двух шагов.
Шаг 1. Безопасный режим
Первым делом нужно попытаться «обездвижить» вирус, загрузив систему в безопасном режиме. Система, запущенная в безопасном режиме, отключит все лишние драйвера, службы и программы в автозагрузке. В большинстве случаев при этом отключаются и механизмы вируса.
В зависимости от вашей ситуации, зайдите в безопасный режим одним из следующих способов:
- Если вам доступно меню Пуск , запустите строку поиска и введите «msconfig». Откроется утилита конфигурации системы. В ней перейдите на вкладку Загрузка, установите флажок Безопасный режим и переключатель Сеть, как на картинке ниже. Нажмите ОК и перезагрузите компьютер.
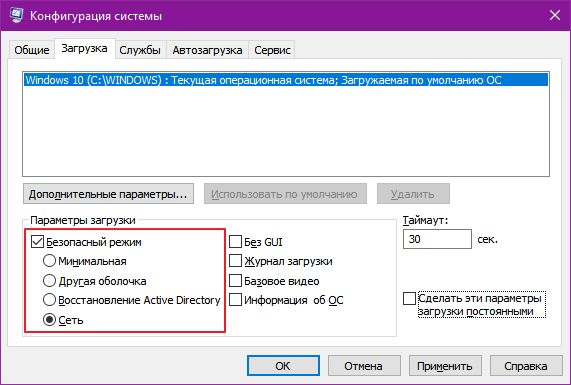
- Если меню Пуск недоступно (к примеру, экран заблокирован), действуйте в зависимости от своей версии Windows.
О других возможностях меню восстановления системы Windows 10 мы уже писали:
Во всех случаях будет запущено одно и то же: безопасный режим с выходом в Интернет. Он нам и нужен.
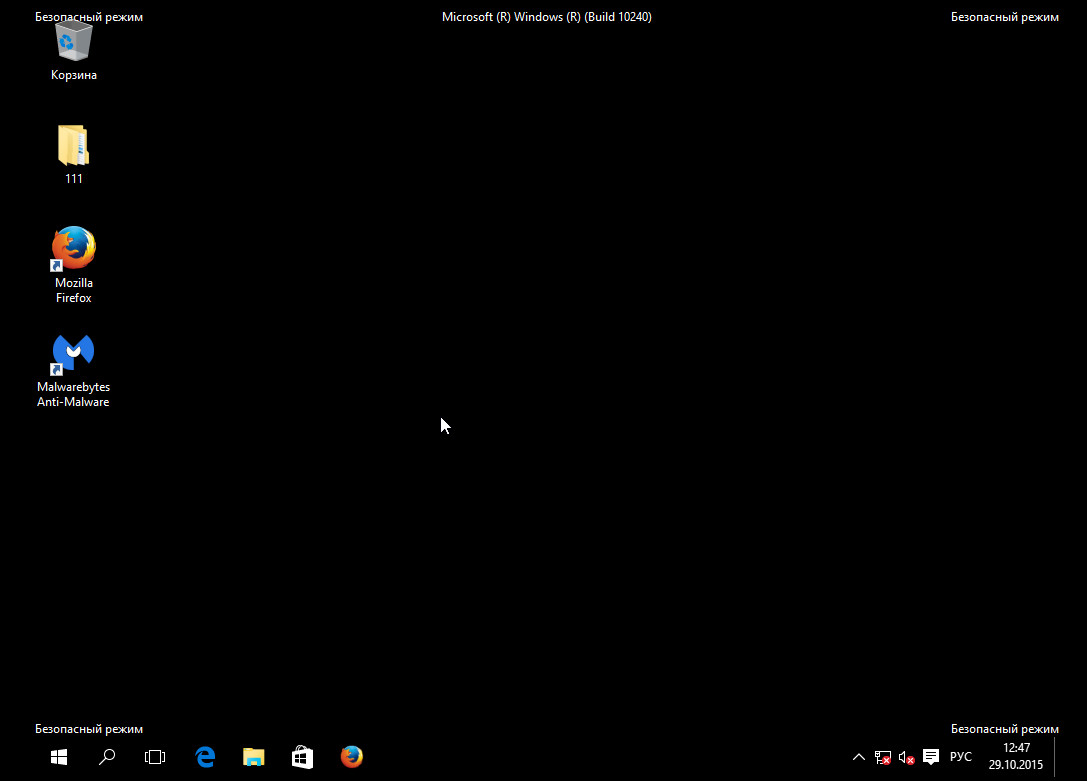 Шаг 2. Проверка антивирусной утилитой
Шаг 2. Проверка антивирусной утилитой
Второй шаг — найти и уничтожить вирус. Если у вас есть установленный антивирус, он скорее всего, сейчас либо отключен, либо не знаком с вашим вирусом — иначе он бы его не пропустил. Значит, надо использовать другой.
Поэтому запустите любой доступный браузер (к примеру, Internet Explorer или Microsoft Edge), найдите поиском и скачайте одну из следующих утилит. А лучше — сразу несколько и проверьте компьютер последовательно каждой из них.
- Лечащая утилита DrWeb Cureit. Быстрый и постоянно обновляющийся антивирусный сканер от DrWeb. Запустите сохраненный файл, нажмите Начать проверку и дождитесь, пока сканер поймает вирус и предложит его удалить.
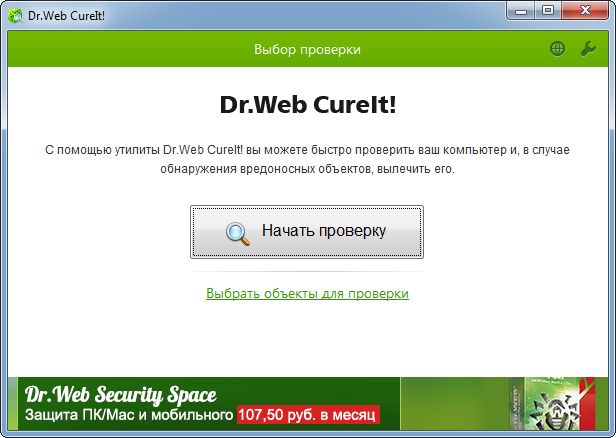
- Kaspersky Virus Removal Tool. Бесплатная лечащая утилита от Касперского, позволяющая быстро очистить компьютер от вредоносного ПО. Скачайте, запустите, нажмите Начать проверку, дождитесь результатов.
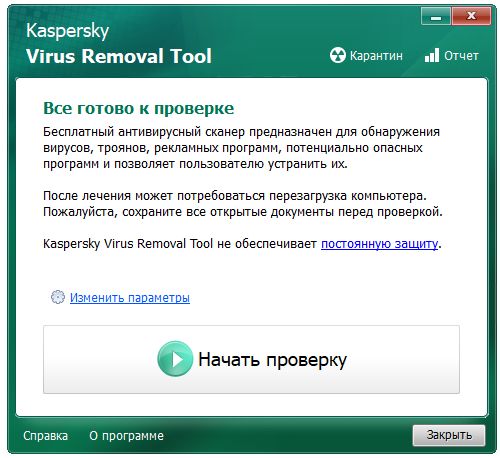
- Malwarebytes AdwCleaner. Лучшая в мире утилита для борьбы с рекламным ПО и вирусами-adware. Находит то, что не находят две предыдущие. Скачайте, запустите, нажмите Scan Now. Вы удивитесь, сколько разнообразной мелкой ерунды живет на вашем ПК.
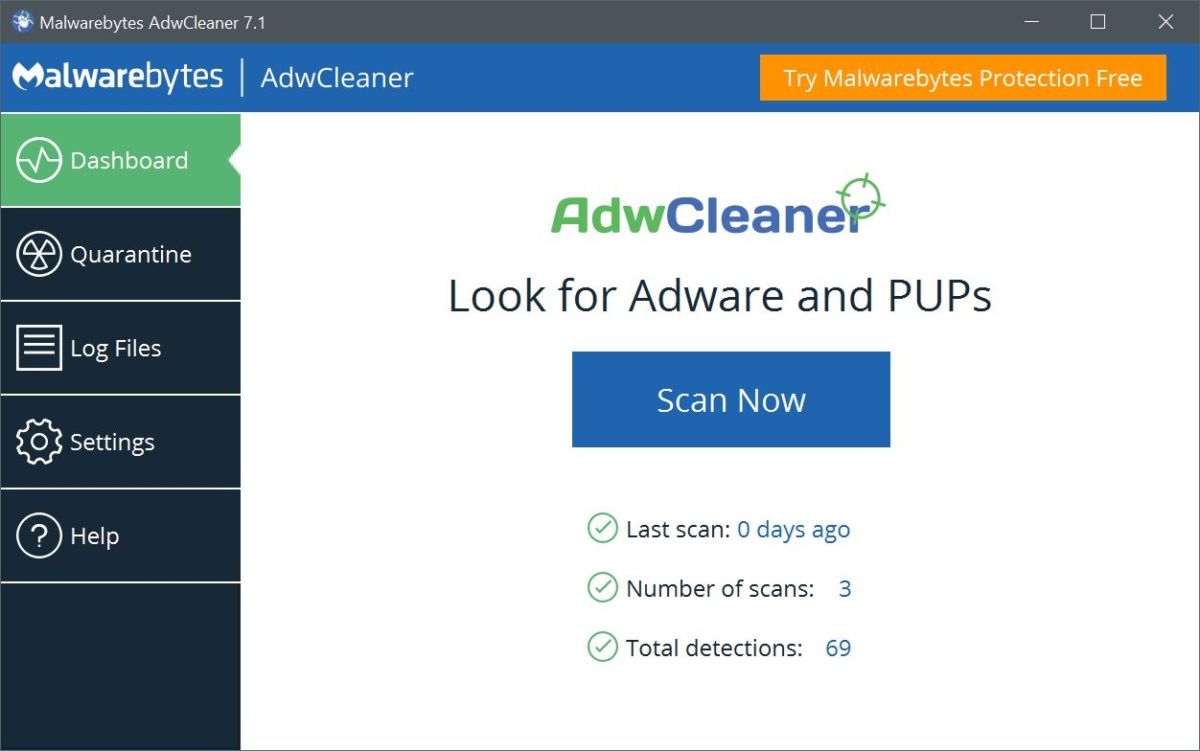
- Антивирусная утилита AVZ. Неказистый и довольно сложный, но при этом продвинутый сканер для ПК. Очень полезна для лечения последствий борьбы с вирусами, которые повреждают разные компоненты Windows. Запустите утилиту, нажмите Файл > Восстановление системы, отметьте все галочки до 17 включительно и нажмите Выполнить отмеченные операции. Хуже от этого не будет, а вот если вирус перед смертью успел заблокировать диспетчер задач, сломать автозапуск флешек и прописать в IE посторонние стартовые страницы, утилита это вылечит.
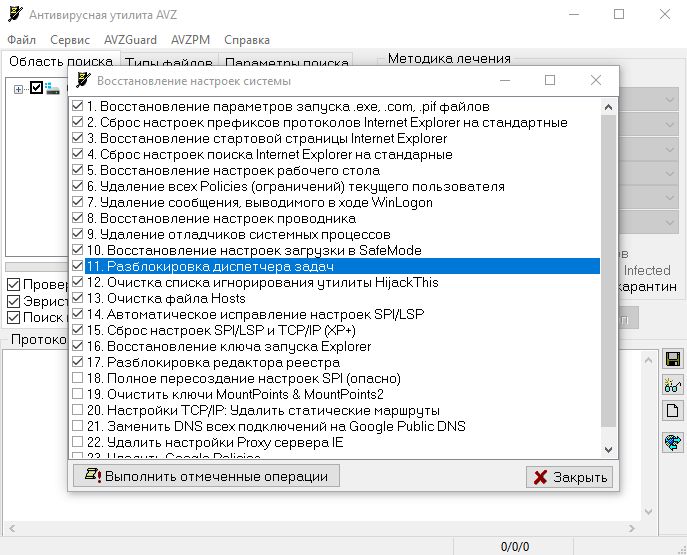
Теперь покиньте безопасный режим. Если вы запускались через msconfig, запустите его снова и снимите флажок Безопасный режим. После этого перезагрузите ПК, и Windows запустится как обычно — но уже чистая и без вируса.
Что делать, если еще не поймал вирус
Чтобы не попадать в такие ситуации, почитайте наш большой тест антивирусов и выберите себе постоянную защиту. Помните: больше одного антивируса на ПК стоять не должно!
Читайте также:
Фото: компании-разработчики, авторские, 123RF
Источник
Как работают компьютерные вирусы?

Вас беспокоит, что на вашем компьютере может быть вирус? Если ваш компьютер заражен, то важно знать, как избавиться от компьютерного вируса.
Из этой статьи вы узнаете все, что нужно знать о том, как работают компьютерные вирусы и о том, как удалять компьютерные вирусы.
Краткий план статьи:
- Как избавиться от компьютерного вируса.
- Что такое компьютерный вирус.
- Как определить компьютерный вирус на вашем компьютере.
- Может ли ваш компьютер заразиться вирусом через электронную почту.
- Как защитить компьютер от вирусов.
Как избавиться от компьютерного вируса
В этом разделе мы обсудим, как удалить компьютерный вирус с компьютера Windows и с компьютера Mac.
Удаление компьютерного вируса с компьютера с ОС Windows
Компьютерные вирусы почти никогда не видимы. Без антивирусной защиты вы можете и не знать о существовании вируса на вашем компьютере. Вот почему важно установить антивирусную защиту на всех ваших устройствах.
Если на вашем компьютере операционной системой Windows есть вирус, вам нужно выполнить следующие десять простых шагов, чтобы избавиться от него:

Шаг 1: Загрузить и установить антивирусный сканер
Загрузите антивирусный сканер или решение класса Internet Security. Мы рекомендуем использовать Kaspersky Internet Security. Процесс его установки показан в следующем видео:
Шаг 2: Отключиться от интернета
При удалении вируса с компьютера желательно отключаться от интернета, чтобы исключить дальнейшее распространение угрозы: некоторые компьютерные вирусы распространяются через интернет.
Шаг 3: Перезагрузите компьютер в безопасном режиме
Для защиты компьютера при удалении вируса, перезагрузите компьютер в Безопасном режиме. Если вы не знаете, как это сделать, то ниже дается инструкция.
- Выключите компьютер и включите снова
- Когда на экране появится изображение, нажмите F8, чтобы вызвать меню «Дополнительные параметры загрузки»
- Выберите «Безопасный режим с сетевой поддержкой»
- Оставайтесь отключенными от интернета
Шаг 4: Удалите все временные файлы
Далее вам нужно удалить все временные файлы при помощи утилиты «Очистка диска».
Следуйте следующим шагам:
- Нажмите на логотип Windows в правом нижнем углу
- Введите “Temporary Files” (Временные файлы)
- Выберите “Free up disk space by deleting unnecessary files” (удалить ненужные файлы, чтобы освободить дисковое пространство)
- В списке Disk Cleanup «Файлы на удаление» (Files to delete) найдите и выберите «временные интернет-файлы» (Temporary Internet Files) и нажмите «OK»
- Подтвердите выбор «Удалить файлы» (Delete Files)
Некоторые вирусы начинают действовать при перезагрузке компьютера. Удаление временных файлов может удалить вирус. Однако, полагаться только на это не надежно. Чтобы убедиться, что ваш компьютер свободен от вирусов, рекомендуем выполнить следующие шаги.
Шаг 5: Запустите сканирование на вирусы
Теперь пора открыть ваш антивирус или решение класса Internet Security и запустить сканирование на вирусы. Если вы используете Kaspersky Internet Security, выберите и нажмите на кнопку ‘Запустить проверку’ (Scan).

Шаг 6: Удалите вирус или поместите его в карантин
Если нашелся вирус, им может быть затронуто несколько файлов. Выберите «удалить» (Delete) или «поместить в карантин» (Quarantine), чтобы избавиться от вируса. Заново запустите проверку компьютера, чтобы убедиться, что других угроз не осталось. Если нашлись другие угрозы, поместите их в карантин или удалите.
Шаг 7: Перезагрузите компьютер
Теперь, после удаления вируса, вы можете перезагрузить компьютер. Просто включите его, как обычно. «Безопасный режим» больше не нужен.
Шаг 8: Поменяйте все пароли
Чтобы защитить компьютер от дальнейших атак, поменяйте все пароли на тот случай, если они скомпрометированы. Это обязательно, только если у вас есть причина считать, что ваши пароли украдены вредоносной программой, но перестраховаться не мешает в любом случае.
Функционал вируса вы всегда можете проверить на веб-сайте производителя вашего антивируса или связавшись с их группой технической поддержки.
Шаг 9: Обновите ваше ПО, браузер и операционную систему
Обновление ПО, браузера и операционной системы снизит риск эксплуатации киберпреступниками брешей в старом коде для установки вредоносных программ на вашем компьютере.
Удаление компьютерного вируса с компьютера Mac
Если у вас компьютер Mac, вам может казаться, что ваш компьютер не может заразиться вирусом. К сожалению, это заблуждение. Для Mac, по сравнению с Windows, создается меньше вирусов, но они существуют.
Некоторые Mac-вирусы маскируются под антивирусные продукты. Если вы случайно скачали один из таких вирусов, то ваш компьютер может быть заражен. Вот три примера вирусов такого типа: ‘MacDefender’, ‘MacProtector’ и ‘MacSecurity’.

Если вам кажется, что на вашем компьютере Mac завелся вирус, нужно выполнить следующие шесть шагов, чтобы удалить его:
- Выйдите из приложения или программного продукта, который, как вам кажется, заражен.
- Откройте «Мониторинг системы» и запустите поиск известных вирусов Mac, таких как MacDefender, MacProtector и MacSecurity.
- При обнаружение любого из этих вирусов, нажмите «Остановить процесс», затем закройте «Мониторинг системы».
- Затем откройте папку «Приложения» и перетащите файл в Корзину.
- Не забудьте потом очистить Корзину, чтобы насовсем удалить вирус.
- Убедитесь, что ваше ПО и приложения обновлены до последних версий – таким образом вы установите последние версии обновлений безопасности.
Чтобы проверить, что вы ничего не пропустили, и убедиться в защите вашего Mac, рассмотрите вариант установить и запустить антивирусное решение, если его у вас уже нет. Мы рекомендуем использовать комплексное решение класса Internet Security, такое как Kaspersky Total Security.
Что такое компьютерный вирус?
Компьютерный вирус – это вид вредоносного ПО, отличительной чертой которого является его самовоспроизведение – он копирует себя на любой носитель, который подключается к компьютеру.
Компьютерные вирусы так называются из-за того, что, по аналогии с настоящими вирусами, они способны самовоспроизводиться. После того, как вирус заражает ваш компьютер, он распространяет себя таким образом. При заражении вирусом компьютер может начать работать медленнее, возможны перебои в его работе.
Существует три основных пути, которыми ваш компьютер может заразиться компьютерным вирусом.
Во-первых, компьютер может заразиться через съемные носители, такие как USB-флешки. Если вы вставите в компьютер флешки или диск, полученный от неизвестных источников, то он может содержать вирус.

Иногда хакеры оставляют зараженные флешки или диски на рабочих столах людей или в публичных местах, например, в кафе, с расчетом распространить таким образом компьютерный вирус. Люди, которые совместно используют USB-носители, также могут переносить таким методом файлы с зараженного компьютера на незараженный.
Другой способ заражения компьютера вирусом – это скачать вирус из интернета.
Если вы загружаете ПО или приложения на ваш компьютер, обязательно берите их из доверенных источников, таких как Google Play или App Store у Apple. Не загружайте ничего из всплывающих окон или с веб-сайтов, о которых ничего не знаете.
Третий возможный способ заражения компьютера вирусом – при открытии вложения или нажатии на ссылку в спам-сообщении, которое вы получили по почте.
При получении почтовых сообщений от отправителя, которого не знаете или которому не доверяете, не открывайте такие сообщения. При открытии такого сообщения, не открывайте никаких вложений в нем и не нажимайте на ссылки.
Признаки того, что на вашем компьютере есть вирус
Есть несколько признаков того, что на вашем компьютере завелся вирус.
Во-первых, вас должно насторожить, если ваш компьютер стал тормозить. Если задачи выполняются дольше, чем обычно, то возможно, ваш компьютер заражен.
Во-вторых, будьте внимательны при появлении на компьютере подозрительных приложений или программ, о которых вы ничего не знаете. Если вы заметили, чтобы на компьютере появилось приложение или программа, которую вы не скачивали, будьте осторожны.
Желательно удалить все программы на компьютере, которые вам неизвестны, а затем запустить сканирование в антивирусе или защитном устройстве класса Internet Security, чтобы проверить компьютер на наличие угроз. Если при закрытии браузера возникают всплывающие окна – это верный признак того, что компьютер заражен вирусом. Если вы заметите такое, сразу же примите меры, чтобы удалить вирус. Для этого следуйте инструкциям, данным выше.

Еще один признак возможного заражения компьютера вирусом – это странности в работе приложений или программ. Если программы стали завершаться аварийно по непонятной причине, то, возможно, на вашем компьютере завелся вирус.
И наконец, зараженный компьютер может начать перегреваться. Если вы заметите такое, проверьте компьютер на вирусы, запустив антивирус или защитное решение класса Internet Security.
Как компьютер может заразиться вирусом через электронную почту?
Ваш компьютер может заразиться вирусом по электронной почте, но только в том случае, если вы откроете вложение в спам-сообщении или нажмете на ссылку в таком сообщение.
Ваш компьютер не может заразиться только из-за того, что вы получите по почте спам. При получении таких сообщений отметьте их как спам или как нежелательные (junk) и обязательно сотрите их. У большинства поставщиков услуг электронной почты (например, у Gmail) этот процесс автоматизирован, но если вдруг какие-то нежелательные сообщения все же просочатся, то вручную отметьте их как спам и не открывайте их.
Как защитить компьютер от вирусов
Вот основные способы, которые позволят вам защитить компьютер от вирусов:
- Используйте антивирус или решение класса Internet Security, такое как Kaspersky Total Security. Для защиты мобильного устройства Android рассмотрите Kaspersky Internet Security для Android.
- Просмотрите отзывы пользователей о приложениях и программных продуктах.
- До загрузки приложений и ПО прочитайте описание от разработчиков.
- Загружайте приложения и ПО только с доверенных сайтов.
- Проверяйте, сколько раз были загружены приложения и программные продукты. Чем больше число загрузок, тем лучше.
- Проверяйте разрешения, которые запрашивают приложения и программы. Насколько они обоснованы?
- Никогда не нажимайте на непроверенные ссылки в спам-сообщениях, почте и на незнакомых веб-сайтах.
- Не открывайте вложения в спам-сообщениях.
- Вовремя обновляйте ПО, приложения и операционную систему.
- При использовании публичных Wi-Fi сетей используйте безопасное VPN-соединение, например Kaspersky Secure Connection.
- Никогда не подключайте к вашему компьютеру неизвестные USB-флешки, не вставляйте неизвестные диски.
Источник

Недавно мой знакомый столкнулся с проблемой – вирус закрывает браузер и блокирует антивирусы, не позволяет ни скачать, ни установить защитные приложения. Встроенное ПО Windows 10 никак не реагировало на ситуацию, даже глубокая проверка оказывалась бесполезной. Сейчас подскажу решение, расскажу про trojan multi gen autorun что это за угроза, как с ней бороться.

Как удалить троян?
Сначала пробовал искать в реестре. Поскольку веб-обозреватель “вырубался” после попытки открыть сайт AdwCleaner (и не только), я предположил, что вирус должен иметь базу адресов и стоп-слов. В системном реестре ничего не обнаружил.
Проверил папки Appdata, Program Data на наличие подозрительных элементов – результата ноль. Полез на форумы в надежде увидеть решения. Но практически везде советовали скачать утилиту AVZ и с её помощью выполнить скрипт, удаляющий вредоносный код. Но загрузить АВЗ я никак не мог – окно браузера закрывалось. Потом удалось загрузить на флешку с другого компьютера. Увы, троян блокировал запуск приложения.
Каким-то чудом удалось скачать DrWeb Cure It, который я всем рекомендую чуть ли не в каждой инструкции. Увы, бесплатный антивирус не помог. Та же участь постигла и 360 Total Security.
Теперь поделюсь методами, которые нашел на форумах. Многим они были полезны.
Проверяем файл hosts
Вирус, который закрывает браузер, может внести IP адреса и названия сайтов в системный файл, расположенный по пути:
C | Windows | System32 | Drivers | etc

Открываем документ в обычном блокноте с правами администратора и смотрим, чтобы не было строк, слева от которых отсутствует знак #, В идеале содержимое должно быть таким:

Всё, что будет ниже – удаляем, сохраняем изменения и перезагружаем ПК.
К сожалению, этот метод не помог мне удалить троян, блокирующий антивирусы.
Утилита KVRT
На англоязычном ресурсе прочитал, что подобная проблема решается с помощью утилиты Kaspersky Virus Removal Tool. Официально она уже не поддерживается, вместо нее Лаборатория Касперского выпускает условно бесплатные сканеры нового поколения. Интерфейс у них другой, но начинка, скорее всего, аналогичная. Суть не в том.
Я вспомнил, что на сайте IT Техник когда-то писал статью про это приложение. Попробовал скачать и получилось. Вот ссылка:
KVRT
Думал, что не запуститься, как было с другими защитными инструментами. Но случилось чудо, вирус никак не отреагировал! Окно программы предельно простое и не требует разъяснений – просто кликаете по кнопке “Сканировать” и ждете.
Практически сразу нашло несколько зловредов, я открыл отчет и увидел их наименования:
- trojan multi genautoruntask a;
- trojan multi gen autorun task b и с.
Windows 10 был спасен! После перезагрузки Kaspersky Virus Removal Tool успешно удалил вредоносные скрипты из системы. Браузер перестал блокироваться, я сразу же загрузил AdwCleaner, который нашел еще парочку рекламных вирусов.
Видео
По этому поводу записал короткий ролик, где показываю всё то, о чем написано в инструкции выше.

P.S. Еще можно попробовать этот антивирус:
Антивирус IObit Malware Fighter
Важное дополнение!
Если в режиме Windows указанные выше методы не оправдывают себя, тогда рекомендуется создать загрузочную флешку, на которую записать образ Rescue Tool от Касперского с помощью утилиты Rufus. Инструкцию смотрите в следующем ролике:

Kaspersky Rescue Disk
Rufus
Вирус закрывает браузер, блокирует и не дает скачать антивирусы — что делать?
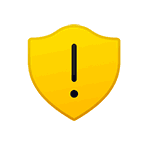 В последнее время распространились вирусы, которые, помимо своей основной «деятельности», не дают запустить браузер, а если он запускается — блокируют сайты антивирусов и средств удаления вредоносных программ, а также компьютерные сайты (включая мой). Всё это делает удаление таких вирусов сложным для начинающих пользователей.
В последнее время распространились вирусы, которые, помимо своей основной «деятельности», не дают запустить браузер, а если он запускается — блокируют сайты антивирусов и средств удаления вредоносных программ, а также компьютерные сайты (включая мой). Всё это делает удаление таких вирусов сложным для начинающих пользователей.
В этой инструкции подробно о том, что можно сделать, если вы столкнулись с тем, что на вашем компьютере есть вредоносная программа, вирус или майнер, а что-то сделать для её удаления не получается. Описываемые шаги подойдут для Windows 11, Windows 10 и 7.
Как разблокировать сайты антивирусов
Прежде всего: почти все вирусы такого рода блокируют доступ к сайтам антивирусов с помощью файла hosts. Вы можете его отредактировать и убрать блокировку, подробнее об этом в статье Как изменить файл hosts.
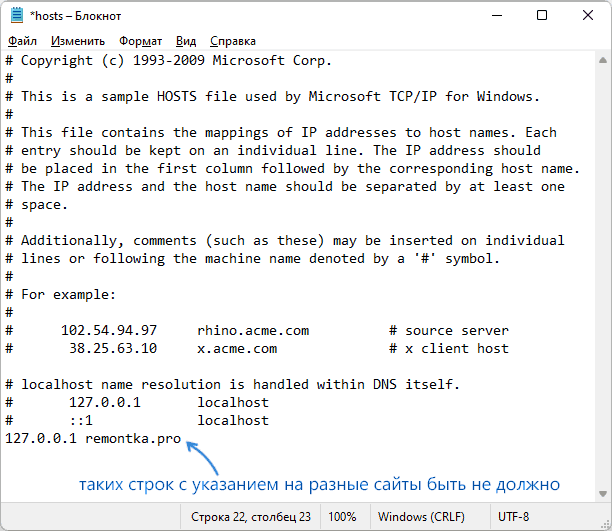
Достаточно будет удалить все строки, которые начинаются не со значка решетки (впрочем, можно просто удалить всё содержимое файла hosts — результат будет тот же самым), затем сохранить файл и посмотреть, была ли решена проблема с открытием нужных сайтов. Также может помочь отключение брандмауэра Windows, в котором могут быть настроены правила блокировки сайтов.
В этом сценарии возможна ситуация, что сразу после редактирования строки с блокировкой сайтов антивирусов появятся снова, так как вредоносный процесс работает в фоне. В этом случае вы можете попробовать найти вредоносные процессы и завершить их с помощью CrowdInspect, при условии, что и эта утилита не будет блокироваться (а о том, как скачать её, если браузер сам закрывается — далее в статье), а уже потом выполнить редактирование файла hosts. А если вам известен конкретный процесс вируса — его можно попробовать закрыть в диспетчере задач или Process Explorer (утилита, доступна на сайте Майкрософт).
Как скачать нужные утилиты, если вирус закрывает браузер
Для начала рекомендую попробовать использовать безопасный режим с поддержкой сети — возможно, в этом режиме ваш браузер будет исправно работать (при условии отсутствия блокировки сайтов в файле hosts). Материалы на тему: Как зайти в безопасный режим Windows 11, Как зайти в безопасный режим Windows 10.
Если вы не смогли заставить открываться сайты или браузер всё так же закрывается, вы всегда можете скачать нужную утилиту или антивирус на смартфон (или другой компьютер или ноутбук), а затем просто скопировать загруженный файл по USB-кабелю на компьютер или перенести на флешке.
Как удалить вирус, закрывающий браузер и не дающий запускать антивирусы
Прежде всего, проверьте, есть ли возможность снять ограничения с запуска антивирусов и браузеров, как описано в инструкции Операция отменена из-за ограничений, действующих на этом компьютере (подойдет и для других сообщений или их отсутствия).
Если предыдущий подход не помог, для удаления мы можем использовать антивирусы с загрузочной флешки (вирус точно не помешает их запуску), но для начала рекомендую следующие варианты, есть большая вероятность, что вредоносное ПО их «пропустит»:
- RogueKiller — рекомендую его, а не AdwCleaner, потому что последний обычно блокируется такими вирусами.
- Средство удаления вредоносных программ RKill — специально созданное для обхода обнаружения и блокировки рассматриваемым вредоносным софтом.
Если эти инструменты не помогли, оптимальным и самым эффективным решением будет скачать Dr.Web CureIt! (официальная страница для загрузки нужного варианта — https://free.drweb.ru/aid_admin/ ), создать загрузочную флешку с этим антивирусом (если .exe файл для создания флешки не запускается из-за вируса, на той же странице можно скачать ISO файл и записать его на флешку с помощью программ для создания загрузочной флешки), загрузиться с этой флешки и выполнить сканирование системы и удаление вирусов.
Если остаются вопросы или вам не ясно, как выполнить какое-либо из действий — оставляйте комментарий, я постараюсь помочь.




