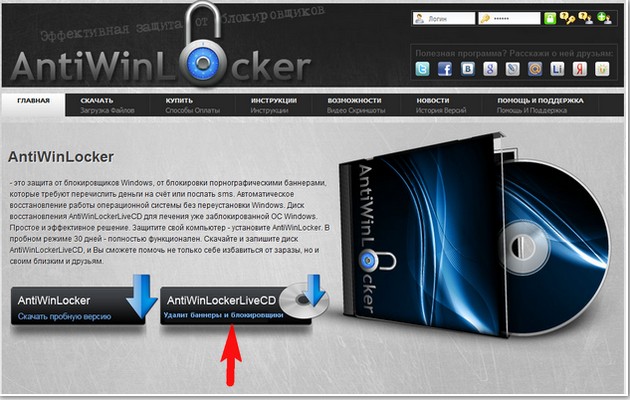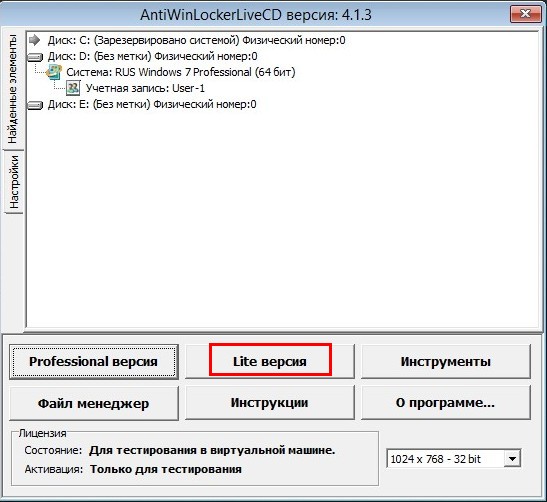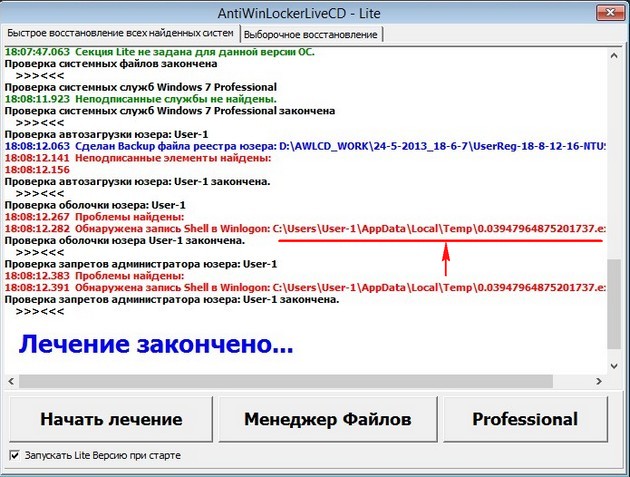Баннер-вымогатель — казнить, нельзя помиловать
Время на прочтение
9 мин
Количество просмотров 28K
Баннеры «Windows заблокирован — для разблокировки отправьте СМС» и их многочисленные вариации безмерно любят ограничивать права доступа вольных пользователей ОС Windows. При этом зачастую стандартные способы выхода из неприятной ситуации – корректировка проблемы из Безопасного режима, коды разблокировки на сайтах ESET и DR Web, как и перенос времени на часах BIOS в будущее далеко не всегда срабатывают.
Неужели придется переустанавливать систему или платить вымогателям? Конечно, можно пойти и простейшим путем, но не лучше ли нам попробовать справиться с навязчивым монстром по имени Trojan.WinLock собственными силами и имеющимися средствами, тем более что проблему можно попытаться решить достаточно быстро и совершенно бесплатно.

С кем боремся?
Первые программы-вымогатели активизировались в декабре 1989 года. Многие пользователи получили тогда по почте дискетки, предоставляющие информацию о вирусе СПИДа. После установки небольшой программы система приходила в неработоспособное состояние. За её реанимацию пользователям предлагали раскошелиться. Вредоносная деятельность первого SMS-блокера, познакомившего пользователей с понятием “синий экран смерти” была отмечена в октябре 2007 года.
Trojan.Winlock (Винлокер) — представитель обширного семейства вредоносных программ, установка которых приводит к полной блокировке или существенному затруднению работы с операционной системой. Используя успешный опыт предшественников и передовые технологии разработчики винлокеров стремительно перевернули новую страницу в истории интернет-мошенничества. Больше всего модификаций вируса пользователи получили зимой 2009-2010 гг, когда по данным статистики был заражен ни один миллион персональных компьютеров и ноутбуков. Второй пик активности пришелся на май 2010 года. Несмотря на то, что число жертв целого поколения троянцев Trojan.Winlock в последнее время значительно сократилось, а отцы идеи заключены под стражу, проблема по-прежнему актуальна.
Число различных версий винлокеров превысило тысячи. В ранних версиях (Trojan.Winlock 19 и др.) злоумышленники требовали за разблокировку доступа 10 рублей. Отсутствие любой активности пользователя спустя 2 часа приводило к самоудалению программы, которая оставляла после себя лишь неприятные воспоминания. С годами аппетиты росли, и для разблокировки возможностей Windows в более поздних версиях требовалось уже 300 – 1000 рублей и выше, о самоудалении программы разработчики скромно забыли.
В качестве вариантов оплаты пользователю предлагается СМС – платеж на короткий номер или же электронный кошелек в системах WebMoney, Яндекс Деньги. Фактором, “стимулирующим” неискушенного пользователя совершить платеж становится вероятный просмотр порносайтов, использование нелицензионного ПО… А для повышения эффективности текст-обращение вымогателя содержит угрозы уничтожить данные на компьютере пользователя при попытке обмануть систему.
Пути распространения Trojan.Winlock
В большинстве случаев заражение происходит в связи с уязвимостью браузера. Зона риска – все те же “взрослые” ресурсы. Классический вариант заражения – юбилейный посетитель с ценным призом. Еще один традиционный путь инфицирования – программы, маскирующиеся под авторитетные инсталляторы, самораспаковывающиеся архивы, обновления – Adobe Flash и пр. Интерфейс троянов красочен и разнообразен, традиционно используется техника маскировки под окна антивирусной программы, реже — анимация и др.
Среди общего многообразия встречающихся модификаций, Trojan.Winlock можно разделить на 3 типа:
- Порноиформеры или баннеры, заставляющиеся только при открывании окна браузера.
- Баннеры, остающиеся на рабочем столе после закрытия браузера.
- Баннеры, появляющиеся после загрузки рабочего стола Windows и блокирующие запуск диспетчера задач, доступ к редактору реестра, загрузку в безопасном режиме, а в отдельных случаях – и клавиатуру.
В последнем случае для совершения минимума нехитрых манипуляций, нужных злоумышленнику, в распоряжении пользователя остается мышь для ввода кода на цифровом экранном интерфейсе.
Вредные привычки Trojan.Winlock
Для обеспечения распространения и автозапуска вирусы семейства Trojan.Winlock модифицируют ключи реестра:
-[…SoftwareMicrosoftWindowsCurrentVersionRun] ‘svhost’ = ‘%APPDATA%svhostsvhost.exe’
-[…SoftwareMicrosoftWindowsCurrentVersionRun] ‘winlogon.exe’ = ‘<SYSTEM 32>winlogon.exe’
С целью затруднения обнаружения в системе вирус блокирует отображение срытых файлов, создает и запускает на исполнение:
- %APPDATA%svhostsvhost.exe
Запускает на исполнение:
- <SYSTEM 32>winlogon.exe
- %WINDIR%explorer.exe
- <SYSTEM 32>cmd.exe /c “””%TEMP%uAJZN.bat”” “
- <SYSTEM 32>reg.exe ADD «HKCUSoftwareMicrosoftWindowsCurrentVersionRun» /v «svhost» /t REG_SZ /d “%APPDATA%svhostsvhost.exe” /f
Завершает или пытается завершить системный процесс:
- %WINDIR%Explorer.EXE
Вносит изменения в файловую систему:
Создает следующие файлы:
- %APPDATA%svhostsvhost.exe
- %TEMP%uAJZN.bat
Присваивает атрибут ‘скрытый’ для файлов:
- %APPDATA%svhostsvhost.exe
Ищет окна:
- ClassName: ‘Shell_TrayWnd’ WindowName: ”
- ClassName: ‘Indicator’ WindowName: ”
Лечение. Способ 1-й. Подбор кодовой комбинации по платежным реквизитам или номеру телефона
Распространенность и острота проблемы подтолкнула разработчиков антивирусных программ к поиску эффективных решений проблемы. Так на сайте Dr.Web в открытом доступе представлен интерфейс разблокировки в виде окошка, куда нужно ввести номер телефона или электронного кошелька, используемые для вымогательства. Ввод соответствующих данных в окошко (см. рис. ниже) при наличии вируса в базе позволит получить желаемый код.
Способ 2. Поиск нужного кода разблокировки по изображению в базе данных сервиса Dr.Web
На другой странице сайта авторы представили еще один вариант выбора — готовую базу кодов разблокировки для распространенных версий Trojan.Winlock, классифицируемых по изображениям.
Аналогичный сервис поиска кодов представлен антивирусной студией ESET, где собрана база из почти 400 000 тысяч вариантов кодов разблокировки и лабораторией Касперского, предложившей не только доступ к базе кодов, но и собственную лечащую утилиту — Kaspersky WindowsUnlocker.
Способ 3. Утилиты – разблокировщики
Сплошь и рядом встречаются ситуации, когда из-за активности вируса или сбоя системы Безопасный режим с поддержкой командной строки, позволяющий провести необходимые оперативные манипуляции оказывается недоступным, а откат системы по каким-то причинам также оказывается невозможным. В таких случаях Устранение неполадок компьютера и Диск восстановления Windows оказываются бесполезны, и приходится задействовать возможности восстановления с Live CD.
Для разрешения ситуации рекомендуется использовать специализированную лечащую утилиту, образ которой потребуется загрузить с компакт диска или USB-накопителя. Для этого соответствующая возможность загрузки должна быть предусмотрена в BIOS. После того, как загрузочному диску с образом в настройках БИОС будет задан высший приоритет, первыми смогут загрузиться CD-диск или флэшка с образом лечащей утилиты.
В общем случае зайти в БИОС на ноутбуке чаще всего удается при помощи клавиши F2, на ПК – DEL/DELETE, но клавиши и их сочетания для входа могут отличаться (F1, F8, реже F10, F12…, сочетания клавиш Ctrl+Esc, Ctrl+Ins, Ctrl+Alt, Ctrl+Alt+Esc и др.). Узнать сочетание клавиш для входа можно, отслеживая текстовую информацию в нижней левой области экрана в первые секунды входа. Подробнее о настройках и возможностях BIOS различных версий можно узнать здесь.
Поскольку работу мышки поддерживают только поздние версии BIOS, перемещаться вверх и вниз по меню вероятнее всего придется при помощи стрелок “вверх” – “вниз”, кнопок “+” “–“, ”F5” и ”F6”.
AntiWinLockerLiveCD
Одна из самых популярных и простых утилит, эффективно справляющаяся с баннерами-вымогателями – “убийца баннеров” AntiWinLockerLiveCD вполне заслужила свою репутацию.
Основные функции программы:
- Фиксирование изменений важнейших параметров Операционной системы;
- Фиксирование присутствия в области автозагрузки не подписанных файлов;
- Защита от замены некоторых системных файлов в WindowsXP userinit.exe, taskmgr.exe;
- Защита от отключения вирусами Диспетчера задач и редактора реестра;
- Защита загрузочного сектора от вирусов типа Trojan.MBR.lock;
- Защита области подмены образа программы на другой. Если баннер не даёт загрузится Вашему компьютеру, AntiWinLocker LiveCD / USB поможет его убрать в автоматическом режиме и восстановит нормальную загрузку.
Автоматическое восстановление системы:
- Восстанавливает корректные значения во всех критических областях оболочки;
- Отключает не подписанные файлы из автозагрузки;
- Устраняет блокировку Диспетчера задач и редактора реестра;
- Очистка всех временных файлов и исполняемых файлов из профиля пользователей;
- Устранение всех системных отладчиков (HiJack);
- Восстановление файлов HOSTS к первоначальному состоянию;
- Восстановление системных файлов, если он не подписаны (Userinit, taskmgr, logonui, ctfmon);
- Перемещение всех неподписанных заданий (.job) в папку AutorunsDisabled;
- Удаление всех найденных файлов Autorun.inf на всех дисках;
- Восстановление загрузочного сектора (в среде WinPE).
Лечение с использованием утилиты AntiWinLocker LiveCD – не панацея, но один из самых простых и быстрых способов избавиться от вируса. Дистрибутив LiveCD, даже в своей облегченной бесплатной Lite версии располагает для этого всеми необходимыми инструментами – файловым менеджером FreeCommander, обеспечивающим доступ к системным файлам, доступом к файлам автозагрузки, доступом к реестру.
Программа – настоящая находка для начинающих пользователей, поскольку позволяет выбрать режим автоматической проверки и коррекции, в процессе которой вирус и последствия его активности будут найдены и нейтрализованы за несколько минут практически без участия пользователя. После перезагрузки машина будет готова продолжить работу в нормальном режиме.
Последовательность действий предельно проста:
Скачиваем файл AntiWinLockerLiveCD нужной версии на сторонний компьютер в формате ISO, вставляем CD компакт-диск в его дисковод и затем, щелкнув правой кнопкой мышки по файлу выбираем ”Открыть с помощью”, далее выбираем “Средство записи образов дисков Windows” – “Записать” и переписываем образ на CD-диск. Загрузочный диск готов.
- Помещаем диск с образом в дисковод заблокированного ПК/ноутбука с предварительно настроенными параметрами BIOS (см. выше);
- Ожидаем загрузки образа LiveCD в оперативную память.
- После запуска окна программы выбираем заблокированную учетную запись;
- Выбираем для обработки данных версию Professional или Lite. Бесплатная версия (Lite) подходит для решения почти всех поставленных задач;
- После выбора версии выбираем диск, на котором установлен заблокированный Windows (если не выбран программой автоматически), учетную запись Пользователя, используемую ОС и устанавливаем параметры поиска.
Для чистоты эксперимента можно отметить галочками все пункты меню, кроме последнего (восстановить загрузочный сектор).
Нажимаем ”Старт”/”Начать лечение”.
Ожидаем результатов проверки. Проблемные файлы по ее окончании будут подсвечены на экране красным цветом.
Как мы и предполагали, особое внимание при поиске вируса в приведенном примере программа уделила традиционным ареалам его обитания. Утилитой зафиксированы изменения в параметрах Shell, отвечающих за графическую оболочку ОС. После лечения и закрытия всех окон программы в обратном порядке, нажатия кнопки ”Выход” и перезагрузки знакомая заставка Windows вновь заняла свое привычное положение. Наша проблема решена успешно.
В числе дополнительных полезных инструментов программы:
- Редактор реестра;
- Командная строка;
- Диспетчер задач;
- Дисковая утилита TestDisk;
- AntiSMS.
Проверка в автоматическом режиме утилитой AntiWinLockerLiveCD не всегда дает возможность обнаружить блокировщика.
Если автоматическая чистка не принесла результатов, вы всегда можете воспользоваться возможностями Менеджера Файлов, проверив пути C: или D:Documents and SettingsИмя пользователяLocal SettingsTemp (Для ОС Windows XP) и С: или D:UsersИмя пользователяAppDataLocalTemp (Для Windows 7). Если баннер прописался в автозагрузке, есть возможность анализа результатов проверки в ручном режиме, позволяющего отключить элементы автозагрузки.
Trojan.Winlock, как правило, не зарывается слишком глубоко, и достаточно предсказуем. Все, что нужно для того, чтобы напомнить ему свое место – пару хороших программ и советов, ну и, конечно же, осмотрительность в безграничном киберпространстве.
Профилактика
Чисто не там, где часто убирают, а там, где не сорят! — Верно сказано, а в случае с веселым троянцем, как никогда! Для того, чтобы свести к минимуму вероятность заразы стоит придерживаться нескольких простых и вполне выполнимых правил.
Пароль для учетной записи Админа придумайте посложней, что не позволит прямолинейному зловреду подобрать его методом простейшего перебора.
В настройках браузера отметьте опцию очищения кэша после сеанса, запрет на исполнение файлов из временных папок браузера и пр.
Всегда имейте под рукой лечайщий диск/флэшку LiveCD (LiveUSB), записанную с доверенного ресурса (торрента).
Сохраните установочный диск с виндой и всегда помните, где он находится. В час «Ч» из командной строки вы сможете восстановить жизненно важные файлы системы до исходного состояния.
Не реже чем раз в две недели создавайте контрольную точку восстановления.
Любой сомнительный софт — кряки, кайгены и пр. запускайте под виртуальным ПК (VirtualBox и пр.). Это обеспечит возможность легко восстановить поврежденные сегменты средствами оболочки виртуального ПК.
Регулярно выполняйте резервное копирование на внешний носитель. Запретите запись в файлы сомнительным программам.
Удачи вам в начинаниях и только приятных, а главное — безопасных встреч!
Послесловие от команды iCover
Надеемся, что предоставленная в этом материале информация будет полезна читателям блога компании iCover и поможет без особого труда справиться с описанной проблемой за считанные минуты. А еще надеемся, что в нашем блоге вы найдете много полезного и интересного, сможете познакомиться с результатами уникальных тестов и экспертиз новейших гаджетов, найдете ответы на самые актуальные вопросы, решение которых зачастую требовалось еще вчера.).
Практически каждый из нас во время пользования интернетом сталкивался c рекламой различного вида. Вы переходите на сайт и через несколько секунд после этого на вашем экране появляется разнообразная навязчивая реклама – всплывающие баннеры. Главной причиной их появления может быть не только сайт, напичканный всяким рекламным мусором, но и ваш компьютер (а если быть точнее, то вирус, “поселившийся” в нём). Для быстрого решения данной проблемы, предлагаю вам ознакомится с моим сегодняшним материалом на тему: “Как удалить баннерные вирусы”.
Какой принцип действия вирусной программы?
Начну с того, что процесс заряжения вашего компьютера, планшета или ноутбука – абсолютно быстрый и в некоторых случаях незаметный. Ведь чаще всего, устройство заражается в то время, когда вы пытаетесь установить скачанную из неизвестного и непроверенного интернет-ресурса программу.
После того, как такая утилита окажется на ПК, она без вашего ведома делает несколько записей в системных файлах от имени администратора. Затем переходит к активному распространению рекламы в вашем интернет – браузере. Баннерный вирус занимается добавлением специального вредоносного кода, с помощью которого и рассылает или размещает рекламные материала на сайт.
Выгода от клика по такой ссылке только одна – получение денег за переход на сайт. Поэтому, для того, чтобы за максимально короткие сроки решить эту проблему раз и навсегда – просто внимательно изучите пункты описанной ниже инструкции и проделайте их шаг за шагом.
Попытайтесь полностью стереть историю используемого браузера
Благодаря успешному завершению данного процесса вы удалите все вредоносные скрипты, которые уже поселились в программе:
- В установленном браузере (Mozilla Firefox, Opera, Amigo, Google Chrome и другие), найдите вкладку “История”;
- Нажмите на “Очистить историю посещений”;
- Попытайтесь удалить историю за “Всё время”, установите все галочки, как показано на фото ниже:
«Пароли» можно и не отмечать, чтобы не потерять доступ к сайтам, где вы указывали учетные данные, но потом их забыли.
- Опять же нажмите на вкладку “Очистить историю”.
При использовании браузера “Mozilla Firefox”, для удаления истории перейдите в пункт меню “Справка”, “Информация для решения проблем”, затем “Сбросить…”.
Почистите системный файл hosts
Как правило, в этом файле прописаны все пути загрузки страниц в браузере. И если вы сможете убрать из этого файла, записанный ранее вирусный скрипт, то, возможно, сможете избавиться от проблемы. Для этого:
- Перейдите в “Мой компьютер”;
- Зайдите в “Локальный диск C”;
- Найдите папку “System 32”, “drivers”, “etc”, затем” hosts”;
- Один раз нажмите на файл правой клавишей мыши и выберете пункт “Открыть”( при помощи программы “блокнот”);
- Все строки в открывшимся файле должны начинаться со знака “#”. В случаях, если вы заметили вписанные предложения без данного знака, выделите и удалите их:
- Сохраните внесённые вами изменения.
Очистите системный реестра устройства и cookies
В реестре одновременно может находится огромное количество вредоносных приложений. Для очистки реестра и cookies рекомендую воспользоваться проверенной утилитой CCleaner. Она за максимально короткие сроки поможет вам справится с любыми проблемами на вашем ПК. Скачать её можно абсолютно бесплатно из официального сайта компании, затем:
- Запустите CCleaner;
- В верхней левой части открывшегося окна найдите вкладку “Очистка”;
- Затем нажмите на надпись “Анализ”;
- Дождитесь завершения сканирования;
- После обнаружения системой cookies, нажмите на “Начать очистку”:
- Под вкладкой “Очистка”, найдите “Реестр” и запустите “Поиск проблем”:
- Спустя некоторое время программа найдёт ошибки в реестре. Здесь вам нужно будет просто кликнуть на “Исправить”.
Удалите лишние элементы автозагрузки
Мне известны случаи, когда вирусные баннеры не распространяли вредоносные коды, а работали в виде странного запущенного приложения. Поэтому, для решения такой проблемы:
- Одновременно зажмите клавиши Win + R .
- В командной строке без ошибок введите “msconfig”, нажмите Enter :
- Перейдите во вкладку “Автозапуск” (Startup);
- Обратите внимание на вторую слева табличку автозапуска – она показывает производителя каждой программы;
- Снимите галочку со всех пунктов, в которых записан неизвестный для вас производитель, затем один раз кликните на “ОК”:
Есть несколько основных производителей, которых не рекомендуется отключать. К таким можно отнести: AMD, Realtek, Microsoft и Oracle.
Удалите подозрительные приложения
- Перейдите в меню “Пуск”;
- Затем выберите “Панель управления”:
- Найдите “Программы и компоненты” и кликните по этому элементу. Перед вами должен появится список установленных на ваш компьютер программ.
- Пересмотри их название, вспомните какие программные продукты вы устанавливали, а какие нет;
- Выберете незнакомую для вас утилиту и нажмите “Удалить”:
В некоторых случаях система будет выдавать ошибки при осуществлении деинсталляции. Зачастую это связанно с тем, что программа уже запущена на вашем устройстве. Для завершения её работы запустите “Диспетчер задач”, потом перейдите на вкладку “Процессы” и завершите нужный процесс.
Решение проблемы при помощи безопасного режима
Существует ещё один очень распространённый способ очистки вашего ПК от вирусных баннеров – удаление через F8.
- Перезагрузите компьютер;
- После того, как система начнёт наново запускаться, несколько раз нажмите клавишу F8 ;
- В открывшемся окне найдите вкладку “Безопасный режим с поддержкой командной строки”, нажмите “Enter”:
- После запуска командной строки напечатайте:
rstrui
- Соглашайтесь на предложение о восстановлении системы.
Используйте антивирус
Этот пункт сможет помочь решить не только существующую неприятность, но и предотвратит следующие атаки вирусных баннеров. Ведь на данный момент вы хорошо почистили свой ноутбук, телефон или персональный компьютер, но при постоянном отсутствии антивируса вирус может вернутся. Как вариант, вы можете установить один из самых популярных антивирусов, которые рассмотрены по ссылке. Рекомендую начать со сканирования утилитой DrWeb CureIt.
После установки антивирусного обеспечения не забудьте запустить глубокую проверку системы, так как в ней всё ещё могут находится вирусы или любое другое вредоносное ПО.
Баннер заблокировал ваш браузер?
Бывают ситуации, когда баннеры – вымогатели не полностью блокирую операционную систему Виндовс. Поэтому, вы можете попробовать повлиять на ситуацию. Если баннер блокирует встроенный браузер Internet Explorer, вы можете:
- Войти в “Панель управления”;
- Выбрать классический вид;
- Найти и открыть пункт меню “Свойства обозревателя”;
- Перейти на вкладку “Дополнительно”;
- Нажать на “Сброс”, затем “Закрыть” и “ОК”.
Защита при помощи AdGuard
Это бесплатное расширение для браузеров. Данная утилита сможет без проблем блокировать все вредоносные запросы в соответствии с адресами источника. Может так же блокировать скрытие изображения, рекламу и скрипты. Работает программа с таким браузерами, как: Firefox, Chrome, Opera, Internet Explorer и Safari.
Так же утилита используется для блокировки вируса – вымогателя на телефоне. В интернете существует AdGuard специально для установки на устройства с операционной системой Андроид.
Хочу сказать, что этим расширением активно пользуюсь и я. Вся реклама, которая находится на огромном количестве ресурсов, мгновенно блокируется и компьютер не заражается вирусными программами.
Преимущества приложения:
- Имеет минимальные системные требования;
- Не занимает много места на ПК;
- Не грузит браузер;
- Является абсолютно бесплатным программным продуктом.
На этом моя сегодняшняя статья подошла к логическому завершению. Надеюсь она вам понравилась и помогла при удалении баннерного вируса. Не забываем подписываться на обновления моего блога и рассказывать о выходе нового материала друзьям в ваших социальных сетях. До скорых встреч.
Как найти и удалить баннер
Стал очень распространенным вирус, который проявляется в виде баннера, закрывающего доступ к рабочему столу и требующего отправить СМС-сообщение на определенный номер. Решить данную проблему и удалить вирусную программу можно несколькими способами.

Вам понадобится
- Антивирусная программа.
Инструкция
Не отправляйте ни в коем случае СМС-сообщение на указанный номер. Существует множество способов, которые позволяют найти и удалить вирусный баннер. Выберите наиболее подходящий.
Снимите жесткий диск с вашего компьютера. Отнесите его в фирму по ремонту компьютеров или обратитесь к другу, у которого стоит антивирусная программа. Проверьте ваш диск на вирусы. Антивирус при этом должен быть обновленным, чтобы успешно найти и удалить файл с баннером.
Переустановите операционную систему с форматирование дисков. Данный способ является самым надежным, но и долгим. При этом вы потеряете множество документов и файлов, поэтому прибегайте к переустановке только в случае крайней необходимости или если у вас не сохранено на диске ценной для вас информации.
Выполните восстановление системы. Запустите компьютер в безопасном режиме. После этого нажмите на «Пуск», перейдите в раздел «Программы», откройте пункт «Стандартные» – «Служебные». После этого выберите команду «Восстановление системы». Откроется окно, в котором необходимо указать дату восстановления. Она должна быть более ранней, чем та, когда предположительно ваш компьютер заразился вирусным баннером. В этом случае произойдет откат системы с удалением установленных программ и вирусов. При этом создаваемые документы останутся нетронутыми.
Найдите код от баннера, чтобы его удалить. Данные коды представлены на многих сайтах антивирусных программ. Перейдите по ссылке http://sms.kaspersky.ru/, http://virusinfo.info/deblocker/, http://www.esetnod32.ru/.support/winlock/, https://www.drweb.com/xperf/unlocker/ или выберите любой другой антивирус.
Нажмите кнопку «Найти ключ», введите номер телефона, на который баннер требует отправить СМС-сообщение и получите код, который разблокирует ваш рабочий стол. После этого желательно сразу же скачать и установить свежий антивирус и проверить весь компьютер на вирусные ПО.
Источники:
- где найти вирус баннер
Войти на сайт
или
Забыли пароль?
Еще не зарегистрированы?
This site is protected by reCAPTCHA and the Google Privacy Policy and Terms of Service apply.
Как убрать баннер с компьютера
Автор:
Обновлено: 18.02.2023
Пожалуй, одной из самых неприятных проблем, с которой приходится сталкиваться пользователям Windows, являются баннеры. Обычной перезагрузкой здесь вопрос не решишь – после перезагрузки баннер и не думает пропадать. И полбеды, если это обычная назойливая реклама. Хуже, когда это вымогательство, приправленное запугиванием статьёй уголовного кодекса, которую никто на самом деле не нарушал. Новички ведутся и на такое, отправляя деньги на неизвестный кошелёк. Неосведомлённость играет с ними злую шутку.
Как убрать баннер с компьютера
Что делать, если вы стали одним из счастливчиков, подцепивших баннер на свой компьютер? Есть ли решение этой проблемы? Есть, и не одно. В данной статье мы рассмотрим не только несколько способов удаления баннера с компьютера, но и разберёмся с причинами его появления, чтобы вы впредь не наступали на одни и те же грабли. Начнём со способов удаления.
Содержание
- Способ №1. Редактор реестра
- Видео — Как убрать баннер с компьютера
- Способ №2. Удаление с помощью антивируса
- Способ №3. «Ва-банк»
- Причины появления баннера на компьютере
- Причина №1. Установка «Flash Player»
- Причина №2. Установка пиратского софта
- Причина №3. Опасные сайты
- Видео — Как удалить баннер с рабочего стола
Способ №1. Редактор реестра
Чтобы удалить баннер данным способом, следуйте дальнейшим инструкциям:
- Перезагрузите компьютер.
- Во время его включения нажмите кнопку F8, чтобы открыть меню выбора режима запуска. Необходимо успеть сделать это прежде, чем операционная система загрузится.
- Выберите «Безопасный режим с поддержкой командной строки». В данном меню мышь не работает, поэтому пользуйтесь стрелочками для перемещения между вариантами и кнопкой «Enter» для выбора.
Перемещаясь стрелкой вниз, выбираме «Безопасный режим с поддержкой командной строки», нажимаем «Enter»
- Дождитесь загрузки Windows, после чего откройте окно «Выполнить», нажав на комбинацию кнопок «Win+R».
Вызываем окно «Выполнить», нажав сочетание клавиш «Win+R»
- Введите «regedit» и нажмите «ОК».
Вводим команду «regedit», нажимаем «ОК»
- Откройте папку: «HKEY_LOCAL_MACHINE-SOFTWARE-Microsoft-Windows NT-CurrentVersion-Winlogon», затем найдите параметр под названием «Shell» и замените его значение на «explorer.exe».
Открываем поочередно папки, следуя пути «HKEY_LOCAL_MACHINE-SOFTWARE-Microsoft-Windows NT-CurrentVersion-Winlogon»
Находим параметр под названием «Shell»
Левой кнопкой мыши кликаем на парметр «Shell», меняем его значение на «explorer.exe», нажимаем «ОК»
- Перезагрузите ваш ПК, чтобы подтвердить изменения. Дело сделано.
Видео — Как убрать баннер с компьютера
Способ №2. Удаление с помощью антивируса
Читайте подробный обзор лучших антивирусных программ в статье — «Лучший бесплатный антивирус».
Этот способ проще, чем первый, так как не требует от вас почти никаких действий. Вам нужен всего лишь установленный антивирус. Подойдёт любой: Касперский, Avast, Dr.Web и прочие. Теперь перейдём к инструкции:
- Запустите вашу антивирусную программу, дважды щёлкнув левой кнопкой мыши по её ярлыку на рабочем столе или значку на панели задач.
- Зайдите в меню «Сканирование».
В меню нажимаем «Сканирование»
- Выберите тип сканирования «Полное сканирование» и нажмите на «Пуск».
Выбираем тип сканирования «Полное сканирование», нажимаем на «Пуск»
- Дождитесь окончания сканирования и удалите вредоносные файлы, которые обнаружил антивирус, после чего перезагрузите компьютер. Время сканирования может занять до нескольких часов, особенно если на вашем ПК много файлов.
После сканирования удаляем все зараженные файлы
Способ №3. «Ва-банк»
Самый простой способ решения проблем, связанных с ОС – это её переустановка. Если у вас нет возможности установить антивирус и нет желания копаться в реестре, то вы можете прибегнуть к такому незамысловатому методу. Но не забывайте придерживаться двух простых правил:
- переместите важные файлы на не системный диск, чтобы избежать их удаления при форматировании. А ещё лучше – на съёмный носитель, вроде флешки или диска, чтобы потом переместить их на компьютер;
- устанавливайте лицензионную версию ОС, а не стороннюю сборку.
Если при удалении баннера ничего не помогает, решение проблемы переустановка системы
Итак, баннер вы удалили. Теперь вам не помешает знать что нужно делать, чтобы не засорять баннерами свой компьютер в будущем и раз за разом не прибегать к системным манипуляциям, описанным в способах выше. Давайте разберёмся с причинами и способами избежать их.
Причины появления баннера на компьютере
Причина №1. Установка «Flash Player»
Нет, не спешите удалять флеш-плеер! Это полезная программа, с помощью которой можно смотреть видео прямо в браузере, слушать музыку и делать много других приятных вещей. Другое дело, когда под видом его установки с сомнительного сайта на ваш компьютер попадает вредоносный софт, засоряющий его баннерами и прочими непотребствами.
На самом деле в большинстве браузеров Flash Player установлен изначально, и в его повторной установке нет никакой необходимости. Вы можете легко проверить его наличие. Для этого проделайте следующие операции:
- Откройте меню «Пуск».
Заходим в меню «Пуск»
- Щёлкните левой клавишей мыши на «Панель управления».
Щёлкаем левой клавишей мыши на «Панель управления»
- Кликните левой кнопкой мыши на «Программы и компоненты». Откроется перечень программ, установленных на ваш компьютер.
В категории «Просмотр» выбираем «Крупные значки», находим и открываем раздел «Программы и компоненты»
- Найдите Adobe Flash Player в этом списке. Для упрощения поиска можно отсортировать программы по имени, чтобы они располагались в алфавитном порядке.
Проверяем есть ли Adobe Flash Player в этом списке
Важно! Если же флеш-плеер у вас отсутствует, то скачивайте его с сайта разработчика, ни в коем случае не позволяйте делать это за вас странным всплывающим окнам. Он бесплатный и находится в свободном доступе.
Если Adobe Flash Player нет в списке программ, скачиваем его только с официального сайта
Причина №2. Установка пиратского софта
Очень много людей любят халяву. Они предпочтут скачать кряк, патч, кейген и прочее, что поможет им пользоваться какой-нибудь программой в обход оплаты. К сожалению, после активации подобного софта вы с большой вероятностью получите в награду баннер. Поэтому самый лучший вариант в данном случае – проявить уважение к разработчикам и не поскупиться на средства. Лучше спокойно пользоваться лицензионным программным обеспечением и не тратить своё время и нервы.
Что бы не получить баннер на компьютер, нужно скачивать только официальные и лицензионные программы и приложения
Причина №3. Опасные сайты
Читайте полезную информацию и лучшие сервисы для проверки в статье — «Как проверить сайт на надёжность».
Интернет прекрасен тем, что предоставляет массу возможностей. С его помощью вы можете получать почти любую информацию, проводить финансовые операции, будь то заказ товаров или оплата авиабилетов, скачивать игры, программы, книги и т.д. Казалось бы, в чём проблема? А проблема в том, что интернет пестрит огромным множеством сомнительных сайтов, с которых подцепить вирус (коим, по сути, и является баннер) проще простого.
Что бы избежать заражения системы каким-либо вирусом, нужно не переходить на сомнительные сайты
Чтобы избежать этого, придерживайтесь простых правил:
- скачивайте софт только с сайта разработчика. Но будьте внимательны – есть много «сайтов-подделок», которые копируют интерфейс официальных сайтов. Обращайте внимание на адрес страницы в адресной строке. Если в нём есть лишняя цифра или неправильно написана буква – незамедлительно покиньте его;
- не скачивайте исполняемые файлы (файлы с расширением .exe), особенно если вам нужно скачать картинку, музыку или любой другой файл иного формата. Скачивание экзешников – самый простой способ угробить вашу ОС;
- не кликайте по сомнительным рекламным баннерам. Нередки случаи, когда пользователи Windows XP и более старых ОС ловили после такого Winlocker, полностью блокирующий им доступ к системе.
Следуя простым инструкциям и правилам, описанным в данной статье, вы без проблем удалите назойливый баннер и в будущем минимизируете риск наградить им свой компьютер снова.
Видео — Как удалить баннер с рабочего стола
Рекомендуем похожие статьи
В статье описываются способы удаления баннерных вирусов, их поведение, а также что они из себя представляют и для каких целей создаются злоумышленниками. Отдельное внимание уделено ручному методу удаления баннерных вирусов.
В наше время информационных технологий компьютеры внедрены практически во все сферы человеческой деятельности. Современную жизнь уже невозможно представить без этого чуда техники.
Однако компьютеры давно стали мишенью злоумышленников. Наверное, каждый второй пользователь интернета сталкивался с компьютерными вирусами. «Подхватить» их не составляет особого труда, ведь даже самые лучшие антивирусы не всегда способны распознать и обезвредить эти вредоносные программы. Порой даже на, казалось бы, безопасных сайтах можно «словить» один или несколько вирусов.
Неопытные пользователи интернета часто устанавливают программы от неизвестных издателей с подозрительных сайтов, что приводит к заражению их компьютеров вредоносным кодом, предназначенным для определенных целей: кражи личной информации и паролей от различных ресурсов, для использования компьютера в качестве контролируемой машины, чтобы рассылать спам, совершать хакерские атаки и т.п.
Очень часто вирусы служат для вымогания денег. Наряду с обычными вирусами, в последнее время стали «популярными» баннерные вирусы. Если обычные вредоносные программы могут не мешать нормальной работе компьютера, а просто «съедать» Exe-файлы, воровать пароли, изменять файлы и делать прочие вещи, то баннерные вирусы зачастую блокируют весь рабочий стол, не давая ничего сделать.
Во-первых, они сразу же блокируют диспетчер задач, дабы Вы не смогли выгрузить их из оперативной памяти. Во-вторых, баннерные вирусы могут закрывать собой весь рабочий стол, в результате чего невозможно войти в меню операционной системы или открыть какую-либо программу. Но бывает, что они закрывают, например, всего лишь четверть рабочего стола, однако курсор нельзя передвинуть за границы баннера. Таким образом, злоумышленники хотят исключить любой шанс на удаление их вредоносного кода с Вашего компьютера.
Баннерный вирус представляет собой окно, в котором обычно просят отправить СМС-сообщение на сотовый номер или перевести деньги на электронные кошельки. Ни в коем случае нельзя этого делать, иначе Вы лишитесь от 200 до 1000 рублей (в зависимости от определенных факторов), а баннер так и останется на Вашем рабочем столе, потому что злоумышленники могут не отправить код на удаление баннера. Кстати, иногда на баннере написано, что если в течение 24 часов не отправить СМС-сообщение, то операционная система больше никогда не запустится. Этому также не стоит верить.
Не стоит сразу кидаться переустанавливать систему. Естественно, на первый взгляд это кажется самым простым решением, но стоит ли оно того? Ведь после переустановки, удалятся все Ваши документы и прочие важные файлы, да и сама установка будет длиться некоторое время. А после нее нужно будет заново восстанавливать все программы, находившиеся на системном диске.
Это займет примерно полчаса в зависимости от операционной системы и количества приложений, нужных Вам. Установка Windows 7 занимает в среднем 15 минут, а Windows XP устанавливается 20-30 минут. Подумайте, нужно ли тратить свое время на переустановку ОС, если можно обойтись и без нее?
Баннерный вирус можно удалить разными способами:
- Различными лечащими утилитами от популярных создателей антивирусов;
- Вводом кода в поле баннера. Список кодов под разные баннеры есть на сайтах все тех же производителей антивирусных программ (Касперский и Доктор Веб);
- Вручную.
Стоит отметить, что первые 2 способа могут быть неэффективными, особенно второй. Злоумышленники не стоят на месте и постоянно модернизируют свои вирусы, поэтому коды, представленные на сайтах антивирусных программ, могут не сработать.
Баннерные вирусы лучше всего удалять вручную. Это самый простой и эффективный способ. Но не каждый может это сделать, потому что не знает как. В этом деле ключом к спасению Вашего компьютера является «безопасный режим». Именно этот режим позволит найти и удалить вирус.
При загрузке компьютера нужно нажать клавишу F8. Должно появиться несколько вариантов безопасного режима. Тут нужно выбирать либо просто «безопасный режим», либо «безопасный режим с загрузкой сетевых драйверов». Во втором случае при включении компьютера Вам будет доступен Интернет, а в первом случае он будет отключен.
Кстати, некоторые баннерные вирусы могут работать даже в безопасном режиме, поэтому, если это случится, нужно будет перезагружать компьютер и выбирать другой вид безопасного режима. Рано или поздно этот надоедливый баннер все равно не загрузится, и можно будет его легко найти и обезвредить.
Итак, первым делом в безопасном режиме нужно включить показ скрытых файлов, ведь в большинстве случаев вирусы представляют собой скрытые файлы. «Полем обитания» баннерных вирусов обычно являются следующие папки системного диска: Program files, Windows/System32, Мои документы и прочие места. Найти их там очень просто.
Первым делом нужно посмотреть, нет ли там подозрительных файлов. Если Вы увидите, например, такой файл «452364qfegagrhwa», то это и есть вирус, потому что в большинстве случаев эти вредоносные программы имеют названия, представляющие собой бессмысленный набор цифр и букв.
Также нужно смотреть на расширение (формат) подозрительного файла. Иногда оно выглядит так – «banner». В этом случае сразу понятно, что это и есть вирус. На косвенные подозрения о зараженном файле может навести его размер. Если он небольшой, порядка нескольких байт или килобайт, то в таком случае сразу становится ясно, что этот файл, скорее всего, заражен.
Самый простой метод обнаружения вируса – дата изменения папок и файлов. Если Ваши поиски ни к чему не привели, то можно поочередно наводить курсор на корневые папки системного диска и смотреть, какая у них дата изменения. Согласитесь, что вирус не может находиться в папке, которая изменялась месяц или год назад. Если Ваш компьютер был заражен баннером 20 минут назад, то, соответственно, нужно искать папку и файл, которые были изменены именно 20 минут назад. Если нашли нужный файл, то смело удаляйте его. А если все-таки сомневаетесь в правильности выбора файла, то можете сделать его копию и сохранить на рабочем столе.
Однако некоторые баннеры обнаружить очень сложно, потому что иногда они маскируются под конкретную программу, точнее под компонент программы, который имеет такой же «вес», такое же название и такой же формат. Тут лучше всего проверить компьютер антивирусом, а лучше не одним, а сразу несколькими. Для этого можно запустить компьютер в безопасном режиме с поддержкой сетевых драйверов, скачать лечащую утилиту, например, Dr.Web CureIt и просканировать ей весь компьютер.
Но можно и вовсе не прибегать ко всем вышеизложенным методам. Ведь, как известно, эффективней бороться не с последствиями, а устранять их первопричину. Чтобы обезопасить свой компьютер, нужно выполнять несколько простых рекомендаций:
- Не заходить на подозрительные сайты;
- Пользоваться антивирусами с самыми последними антивирусными базами;
- Не запускать подозрительные файлы;
- Не соглашаться на установку плагинов для просмотра видео и анимации, кроме Adobe flash player (его лучше скачивать на официальном сайте).
Если соблюдать все эти правила, то вероятность проникновения вирусов в Ваш компьютер будет минимальной. Всегда строго следите за тем, что устанавливаете и не посещайте подозрительные сайты. Кстати, помимо антивирусов, предупреждают о подозрительных сайтах и блокируют их даже современные браузеры, так что сейчас очень трудно «подцепить» баннерный вирус.
Будьте бдительны, и тогда ни один вирус не проникнет в Ваш компьютер!