 безопасность
безопасность
Как бесплатно проверить систему на вирусы
Kaspersky Security Scan — это бесплатный инструмент для пользователей, которые не установили на свой ПК антивирус. Ну или для тех, кто предпочитает проверить систему дважды для полного спокойствия.
-
8 июня 2016

Обновлено: Описанный продукт более не поддерживается. В качестве замены советуем установить Kaspersky Free.
Кто-то скажет, что это паранойя, а кто-то назовет здравым смыслом. Мы в «Лаборатории Касперского» склоняемся ко второму варианту: если кажется, что с системой что-то не так, лучше проверить дважды, чем потом жалеть. Сейчас в Интернете столько всякой заразы, что даже осторожный пользователь может подхватить где-нибудь навороченного троянца, шифровальщика-вымогателя или особо хитрый кейлоггер.
Kaspersky Security Scan позволяет проверить вашу систему на наличие вирусов, троянцев и программных уязвимостей. Работает он под Windows, а распространяется полностью бесплатно, то есть даром. При этом утилита полагается на те же технологии, что и наши премиальные решения, чтобы вовремя обнаружить самые свежие и опасные угрозы. Кроме того, Kaspersky Security Scan следит за тем, чтобы важные программы в вашей системе вовремя обновлялись.
Зачем следить за обновлениями? Киберпреступники часто используют дыры в программном обеспечении, чтобы проникнуть внутрь системы своих жертв. Поэтому каждому пользователю нужно устанавливать системные обновления и патчи, как только их выпускает производитель. Kaspersky Security Scan поможет вам справиться с этой задачей.
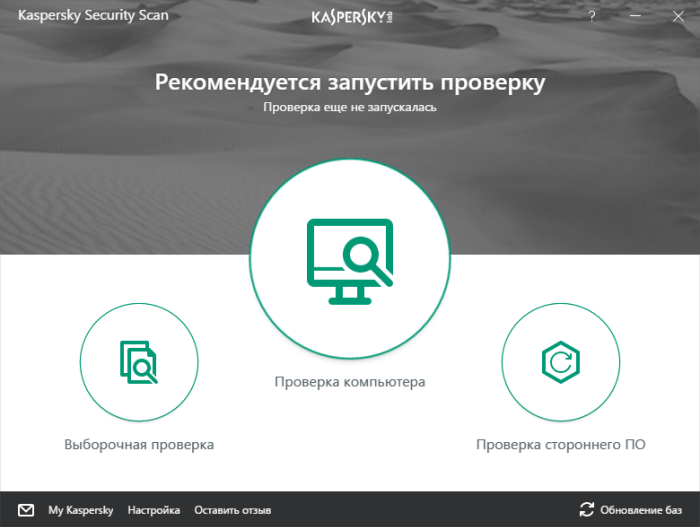
Просканировав ваш компьютер, утилита составит подробный отчет обо всех обнаруженных угрозах и уязвимостях, а также предложит пути решения проблемы.
Вы можете скачать Kaspersky Security Scan для Windows, чтобы защитить свое устройство. Повторимся: бесплатно. Совсем.
Обновлено: Описанный продукт более не поддерживается. В качестве замены советуем установить Kaspersky Free.
Советы
Как отключить слежку в iOS?
У вас есть iPhone, iPad или iPod? Потратьте несколько минут на настройку служб геолокации, чтобы сэкономить заряд батареи и сохранить конфиденциальность перемещений.
Друзья всем доброе утро. Возник вопрос по поводу KSC11, Endpoint и т.д.
Имеется несколько подсетей – около 6 штук. В них пользователей…ну около 100 плюс/минус.
У конечных пользователей стоят и WIN7, WIN8 и WIN10. И серваки от 2008 до 2016 (и один или два на 2019).
На некоторых компах Endpoint не обновляется вообще, как был 11.1.1.126 так и висит и базы за 2019.
А на моём рабочей стоит 11.11.0.452 и всё отлично работает естессно.
Сейчас есть 3 лицензии: 1:) Kaspersky Endpoint Security для бизнеса – Стандартный Russian Edition. 50-99 Node 1 year Renewal License
2) Kaspersky Endpoint Security для бизнеса – Стандартный Russian Edition. 50-99 Node 1 year Renewal License: Kaspersky Security for WS and FS
3) Kaspersky Endpoint Security для бизнеса – Стандартный Russian Edition. 50-99 Node 1 year Renewal License: Security Center
Все они истекут 25 мая 2023 года в 5:00 утра.
ВОПРОС(ы)!
—Как перейти (и нужно ли?) с KSC11 до KSC14 и чтоб всё это работало и на старых компах и на новых? Или может нужна другая версия KSC? Желательно чтоб одобрено всё было ФСТЭК и т. д.
—Если перейдём на новую версию KSC будут ли поддерживаться клиенты WIN7 и серваки 2008?
—Каким образом нужно будет произвести обновление сервера и клиентов конечных, чтоб желательно всё это происходило “бесшовно”?
—Подскажите пожалуйста где и как купить ключи чтобы продлить лицензию?
П. С. сори за немного нубские вопросы, но мне приходится уточнять, чтоб всё было чётко в будущем.
П.П.С. Ещё вопрос по Exchange Server 2008, скажите пожалуйста каким образом на него можно продлить лицензию? (с этим можно после разобраться, сейчас вопрос стоит по KSC и endpoint’ам)
В данной статье я расскажу о ещё одной полезной программе для проверки компьютера на наличие различных вирусных угроз, о том, где её взять и как пользоваться. Называется она Kaspersky Virus Removal Tool и является только сканером. То есть это не полноценный антивирус, а только отдельный сканер на вирусы, который не будет защищать ваш компьютер в режиме реального времени и не будет получать обновлений. Таким образом, предназначен он только для периодических проверок компьютера на вирусы и их уничтожения. Данный сканер является бесплатным.
Важно знать! Нет смысла применять данный сканер, если у вас на компьютере работает полноценный антивирус Касперского в любой его комплектации.
В одной из статей ранее, я рассказывал о другом бесплатном сканере, от разработчика DrWeb. Сканер называется DrWeb CureIt.
Почитать об этой программе вы можете здесь »
Он тоже полезен и им также можно время от времени проверять свой компьютер на вирусы. Ведь сканеры от каждого разработчика работают по-разному и очень часто бывает, что один антивирус пропустит какую-то заразу, которую отлавливает второй!
Загрузка и установка сканера Kaspersky Virus Removal Tool
Данный сканер скачивается бесплатно с сайта разработчика антивируса Касперского по ссылке:
Скачать антивирусный сканер
Если ссылка не работает, перейдите сюда https://www.kaspersky.ru/downloads и найдите на странице нужный продукт Kaspersky Virus Removal Tool, после чего скачайте его.
Запустите скачанный файл. В первом окне нажмите “Принять”.
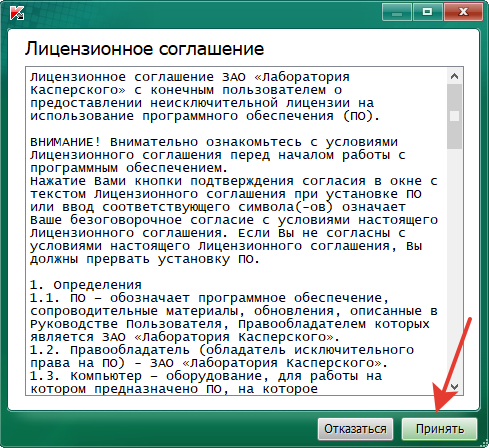
Через несколько секунд программа запустится и можно приступать к настройке и запуску сканирования компьютера.
Настройка сканера и проверка на вирусы
Из настроек в сканере Kaspersky Virus Removal Tool есть только возможность выбрать области для сканирования, т. е. нужные папки или диски компьютера.
Кликните по ссылке “Изменить параметры”.
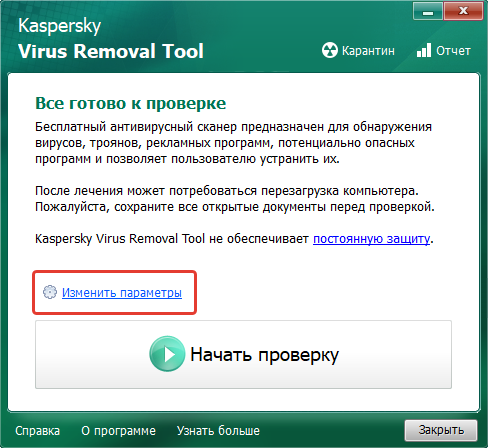
Откроется окно, где нужно выбрать объекты для проверки. Всё зависит от того, что именно вы хотите проверить: весь компьютер или какие-то отдельные папки / диски компьютера.
В любом случае, в независимости от того, что вы будете проверять, я рекомендую вам всегда включать для проверки следующие области:
-
Системная память. Сканер проверит объекты, содержащиеся в оперативной памяти компьютера.
О том, что такое оперативная память в компьютере, а также о других компонентах компьютера, вы можете прочитать здесь »
-
Объекты автозапуска. Проверит то, что находится у вас в автозагрузке, т. е. те программы и сервисы, которые запускаются сразу после загрузки Windows.
-
Загрузочные сектора. Проверит сектора на жёстких дисках, которые отвечают за загрузку Windows и (или) других систем.
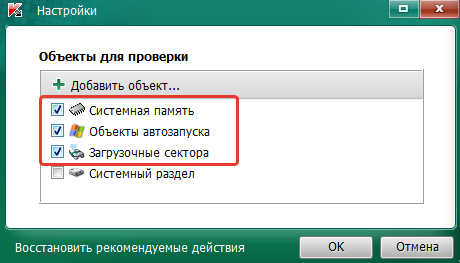
Если вы хотите проверить компьютер целиком, то вам нужно выбрать пункт “Системный раздел” (обычно это диск “С”), а также, нажимая “Добавить объект”, поочерёдно выбрать все остальные диски (разделы) вашего компьютера (они будут видны в списке “Этот компьютер” или просто “Компьютер”.
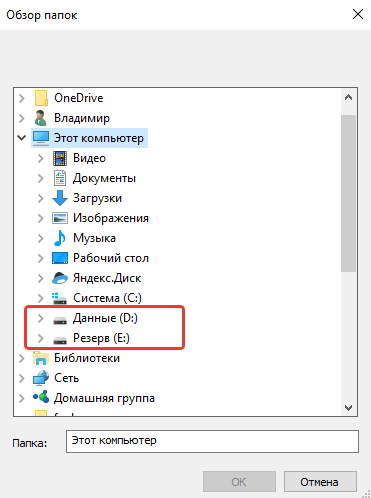
Вот, например, в моём компьютере всего 3 раздела на всех жёстких дисках: системный ©, D и E. Соответственно, чтобы проверить компьютер целиком, выбрал их все.
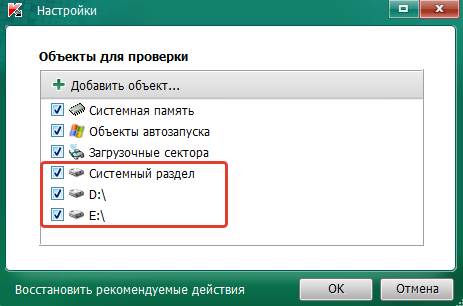
Если вам нужно проверять компьютер не полностью, то, соответственно, вы можете выбрать какой-то один раздел или даже папку (или несколько папок, смотря что нужно проверять).
Нажмите “ОК” в окне выбора объектов проверки.
Нажмите “Начать проверку” и процесс сканирования будет запущен.
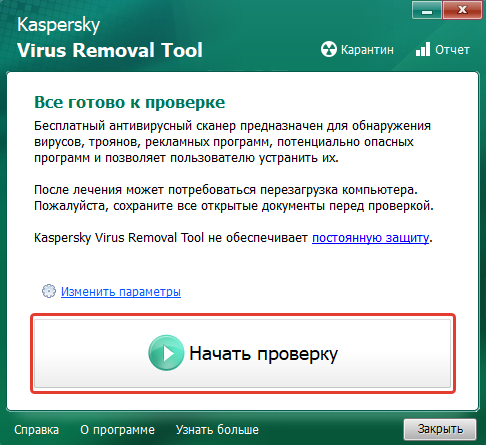
После окончания проверки, в окне будет отображена статистика, где можно будет увидеть, сколько было проверено файлов, сколько найдено вирусов.
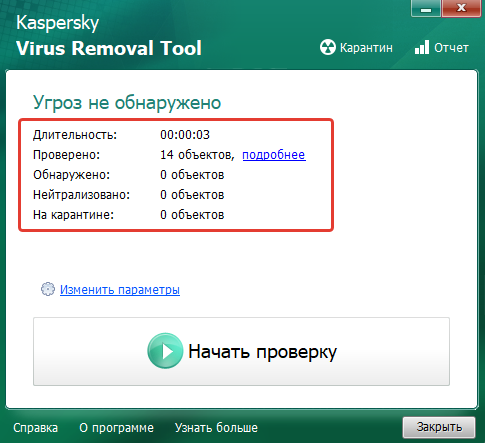
Если сканер нашёл какие-то угрозы, то предложит их удалить или поместить на “Карантин”. Помещённые на карантин угрозы не удаляются навсегда, они будут находиться в специальном защищённом хранилище (“под замком”), откуда в случае чего вы можете их восстановить (если поймёте, что файл был принят за вирус по ошибке) или же окончательно удалить.
Важно знать! Если, например, через месяц вы решите ещё раз проверить компьютер на вирусы этим сканером, то вам нужно будет скачать уже новую версию сканера с сайта разработчика! Потому что сканер на компьютере не обновляется и в нём на тот момент будут уже устаревшие вирусные базы.
Заключение
Иногда можно проверять компьютер этим сканером Kaspersky Virus Removal Tool, наряду с тем, который уже есть в вашем основном антивирусном продукте, защищающим ваш компьютер. Это позволит проверить компьютер более тщательно. Также можно проверять время от времени и сканером DrWeb CureIt, о котором я упоминал в начале этой статьи.
Лучший ответ
Freeman
Просветленный
(21611)
11 лет назад
1.Начинать проверку компьютера надо из главного окна программы Kaspersky Internet Security. Для этого щёлкните по зелёному полю гаджета (Kaspersky Gadget), который устанавливается на рабочий стол при установке на ваш компьютер Kaspersky Internet Security.

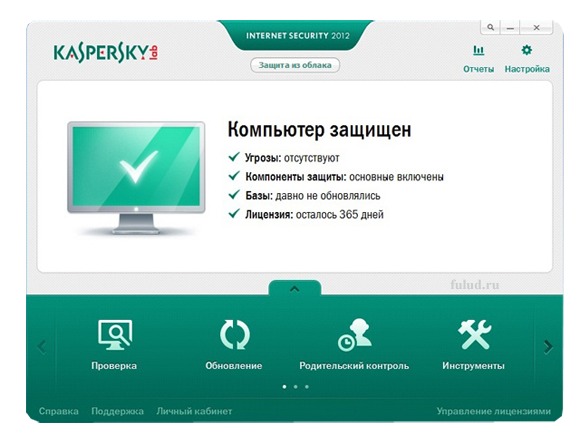
Слева внизу главного окна нажмите «Проверка» .
Откроется новая вкладка. 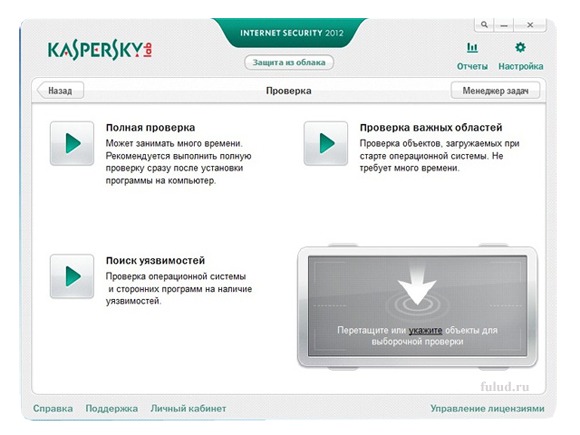
Из этой вкладки и начинаются все проверки.
P.S. Kaspersky Internet Security 2012.
Остальные ответы
Troll Killer
Искусственный Интеллект
(179684)
11 лет назад
Запустить проверку. Какие проблемы то
алексей буш
Мастер
(2129)
11 лет назад
выбрать в касперском “сканировать компьютер”
Валера Раснюк
Мастер
(1288)
11 лет назад
Обновляеш базы и запускаеш полную проверку
zaykos
Гуру
(4075)
11 лет назад
С такой фамилией стоит ли вообще проверять! Все равно будет заражен!
Сосед из 18-й кв.
Искусственный Интеллект
(184779)
11 лет назад
Основная задача Касперского – не пропустить вирусы, в отличие, например от Аваста.. .
Его нужно устанавливать на чистую систему.
Проверить и удалить вирусы можно ЭТИМ http://www.freedrweb.com/cureit/
ert.x
Профи
(611)
11 лет назад
смени фамилию на авастова или камодва или нодова или эсенсеалисова касперская небери на всех лаять будеш
GIS
Мастер
(1725)
7 лет назад
Вот свежая подборочка антивирусов, изучи на досуге http://mega4ip.ru/top-10-luchshih-antivirusov-2016/
Kaspersky Virus Removal Tool — бесплатная антивирусная утилита для проверки и лечения компьютера от любых вирусных угроз. Программа является антивирусным сканером, который используется для разовой проверки и лечения компьютера.
Данная антивирусная программа не является антивирусом, который защищает компьютер в режиме реального времени, то есть постоянно. Главное предназначение программы: найти и обезвредить вирусные угрозы по требованию пользователя.
Содержание:
- Установка Kaspersky Virus Removal Tool
- Настройка проверки компьютера
- Проверка на вирусы в Kaspersky Virus Removal Tool
- Удаление Kaspersky Virus Removal Tool
- Выводы статьи
Сканирование на вирусы проводит программный модуль, используемый во всех антивирусных продуктах Касперского. Антивирусную утилиту можно использовать на зараженном компьютере, в том числе и в «Безопасном режиме Windows».
Kaspersky Virus Removal Tool может работать на компьютере, совместно с другим установленным на компьютере антивирусом. По заверениям разработчиков, конфликтов между ними быть не должно.
Так как эта антивирусная программа не обновляет антивирусные базы, то для каждой новой проверки компьютера нужно скачать новую версию программы. Обновления антивируса выходят каждые два часа.
Основные возможности приложения Касперский Вирус Ремовал Тул:
- поиск вирусов и их лечение;
- резервное копирование объектов до лечения или удаления;
- защита системных файлов от случайного удаления;
- обнаружение вредоносных рекламных программ (Adware);
- обнаружение легального ПО, которое может использоваться злоумышленниками (Riskware);
- сохранение отчета о работе KVRT.
Скачать антивирусную утилиту Kaspersky Virus Removal Tool можно с официального сайта производителя — Лаборатории Касперского. Загруженный файл будет иметь следующий вид: «KVRT.exe».
Kaspersky Virus Removal Tool скачать
Программа Kaspersky Virus Removal Tool (AVPTool) не требует установки на компьютер. После запуска утилита помещается во временную папку, а после завершения ее использования, сразу после закрытия окна антивируса, все данные программы автоматически удаляются с компьютера.
Установка Kaspersky Virus Removal Tool
Запустите файл антивирусной программы. На вашем компьютере сначала произойдет инициализация антивирусной программы Kaspersky Virus Removal Tool.
Далее, после запуска утилиты будет открыто окно «Лицензионное соглашение». Для того, чтобы начать работу с программой KVRT, нажмите на кнопку «Принять».
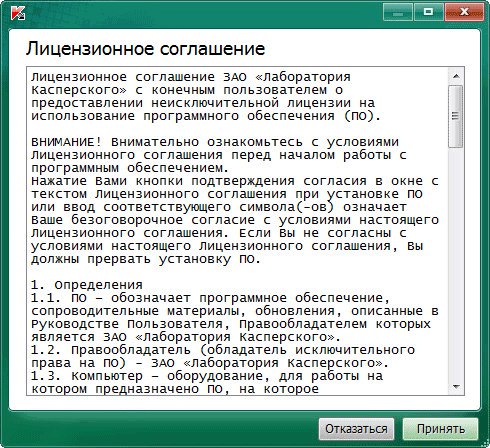
Далее будет открыто окно антивирусной программы Kaspersky Virus Removal Tool.
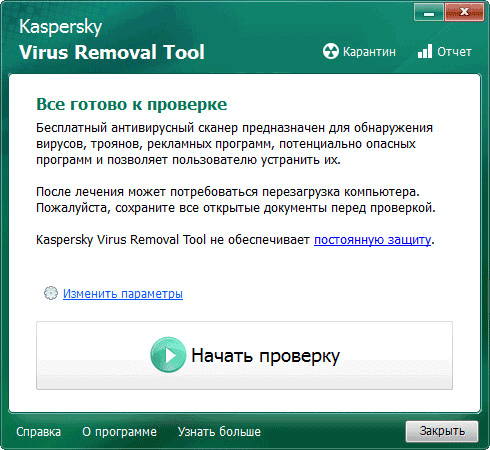
Давайте сначала рассмотрим настройки антивирусного сканера.
Настройка проверки компьютера
После открытия окна антивирусного сканера Kaspersky Virus Removal Tool, перейдите по ссылке «Изменить параметры». В окне «Настройки» можно выбрать необходимые объекты для проверки антивирусом.
По умолчанию, в программе активированы следующие области: «Системная память», «Объекты автозапуска», «Загрузочные сектора». Вы можете добавить для проверки антивирусным сканером «Системный раздел», или другие объекты на своем компьютере.
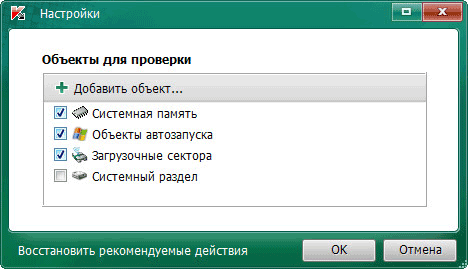
Вы можете добавить в этот список конкретные папки или диски своего компьютера. Для этого, нажмите на кнопку «Добавить объект…», а в открывшемся окне «Обзор папок», выберите нужный объект для добавления в список для проверки.
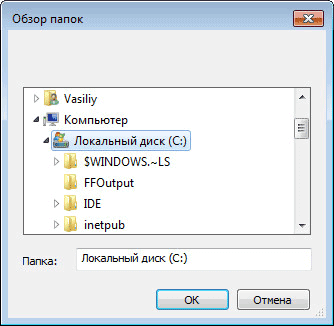
Можно включить проверку всего компьютера, отметив для этого все пункты, добавив дополнительно в этот список все диски вашего компьютера. Только, в этом случае, нужно принять к сведению, что такая проверка займет много времени.
Проверка на вирусы в Kaspersky Virus Removal Tool
В главном окне программы KVRT написано: «Все готово к проверке». Для запуска проверки компьютера на вирусы, нажмите на кнопку «Начать проверку».
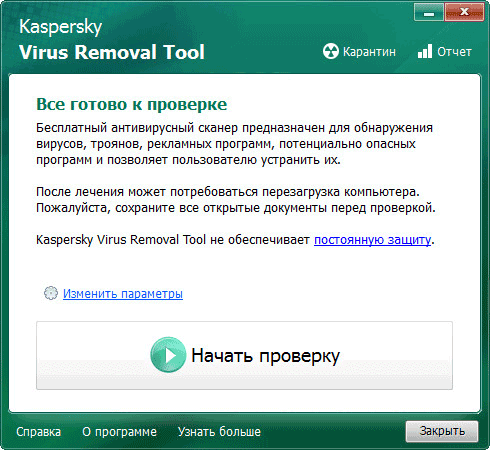
Теперь необходимо дождаться окончания антивирусной проверки вашего компьютера. Вы можете в любое время остановить проверку компьютера на вирусы, если нажмете для этого на кнопку «Завершить проверку».
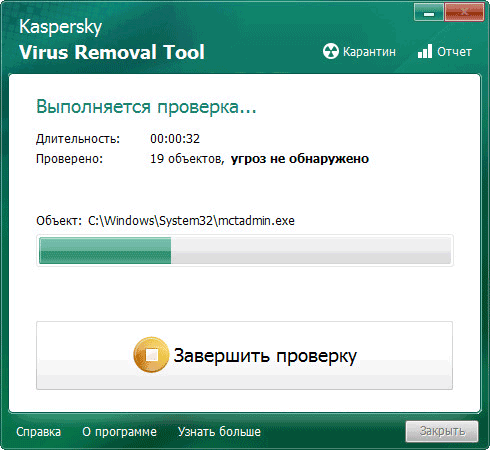
По окончании проверки, в окне антивируса Kaspersky Virus Removal Tool, будет отображена сводная информация о проверке компьютера. После проверки, на моем компьютере угроз не было обнаружено.
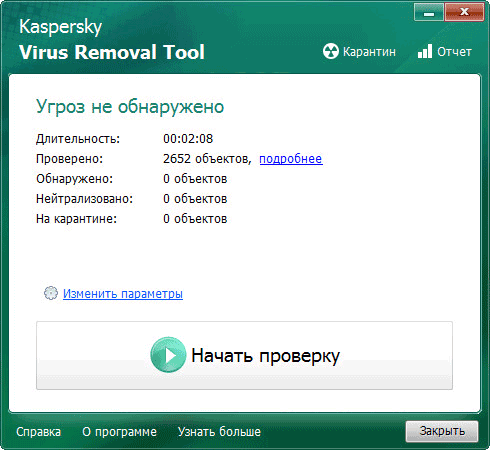
Вы можете нажать на ссылку «подробнее» для более детального ознакомления с результатами проверки вашего компьютера. В окне «Результаты проверки» вы можете активировать пункт «Показать информационные сообщения» для получения более подробной информации.
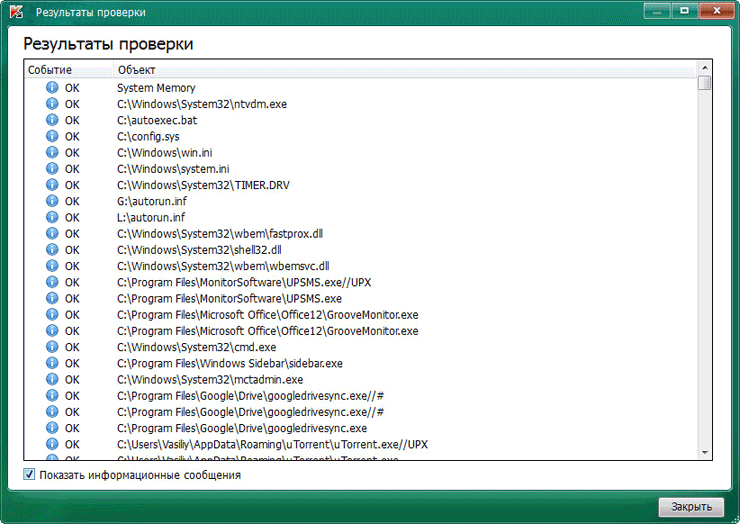
После завершения проверки, вы можете ознакомиться с отчетом о проделанной работе. В отчете содержится информация о событиях, происходивших во время проверки, сведения об обнаруженных угрозах.
Для получения отчета нужно открыть вкладку «Отчеты», которая расположена в правой части окна программы.
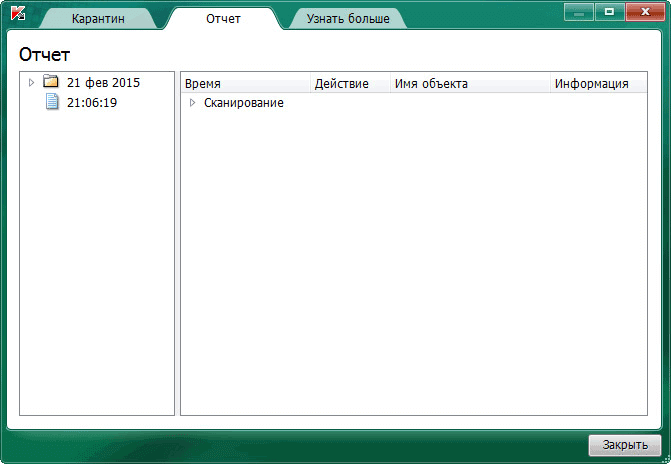
Во вкладке «Карантин» можно совершить действия с добавленными в карантин файлами. Вы можете восстановить файл в его месторасположении (если это необходимо), или удалить зараженный файл с вашего компьютера.
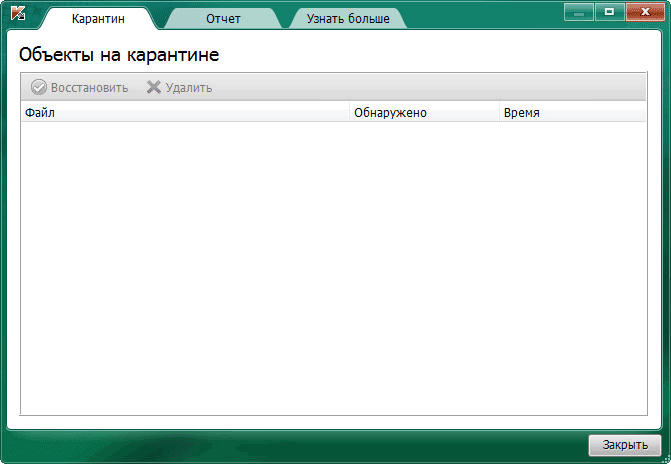
Во вкладке «Узнать больше» вам предложат приобрести платные антивирусные продукты Лаборатории Касперского.
Удаление Kaspersky Virus Removal Tool
Для удаления программы Kaspersky Virus Removal Tool, закройте окно программы, после этого данная программа будет удалена с вашего компьютера. Для нового использования антивирусной утилиты, необходимо будет заново скачать программу на свой компьютер с актуальной антивирусной базой данных.
Выводы статьи
Бесплатный антивирусный сканер Kaspersky Virus Removal Tool предназначен для одноразовой проверки и лечения компьютера, в случае вирусного заражения.
Похожие публикации:
- Kaspersky VirusDesk — проверка на вирусы Касперский онлайн
- Dr.Web CureIt! — бесплатная лечащая утилита
- FixerBro — проверка и восстановление ярлыков браузеров
- Tails — анонимная и безопасная операционная система
- Kaspersky Rescue Disk 10 — антивирусный спасательный диск
