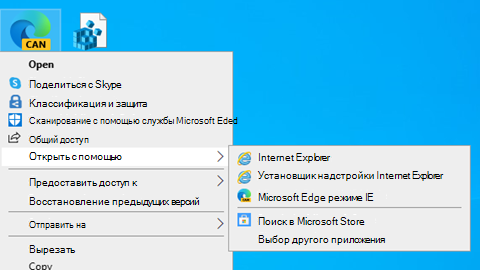Установите Visio (Visio, план 2 или Visio профессиональный)
Ниже описано, как установить классическое приложение, входящее в состав версийVisio, план 2 и без подписки Visio профессиональный или Visio стандартный2021, 2019 или 2016. Если у вас версия Visio (план 1), ознакомьтесь с инструкциями на вкладке Веб-приложение Visio.
Шаг 1. Связывание Visio с учетной записью
Чтобы установить Visio, лицензия должна быть связана с вашей учетной записью Microsoft, рабочей или учебной учетной записью. Учетная запись, которую нужно использовать, зависит от того, какая у вас версия Visio.
Visio профессиональный (или стандартный)
Версия без подписки
Активируйте ключ продукта
У вас его нет?
Если ключ продукта уже связан с вашей учетная запись Майкрософт, перейдите к шагу 2.
-
Перейдите на страницу office.com/setup.
-
Войдите с помощью существующей или новой учетной записи Майкрософт и введите ключ продукта.
После привязывания Visio к учетная запись Майкрософт ключ продукта больше не потребуется. Он всегда будет связан с вашей учетной записью, и вы можете повторно скачать приложение или управлять своей лицензией на сайте account.microsoft.com.
Visio, план 2
Версия, предоставляемая по подписке
В вашей рабочей или учебной учетной записи уже должна быть назначенная лицензия на Visio, план 2. Перейдите к шагу 2.
Если вы не можете выполнить шаг 2, обратитесь к ИТ-администратору, чтобы получить назначенную вам лицензию Visio, план 2.
Шаг 2. Вход для скачивания Visio
Подготовка Убедитесь, что компьютер соответствует требованиям к системе.
Учетная запись, которую нужно использовать для входа, зависит от того, какая у вас версия Visio. Выполните действия для вашей версии.
Visio профессиональный (или стандартный)
Версии, приобретенные не по подписке
-
Откройте сайт www.office.com и, если вы еще не вошли, нажмите Войти.
-
Войдите, используя учетная запись Майкрософт, связанную с этой версией Visio для единовременной покупки версии Visio.
Примечание: Если вы уже вошли на сайт office.com с рабочей или учебной учетной записью, необходимо выйти, а затем войти с учетная запись Майкрософт. Также можно щелкнуть правой кнопкой мыши значок веб-браузера на панели задач и запустить сеанс веб-браузера в режиме InPrivate или инкогнито.
Забыли данные учетной записи? См. статью Я не помню имя пользователя или пароль учетной записи для Office.
-
На домашней странице Microsoft 365 выберите Установка Office.
-
На портале account.microsoft.com выберите Службы и подписки в заголовке.
-
Найдите версию Visio, которую необходимо установить, и выберите Установить. Если у вас несколько продуктов Microsoft 365, то может потребоваться прокрутить список продуктов, связанных с этой учетной записью Microsoft.
Совет: Для установки Visio на другом языке или для установки 64-разрядной версии, выберите ссылку Другие варианты. Выберите желаемый язык и разрядность версии, и нажмите Установить.
Visio, план 2
Версия, предоставляемая по подписке
-
Перейдите на сайт www.office.com. Если вы еще не вошли, нажмите Войти.
-
Войдите, используя рабочую или учебную учетную запись, связанную с этой версией Visio.
Примечание: Если вы уже вошли с учетная запись Майкрософт, необходимо выйти, а затем войти, используя рабочую или учебную учетную запись, которую вы используете с подпиской. Также можно щелкнуть правой кнопкой мыши значок веб-браузера на панели задач и запустить сеанс веб-браузера в режиме InPrivate или инкогнито.
Забыли данные учетной записи? См. статью Я не помню имя пользователя или пароль учетной записи для Office.
-
На главной странице Microsoft 365 выберите Установить Office > Другие варианты установки. (Если настроена другая начальная страница, перейдите по адресу admin.microsoft.com/account#installs.)
-
В разделе Моя учетная запись выберите Приложения и устройства.
-
Найдите Visio в списке и выберите свой язык и 64-разрядную или 32-разрядную версию, затем выберите Установить Visio. (Если у вас установлены другие приложения Microsoft 365, выберите такую же разрядность для установки Visio. Какая у меня версия Office?)
Советы:
-
Если приложение Visio не указано в качестве варианта установки на странице Мои установленные экземпляры, возможно, у вас нет лицензии. Проверьте свои назначенные лицензии. Если вы не видите Visio, план 2 в списке назначенных подписок, обратитесь за помощью к своему администратору. Если вы являетесь администратором Microsoft 365,
-
ознакомьтесь с назначением лицензий пользователям.
-
Должно начаться скачивание Visio. Следуйте инструкциям из шага 3 (установка Visio), чтобы завершить установку.
Шаг 3. Установка Visio
-
В зависимости от используемого браузера, нажмите Запустить (в Internet Explorer или Microsoft Edge), Настройка (в Chrome) или Сохранить файл (в Firefox).
Если отобразится сообщение Разрешить этому приложению вносить изменения на вашем устройстве?, нажмите Да.
Начнется установка.
-
Установка завершится, когда на экране появится фраза Готово. Visio установлен и начнется воспроизведение анимации, которая показывает, как найти приложение Visio на вашем компьютере.
Следуйте инструкциям в окне, чтобы найти Visio. Например в зависимости от установленной версии Windows, выберите Пуск и найдите Visio в своем списке приложений.
Вопросы и ответы по установке Visio
Выберите один из вопросов ниже, чтобы раскрыть его. Если вашей проблемы нет в списке, оставьте свой отзыв внизу этой статьи и опишите возникшую проблему.
Если вы получили приложение Visio профессиональный или стандартный одним из указанных ниже способов, возможно, у вас нет ключа продукта или соответствующей учетной записи. В этом случае перед установкой версии Visio ознакомьтесь с этими инструкциями.
-
Программа использования ПО Майкрософт на домашних компьютерах: если вы приобрели Visio для личного использования через свою организацию по программе использования ПО Майкрософт на домашних компьютерах и у вас есть ключ продукта, см. статью Установка Office с помощью программы Microsoft HUP (описанные действия применимы ко всем автономным приложениям Microsoft 365, приобретенным по программе Microsoft HUP).
-
Версии с корпоративными лицензиями: ИТ-отделы часто используют разные методы для установки выпусков Visio с корпоративной лицензией в своих организациях. Обратитесь за помощью в свой ИТ-отдел.
-
У стороннего продавца: вы приобрели Visio у сторонней компании и у вас возникли проблемы с ключом продукта.
Если вы не видите параметр для установки Visio или если вы выбрали Установка Office на домашней странице office.com и Office начинает скачивание немедленно, отмените эту установку и выполните следующие действия.
-
На сайте office.com выберите Установка Office и не забудьте выбрать ссылку Другие параметры установки.
-
На странице Моя учетная запись выберите Приложения и устройства.
-
Найдите Visio в списке и выберите свой язык и 64-разрядную или 32-разрядную версию, затем выберите Установить Visio. (Если у вас уже установлены другие приложения Microsoft 365, выберите такую же разрядность для установки Visio. Не знаете, какая у вас версия? См. статью Какая у меня версия Office?)
Совет: Если Visio не указан в списке параметров установки в разделе Приложения и устройства, это может означать, что у вас нет лицензии или у вас есть Visio (план 1), которая не включает классическую версию Visio. Проверьте свои назначенные лицензии. Если вы не видите Visio, план 2 в списке назначенных подписок, обратитесь за помощью к своему администратору. Если вы являетесь администратором Microsoft 365, ознакомьтесь с назначением лицензий пользователям.
Доступ к веб-приложению Visio
Оба Visio (план 1) и Visio, план 2 могут получить доступ к веб-приложению Visio. Однако только с помощью Visio (план 1) можно получить доступ к Visio, поскольку классическое приложение не включено в Visio (план 1).
Чтобы получить доступ к веб-приложению Visio, выполните указанные ниже действия.
-
Перейдите на сайт visio.office.com.
-
Если появится запрос, выполните вход с помощью рабочей или учебной учетной записи.
Дополнительные сведения об этой версии Visioсм. в статье Общие сведения о веб-приложении Visio.

Офисная утилита Microsoft Visio подходит для работы на всех современных персональных компьютерах и является очень простой в плане управления. Устанавливается она быстрой и даёт массу возможностей. Основная её задача заключается в предоставлении различных данных в виде схем и диаграмм различных видов. В основном эта программа будет полезна для сотрудников фирм и предприятий, но также её можно использовать и на домашнем компьютере, например для подготовки какой-либо информации для курсовой или дипломной работы.
Майкрософт Визио – графический редактор
Софтом могут пользоваться как профессионалы, так и простые любители. В любом случае, проблем с освоением не возникнет ни у кого, потому что его интерфейс отличается своей простотой и удобством. На навигационной панели расположены самые необходимые опции, к которым можно быстро получить доступ. Это программное обеспечение даёт возможность наглядно представить разные сведения и концепции, чего не получится сделать в полной мере, используя только текст и цифры. Приложение имеет некоторые особенности:
- Множество шаблонов разной тематики.
- Использование информации, взятой с других офисных программ.
- Полноценная справочная система.
- Автоматический подбор размера страницы.
- Большой выбор фигур.
- Добавление в проект картинок и текстовых фрагментов.
Потенциал приложения Microsoft Visio не ограничивается только создание блок-схем, диаграмм и графиков. Воспользовавшись этим продуктом можно легко нарисовать план здания, структуру предприятия или подготовить макет веб-страницы, при этом вам будет доступна полная настройка каждого элемента, добавленного в проект. На самом деле иллюстрация может быть абсолютной любой в зависимости от ваших целей. Утилита Microsoft Access также является очень эффективной и применяется для создания баз данных.
Содержание
- Microsoft Visio Официальный русский сайт Microsoft Visio! Скачайте бесплатно Майкрософт Визио для Windows!
- Скачайте Microsoft Visio с официального сайта
- Скачать бесплатно Microsoft Visio без регистрации
- Преимущества
- Качественно
- Быстро
- Инновационно
- Кому эта программа пригодится?
- Почему стоит выбрать Visio?
- Если нет навыков в рисовании, можно ли работать на Visio?
- Скриншоты
- Видео
- Отзывы
- Скачать программу Microsoft Visio
- Изменение рабочей папки Visio по умолчанию
- Изменение расположения папок
- Изменение расположения папок
- Просмотр и печать документов Visio с помощью Visio Viewer
- Где найти Visio Viewer
- Настройка системы для нас Visio Viewer с Microsoft Edge в режиме IE
- Требования
- Добавление этой информации в реестр
- Подтвердите правильную настройку Microsoft Edge режиме IE» и Visio Viewer
- Просмотр документа с помощью Visio Viewer
- Перемещение рисунка
- Увеличение и уменьшение масштаба
- Выравнивание документа по центру окна Visio Viewer
- Переход по ссылке
- Переход на другую страницу
- Просмотр данных, сохраненных с фигурой
- Печать документа из Visio Viewer
- Временное изменение свойств документа и просмотра
- Установка Visio и доступ к Visio в Интернете
- Какая версию Visio у вас есть?
- Установите Visio (Visio, план 2 или Visio профессиональный)
- Шаг 1. Связывание Visio с учетной записью
- Шаг 2. Вход для скачивания Visio
- Шаг 3. Установка Visio
- Вопросы и ответы по установке Visio
- Доступ к веб-приложению Visio
Microsoft Visio Официальный русский сайт Microsoft Visio! Скачайте бесплатно Майкрософт Визио для Windows!
Скачайте Microsoft Visio с официального сайта
Скачать бесплатно Microsoft Visio без регистрации
Преимущества
Качественно
Большой функционал для реализации схем.
Быстро
Легкое создание блок-схем в один клик.
Инновационно
Последние технологических решения.
Для структурирования и компоновки информации определенных диаграмм служит программа Microsoft Visio. Полученный результат впоследствии можно демонстрировать. У данной разработки удобный, быстро настраиваемый интерфейс. Но настроек и инструментов в нем много. Так что есть возможность поэкспериментировать с необычной подачей данных.
Visio положительно оценена многими специалистами, деятельность которых связана с информационными технологиями. Тех, кто занимается аналитикой и разработкой, кому нужно постоянно обновлять, изменять данные о различных процессах и инфраструктуре.
Программа оказывает неоценимую помощь тем людям, которые не являются художниками или технологами, но которым требуется организовать графическое представление данных. Возможностей много: это разнообразные, отражающие сложные процессы диаграммы, структурированные организационные сведения, благодаря встроенной галерее фигур, можно создать оптимальное изображение.
Visio предлагает своим пользователям богатым набор шаблонов. С их помощью можно наладить работу своего уникального центра по обработке и управления данными. Можно настроить систему безопасности, внести необходимые добавки в свой сайт. Существуют и другие возможности этой разнообразной программы
Кому эта программа пригодится?
Данное приложение понадобится тем людям, которым надо организовать доступное представление требуемой информации. Можно структурировать технические данные и данные по бизнесу. Есть возможность устраивать планировку и управление активов.
С помощью Visio можно связать в единую диаграмму сведение из различных источников. Затем – подробно показывать эти данные в реальном времени.
Почему стоит выбрать Visio?
Да – Visio не первое офисное приложение (вспомним хотя бы PowerPoint или Word). Но именно для создания диаграмм Visio – среди самых лучших. Он существенно сохраняет время, при этом позволяя качественно выполнять работу.
Что можно сделать с помощью данного приложения:
Если нет навыков в рисовании, можно ли работать на Visio?
Это программа разрабатывалась, в том числе и для новичков. В ней уже есть множество шаблонов и подходящих фигур. Информация перерабатывается в наглядную и представительную диаграмму всего за несколько нажатий на клавиши.
После того как вы выберете приглянувшуюся тему для оформления чертежа, можете оперативно менять стилистику и цветовую палитру и текст.
Когда диаграмма уже создана, всегда имеется возможность её переформатировать по своему усмотрению, сделать более привлекательной благодаря другому фону или изменить стилистику её фрагментов.
Скриншоты
Видео
Отзывы
Спасибо большое! Помогли в создании блок-схем!
Скачать программу Microsoft Visio
Источник
Изменение рабочей папки Visio по умолчанию
Стандартные рабочие папки Microsoft Office Visio — это расположения (или пути к файлам) на компьютере, в которых Visio по умолчанию ищет и сохраняет файлы. В них есть документы, шаблоны, файлы справки и надстройки. Эти папки устанавливаются на основе параметров, которые были созданы во время установки Visio и в некоторых случаях связаны с именем пользователя, который вошел в операционную систему Microsoft Windows при установке Visio.
Ниже ограммы для рабочих папок Visio:
Windows 10, Windows 8.1 и Windows 7
Рабочая папка по умолчанию для рисунков, настраиваемые шаблоны и типы файлов, созданные в Visio
Пользователи DocumentsMy Shapes
Стандартная рабочая папка для настраиваемой папки
Program FilesMicrosoft OfficeOffice language
Стандартные рабочие папки для шаблонов, файлов меню и справки, включенных в Visio
Примечание: Visio всегда ищет в этом расположении файлы, установленные в Visio, и Visio не находит пользовательские файлы, шаблоны и файлы, а также добавленные в него файлы.
Расположение для просмотра надстройок по умолчанию в диалоговом окне «Надстройки COM»
Если вы регулярно используете другую папку для файлов любого из этих типов, за исключением рядов, вы можете изменить стандартную рабочую папку, добавив пути к файлам. Добавляемые пути к файлам добавляются в рабочие папки. Если изменить рабочую папку по умолчанию, вы по-прежнему сможете открывать или сохранять файлы в других расположениях, просматривая страницу.
Примечание: По умолчанию для настраиваемой папки с настраиваемой фигурой всегда будет папка Мои фигуры. Это означает, что в Visio папка Мои фигуры используется по умолчанию при использовании диалоговых окна Открыть наборы или Сохранить как для открытия или сохранения настраиваемого набора. Если удалить папку Мои фигуры, Visio создаст еще одну при следующем создании Visio. Если вы хотите сохранить настраиваемые последовательности в другой папке, добавьте путь к файлу в текстовое поле «Эти последовательности», как описано ниже.
Изменение расположения папок
Прокрутите вкладку до конца и выберите пункт Расположения файлов.
Нажмите кнопку Обзор 
Шаблоны Это дополнительное расположение шаблонов. Добавьте здесь один или несколько путей к файлам, чтобы шаблоны были указаны в подменю Новые в меню Файл, а также в папке Другие в окне Выбор типа чертежа. Также будут перечислены вики-вики-расположения, которые вы добавляете.
Наборы элементов Это дополнительное расположение для последовательностей. Добавьте здесь один или несколько путей к файлам, чтобы в подменю Фигуры в меню Файл были указаны те или иные последовательности. Также будут перечислены вики-вики-расположения, которые вы добавляете.
Справка Это дополнительное расположение файлов справки.
Надстройки Это дополнительное расположение надстройок.
Start-up Это дополнительное расположение для надстройок, которые загружаются и доступны после запуска Visio.
Вы можете указать несколько путей к файлам, разделив их с за semicolons.
Добавляемые пути к файлам добавляются в рабочие папки.
Дважды нажмите кнопку ОК.
Изменение расположения папок
В меню Сервис выберите команду Параметры.
На вкладке Дополнительно щелкните Пути к файлам.
Нажмите кнопку Обзор 
Шаблоны Это дополнительное расположение шаблонов. Добавьте здесь один или несколько путей к файлам, чтобы шаблоны были указаны в подменю Новые в меню Файл, а также в папке Другие в окне Выбор типа чертежа. В списке также указаны вики-вики-расположения, которые вы добавляете.
Наборы элементов Это дополнительное расположение для последовательностей. Добавьте здесь один или несколько путей к файлам, чтобы в подменю Фигуры в меню Файл были указаны те или иные последовательности. В списке также указаны вики-вики-расположения, которые вы добавляете.
Справка Это дополнительное расположение файлов справки.
Надстройки Это дополнительное расположение надстройок.
Start-up Это дополнительное место для загрузки надстройок, которые доступны после запуска Visio.
Вы можете указать несколько путей к файлам, разделив их за semicolons.
Добавляемые пути к файлам добавляются в рабочие папки.
Источник
Просмотр и печать документов Visio с помощью Visio Viewer
С помощью средства Visio Viewer можно открывать, просматривать и печатать документы Visio, даже если приложение Visio не установлено на компьютере. Однако в Visio Viewer отсутствует возможность редактирования, сохранения и создания документов Visio. Для этого должна быть установлена полная версия Visio. Если вы создадите или отредактируете схему в полной версии Visio и отправите ее пользователю, у которого отсутствует приложение Visio, порекомендуйте ему Visio Viewer в качестве средства просмотра.
Где найти Visio Viewer
В Visio Viewer 2010 можно открывать документы Visio (VSD-файлы), сохраненные в Visio 2000, 2002, 2003, 2007 и 2010. В Visio Viewer 2010 также можно открывать XML-документы Visio (VDX-файлы), сохраненные в Visio 2002, 2003 и 2007.
В Visio Viewer 2013 можно открывать документы Visio (VSD-файлы), сохраненные в Visio 2000, 2002, 2003, 2007, 2010 и 2013. В Visio Viewer 2013 также можно открывать XML-документы Visio (VDX-файлы), сохраненные в Visio 2002, 2003 и 2007.
В Visio Viewer 2016 можно открывать документы Visio (VSD-файлы), сохраненные в Visio 2000, 2002, 2003, 2007, 2010, 2013 и 2016. В Visio Viewer 2016 также можно открывать XML-документы Visio (VDX-файлы), сохраненные в Visio 2002, 2003 и 2007.
Настройка системы для нас Visio Viewer с Microsoft Edge в режиме IE
В этом Visio Viewer для просмотра Visio веб-браузера Майкрософт. Internet Explorer 11 больше не поддерживается в Microsoft 365. Но если Microsoft Edge режиме IE на компьютере, Visio Viewer будут работать так, как нужно.
Требования
Internet Explorer 11 устанавливается и включена в качестве Windows на компьютере. (Microsoft Edge internet Explorer работает в режиме IE.)
Настольное Visio не устанавливается на компьютере. (Visio Viewer только для нас на компьютерах, на которые не установлено Visio классическим приложением.)
Visio Viewer устанавливается на компьютере.
Добавление этой информации в реестр
Сохраните следующий блок кода в качестве REG-файла и импортировать его в реестр. Он связывает «Microsoft Edge с режимом IE» с типом файла VSDX. При внесении изменений в реестр следует внимательно работать. Инструкции см. в инструкциях по добавлению, изменению и удалению подстрок и значений реестра с помощью REG-файла.
Подтвердите правильную настройку Microsoft Edge режиме IE» и Visio Viewer
После выполнения выше процедуры откройте проводник и перейдите к Visio VSD/VSDX.
Значок файла должен выглядеть так:
Если щелкнуть правой кнопкой мыши значок файла, в меню должен быть пункт Открыть с помощью Microsoft Edge режиме IE,как показано на рисунке:
Просмотр документа с помощью Visio Viewer
Когда вы открываете чертеж с Visio Viewer, он отображается в окне браузера. Если документ содержит несколько страниц, они отображаются в виде ярлычков в нижней части средства просмотра.
Перемещение рисунка
Найдите документ, который вы хотите открыть.
Дважды щелкните документ, чтобы его открыть.
В Visio Viewer не отображаются наборы элементов, области, линейки,а также направляющие линии и точки. Кроме того, Visio Viewer не поддерживает внедренные DGN-документы, повернутые страницы, больше одной гиперссылки, связанной с фигурой, гиперссылки, связанные со страницей документа, и свойства страницы документа.
Пользовательские стили заливки, типы линий и некоторые наконечники в Visio Viewer могут выглядеть иначе, чем в Visio.
Щелкните и перетащите документ в окне браузера. Для перемещения по документу можно также использовать полосы прокрутки или клавиши со стрелками.
Совет: Если вы не хотите перетаскивать документ, его можно сдвинуть с помощью полос прокрутки или клавиш со стрелками. Кроме того, вращая колесико мыши, документ можно сдвинуть вверх или вниз, а также влево или вправо (дополнительно удерживая нажатой клавишу SHIFT).
Чтобы увеличить определенную область в рисунке, нажмите CTRL+SHIFT и перетащите прямоугольник вокруг области, которая вы хотите увеличить.
Чтобы отцентрировать страницу в браузере, щелкните документ правой кнопкой мыши, выберите в контекстном меню пункт Масштаб, а затем — Страница целиком.
Чтобы перейти на другую страницу документа, щелкните вкладку этой страницы в нижней части окна документа.
Увеличение и уменьшение масштаба
Чтобы увеличить и уменьшить масштаб документа, выполните одно из указанных ниже действий.
Чтобы увеличить масштаб рисунка, щелкните его правой кнопкой мыши и выберите увеличить. Можно также нажать кнопку Увеличить 
Чтобы увеличить определенную область в рисунке, нажмите CTRL+SHIFT и перетащите прямоугольник вокруг области, которая вы хотите увеличить.
Чтобы увеличить масштаб определенной точки в рисунке, нажмите CTRL+SHIFT и щелкните точку, которая вы хотите увеличить.
Чтобы уменьшить масштаб рисунка, щелкните его правой кнопкой мыши и выберите уменьшить. Можно также нажать кнопку Уменьшить 
Чтобы уменьшить масштаб определенной точки в рисунке, нажмите CTRL+SHIFT, а затем щелкните правой кнопкой мыши точку, в которой нужно уменьшить масштаб.
Выравнивание документа по центру окна Visio Viewer
Чтобы выровнять документ по центру окна браузера, выполните одно из указанных ниже действий.
Щелкните документ правой кнопкой мыши, выберите в контекстном меню пункт Масштаб, а затем — Страница целиком.
Нажмите кнопку Масштаб страницы 
Перетащите документ в центр окна браузера.
Переход по ссылке
Наведите указатель мыши на фигуру, которая содержит гиперссылку.
Примечание: Чтобы вернуться к документу Visio после перехода по гиперссылке, открывшейся в том же окне, нажмите в браузере кнопку Назад.
Переход на другую страницу
Чтобы перейти на другую страницу документа, выполните одно из указанных ниже действий.
Щелкните ярлычок страницы, на которую нужно перейти, в нижней части окна документа.
Щелкните документ правой кнопкой мыши, выберите в контекстном меню пункт Перейти на страницу, а затем — нужную страницу.
Сочетания клавиш. Можно также нажать клавиши CTRL+PAGE DOWN, чтобы перейти на следующую страницу, а CTRL+PAGE UP — на предыдущую страницу.
Просмотр данных, сохраненных с фигурой
Дважды щелкните фигуру в документе Visio.
Данные фигуры появятся в диалоговом окне Свойства на вкладке Свойства фигуры. Если эта вкладка пуста, фигура не содержит никаких данных.
Печать документа из Visio Viewer
Печать документа с помощью Visio Viewer выполняется не из приложения Visio, а из веб-браузера.
Настройте в окне браузера коэффициент масштаба и установите центральную точку для схемы, которые необходимо использовать на распечатанной странице.
Чтобы распечатать документ целиком, разверните схему в окне браузера и отцентрируйте ее. (Щелкните документ правой кнопкой мыши и выберите в контекстном меню пункты Масштаб > Страница целиком.)
Откройте параметры страницы в браузере для выбора настроек принтера.
Используйте функцию предварительного просмотра, чтобы увидеть, как будет выглядеть схема в печатном варианте.
Если вас не устраивает ее вид, закройте диалоговое окно предварительного просмотра, измените выравнивание схемы и параметр масштабирования, чтобы получить желаемый вид страницы.
Если при подготовке к печати вы измените параметры в диалоговом окне Предварительный просмотр, то при печати может быть неправильно распечатано изображение. Чтобы этого не случилось, не изменяйте параметры в этом диалоговом окне. Если необходимо изменить параметры принтера, сделайте это до печати в диалоговом окне Параметры страницы.
Печать документа с помощью Visio Viewer выполняется не из приложения Visio, а из веб-браузера. В этом случае документ может выглядеть несколько иначе, чем при печати из приложения Visio; ваши возможности управления процессом печати ограничены, и вы можете печатать документ только по одной странице.
При печати документов Visio из веб-браузера для страницы используются те же коэффициент масштабирования и центральная точка, что и в окне браузера, поэтому изображение на экране весьма близко к тому, которое будет напечатано. Однако перед печатью всегда выполняйте предварительный просмотр документа, чтобы убедиться в правильности ожидаемого результата.
Временное изменение свойств документа и просмотра
На панели Visio Viewer нажмите кнопку Свойства 
С помощью параметров на вкладках Отображение, Слои и Примечания можно скрыть и отобразить части схемы и средство просмотра.
Источник
Установка Visio и доступ к Visio в Интернете
Visio не входит в набор Office, но его можно приобрести в виде отдельного приложения. Если у вас нет приложения Visio, его можно купить или попробовать его прямо сейчас.
Какая версию Visio у вас есть?
Только некоторые версии Visio включают классическое приложение.
Если у вас есть версия Visio, план 2 или версия, приобретенная не по подписке, например, Visio профессиональный или Visio стандартный 2021, 2019, 2016 или 2013, вы можете установить и использовать классическое приложение.
Если у вас есть версия Visio (план 1) единственный способ получить доступ к Visio, — это версия веб-приложения. Чтобы узнать о том, как получить доступ к Visio таким образом, выберите вкладку Веб-приложение Visio ниже.
Совет: Если вы используете Visio на работе или в учебном заведении и не знаете, есть ли у вас лицензия Visio (план 1) или Visio, план 2, см. раздел Какие продукты или лицензия Microsoft 365 бизнес я использую?
В зависимости от вашей версии выберите соответствующую вкладку, чтобы получить доступ к Visio.
Установите Visio (Visio, план 2 или Visio профессиональный)
Ниже описано, как установить классическое приложение, в состав которого входят Visio, план 2 и версии, Visio профессиональный или Visio стандартный 2021, 2019, 2016 или 2013, приобретенные не по подписке. Если у вас версия Visio (план 1), ознакомьтесь с инструкциями на вкладке Веб-приложение Visio.
Примечание: (Visio 2010 и Visio 2007 теперь не поддерживаются.)
Шаг 1. Связывание Visio с учетной записью
Чтобы установить Visio, лицензия должна быть связана с вашей учетной записью Microsoft, рабочей или учебной учетной записью. Учетная запись, которую нужно использовать, зависит от того, какая у вас версия Visio.
Visio профессиональный (или стандартный)
Версия без подписки
Активируйте ключ продукта
У вас его нет?
Если ключ продукта уже связан с вашей учетная запись Майкрософт, перейдите к шагу 2.
Войдите с помощью существующей или новой учетной записи Майкрософт и введите ключ продукта.
После привязывания Visio к учетная запись Майкрософт ключ продукта больше не потребуется. Он всегда будет связан с вашей учетной записью, и вы можете повторно скачать приложение или управлять своей лицензией на сайте account.microsoft.com.
Visio, план 2
Версия, предоставляемая по подписке
В вашей рабочей или учебной учетной записи уже должна быть назначенная лицензия на Visio, план 2. Перейдите к шагу 2.
Если вы не можете выполнить шаг 2, обратитесь к ИТ-администратору, чтобы получить назначенную вам лицензию Visio, план 2.
Примечание: Если вы являетесь администратором Microsoft 365, ответственным за назначение лицензий, см. статьи Назначение лицензий пользователям и Руководство по развертыванию Visio.
Шаг 2. Вход для скачивания Visio
Подготовка Убедитесь, что компьютер соответствует требованиям к системе.
Учетная запись, которую нужно использовать для входа, зависит от того, какая у вас версия Visio. Выполните действия для вашей версии.
Visio профессиональный (или стандартный)
Версии, приобретенные не по подписке
Откройте сайт www.office.com и, если вы еще не вошли, нажмите Войти.
Войдите, используя учетная запись Майкрософт, связанную с этой версией Visio для единовременной покупки версии Visio.
Примечание: Если вы уже вошли на сайт office.com с рабочей или учебной учетной записью, необходимо выйти, а затем войти с учетная запись Майкрософт. Также можно щелкнуть правой кнопкой мыши значок веб-браузера на панели задач и запустить сеанс веб-браузера в режиме InPrivate или инкогнито.
На домашней странице Office выберите Установка Office.
На портале account.microsoft.com выберите Службы и подписки в заголовке.
Найдите версию Visio, которую необходимо установить, и выберите Установить. Если у вас несколько продуктов Office, то может потребоваться прокрутить список продуктов, связанных с этой учетной записью Microsoft.
Совет: Для установки Visio на другом языке или для установки 64-разрядной версии, выберите ссылку Другие варианты. Выберите желаемый язык и разрядность версии, и нажмите Установить.
Visio, план 2
Версия, предоставляемая по подписке
Перейдите на сайт www.office.com. Если вы еще не вошли, нажмите Войти.
Войдите, используя рабочую или учебную учетную запись, связанную с этой версией Visio.
Примечание: Если вы уже вошли с учетная запись Майкрософт, необходимо выйти, а затем войти, используя рабочую или учебную учетную запись, которую вы используете с подпиской. Также можно щелкнуть правой кнопкой мыши значок веб-браузера на панели задач и запустить сеанс веб-браузера в режиме InPrivate или инкогнито.
На главной странице Office выберите Установить Office > Другие варианты установки. (Если настроена другая начальная страница, перейдите по адресу admin.microsoft.com/account#installs.)
В разделе Моя учетная запись выберите Приложения и устройства.
Найдите Visio в списке и выберите свой язык и 64-разрядную или 32-разрядную версию, затем выберите Установить Visio. (Если у вас установлены другие приложения Office, выберите такую же разрядность для установки Visio. Какая у меня версия Office?)
Если приложение Visio не указано в качестве варианта установки на странице Мои установленные экземпляры, возможно, у вас нет лицензии. Проверьте свои назначенные лицензии. Если вы не видите Visio, план 2 в списке назначенных подписок, обратитесь за помощью к своему администратору. Если вы являетесь администратором Office,
Должно начаться скачивание Visio. Следуйте инструкциям из шага 3 (установка Visio), чтобы завершить установку.
Шаг 3. Установка Visio
В зависимости от используемого браузера, нажмите Запустить (в Internet Explorer или Microsoft Edge), Настройка (в Chrome) или Сохранить файл (в Firefox).
Если отобразится сообщение Разрешить этому приложению вносить изменения на вашем устройстве?, нажмите Да.
Установка завершится, когда на экране появится фраза Готово. Visio установлен и начнется воспроизведение анимации, которая показывает, как найти приложение Visio на вашем компьютере.
Следуйте инструкциям в окне, чтобы найти Visio. Например в зависимости от установленной версии Windows, выберите Пуск и найдите Visio в своем списке приложений.
Вопросы и ответы по установке Visio
Выберите один из вопросов ниже, чтобы раскрыть его. Если вашей проблемы нет в списке, оставьте свой отзыв внизу этой статьи и опишите возникшую проблему.
Если вы получили приложение Visio профессиональный или стандартный одним из указанных ниже способов, возможно, у вас нет ключа продукта или соответствующей учетной записи. В этом случае перед установкой версии Visio ознакомьтесь с этими инструкциями.
Программа использования ПО Майкрософт на домашних компьютерах: если вы приобрели Visio для личного использования через свою организацию по программе использования ПО Майкрософт на домашних компьютерах и у вас есть ключ продукта, см. статью Установка Office с помощью программы Microsoft HUP (описанные действия применимы ко всем автономным приложениям Office, приобретенным по программе Microsoft HUP).
Версии с корпоративными лицензиями: ИТ-отделы часто используют разные методы для установки выпусков Visio с корпоративной лицензией в своих организациях. Обратитесь за помощью в свой ИТ-отдел.
У стороннего продавца: вы приобрели Visio у сторонней компании и у вас возникли проблемы с ключом продукта.
Если вы не видите параметр для установки Visio или если вы выбрали Установка Office на домашней странице office.com и Office начинает скачивание немедленно, отмените эту установку и выполните следующие действия.
На сайте office.com выберите Установка Office и не забудьте выбрать ссылку Другие параметры установки.
На странице Моя учетная запись выберите Приложения и устройства.
Найдите Visio в списке и выберите свой язык и 64-разрядную или 32-разрядную версию, затем выберите Установить Visio. (Если у вас уже установлены другие приложения Office, выберите такую же разрядность для установки Visio. Не знаете, какая у вас версия? См. статью Какая у меня версия Office?)
Совет: Если Visio не указан в списке параметров установки в разделе Приложения и устройства, это может означать, что у вас нет лицензии или у вас есть Visio (план 1), которая не включает классическую версию Visio. Проверьте свои назначенные лицензии. Если вы не видите Visio, план 2 в списке назначенных подписок, обратитесь за помощью к своему администратору. Если вы являетесь администратором Office, ознакомьтесь с назначением лицензий пользователям.
Доступ к веб-приложению Visio
Оба Visio (план 1) и Visio, план 2 могут получить доступ к веб-приложению Visio. Однако только с помощью Visio (план 1) можно получить доступ к Visio, поскольку классическое приложение не включено в Visio (план 1).
Чтобы получить доступ к веб-приложению Visio, выполните указанные ниже действия.
Если появится запрос, выполните вход с помощью рабочей или учебной учетной записи.
Дополнительные сведения об этой версии Visioсм. в статье Общие сведения о веб-приложении Visio.
Источник
Daniel
Знаток
(393),
на голосовании
9 лет назад
Скачали программу для редактирования файла в формате vsd, установили, но найти ее не можем, так как при установке программа даже не спрашивала куда именно устанавливать прогу. То есть просто после подтверждения о соглашении сразу устанавливала программу и все. В поиске вводили, не могли найти. Может быть кто то уже сталкивался с этой проблемой, помогите пожалуйста, скажите какой путь может быть у этой проги.. .
Программа называется Microsoft Visio или Visio Viewer.
Очень нужно, так как делаю диплом, а нужно открыть чертежи в этом формате…
Голосование за лучший ответ
Nick
Оракул
(74951)
9 лет назад
а какие проблемы, щёлкни по файлу и если визио установлена, то она его и откроет…
DanielЗнаток (393)
9 лет назад
открывает через эксплорер…
Nick
Оракул
(74951)
ну так в обзоре выбери чем открыть,тебе уже написали где находится программа…,если вообще она установилась?
DanielЗнаток (393)
9 лет назад
Да и кстати уже не важно в принципе, поняла что это не та программа которая нужна
Nick
Оракул
(74951)
как раз та…
Imobilazer
Искусственный Интеллект
(221971)
9 лет назад
Пуск – Все программы – Microsoft Office – Microsoft Visio
DanielЗнаток (393)
9 лет назад
Спасибо за ответ, программу не нашли но все равно поняли что она и не поможет(
Нужен редактор, а эта только для просмотра…
Imobilazer
Искусственный Интеллект
(221971)
Она изначально не установлена в системе. И MS Visio – это редактор.
Установите Visio (Visio, план 2 или Visio профессиональный)
Ниже описано, как установить классическое приложение, в состав которого входят Visio, план 2 и версии, Visio профессиональный или Visio стандартный2021, 2019, 2016 или 2013,
Активируйте ключ продукта
Если ключ продукта уже связан с вашей учетная запись Майкрософт, перейдите к шагу 2.
- Перейдите на страницу office.com/setup.
- Войдите с помощью существующей или новой учетной записи Майкрософт и введите ключ продукта.
Visio, план 2
Версия, предоставляемая по подписке
В вашей рабочей или учебной учетной записи уже должна быть назначенная лицензия на Visio, план 2. Перейдите к шагу 2.
Если вы не можете выполнить шаг 2, обратитесь к ИТ-администратору, чтобы получить назначенную вам лицензию Visio, план 2.
Шаг 2. Вход для скачивания Visio
Подготовка Убедитесь, что компьютер соответствует требованиям к системе.
Учетная запись, которую нужно использовать для входа, зависит от того, какая у вас версия Visio. Выполните действия для вашей версии.
Visio профессиональный (или стандартный)
Версии, приобретенные не по подписке
- Откройте сайт www.office.com и, если вы еще не вошли, нажмите Войти.
- Войдите, используя учетная запись Майкрософт, связанную с этой версией Visio для единовременной покупки версии Visio.
Примечание: Если вы уже вошли на сайт office.com с рабочей или учебной учетной записью, необходимо выйти, а затем войти с учетная запись Майкрософт. Также можно щелкнуть правой кнопкой мыши значок веб-браузера на панели задач и запустить сеанс веб-браузера в режиме InPrivate или инкогнито.
Забыли данные учетной записи? См. статью Я не помню имя пользователя или пароль учетной записи для Office.
- На домашней странице Office выберите Установка Office.
- На портале account.microsoft.com выберите Службы и подписки в заголовке.
- Найдите версию Visio, которую необходимо установить, и выберите Установить. Если у вас несколько продуктов Office, то может потребоваться прокрутить список продуктов, связанных с этой учетной записью Microsoft.
Совет: Для установки Visio на другом языке или для установки 64-разрядной версии, выберите ссылку Другие варианты. Выберите желаемый язык и разрядность версии, и нажмите Установить.
Visio, план 2
Версия, предоставляемая по подписке
- Перейдите на сайт www.office.com. Если вы еще не вошли, нажмите Войти.
- Войдите, используя рабочую или учебную учетную запись, связанную с этой версией Visio.
Примечание: Если вы уже вошли с учетная запись Майкрософт, необходимо выйти, а затем войти, используя рабочую или учебную учетную запись, которую вы используете с подпиской. Также можно щелкнуть правой кнопкой мыши значок веб-браузера на панели задач и запустить сеанс веб-браузера в режиме InPrivate или инкогнито.
Забыли данные учетной записи? См. статью Я не помню имя пользователя или пароль учетной записи для Office.
- На главной странице Office выберите Установить Office > Другие варианты установки. (Если настроена другая начальная страница, перейдите по адресу admin.microsoft.com/account#installs.)
- В разделе Моя учетная запись выберите Приложения и устройства.
- Найдите Visio в списке и выберите свой язык и 64-разрядную или 32-разрядную версию, затем выберите Установить Visio. (Если у вас установлены другие приложения Office, выберите такую же разрядность для установки Visio. Какая у меня версия Office?)
Должно начаться скачивание Visio. Следуйте инструкциям из шага 3 (установка Visio), чтобы завершить установку.
Шаг 3. Установка Visio
- В зависимости от используемого браузера, нажмите Запустить (в Internet Explorer или Microsoft Edge), Настройка (в Chrome) или Сохранить файл (в Firefox).
Если отобразится сообщение Разрешить этому приложению вносить изменения на вашем устройстве?, нажмите Да.
Начнется установка.
- Установка завершится, когда на экране появится фраза Готово. Visio установлен и начнется воспроизведение анимации, которая показывает, как найти приложение Visio на вашем компьютере.
Следуйте инструкциям в окне, чтобы найти Visio. Например в зависимости от установленной версии Windows, выберите Пуск и найдите Visio в своем списке приложений.