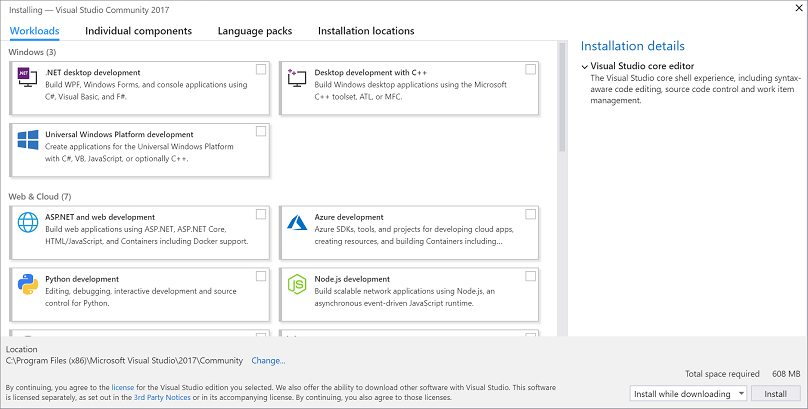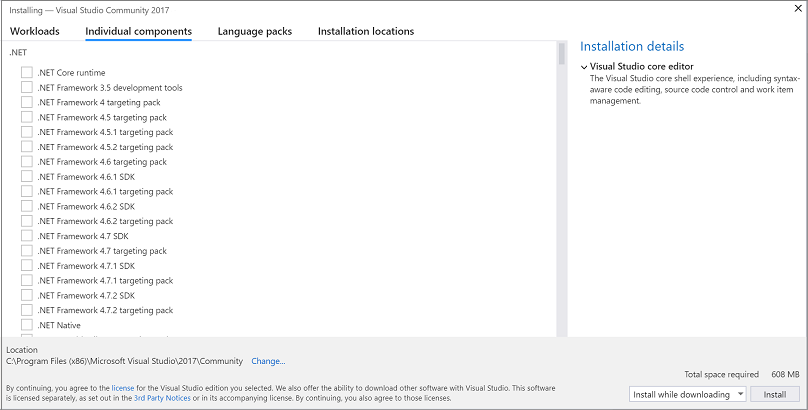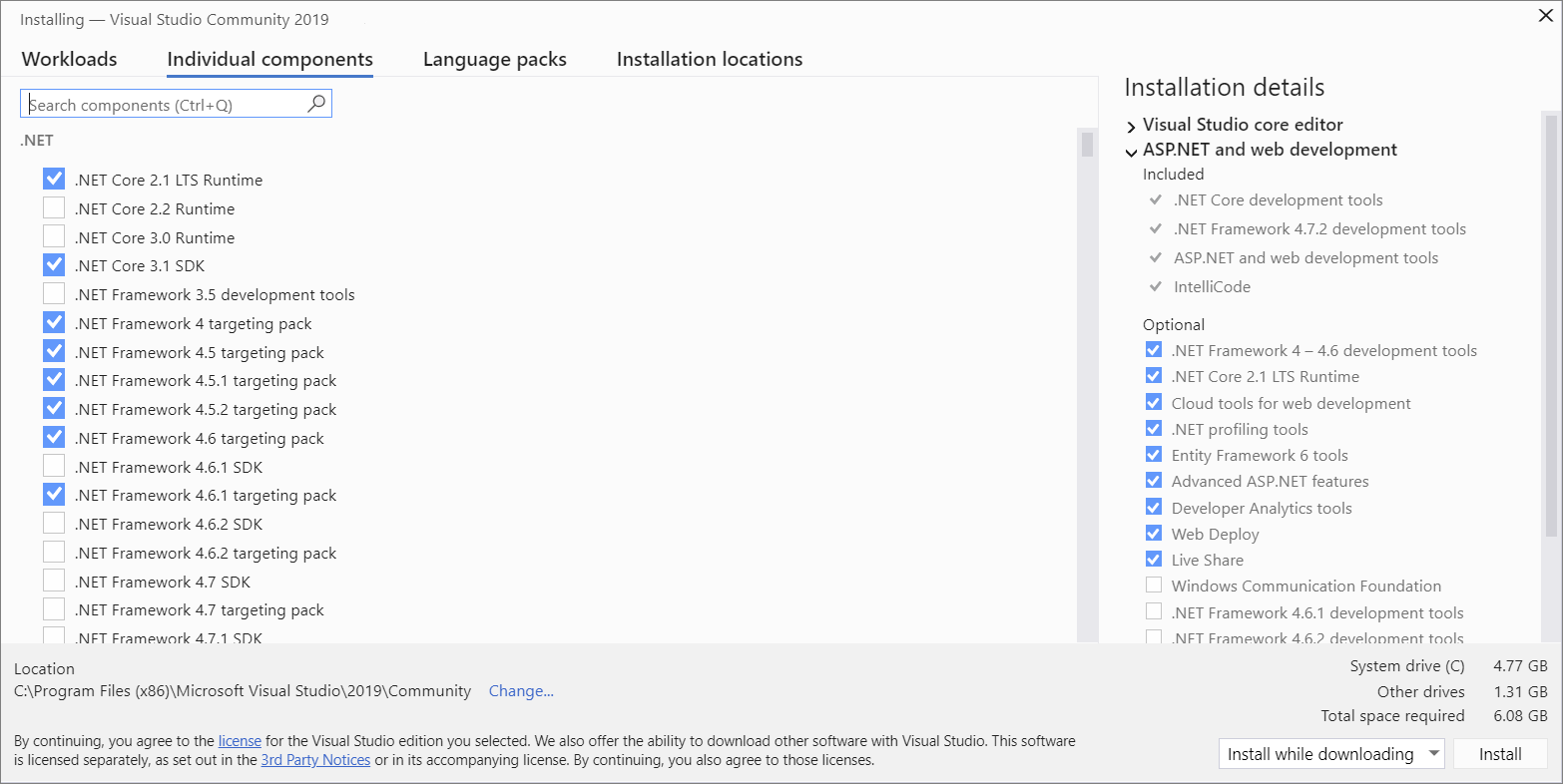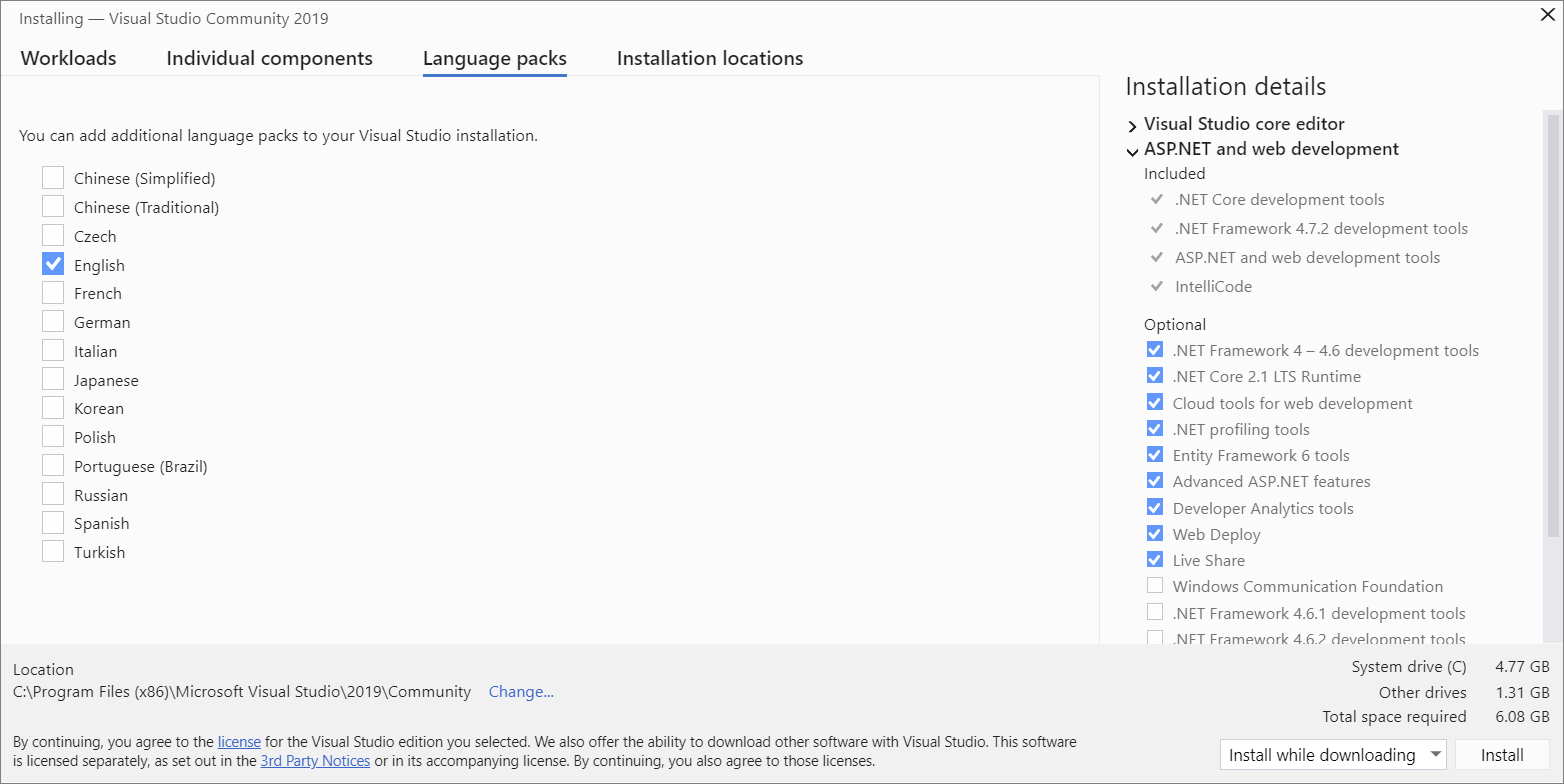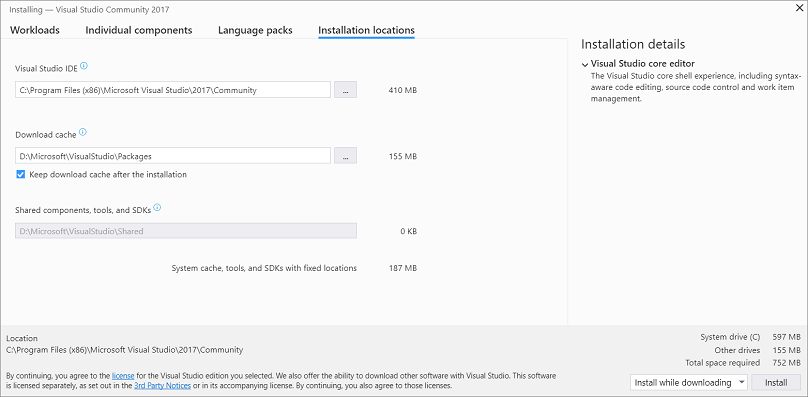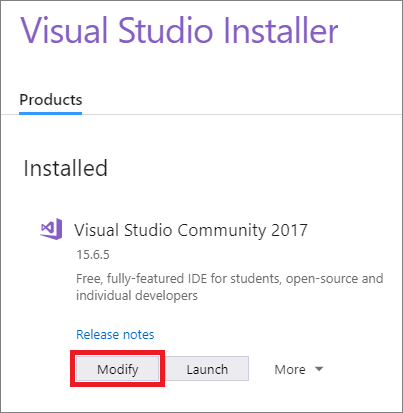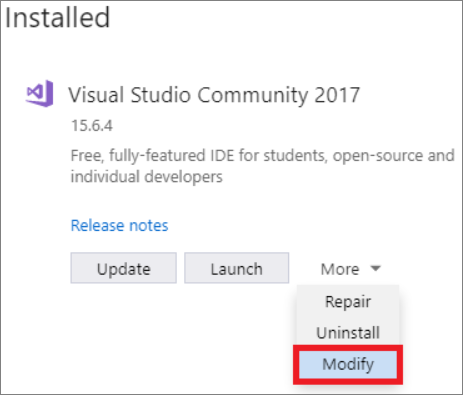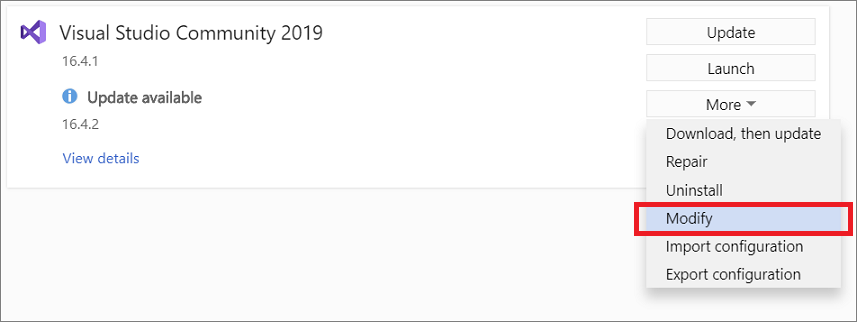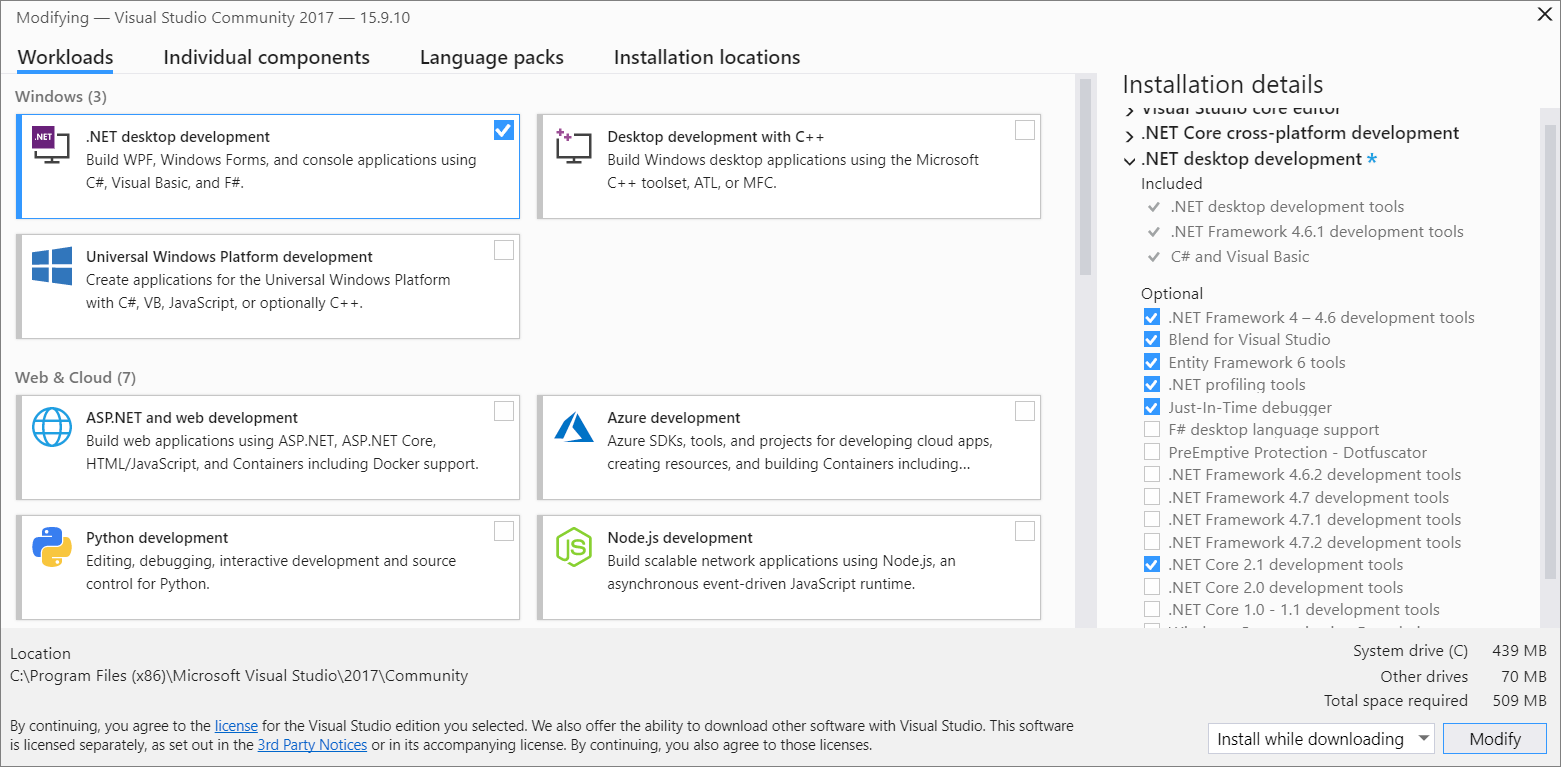I just installed it but I don’t know where it is. Can anyone help me? I’ve looked in a lot of places but I still don’t know.
asked May 25, 2016 at 13:04
3
Look for devenv.exe, it should be at:
Visual Studio Community 2015
C:Program Files (x86)Microsoft Visual Studio 14.0Common7IDE
Visual Studio Community 2017
C:Program Files (x86)Microsoft Visual Studio2017CommunityCommon7IDE
Visual Studio Professional 2017
C:Program Files (x86)Microsoft Visual Studio2017ProfessionalCommon7IDE
answered May 25, 2016 at 13:10
erikvimzerikvimz
5,2066 gold badges43 silver badges60 bronze badges
5
For VS2019 it’s now at:
C:Program Files (x86)Microsoft Visual Studio2019CommunityCommon7IDEdevenv.exe
answered Aug 26, 2019 at 2:14
Chris HalcrowChris Halcrow
28.3k17 gold badges172 silver badges197 bronze badges
1
I would say instead of looking at a predefined location for the installation which might change in future what you should do is as follows –
- Search for visual studio in apps search
- Right click and select “Open file location”
- Once you have this shortcut, Right click on it and select and open properties and see the target field. This is your executable path.
For me it is –
"C:Program Files (x86)Microsoft Visual Studio2017CommunityCommon7IDEdevenv.exe"
answered Feb 14, 2018 at 13:58
Aniket ThakurAniket Thakur
66.2k37 gold badges278 silver badges288 bronze badges
1
For VS 2022 it’s now at (Program Files not Program Files x86):
C:Program FilesMicrosoft Visual Studio2022CommunityCommon7IDE
answered Jun 14, 2022 at 13:30
In 2022 we can find the executable file under the below folder. I installed in D:
D:Program FilesMicrosoft Visual Studio2022CommunityCommon7IDE
user16217248
2,74512 gold badges15 silver badges35 bronze badges
answered Mar 22 at 3:56
For VS 2020
"C:UsersUsernameAppDataLocalProgramsMicrosoft VS CodeCode.exe"
answered Mar 27, 2022 at 1:56
baponkarbaponkar
2304 silver badges14 bronze badges
Знаток
(464),
закрыт
13 лет назад
Дополнен 13 лет назад
E:Program FilesMicrosoft Visual Studio 9.0 здесь в папке немогу найти.Ищу ярлык запуска студии!
Нина
Профи
(569)
13 лет назад
Если MS Visual Studio 6 MS Visual Studio 2005, то тут C:Program FilesMicrosoft Visual StudioCOMMONMSDev98BinMSDEV.EXE
cellers
Профи
(586)
13 лет назад
ой.. . посмотри сначала в меню ПУСК – Все программы (или если Виста то Пуск – Программы. если там нет, то ищи на жестком диске в сомошью поиска файлов и папок по запросу “Visual”
Содержание
- MS Visual Studio. Не могу найти ее у себя на компьютере
- Установка Visual Studio
- Шаг 1. Подготовка компьютера к установке Visual Studio
- Шаг 2. Скачивание Visual Studio
- Шаг 3. Установка установщика Visual Studio
- Шаг 4. Выбор рабочих нагрузок
- Шаг 5. Выбор отдельных компонентов (необязательно)
- Шаг 6. Установка языковых пакетов (необязательно)
- Изменение языка установщика из командной строки
- Шаг 7. Выбор расположения установки (дополнительно)
- Шаг 8. Начало разработки
- Техническая поддержка
- Изменение рабочих нагрузок, компонентов и языковых пакетов Visual Studio
- Предварительные требования
- Запустите установщик, чтобы изменить установку
- Изменение рабочих нагрузок или отдельных компонентов
- Измените языковой пакет
- Техническая поддержка
MS Visual Studio. Не могу найти ее у себя на компьютере
!UPDATE!
Ярлык на рабочем столе само собой не появился ни разу
Помощь в написании контрольных, курсовых и дипломных работ здесь.
Visual studio 2015 не могу найти Win32
visual studio 2015 не могу найти Win32 создал пустой по умолчанию, вставил код с обучающего сайта.
Visual studio 2010 c++ пропадает консоль. не могу найти ошибку
Задача. найти такую расстановку пяти ферзей на шахматной доске, при которой каждое поле будет.

Раньше можно было скачать Visual Studio 2015 Community на официальном сайте,сейчас там Visual.
Компиляция на удаленном компьютере (Visual Studio + Xamarin)
Здравствуйте. Меня интересует вопрос возможно ли компилировать код на удаленном компьютере(в.

Я создал проект на Visual Studio 2015 и отправил его на другой ПК. Выдало ошибку. Как я понял, это.

Здравствуйте, уважаемые эксперты. В Visual Studio 2015 создано приложение WinForms для вывода на.
Запуск моей программы, написанной в Visual Studio 2015, на другом компьютере
Здравствуйте! Просмотрела все темы с такой же проблемой на этом форуме, решения не нашла. Написала.
Подключение БД из Access 2010 к Visual Studio, или Поставщик не зарегистрирован на локальном компьютере
Здравствуйте! Пытаюсь подключить базу данных из Access 2010 к Visual studio C# 2013 Выдаёт ошибку.
Источник
Установка Visual Studio
Предлагаем ознакомиться с новым способом установки Visual Studio. В этой версии стало проще выбирать и устанавливать только нужные компоненты. Мы также сократили минимальные требования к месту на диске, поэтому установка Visual Studio выполняется еще быстрее и с меньшим влиянием на функционирование системы.
Вас приветствует Visual Studio 2019! В этой версии можно легко выбрать и установить только необходимые компоненты. Поскольку она занимает меньше памяти, она быстро устанавливается и при установке меньше влияет на систему.
Добро пожаловать в предварительную версию Visual Studio 2022! В этой версии можно легко выбрать и установить только необходимые компоненты.
Этот раздел относится к Visual Studio в Windows. Информацию о Visual Studio для Mac см. в статье Установка Visual Studio для Mac.
Хотите ознакомиться с другими новыми возможностями этой версии? Обратитесь к заметкам о выпуске.
Хотите ознакомиться с другими новыми возможностями этой версии? Обратитесь к заметкам о выпуске.
Хотите ознакомиться с другими новыми возможностями предварительной версии? Обратитесь к заметкам о выпуске.
Готовы к установке? Мы последовательно опишем каждое действие.
Шаг 1. Подготовка компьютера к установке Visual Studio
Перед началом установки Visual Studio:
Проверьте требования к системе. Так вы узнаете, поддерживает ли ваш компьютер Visual Studio 2017.
Примените актуальные обновления Windows. Эти обновления гарантируют, что на компьютере установлены последние обновления для системы безопасности и необходимые системные компоненты для Visual Studio.
Перезагрузите систему. Перезагрузка гарантирует, что ожидающие установки или обновления компоненты не будут препятствовать установке Visual Studio.
Освободите место. Удалите ненужные файлы и приложения с системного диска. Например, запустите приложение очистки диска.
Проверьте требования к системе. Так вы узнаете, поддерживает ли ваш компьютер Visual Studio 2019.
Примените актуальные обновления Windows. Эти обновления гарантируют, что на компьютере установлены последние обновления для системы безопасности и необходимые системные компоненты для Visual Studio.
Перезагрузите систему. Перезагрузка гарантирует, что ожидающие установки или обновления компоненты не будут препятствовать установке Visual Studio.
Освободите место. Удалите ненужные файлы и приложения с системного диска. Например, запустите приложение очистки диска.
Проверьте требования к системе. Так вы узнаете, может ли ваш компьютер поддерживать Visual Studio 2022.
Примените актуальные обновления Windows. Эти обновления гарантируют, что на компьютере установлены последние обновления для системы безопасности и необходимые системные компоненты для Visual Studio.
Перезагрузите систему. Перезагрузка гарантирует, что ожидающие установки или обновления компоненты не будут препятствовать установке Visual Studio.
Освободите место. Удалите ненужные файлы и приложения с системного диска. Например, запустите приложение очистки диска.
Сведения об использовании предыдущих версий Visual Studio параллельно с Visual Studio 2017 см. в разделе Совместимость с предыдущими версиями.
Сведения об использовании предыдущих версий Visual Studio параллельно с Visual Studio 2019 см. в разделе Целевая платформа и совместимость для Visual Studio 2019.
Visual Studio 2022 можно установить параллельно с предыдущими версиями. Дополнительные сведения см. в разделе Visual Studio 2022: выбор платформы и совместимость и Параллельная установка версий Visual Studio.
Шаг 2. Скачивание Visual Studio
Теперь скачайте файл начального загрузчика Visual Studio.
Сведения о том, как получить начальный загрузчик для Visual Studio 2017, см. на странице скачиваемых материалов Предыдущие версии Visual Studio.
Для этого нажмите кнопку ниже, выберите нужный выпуск Visual Studio, щелкните Сохранить, а затем Открыть папку.
Для этого нажмите кнопку ниже, выберите нужный выпуск Visual Studio и сохраните его в папке Загрузки.
Шаг 3. Установка установщика Visual Studio
Запустите файл начального загрузчика, чтобы установить Visual Studio Installer. Новый установщик имеет меньший размер и включает все необходимое для установки и настройки Visual Studio.
В папке Загрузки дважды щелкните файл начального загрузчика, имя которого совпадает с именем одного из следующих файлов или похоже на них:
Если появляется оповещение системы контроля учетных записей, нажмите кнопку Да.
Мы попросим вас принять условия лицензии и заявление о конфиденциальности корпорации Майкрософт. Нажмите Продолжить.
Шаг 4. Выбор рабочих нагрузок
Когда завершится установка программы установки, вы можете с ее помощью выбрать нужные наборы функций (рабочих нагрузок). Вот как это сделать.
Найдите нужную рабочую нагрузку в Visual Studio Installer.
Выбрав нужные рабочие нагрузки, нажмите кнопку Установить.
Далее будут отображаться экраны состояния, на которых демонстрируется ход установки Visual Studio.
Найдите нужную рабочую нагрузку в Visual Studio Installer.
Например, выберите рабочую нагрузку «ASP.NET и разработка веб-приложений». В нее входит основной редактор кода по умолчанию, который предоставляет базовую поддержку редактирования кода для более чем 20 языков, возможность открывать и изменять код в любой папке без наличия проекта и интегрированное управление исходным кодом.
Выбрав нужные рабочие нагрузки, нажмите кнопку Установить.
Далее будут отображаться экраны состояния, на которых демонстрируется ход установки Visual Studio.
Выберите нужную рабочую нагрузку в Visual Studio Installer.

Ознакомьтесь с описаниями рабочих нагрузок, чтобы решить, какая рабочая нагрузка поддерживает необходимые функции. Например, выберите рабочую нагрузку ASP.NET и веб-разработка, чтобы изменить веб-страницы ASP.NET с помощью интерактивного предварительного просмотра или создать быстрые веб-приложения с помощью Blazor. Или выберите рабочую нагрузку Классические и мобильные приложения для разработки кросс-платформенных приложений с помощью C# или проектов C++, предназначенных для C++20.
Выбрав нужные рабочие нагрузки, нажмите кнопку Установить.
Далее будут отображаться экраны состояния, на которых демонстрируется ход установки Visual Studio.
В любой момент после установки можно установить рабочие нагрузки или компоненты, которые не были установлены изначально. Если среда Visual Studio открыта, выберите пункт Сервис > Получить средства и компоненты. ; откроется Visual Studio Installer. Или откройте Visual Studio Installer из меню «Пуск». Здесь можно выбрать рабочие нагрузки или компоненты, которые нужно установить. Затем выберите Изменить.
Шаг 5. Выбор отдельных компонентов (необязательно)
Если вы не хотите пользоваться функцией рабочих нагрузок для настройки установки Visual Studio или хотите добавить дополнительные компоненты, которые не устанавливает рабочая нагрузка, это можно сделать путем установки или добавления отдельных компонентов на вкладке Отдельные компоненты. Выберите нужные компоненты и следуйте указаниям.
Шаг 6. Установка языковых пакетов (необязательно)
По умолчанию при первом запуске установщик пытается использовать язык операционной системы. Чтобы установить Visual Studio на нужном языке, выберите в Visual Studio Installer вкладку Языковые пакеты и следуйте указаниям.
Изменение языка установщика из командной строки
Шаг 7. Выбор расположения установки (дополнительно)
Новая возможность в версии 15.7. Теперь можно уменьшить место, занимаемое установкой Visual Studio на системном диске. Вы можете переместить кэш загрузки, общие компоненты, пакеты SDK и средства на другие диски и оставить Visual Studio на самом быстром диске.
Вы можете уменьшить место, занимаемое установкой Visual Studio на системном диске. Вы можете переместить кэш загрузки, общие компоненты, пакеты SDK и средства на другие диски и оставить Visual Studio на самом быстром диске.
Вы можете уменьшить место, занимаемое установкой Visual Studio на системном диске. Дополнительные сведения см. в разделе Выбор расположений установки.
Вы можете выбрать другой диск для Visual Studio IDE или кэша загрузки только в том случае, если вы устанавливаете Visual Studio впервые. Если вы уже установили ее и хотите изменить диск, необходимо удалить Visual Studio, а затем переустановить ее.
Если вы уже установили Visual Studio на компьютере, вы не сможете изменить путь к общим компонентам, инструментам и пакетам SDK, этот пункт будет неактивен. Это общее расположение для всех установок Visual Studio.
Шаг 8. Начало разработки
Когда установка Visual Studio завершится, нажмите кнопку Запустить, чтобы приступить к разработке в Visual Studio.
Выберите Файл, а затем Создать проект.
Выберите тип проекта.
Например, чтобы создать приложение C++, нажмите Установленные, разверните узел Visual C++, а затем выберите тип проекта C++, который нужно создать.
Чтобы создать приложение C#, нажмите Установленные, разверните узел Visual C#, а затем выберите тип проекта C#, который нужно создать.
Когда установка Visual Studio завершится, нажмите кнопку Запустить, чтобы приступить к разработке в Visual Studio.
На начальном экране выберите Создать проект.
В поле поиска введите тип приложения, которое вы хотите создать, чтобы просмотреть список доступных шаблонов. Список шаблонов зависит от рабочих нагрузок, выбранных во время установки. Чтобы просмотреть различные шаблоны, выберите разные рабочие нагрузки.
Можно также фильтровать поиск по определенному языку программирования с помощью раскрывающегося списка Язык. Вы также можете выбирать фильтры из списка Платформа и Тип проекта.
Новый проект откроется в Visual Studio, и вы можете приступить к написанию кода!
Когда установка Visual Studio завершится, нажмите кнопку Запустить, чтобы приступить к разработке в Visual Studio.
На начальном экране выберите Создать проект.
В поле поиска шаблонов введите тип приложения, которое вы хотите создать, чтобы просмотреть список доступных шаблонов. Список шаблонов зависит от рабочих нагрузок, выбранных во время установки. Чтобы просмотреть различные шаблоны, выберите разные рабочие нагрузки.
Можно также фильтровать поиск по определенному языку программирования с помощью раскрывающегося списка Язык. Вы также можете выбирать фильтры из списка Платформа и Тип проекта.
Новый проект откроется в Visual Studio, и вы можете приступить к написанию кода!
Техническая поддержка
Иногда возникают проблемы. Если установить Visual Studio не удается, воспользуйтесь пошаговыми указаниями в статье Устранение неполадок при установке и обновлении Visual Studio.
Также доступен чат по вопросам установки, предназначенный для оказания помощи при проблемах с установкой (только на английском языке).
Ниже приведены несколько дополнительных вариантов:
Источник
Изменение рабочих нагрузок, компонентов и языковых пакетов Visual Studio
Visual Studio можно легко изменить таким образом, чтобы она включала только необходимые компоненты и в нужное время. Для этого откройте Visual Studio Installer для добавления или удаления рабочих нагрузок, компонентов и языковых пакетов.
Мы упростили не только персонализацию Visual Studio в соответствии с выполняемыми задачами, но и настройку самой среды Visual Studio. Для этого откройте новый установщик Visual Studio Installer и внесите нужные изменения.
Предварительные требования
Для установки, изменения или обновления Visual Studio необходимо запустить Visual Studio Installer от имени администратора. При попытке изменить Visual Studio от имени обычного пользователя вы получите уведомление о контроле учетных записей, предлагающее ввести учетные данные администратора. Дополнительные сведения см. в статье Разрешения пользователей и Visual Studio.
В следующих процедурах предполагается, что у вас есть подключение к Интернету. Дополнительные сведения о том, как изменить ранее созданную автономную установку Visual Studio, см. в следующих статьях.
Запустите установщик, чтобы изменить установку
Чтобы изменить установку Visual Studio, сначала необходимо запустить Visual Studio Installer, а затем выбрать установку Visual Studio для изменения.
Найдите установщик Visual Studio на своем компьютере.
Например, на компьютере с Windows 10 или более поздней версии нажмите кнопку Пуск и прокрутите список до буквы V, где расположен пункт Visual Studio Installer.
На некоторых компьютерах установщик Visual Studio может быть указан под буквой «M» — для Microsoft Visual Studio.
Кроме того, Visual Studio Installer можно найти в следующем расположении: C:Program Files (x86)Microsoft Visual StudioInstallervs_installer.exe
Откройте установщик и выберите команду Изменить.
При наличии ожидающих обновлений кнопка «Изменить» будет находиться в другом месте. Таким образом, вы можете изменить Visual Studio без обновления, если захотите. Нажмите кнопку Дополнительно, затем кнопку Изменить.
Найдите Visual Studio Installer на своем компьютере.
В меню «Пуск» Windows можно выполнить поиск по слову «установщик».
Кроме того, Visual Studio Installer можно найти в следующем расположении:
C:Program Files (x86)Microsoft Visual StudioInstallervs_installer.exe
Для продолжения работы может потребоваться обновление самого установщика. Если это так, следуйте инструкциям на экране.
В установщике найдите установленный у вас выпуск Visual Studio и выберите Изменить.
При наличии ожидающих обновлений кнопка «Изменить» будет находиться в другом месте. Таким образом, вы можете изменить Visual Studio без обновления, если захотите. Выберите Дополнительно, а затем Изменить.
Существует множество способов открыть Visual Studio Installer.
В меню «Пуск» в Windows можно выполнить поиск по запросу «installer», а затем выбрать Visual Studio Installer в результатах.
Вам может быть предложено обновить Visual Studio Installer, прежде чем продолжить. Если это так, следуйте инструкциям на экране.
В Visual Studio Installer найдите установку Visual Studio, которую требуется изменить, а затем нажмите кнопку Изменить.
Изменение рабочих нагрузок или отдельных компонентов
Рабочие нагрузки содержат функции, которые требуются для используемого языка программирования или платформы. С помощью рабочих нагрузок можно изменить среду Visual Studio так, чтобы она поддерживала выполнение нужных задач в любое время.
В Visual Studio Installer перейдите на вкладку Рабочие нагрузки, а затем выберите или отмените выбор нужных рабочих нагрузок.
Если вы не хотите использовать рабочие нагрузки для настройки установленного экземпляра Visual Studio, откройте вкладку Отдельные компоненты, затем выберите нужные компоненты и следуйте указаниям.
Выберите, хотите ли вы принять параметр по умолчанию Установить при скачивании или параметр Скачать все и установить.
Параметр «Скачать все и установить» удобен, если вы хотите сначала загрузить среду, а позже установить ее.
Выберите Изменить.
При необходимости перейдите на вкладку Рабочие нагрузки, а затем выберите или отмените выбор нужных рабочих нагрузок.
После установки новых рабочих нагрузок выберите команду Запуск в Visual Studio Installer, чтобы открыть Visual Studio.
Рабочие нагрузки содержат функции, которые требуются для используемого языка программирования или платформы. С помощью рабочих нагрузок можно изменить среду Visual Studio так, чтобы она поддерживала выполнение нужных задач в любое время.
Дополнительные сведения о наборах средств и компонентов, необходимых для разработки, см. в разделе Рабочие нагрузки Visual Studio.
В Visual Studio Installer перейдите на вкладку Рабочие нагрузки, а затем выберите или отмените выбор нужных рабочих нагрузок.
Выберите, хотите ли вы принять параметр по умолчанию Установить при скачивании или параметр Скачать все и установить.
Параметр «Скачать все и установить» удобен, если вы хотите сначала загрузить среду, а позже установить ее.
Выберите Изменить.
После установки новых рабочих нагрузок выберите команду Запуск в Visual Studio Installer, чтобы открыть Visual Studio.
Рабочие нагрузки содержат компоненты, которые требуются для используемого языка программирования или платформы. С помощью рабочих нагрузок можно изменить среду Visual Studio так, чтобы она поддерживала выполнение нужных задач в любое время.
Дополнительные сведения о наборах средств и компонентов, необходимых для разработки, см. в разделе Рабочие нагрузки Visual Studio.
В Visual Studio Installer перейдите на вкладку Рабочие нагрузки, а затем выберите или отмените выбор нужных рабочих нагрузок.
Чтобы добавить дополнительные компоненты, перейдите на вкладку Отдельные компоненты, а затем выберите или отмените выбор отдельных компонентов.
Выберите вариант: Установить при загрузке или Загрузить все, а затем установить. Параметр по умолчанию, Установить при загрузке, позволяет ускорить процесс, поскольку запускает установку раньше.
Выберите Изменить.
После установки измененных рабочих нагрузок выберите команду Запуск в Visual Studio Installer, чтобы открыть Visual Studio 2022, предварительная версия.
Сведения о компоненте SQL Server Data Tools (SSDT) см. в разделе Скачивание и установка SSDT для Visual Studio.
Измените языковой пакет
Visual Studio Installer выбирает языковой пакет по умолчанию для Visual Studio, соответствующий языку операционной системы. Однако вы можете изменить язык по умолчанию при необходимости.
Для этого сделайте следующее:
Техническая поддержка
Иногда возникают проблемы. Если установить Visual Studio не удается, воспользуйтесь пошаговыми указаниями в статье Устранение неполадок при установке и обновлении Visual Studio.
Также доступен чат по вопросам установки, предназначенный для оказания помощи при проблемах с установкой (только на английском языке).
Ниже приведены несколько дополнительных вариантов:
Источник
Содержание
- Установка Visual Studio на ПК
- Шаг 1: Скачивание
- Шаг 2: Выбор компонентов
- Шаг 3: Установка
- Заключение
- Вопросы и ответы
В процессе разработки программ и приложений большое значение имеет используемое программное обеспечение, предоставляющее дополнительную функциональность. Одним из наиболее популярных приложений данного класса является Visual Studio. Далее мы детально опишем процесс установки этого ПО на компьютер.
Для того чтобы установить рассматриваемое ПО на компьютер для дальнейшего использования, его потребуется приобрести. Однако даже учитывая это, можно выбрать пробный период или скачать бесплатную версию с ограниченными функциями.
Шаг 1: Скачивание
Сначала вам необходимо обеспечить стабильное и по возможности быстрое интернет-соединение, позволяющее избежать проблем с загрузкой компонентов. Разобравшись с этим, можно приступать к скачиванию основных компонентов с официального сайта.
Перейти на официальный сайт Visual Studio
- Откройте страницу по представленной ссылке и найдите блок «Интегрированная среда разработки Visual Studio».
- Наведите курсор мыши на кнопку «Скачать версию для Windows» и выберите подходящую вам разновидность программы.
- Вы также можете кликнуть по ссылке «Подробнее» и на открывшейся странице изучить детальную информацию о софте. Кроме того, отсюда можно загрузить версию для macOS.
- После этого вы будете перенаправлены на страницу загрузки. Через открывшееся окно выберите место для сохранения установочного файла.
- Запустите загруженный файл и дождитесь завершения разархивирования.
- В открывшемся окне нажмите кнопку «Продолжить», по желанию ознакомившись с представленной информацией.
Теперь начнется скачивание основных файлов, необходимых для дальнейшей установки программы.

По окончании процесса загрузки нужно будет выбрать компоненты.
Шаг 2: Выбор компонентов
Данный этап инсталляции Visual Studio на ПК является наиболее важным, так как от выставленных вами значений прямо зависит дальнейшая работа программы. При этом каждый отдельный модуль может быть удален или добавлен уже после установки.
- На вкладке «Рабочие нагрузки» поставьте галочку рядом с нужными вам компонентами. Можно выделить все представленные средства разработки или установить базовую версию программы.
Примечание: Одновременная установка всех представленных компонентов может сильно отразиться на производительности программы.
- Практически каждый компонент имеет ряд необязательных средств. Их можно включить или отключить через меню в правой части окна установки.
- На вкладке «Отдельные компоненты» вы можете добавить дополнительные пакеты на свое усмотрение.
- По необходимости могут быть добавлены языковые пакеты на соответствующей странице. Наиболее важным является «Английский».
- Вкладка «Расположение установки» позволяет вам отредактировать местоположение всех компонентов Visual Studio. Менять установленные по умолчанию значения не рекомендуется.
- В нижней части окна разверните список и выберите тип установки:
- «Установить при скачивании» – инсталляция и загрузка будут производиться одновременно;
- «Скачать все и установить» — инсталляция начнется после скачивания всех компонентов.
- Разобравшись с подготовкой компонентов, нажмите кнопку «Установить».
В случае отказа от рабочих нагрузок потребуется дополнительное подтверждение.

На этом основной процесс установки можно считать законченным.
Шаг 3: Установка
В рамках данного шага мы сделаем лишь несколько замечаний по части процесса установки и доступных вам возможностей. Этот шаг можно пропустить, убедившись в успешном начале загрузки.
- На странице «Продукты» в блоке «Установлено» будет отображаться процесс скачивания Visual Studio.
- Его можно в любой момент приостановиться и возобновить.
- Установка может быть прекращена полностью с помощью меню «Дополнительно».
- Инсталлируемую разновидность Visual Studio можно поменять, выбрав подходящее решение из блока «Доступно».
- По завершении скачивания окно «Visual Studio Installer» необходимо закрыть вручную. Из него же в будущем можно отредактировать установленные компоненты.
- Во время первого запуска программы нужно будет применить дополнительные параметры, прямо затрагивающие расположение элементов интерфейса и его цветовое оформление.
Надеемся, у вас получилось выполнить установку программы. В случае возникновения каких-либо вопросов, задавайте их нам в комментариях.
Заключение
Благодаря представленной инструкции вы легко установите Visual Studio на ПК вне зависимости от разновидности выбранного решения. Кроме того, ознакомившись с рассмотренным процессом, полное удаление программы также не будет проблемой.
Еще статьи по данной теме:
Помогла ли Вам статья?
Первая версия Microsoft Visual Studio была выпущена в 1998 году. В настоящее время последнее предложение называется Visual Studio 2017 и содержит множество функций. Он прошел долгий путь с момента его выпуска в 1998 году. Давайте просто кратко рассмотрим, как новичок может начать работу с VS. Поэтому, прежде всего, вам необходимо решить, собираетесь ли вы использовать онлайн-установщик или сначала отключить его. Это странно сложно. Из-за наличия в пакете сторонних компонентов, таких как Android Emulator, iOS SDK и т. Д., Microsoft не может напрямую размещать автономные образы ISO, как это было до VS 2015 года. Следовательно, существует два разных способа загрузки программного обеспечения в зависимости от после, если вы хотите автономный или онлайн-установщик. Давайте просто пройдемся по обоим по очереди.
Содержание
- Как установить Visual Studio
- Автономный метод
- Получение правильного издания
- Получение всех файлов для автономного кэша
- Установка Visual Studio из загруженного кеша
- Онлайн установка
Как установить Visual Studio
Автономный метод
Получение правильного издания
Прежде всего вам необходимо убедиться, какую версию Microsoft Visual Studio вы действительно хотите загрузить. Затем вам нужно будет найти подходящий веб-установщик для этой конкретной версии. Следующие ссылки предназначены для веб-установщика желаемой версии VS 2017.
- Загрузите Visual Studio Community 2017 здесь.
- Найдите Visual Studio Professional 2017 здесь.
- Загрузите Visual Studio Enterprise 2017 отсюда.
Получение всех файлов для автономного кэша
Эта область немного сложнее. Здесь вам сначала нужно будет судить, какие компоненты разработки вам нужно скачать. Существует отдельная команда (команда yes!) Для пакетов веб-разработки и .NET для .NET. Отдельный для .NET Office Development и, соответственно, больше.
Давайте просто начнем для каждого компонента. Я говорю это; Вам не нужно получать все компоненты. Получить только те, которые имеют значение для вас.
Сначала откройте командную строку с правами администратора.
Затем перейдите в папку, в которой хранится только что загруженный установщик.
Теперь начните выполнять следующие инструкции командной строки в соответствии с вашими потребностями.
- Для разработки .NET web и .NET Desktop запустите:
vs_community.exe --layout c: vs2017layout --add Microsoft.VisualStudio.Workload.ManagedDesktop --add Microsoft.VisualStudio.Workload.NetWeb --add Component.GitHub.VisualStudio --includeOptional --lang ru-ru
- Для .NET Desktop и Office Development запустите это:
vs_community.exe --layout c: vs2017layout --add Microsoft.VisualStudio.Workload.ManagedDesktop --add Microsoft.VisualStudio.Workload.Office --includeOptional --lang ru-ru
- Для разработки рабочего стола C ++ запустите это:
vs_community.exe --layout c: vs2017layout --add Microsoft.VisualStudio.Workload.NativeDesktop --includeRecommended --lang en-US
- Для полной функциональности упакованной автономной коллекции компонентов запустите:
vs_community.exe --layout c: vs2017layout --lang en-US
Если вы не хотите использовать английский в качестве языка для программного обеспечения, просто поменяйте en-US в приведенных выше командах на нужный язык.
Установка Visual Studio из загруженного кеша
На всякий случай, если вы хотите убедиться, что вы устанавливаете только те файлы, которые вы скачали, вы можете запустить эту инструкцию командной строки для проверки.
vs_community.exe --layout c: vs2017layout --add Microsoft.VisualStudio.Workload.ManagedDesktop --add Microsoft.VisualStudio.Workload.NetWeb --add Component.GitHub.VisualStudio --includeOptional --lang ru-ru
Теперь, наконец, чтобы установить VS из загруженных файлов, запустите эту инструкцию командной строки.
c: vs2017layout vs_community.exe --add Microsoft.VisualStudio.Workload.ManagedDesktop --add Microsoft.VisualStudio.Workload.NetWeb --add Component.GitHub.VisualStudio --includeOptional
Онлайн установка
Чтобы загрузить Visual Studio с помощью онлайн-установщика, просто загрузите один из следующих файлов в соответствии с желаемой версией.
- Загрузите Visual Studio Community 2017 здесь.
- Найдите Visual Studio Professional 2017 здесь.
- Загрузите Visual Studio Enterprise 2017 отсюда.
Просто запустите файл, который вы только что загрузили. После этого вы увидите экран, похожий на этот.

Теперь нажмите продолжить , и теперь вы увидите эту страницу.

На этой странице вам нужно будет выбрать компоненты, которые вам нужно скачать. Выберите их и нажмите Установить.
После этого вы увидите, как VS загружает и применяет выбранные вами компоненты, как показано на скриншоте ниже.
После этого вам просто нужно подключить устройство на случай, если вы используете ноутбук или устройство Surface. Это так, потому что вы не хотите, чтобы ваш компьютер переходил в спящий режим во время установки. И когда ваш установщик завершит применение всех необходимых компонентов, вы увидите этот экран.

Эврика! У вас установлена Visual Studio 2017 на вашем компьютере. Вы можете найти его в меню «Пуск», как показано в приведенном ниже фрагменте экрана, или же найти его как ярлык на рабочем столе.

Теперь, когда вы запустите Visual Studio, он попросит вас войти с вашей учетной записью Microsoft. Если вы используете версию Professional или Enterprise, я бы порекомендовал вам войти в систему с помощью электронного адреса, который вы использовали для покупки подписки. После входа вы увидите страницу Начало работы .

Сначала мы посмотрим, как все работает внутри VS 2017. Перейдите в Файл> Новый> Проект. Теперь появится маленькое окно, которое будет похоже на это, как показано на скриншоте ниже.

Просто для начала и простой пример программы. Выберите Библиотека Visual C # на левой панели и Консольное приложение в списке компонентов. А теперь нажмите ОК.
Это создаст новый проект на основе консольного приложения C # и откроет его.

Теперь вы можете начать писать свой код между этими фигурными скобками, как отмечено во фрагменте выше.
Запишите этот код в этот блок кода. (Кодовый блок – это область между двумя фигурными скобками определенной функции. Здесь функция Main .)
Console.WriteLine («Добро пожаловать на TheWindowsClub.com!»); Console.ReadLine ();
Просто теперь ваш код должен выглядеть примерно так:
используя Систему;
using System.Collections.Generic;
использование System.Linq;
используя System.Text;
использование System.Threading.Tasks;
пространство имен HelloWorld
{
Программа класса
{
static void Main (строка [] args)
{
Console.WriteLine («Добро пожаловать на TheWindowsClub.com!»);
Console.ReadLine ();
}
}
}
Нажмите F5 на клавиатуре, чтобы запустить программу. Теперь появится окно консоли, показывающее вывод как
Добро пожаловать на TheWindowsClub.com!
Вы можете увидеть это здесь.

Теперь из-за кода пишется как Console.ReadLine (); вам придется нажать любую клавишу на клавиатуре, чтобы вернуться к своему коду.
Это была очень простая программа, написанная на C #, и если вы хотите узнать больше, я бы порекомендовал вам ознакомиться с нашими Учебными пособиями по языкам, поддерживаемым в .NET Framework и .NET Core. И если вы хотите учиться на официальных видео, Microsoft Virtual Academy (MVA) сможет вам помочь. MVA даже поможет вам пройти сертификацию Microsoft напрямую.
СОВЕТ . Чтобы изучить C # у MVA, я настоятельно рекомендую вам ознакомиться с учебными пособиями Боба Табора, которые можно найти здесь.
Если у вас возникнут дополнительные вопросы, не стесняйтесь комментировать их, и я постараюсь ответить на них как можно скорее.