Все категории и темы

Объект лакировки
Лицо
Оборот
Добавить
в избранное

Объект лакировки
Лицо
Оборот
Добавить
в избранное

Объект лакировки
Лицо
Оборот
Добавить
в избранное

Объект лакировки
Лицо
Оборот
Добавить
в избранное

Объект лакировки
Лицо
Оборот
Добавить
в избранное

Объект лакировки
Лицо
Оборот
Добавить
в избранное

Объект лакировки
Лицо
Оборот
Добавить
в избранное

Объект лакировки
Лицо
Оборот
Добавить
в избранное

Объект лакировки
Лицо
Оборот
Добавить
в избранное

Объект лакировки
Лицо
Оборот
Добавить
в избранное

Объект лакировки
Лицо
Оборот
Добавить
в избранное

Объект лакировки
Лицо
Оборот
Добавить
в избранное

Сегодня печатают

-
300 шт. — 2080
Доставка в руки
г. Тюмень
Подробнее -
300 шт. — 590
Самовывоз
г. Ростов-на-Дону
Подробнее -
12000 шт. — 6770
Доставка в руки
г. Дзержинск
Подробнее
Шаблоны визиток бесплатно – готовые примеры для творчества
Типография «Артикул» предлагает готовые шаблоны визиток для любой профессии и сферы деятельности, которые вы сможете самостоятельно отредактировать под себя и свою компанию. Среди тысяч примеров вы обязательно найдете для себя подходящий дизайн-макет и по желанию дополните его оригинальными деталями. Онлайн конструктор визиток поможет самостоятельно создать оригинальную визитную карточку!
Как сделать визитку
Сделать стильные визитки онлайн в конструкторе за 1 минуту — это возможно. Готовые шаблоны, представленные на сайте, позволяют сделать визитку, не привлекая дизайнеров — для этого всего лишь надо заполнить строки выбранного макета необходимой информацией. Главное преимущество – вы оплачиваете только печать тиража.
Работа с конструктором
Конструктор визиток онлайн поможет сделать отличные визитные карточки для себя и своей компании. В нашем каталоге представлен большой ассортимент готовых макетов визиток, которые разбиты на ряд тематических категорий. При этом каждая из них имеет в своем составе набор тем, способных ещё более сузить поиски нужного образца. Если вы выбрали какую-то категорию, но не выбрали тему, — в этом случае вы увидите варианты по всем темам данной категории. Нажав на понравившийся вам шаблон, вы попадете в редактор визиток.
Функции редактора
- Создание и удаление текстовых строк, а также изменение любой строки или многострочного текста (шрифт, цвет, форматирование и т.д.).
- Создание геометрических объектов (круга, прямоугольника, звезды, линии и.т.д.).
- Загрузка изображений.
- Оперирование слоями (т.е. очередностью расположения объектов).
- Поворот элементов макета на произвольный угол.
- Копирование и удаление элементов шаблона.
- Формирование карты путём введения адреса в специальное поле с возможностью задавать уровень масштаба карты.
- Формирование и размещение QR-кода.
Работа с калькулятором
Закончив с оформлением макета, вы переходите к расчету. Встроенный калькулятор рассчитает стоимость изготовления полиграфической продукции. Изменяя параметры цветности, плотности бумаги, объема тиража, вы сможете установить приемлемую цену.
История ваших заказов сохраняется в Личном кабинете, который мы автоматически создадим для вас при оформлении заказа. При необходимости вы можете повторно печатать свои старые заказы, а также вносить в них необходимые правки.
Свяжитесь с нами бесплатно по телефону
8 (800) 333-61-20
Отправьте
нам сообщение
Закажите себе звонок
от нашего специалиста
Нажимая кнопку «Отправить» или «Заказать звонок», я подтверждаю, что ознакомлен и согласен с условиями Пользовательского соглашения. Настоящим я подтверждаю, что даю согласие на обработку предоставленных мной данных, изложенных в Пользовательском соглашении.
Думаю, каждому предпринимателю или большой компании хотелось бы, чтобы про них знали, как можно больше людей. Для этого можно использовать рекламу, объявления и визитки. Вот давайте сейчас подробнее поговорим про небольшие визитные карточки, которые можно найти у многих людей в карманах или в кошельке.
Их созданием занимаются специальные фирмы. Они могут сами придумать вам шаблон, предварительно узнав всю нужную информацию, а могут выслушать и ваши пожелания по цвету, шрифту и оформлению в целом. Но если вы не хотите тратить финансы, тогда сделать визитки можно и самому, используя для этого популярный редактор Ворд.
Давайте научимся делать визитные карточки. Расскажу, где найти готовый шаблон для визитки в Word, и пошагово покажу, как создать визитку в Ворде с нуля.
Правила создания
Для начала разберемся, какая информация должна быть написана на небольшом кусочке бумаги: логотип компании (если он есть) и ее название, фамилия, имя и отчество человека и его должность, контактные номера телефонов и электронный адрес, адрес, где можно найти ваше предприятие. Давайте все рассмотрим на примерах.
Если вам нужно прорекламировать собственный бизнес, тогда лучше всего сделать акцент на ваш логотип и название. Также напишите какие услуги предоставляете и свои контактные данные. Вариант двух сторонней визитки подойдет больше всего, но напечатать его так, чтобы обе стороны совпали будет непросто.

Если вы работаете в компании и хотите заинтересовать человека. Чтобы он пришел именно к вам, то помимо логотипа и контактов необходимо указать имя и свою должность. Еще обратите внимание, чтобы цвет визитки совпадал с продукцией, которую вы предлагаете.

Оформить все можно и без ярких красок, но важно правильно разместить текст, чтобы человек обратил внимание на то, что нужно. Например, на данной карточке логотипа стоматологии может и нет, но есть картинка зубика. Поэтому, когда человек начнет искать визитку стоматологии, то без труда найдет ее у себя среди остальных.

Оформление цветочками, орнаментом, кругами и полосками тоже может быть не всегда уместно. Если вы продаете щенков, работаете в банке, хотите устроиться няней, тогда подобный дизайн выбирать не нужно. А вот если вы творческий человек, и ваша работа связана, например, с маникюром или визажем, то цветочки подойдут.

На что следует обратить внимание, если хотите сделать визитку в Ворде красивой и одновременно информативной:
- Не используйте большой шрифт. Лучше всего подойдет размер от 10 до 14.
- Цвет текста должен смотреться на выбранном фоне. По сути лучше выбрать один цвет, но фон сделать более насыщенным, а текст – светлым. Или наоборот – выберите светлый фон и напишите на нем темным.
- Не используйте разные шрифты. Выберите один, максимум два и достаточно.
- Хорошо подумайте над цветом. Его нужно выбирать не тот, что нравится вам больше всего, а тот, что будет максимально ассоциироваться с предлагаемым товаром или услугой.
- Размер визитки должен быть 5*9 см.
Готовый шаблон визитки в Word
Перед тем, как приступить к созданию визитки, посмотрите готовые шаблоны в Ворде, может среди них вы найдете подходящий вариант. Для этого зайдите в редактор и нажмите на вкладку «Файл».

Кликните слева по пункту «Создать» и в предложенном поле введите «визитные карточки». Жмите «Enter».

Если справа, как показано в примере, появится блок «Категория», выберите в нем подходящую. Дальше нажимайте на предложенные шаблоны и смотрите их.

Если что-то подошло, тогда шаблон визитки можно скачать бесплатно – просто кликните по кнопке «Создать».

Он загрузится и откроется в новом вордовском документе. Чаще всего на листе расположено 10 карточек: по 5 в каждом столбце (их два). Теперь достаточно поменять контактную информацию в предложенных полях, все распечатать и разрезать.
В зависимости от того, какой шаблон вы скачали:
- При введении текста в один блок, на всех остальных визитках он также будет изменяться в соответствующих блоках. Это показано на примере.
- Если текст автоматически не меняется, то лучше всего заполнить блоки на первой карточке, а потом просто скопировать текст и вставить его в соответствующие блоки на всех остальных карточках.

Как сделать визитки самому
Если ни один шаблон визитки в Word не подошел, то ее можно создать самостоятельно, используя все доступные функции самого редактора. В качестве примера я создам образец визитки в Ворд, в котором укажу, где и кем работаю. Давайте пошагово начнем разбираться, как все сделать. Показывать буду в Word 2016, но вам все подойдет, если используете 2010 и 2013. Для тех, у кого установлен MS Office 2007, могут немного отличаться названия пунктов.
- Создайте новый документ и измените в нем поля.
Для этого перейдите на вкладку «Макет», нажмите кнопку «Поля» и выберите «Узкие».

- Нарисуйте прямоугольник для визитки.
Откройте вкладку «Вставка», нажмите «Фигуры» и выберите из списка «Прямоугольник». Когда курсор примет вид плюсика, нарисуйте на листе фигуру.

- Укажите точные размеры визитной карточки.
Выделите фигуру, откройте «Средства рисования» – «Формат» и в блоке «Размер» укажите высоту – 5 см, ширину – 9 см.

- Измените обтекание текстом.
Это нужно для того, чтобы визитку можно было переместить в любое место на листе, а также, в дальнейшем, сгруппировать фигуру со всем добавленным текстом, чтобы она стала одним целым объектом.
Выберите «Средства рисования» – «Формат» и из вариантов «Обтекание текстом» кликните «За текстом».

- Выберите фон для визитки.
Здесь есть несколько вариантов.
Первый. Просто выделите прямоугольник и в пункте «Заливка фигуры» выберите «Нет заливки». Тогда визитка будет белой и на нее можно будет добавить контрастного цвета текст и рисунок или логотип.

Второй. В этом же пункте можно выбрать и подходящий цвет для карточки.

Третий. Чтобы фон сделать более интересным, попробуйте добавить градиент. Для этого в меню «Заливка фигуры» выберите «Градиентная» и определитесь с вариантом. Затем откройте это же меню и выберите пункт «Другие градиентные заливки».

У вас может открыться отдельное окно, или, как у меня, появится панель с настройками справа (все зависит от версии Ворда: 2007, 2010, 2013 или 2016). На вкладке «Параметры фигуры» нажмете на ведро с краской, отметьте ниже маркером пункт «Градиентная» и поэкспериментируйте с параметрами: измените угол, добавьте точки, поменяйте цвета и прочее.

Четвертый. Если не хотите выбирать цвет сами, тогда можно выбрать подходящий вариант из Интернета. Просто в поиске наберите «фон для визиток». Дальше можно кликнуть по любой из предложенных тематик.
Когда найдете подходящий вариант, нажмите по картинке.

Кликните по изображению правой кнопкой мыши и выберите из контекстного меню «Сохранить изображение как».

В открывшемся окне Проводника выберите место на компьютере, куда сохранить картинку, и дайте ей название – «Имя файла». Еще посмотрите, чтобы в поле «Тип файла» было написано «JPEG Image». Нажимайте «Сохранить».

Чтобы сделать скачанную картинку фоном в меню «Заливка фигуры» выберите пункт «Рисунок».

В следующем окне нажмите «Из файла».

Откройте папку на компьютере, куда сохранили картинку, выделите ее и нажмите «Вставить». После этого изображение будет четко вставлено в границы созданного ранее прямоугольника.

- Добавьте логотип.
Если нужно создать визитку в Word для компании или для человека, который работает в определенной организации, то лучше всего вставить на карточку соответствующий логотип.
Для этого перейдите на вкладку «Вставка» и нажмите на кнопку «Рисунки».

Найдите нужный логотип на компьютере (если его нет, то предварительно его нужно создать в каком-нибудь графическом редакторе), выделите кликом мышки картинку и вставляйте ее в документ.

Дальше выделите добавленный логотип и выберите для него «Обтекание текстом» – «Перед текстом».
О том, как правильно добавлять одно изображение на другое, можно прочесть в статье: как наложить картинку на картинку в Ворде.

Перемещайте добавленный логотип, наведя курсор мышки на границу. Изменять размеры картинки можно с помощью маркеров, расположенных на рамке.

- Вставляем текст на визитную карточку.
Подробно о том, как добавить текст на картинку в Ворд, я рассказывала в отдельной статье. Для этого на вкладке «Вставка» нажмите на кнопку «Фигуры» и выберите из списка «Надпись».

Нарисуйте прямоугольник нужного размера и напечатайте в нем текст.

Затем нужно убрать «Заливку» и «Контур фигуры», выбрав пункты «Нет заливки» и «Нет контура» соответственно. Обратите внимание, что при этом должен быть выделен именно сам блок с надписью.

Выделите текст, перейдите на вкладку «Главная» и выберите подходящий шрифт и размер букв. Разместите надпись «По центру».
Помните, что выбранный шрифт лучше использовать и для всех других надписей, а буквы не должны быть больше 14 тп.
Многие красивые шрифты нельзя применить к русскому тексту. Так что можете скачать с нашего сайта 179 разных шрифтов для Windows, и выбрать что-то из них.

Теперь перейдем к оформлению написанного. Выделите текст и откройте вкладку «Средства рисования» – «Формат». Здесь можно выбрать и любой из готовых вариантов оформления. В «Экспресс стилях» наводите мышкой на любой из предложенных и смотрите, как он будет смотреться.

Если из готового ничего не подошло, то оформить текст можно и самостоятельно. Подробнее читайте в статье: как делать красивый текст в Ворд. Для этого используйте кнопки «Заливка текста» и «Контур текста». Там же есть кнопка «Текстовые эффекты и оформление», где из выпадающего меню можно выбрать добавление тени, отражения, подсветки и прочего. Главное не переусердствуйте, чтобы надпись смотрелась в тему и была легко читаемой.

После того, как оформите текст, выделите сам блок и скопируйте его, используя комбинацию клавиш Ctrl+C.

Вставьте блок, воспользовавшись комбинацией Ctrl+V. Это нужно для того, чтобы не делать все заново: создавать блок с надписью, убирать фон и границу, оформлять написанное.

Переместите блок в нужное место визитки измените текст, шрифт, возможно, придется поменять цвет и убрать некоторые эффекты.

Также, как в примере оформлена надпись «Копирайтер», у меня будет написана и вся остальная информация. Поэтому копирую ее и вставляю нужное количество раз. Затем размещаю блоки на карточке в нужных местах.

Поменяйте в них текст, и можно считать, что визитка готова.

Разместить информацию на визитной карточке в Word можно по-разному. Но помните, что ничего лишнего писать не следует.

- Группировка блоков.
Следующий шаг – нужно сделать так, чтобы все блоки визитки стали одним целым, то есть перемещать вы их будете не каждый в отдельности, а как один объект. Об этом написано в статье: объединение рисунков в Word.
Зажмите на клавиатуре Shift и, не отпуская кнопки, повыделяйте все добавленные картинки и блоки с текстом.

Кликните по границе любого выделенного блока правой кнопкой мышки и выберите из меню «Группировать» – «Сгруппировать».

Теперь визитка воспринимается как один объект, и перемещать ее на листе так намного удобнее. При этом вы можете в отдельности изменять расположение и размер каждого блока.

- Создание нескольких копий.
Пример визитки в Ворде мы сделали. Но не будет же она одна на целый лист. Поэтому ее нужно продублировать.
Для этого потребуется создать таблицу в Ворд. Зачастую, карточки размещают в два столбца по 5 штук визиток в каждом. Поэтому создадим таблицу с двумя столбцами и пятью строками.
Перейдите на вкладку «Вставка», нажмите на стрелочку на кнопке «Таблица» и выделите нужное количество квадратов.

Чтобы все ячейки были такие же по размеру, как и визитка, выделите всю таблицу – нажав на стрелочки в левом верхнем углу, откройте «Работа с таблицами» – «Макет» и поменяйте значения для высоты и ширины.

В результате, должно получиться, как на скриншоте ниже.

Теперь копируйте нашу карточку, ставьте курсив в ячейку таблицы и вставляйте ее туда. Выделенную визитку можно перемещать стрелками на клавиатуре, чтобы расположить ее четко в ячейке.

Вот так можно создать несколько копий визиток на странице. Теперь распечатывайте результат и вырезайте карточки.

Думаю, вы поняли, что если нужна визитка в Ворде, то использовать можно или готовый шаблон, или создать ее с нуля, используя приведенную инструкцию. Если хотите, то можете скачать визитку бесплатно в Ворде (ту, что я сделала во время написания статьи) с Яндекс Диска по приведенной ссылке. Использовать его можете в качестве примера, перемещая блоки и изменяя в них текст.
![]() Загрузка…
Загрузка…
Об авторе: Олег Каминский
Вебмастер. Высшее образование по специальности “Защита информации”. Создатель портала comp-profi.com. Автор большинства статей и уроков компьютерной грамотности
У вас есть стопки визитных карточек, которые вы хотите быстро отсканировать? Нужно приложение для управления всеми контактами вашей компании? Хотите создавать индивидуальные визитки в качестве инструмента маркетинга и продаж? Современные приложения для сканирования визитных карточек предлагают больше, чем простое сканирование. Они помогут вам стать более продуктивным, организованным и всегда готовым к обмену контактной информацией, где бы вы ни находились. Чтобы помочь вам найти подходящую программу для сканирования визиток, мы протестировали несколько десятков приложений, включая те, которые уже встроены в ваш телефон, CRM-приложения со сканером визиток, а также приложения, разработанные как для обычных, так и для конкретных пользователей. В этом году мы сократили наш список до пяти, поскольку многие из них стали обладать одинаковыми функциями. Вот наш выбор пяти лучших сканеров визитных карточек. Нажмите на любое приложение, чтобы узнать больше о том, почему мы выбрали именно его, или продолжайте читать, чтобы узнать больше о сканерах визитных карточек.
Оглавление данной статьи:
- 1 Лучшие приложения для сканирования визитных карточек
- 2 Что делает хорошее приложение для чтения визитных карточек?
- 3 Лучшее приложение для сканирования визитных карточек для точности — BizConnect (Android, iOS)
- 4 Лучшее приложение для чтения визитных карточек для компаний или команд — Sansan (Android, iOS, Web)
- 5 Лучшее приложение для сканирования визиток для создания пользовательских цифровых визиток — L-Card Pro (Android, iOS, Web)
- 6 Лучшее приложение для сканирования нескольких визитных карточек — Wantedly People (Android, iOS)
- 7 Лучшее приложение для чтения визитных карточек по простоте использования — CamCard (Android, iOS, веб)
- 8 Другие способы сканирования визитных карточек
Лучшие приложения для сканирования визитных карточек
- BizConnect для точности
- Sansan для компаний или команд
- L-Card Pro для создания пользовательских цифровых визитных карточек
- Wantedly People для сканирования нескольких визитных карточек
- CamCard для удобства использования
- Кроме того, больше способов сканирования визитных карточек
Что делает хорошее приложение для чтения визитных карточек?
Все наши обзоры лучших приложений написаны людьми, которые потратили большую часть своей карьеры на использование, тестирование и написание статей о программном обеспечении. Мы проводим десятки часов, исследуя и тестируя приложения, используя каждое приложение так, как оно должно использоваться, и оценивая его по критериям, которые мы установили для данной категории. Нам никогда не платят за размещение в наших статьях информации о каком-либо приложении или за ссылки на какой-либо сайт — мы ценим доверие читателей, которые доверяют нам давать достоверные оценки категориям и приложениям, которые мы рассматриваем. Если бы вы могли заглянуть под капот приложения для сканирования визитных карточек, то обнаружили бы там программное обеспечение OCR (оптическое распознавание символов). Эта проверенная десятилетиями технология, проще говоря, преобразует изображения в текст. Сначала сканируется структура визитки, затем она разделяется на блоки текста и изображений, вставляя текст и цифры в соответствующие поля для контактов в приложении. Если все идет хорошо, контактная информация соответствует визитной карточке. Однако точность сканирования в разных приложениях различна, и именно это отчасти отделяет хорошие приложения от плохих. Необычные шрифты, цвета фона и расположение информации на визитке — все это влияет на то, как OCR приложения обрабатывает данные. Хорошие сканеры обычно могут точно передать большинство деталей карточки, независимо от того, как она оформлена. (Ни одно приложение, однако, не может быть на 100% точным, даже если в нем работают человеческие транскрипторы):
- Простота использования
- Совместное использование цифровых карт
- Интеграция и возможности совместного использования (например, с платформами электронной почты и CRM)
- Возможность организовывать, помечать и группировать контакты
Наконец, мы искали приложения со специальными функциями, такими как захват нескольких карт, дизайнерские пакеты и возможности управления контактами компании.
Лучшее приложение для сканирования визитных карточек для точности — BizConnect (Android, iOS)

BizConnect обеспечивает самую близкую к идеальной точность сканирования. Это единственное приложение, которое последовательно находило и связывало аккаунты социальных сетей, распознавало размытые и необычные шрифты, а также определяло слова, которые другие приложения просто пропускали. BizConnect также прост в использовании и продуман таким образом, чтобы предоставить пользователям множество функций без ощущения перегруженности. На экране Holder вы найдете все контакты с изображением их карточки, именем, должностью, компанией и временем их добавления. Рядом с каждым контактом находится удобное меню опций, позволяющее звонить, отправлять сообщения по электронной почте и делиться информацией, даже не открывая карточку. В верхней части экрана расположены выделенные цветом опции экспорта, импорта, добавления в CRM и других действий. Внизу на видном месте находится кнопка сканирования. Нажав кнопку «Сканировать», можно отсканировать одну карту (лицевую и оборотную стороны), QR-код или пакетное сканирование, то есть сканирование одной карты за другой. После сканирования вы получите сообщение об обработке, и через несколько минут у вас будет готовый контакт. Хотя это немного медленнее, чем другие приложения в этом списке, оно стоит того, чтобы подождать. Я тестировал визитные карточки, которые вызывали проблемы у всех других приложений, и BizConnect был близок к совершенству. В дополнение к отличному сканированию, приложение также включает в себя постановку задач, отслеживание активности и отчеты с ежедневными и ежемесячными данными о привлеченных потенциальных клиентов. Есть даже базовая CRM, в которую можно добавлять этапы сделок, задачи и действия, а также функцию отслеживания доходов от всех выигранных сделок. Интеграция с CRM (HubSpot, Salesforce, Zoho и Pipedrive) проста: подключите учетные записи и выберите контакты, которые вы хотите экспортировать. Цена BizConnect: Бесплатный план позволяет сканировать до 600 карт; платные планы — от 6,99 за пользователя в месяц.
Лучшее приложение для чтения визитных карточек для компаний или команд — Sansan (Android, iOS, Web)

Хотя компания Sansan, базирующаяся в Японии, не так известна в Северной Америке, ее сканер визитных карточек охватывает 7 000+ компаний в 60 странах. Приложение предназначено для команд и компаний, которые регулярно приобретают большое количество контактов и хотят иметь возможность обмениваться ими и управлять ими внутри компании. Для этой цели выделяются несколько функций: многократное сканирование карт с помощью приложения; человеческий транскриптор для сокращения ввода данных и повышения точности; функции управления контактами, такие как департаменты и разрешения; и массовые действия, такие как электронная почта, напоминания и совместное использование. А для тех, кто хочет обойтись без бумаги, теперь предлагаются виртуальные карты для бесконтактного обмена. Сканировать несколько карт очень просто: просто расположите до четырех карт вертикально, и когда синие круги остановятся на каждой карте, нажмите на затвор. Точность высока, а затем вы получаете человеческую «оцифровку» для проверки и редактирования полей, если это необходимо. Я обнаружил, что оцифровка занимает в среднем около 12 часов на партию (около четырех часов на одну карточку), но вы можете сразу же начать работать с контактом.
Внутри контакта можно добавлять заметки и теги, делиться карточкой с коллегой по СМС или электронной почте и просматривать, кто из ваших коллег уже связан с ним. Вы также можете создавать списки и отправлять массовые электронные письма по настраиваемым шаблонам из своего веб-аккаунта. После отправки вы сможете отслеживать количество открытых писем (другие отслеживаемые действия включают встречи и звонки). Поскольку из-за пандемии сократилось количество личных встреч, Sansan добавила функцию виртуальной карточки, которая позволяет делиться контактными данными с помощью ссылки или QR-кода. Их можно добавить практически везде: подпись к электронной почте, презентация Zoom, приглашение в календарь, веб-сайт и т. д. Получатель сможет загрузить карточку в формате CSV, vCard или скопировать текст. Как администратор, вы можете создавать отделы и добавлять пользователей (индивидуально или массово), предоставляя им такие права, как редактирование контактов, загрузка данных и просмотр отчетов. Настройки безопасности позволяют установить, какие контакты могут просматривать и обновлять члены вашей команды. Сотрудники могут осуществлять поиск контактов в базе данных компании по компании, должности, ключевым словам и другим атрибутам. Цена Sansan: Бесплатный тарифный план позволяет сканировать до 99 карточек; платные тарифные планы являются индивидуальными и зависят от количества пользователей или количества визитных карточек.
Лучшее приложение для сканирования визиток для создания пользовательских цифровых визиток — L-Card Pro (Android, iOS, Web)

Будь то спасение деревьев или сокращение физического обмена во время пандемии, доводы в пользу создания и обмена цифровыми визитными карточками, а не бумажными, весьма убедительны. С L-Card Pro вы достигаете обеих этих целей благодаря возможности создания индивидуальной цифровой визитки с возможностью многоканального обмена. Когда вы впервые открываете приложение, вас спрашивают, хотите ли вы создать свою собственную визитку, создать быструю визитку или отсканировать бумажную визитку. Выбрав первый вариант, вы попадаете на сайт шаблонов, где можно выбрать готовый вариант — сотни вариантов в таких категориях, как здоровье, маркетинг и недвижимость, — или сделать полностью индивидуальный на этой же странице, добавив собственные изображения и фон. Помимо контактных данных, вы также можете добавить видео, социальные и другие ссылки, например, на обеспечение. Изображения, текст и социальные иконки можно перетаскивать в любое место шаблона карточки, чтобы дать вам возможность контролировать дизайн. Благодаря такой гибкости вы можете создать практически любой тип открытки. На изображении выше я создал визитную карточку риэлтора с листингом домов. Создайте визитку на своем телефоне или сделайте это проще, войдя на сайт, чтобы создать ее на большом устройстве. Мне потребовалось несколько минут, чтобы выбрать шаблон, ввести информацию, загрузить изображение и перестроить макет по своему вкусу на телефоне. Затем я внес небольшие изменения на ноутбуке.
После сохранения приложение создает QR-код, позволяет добавить ссылку на календарь и добавить карточку в подпись электронной почты. Затем поделитесь с помощью QR-кода, текста, электронной почты, WhatsApp и других платформ. Сканер карт средний по сравнению с другими, но он справляется со своей задачей. Приложение открывается, быстро находит карту, автоматически сканирует ее, а затем предлагает вам отредактировать или продолжить. Для одного скана я выбрал «Редактировать» и повторно уменьшил скан, потому что он не захватил темный нижний край с адресом. Проблема решена. Мне нравится, что при необходимости можно просто щелкнуть в поле и начать редактирование, что ускоряет процесс сохранения нескольких карточек. Вам будет предложено сохранить ее в Библиотеке, Избранном, Группах или Моих карточках, если это одна из ваших карточек. Вы также можете экспортировать контакты в Salesforce, Outlook, Google Contacts и сохранить в телефонных контактах. Есть даже возможность создать индивидуальный фон Zoom с отображением сканируемого QR-кода на заднем плане. Стоимость L-Card Pro: Доступен бесплатный план; платные планы от $3/пользователь/месяц
Лучшее приложение для сканирования нескольких визитных карточек — Wantedly People (Android, iOS)

Wantedly People не только совершенно бесплатно, но и является одним из немногих протестированных мною приложений с возможностью сканирования нескольких карт. И не просто несколько карточек одновременно — до 10, что на пять-шесть карточек больше, чем в любом другом приложении. Пришлось немного поэкспериментировать с расположением карт, но после десятка попыток мне удалось отсканировать сразу 10 карт. Идеальное расположение — две вертикальные колонки по пять штук с расстоянием между рядами и карточками в один дюйм. Чтобы начать сканирование, откройте приложение и проведите по экрану вниз или нажмите кнопку внизу. Откроется камера, и приложение немедленно начнет поиск карточек; в течение нескольких секунд фиолетово-синие круги обнаружат карточки. Когда все карты будут обведены, нажмите кнопку спуска затвора, и Wantedly People импортирует все карты сразу. После сканирования 10 карточек качество сканирования немного ухудшилось, а карточки с необычными шрифтами, большими изображениями и с рукописными заметками (что неудивительно) оказалось сложнее точно отсканировать. Я обнаружил, что сканирование восьми карточек — это оптимальный вариант между хорошим количеством и качеством. Кроме того, после выделения сложных карточек по отдельности сканер стал более точным. Wantedly People не сохраняет визитные карточки в адресной книге или других приложениях. Для этого необходимо открыть веб-приложение-компаньон Wantedly People, загрузить контакты в формате .CSV, а затем импортировать файл в телефон или другие приложения, например, CRM. Для бесплатного варианта с возможностью одновременного сканирования нескольких карт, для многих пользователей эти дополнительные шаги будут не лишними. Цена Wantedly People: Бесплатно
Лучшее приложение для чтения визитных карточек по простоте использования — CamCard (Android, iOS, веб)

CamCard делает процесс сканирования, проверки и управления визитными карточками проще, чем любое другое протестированное приложение. Оно также обеспечивает точность выше среднего и предоставляет услуги человеческой транскрипции. После того как вы сфотографируете визитку (индивидуальную или пакетную), ее изображение появится в верхней части записи. Вся информация о карте выделена красным цветом, чтобы ее было легче проверить. Если необходимо внести правку, просто нажмите на поле (телефон, адрес и т.д.) — теперь оно выделено на изображении карты — и внесите исправления. В самом низу есть кнопка для добавления поля, если это необходимо. А если вы предпочитаете, чтобы расшифровкой занимался человек, нажмите кнопку Proofread внизу. После сохранения у вас будет возможность добавить контакт в группу, установить напоминание, экспортировать в Excel или поделиться им. Варианты обмена включают SMS, Facebook, Twitter, LinkedIn, в виде QR-кода и другие каналы.
Запись контакта отображается как визитная карточка в верхней части со всеми ее данными. Чтобы увидеть оригинал отсканированной карточки, просто коснитесь этого раздела. Чтобы получить доступ к другим задачам контакта, коснитесь многоточия в правом верхнем углу. Здесь вы найдете опции для заметок, напоминаний и добавления в группы, а также другие. Напоминания будут отправлены на ваш телефон в виде уведомления. Заметки можно создавать в виде журналов, куда можно добавлять детали встречи, прикреплять изображения и делать голосовые записи. Все журналы затем перечисляются в хронологическом порядке в записях контакта. Если вы хотите автоматически синхронизировать контакты с Salesforce, Google Contacts или Outlook, нажмите Smart Sync внизу, чтобы войти в систему и получить доступ к этим учетным записям. У вас будет возможность создать собственную цифровую визитную карточку, которой можно поделиться с помощью QR-кода или по любому из вышеупомянутых каналов. Стоимость CamCard: Доступен бесплатный план; платные планы от $5,99/пользователь/месяц
Другие способы сканирования визитных карточек
Сканирование визитных карточек требуется лишь изредка? Возможно, вам не нужно специальное приложение для сканирования визиток. Вместо этого вы можете использовать инструменты сканера, встроенные в уже используемое вами приложение, для захвата визиток и копирования текста, а затем вручную сохранить контакты в адресной книге.
- Evernote. Популярное приложение для записных книжек Evernote также является одним из лучших способов сканирования визитных карточек. Добавьте новую фотографию в заметку, и Evernote, как правило, автоматически распознает документы и визитные карточки и отсканирует их в режиме сканера документов. Эта заметка будет сохранена в Evernote как заметка «Визитная карточка», с полями для контактной информации, а также фотографией карточки и любыми примечаниями. Затем вы можете сохранить контакт в своей адресной книге или попросить Evernote напомнить вам о необходимости связаться с вами.

- OneNote. Есть еще OneNote, альтернатива Evernote от Microsoft. С помощью сопутствующего приложения Microsoft Office Lens вы можете бесплатно сканировать визитные карточки и другие документы и сохранять их в записной книжке OneNote. На рабочем столе Mac или Windows можно щелкнуть правой кнопкой мыши на сканах визитных карточек в OneNote, скопировать текст и добавить его в адресную книгу.
- Google Lens. Если вы являетесь пользователем Android, Google Lens встроен в большинство новых телефонов, и эта функция также может захватывать QR-коды. Сфотографируйте карту, нажмите значок «Объектив» и сохраните в контактах телефона.
- Google Drive или другой инструмент OCR. Вы также можете использовать специальное приложение-сканер или инструмент OCR, встроенный в Google Drive. Эти приложения хорошо справляются с распознаванием текста, хотя, опять же, вам придется потрудиться, чтобы скопировать распознанный текст и использовать его в работе.
- CRM. Если ваша команда использует приложение CRM для управления контактами и клиентами, в его мобильное приложение может быть встроено сканирование визитных карточек. HubSpot CRM, Zoho CRM, Insightly, Nutshell и noCRM, среди прочих, включают сканирование визитных карточек в свои мобильные приложения. Точность сканера Zoho очень хорошая и значительно улучшилась по сравнению с прошлым годом, но приложение является отдельным и не включено в приложение CRM. Приложение HubSpot, с другой стороны, включает сканер в свое мобильное приложение CRM (как и Nutshell и noCRM) и является бесплатным навсегда.

Поэтому прежде чем добавлять еще одно приложение в свой стек, стоит проверить, не подойдет ли уже имеющееся приложение.
Просмотров: 914
Как-то накануне командировки на крупную международную выставку мы с коллегами озадачились, где быстро и бюджетно сделать визитки без долгой разработки дизайна и печати в типографии.
По итогу поисков я открыл для себя новый вид визитных карточек – электронные цифровые визитки. Мне стало интересно, реально ли найти бесплатное мобильное приложение с полным функционалом электронных визиток, чтобы быстро делиться визиткой с партнерами и потенциальными клиентами прямо из смартфона. По итогу я решил написать этот небольшой обзор на рынок электронных визиток (исключительно вариантов с приложением для Android или IOS) в России и за рубежом.
Для начала, что такое электронная визитка (или, как еще их называют в сети интернет: онлайн визитка, QR визитка бесплатно, создать визитку онлайн бесплатно, визитки приложение, приложение для создания визиток, программа для создания визиток, создать NFC-визитку, умная визитка, смарт визитка и т.д.)
Чтобы было понятно о чем речь – электронная визитка это специализированный онлайн-сервис или приложение для удобной передачи своей контактной информацией. Что удобно – получателю визитки не требуется ничего устанавливать. Подобно обычным визитным карточкам цифровые визитки можно создавать, настраивать и делиться ими с кем угодно. Основное отличие электронных визиток от бумажных – быстрое сохранение контакта. Получил визитку, точнее ссылку, нажал кнопку и все контакты пользователя сохраняются в смартфон.
Цифровые визитки не ограничивают пространство. Пользователь может добавить в визитную карточку столько информации, сколько пожелает. В дополнение к стандартной контактной информации (такой как имя, электронная почта, компания и номер телефона) пользователь может дополнить визитку видео или фото, логотипом и профилями в социальных сетях и в некоторых решениях – добавить в виде фотографий свою презентацию или информацию ко встрече. Это прямо очень удобно: поделился визиткой и твой новый знакомый спокойно полистал в смартфоне то, о чем вы ему рассказываете. Фактически замена проектора или подключения к экрану. Вся эта информация может отображаться на нескольких языках.
Вообще электронные визитки, в мире, оказались очень развиты: по данным «Гугл», а точнее Market Research Future[1] рынок электронных смарт визиток во всем мире набирает обороты и достигнет объема в 242,3 млн. долл. к 2027 году, со среднегодовым темпом роста 11%.
В этом же отчете приводятся основные игроки на международном рынке электронных визиток: Haystack (Австралия), HiHello, Inc. (США), Inigo (США), L-Card (США), Switchit (США), Adobe (США), SnapDat (США) и CamCard (США).
Для своего обзора я выбрал несколько западных компаний и еще пару компаний из России (сервис электронных визиток MyQRCards и Dbcards).
Что я хотел получить от электронной визитки, выбирая приложение:
- бесплатное и по возможности не ограниченное в функционале приложение для смартфона;
- русский язык приложения;
-
возможность делиться визиткой неограниченное число раз через СМС, QR-код, Telegram, Facebook, WhatsApp, Facebook Messenger, Twitter и электронную почту;
- возможность в бесплатной версии заполнить информацию не только о себе, но и о своей компании;
- оффлайн режим (возможность поделиться визиткой без доступа в интернет);
- мультиязычность визитки (чтобы получатель визитки увидел ее на языке установленном в смартфоне);
-
личный кабинет в котором можно создать визитки сразу для группы сотрудников (корпоративная версия).
ОБЗОР ПРИЛОЖЕНИЙ ЭЛЕКТРОННЫХ ВИЗИТОК
В моем обзоре у всех сервисов электронных визиток есть мобильные приложения, которые позволяют создавать, редактировать и делиться визитками. Правда не у всех оказалась корпоративная версия и русский язык, но обо всем по прядку.
Я установил на свой смартфон пять приложений: 3 зарубежных сервиса (Switchit, HiHello и Haystack) цифровых визиток и 2 сервиса из России (MyQRcards и Dbcards).
Алгоритм регистрации и работы во всех приложениях электронных визиток примерно идентичен
1. Установка приложений
В первую очередь я скачал и установил приложение каждого сервиса (MyQRcards, Hihello, Dbcards, Haystack и Switchit) электронных визиток из GooglePlay или если у вас Iphone из AppleStore;
2. Регистрация в приложениях электронных визиток
Во всех сервисах электронных визиток я без труда зарегистрировался, указав только свой email и подтвердил регистрацию по ссылке из письма. Одно лишь неудобство – зарубежные сервисы Hihello, Haystack и Switchit поддерживают только английский язык.
3. Ввод данных для своей электронной визитки
Тут я тоже почти не испытал каких-либо трудностей и ввел нужные мне поля для визитки в каждом приложении, а также добавил фотографию. Прикладываю скрины по каждому приложению (MyQRcards, Hihello, Haystack, Switchit, Dbcards).
Основной экран приложения с электронной визиткой в режиме редактирования MyQRcards, Hihello, Haystack, Switchit, Dbcards
Дополнительные поля в электронной визитке: помимо основной контактной информации мне нужно было указать рабочие email, zoom, skype и номер телефона, а также я хотел указать ссылку на свой личный сайт с портфолио. По итогу могу сказать, что MyQRcards и Hihello на фоне остальных сервисов заметно выделяются и даже в бесплатной версии можно создать множество дополнительных полей, как личные данные о себе, так и данные о компании и социальные сети.
В Dbcards меня в конце ввода данных ждал неприятный сюрприз, оказалось делиться визиткой я только могу заплатив 499 рублей, да уж обидно. Помимо визитки они предлагают сканер QR кодов и что-то наподобие доски объявлений с опубликованными визитками владельцев что в моем случае было не нужно.
Еще из дополнительных функций в MyQRcards отметил наличие добавления карточки электронной визитки в Apple Wallet и возможность заказать дополнительные аксессуары (NFC-визитку, QR-код визитку и различные стикеры с технологией NFC на сайте в магазине сервиса).
4. Как выглядит электронная визитка в различных сервисах
Тут остановлюсь немного подробнее: после регистрации и заполнения всех нужных мне данных, можно посмотреть на внешний вид визитки. Напомню, что каждая электронная визитка — это, по сути, веб-страничка (минилендинг по закрытой ссылке в сети интернет).
По каждому из приложений я сделал скриншот электронной визитки, чтобы понять, что увидит ваш собеседник, открыв электронную визитку по ссылке в сети интернет.
Как видно все приложения имеют домены под своими адресами, а дальше идет идентификатор вашей визитки. К сожалению, в зарубежных сервисах основной интерфейс самой электронной визитки не доступен на русском языке, что для презентации своей визитки не очень мне подходит.
Поэтому и на этот раз электронные визитки от MyQRcards выглядят наиболее выигрышно на фоне зарубежных конкурентов, по крайней мере в России и СНГ.
5. Как делиться электронной визиткой с собеседником
В этом плане все сервисы примерно идентичны, но MyQRcards и Hihello понравились больше, именно по удобству использования и самого обмена визитной карточкой с собеседником. На мой взгляд это самый главный функционал в электронной визитной карточке.
Поделиться электронной визиткой (или ссылкой на нее) из приложения на смартфоне можно несколькими способами:
-
Открыть приложение и предложить отсканировать QR-код электронной визитки камерой смартфона. Отсканировав QR – откроется визитка и ее можно удобно сохранит в контакты вместе с фото;
- Также электронной визиткой можно удобно делиться через мессенджеры, в видеоконференциях или SMS. Еще можно добавить QR + ссылку на визитку в подпись письма, чтобы получатель письма смог быстро сохранить ваш контакт. Также одним из полезных для меня моментов – заставка на фон c QR-кодом электронной визитки в Zoom и Skype.
-
Еще один рабочий способ поделиться визиткой – самоклеящийся NFC или QR-стикер на телефон или ежедневник. Через него можно делиться контактом, не включая смартфон. Ваш клиент может отсканировать QR-код визитки камерой смартфона или приложить смартфон к NFC-стикеру. Так или иначе, когда вы позвоните, вас всегда узнают, а входящий звонок не будет определен как «нежелательный». Эти дополнительные аксессуары с вечной гарантией я опять же нашел в сервисе электронных визиток MyQRcards.
По итогу данного пункта могу отметить, что MyQRcards, Hihello и HayStack достаточно идентичны в плане шаринга визиток. MyQRcards, за счет русского языка и удобства приложения, оказался проще и понятнее.
6. Как вашему собеседнику сохранить визитку себе в контакты на смартфоне или поделиться контактом в ответ
Другими словами, смотрим на функционал «поделиться визиткой» со стороны вашего собеседника (у которого нет вашего приложения), так что остановлюсь поподробнее.
Подробно расписывать все остальные функции (ридер бумажных карт, контакты QR-код и виджет в смартфон и ZOOM и тд.) не имеет смысла (мне нужна была прежде всего удобная визитка) поэтому далее все дополнительные важные для меня функции я вынес в таблицу сравнения.
Краткое резюме по каждому из сервисов цифровых визиток
Есть бесплатный тарифный план, который позволяет вам создать и персонализировать одну бесплатную цифровую визитную карточку и полноценно делиться ей без ограничений. Чтобы получить визитку – не нужно устанавливать приложение.
Есть русский и английский язык.
Дополнительно к визитке можно заказать умные аксессуары: NFC-карты из различных материалов (не только пластик, но и металл и дерево), QR-стикеры, NFC-теги и т.д. Подробнее – тут. Есть офлайн режим работы приложения, для меня это было очень важно.
Тариф Premium для частных лиц вы можете приобрести прямо из приложения на смартфоне, есть два варианта либо карты с пожизненной лицензией либо подписка за 299р в год, где можно сделать неограниченное количество визиток (для себя, для работы, для бизнеса, для продвижения хобби).
Также есть корпоративный тариф с большими возможностями для организаций (ссылка на тарифы) и защита данных по 152-ФЗ. По информации разработчиков на официальном сайте все данные хранятся на территории РФ, а система соответствует требованиям безопасности персональных данных ФЗ-152 «О персональных данных».
Из минусов – настройка дизайна возможна только в корпоративной версии.
Тариф BASIC для частных лиц начинается от 36 до 72$ в год за пользователя. Есть бесплатный план, который позволяет вам создать 3 визитки и персонализировать бесплатную цифровую визитную карточку. Также есть сканер бумажных карт с возможностью сохранения в адресной книге внутри приложения, но в бесплатной версии он ограничен. Достаточно большой минус в том, что сервис не русифицирован и вряд ли заинтересует деловых людей, предпринимателей и корпоративный сегмент.
Также как и у Hihello можно создать бесплатно 3 цифровые визитки, но приложение не совсем адаптировано под российский рынок. Тариф PREMIUM для частных лиц начинается от 96$ в год.
Из главных минусов: нет русского языка и странный механизм отправить визитку в социальные сети (кроме facebook twitter whatsapp больше некуда ссылку не отправишь).
Приложение мне понравилось, но дизайн в стандартной версии достаточно простой. Одним из плюсов является безлимитное количество визиток в бесплатной версии. Тариф “Для бизнеса” от 96$ в год плюс 36$ за каждого дополнительного пользователя.
Из минусов: нет русского языка
По итогу оказался платным сервисом электронных визиток с мобильным приложением. 6,99$ в год за пользователя. Т.к мое условие было бесплатное приложение то данный сервис был исключен из обзора.
Таблица сравнения важных для меня параметров приложений на смартфон для создания электронной визитки
Мой выбор
Я был достаточно удивлен, когда не нашел на Российском рынке больше бесплатных рабочих приложений – сервиса электронных визиток кроме MyQRcards. Так что кому важен русский язык в приложении и удобный сервис – вариантов кроме этого сервиса больше нет. Правда по итогу я таки купил подписку премиум, но не сразу, а когда решил сделать дополнительные визитки под другие проекты и стал активно пользоваться.
В Hihello понравился расширенный функционал в бесплатной версии – возможность выбрать цвет визитки, но отсутствие русского языка и дороговизна платной версии не оставили шансов моей жабе =).
Вот примеры созданных визиток во всех протестированных сервисах (кликайте по ссылкам и смотрите сами):
Что еще хочу отметить – физические карты умных визиток, которые можно заказать и подключить к электронной визитке прямо в приложении MyQRcards. Одну карту даже заказал себе. Эта карта из натурального дерева и внутри встроен NFC-чип. Очень приятная на ощупь и дорогая по виду!
Такая NFC-карта позволяет делиться визиткой при встрече не открывая приложение, а просто прикладывая карту к смартфону собеседника, через NFC.
[1] https://www.globenewswire.com/news-release/2021/11/17/2336424/0/en/Digital-Business-Card-Market-To-Touch-USD-242-3-Million-at-an-11-2-CAGR-by-2027-Report-by-Market-Research-Future-MRFR.html
Как создать эффективный макет визитки
Прежде чем приступать к процессу создания визитной карточки, нужно хорошо продумать ее содержание и оформление. Чтобы создать идеальный макет, воспользуйтесь нашими рекомендациями.
1. Содержание
- Размещайте только самую необходимую информацию. Не старайтесь впихнуть как можно больше – от этого она будет выглядеть небрежно и нечитабельно.
- Слова «телефон, сайт, эл.почта» можно не писать, потому что по данным и так понятно, что где. Телефон можно не указывать, если не хотите, чтобы вам звонили – оставьте пустое место, чтобы вписать его туда при необходимости.
- При указании Ф.И.О. вначале пишите имя, отчество, и уже потом – фамилию.
- При оформлении обратной стороны, укажите информацию, полезную для ваших клиентов и побуждающую к действию. Это может быть информация об акции, скидке, главном товаре, или схема проезда в офис.

Лаконичная карточка, где контакты обозначены иконками
2. Оформление
- По оформлению дизайна визиток нет жестких требований, все ограничивается полетом вашей фантазии. Главное, чтобы она была удобочитаемой и приятной.
- Делайте визитку стандартного размера, если сомневаетесь в других размерах. Обратите внимание, что карточки обычно хранят в визитницах. Если ваша будет слишком большая, есть риск, что она может затеряться.
- Выбирайте простые шрифты и линии, избегая вязи, готики и курсива.
- Самую важную информацию разместите в левой части визитной карточки – именно оттуда начинается просмотр информации.
- Оформляйте в цветах вашего сайта для повышения узнаваемости бренда. Если сомневаетесь в цвете, остановитесь на белом фоне и черном шрифте.
- Оставляйте достаточно места между блоками информации.
- При выборе бумаги, предпочтение отдавайте плотной, лучше от 250 г/кв.м. Тонкая бумага выглядит дешево, легко мнется и быстро потеряет вид.
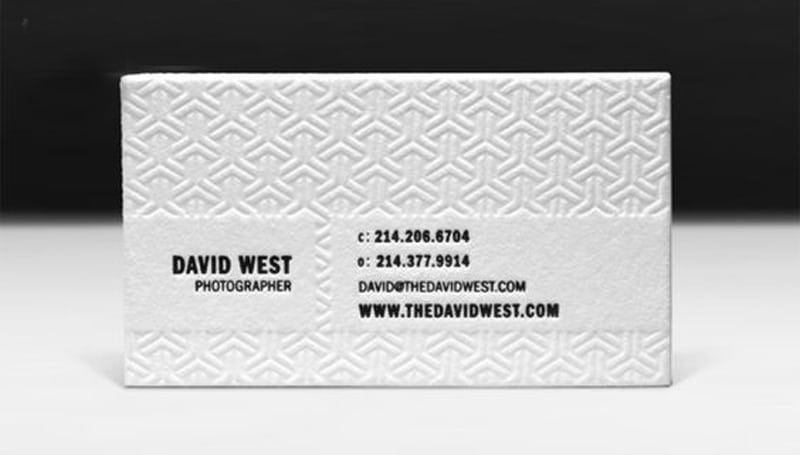
Фактурная бумага и дух классики — черный и белый всегда в тренде
Придумав проект карточки, можно приступать к ее созданию. Есть несколько вариантов, как сделать визитку своими руками на компьютере — с помощью офисного пакета, онлайн-сервисов или в специальном редакторе Мастер Визиток.
Как сделать визитку в Ворде
Кажется, что самый простой способ сделать визитную карточку — это воспользоваться Вордом. Плюс в том, что программа присутствует на ПК практически у всех пользователей, и каждый в ней работал.
Однако не все так радужно, есть и минусы — процесс займет довольно много времени. Потребуется совершить большое количество шагов, для которых нужно хорошее знание Ворда, а результат, скорее всего, не поразит ваше воображение — в MS Word можно сделать только простейшие и довольно примитивные шаблоны. Следуйте пошаговой инструкции:
- Запустите редактор Ворд и откройте новый документ.
- Перейдите в меню во вкладку «Разметка страницы» и сделайте поля узкими.
- Добавьте таблицу, воспользовавшись соответствующей кнопкой во вкладке «Вставка». В параметрах таблицы укажите: 2 столбца и 5 строк. Стандартный российский формат карточек — 90*50 мм, значит, при такой раскладке у вас получится 10 карточек на одном листе А4 с книжной ориентацией.
- Скорректируйте свойства таблицы: задайте высоту строки 5 см, а ширину столбца — 9 см. Обозначьте, что поля ячейки равны нулю.
- Добавьте картинку в ячейку. Можно настроить, что рисунок будет на заднем плане. Далее есть несколько вариантов — использовать изображение в качестве фона или сделать заливку ячейки цветом. Или же оставьте фон белым.
- Введите информацию — ФИО, должность, контакты, название компании и т. д.
- Создайте свой дизайн, изменив шрифт и стиль. Найдите максимально эффектное расположение информационных блоков.
- Заполните остальные ячейки, сохраните документ, отправьте его на печать.
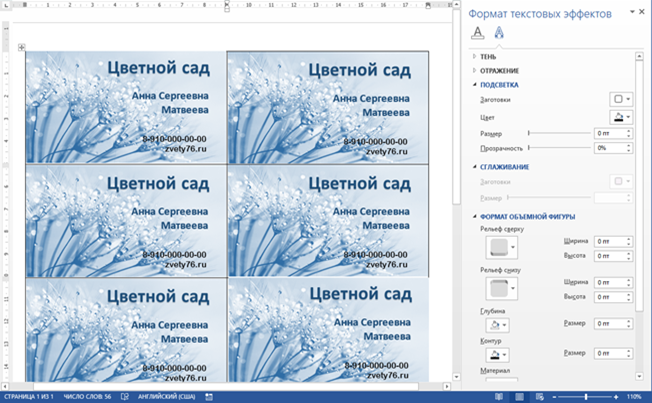
Скопируйте содержимое заполненной ячейки в остальные и распечатайте визитки
Безусловно, в Ворде вполне реально сделать карточки на компьютере бесплатно, если возникла необходимость. Однако надо учесть, что процесс будет трудоемким — без специальных знаний и хороших навыков работы в программе обойтись не получится. Особенно неприятно, что текст и картинка постоянно «убегают».
Конечный продукт может вас и не впечатлить, поскольку офисный редактор не обладает особым инструментарием для дизайна. Если хочется чуть больше креатива, попробуйте воспользоваться онлайн-сервисами.
Как сделать визитку онлайн
Сегодня в интернете легко найти множество сайтов, предлагающих сделать визитки самостоятельно в режиме онлайн. Их главные достоинства в разнообразии шаблонов и возможности при желании разработать индивидуальный проект, с учетом всех своих требований.
К минусам можно отнести тот факт, что за скачивание полученного макета придется заплатить. Если заказывать сразу печать, то тираж в большинстве случаев начинается от нескольких сотен карточек. Не всегда это оправдано. Тем более, для многих заказчиков важно лично оценить качество и фактуру бумаги, а также соответствие цветов на компьютере реальному результату.
Посмотрим, как действовать, если вы хотите сделать визитку онлайн, и какой результат получится. Алгоритм следующий:
- Выберите подходящий сайт. Для этого достаточно просто вбить в любой поисковик запрос: «сделать визитки онлайн».
- Определите сферу деятельности, чтобы найти подходящий шаблон. Например, для цветочного магазина можно посмотреть макеты в категории «Дизайн».
- Задайте размер карточки.
- Введите личные данные — название компании, ФИО, должность, контакты.
- Проверьте текст на отсутствие орфографических ошибок и опечаток.
- При необходимости добавьте оборотную сторону — на ней обычно размещают схему проезда, условия акций или QR-код, ведущий на сайт.
- Определите нужное количество визиток и сделайте заказ.
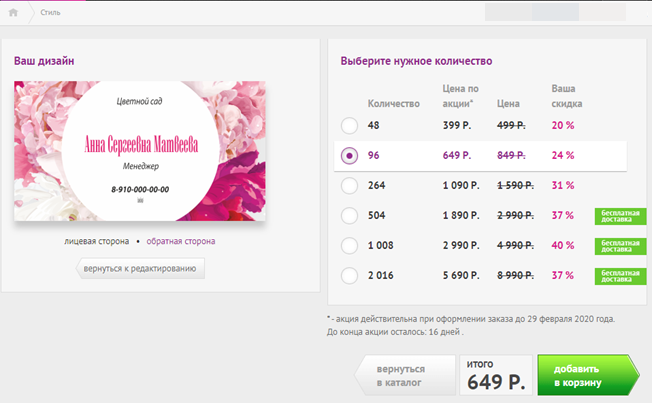
Непонятно, насколько реальность будет соответствовать ожиданиям
Делаем визитку в программе Мастер Визиток
Многим хочется самостоятельно выбрать бумагу. Оценить эффектность визиток можно только после того, как пробный экземпляр будет распечатан. С программой Мастер Визиток легко не только сделать стильные и современные карточки, но и попробовать разные варианты бумаги, ведь редактор позволяет печатать изделия поштучно. Кроме того, он обладает и другими преимуществами:
- есть огромное количество эффектных готовых шаблонов;
- легко разработать индивидуальный дизайн;
- понятный и удобный русскоязычный интерфейс, с которым без проблем разберется даже «чайник» в сфере компьютерных программ;
- созданные макеты можно сохранять и редактировать потом;
- есть бесплатная пробная и полностью работоспособная версия редактора, позволяющая оценить его функционал.
Скачайте Мастер Визиток, сделайте и распечатайте красивые визитные карточки самостоятельно на компьютере – без дизайнеров и типографий!
Для Windows 11, 10, 8, 7, XP
Рассмотрим пошаговый алгоритм, как самому создать карточку в редакторе.
Шаг 1. Установка программы
Скачайте программу и установите ее на свой компьютер или ноутбук. Запустите Мастер Визиток — вы сразу же сможете оценить его основные возможности благодаря наглядному интерфейсу и продуманной справочной системе.
Шаг 2. Создание проекта визитной карточки
Для создания макета, выберите в меню кнопку «Новая визитка». После нажатия, откроется меню, состоящее из нескольких пунктов. Выберите тип карточки:
- Визитная;
- Бейдж;
- Клубная;
- Дисконтная;
- Подарочный сертификат.
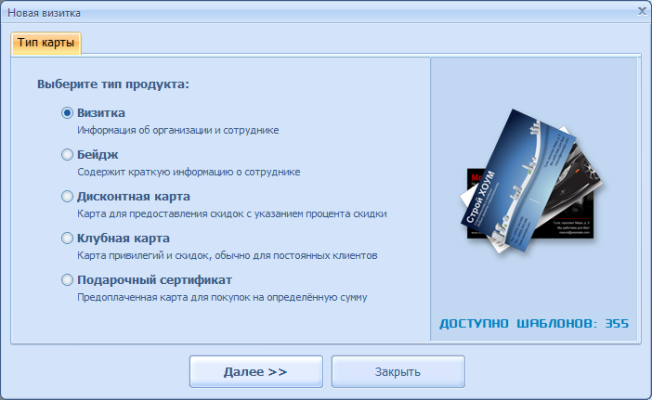
Определите тип продукта, поставив маркер у визитки
Далее задайте размеры визитки: можно выбрать в списке нужный формат — от стандартного до индивидуального. Будем делать традиционную карточку 90*50 мм. Программа предложит ввести следующую информацию:
- Ф.И.О.
- Наименование компании
- Должность
- Телефон
- Слоган
- Почта (e-mail)
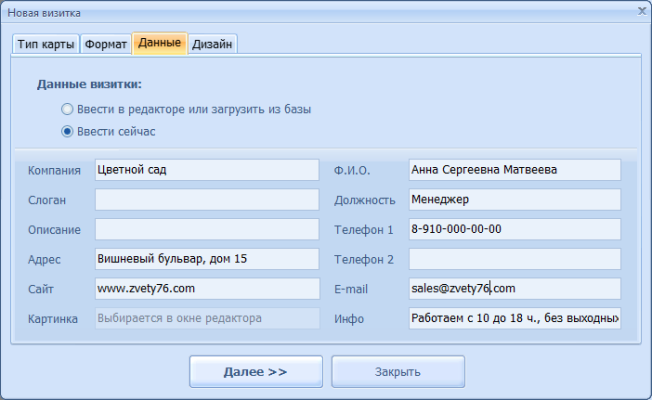
Заполните информационные блоки
Обратите внимание, что пользоваться можно не всеми блоками — если какие-то вам не нужны, то просто снимите с них маркер в дальнейшем.
Шаг 3. Выбор дизайна
Теперь займитесь оформлением дизайна. Выберите нужный вам вариант:
- карточка на основе готового шаблона (в каталоге имеются образцы визиток разнообразной тематики: медицина, спорт, отдых, хобби, образование и пр.);
- карточка «с нуля» (с индивидуальным дизайном).
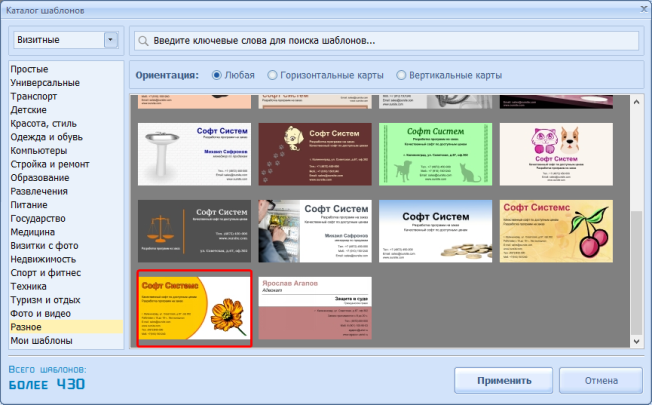
Выбор дизайна
Конечно, проще воспользоваться готовым макетом. К примеру, для магазина, занимающегося цветами, можно подыскать шаблон в категории «Разное».
Шаг 4. Редактирование макета
При необходимости, макет документа можно отредактировать. Для изменения данных, воспользуйтесь инструментами, которые располагаются справа на панели. Добавляйте надписи, выбирайте фон, и меняйте картинки — сделайте свою визитку уникальной и запоминающейся!
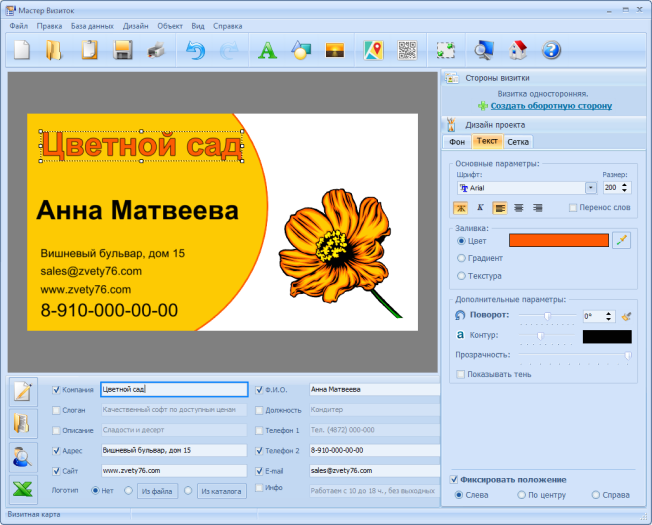
Найдите подходящий шаблон
Чтобы разработать эскиз двухсторонней визитки, оформите её обратную сторону. Для этого нажмите в меню на «Создать оборотную сторону». Выберите фон, внесите данные. Редактор позволяет вам создать копию всей лицевой стороны.
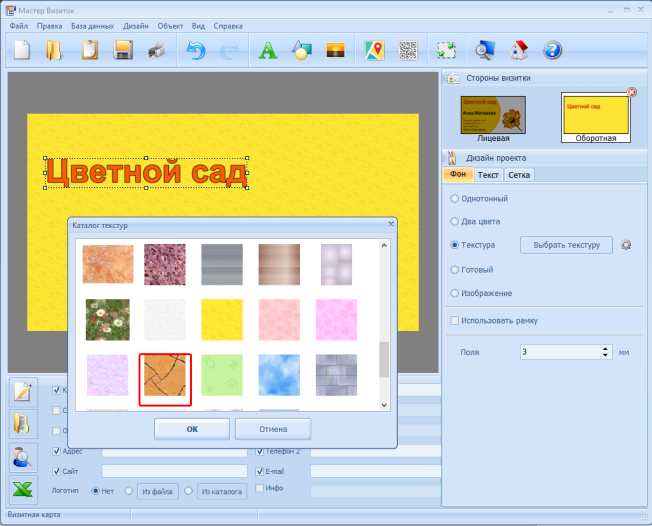
Выберите текстуру или фон для оборотной стороны
Если вы занимаетесь активным развитием сайта своей компании, можно сделать QR визитку, с указанием QR-кода. Для этого нажмите на кнопку «QR-код», которая располагается на верхней панели, и напишите адрес вашего сайта.
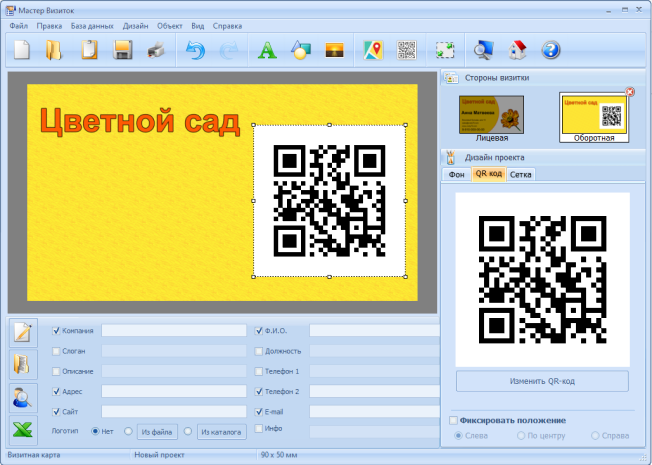
Добавьте QR-код, позволяющий перейти на сайт компании
QR коды на визитках сегодня – это правило хорошего тона. Зашифровав в коде url адрес или информацию об акции, вы облегчаете работу для своих клиентов. Информация мгновенно становится доступной, а в случае с личными данными – их можно сразу сохранить в контактах телефона, не перепечатывая с карты.
После окончания редактирования сохраните ваш проект на компьютере. Для этого выберите кнопку «Файл», а далее нажмите «Сохранить проект». Визитная карточка, которую вы создали своими руками, может быть сохранена в электронном виде или ее можно распечатать на бумаге.
Шаг 5. Печать визиток
Перейдите в меню «Печать». Далее, выберите тип разрешения и формат бумаги. Затем укажите количество карточек, которое вы планируете расположить на листе. Установите размер полей и маркеры обрезки. После завершения всех настроек, кликните на кнопку «Печать». Распечатать визитки можно на разных принтерах (лазерных и струйных), а также на полиграфических устройствах.
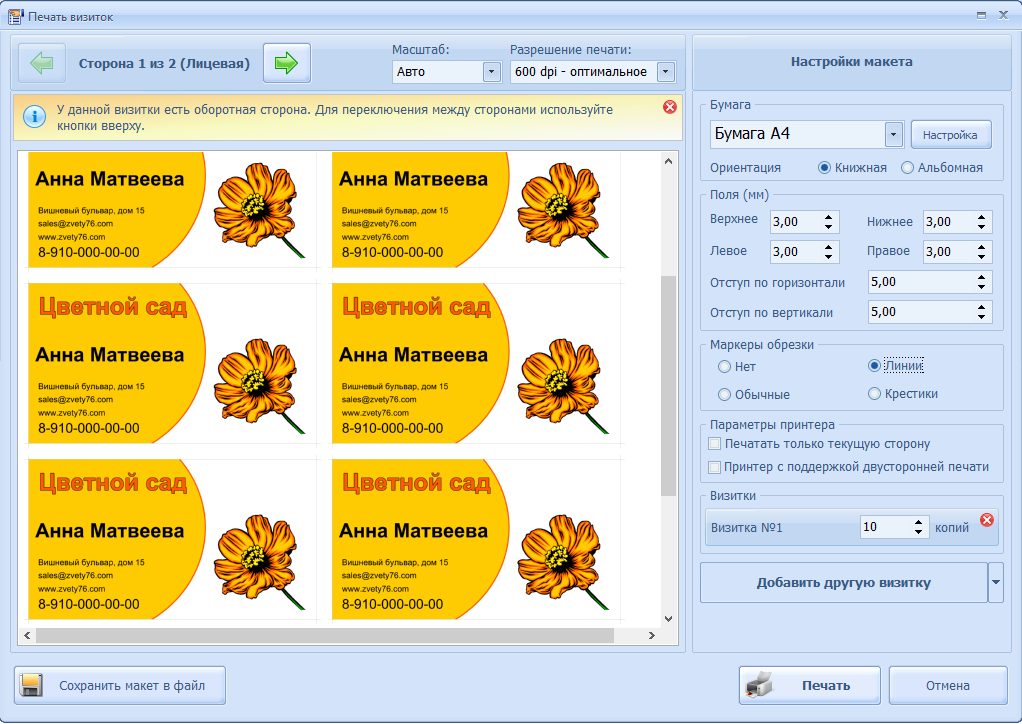
Настройте параметры и отправьте макет на печать
Если вы хотите увидеть более подробную инструкцию по созданию карточек в программе Мастер Визиток, посмотрите ролик ниже:
Подводим итоги
Сделать визитки самостоятельно на компьютере можно разными способами. Как выбрать лучший? Все очевидно, стоит ориентироваться на простоту процесса и результат. Только с Мастером Визиток можно получить идеальный макет стильных и эффектных визитных карточек, затратив на их создание всего несколько минут. Главное, никакие специальные навыки и знания не потребуются! Только фантазия и хороший вкус! Скачайте редактор прямо сейчас и примерьте на себя креативную роль дизайнера!
Для Windows 11, 10, 8, 7, XP
Вам также может быть интересно:
Как распечатать визитки на принтере
Как сделать бейджик
Как изготовить дисконтную карту
