Содержание
- Способ 1: Штатные средства
- Google Chrome
- Mozilla Firefox
- Opera
- Яндекс.Браузер
- Microsoft Edge
- Способ 2: Дополнения к браузеру
- Вопросы и ответы

Способ 1: Штатные средства
Большинство современных браузеров поддерживает восстановление закрытых вкладок посредством инструментария, уже присутствующего в системе. Рассмотрим таковые для самых популярных решений.
Google Chrome
Хром от «корпорации добра» уже несколько лет подряд занимает первую строчку в рейтингах популярности, не в последнюю очередь благодаря обширному набору возможностей, среди которых есть место и восстановлению закрытой сессии.
- Наиболее простой и примитивный способ – восстановление всех вкладок по одной, комбинацией клавиш Ctrl+Shift+T. Также эту функцию можно задействовать, кликнув правой кнопкой мыши по элементу открытия новой страницы и выбрав соответствующий пункт в контекстном меню.
- Чуть более продвинутый вариант заключается в использовании журнала посещений, а именно пунктов меню «История» – «Недавно закрытые». Здесь можно выбрать конкретные ссылки, которые браузер распознал и способен восстановить.
- Последний доступный метод – изменение параметров запуска. Первым делом вызовите «Настройки», щёлкнув по трём точкам и выбрав соответствующий пункт меню.

Прокрутите перечень к блоку «Запуск Chrome» и установите маркер напротив параметра «Ранее закрытые вкладки».



Mozilla Firefox
«Красная панда» от организации Mozilla также славится продвинутыми возможностями, среди которых присутствует и функциональность восстановления ошибочно закрытых вкладок.
- По умолчанию домашней страницей является стартовое меню, в котором имеется специальный раздел «Избранное».
- Второй вариант – использование того же меню настроек, как в случае с Chrome, за эту возможность отвечает пункт «Восстановить предыдущую сессию».
- Сработает и комбинация клавиш Ctrl+Shift+T или контекстное меню новой вкладки.
- В случаях аварийного завершения работы браузер предложит автоматически восстановить закрытую сессию, но соответствующую страницу можно вызвать и самостоятельно – для этого достаточно написать в адресной строке команду
about:sessionrestore.

Далее нужно только нажать на кнопку «Восстановить предыдущую сессию».
- Также восстановить сессию можно посредством манипуляций с некоторыми файлами. Перейдите по следующему пути:
C:Users*имя пользователя*AppDataRoamingMozillaFirefoxProfilesНайдите в папке субдиректорию с названием вида *набор символов*.default-release и перейдите в неё.


Откройте папку sessionstore-backups и найдите внутри неё файл upgrade.jconlz4-*набор цифр*, скопируйте его в любое место. Если файлов два, выберите тот, который создан позже.

Переименуйте документ на
recovery.jconlz4, затем вставьте обратно в этот каталог, после чего удалите previous.jconlz4 и назовите этим именем предыдущий файл.
Повторите действия шага 2.




Opera
В современных версиях Оперы восстановление сессии ничем не отличается от такового для Google Chrome: комбинация клавиш и пункты меню аналогичны вследствие сходства движка, однако всё же имеют некоторые различия, что мы и рассмотрим далее.
- Во-первых, в этом браузере отсутствует контекстное меню новой вкладки, однако комбинация Ctrl+Shit+T по-прежнему доступна.
- Управление журналом посещений реализовано посредством боковой панели: кликните по соответствующему значку.

Далее воспользуйтесь разделом «Недавно закрытые» для получения доступа к нужным данным.
- По умолчанию Опера восстанавливает предыдущую сессию при следующем запуске, так что обычно активировать эту функцию отдельно не требуется. Если же вы случайно её отключили, включить заново помогут настройки. Кликните по значку вызова параметров справа вверху, затем прокрутите перечень в самый низ и выберите пункт «Открыть все настройки браузера».

Пролистайте страницу до блока «При запуске» и установите переключатель в положение «Восстановить вкладки предыдущего сеанса».


Яндекс.Браузер
В популярном решении от компании Яндекс требуемая операция выполняется похоже на Гугл Хром, за исключением метода с параметрами запуска.
- Меню новой вкладки, равно как и уже не раз упомянутая комбинация клавиш, доступны и в этом решении.
- Так же обстоят дела с журналом посещений, только в приложении от Яндекса немного отличается местоположение элементов, которыми нужно воспользоваться: например, кнопка вызова настроек расположена в верхней панели, тогда как остальные элементы практически идентичны таковым в Хроме.
- Как и в случае с Оперой, по умолчанию Яндекс Браузер тоже заново открывает предыдущую сессию, и отдельной настройки для этого не требуется, но в случае необходимости для её задействования откройте меню и пункт «Настройки».

В параметрах перейдите к разделу «Интерфейс», где найдите блок «Вкладки», на котором отметьте пункт «При запуске браузера открывать ранее открытые вкладки». При желании можете включить и дополнительные опции.



Microsoft Edge
Основной системный браузер новейшей Windows не так давно перевели на движок Chromium, поэтому варианты восстановления всех вкладок в нём также подобны веб-обозревателю от Google.
- Клик ПКМ по кнопке добавления новой вкладки откроет знакомое меню, единственное отличие – требуемый пункт называется «Повторно открыть закрытую вкладку». Сочетание клавиш, как видно на скриншоте ниже, не изменилось.
- Список недавно закрытых вызывается через опцию «Журнал» – для его открытия понадобится вызвать главное меню или нажать комбинацию Ctrl+H.

Далее перейдите к блоку «Недавно закрытые» и выберите вкладки, которые хотите восстановить.
- В Майкрософт Эдж функцию восстановления предыдущей сессии требуется активировать отдельно. Откройте меню и выберите «Настройки».

В параметрах кликните по трём полоскам и перейдите к пункту «При запуске».

Для открытия предыдущих вкладок установите опцию «Возобновить с места остановки».



Способ 2: Дополнения к браузеру
Расширенные возможности сохранения вкладок реализованы посредством разнообразных плагинов и аддонов. Большинство современных браузеров поддерживают дополнения, поэтому работу с ними покажем на примере Google Chrome и решения SessionBuddy.
Скачать SessionBuddy для Google Chrome
- После установки нажмите по кнопке доступа к расширениям в верхней панели браузера и выберите соответствующий компонент.
- В левой части окна выберите одну из сохранённых сессий – они расположены в блоке «Saved Sessions» в порядке убывания. Восстановление непосредственно предыдущей выделено отдельно, это раздел под названием «Previous Session».
- Выберите требуемый вами элемент (например, одну из позиций «Previous Session») и кликните по нему – в области справа появятся ссылки на сайты. Отсюда их можно открыть (нажатие ЛКМ на нужную позицию) или удалить (щёлкните по крестику слева от строки). Для перехода на все страницы нажмите на кнопку «Open» вверху.
- Из дополнительной функциональности отметим возможность поиска по адресам закрытых вкладок: используйте поисковую строку вверху слева, где введите требуемый запрос.




Аналоги этого дополнения для Хрома или других браузеров работают по схожему принципу, поэтому описанные выше действия можно использовать как универсальную инструкцию.
Еще статьи по данной теме:
Помогла ли Вам статья?
На чтение 9 мин Просмотров 5.1к. Опубликовано 19.06.2019
Использование открытых сайтов и сохранённых ссылок на полезные источники – это большая часть необходимых возможностей веб-обозревателя. Поэтому нет ничего удивительного в том, что пользователь может захотеть восстановить случайно удалённые вкладки и закладки в любимом многими Яндекс браузере. Возврат вкладок с закладками – это последний шанс не потерять собранную долгим временем и очень ценную в будущем информацию. Здесь мы собрали все способы возвращения ошибочно удалённых данных.
Содержание
- Как восстановить закрытые вкладки в Яндекс браузере
- Способ 1: С помощью горячих клавиш
- Способ 2: Через панель вкладок
- Способ 3: Из табло
- Способ 4: Посредством меню браузера
- Повторное открытие убранных вкладок
- Восстановление закрытых вкладок при запуске Yandex браузера
- Можно ли восстановить закладки в Яндекс веб-обозревателе
- Как восстановить удаленные закладки в Яндекс браузере
- Как вернуть закладки, если переустановили Яндекс браузер
- Способ 1: импорт закладок
- Способ 2: синхронизация с серверами Яндекс
- Способ 3: откат системы
- Возможно ли восстановление закладок в Yandex browser на Андроид
Как восстановить закрытые вкладки в Яндекс браузере
Да, можем приложить ментальные усилия и попытаться вспомнить, какие сайты были открыты в браузере и как их нашли. И всё-таки это не лучший способ, так как потребует много времени, да и скорее всего вспомнить удастся не всё. Нам не придётся так сильно напрягаться, ведь в Яндекс веб-обозревателе есть функции, позволяющие восстановить вкладки автоматически.
Способ 1: С помощью горячих клавиш
Это самый простой метод, достаточно нажать сочетание горячих клавиш, и прошлая закрытая вкладка восстановится. Чтобы вернуть загруженную страницу обратно, нажимаем Ctrl + Shift + T, где T – английская буква. Комбинация работает на всех раскладках клавиатуры. При использовании русской раскладки жмём на кнопки Ctrl + Shift + Е. Caps Lock никак не отражается на работе комбинации.
Повторное нажатие сочетания клавиш вызовет вкладку, которая была закрыта предпоследней и так дальше. Некое ограничение есть, со временем страницы выгружаются с памяти. Таким образом не получится открыть страницу, убранную несколько сотен вкладок назад. Однако, ближайшие 20-30 вкладок всегда доступны.
Способ 2: Через панель вкладок
Результат процедуры полностью идентичен предыдущему способу, отличается только способ выполнения.
Как восстановить последнюю закрытую вкладку Yandex браузера:
- Нажимаем ПКМ на панель вкладок (верхняя строка в веб-обозревателе).
- Выбираем опцию «Открыть закрытую вкладку».

Таким способом можем возобновить даже те вкладки, которые были закрыты перед завершением прошлого сеанса. Если кнопка неактивная, заново открыть прошлую вкладку не получится. Это значит, что браузер выгрузил необходимые данные из памяти. Здесь уже придётся воспользоваться другим инструментом – «История», в которой сохранены все открытые ссылки.
Способ 3: Из табло
Данным методом удобно восстановить вкладки в Yandex browser после сбоя или аварийного завершения. Прямо на странице с табло можем посмотреть недавно закрытые элементы и выбрать из них уместную для восстановления вкладку.
Инструкция:
- Создаём новую страницу с табло.
- Нажимаем на кнопку «Недавно закрытые», расположенную под сохранёнными сайтами.
- Жмём на интересующую страницу из выпадающего списка.

Способ 4: Посредством меню браузера
Раздел «Недавно закрытые» продублирован и в меню веб-обозревателя. Им удобно пользоваться благодаря тому, что не нужно открывать табло, нужный инструмент доступен на любой странице.
Восстановление вкладок в Яндекс браузере:
- Нажимаем на иконку с параллельными полосами (правый верхний угол).
- Наводим курсор на строку «История».
- В списке выбираем подходящую страницу, она сразу открывается в новой вкладке.

Достоинство способа в том, что в данном разделе отображаются ссылки на сайты, которые были недавно просмотрены на другом устройстве, к примеру, на телефоне.
Повторное открытие убранных вкладок
Уже вскользь упоминали, что через страницу «История» можем открыть любой ранее просмотренный сайт. Единственное исключение – не отображаются сайты, которые были открыты в режиме Инкогнито. Здесь можем найти даже страницу, которую смотрели месяц назад.
Как заново открыть просмотренную страницу:
- В меню веб-обозревателя наводим указатель мыши на «История».
- В выпадающем списке жмём на кнопку «История».

- Выбираем загруженные страницы по дням и времени или вводим часть из названия сайта в строку «Искать в истории». Второй вариант гораздо быстрее, если желаем найти какой-то давно открытый веб-ресурс.

Перейти в «Историю» также можем нажатием комбинации Ctrl + H (русская Р). Возвращение ссылки происходит после клика по ней на данной странице.
Восстановление закрытых вкладок при запуске Yandex браузера
После каждого закрытия веб-обозревателя от Яндекса вкладки могут либо закрываться, либо оставаться. Мы можем настроить так, чтобы Яндекс браузер сам восстанавливал сохранённые при прошлом сеансе вкладки даже после его перезагрузки. Веб-обозреватель самостоятельно возвращается к тому состоянию, в котором был закрыт в прошлый раз. Это очень удобная функция, которой рекомендуем пользоваться повсеместно. Закрыть ненужные вкладки гораздо проще, чем их восстанавливать при каждой перезагрузке браузера.
Как восстановить настройки Яндекс браузера, чтобы больше не исчезали вкладки при его перезапуске:
- Из меню веб-обозревателя идём на страницу «Настройки».

- Ищем графу «Вкладки», которая находится в разделе вертикального меню под названием «Интерфейс».
- Устанавливаем галочку «При запуске открывать ранее закрытые вкладки».

Изменение настроек применяется сразу, отдельно сохранять ничего не нужно.
Можно ли восстановить закладки в Яндекс веб-обозревателе
Если с вкладками всё довольно просто, то дело с закладками обстоит немного сложнее. Действительно, есть возможность вернуть убранные закладки, но только с помощью стандартной функции «Отменить удаление». Она работает и довольно исправно, но данные обнуляются после закрытия браузера. Вернуть добавленные ссылки таким способом реально только до закрытия веб-обозреватель. После перезагрузки функция перестаёт быть активной.
Даже в более сложных случаях есть вероятность возобновить добавленные закладки, но это потребует более сложных манипуляций и подобные способы не во всех случаях применимы.
Как восстановить удаленные закладки в Яндекс браузере
Восстановление закладок в Yandex веб-обозревателе подразумевает отмену их удаления. На некоторое время (до перезагрузки программы) браузер сохраняет даже убранные ссылки на страницы. Если вовремя вспомнили о необходимости удалённых закладок, их возвращение не займёт много времени.
Как восстановить закладки в Яндекс браузере:
- Жмём на меню веб-обозревателя, наводим мышь на пункт «Закладки» и выбираем «Диспетчер закладок».

- Выбираем одну из папок: «Панель закладок» или «Другие закладки».
- В свободной рабочей области делаем клик правой кнопкой мыши и щёлкаем по опции «Отмена удаления».

Если кнопка неактивна, воспользоваться этим способом не получится, но есть и другие пути возвращения сохранённых в браузере ссылок.
Как вернуть закладки, если переустановили Яндекс браузер
Скорее всего пользователь удалил Яндекс браузер, а во время переустановки вспомнил, что он не знает, как восстановить закладки. Отчаиваться не стоит, для таких случаев у нас найдётся несколько решений.
Способ 1: импорт закладок
Разработчики предусмотрели перенос всего списка добавленных в браузере ссылок в другой веб-обозреватель. Яндекс браузер умеет и создавать файл с закладками, и использовать его для формирования нового списка ссылок на страницы. Чтобы способ сработал, нужно ещё до переустановки веб-обозревателя позаботиться о создании нужного файла.
Как создать нужный файл и восстановить закладки после удаления браузера Яндекс:
- Нажимаем комбинацию клавиш Ctrl + Shift + O (Щ – русское).
- Напротив записи «Панель закладок» нажимаем на вертикальное троеточие.
- Выбираем последний пункт «Экспорт закладок в файл HTML».

- Указываем место для сохранения файла.

- Переустанавливаем веб-обозреватель.
- Открываем «Диспетчер закладок» комбинацией Ctrl + Shift + O.
- Кликаем по трём точкам в правом верхнем углу страницы и выбираем «Импорт закладок из файла HTML».
- Указываем путь к заранее созданному файлу.
К сожалению, восстановить закладки после переустановки Яндекс браузера не получится, если не было ранее созданного файла.
Способ 2: синхронизация с серверами Яндекс
Успешность метода напрямую зависит от того, была ли включена синхронизация в веб-обозревателе. Если закладки синхронизировались с Яндекс серверами, их вернуть окажется несложно.
Как восстановить потерянные закладки в Yandex browser:
- Открываем меню веб-обозревателя и переходим в «Настройки».
- В пункте «Синхронизация» щёлкаем по ссылке «Настройки синхронизации».

- На новой странице нажимаем кнопку «Включить».
- Вводим логин и пароль от аккаунта Яндекс, который использовался до удаления браузера, или используем быструю авторизацию с помощью социальных сетей.

- Проверяем, что в «Настройках синхронизации» стоит галочка возле «Закладки».
- Ждём короткое время и получаем все синхронизированные закладки.
Способ 3: откат системы
Это более радикальный метод, суть которого заключается в полном откате системы к тому месту, когда нужные закладки не были удалены из браузера. Обязательное условие – наличие подходящей точки отката.
- Нажимаем на иконку лупы в левом нижнем углу.
- Вводим слово «Восстановление» и кликаем на полностью идентичный результат поиска.

- Выбираем опцию «Запуск восстановления системы».

- В первом окне жмём «Далее», а затем выбираем подходящую точку «Восстановления».
- Ждём завершения процедуры.
Важно! Вместе с системой откатывается и состояние Яндекс браузера. Однако, после авторизации в веб-обозревателе более актуальное состояние профиля может загрузиться с серверов Яндекс. Если вручную удаляли закладки, они очищаются и на сайте. Чтобы не случилось, что Яндекс самостоятельно уберёт нужные закладки, лучше временно не авторизоваться в браузере.
Возможно ли восстановление закладок в Yandex browser на Андроид
Возможность удаления сохранённых ссылок на страницы на Android практически не отличается от компьютера, но функции их восстановления здесь нет. Единственный доступный способ вернуть закладки довольно трудоёмкий. Это значит, что к нему нет смысла прибегать при необходимости восстановления одной или пары закладок. Если требуется возобновить много важных закладок, можем опробовать этот способ. Для его реализации потребуется компьютер и наличие доступа к профилю, к которому подключен смартфон.
Пошаговое руководство:
- Включаем компьютер, который заранее был синхронизирован с аккаунтом Яндекс.
- Отключаем интернет (иначе удалённые ссылки пропадут и с ПК) и включаем браузер.
- Жмём Ctrl + Shift + O и экспортируем закладки.
- Включаем подключение к интернету, создаём новый профиль и аккаунт на сервисе Яндекс.
- Активируем синхронизацию закладок и импортируем созданный ранее файл.

- На смартфоне выходим из старого аккаунта и авторизуемся в новом.
- Проверяем, что синхронизация активна.
Если всё сделать правильно, вкладки и закладки в подавляющем большинстве случаев удастся восстановить.
Вернуть вкладки довольно легко, для этого есть аж 4 способа. Закладки возобновить хоть и сложнее, но также реально. Чтобы повысить свои шансы на успешное восстановление данных, важно вовремя опомниться и заняться их возвратом. Чем больше времени с дня удаления прошло, тем сложнее возобновить утраченную информацию.
Как восстановить закрытые вкладки в популярных браузерах
Все популярные браузеры запоминают последние вкладки, с которыми работает пользователь. Поэтому, если вы закроете несколько вкладок на компьютере или мобильном устройстве, скорее всего, программа сможет их восстановить.
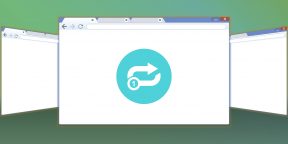
В большинстве десктопных браузеров предусмотрено два способа восстановления недавних вкладок. С помощью первого вы можете открывать их по одной. Сначала возвращается последняя закрытая вкладка, за ней — предпоследняя и так далее в порядке обратной очереди. Эта функция выручает, когда пользователь случайно закрывает одну или несколько вкладок.
С помощью второго способа можно восстановить последнюю сессию целиком, то есть сразу все вкладки, которые были открыты на момент закрытия браузера или только текущего окна. Этот способ должен помочь, если сам пользователь случайно выйдет из браузера или произойдёт непредвиденное завершение программы.
Что касается мобильных браузеров, они позволяют просматривать списки недавно закрытых вкладок и восстанавливать их оттуда.
Google Chrome
Чтобы вернуть последнюю закрытую вкладку в настольной версии Chrome, нажмите Ctrl + Shift + T. Или кликните по верхней панели браузерного окна правой кнопкой мыши и выберите в контекстном меню «Открыть закрытую вкладку».
Чтобы открыть вкладки последней сессии, перезапустите Chrome и нажмите Ctrl + Shift + T. Или кликните правой кнопкой мыши по верхушке окна и выберите «Открыть закрытое окно».
Открыть список недавно закрытых вкладок в Chrome для Android и iOS можно в меню браузера, выбрав пункт «Недавние вкладки».
Скачать Google Chrome для компьютера →
Firefox
Чтобы вернуть последнюю закрытую вкладку в десктопной версии Firefox, воспользуйтесь комбинацией Ctrl + Shift + T. Или щёлкните по верхней панели окна правой кнопкой мыши и выберите «Восстановить закрытую вкладку».
Чтобы открыть вкладки последней сессии, кликните «Восстановить предыдущую сессию» на главном экране Firefox. Или перейдите в меню программы и выберите «Журнал» → «Восстановить предыдущую сессию».
Увидеть список закрытых вкладок в мобильной версии Firefox можно, нажав в меню браузера «История» (Android) или иконку в виде часов (iOS).
Скачать Firefox для компьютера →
Opera и «Яндекс.Браузер»
Чтобы вернуть последнюю закрытую вкладку в настольной версии Opera или «Яндекс.Браузере», нажмите Ctrl + Shift + T. Или кликните по верхней панели окна правой кнопкой мыши и выберите «Открыть последнюю закрытую вкладку» (Opera) или «Открыть только что закрытую вкладку» («Яндекс.Браузер»).
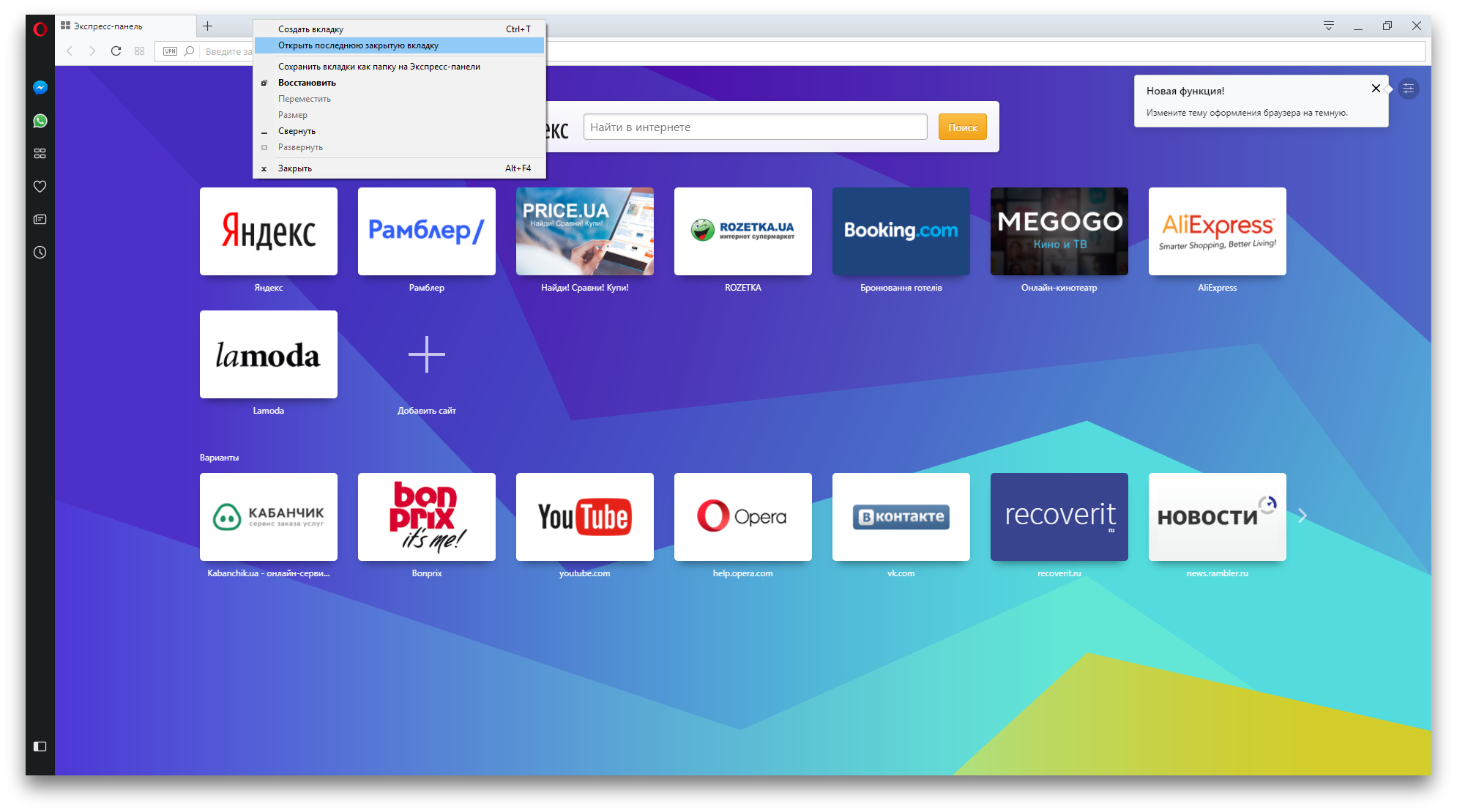
1 / 0
Opera
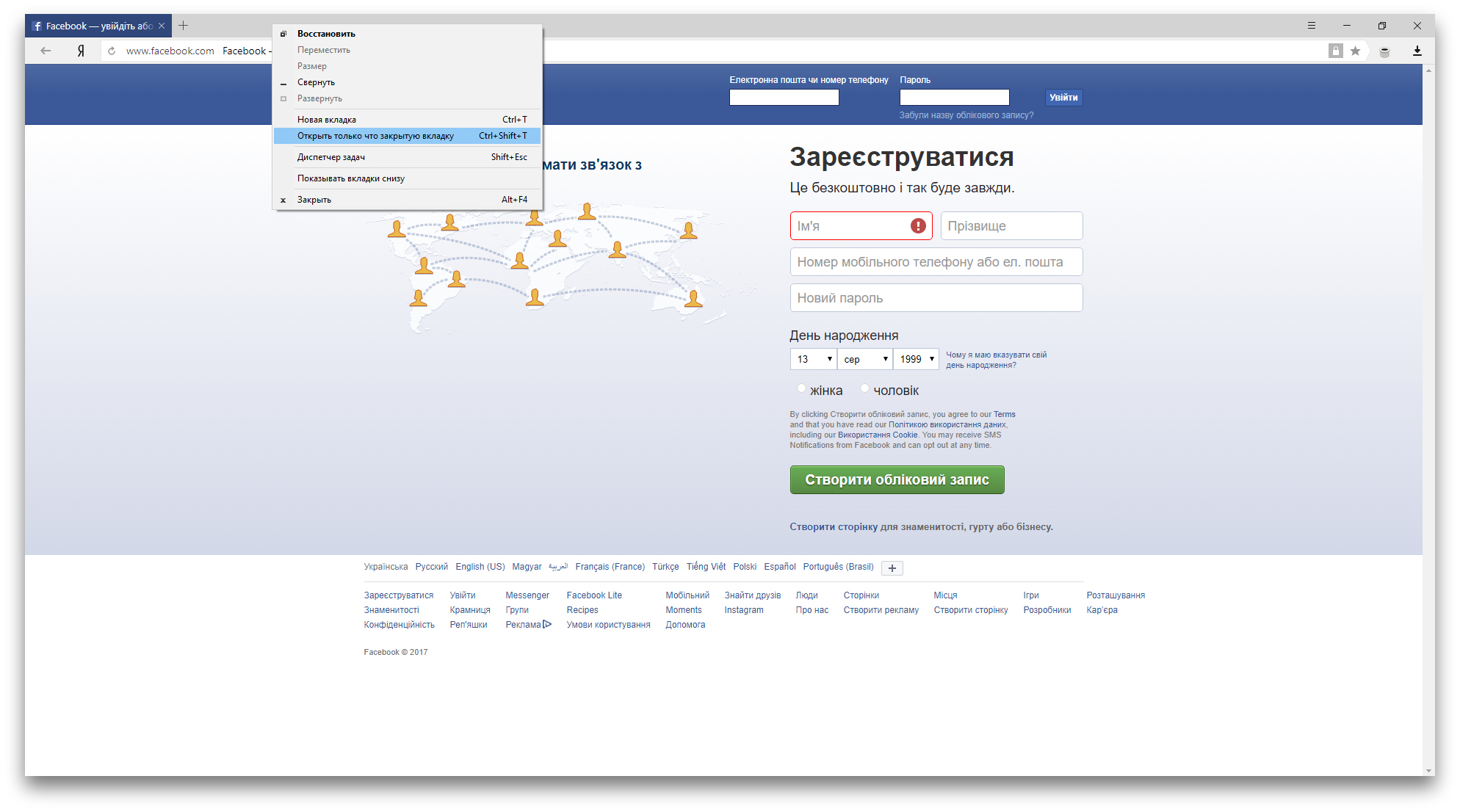
2 / 0
«Яндекс.Браузер»
Вкладки последней сессии в Opera и «Яндекс.Браузере» восстанавливаются при перезапуске браузера автоматически. Эта функция по умолчанию активна в настройках.
Такая особенность может создавать неудобства: после перезапуска браузер открывает старые вкладки, даже когда они вам не нужны. К счастью, есть быстрый способ их закрыть. Достаточно создать новую вкладку, кликнуть по её заголовку и выбрать в контекстном меню «Закрыть другие вкладки».
При необходимости вы можете просмотреть список недавно закрытых вкладок в обоих браузерах. Если у вас Opera, просто кликните для этого по кнопке «Меню вкладок» в верхнем правом углу интерфейса. Чтобы сделать то же самое в «Яндекс.Браузере», нужно открыть меню программы и навести курсор на пункт «История». В этом разделе также можно восстановить вкладки.
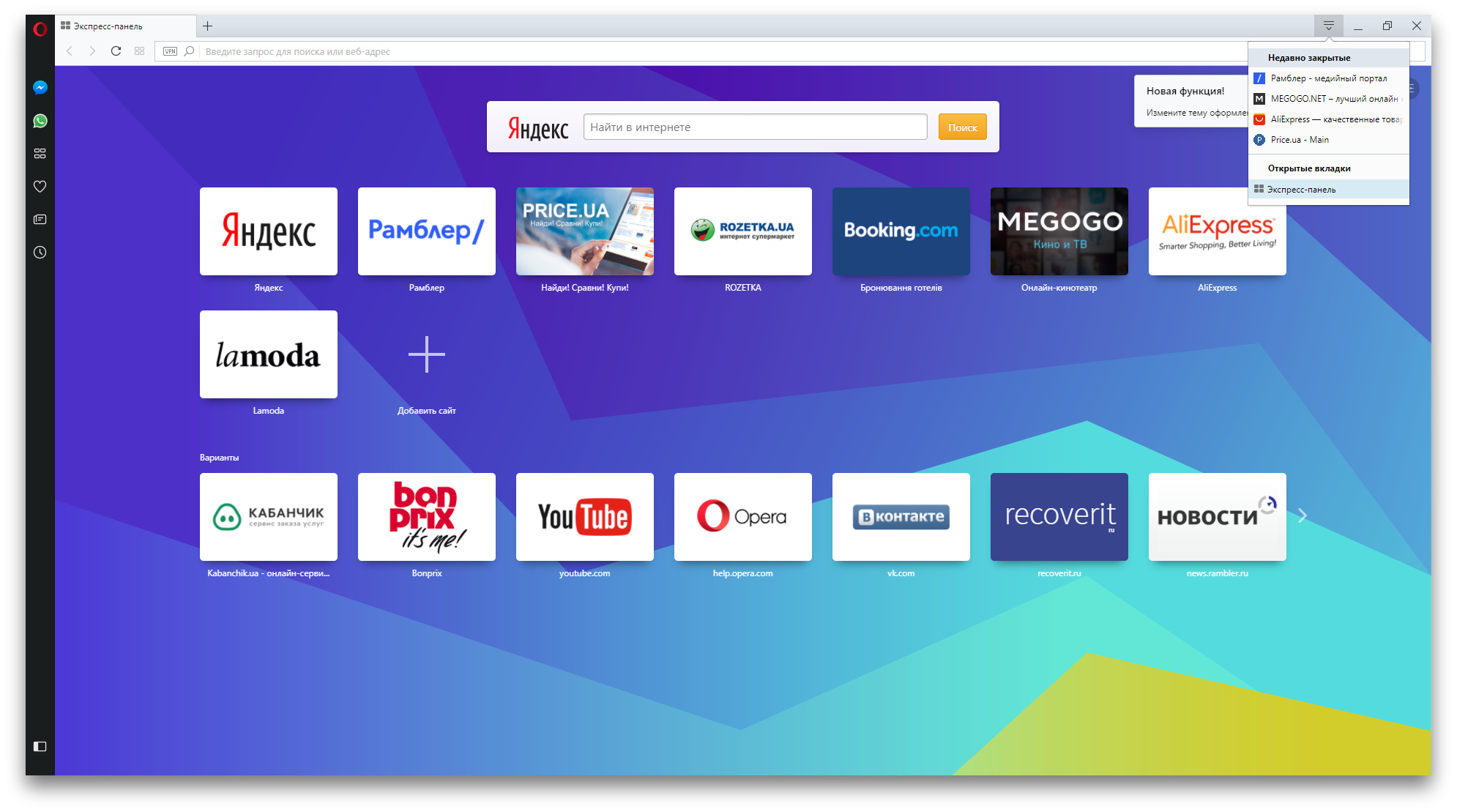
1 / 0
Opera
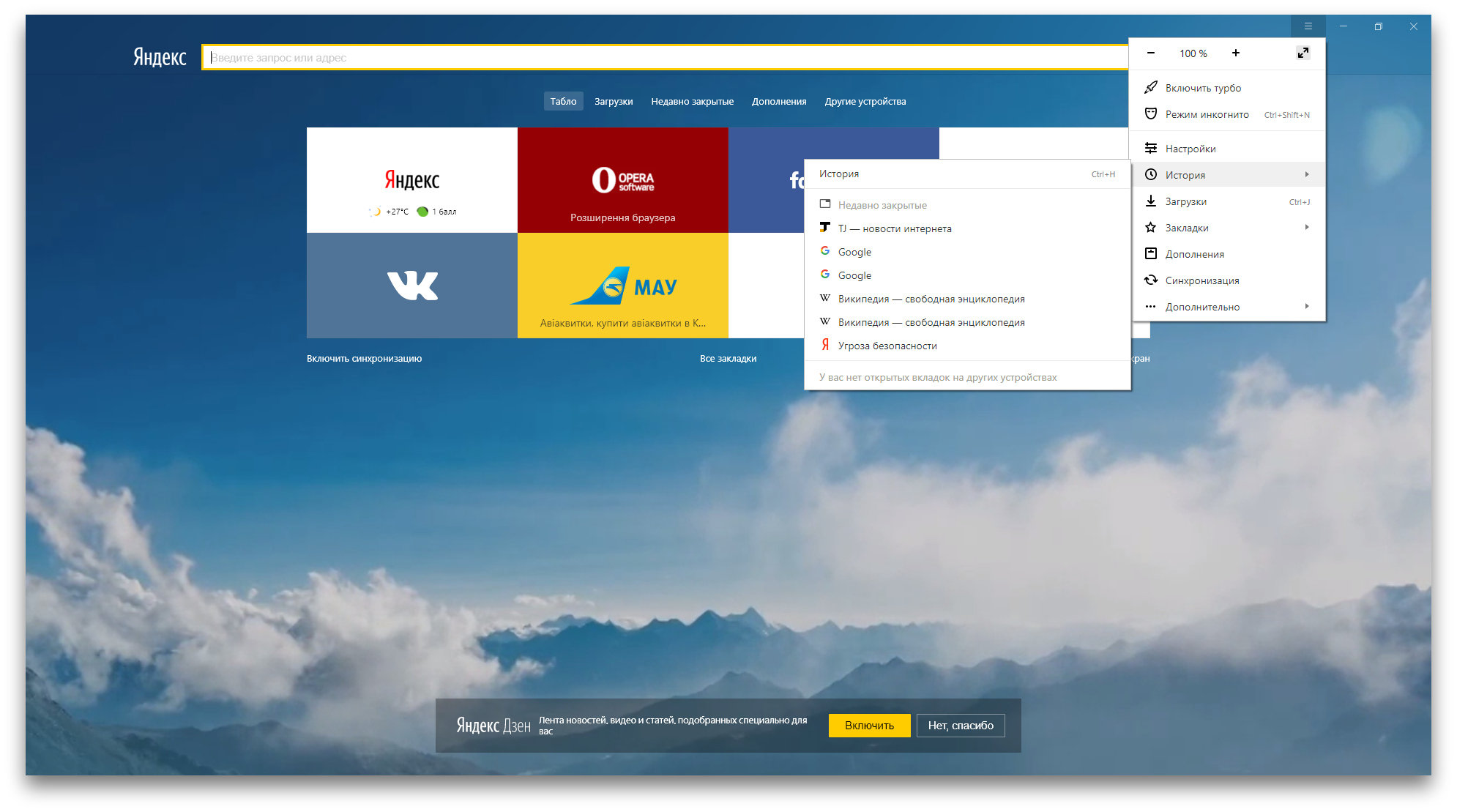
2 / 0
«Яндекс.Браузер»
Чтобы просмотреть список недавних вкладок в Opera для iOS, откройте экспресс-панель (иконка в виде пары квадратов), затем нажмите три точки и «Недавно закрытые вкладки». В Opera для Android, а также в «Яндекс.Браузере» для мобильных платформ эта функция пока отсутствует.
Скачать Opera для компьютера →
Приложение не найдено
Скачать «Яндекс.Браузер» для компьютера →
Microsoft Edge
Чтобы вернуть последнюю закрытую вкладку в Edge, нажмите Ctrl + Shift + T. Или кликните по заголовку любой открытой вкладки правой кнопкой мыши и выберите «Повторно открыть закрытую вкладку».
В Edge нельзя вернуть предыдущую сессию вручную. Но этот браузер будет автоматически восстанавливать закрытые вкладки последнего сеанса при перезапуске, если покопаться в настройках. Чтобы включить автовосстановление вкладок, в меню Edge выберите «Параметры» → «Показывать в новом окне Microsoft Edge» → «Предыдущие страницы».
Safari
Чтобы вернуть последнюю закрытую вкладку в десктопной версии Safari, воспользуйтесь комбинацией ⌘ + Z. Или кликните «История» → «Открыть последнюю закрытую вкладку».
Чтобы восстановить вкладки последнего закрытого окна, щёлкните «История» → «Открыть последнее закрытое окно». Соседний пункт «Открыть снова все окна из последнего сеанса», как вы догадались по названию, восстанавливает вкладки сразу всех окон, открытых в предыдущей сессии.
Увидеть список недавних вкладок в Safari для iOS можно в меню открытых страниц (иконка с двумя квадратами), зажав в нём на несколько секунд «+».
Просмотров 10.7k.
Обновлено 14.04.2021
Восстановить вкладки в браузере Яндекс можно с любого устройства, как с компьютера, так и с телефона. Если вы случайно закрыли нужную вкладку или планируете вернуться к работе с ранее просмотренной страницей, восстановить ее можно через настройки браузера или просмотр истории посещений.
Вернуть вкладки на компьютере
Чтобы вернуть вкладки в Яндекс браузере, создайте новую страницу или перейдите на главную, чтобы получить доступ к Табло:
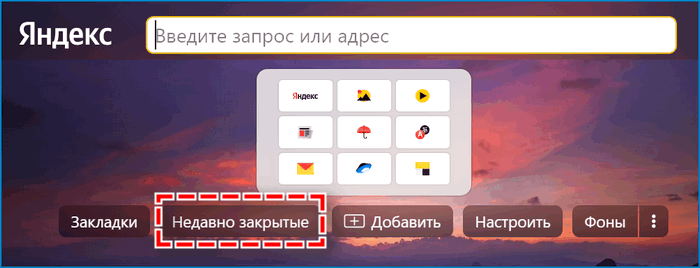
- Нажмите «Недавно закрытые» под панелью виджетов.
- Откроется список всех страниц, которые недавно были закрыты на устройстве. Кликните на нужную.
Если нужно открыть только последнюю закрытую страницу, нажмите правой кнопкой мыши на любую из вкладок и выберите действие «Открыть только что закрытую вкладку».
Восстановление вкладок на старой версии Yandex Browser
Если на компьютере установлена старая версия Yandex Browser, восстановить закрытые вкладки можно также через табло, но несколько иначе: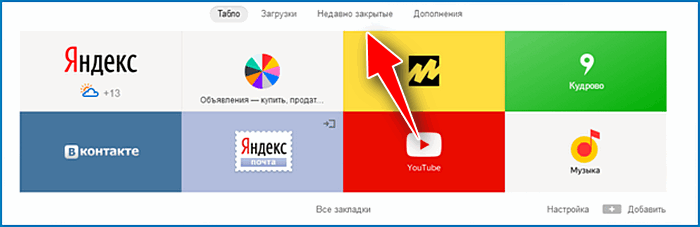
- Создайте новую страницу или перейдите на главную.
- Откроется Табло. На панели сверху выберите пункт «Недавно закрытые».
- Откроется список из 8 последних рабочих вкладок. Выбирайте нужную.
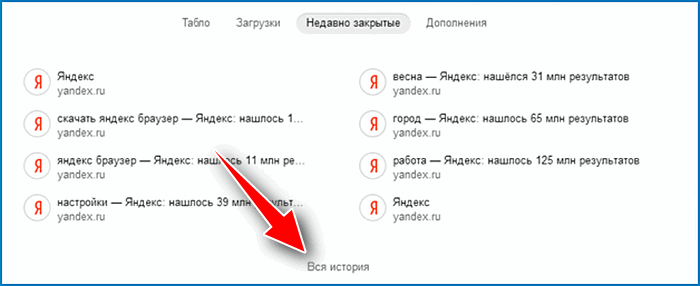
- Чтобы просмотреть большее количество страниц, нажмите «Вся история». Откроется полная история посещений в порядке открытия веб-страниц.
Для старой версии Yandex browser, как и для обновленной, работает способ с восстановлением страниц путем нажатия правой кнопкой мыши на любую из открытых вкладок – «Открыть только что закрытую вкладку».
Можно сразу перейти в историю поиска: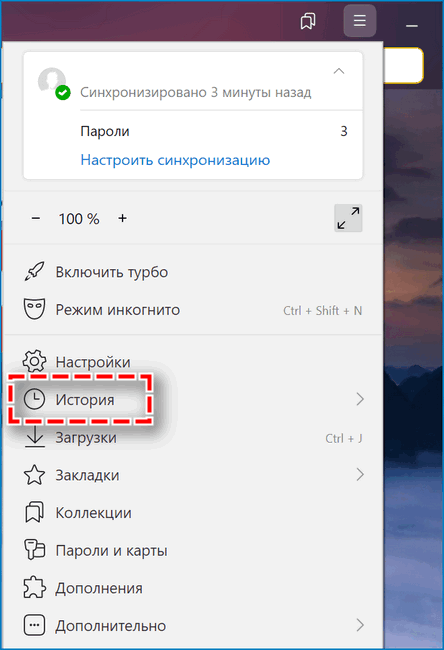
- Откройте меню (три горизонтальные линии в правом верхнем углу экрана).
- Выберите пункт «История».
Восстановить вкладки клавишами
Если вы случайно закрыли нужную вкладку, на устройствах Windows восстановить ее можно комбинацией клавиш «Ctrl» + «Shift» + «T». Для устройств Mac действует комбинация «Shift» + «Cmd» + «T».

Таким образом можно вернуть несколько вкладок в том порядке, в котором они были закрыты.
Однако такой способ не всегда удобен – например, чтобы восстановить большое количество недавно закрытых вкладок или найти среди них одну нужную.
Открыть вкладки через панель закладок
Чтобы быстро получить доступ к веб-страницам, с которыми работаете чаще всего, можно добавить их на панель закладок (способ аналогичен для всех версий Yandex Browser):
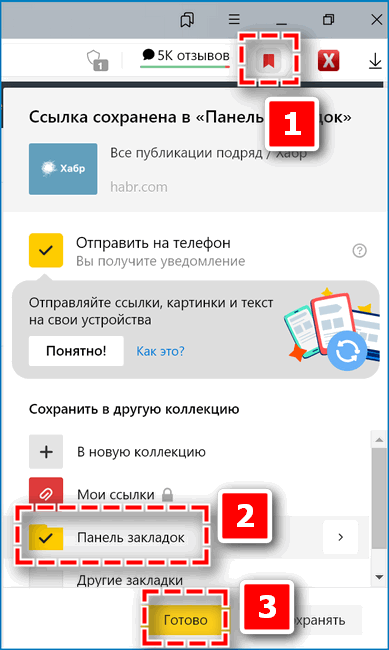
- Откройте в браузере нужную страницу.
- На Умной строке нажмите значок флажка.
- Введите имя страницы и выберите для нее расположение, нажмите «Готово».

- Чтобы просмотреть или отредактировать ранее сохраненные закладки, перейдите в меню и выберите пункт «Закладки» — «Диспетчер закладок».
- Откроется список всех ранее созданных закладок, из которого можно восстановить закрытые страницы.
Вернуть вкладки после переустановки браузера
В Яндексе также есть возможность восстановить вкладки после перезагрузки браузера (например, если вы планируете установить более новую версию или исправить ошибки в работе поисковой системы).
Настройка вкладок при переустановке браузера выглядит следующим образом:
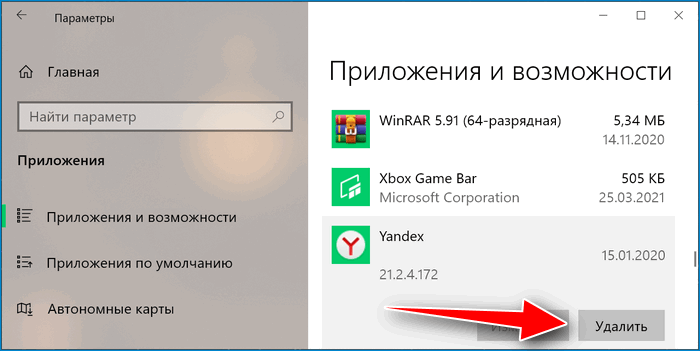
- Убедитесь, что на компьютере закрыт Yandex Browser.
- Откройте на устройстве системные настройки.
- Перейдите на панель управления и найдите «Программы» – «Программы и компоненты» – «Удаление программы». Для последних версий ОС Windows (8, 10) путь выглядит иначе: введите в поиске на панели задач «Установка и удаление программ».
- Найдите в списке Яндекс браузер или воспользуйтесь поиском.
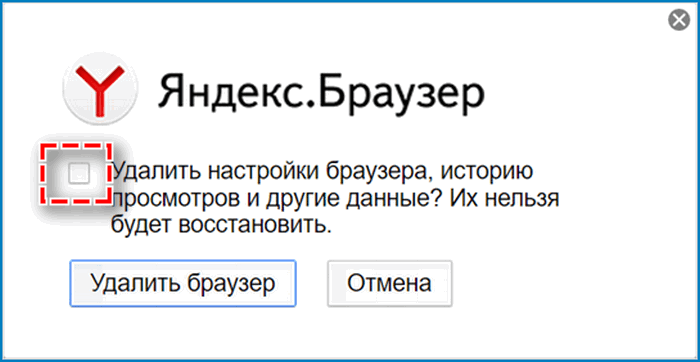
- Нажмите кнопку «Удалить» рядом со значком Yandex.
- Откроется новое окно с кнопками «Удалить браузер» и «Отмена».
- Снимите галочку в пункте «Удалить настройки браузера, историю просмотров и другие данные».
- Нажмите «Удалить браузер».
- Скачайте с официального сайта новую версию Yandex Browser и установите ее на компьютер. По завершении инсталляции в истории поиска отобразятся все веб-страницы, которые были посещены с прошлой версии поисковой системы.
Но если во время переустановки браузера была удалена история посещений и другие данные, восстановить их можно только в случае, если ранее выполнялась синхронизация данных с другими устройствами.
Как включить синхронизацию данных на компьютере:
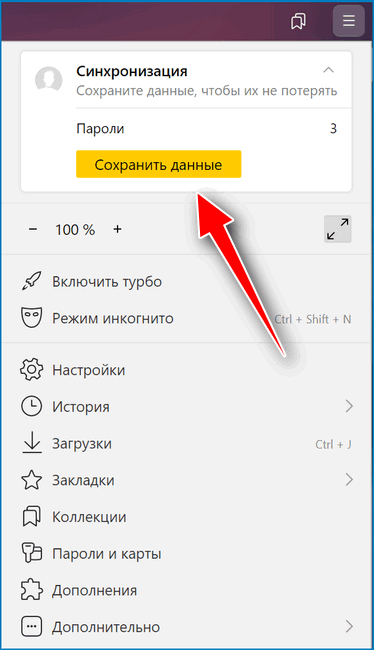
- Откройте меню браузера (три горизонтальные линии в правом верхнем углу экрана).
- Перейдите в пункт «Сохранить данные».
- Откроется меню синхронизации. Введите данные от аккаунта Yandex или зарегистрируйтесь в системе.
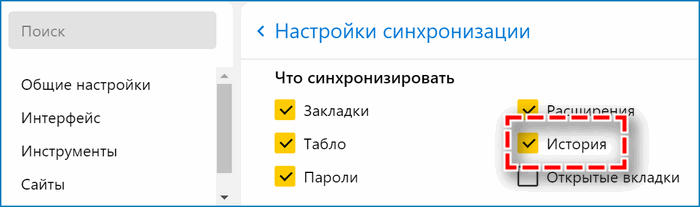
- Выберите «Настройки синхронизации».
- В открывшемся меню установите галочку на пункте «История».
Теперь при входе в аккаунт Яндекс с любого из ваших устройств можно просматривать историю посещений и другие данные, работать с ранее закрытыми вкладками. Включение синхронизации позволит получить доступ к веб-страницам, с которыми работали ранее, даже в том случае, если планируется выполнить переустановку операционной системы или временно удалить браузер с компьютера.
Восстановить вкладки на iPhone
Для мобильных устройств не доступно восстановление закрытых страниц комбинацией клавиш или переходом в настройки. Однако, можно открыть нужную вкладку через историю посещений:
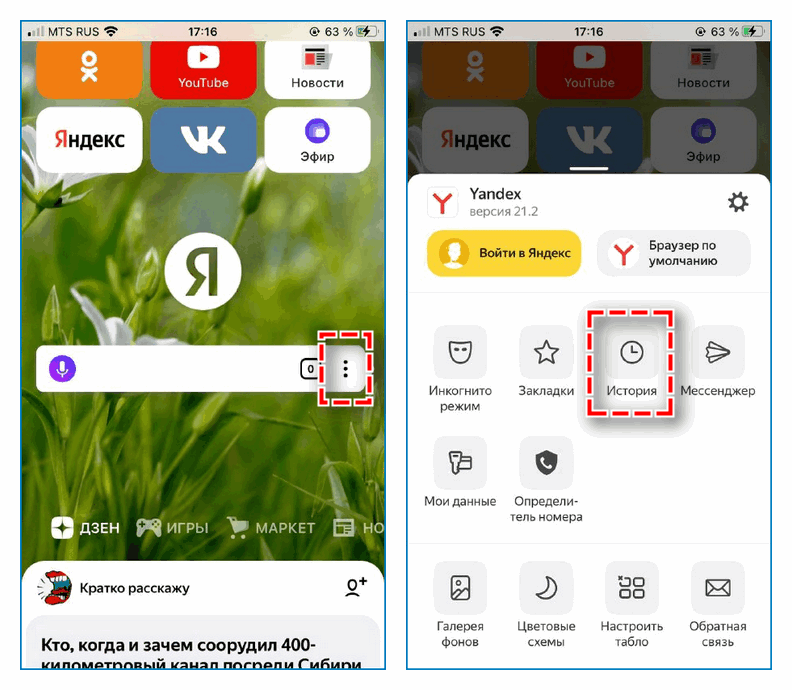
- Откройте главную страницу и перейдите в меню.
- В открывшемся меню выберите «История».
- Откроется список страниц, которые просматривались с устройства ранее.
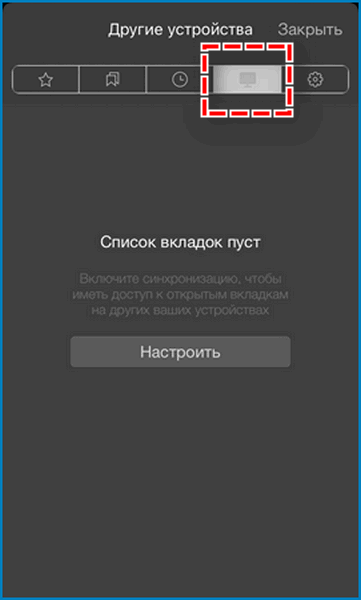
Если для аккаунта Yandex включена синхронизация с различных устройств, нажмите здесь же значок компьютера, чтобы просмотреть историю посещений и недавно закрытые вкладки с других устройств.
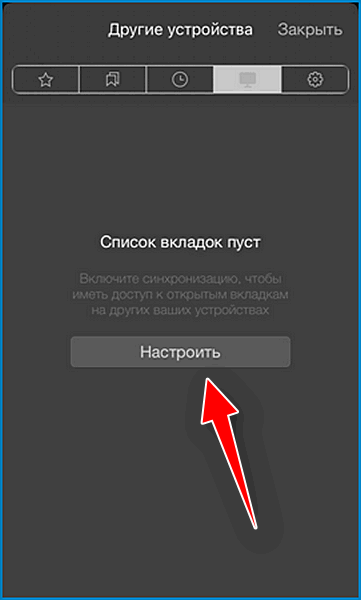
Если синхронизация не была включена ранее, нажмите «Настроить», введите данные для входа от своего аккаунта Yandex. Нажмите «Включить синхронизацию». В блоке ниже поставьте переключатели в активное положение для тех пунктов, которые хотите синхронизировать. В данном случае – «Открытые вкладки».
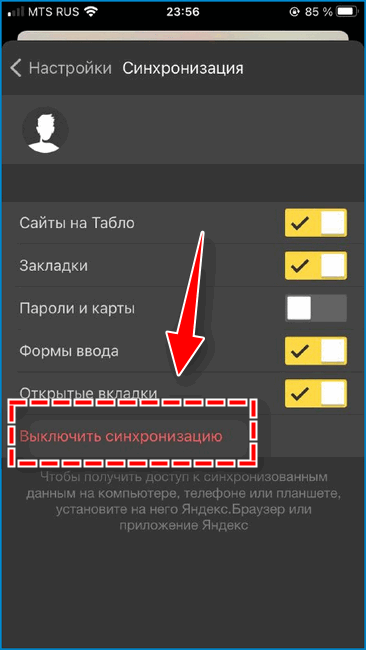
Чтобы отключить синхронизацию, откройте меню, перейдите в «Настройки». Самым верхним пунктом стоит «Синхронизация». Перейдите на страницу и нажмите внизу «Выключить синхронизацию» или измените пункты, которые хотите синхронизировать.
Еще один способ получить быстрый доступ к нужным страницам – создать закладки:
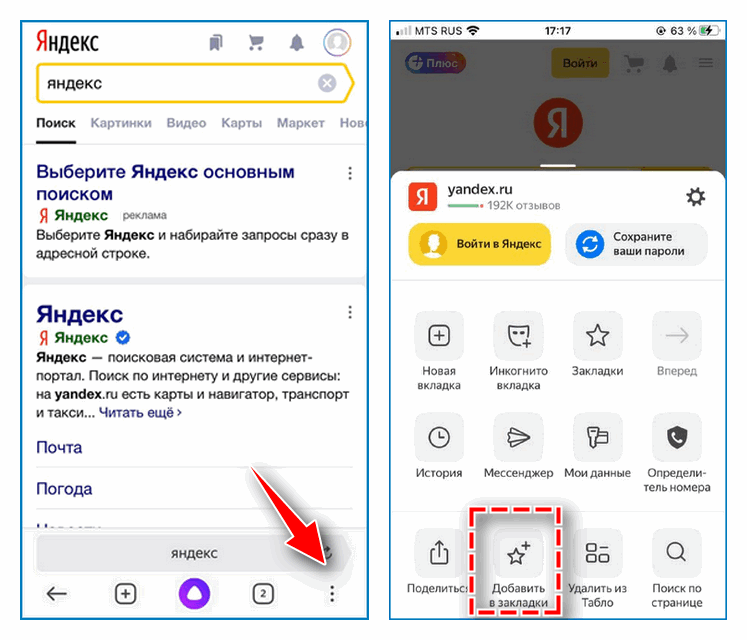
- Откройте нужную страницу в Яндекс браузере.
- Нажмите значок меню в правом нижнем углу экрана.
- В открывшемся меню выберите «Добавить в закладки».
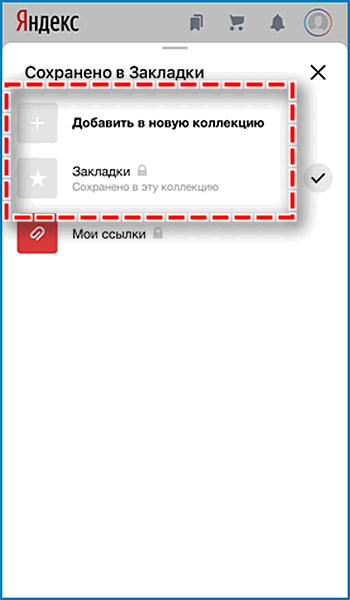
- Выберите нужное расположение для данной страницы – «Закладки», «Коллекции» (можно создавать и группировать по папкам).
- Чтобы просмотреть закладки или коллекции, с главной или любой открытой страницы браузера перейдите в меню, нажмите «Закладки».
- Откроется список всех созданных на устройстве закладок.
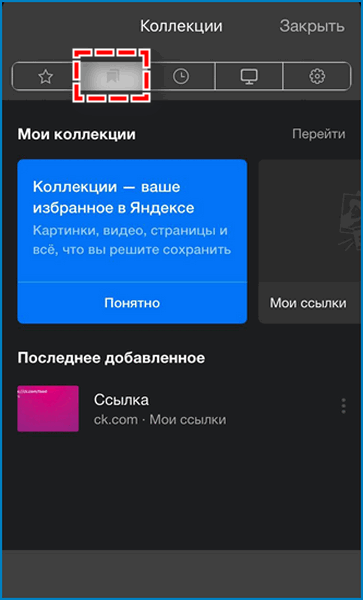
Чтобы просмотреть созданные коллекции, также откройте меню «Закладки» и на верхней панели выберите значок с изображением двух флажков. Здесь будут показаны все созданные вами коллекции.
Восстановить вкладки на устройствах Андроид
Работа со вкладками доступна и на телефонах/планшетах на базе Android: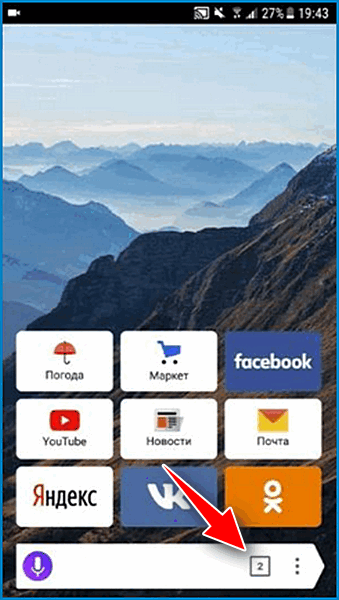
- Откройте нужную вам вкладку.
- Нажмите значок с изображением часов на нижней панели.
- Откроется история посещений для данного устройства.
- Нажмите значок с изображением компьютера, чтобы включить синхронизацию данных.
- В открывшемся окне нажмите «Настроить», введите свои данные от входа в аккаунт, «Готово».
- Выберите из списка пункты, которые хотите синхронизировать.
Также можно создать закладки в Яндекс браузере на Android для нужных страниц: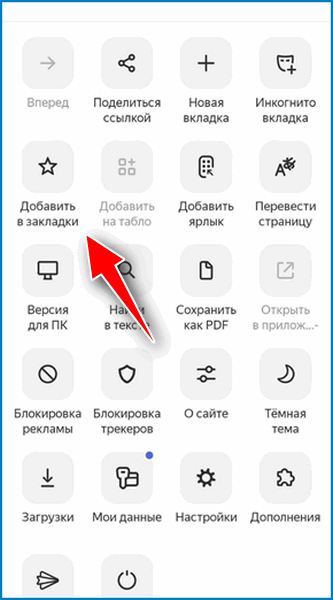
- Откройте нужную вкладку и перейдите в меню.
- Нажмите «Добавить в закладки».
- В открывшемся окне введите название закладки и нажмите «Готово». Можно как создать закладку, так и добавить страницу в коллекцию (возможность группировать по папкам).
- Просмотреть ранее сохраненные страницы и коллекции можно сразу при сохранении новых.
- Нажмите на значок вкладок и снизу нажмите на звездочку.
- Откроется список всех сохраненных страниц и папок.
Преимущества и недостатки восстановления вкладок в Яндекс браузере
Опция восстановления вкладок в Yandex browser имеет ряд преимуществ: открыть закрытые вкладки можно простой комбинацией клавиш (способ доступен для всех компьютеров), а также нажатием правой кнопкой мыши.

Среди недостатков можно выделить тот факт, что система позволяет восстановить только ограниченное количество вкладок, в противном случае придется воспользоваться историей посещений или панелью закладок (для мобильных устройств и планшетов доступен вариант только с историей и закладками).
Если вы случайно закрыли на компьютере нужную вкладку, восстановить ее можно в два клика. Восстановление вкладок доступно даже после переустановки браузера или операционной системы на устройстве.
Пропали все вкладки в Яндекс.Браузере. Как их вернуть?
Не секрет, что многие пользователи открывают вкладки в Яндекс.Браузере, и никогда их потом не закрывают, потому что они привыкли, им так удобно. Например, открыл браузер и 5-7 часто используемых вкладок сразу перед глазами, не надо куда-то еще кликать.
Увы, вдруг что-то пошло не так и случайно все вкладки в браузере закрылись. Как говорят в таких случаях: “Я что-то нажала и у меня все исчезло”. Бывает, но расстраиваться не стоит.
Можно вернуть все вкладки на их законное место. За один клик не получится, а вот за 4 клика все вернется на круги своя.
1 – В правом верхнем углу клик на значок меню.
2 – В меню клик “История”.
3 – Либо клик “8 вкладок” (может быть другая цифра, не 8), либо “Недавно закрытые”.
4 – Щелкнуть “Восстановить окно”.
Все “матрешки” из четырех штук открыли одну за одной, и все вкладки вернулись на свое законное место!
