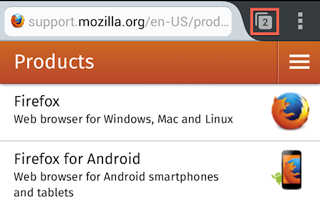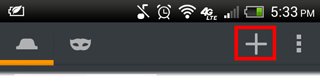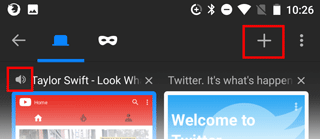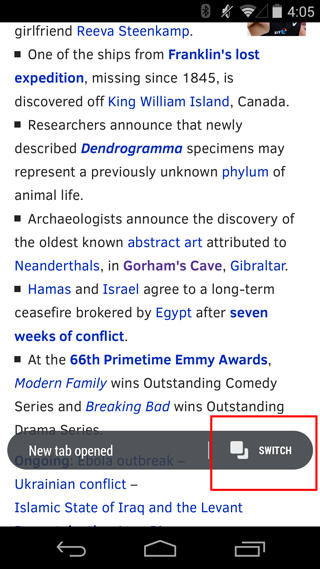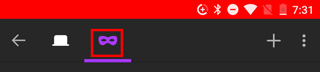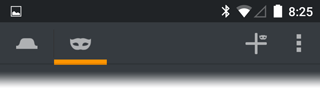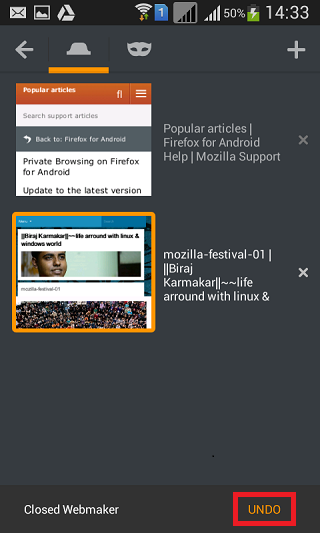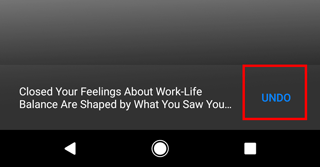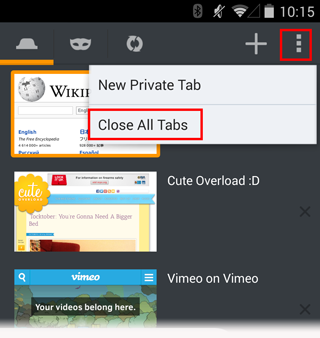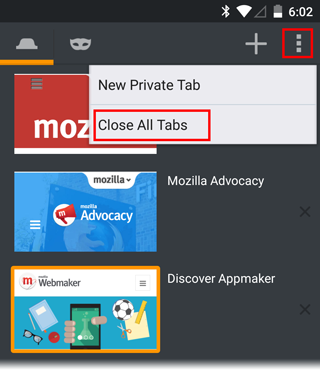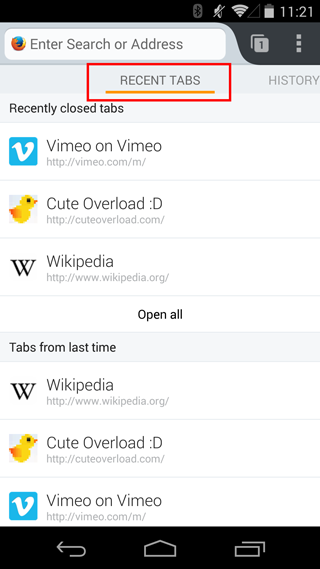Содержание
- 1 Как найти свои закладки на планшете?
- 2 Как найти закладки?
- 3 Как закрыть вкладку на планшете?
- 4 Как восстановить закладки на андроид?
- 5 Где находится папка с закладками Google Chrome?
- 6 Как вернуть свои закладки в гугл хром?
- 7 Как открыть все закладки в Google Chrome?
- 8 Где хранятся закладки Google Chrome Windows 10?
- 9 Как восстановить панель с закладками?
- 10 Как быстро закрыть вкладку?
- 11 Как закрыть открытые приложения на планшете Самсунг?
- 12 Как убрать ненужную вкладку в гугле?
- 13 Как восстановить все вкладки?
Как найти свои закладки на планшете?
Чтобы проверить все папки:
- Откройте приложение Chrome. на телефоне или планшете Android.
- В правом верхнем углу экрана нажмите на значок «Ещё» Закладки. …
- Если вы находитесь в папке, в левом верхнем углу экрана нажмите на значок «Назад» .
- Поочередно открывайте папки и проверяйте, нет ли в них нужной закладки.
Как найти закладки?
Как найти закладку
- Откройте браузер Chrome на компьютере.
- В правом верхнем углу окна нажмите на значок «Настройка и управление Google Chrome» Закладки.
- Найдите нужную закладку и нажмите на нее.
Как закрыть вкладку на планшете?
Как закрыть вкладки на планшете Android
- Откройте приложение Chrome. на планшете Android.
- На одной из вкладок нажмите на значок «Закрыть» и удерживайте его.
- Выберите Закрыть все вкладки.
Как восстановить закладки на андроид?
Примечание.
- Откройте браузер, кликните по значку Google Chrome в панели управления.
- В открывшемся меню нажмите «Закладки».
- Нажмите «Диспетчер закладок».
- Выберите на синей ленте справ значок «⋮», в выпавшем меню выберите «Экспорт закладок».
- В окне проводника введите имя файла, который нужно сохранить, укажите папку.
Где находится папка с закладками Google Chrome?
Среди них выбираем AppData и переходим в раздел Local. Находим папку google, выбираем подраздел chrome. Здесь содержится информация, необходимая для работы интернет-браузера google chrome и папка с закладки (в каталоге Default, разделе User Data). В папке Default присутствуют папки и системные файлы.
Как вернуть свои закладки в гугл хром?
Восстановление закладок из резервного файла с закладками (только на компьютере)
- Закройте Google Chrome, если он запущен.
- Переместите файл Bookmarks в другое расположение (на случай, если придется исправлять результаты описываемых действий).
- Переименуйте файл Bookmarks. …
- Снова запустите Google Chrome.
Как открыть все закладки в Google Chrome?
В Google Chrome нажмите по папке правой кнопкой мыши и выберите один из вариантов:
- «Открыть все закладки» — сайты откроются в новых вкладках.
- «Открыть все закладки в новом окне» — все вкладки откроются в новом окне браузера.
Где хранятся закладки Google Chrome Windows 10?
На компьютере все закладки в Windows 10 браузера Google Chrome будут храниться в файле Bookmarks. bak. Чтобы найти где закладки в виндовс 10 хранятся нужно найти на компьютере файл Bookmarks. bak, а для этого нужно открыть проводник например открыв на рабочем столе Этот компьютер.
Как восстановить панель с закладками?
Например, в Google Chrome может пропасть панель закладок. Если такое случалось раньше, можно было восстановить ее из контекстного меню, кликнув правой кнопкой мыши по любой вкладке. Затем в группе «Внешний вид» включить опцию «Показывать панель закладок». После этого панель закладок появится на привычном месте.
Как быстро закрыть вкладку?
Ctrl + Shift + T — восстановление последней закрытой вкладки (до 10 вкладок). Ctrl + W — закрытие активной вкладки или всплывающего окна.
Как закрыть открытые приложения на планшете Самсунг?
Смахните вкладку выбранного приложения влево или вправо. Это действие позволяет закрыть запущенную программу. Также можно нажать кнопку X в правом верхнем углу приложения, которое нужно закрыть. Нажмите пункт Закрыть все в нижней части экрана, чтобы закрыть сразу все запущенные приложения.
Как убрать ненужную вкладку в гугле?
2. Любую закладку можно удалить нажав по ней правой клавишей мыши и выбрав «Удалить» из контекстного меню, также можно левой клавишей мыши выделить закладку и клавишей Delete на клавиатуре ее удалить. Чтобы удалить все закладки, сначала нажмите на самую верхнюю закладку левой клавишей мыши, чтобы ее выделить. 3.
Как восстановить все вкладки?
В Chrome закрытые вкладки можно восстановить по одной при помощи комбинации клавиш Ctrl + Shift + T. Список вкладок, которые вы закрывали недавно, есть в меню настроек. Выбираете пункт «История» → «Недавно закрытые». Браузер предложит открыть сразу несколько вкладок, которые были закрыты.
- Страница в новой вкладке
- Закрытие вкладок
- Вкладки на других устройствах
-
Нажмите и удерживайте ссылку на страницу.
-
В контекстном меню нажмите:
-
Открыть в новой вкладке, чтобы сразу перейти к странице в новой вкладке.
-
Открыть в фоне, чтобы открыть страницу в новой вкладке, но при этом остаться на текущей.
-
Примечание. Если вы хотите, чтобы при открытии новой вкладки на экране автоматически возникала виртуальная клавиатура, в настройках в разделе Дополнительно включите опцию Клавиатура на новой вкладке.
После синхронизации в Браузере отображаются вкладки, открытые на компьютере, планшете или смартфоне.
- Просмотреть вкладки, открытые на других устройствах
-
-
Нажмите справа от вкладок значок
 .
. -
Слева от Табло нажмите кнопку
 .
. -
Откройте папку нужного устройства: Компьютер, Планшет или Телефон.
-
Нажмите строку с нужной вкладкой.
-
Если вы не нашли информацию в Справке или у вас возникает проблема в работе Яндекс Браузера, напишите нам. Подробно расскажите, что вы делали и что происходило. Если возможно, прикрепите скриншот. Так мы поможем вам быстрее.
Примечание. Чтобы решить проблему в работе сервисов Яндекса, обращайтесь в службу поддержки этих сервисов:
Яндекс Браузер на компьютере
О проблемах Яндекс Браузера на компьютере пишите прямо из Браузера: или через форму.
Мобильное приложение Яндекс — с Алисой
О проблемах в работе приложения Яндекс — с Алисой пишите через форму.
Главная страница Яндекса
Если вопрос касается главной страницы Яндекса (изменить тему оформления, настроить блоки главной страницы или иконки сервисов и т. д.), пишите через форму. Выберите опцию Вопрос о главной странице Яндекса.
Яндекс Почта
О работе Почты (отключить рекламу, настроить сбор писем с других ящиков, восстановить удаленные письма, найти письма, попавшие в спам и т. д.) пишите через форму.
Поиск и выдача
О работе Поиска и выдачи (ранжирование сайта в результатах Поиска, некорректные результаты и т. д.) пишите через форму.
Мы пользуемся браузерами каждый день, посещая сайт за сайтом и осуществляя поиск информации. Но, если в приложении будет открыто много вкладок, веб-серфинг станет менее комфортным, и смартфон начнет подтормаживать. Кроме того, в огромном списке страниц будет сложно найти ту, где находятся сведения, к которым нужно вернуться на следующий день. Поэтому вам не помешает разобраться, как закрыть вкладки на Андроиде, а также определить план действий на случай, если вы случайно закрыли вкладку и хотите вновь найти посещенный ранее сайт.
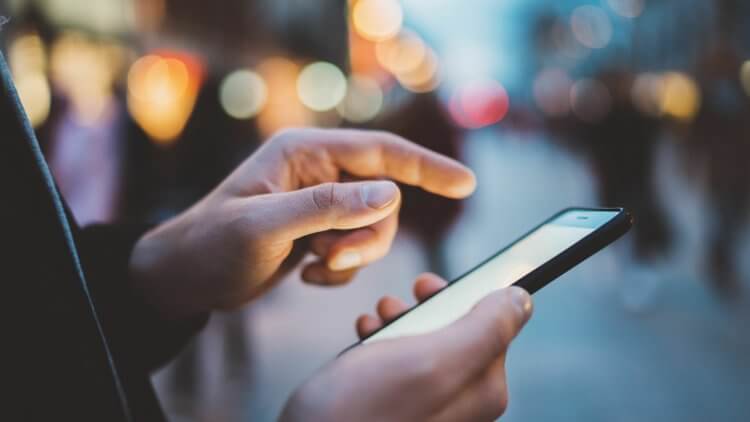
Если не закрыть лишние вкладки, браузер будет глючить
Содержание
- 1 Как закрыть открытые вкладки
- 1.1 Chrome — закрыть вкладку
- 1.2 Как закрыть все вкладки в Яндекс
- 1.3 Закрытые вкладки Опера
- 2 Как восстановить вкладки
- 2.1 Восстановить закрытые вкладки Chrome
- 2.2 Восстановить вкладки в Яндексе
- 2.3 Как открыть закрытую вкладку в Опере
Как закрыть открытые вкладки
Вне зависимости от того, каким смартфоном вы пользуетесь, процесс закрытия вкладок будет одинаков для каждого устройства. Точный алгоритм зависит от браузера. Далее мы рассмотрим принцип выполнения операции в самых популярных веб-обозревателях, чтобы вы смогли найти подходящий вариант.
🔥 Собрали для вас лучшие находки с АлиЭкспресс в телеграм-канале Сундук Али-Бабы
Chrome — закрыть вкладку
Браузер Google Chrome по умолчанию устанавливается на каждый сертифицированный смартфон Андроид, поэтому подавляющее большинство владельцев мобильных устройств для выхода в интернет пользуется именно им. Если вы заметили, что в Хроме скопилось много открытых страниц, нужно избавиться от лишних вкладок, опираясь на следующую инструкцию:
- Запустите Гугл Хром.
- По умолчанию в браузере откроется страница последнего посещенного сайта. Тапните по иконке, отображающей количество вкладок.
- Если вам нужно покинуть только один ресурс, нажмите «х» над его окном или смахните его в сторону.
- Чтобы избавиться сразу от всех вкладок, нажмите кнопку в виде трех точек.
- Выберите опцию «Закрыть все вкладки».
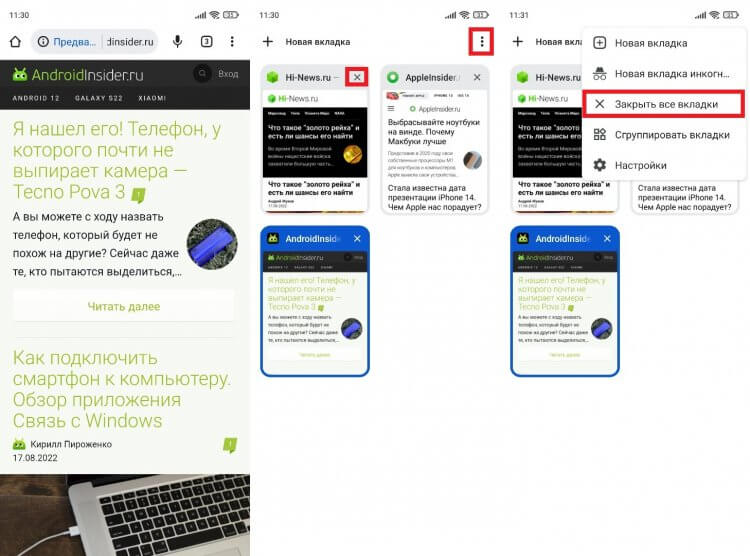
Можно смахнуть каждую вкладку по отдельности или сразу закрыть все
Если вы случайно покинули важный сайт, дочитайте материал до конца, так как позже я расскажу, где находятся закрытые вкладки Chrome. А пока перейдем к следующему веб-обозревателю.
Как закрыть все вкладки в Яндекс
На очереди Yandex Browser — один из самых популярных русскоязычных веб-обозревателей. В отличие от Google Chrome, при первом запуске Яндекса вы увидите не последний посещенный сайт, а главную страницу браузера. Впрочем, это не помешает закрыть лишние вкладки:
- Нажмите на иконку с количеством открытых сайтов.
- Закройте каждый ресурс по отдельности, нажимая на крестик или смахивая окна в сторону.
- Чтобы удалить все вкладки, нажмите кнопку в виде мусорного ведра.
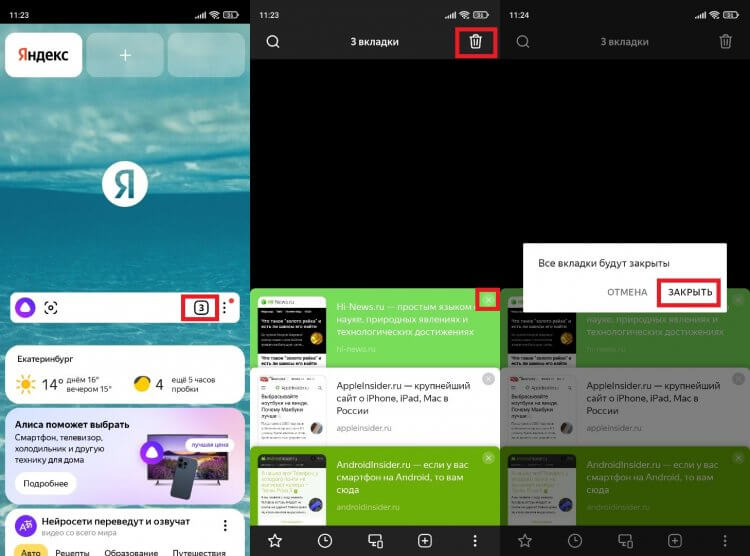
В Яндексе чаще всего накапливаются лишние вкладки
Все сайты исчезнут, и при следующем запуске Yandex Browser вы не увидите ничего кроме главной страницы веб-обозревателя. Но, как и в случае с Google Chrome, можно будет найти закрытые вкладки Яндекс.
❗ Подпишись на Androidinsider в Яндекс.Дзен, чтобы читать материалы, которых нет на сайте
Закрытые вкладки Опера
Также рассмотрим план действий для еще одного веб-обозревателя и разберемся, как закрыть вкладку Opera. В целом, инструкция очень напоминает алгоритм для Google Chrome, но внешний вид интерфейса самого приложения немного отличается:
- Запустите Оперу.
- По умолчанию вы окажетесь на последней открытой странице. Тапните по иконке с количеством вкладок.
- Нажмите крестик, чтобы закрыть каждое окно по отдельности.
- Через «три точки» вы можете воспользоваться опцией «Закрыть все вкладки».
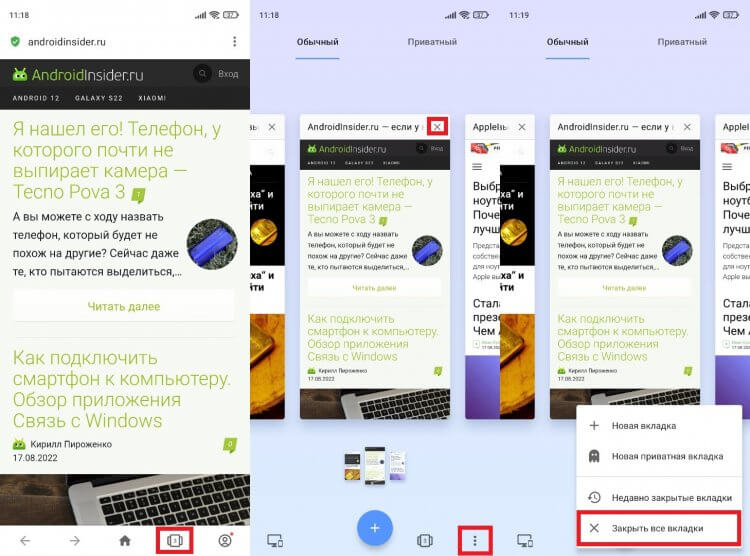
В Опере сайты закрываются так же, как и в Хроме
Как видите, инструкция здесь тоже максимально простая и не должна вызвать сложностей даже у новичков. Если вашего браузера не оказалось в списке рассмотренных веб-обозревателей, попробуйте выполнить аналогичные действия в своем приложении, опираясь на один из предложенных ранее алгоритмов.
Как восстановить вкладки
Ранее я уже говорил, что среди действительно лишних сайтов может оказаться случайно закрытая вкладка. Вам наверняка захочется вернуться к одному из посещенных ранее ресурсов. Поэтому предлагаю определить, как восстановить случайно закрытые вкладки.
Восстановить закрытые вкладки Chrome
Сначала остановимся на браузере Google, который есть почти у каждого пользователя Android. Чтобы восстановить закрытые вкладки Chrome, вам понадобится:
- Запустить приложение веб-обозревателя.
- Нажать кнопку в виде трех точек.
- Перейти в раздел «Недавние вкладки».
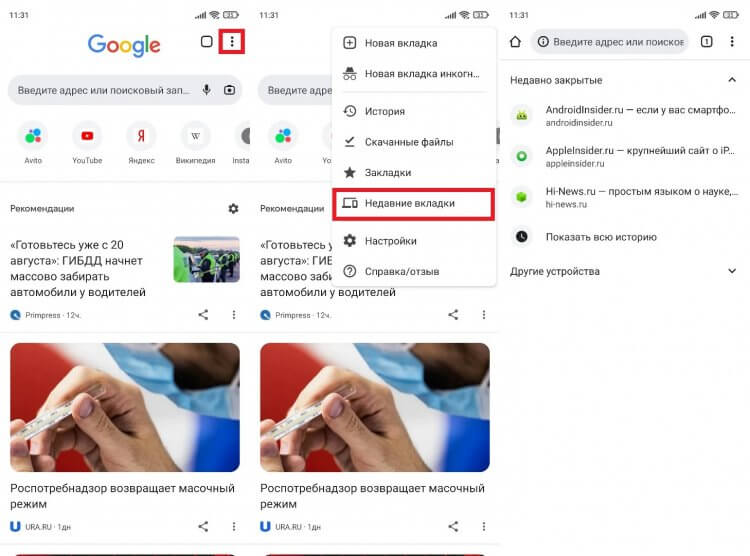
Чтобы восстановить вкладки, каждый сайт нужно открыть по отдельности
Здесь вы увидите последние посещенные сайты. Достаточно кликнуть по одному из них, чтобы вернуть закрытые вкладки Chrome. Если нужного сайта в списке не оказалось, нажмите кнопку «Показать всю историю». Возможно, ресурс был посещен ранее, а потому не отобразился в списке последних сайтов.
❓ Если у тебя остались вопросы, задай их в нашем телеграм-чате
Восстановить вкладки в Яндексе
Теперь несколько слов о том, как восстановить закрытые вкладки Яндекс. Принцип выполнения операции здесь аналогичен браузеру Google, но из-за разницы в интерфейсе у вас могут возникнуть сложности, поэтому действуйте по инструкции:
- Запустите Яндекс.Браузер.
- Нажмите кнопку, отображающую количество вкладок.
- Перейдите в раздел «История», тапнув по значку в виде часов.
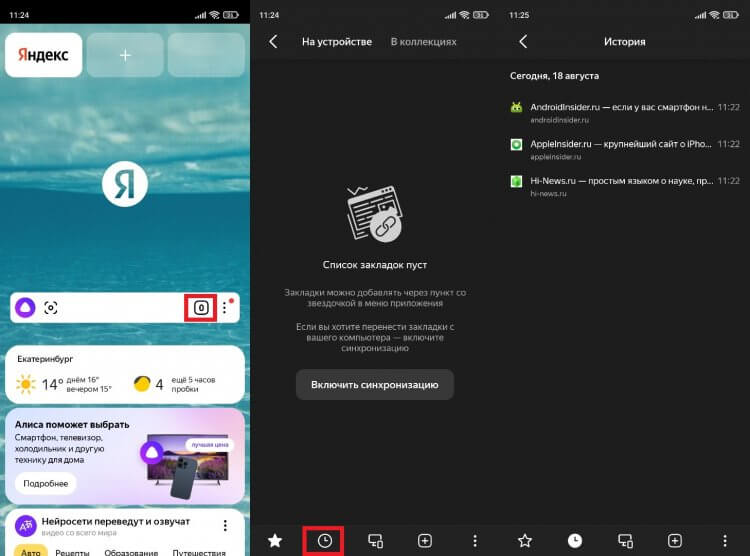
Раздел «История» в Яндексе обозначается часами
Как и в случае с Хромом, здесь вы увидите последние посещенные сайты. Чтобы восстановить закрытые вкладки Яндекс.Браузер, нужно поочередно нажать на каждый интересующий сайт. Далее веб-ресурсы откроются в отдельных окнах.
Как открыть закрытую вкладку в Опере
Наконец, поговорим о том, как восстановить закрытые вкладки в Opera. Если вы уже потренировались на других браузерах, то сможете без труда справиться с поставленной задачей:
- Откройте браузер Опера.
- Нажмите на иконку с числом вкладок (по умолчанию она всегда одна).
- Перейдите в раздел «Недавно закрытые вкладки».
- Выберите интересующий сайт.
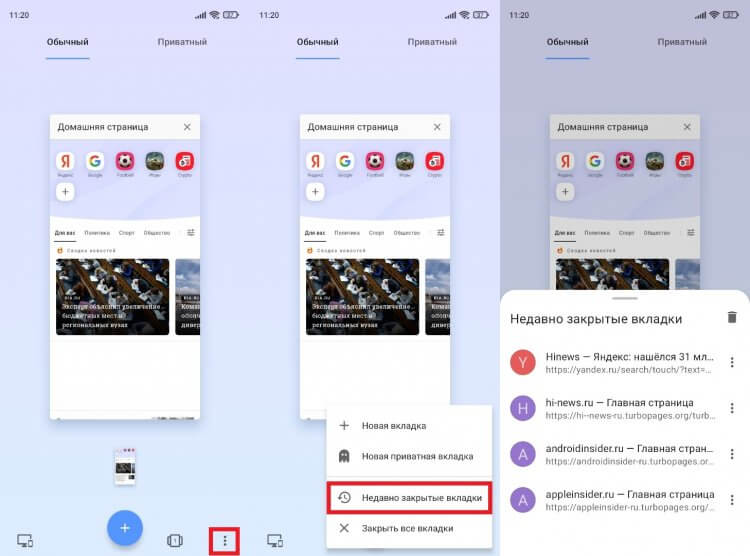
В Opera по умолчанию всегда открыта одна вкладка
При необходимости вы можете очистить историю браузера, нажав кнопку в виде мусорного ведра или выбрав соответствующую опцию в меню «трех точек». Если удалить вкладку из истории, восстановить ее не получится.
В Chrome можно одновременно открыть любое количество вкладок и быстро переключаться между ними. Когда вы открываете новую вкладку, появляется страница быстрого доступа, основанная на вашей истории браузера.
На странице быстрого доступа можно настроить показ:
- разных тем;
- корзины покупок;
- карточки с рецептами.
Узнайте, как персонализировать страницу быстрого доступа.
Подробнее о том, как управлять рекомендуемыми статьями…
Открытие новых вкладок и окон
Как открыть новую вкладку
Нажмите на значок новой вкладки в верхней части окна Google Chrome рядом с последней открытой вкладкой. Вы также можете воспользоваться быстрыми клавишами:
- Windows и Linux: Ctrl + T;
- macOS: ⌘ + T.
Как открыть вкладку в новом окне
Чтобы открыть вкладку в новом окне, перетащите ее за пределы окна Google Chrome.
Вы также можете воспользоваться быстрыми клавишами:
- Windows и Linux: Ctrl + N;
- macOS: ⌘ + N.
Как открыть файл в новой вкладке
Выберите файл в папке или на рабочем столе и перетащите его в Chrome. Если вы всё сделали правильно, на курсоре появится значок “Добавить” .
Выберите файл на компьютере. Откройте новую вкладку и воспользуйтесь быстрыми клавишами.
- Windows и Linux: Ctrl + O;
- macOS: ⌘ + O.
Как открыть ссылку в новой вкладке
- Windows и Linux: удерживая клавишу Ctrl, нажмите на ссылку.
- macOS: удерживая клавишу ⌘, нажмите на ссылку.
Упорядочивание вкладок и окон
Как упорядочить вкладки
Чтобы изменить положение вкладки, перетащите ее на новое место вдоль верхней части окна браузера.
Чтобы закрепить вкладку, нажмите на нее правой кнопкой мыши и выберите Закрепить. Закрепленная вкладка станет меньше, и на ней будет виден только значок сайта.
Чтобы открепить вкладку, нажмите на нее правой кнопкой мыши и выберите Открепить.
Чтобы переместить вкладку в другое окно:
- Убедитесь, что вы вошли в один и тот же профиль в обоих окнах.
- Нажмите правой кнопкой мыши на нужную вкладку.
- Прокрутите список действий и выберите “Открыть вкладку в другом окне”.
- Выберите окно, в которое вкладка будет перемещена.
Как сгруппировать вкладки
Вкладки можно распределять по группам.
- Откройте браузер Chrome
на компьютере.
- Нажмите на значок новой вкладки
.
- Нажмите на вкладку правой кнопкой мыши и выберите Добавить в новую группу.
- Чтобы изменить группу вкладок, нажмите правой кнопкой мыши на цветной кружок или название группы слева. Так можно:
- Указать название группы.
- Добавить вкладки в группу.
- Удалить группу.
- Чтобы добавить вкладку в существующую группу, перетащите ее в эту группу.
- Чтобы удалить вкладку из группы, нажмите на нужную вкладку правой кнопкой мыши и выберите Удалить из группы.
- Чтобы изменить группу вкладок, нажмите правой кнопкой мыши на цветной кружок или название группы слева. Так можно:
Как свернуть или развернуть группу вкладок
Группу вкладок можно свернуть, чтобы было видно только название или цветной кружок.
- Создайте группу вкладок.
- Чтобы свернуть или развернуть ее, нажмите на название или цветной кружок.
Как использовать поиск по вкладкам
Как выполнить поиск по открытым вкладкам через адресную строку
Как упорядочить окна
Чтобы упорядочить открытые окна, можно добавить для них названия, которые будут показываться в следующих случаях:
- при наведении указателя мыши на уменьшенное окно;
- при нажатии сочетания Alt + Tab для перемещения между окнами;
- при нажатии правой кнопкой мыши на вкладку и выборе пункта Открыть вкладку в другом окне.
Чтобы добавить название окна, выполните следующие действия:
- Перейдите в нужное окно или откройте новое.
- В правом верхнем углу экрана нажмите правой кнопкой мыши на пустое пространство рядом со значком “Новая вкладка”
и выберите пункт Добавить название окна.
- Укажите название окна.
Закрытие вкладок и окон
Как закрыть вкладку
Нажмите “Закрыть” в правом верхнем углу вкладки. Вы также можете воспользоваться быстрыми клавишами:
- Windows и Linux: Ctrl + W;
- macOS: ⌘ + W.
Как закрыть окно
- Закройте все вкладки в окне.
- Нажмите на значок “Закрыть”
.
- Windows и Linux: в правом верхнем углу окна.
- macOS: в левом верхнем углу окна.
Вы также можете воспользоваться быстрыми клавишами.
- Windows и Linux: Alt + F4;
- macOS: ⌘ + Shift + W.
Как закрыть Google Chrome
Выйти из Google Chrome можно следующим образом:
- Откройте меню браузера.
- Windows и Linux: в верхней части окна нажмите на значок “Настройка и управление Google Chrome”
.
- macOS: в строке меню вверху окна нажмите Chrome.
- Закройте Google Chrome.
- Windows и Linux: нажмите Выход.
- macOS: нажмите Выход.
Вы также можете воспользоваться сочетанием клавиш:
- Windows и Linux: Alt + F, а затем X.
- macOS: ⌘ + Q.
Как восстановить окно или вкладку
Если вы случайно закрыли вкладку или окно, восстановите их с помощью быстрых клавиш.
- Windows и Linux: Ctrl + Shift + T;
- macOS: ⌘ + Shift + T.
Как принудительно закрыть страницу или приложение
Если вкладка, окно или расширение не работают, их можно закрыть принудительно в диспетчере задач Chrome.
- В правом верхнем углу нажмите на значок “Ещё”
.
- Выберите Дополнительные инструменты
Диспетчер задач.
- Выберите страницу, расширение или приложение.
- Нажмите Завершить процесс.
Ресурсы по теме
- Стартовая и главная страницы в Chrome
- Режим инкогнито
- Персонализация страницы быстрого доступа в Chrome
Эта информация оказалась полезной?
Как можно улучшить эту статью?
![]()
В Firefox для Android вы можете легко создавать и управлять множеством вкладок. В этой статье мы покажем вам, как это делается.
Оглавление
- 1 Где мои вкладки?
- 1.1 “Переход на вкладку” с помощью поиска
- 2 Перестановка моих вкладок
- 3 Как открыть вкладку?
- 3.1 Открытие пустой вкладки
- 3.2 Открытие ссылки в новой вкладке
- 3.3 Приватные вкладки
- 4 Как поделиться моими вкладками?
- 4.1 Получение синхронизированных вкладок на вашем устройстве Android
- 4.2 Отправка вкладки с вашего устройства Android
- 5 Как закрыть вкладки?
- 5.1 Закрытие всех открытых вкладок
- 6 Просмотр и открытие ранее закрытых вкладок
Где мои вкладки?
Для просмотра ваших вкладок в Firefox для Android:
- Значок вкладки, отображающий число, в правом верхнем углу экрана показывает, сколько вкладок у вас открыто. Нажмите на него, чтобы просмотреть все ваши открытые вкладки.
- Firefox отображает ваши открытые вкладки в виде миниатюр (для планшетов этот список будет наверху для портрета и на левой стороне для альбома). Посетите любую вкладку, нажав на нее.
- Чтобы закрыть вкладку, нажмите на показанную рядом с ней кнопку X.
“Переход на вкладку” с помощью поиска
Нажмите на строку заголовка и начните ввод текста. Если вы наберете что-то, что соответствует одной из открытых вкладок, Firefox будет отображать подсказку “Перейти на вкладку”. Нажатие на “Перейти на вкладку” перенесёт вас на существующую вкладку вместо открытия новой вкладки.
Перестановка моих вкладок
Firefox позволяет вам изменить ваши вкладки, чтобы их было удобнее просматривать. Чтобы сделать это, нажмите на вкладке и удерживая её, перетащите в нужное место.
Как открыть вкладку?
Открытие пустой вкладки
- Нажмите на значок вкладки для отображения панелей.
- Нажмите + (знак плюс) в правом верхнем углу экрана (в левом нижнем углу на планшетах в ландшафтном режиме), чтобы открыть новую вкладку.
- В новой вкладке загрузится Умный Экран со списком вашего Топа сайтов, закладок и истории. Вы можете выбрать один из этих вариантов домашнего экрана или ввести новый поисковый запрос или URL.
Открытие ссылки в новой вкладке
- Чтобы открыть ссылку в новой вкладке, произведите долгое нажатие на ссылку, чтобы открыть контекстное меню.
- В контекстном меню, нажмите , или , если вы не хотите, чтобы Firefox сохранил этот сайт в вашей истории.
- Чтобы быстро переключиться на новую вкладку, нажмите на опцию Перейти, которая появится в виде всплывающего уведомления сразу после открытия новой вкладки.
Приватные вкладки
Переключитесь в режим Приватный просмотр, если вы не хотите, чтобы Firefox запоминал ваш просмотр или историю поиска.
Нажмите на значок вкладки в верхней части экрана, а затем коснитесь значка маски.
Здесь, вы можете просмотреть список вкладок, открытых вами в режиме Приватного просмотра, или открыть новую, приватную вкладку, нажав на значок плюс.
Как поделиться моими вкладками?
Синхронизация Firefox позволяет вам поделиться вкладками с другими устройствами.
Получение синхронизированных вкладок на вашем устройстве Android
Если у вас открыты вкладки на другом устройстве, вы можете получить к ним доступ на вашем домашнем экране:
- Нажмите на адресную строку, чтобы перейти на ваш домашний экран.
- Прокручивайте панель История, пока не увидите панель Синхронизированные вкладки:
Планшеты Android: Ваши синхронизированные вкладки будут сгруппированы на левой боковой панели.
Совет: Проведите вниз на экране синхронизации, чтобы вручную обновить любые синхронизированные закладки.
Отправка вкладки с вашего устройства Android
Если у вас открыта вкладка на вашем устройстве Android, вы можете использовать функцию Отправка на другие устройства, чтобы открыть эту вкладку на другом компьютере:
- Нажмите кнопку меню (либо под экраном на некоторых устройствах, либо справа вверху браузера)
, а затем кнопку Поделиться (сначала Вам возможно потребуется нажать )
(сначала Вам возможно потребуется нажать )
. - Выберите в выпадающем меню.
- Выберите устройство, на которое вы хотите отправить страницу, а затем нажмите Отправить.
- Вкладка будет загружена на вашем другом устройстве после того, как оно синхронизируется (обычно в течение минуты). Если вы отправили вкладку на настольный компьютер или ноутбук и хотите быстрее загрузить вкладку, перейдите в меню и выберите .
Для того, чтобы использовать эту функцию, вы должны войти в свой аккаунт Firefox.
Как закрыть вкладки?
Откройте список ваших вкладок и нажмите X рядом с вкладкой, которую вы хотите закрыть.
Если вы закрыли вкладку по ошибке, не волнуйтесь! Вы можете восстановить последнюю закрытую вкладку, быстро нажав на опцию Отменить, которая появится на короткое время в виде всплывающего уведомления сразу после закрытия вкладки.
Закрытие всех открытых вкладок
Чтобы закрыть все открытые вкладки, нажмите на значок списка вкладок, затем нажмите кнопку меню (либо под экраном на некоторых устройствах, либо справа вверху браузера)
, затем .
- Если кнопка меню не появляется, как это показано, нажмите вместо этого на аппаратную кнопку меню на вашем устройстве.
Просмотр и открытие ранее закрытых вкладок
Чтобы увидеть список недавно закрытых вами вкладок, вернитесь к Умному экрану (если вы ещё не на нем, нажмите на строку адреса) и прокручивайте вправо, пока не увидите панель Последние вкладки . Здесь вы можете просмотреть и открыть отдельные вкладки или всю сессию:
Чтобы увидеть список недавно закрытых вами вкладок, вернитесь к Умному экрану (если вы ещё не на нем, нажмите на строку адреса) и прокручивайте вправо, пока не увидите панель История. Здесь вы можете просмотреть и открыть отдельные вкладки или всю сессию:
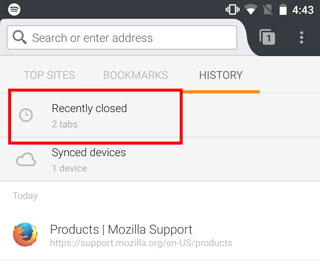
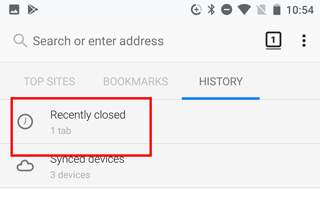 ]
]
Эти прекрасные люди помогли написать эту статью:

Станьте волонтёром
Растите и делитесь опытом с другими. Отвечайте на вопросы и улучшайте нашу базу знаний.
Подробнее