![]()
![]()
Сейчас в Google Chrome кнопка “настройка и управление Google Chrome” имеет не вид гаечного ключа, а просто три полоски. В правом углу. Надо нажать ее и в меню надо найти “инструменты” – в середине списка.
Вот как это выглядит на экране:

автор вопроса выбрал этот ответ лучшим
![]()
Peresvetik
[920K]
8 лет назад
В браузере Google Chrome кнопочка “настройка” по внешнему виду похожа на гаечный ключик,а в некоторых меню в виде трех полосок в верхнем правом углу. И в данном меню собраны все нужные компоненты для настройки браузера.

Во вкладке инструменты можно будет управлять всеми расширениями,там же можно работать с диспетчером,в меню можно чистить кэш браузера и удалять cookie,вашу историю просмотров,вы там сможете настроить кодировку.

А в параметрах можно проводить настройку установки заглавной страницы,а также там можно работать и увидеть сохранённые пароли, делать закладки и так далее.Вообщем разобраться с меню легко.
![]()
[пользователь заблокирован]
[54.4K]
11 лет назад
Справа вверху гаечный ключик, возле звездочки! Заходите в него и настраивайте что угодно
![]()
Nikolai Sosiura
[152K]
9 лет назад
Меню инструментов на Google Chrome найти можно.
Для этого надо свой взгляд направить пристально на три полоски в правом верхнем углу браузера Гугл Хром.

После обнаружения этих трёх полосок наводим указатель на них и нажимаем левую кнопку мышки.
Теперь вы можете выбирать и настраивать браузер Google Chrome.
![]()
[пользователь заблокирован]
[54.4K]
8 лет назад
В браузере “Гугл Хром” меню инструментов находится справа вверху, оно нарисовано в виде трех горизонтальных полосок, нажимаете курсором мышки на него и там найдете меню инструментов – все очень просто, да и вообще данный браузер все показывает при наводке курсора, что это и зачем, все просто!
![]()
Вапити
[139K]
11 лет назад
Нажмите на кнопку с изображением гаечного ключа в правом верхнем углу окна. В открывшемся меню найдите пункт “Инструменты”. Правда этот раздел предназначен в основном для системных администраторов. Пользовательские настройки располагаются в том же меню под названием “Параметры”.
elena-kh
[245K]
10 лет назад
Чтобы найти меню Инструменты в Интернет браузере “Гугл хром”, необходимо нажать на гаечный ключик справа. И там где-то посерединке будет надпись “Инструменты”. Нажимайте на нее и увидите еще несколько вкладок. Если не найдете нужного, то смотрите меню “Параметры”.
![]()
Annet007
[26.3K]
8 лет назад
Нажимаем на изображение гаечного ключа в верхней части браузера, далее в списке ищем параметр “инструменты”, подводим к нему мышку и видим все инструменты, доступные нам для управления в системе. Как пример, на фото показан и выделен инструмент “расширения”.

![]()
eLearner
[820K]
10 лет назад
Меню инструментов
В Google Chrome в качестве меню инструментов выступает кнопка с тремя полосками в правом верхнем углу (раньше на кнопке был изображен гаечный ключ). Нажав на эту кнопку, вы сможете получить доступ к некоторым из основных функций браузера.
В правом верхнем углу браузера есть такая иконка с тремя горизонтальными полосками. При нажатии на неё мышью, открывается меню с перечнем различных функций. Тут вы можете выбрать любую функцию из приведённого списка.

![]()
иришенька
[41.2K]
9 лет назад
У меня, например, меню инструментов можно найти, нажав на кнопочку, на которой нарисовано 3 полосочки(находится она вверху справа). Нажимаю на неё левой кнопкой мыши и появляется окно меню инструментов.
Знаете ответ?
В Excel все инструменты располагаются на ленте и зачастую приходится постоянно переключаться с одной вкладки на другую, что отнимает время.
Безусловно, можно вынести наиболее часто используемые инструменты на панель быстрого доступа, но она не бесконечна, да и инструменты в ней расположены в один ряд без какой-либо группировки.
А что если создать свою собственную панель с только вам нужными инструментами?
Через меню Файл заходим в Параметры и выбираем Настроить ленту.
В левой части находятся все доступные в программе инструменты, а в правой – структура, определяющая расположение инструментов на вкладках и в группах. То есть именно здесь задается то, какие инструменты, в каких группах и на каких вкладках будут выводиться.
Если вы не пользуетесь какими-то вкладками вообще, то можно их отключить, сняв галочку с соответствующего пункта. Например, у меня включена вкладка Разработчик и я ее уберу с ленты.
Чтобы создать свою вкладку просто щелкаем по соответствующей кнопке.
С помощью кнопки Переименовать задаем вкладке название, например, Мои инструменты.
Затем займемся созданием групп.
Группы позволяют объединить инструменты по определенным признакам. Они отделяются на ленте друг от друга вертикальной чертой, а название группы выводится ниже.
Для примера создам группу с названием «Вставка» и перенесу на нее инструменты, позволяющие добавить строку и столбец на лист, а также я периодически пользуюсь специальными символами, поэтому добавлю и этот инструмент.
По аналогии можно создать еще несколько групп, например, «Сводная таблица». Сюда поместим инструменты создания сводной таблицы, сводную диаграмму и срез. В группу «Диаграммы» поместим наиболее часто используемые типы диаграмм – гистограммы, графики и круговую диаграмму. Ну и в группу «Данные» поместим инструменты с соответствующей вкладки – текст по столбцам, мгновенное заполнение, удаление дубликатов, проверка данных, для вставки выпадающих списков и, например, сортировку.
В этом списке вкладки и группы находятся в том же порядке, что и на ленте. Можем изменить расположение, например, расположим нашу вкладку перед Главной. Сделать это можно либо с помощью специальных стрелок, либо просто перетянув название вкладки мышью.
Нажимаем кнопку ОК и проверяем результат.
Если нужно что-то откорректировать или добавить, вызываем контекстное меню щелчком правой кнопки мыши по вкладке и выбираем Настройка ленты.
Вносим изменения и вновь сохраняем результат.
Ну а чтобы сохранить проделанную работу и не потерять вкладки в случае, например, переустановки операционной системы, можно сохранить настройки.
Для этого нажимаем на кнопку «Импорт и экспорт» и выбираем «Экспортировать все настройки».
Далее указываем название файла и его расположение на диске. Этот файл стоит сохранить на съемном диске или носителе, который с наименьшей долей вероятности может быть поврежден. Соответственно, в любой момент из этого файла можно будет восстановить ранее нами созданные вкладки и панели инструментов. Для этого выбираем «Импортировать файл настроек», указываем ранее сохраненный файл и нажимаем ОК.
Ну и сбросить все настройки можно здесь же в этом окне – кнопку “Сброс“.
Ссылки на мои ресурсы по Excel
★ YouTube-канал Excel Master
★ Серия видеокурсов “Microsoft Excel Шаг за Шагом”
★ Авторские книги и курсы
Вкладка “Инструменты”
На вкладке “Инструменты” представлены ссылки на различные инструменты, с помощью которых вы можете вносить изменения в свой аккаунт, группы, объявления и ключевые слова.
Ниже приведено краткое описание имеющихся функций. Нажмите на название инструмента, чтобы узнать, для чего он предназначен.
1. История изменений
Инструмент История изменений показывает изменения, внесенные в ваш аккаунт за последние два года. Эта информация поможет вам оценить влияние предыдущих изменений на эффективность ваших рекламных кампаний.
Попробовать
2. Конверсии
Загляните в раздел Конверсии, чтобы понять, что происходит после клика. Совершают ли пользователи покупку? Подписываются ли они на рассылку? Узнать это вам поможет бесплатная функция отслеживания конверсий. Вы также узнаете, какие из ключевых слов эффективны для достижения коммерческих целей, и сможете повысить рентабельность инвестиций.
Когда отслеживание будет настроено, вы найдете здесь полную сводку данных по конверсиям. Используйте их в дополнение к отчетам, представленным на вкладке “Кампании”.
Попробовать
3. Атрибуция
Атрибуция – это набор отчетов о конверсиях. Отчеты об атрибуции дают представление о том, как именно пользователи приходят к конверсии, и позволяют связать конверсии с определенными кликами по объявлениям и показами объявлений. На основе этих подробных данных вы сможете настроить показ рекламы таким образом, чтобы она побуждала пользователя совершить нужное действие в самый подходящий момент.
Подробнее об отчетах об атрибуции.
4. Google Analytics
Google Analytics показывает, каким образом пользователи находят ваш сайт и что они на нем делают. Эта информация поможет вам повысить рентабельность инвестиций, увеличить число конверсий и улучшить восприятие сайта пользователями. В Google Analytics вы также можете устанавливать цели (т. е. указывать страницы, переход на которые считается конверсией) и импортировать их в Google Рекламу. Например, это может быть страница благодарности за отправку контактной информации или подтверждения покупки.
5. Планировщик ключевых слов
Планировщик ключевых слов позволяет создавать новые и расширять существующие кампании в поисковых сетях. С его помощью вы можете искать варианты ключевых слов и групп объявлений, а также оценивать эффективность существующих списков ключевых слов. Это очень важно, поскольку ключевые слова, которые вы создаете для группы объявлений, используются для таргетинга рекламы на потенциальных клиентов. Эффективность кампании во многом зависит от правильного подбора ключевых слов. Используя этот инструмент, вы легко определите конкурентные ставки и необходимый объем бюджета кампании.
Попробовать
6. Планировщик кампаний в КМС
Планировщик кампаний в КМС пригодится, если вы размещаете объявления в контекстно-медийной сети Google. В КМС вы сами решаете, где показывать свои текстовые, графические, мультимедийные и видеообъявления. При помощи этого инструмента вы легко спланируете кампанию в контекстно-медийной сети, настраивая таргетинг на предлагаемые ключевые слова, темы, интересы, списки ремаркетинга, места размещения и демографические группы. Кроме того, для каждого варианта приводится оценка стоимости и охвата на основе накопленных статистических данных.
Попробовать
7. Просмотр и диагностика объявлений
С помощью инструмента просмотра и диагностики объявлений можно увидеть, как выглядит ваше объявление на странице результатов поиска Google, не тратя при этом деньги на ненужные показы. Если объявление не появляется, инструмент поможет вам выяснить, в чем проблема, и подскажет, как ее решить.
Попробовать
Эта информация оказалась полезной?
Как можно улучшить эту статью?

При создании или редактировании документов Google в Интернете вы можете заметить, что панель инструментов отсутствует в Документах Google, когда вы пытаетесь получить доступ к инструменту.
К счастью, отсутствующая панель инструментов, скорее всего, связана с настройками, поэтому ее решение должно быть простым, точно так же, как Google Doc не открывает проблему. Здесь мы рассмотрим некоторые решения, которые вы можете применить, чтобы вернуть недостающую панель инструментов.
1. Показать панель инструментов
Документы Google позволяют скрыть панель инструментов, чтобы рабочее место было менее загруженным. Иногда вы не видите панель инструментов, потому что случайно скрыли ее.
Чтобы восстановить панель инструментов, откройте файл Документов Google, поместите курсор в текстовое поле и нажмите Ctrl + +. Этот ярлык также скрывает панель инструментов, которую вы используете, когда хотите отобразить панель инструментов. Shift F
Кроме того, вы можете отобразить панель инструментов с помощью стрелки в правом верхнем углу экрана.
Когда панель инструментов скрыта, стрелка направлена вниз, а когда она отображается, стрелка указывает вверх. Поэтому, если стрелка направлена вниз, нажмите на нее, чтобы открыть скрытую панель инструментов. Другой способ отобразить панель инструментов — нажать комбинацию клавиш Fn +. ESC
Иногда панель инструментов не отсутствует, а отображается серым цветом и отключена, что означает, что владелец файла Документов Google не предоставил вам разрешения на редактирование.
В следующем решении показано, как запрашивать и предоставлять пользователям разрешение на редактирование файла Документов Google.
2. Получите права на редактирование
2.1 Как запросить разрешение на редактирование файла Документов Google.
- Откройте файл Google Документов.
- Если у вас есть разрешение только на просмотр файла, вы увидите кнопку с надписью Только просмотр на серой панели инструментов.
- Нажмите здесь.
- В раскрывающемся списке запросите права на редактирование у владельца.
2.2. Как предоставить пользователю права на редактирование документа Google.
- Откройте файл Документов Google.
- Затем перейдите на вкладку «Данные», щелкнув ее в верхней части экрана.
- В появившемся раскрывающемся списке нажмите Защищенные листы и диапазоны.
- Выберите лист Google в правом столбце и нажмите кнопку «Изменить разрешения».
- Отсюда, чтобы разрешить пользователю использовать панель инструментов, установите флажок рядом с его именем.
- Нажмите «Готово» после предоставления разрешения соответствующим пользователям.
Если у вас нет разрешения на редактирование документа, панель инструментов Google Docs будет отсутствовать на вашем конце. С помощью описанных выше шагов вы сможете запросить разрешение у владельца документа.
3. Включить компактные элементы управления
- Откройте файл документа Google.
- Теперь нажмите вкладку «Вид» вверху.

- Наконец, выберите опцию Compact Controls.
Compact Controls — еще одна функция, из-за которой панель инструментов Google Docs может исчезнуть. Включение этого должно быстро восстановить вашу панель инструментов. Следует отметить, что эта функция может быть недоступна для вас.
Таким образом, вы не можете применить это решение, если не можете его найти.
Отсутствующая панель инструментов Google Docs ограничивает ваш контроль над вашими документами. К счастью, эту проблему можно легко решить, как показано в этом руководстве.
Не стесняйтесь сообщить нам о решении, которое помогло вам решить эту проблему, в комментариях ниже.
Чтобы решить эту проблему, мы показали вам, как отобразить отсутствующую панель инструментов Google Docs и получить разрешение на ее редактирование.
Related post
PowerPoint для Microsoft 365 PowerPoint 2021 PowerPoint 2019 PowerPoint 2016 PowerPoint 2013 PowerPoint 2010 Еще…Меньше
Несмотря на то что последние версии PowerPoint по виду заметно отличаются от более ранних выпусков, в них по-прежнему доступны привычные команды и функции. Теперь все они визуально упорядочены в меню особого типа, которое называется лентой.
Давайте сначала посмотрим, как работает лента, а затем — как найти нужные функции.
Как работать с лентой?
Когда вы открываете документ PowerPoint, отображается лента, которая выглядит как ряд ярлыков, также называемых вкладками.
Если щелкнуть одну из вкладок ленты, она откроется и вы увидите инструменты и функции, которые в более ранних версиях PowerPoint находились в меню и на панелях инструментов.
Когда вы видите функцию со стрелкой  , вы можете щелкнуть ее, чтобы получить дополнительные сведения или параметры.
, вы можете щелкнуть ее, чтобы получить дополнительные сведения или параметры.
Вы также можете заметить, что средства запуска  в углу некоторых групп ленты, например в группах Буфер обмена и Шрифт. Щелкните их, чтобы открыть диалоговое окно, связанное с этой функцией. Например, средство запуска в группе Шрифт открывает поле Шрифт , где задаются такие эффекты, как зачеркивание, надстрочный символ или интервал между символами.
в углу некоторых групп ленты, например в группах Буфер обмена и Шрифт. Щелкните их, чтобы открыть диалоговое окно, связанное с этой функцией. Например, средство запуска в группе Шрифт открывает поле Шрифт , где задаются такие эффекты, как зачеркивание, надстрочный символ или интервал между символами.
Содержимое вкладок ленты
Вкладки на ленте объединяют инструменты и функции в зависимости от цели использования. Например, чтобы слайды выглядели лучше, воспользуйтесь функциями на вкладке “Вид”. Инструменты для анимирования объектов находятся на вкладке “Анимация”.
Давайте вкратце рассмотрим функции, имеющиеся на вкладках ленты PowerPoint.
1. Вкладка “Главная”
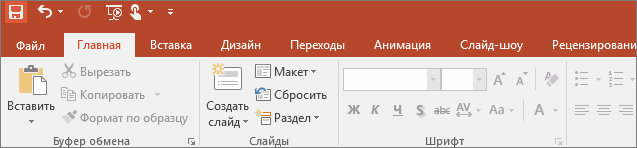
Вкладка “Главная” содержит команды Вырезать и Вставить, группы параметров Шрифт и Абзац, а также все, что нужно для добавления и упорядочения слайдов.
2. Вкладка “Вставка”
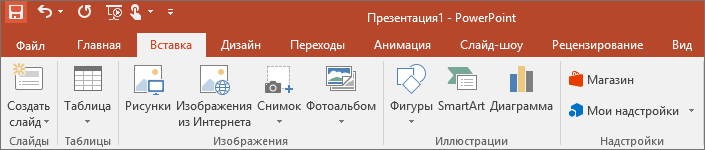
Чтобы добавить элементы на слайд, используйте вкладку Вставка. Это могут быть изображения, фигуры, диаграммы, ссылки, надписи, видео и многое другое.
3. Вкладка “Дизайн”
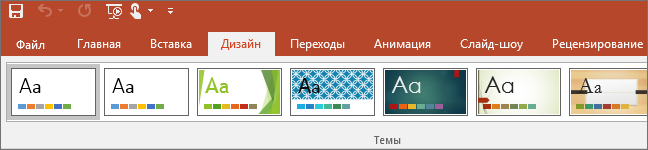
На вкладке Дизайн можно добавить тему или цветовую схему, или отформатировать фон слайда.
4. Вкладка “Переходы”
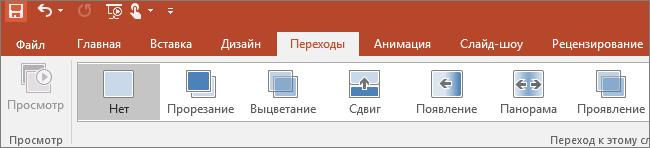
На вкладке Переходы вы можете установить способ смены слайдов. Найдите коллекцию возможных переходов в группе Переход на этот слайд . Щелкните Дополнительные  в боковой части коллекции, чтобы просмотреть все переходы.
в боковой части коллекции, чтобы просмотреть все переходы.
5. Вкладка “Анимация”
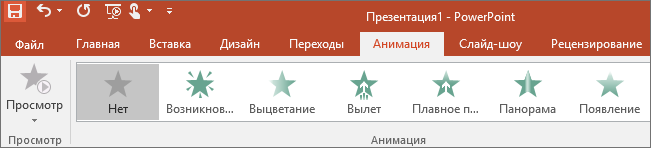
Используйте вкладку Анимация, чтобы управлять движениями элементов на слайдах. Обратите внимание, что вы можете увидеть множество возможных анимаций в коллекции в группе Анимация и просмотреть другие анимации, щелкнув Дополнительно  .
.
6. Вкладка “Слайд-шоу”

На вкладке Слайд-шоу можно настроить способ показа презентации другим людям.
7. Вкладка “Рецензирование”
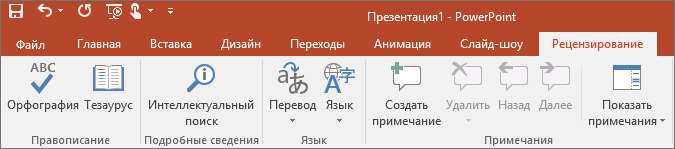
Вкладка Рецензирование позволяет вам добавлять комментарии, выполнять проверку орфографии или сравнивать презентации (например, с более ранними версиями).
8. Вкладка “Вид”
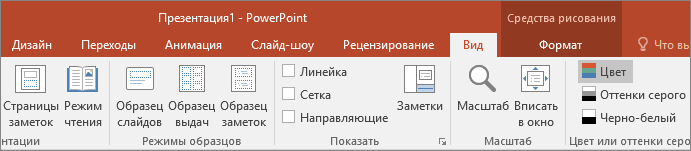
Режимы позволяют просматривать презентацию различными способами, в зависимости от этапа создания или представления презентации.
9. Файл
У левого края ленты находится вкладка Файл, которая используется для различных действий с файлом, таких как открытие, сохранение, предоставление общего доступа, экспорт, печать и управление презентацией. Щелкните вкладку Файл, чтобы открыть новое представление, которое называется Backstage.

Щелкните в списке сбоку, чтобы сделать то, что вы хотите сделать; Например, нажмите кнопку Печать , чтобы найти параметры и параметры для печати презентации. Нажмите кнопку Назад  , чтобы вернуться к презентации, над которым вы работали.
, чтобы вернуться к презентации, над которым вы работали.
10. Вкладки с инструментами
При выборе отдельных элементов слайда, например изображений, фигур, объектов SmartArt или надписей, может появляться новая цветная вкладка.

В примере, приведенном выше, вкладка Средства рисования появляется при выборе фигуры или надписи. При выборе изображения появляется вкладка Работа с рисунками. Среди других вкладок: “Работа с рисунками SmartArt”, “Работа с диаграммами”, “Работа с таблицами” и “Работа с видео”. Эти вкладки исчезают и изменяются, когда вы выбираете другие элементы презентации.
Нужна дополнительная помощь?
Нужны дополнительные параметры?
Изучите преимущества подписки, просмотрите учебные курсы, узнайте, как защитить свое устройство и т. д.
В сообществах можно задавать вопросы и отвечать на них, отправлять отзывы и консультироваться с экспертами разных профилей.
