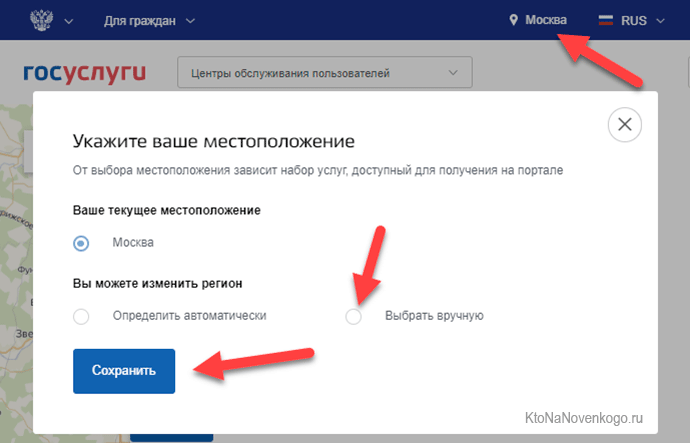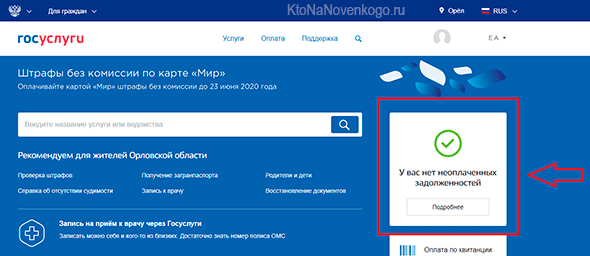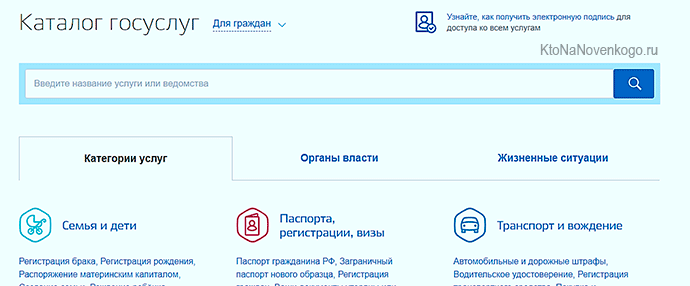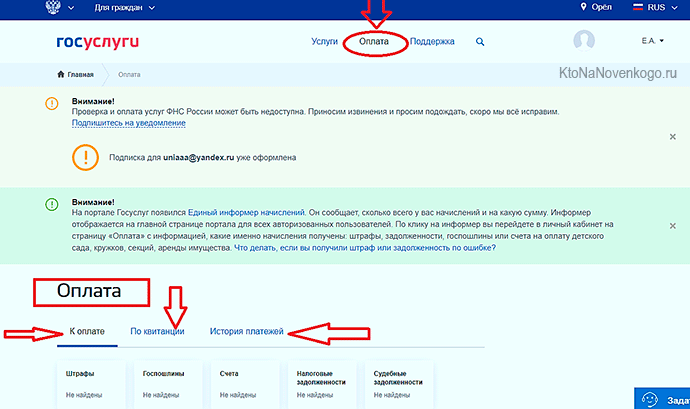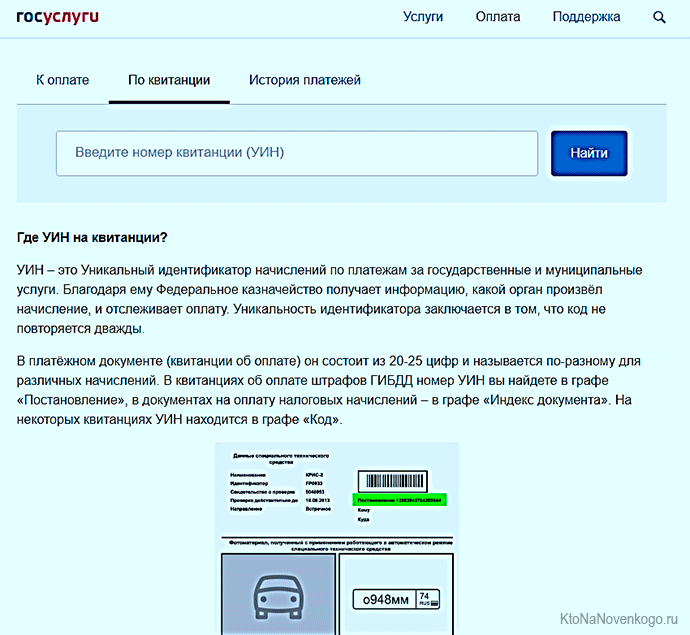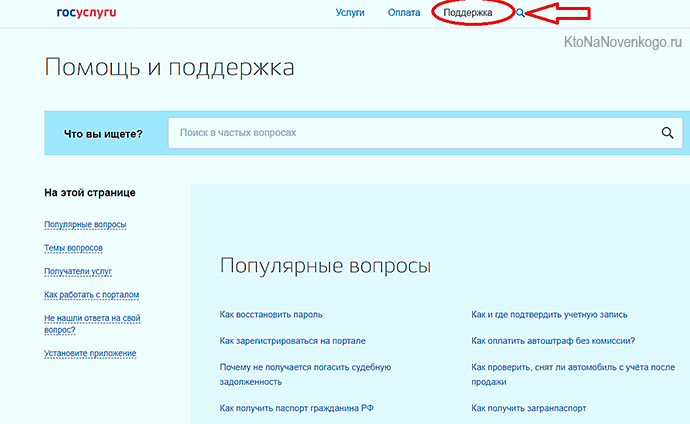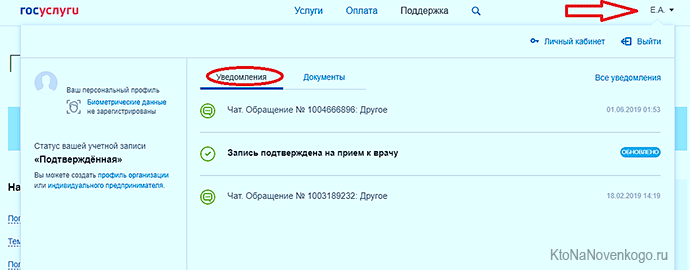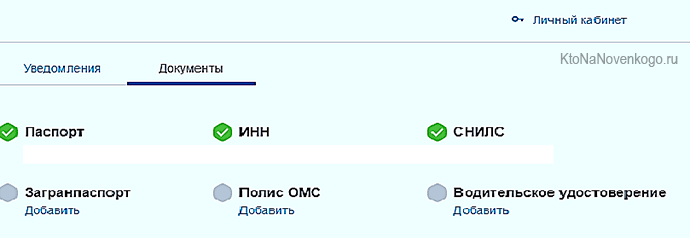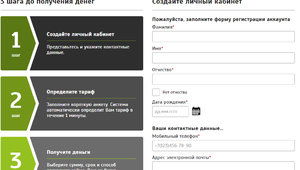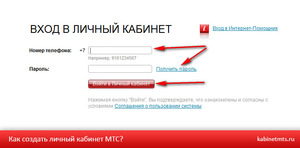Портал «Госуслуги»: личный кабинет и его возможности
Здравствуйте, уважаемые читатели блога KtoNaNovenkogo.ru. Сделать свою жизнь немного проще доступно всем.
Назовите хоть одного человека, который обожал бы стоять в очередях, обращаться в различные государственные и муниципальные инстанции. Правильно, таких нет.
Несколько лет назад для того, чтобы оптимизировать общение граждан с госструктурами, был создан интернет-портал «Госуслуги».
Сайт получил такое название, потому что с его помощью можно заказать услуги госучреждений в электронном виде, подать заявление в определенную инстанцию или онлайн записаться туда на прием, если в электронном формате получить конкретную услугу не представляется возможным.
*при клике по картинке она откроется в полный размер в новом окне
Воспользоваться функционалом портала Госуслуг возможно только после регистрации. Как пройти регистрацию на ГосУслугах, подробно рассказано в другой статье нашего блога, приведенной по ссылке.
После регистрации для каждого пользователя автоматически создается личный кабинет. Как войти в личный кабинет на портале «Госуслуги», описано отдельной статьей блога.
Сегодня мы поговорим о том, как найти свой личный кабинет в Госуслугах, какие опции предлагает сервис пользователям личных кабинетов.
Кратко о личном кабинете портала Госуслуг
Личный кабинет – это виртуальный сервис, который позволяет идентифицировать свою личность при входе на портал Госуслуг.
При регистрации на сайте пользователь вводит свои персональные данные, которые затем хранятся в единой системе идентификации и аутентификации (ЕСИА). Эта система надежно защищена от несанкционированного доступа, поэтому вы можете не беспокоиться за сохранность ваших личных данных.
После регистрации для входа в личный кабинет потребуется только пароль (если регистрация выполнялась с этого же компьютера). Если вы хотите войти в личный кабинет Госуслуг с другого компьютера, то сервис попросит ввести:
- адрес электронки (или номер телефона, в зависимости от того, что вы указали в качестве логина);
- СНИЛС (это что?), или ИНН (а это что?), или номер паспорта.
Пошагово процесс входа описан в другой статье блога.
Для справки: портал «Госуслуги» также предлагает пользователям мобильную версию личного кабинета.
Как найти личный кабинет на сайте «Госуслуги»
Сделать это довольно просто. Зайдите на официальный сайт «Госулуги» по адресу: https://www.gosuslugi.ru/. В правом верхнем углу расположен вход в личный кабинет:
*при клике по картинке она откроется в полный размер в новом окне
Обратите внимание: если вас интересует информация исключительно вашего региона, то в правом углу посмотрите, какой населенный пункт обозначен как место вашей локации. При необходимости исправьте наименование на нужное.
Для этого левой кнопкой мыши нажмите на название города. Высветится электронная форма, с помощью которой выберете нужный населенный пункт:
Если же вы живете, допустим, в Москве, а услугу собираетесь получить в Орле, то в качестве места локации выберите город Орел.
Для того, чтобы воспользоваться функционалом портала «Госуслуги», авторизуйтесь в личном кабинете, пользуясь подсказками сервиса.
Если же вы забыли пароль, указанный вами при регистрации на сайте, сервис позволяет восстановить доступ (создать новый пароль) к кабинету с помощью идентификации вашей личности по СНИЛС и адресу электронной почты. Подробно об этом рассказано в другой статье блога.
Функционал личного кабинета
Интерфейс виртуального личного кабинета на Госуслугах понятен даже неопытному пользователю. Сейчас вкратце расскажу, какие функции доступны на сегодняшний день.
Структура и оформление кабинета совершенствуется, поэтому уже завтра данная информация может стать не актуальной.
После входа в личный кабинет вас ждет окно с уведомлениями. Выглядит это так:
*при клике по картинке она откроется в полный размер в новом окне
Если кликнуть по вкладке «Услуги» (из верхнего горизонтального меню), то на экране появится весь перечень доступных в вашем регионе услуг. Для удобства поиска они разделены по сферам применения.
Вот как выглядит первая страница перечня:
*при клике по картинке она откроется в полный размер в новом окне
Выбрав вкладку «Оплата», вы попадете на страницу, на которой отобразятся все неоплаченные вами штрафы, пошлины, счета, налоговые и судебные задолженности.
*при клике по картинке она откроется в полный размер в новом окне
Кроме того, вы можете оплатить любую выписанную вам квитанцию (при условии, что реквизиты получателя платежа есть в базе данных Госуслуг). Достаточно ввести номер квитанции:
Также вы в любой момент можете просмотреть историю выполненных вами платежей, выбрав опцию «История платежей».
Сервис «Поддержка» поможет вам в поиске ответов на вопросы: в формате ответов на уже заданные кем-то вопросы или же с помощью ввода своего вопроса в поисковой строке.
*при клике по картинке она откроется в полный размер в новом окне
Если вы кликните по своей фамилии в правом верхнем углу страницы личного кабинета, то на экране отобразятся две вкладки: «Уведомление» и «Документы».
Во вкладке «Уведомления» вы увидите уведомления (текущий статус) ваших запросов в портале Госуслуг:
*при клике по картинке она откроется в полный размер в новом окне
Во вкладке «Документы» отразится информация о том, какие документы вы зарегистрировали в своем личном кабинете. При желании перечень документов можно дополнить:
Если какие-то вопросы по личному кабинету на интернет-портале «Госуслуги» у вас еще остались, то ответы на наиболее часто задаваемые вы можете прочитать по следующей ссылке: https://www.gosuslugi.ru/help/faq/lichnyy_kabinet/40.
Доброго всем настроения!
Автор статьи: Елена Копейкина
|
Обычно вход в личный кабинет справа вверху, но вижу только значки “Корзина”, “Избранное”, “Уведомления” и какой-то коробок. Как найти личный кабинет? В версии ОЗОН для ПК, доступ к которому мы получаем через браузер личный кабинет находится с правой стороны окна, но само меню личного кабинета находится в двух кликах с главного окна. Что бы найти его, необходимо навести курсор на смайлик справа от строки поиска товаров на сайте В мобильном приложении все гораздо проще, там значок личного кабинета находится в правом нижнем углу, правда и там его название звучит иначе, личный кабинет это кнопка-смайлик с названием “Мой Ozon” автор вопроса выбрал этот ответ лучшим Nika16 более года назад Найти “Личный кабинет” в “Озоне” очень просто, как правильно Вы пишите справа вверху будут значки “Корзина”, “Избранное”, “Заказы” и какой-то колобок. Вот это колобок нам как раз и нужен. Регистрируйтесь на сайте, создаете свою учетную запись, далее нажимайте этот колобок, он будет снизу даже под Вашем ником указанным на сайте и при наведении мыши на колобок (смайлик) выпадает столбец со ссылками, где первая сверху будет “Личный кабинет”, далее выбираете ее и кликайте, вот и все, Вы зашли в “Личный кабинет” на “Озоне” Дмитрий755 более года назад В вопросе фигурирует слово коробок, а не колобок, а фигура похожая на колобка обозвалась уведомления (и они на самом деле там есть). Но по сути, самая левая фигура, похожая на колобка, с глазами и улыбкой и есть необходимый нам доступ к личному кабинету. До авторизации все четыре иконки не подписаны, надписи появляются только после авторизации, над колобком должно появиться Ваше имя, чтобы всегда было понятно куда нажимать. А иконка коробка обозначает Ваши заказы (но только за последние пять лет, всё что старше автоматически удаляется). Если в мобильном приложении искать личный кабинет, то это самая нижняя правая кнопка с надписью “мой озон”. Julina 7 месяцев назад Довольно часто задаваемый вопрос. Для того, чтобы делать покупки, следить за заказами, пользоваться персональными скидками и копить баллы, необходимо войти вашу личную учетную запись. Иногда не получается сразу найти личный кабинет на сайте Ozon по причине того, что он не подписан в привычном для нас варианте. Для обнаружения личного кабинета необходимо найти изображение мордочки человечка на экране справа наверху, если заходите с компьютера. В мобильной версии сайта подобный значок должен находиться,справа снизу. Далее нужно навести курсор на значок, кликнув, войти в личный кабинет или зарегистрироваться.! Злата1703 5 месяцев назад Если один раз авторизироваться на сайте Озон, то по вкладке он обычно открывается уже с входом на Озон и повторно ничего вводить не нужно, может вылететь если почистили все пароли. На главной странице в правой части будут иконки быстрого доступа, среди них будет очень маленькая улыбающаяся рожица, это и есть искомый вход в личный кабинет сайта Озон, часто над ней бывает красный овал с цифрой внутри, обычно это счётчик пришедших сообщений от самого маркетплейса Озон, может быть какое нибудь сообщение от продавца товара, который вы приобрели, рядом иконка с помощью которой можно посмотреть свои актуальные и прошедшие заказы. Майя12 5 месяцев назад В мобильном приложении “Озон” в самом низу есть несколько иконок: домик, лупа, треугольник, процент, корзинка и что-то круглое, похожее на колобка. Вместо колобка может быть корона, если подключён премиум. Вот самая правая нижняя иконка и есть вход в личный кабинет. При входе с персонального компьютера в верхнем углу справа несколько иконок: коробок, сердечко, корзина и такой же колобок. Вот при наведении курсора на колобка открывается вкладка, среди которой верхняя строчка личный кабинет. Или можно просто два раза нажать правой кнопкой мыши по этой иконке и можно будет сразу попасть в личный кабинет. Nuti 8 месяцев назад Личный кабинет на сайте Ozon находится справа наверху, немного ниже, чем обычно и изображен значком, а не надписью. Для того, чтобы зайти в свой личный кабинет или зарегистрироваться впервые вам необходимо: навести курсор на значок-мордочку, далее, после регистрации, он будет подписан вашим именем для удобства. Степан БВ 2 месяца назад “Озон” является крупным интернет-магазином, предлагающим широкий ассортимент товаров. Чтобы найти личный кабинет на сайте “Озона”, вы можете: Перейти на главную страницу сайта “Озон”. Нажать кнопку “Войти” в верхнем правом углу страницы. Ввести свой адрес электронной почты и пароль. Нажать кнопку “Войти”. После того, как вы войдете в свой аккаунт, вы сможете перейти в свой личный кабинет, где сможете просматривать историю заказов, управлять вашими адресами и прочими настройками. Sophiya-777 более года назад Для того, чтобы зайти в личный кабинет на сайте магазина Озон, нужно навести мышкой на этот значок – (находится вверху сайта (вторая строка), ближе к правому углу, под ним есть слово “Войти”). Затем нужно нажать на кнопку “Войти или зарегистрироваться”. А дальше нужно ввести номер телефона указанный при регистрации или почту. В зависимости от того, какой способ входа в личный кабинет вы выберете. Rnd 2 месяца назад На главной странице “Озона”, сверху, чуть правее строки поиска есть значок с круглым лицом под которым написано “войти”. Если навести курсор на этот значок, то можно будет увидеть надпись “личный кабинет”. Вот таким нехитрым образом можно осуществить поиск личного кабинета на сайте “Озон”. Знаете ответ? |
Как найти в интернете мой личный кабинет
«Личный кабинет» – сервис, предоставляемый различными компаниями своим клиентам для подключения тех или иных услуг, сбора статистических данных и т.д. Найти подходящий сайт можно по названию вашей компании.

Инструкция
Личные онлайн-кабинеты чаще всего предоставляют своим клиентам различные банки и кредитные организации, операторы мобильной связи, а также интернет- и телефонные провайдеры. Заранее узнайте в компании, клиентом которой собираетесь стать, о том, предоставляет ли она услугу личного кабинета. Например, в некоторых банках она предоставляется только на платной основе, в связи с чем необходимо будет подать соответствующую заявку и внести нужную сумму денег. Только после этого вам откроется доступ к электронному порталу.
Попробуйте найти личный кабинет на официальном сайте обслуживающей вас компании. Ссылка на него чаще всего расположена в верхней части главной странице и предусматривает ввод личных логина и пароля, которые можно получить непосредственно в офисе компании либо путем выполнения специальных инструкций на самом сайте. К примеру, таким образом вы сможете зайти в личные кабинеты на сайтах крупнейших сотовых операторов – mts.ru, megafon.ru и beeline.ru.
Введите название компании и фразу «личный кабинет» в одном из интернет-поисковиков. В результате вы сможете узнать, имеется ли у нее соответствующий сервис, и перейти на него по предложенной ссылке. Будьте внимательны и опасайтесь мошеннических сайтов, выдающих себя за официальные ресурсы, например, заменой букв или добавлением лишних слов в названии. В противном случае злоумышленники могут получить доступ к вашим личным данным и незаконно завладеть денежными средствами.
Узнайте точное название соответствующей услуги вашей компании. Чаще всего она имеет название «Личный кабинет», но может называться и по-другому, например, «Онлайн банк», «Электронный кабинет», «Мой офис» и т.д. в зависимости от этого попробуйте видоизменять поисковые фразы, чтобы найти подходящий ресурс в интернете.
Войти на сайт
или
Забыли пароль?
Еще не зарегистрированы?
This site is protected by reCAPTCHA and the Google Privacy Policy and Terms of Service apply.
Содержание
- Личный кабинет роутера. Что это и как зайти?
- Как войти в личный кабинет роутера TP-Link
- Личный кабинет роутера ASUS
- Как открыть личный кабинет маршрутизатора D-Link
- Инструкции для других маршрутизаторов
- Как создать личный кабинет на сайте
- Зачем нужен личный аккаунт на сайте
- Основные требования
- Создание личного кабинета
- Регистрация на WebMoney.ru
- Видео
- Как войти в личный кабинет Мегафон с компьютера, телефона и планшета
- Вход в ЛК Мегафона через смартфон
- Что же дальше?
- Как войти в личный кабинет с планшета
- Вход в кабинет со стационарного компьютера или ноутбука
- Что делать, если забили пароль на вход?
- Как сменить пароль на более запоминающийся
- Входим в ЛК через приложение Мегафон
- Корпоративным клиентам – отдельный вход в личный кабинет Мегафон
- Как найти свой личный кабинет в Госуслугах?
- Потерян логин и пароль – как найти кабинет?
- Вход в личный кабинет через официальный сайт
- Наполнение личного кабинета
- Личный кабинет пользователя в мобильном приложении
- Как зарегистрироваться на Госуслугах: создаем личный кабинет и подтверждаем учетную запись
- Что такое Госуслуги
- Уровни учетной записи
- Как зарегистрироваться в госуслугах: пошаговая инструкция
- Регистрация через веб-версию или приложение своего банка
- Регистрация на официальном сайте госуслуг
- Подтверждение учетной записи
- Регистрация в центре обслуживания
- Мобильные приложения
- Личный кабинет
- Как изменить информацию в личном кабинете
- Как сменить пароль
- Как удалить учетную запись на госуслугах
- Заключение
Личный кабинет роутера. Что это и как зайти?
Отвечая на вопросы посетителей в комментариях, замечаю, что многие пишут о личном кабинете. Большинство не может туда зайти, или не знают как это сделать. А если им и удается его открыть, то не знают что там делать. Я сейчас не об обычном кабинете пишу, если что 🙂
Поэтому, я решил сделать отдельную статью, и рассказать, что это такое и как зайти в личный кабинет роутера.
Давайте по порядку. Личный кабинет роутера – это неправильная формулировка. Имеется введу панель управления роутером, а если уж совсем правильно, то веб-интерфейс. Личный кабинет – это у провайдера. Это сайт интернет-провайдера, на который вы можете зайти, авторизоваться и выполнять разные действия: следить за балансом, менять тарифы, пополнять счет и т. д. Например, «Мой МТС», «Мой Билайн», «Мой Киевстар». Если у вашего провайдера есть такой кабинет, то данные для доступа к нему должны быть прописаны в договоре о подключении. Или вы просто регистрируетесь на сайте провайдера.
Несколько важных моментов:
Рассмотрим роутеры самых популярных производителей.
Как войти в личный кабинет роутера TP-Link
Подключите свое устройство к роутеру TP-Link, откройте браузер и перейдите по адресу tplinkwifi.net (см. подробную инструкцию здесь). Если вместо страницы авторизации появится ошибка, то попробуйте перейти по адресу 192.168.1.1, или 192.168.0.1.
Логин и пароль по умолчанию: admin и admin. Если вы, или еще кто-то не сменил их. Откроется личный кабинет:
Если возникнут трудности, можете еще глянуть подробную инструкцию: как зайти в настройки роутера TP-Link.
Личный кабинет роутера ASUS
С маршрутизаторами ASUS все примерно так же. Необходимо к нему подключится, открыть браузер и перейти по адресу 192.168.1.1.
В окне авторизации указать логин и пароль. В том случае, если вы их не меняли, указываем заводские admin и admin.
Откроется сайт с настройками:
У нас на сайте так же есть подробная инструкция на эту тему: вход в настройки на роутерах Asus.
Как открыть личный кабинет маршрутизатора D-Link
Очень просто. После подключения к своему роутеру D-Link, нужно в браузере открыть адрес 192.168.0.1.
Заводской логин и пароль так же admin.
Откроется кабинет с настройками. В зависимости от модели роутера и версии прошивки, он может выглядеть по-разному.
Инструкции для других маршрутизаторов
Так как у нас на сайте есть инструкции по входу в настройки роутеров практически всех производителей, то просто оставлю ссылки:
Вроде разобрались. У маршрутизатора веб-интерфейс, панель управления, админка, пускай даже с сайт с настройками. У провайдера – личный кабинет. Главное понимать что и как работает. Как открыть нужные настройки, сменит их и т. д. А как называть эти настройки – решать вам. Всего хорошего!
Источник
Как создать личный кабинет на сайте
Сейчас все больше интернет-сервисов для удобства своих пользователей предлагают создание личного кабинета. Чаще всего, только зарегистрировавшись, можно воспользоваться всеми возможностями ресурса в полной объеме. Кроме того, растет популярность электронных кошельков и интернет-банкинга, для которых наличие личного кабинета является обязательным для лучшей сохранности денежных средств их клиентов. О том, как создать и открыть личный кабинет, будет рассказано в данной статье.
Зачем нужен личный аккаунт на сайте
Это не что иное, как персональная страница, для доступа на которую у интернет-пользователя должны быть свои логин и пароль. Часто ее еще называют учетной записью или онлайн-аккаунтом. Благодаря такой регистрации человек получает доступ ко всем ресурсам сервиса, которые могут быть закрыты для простых посетителей. Кроме того, часто здесь хранится личная информация, которая не должна быть известна посторонним людям, например, паспортные данные, сведения о кредитной карте и т. д.
На примере этого видео вы сможете разобраться, как совершать покупки в личном кабинете.
Основные требования
Как правило, основным требованием является наличие действующего адреса е-майл (электронной почты), так как именно на него после регистрации придет код активации, который пользователь должен будет обязан подтвердить. Если же интернет-ресурс будет каким-либо образом связан с переводом денежных средств, то будьте готовы к тому, что может потребоваться также ваш номер телефона.
Создание личного кабинета
Данная процедура практически везде одинакова, отличия, как правило, не очень значительны. Вот примерный порядок действий:
Для того чтобы убедиться в простоте данной процедуры, давайте рассмотрим весь процесс создания своего аккаунта на примере электронного кошелька WebMoney.
Ознакомьтесь с видеоинструкцией по созданию личного кабинета.
Регистрация на WebMoney.ru
Удобство такого рода регистрации заключается в том, что с помощью этой системы можно выполнять платежи или получать деньги за свои услуги, а также с легкостью совершать покупки в любых интернет-магазинах. Кроме того, только зарегистрированный пользователь может воспользоваться всеми возможностями сервиса, например, получить по необходимости консультацию по пользованию системой.
Порядок действий примерно такой же, как был описан выше:
Точно таким же образом выполняется регистрация на другие электронные кошельки, например, Яндекс-деньги, RBK Money и другие. Не сильно отличается создание личного кабинета и для онлайн-банкинга или в ФНС. Разница, как правило, состоит только в том, что от вас еще потребуется ввести паспортные данные. Времени этот процесс займет совсем немного, но удобство, полученное в результате этих действий, без сомнений, компенсирует все затраченные усилия.
Видео
Из этого видео вы узнаете, как можно создать личный кабинет.
Источник
Как войти в личный кабинет Мегафон с компьютера, телефона и планшета
Оператору сотовой связи Мегафон отдает предпочтение огромное количество абонентов. Но чтобы воспользоваться всеми возможностями, необходимо войти в личный кабинет и там самому настроить все. Для управления подключенным тарифом, предлагаемыми услугами, различными опциями можно использовать USSD меню, звонить на бесплатный номер или зайти в офис. Но проще осуществить вход в ЛК, где все понятнее и нагляднее.
Гораздо проще воспользоваться возможностями личного кабинета Мегафон. Здесь можно выполнить массу полезных операций:
Все эти операции можно проводить, выбрав планшет, ПК, ноутбук, или смартфон. Только вначале нужно пройти несложную регистрацию.
Вход в ЛК Мегафона через смартфон
Регистрация для смартфона выглядит так. С помощью клавиатуры набирается команда *105*00#. Далее, клавиша «Позвонить». В ответном сообщении придет пароль, который нужно будет использовать для входа.
Что же дальше?
На смартфоне выбирается установленный браузер, производится переход на официальный сайт компании Мегафон, нажимается вкладка «Личный кабинет». В окошке «Логин» вводится номер телефона абонента, в строчке «Пароль» — комбинация из смс-сообщения. И нажимается кнопка «Войти».
Как войти в личный кабинет с планшета
В современном мире все больше людей используют планшетные компьютеры. Неважно, какая операционная система на нем установлена. Требуется другое – чтобы он был подключен к Всемирная сети. И тогда вход в личный кабинет Мегафон не составит большого труда. С планшета открывается браузер, будь то Сафари (Safari), Опера (Opera) или Мозилла (Mozilla), Хром (Chrome) или интернет эксплорер (Internet Explorer).
Вход в кабинет со стационарного компьютера или ноутбука
Если мобильные девайсы вызывают раздражение, то самое время воспользоваться услугами персонального компьютера. Чтобы попасть в личный кабинет Мегафон, абонент должен открыть любой браузер. Само собой разумеется, что ПК или ноутбук должен быть подключен к Всемирной паутине.
В поисковой строке набирается официальный сайт Мегафон, делается переход на эту страницу. Затем выбирается закладка «Личный кабинет». В открывшейся странице в поле «Логин» вводится номер телефона пользователя.
Чтобы узнать свой пароль, необходимо с телефона отправить запрос *105*00#. В ответном смс будет комбинация, которую следует ввести в поле «Пароль». Вход осуществлен.
Что делать, если забили пароль на вход?
В жизни случается всякое. Может потеряться файл с логином и паролем от личного кабинета, или бумажка, на которой все было записано, «слететь» операционная система или множество других неприятных вещей. В результате доступ к личному кабинету будет невозможным. Конечно же, нет. Все очень просто. С телефона или смартфона отправляется команда *105*00#, а затем нажимается клавиша вызова.
Через очень короткое время приходит сообщение, в котором написано, что пароль для входа в личный кабинет – такой-то. А номер абонента – такой-то. Словом, все под контролем, и утратить его вряд ли удастся.
Как сменить пароль на более запоминающийся
Получив доступ к личному кабинету, у некоторого числа абонентов может возникнуть вопрос о безопасности полученного в смс сообщении пароля. Да запомнить его сложно — проще поменять на свой. Эта проблема решается очень просто.
Уже в самом личном кабинете выбирается вкладка «Настройки». Затем подменю «Настройки входа». Уже в нем для начала вводится старый пароль (полученный в смс), а затем придумывается свой, который, по мнению пользователя, будет удобнее и надежнее. Затем нужно подтвердить свои действия, сохраняя внесенные изменения.
Входим в ЛК через приложение Мегафон
Если абонент чаще всего использует свой смартфон или планшетный компьютер, то ему по душе придется приложение «Мегафон». Нужно заметить, что она разработано для всех операционных систем, будь то импозантное «Яблок» от компании Эппл, зеленый Андроид или мобильная ОС Windows. Скачать их можно с официального репозитория любой из компаний.
Мобильное приложение по своей сути является копией личного кабинета на официально сайте. Но выполнено как самостоятельная программа, для работы с которой требуется только доступ в интернет. Все остальное заложено в ней самой.
Корпоративным клиентам – отдельный вход в личный кабинет Мегафон
Для работы с клиентами, которые входят в общую сеть крупной компании или корпорации, предлагается корпоративный личный кабинет. Это отдельный вход, в котором также требуется ввести логин и пароль. Если с логином проблем не возникнет, то получить пароль будет значительно сложнее, чем частному лицу.
Для этого потребуется получить бланк заявления (скачивается с официального сайта), распечатать, заполнить, сделать скан, который нужно будет оправить по электронной почте либо сделать это, отправив факс, или предоставить бумажный вариант в офисе Мегафон.
Возможности корпоративного личного кабинета значительно шире, но и касаются они пользователей корпоративных тарифов. Если у вас ИП — рекомендуем подключить. Цены там ниже, а условия значительно приятнее обычных тарифных планов.
Источник
Как найти свой личный кабинет в Госуслугах?
Узнайте, как найти свой личный кабинет на Госуслугах, если не помнишь логин и пароль и никаких данных не знаешь. Пошаговая инструкция входа и восстановления доступа доступна на данной странице.
Каждому пользователю портала Госуслуг, вне зависимости от уровня учетной записи, сразу после процедуры регистрации присваивается личный кабинет. В нем находятся история обращений в государственные инстанции, справки, выписки, напоминания о предстоящих визитах в ведомства. На усмотрение пользователя здесь же хранятся сведения о документах.
Потерян логин и пароль – как найти кабинет?
При утрате регистрационных данных для входа в личный кабинет придется выполнить процедуру восстановления. Сбросить пароль можно по номеру телефона, электронной почте или номеру одного из документов.
Вход в личный кабинет через официальный сайт
Кнопка перехода в личный кабинет вынесена на главную страницу сайта, поэтому с поиском не должно возникнуть проблем. Для входа потребуются регистрационные данные Госуслуг. В случае, если регистрация не пройдена, сначала создайте аккаунт, а уже после переходите к работе с кабинетом.
Можете переходить к просмотру уведомлений, редактировать личные и персональные данные.
При входе через ноутбук или ПК иногда удобнее использовать прямую ссылку на кабинет lk.gosuslugi.ru. Заполните логин и пароль и осуществите вход в личный кабинет Госуслуги.
Наполнение личного кабинета
Персональный профиль объединяет всю доступную и необходимую для пользования услугами информацию.
В компьютерной версии программы данные аккаунта рассортированы в пять основных разделов.
На странице профиля можно узнать статус учетной записи, привязать к аккаунту организацию или кабинет индивидуального предпринимателя. В разделе Мои данные и контакты есть возможность добавить сведения о детях и имуществе.
Личный кабинет пользователя в мобильном приложении
Чтобы доступ к услугам всегда был под рукой, удобнее использовать приложение Госуслуг для мобильного. Программа бесплатно скачивается с Google Play или App Store. После установки и ввода регистрационных данных система просит задать код блокировки.
При последующем входе логин и пароль вводить не придется, достаточно будет ввести 4-хзначный шифр доступа.
В этом разделе хранится информация о привязанных документах, контактах, сведения о наличии транспортных средств, привязанные банковские карты. Чтобы исправить недостоверную информацию, просто нажмите на нужную строку.
Источник
Как зарегистрироваться на Госуслугах: создаем личный кабинет и подтверждаем учетную запись
В современной России без госуслуг никуда.
В 2009 году Правительство РФ в рамках программы “Электронная Россия” назначило ряд мероприятий. Среди них была задача предоставить гражданам доступ к государственным услугам в режиме онлайн. Тогда и произошло “рождение” портала госуслуг.
Не нужно бегать по кабинетам или стоять в очереди — все услуги доступны в электронном формате с мобильного телефона или компьютера. Как сделать первые шаги на сайте – я вам расскажу в этой статье.
Что такое Госуслуги
Портал государственных услуг РФ – Госуслуги – всероссийский справочно-информационный сайт. На нем находятся сведения о государственных и муниципальных организациях России с перечнем услуг, которые они предоставляют. Также зарегистрированный пользователь может подать электронную заявку на услугу или онлайн оплатить штраф и счет по квитанции ЖКХ.
Официальные сайты есть у всех государственных учреждений, но на портале госуслуг они все объединены.
Обратиться в госучреждение могут граждане России и иностранные граждане, которые проживают на территории Российской Федерации. Услуги предоставляются как физическим, так и юридическим лицам.
Все государственные услуги сразу не перечислишь. Наиболее востребованные:
Этот список не охватывает и половину услуг, которые предоставляются на портале. Обратите внимание, не все они бесплатны. Перед подачей заявлений нужно уточнять, предусмотрена ли госпошлина.
Процесс оказания услуги можно отследить в реальном времени: получайте смс-сообщения на телефон, письма на электронную почту или просматривайте сведения на сайте.
Уровни учетной записи
Учетная запись (ваш аккаунт на сайте) бывает трех типов: упрощенная, стандартная и подтвержденная.
У каждой учетной записи свой способ регистрации и список доступных услуг.
Упрощенная. Облегченная версия регистрации – отнимает пару минут. Достаточно указать ФИО, номер телефона и адрес электронной почты. Но и доступ к госуслугам будет ограниченным: оплата штрафов, справочная информация, подача заявки на копии ряда документов.
Стандартная. Для этой записи понадобятся паспортные данные и СНИЛС. Информацию нужно заполнить и отправить на проверку в МВД или Пенсионный фонд. Как только станут известны результаты проверки, к вам на почту придет уведомление.
Стандартный статус открывает доступ к большему числу услуг. Но чтобы пользоваться всеми возможностями портала – перейдите на следующую ступень.
Подтвержденная. Учетная запись с максимальным списком услуг и полным доступом к ним. Также с ее помощью можно зарегистрировать юридическое лицо.
Воспользоваться можно одним из 4 инструментов для ее получения:
Более весомая услуга – выше требования к учетной записи. Такие условия необходимы, чтобы точно знать, что вы реальный человек.
Как зарегистрироваться в госуслугах: пошаговая инструкция
Зарегистрироваться на портале можно 3 способами. Они отличаются не только сервисами для регистрации, но и уровнями учетной записи.
Регистрация через веб-версию или приложение своего банка
Этот способ позволяет дистанционно получить сразу подтвержденную учетную запись. Для этого нужно перейти в приложение или на сайт банка, которым вы пользуетесь. Предположим, вы клиент Сбербанка.
Зайдите в приложение Сбербанк Онлайн. На главной странице в правом нижнем углу найдите “Каталог”. Кликните на него.
Листайте вниз до рубрики “Услуги”. Выберите “Регистрация на Госуслугах” и кликните на нее.
Или воспользуйтесь поисковой строкой вверху главной страницы. Напишите в ней “зарегистрироваться на Госуслугах”.
Появится функция регистрации. Кликните на нее.
Выбрали вы первый или второй вариант – в любом случае появится окно. Внизу найдите кнопку “Зарегистрироваться” и нажмите на нее.
Проверьте свои данные: ФИО, серию и номер паспорта, номер телефона. Если информация изменилась – впишите новую. Для этого нажмите на кнопку “Данные изменились”. Если все верно – кликните “Продолжить”.
Заполните данные: номер СНИЛС, код подразделения в паспорте и адрес электронной почты. Нажмите “Продолжить”.
Регистрация завершена. После проверки данных вы получите полный доступ к функционалу портала госуслуг.
Регистрация на официальном сайте госуслуг
Создать учетную запись можно и на официальном сайте государственных услуг РФ. Для этого следуйте пошаговой инструкции.
Зайдите на портал госуслуг. Найдите кнопку “Зарегистрироваться”. Нажмите на нее.
Перед вами появятся пустые поля. Заполните каждое. Обязательно укажите свои фамилию и имя. Можно вписать или мобильный телефон, или адрес электронной почты, или все сразу. Кликните на “Зарегистрироваться”.
Если вписывали e-mail – появится просьба проверить почту.
Для завершения регистрации нужно нажать на “Подтвердить почту” в письме.
Если указывали телефон – на него придет код. Впишите его в пустое поле и нажмите “Продолжить”.
Поставьте галочку рядом с надписью “Я не робот” и нажмите на “Продолжить”.
Появится форма для входа. Введите почту или телефон, потом пароль, который придумали, и кликните на “Войти”. Теперь у вас есть упрощенная учетная запись. Хотите стандартную – следуйте дальше.
В личном кабинете заполните форму. Если у вас нет отчества, поставьте галочку в квадрат под пустым полем. И отметьте ваш пол.
Далее поставьте дату рождения.
Следующие 2 поля оставьте как есть, если вы гражданин России и можете предоставить данные паспорта. В противном случае выберите из списка гражданство и документ, удостоверяющий личность.
Всю остальную информацию надо вписать в соответствующие строчки. Это серия и номер паспорта, кем он выдан, дата выдачи, код подразделения, место рождения и СНИЛС.
Как заполнили – жмите на кнопку “Сохранить”.
Данные о вас поступят на проверку в МВД и Пенсионный фонд. Проверка занимает от пары часов до пары дней. Как только информацию о вас проверят – на почту придет уведомление с результатами. В личном кабинете будет подтверждение перевода вашей учетной записи из упрощенной в стандартную.
Подтверждение учетной записи
Последний этап – подтверждение личности и создание подтвержденной учетной записи.
Для этого на выбор предлагается 4 варианта:
Чтобы воспользоваться одним из способов – авторизуйтесь и перейдите на главную страницу госуслуг. Там вы увидите информацию о том, что ваша учетная запись не подтверждена. Слова “Подтвердите ее” будут выделены синим. Нажмите на них.
Сайт перенаправит вас на страницу с персональными данными. В правом блоке находятся ссылки на способы подтверждения учетной записи.
Кликните на синюю кнопку “Найти ближайший центр обслуживания”. Появится карта со строкой поиска наверху, куда можно написать свой город или адрес. Так вы быстро найдете ближайший к вам центр.
Результаты поиска можно отфильтровать. Для этого нажмите на кнопку “Фильтры” над строкой поиска. Поставьте, например, галочку рядом с пунктом “Подтверждение личности”. Так вы будете уверены, что центр обслуживания предоставляет эту услугу. Отметку можно поставить и рядом с другими нужными пунктом. Далее кликните на “Применить”.
Центры обслуживания можно отобразить и списком. Для этого нажмите на кнопку “Список”. Она находится рядом с “Фильтрами”.
Еще карту можно найти, если пролистать до конца главную страницу сайта. В блоке “Помощь и поддержка” находится пункт “Центры обслуживания”. Кликните на него. А дальше действуйте, как написано выше.
Это относится к первому способу подтверждения учетной записи.
Чтобы воспользоваться услугами почты, кликните на ссылку “заказным письмом” под кнопкой “Найти ближайший центр обслуживания”.
На экране появится предупреждение, что подтверждение учетной записи с помощью кода из письма не дает права пользования личным кабинетом налогоплательщика. Ниже – пустое поле. В него вписывайте свой адрес, на который отправят письмо. И нажмите на “Заказать письмо”.
Среднее время доставки – 2 недели. Отслеживать путь письма можно на официальном сайте Почты России. Чтобы забрать письмо, надо лично прийти на почту вместе с извещением и паспортом.
В письме будет код подтверждения личности. Его нужно вписать там же, где находилась ссылка “заказным письмом”.
Процедура подтверждения личности через банк идентична регистрации на портале при помощи приложения или веб-версии. Только вместо “Зарегистрироваться” нужно нажать на “Подтвердить”. Все остальные действия смотрите в блоке “Регистрация через веб-версию или приложение своего банка”.
Владелец подписи обязательно имеет квалифицированный сертификат с ключом проверки в бумажном или электронном виде. Он предоставляется аккредитованным Минкомсвязи России удостоверяющим центром. Там же выдается и физический носитель ключа. Им может быть токен или смарт-карта.
Для подтверждения личности нажмите на ссылку “Электронной подписи”. Она находится в том же блоке, где и ссылки на другие способы создания подтвержденной учетной записи.
Вас перенаправит на следующую страницу.
Вам нужно подсоединить физический носитель ключа к компьютеру и нажать на кнопку “Готово”. Появится информационный блок. В первом пункте найдите ссылку “Plugin для работы с электронной подписью”. Если у вас не установлен этот плагин – нажмите на ссылку, скачайте и установите его.
После установки в браузере отобразится уведомление об изменениях. Нажмите на кнопку “Включить расширение”.
Все, что вам остается – ввести PIN-код ключа из сертификата и подписать заявление на подтверждение учетной записи. Все это можно сделать на той же странице, куда вас перенаправили после клика на ссылку “Электронной подписи”.
После проверки учетной записи присвоят статус “Подтвержденная”.
Регистрация в центре обслуживания
Там вас не только зарегистрируют, но еще и создадут подтвержденную учетную запись. После этого выдадут логин с паролем и покажут, как зайти на госуслуги.
Адреса центров обслуживания доступны на портале. Как их найти, рассказано в блоке “Подтверждение учетной записи”.
Рекомендую поставить фильтр “Регистрация учетной записи”, потому что не во всех центрах обслуживания предоставляется эта услуга.
Чтобы точно обезопасить себя от потери времени, зарегистрируйте аккаунт и внесите в личный кабинет данные паспорта и СНИЛС. Так у учетной записи будет статус “Стандартная”, а сделать ее “Подтвержденной” вам могут в центре обслуживания.
Мобильные приложения
У портала есть и мобильная версия в виде приложения. Оно доступно для Android и iOS. Ссылки для скачивания есть на сайте госуслуг.
Пролистайте вниз главную страницу портала. Найдите блок “Мобильные приложения”, а в нем строчку “Для граждан”. Кликните на нее.
Перед вами появятся кнопки “Google Play”, “App Store” и “App Gallery”. Кликните на ту, которая вам подходит.
Появится описание приложения, скрины страниц, отзывы и кнопка “Установить”. Нажмите на нее и приложение “Госуслуги” появится на вашем мобильном устройстве.
В приложении есть доступ к основным услугам. Как только вы его откроете – увидите все важные изменения и уведомления на главной странице в хронологическом порядке.
Войти в приложение можно как и на портал – с помощью логина и пароля. А можно по PIN-коду и отпечатку пальца.
Личный кабинет
Учетная запись предполагает наличие личного кабинета. В нем хранится личная информация, сведения о ранее оказанных услугах, об обращениях и платежах. Через личный кабинет можно смотреть, как меняется статус заявлений и платежей, и получать об этом уведомления.
Также к нему можно привязать банковскую карту. Это сэкономит время при оплате штрафов и госпошлин.
Чтобы войти в личный кабинет – авторизуйтесь. На главной странице портала с правой стороны найдите кнопку “Войти”.
В появившемся окне будет форма для заполнения логина и пароля. В качестве логина могут выступать номер телефона, электронная почта или СНИЛС. Заполните поля и кликните на “Войти”.
Альтернативным вариантом может быть авторизация с помощью электронной подписи. Для этого нажмите на ссылку “Вход с помощью электронной подписи” в нижней части экрана.
Как изменить информацию в личном кабинете
На главной странице госуслуг кликните на свою фамилию в правом верхнем углу.
В списке, который появится, найдите разделы “Документы и данные” и “Настройки и безопасность”. В первом находятся основные сведения о вас, ваших детях и транспортных средствах (при наличии). Во втором – контактная информация.
Первая вкладка “Документы и данные”. Здесь вы можете поменять и добавить информацию и документы.
Выберите нужный блок и кликните на “Обновить”, “Редактировать” или “Добавить”. Если у вас нет заграничного паспорта, его можно заказать тут же. Для этого нажмите на “Заказать услугу”. После получения можно будет добавить его в перечень.
Чтобы поменять паспортные данные – кликните на “Подробнее”. В новой вкладке найдите слева внизу на новой странице “Редактировать” и нажмите на ссылку.
Появится форма с основной информацией. Обновили данные – нажмите на “Сохранить”.
На главной странице раздела “Документы и данные” с левой стороны находятся вкладки “Семья и дети”, “Транспорт”, “Работа и пенсия”. Там вы тоже можете внести новую и обновить старую информацию.
Главное отличие между вкладкой “Личные документы” и всеми остальными состоит в том, что информацию о детях и транспорте не нужно проверять через сервисы МВД и Пенсионный фонд.
Автоматическую проверку проходят:
Следующий раздел – “Настройки и безопасность”. В нем можно изменить контактную информацию и пароль. Для этого нажмите на “Изменить” напротив тех данных, которые надо обновить.
После смены номера телефона или адреса электронной почты придет уведомление. Письмо с ссылкой для подтверждения на e-mail действительно 3 дня. Просто кликните на ссылку и почта подтвердится.
Код подтверждения в СМС на телефоне можно использовать только 5 минут. Его нужно вписать в форму, которая появится на экране.
Как сменить пароль
Поставить другой пароль можно там же, в разделе “Настройки и безопасность”. Нажмите на “Изменить” рядом со старым паролем.
Появится форма с пустыми полями. Введите в ней свой старый пароль, затем новый 2 раза. После этого кликните на “Сохранить”.
После сохранения на вашу почту придет уведомление о смене пароля.
После того, как вы нажали “Войти” на главной странице сайта, перед вами появилось новое окно. Кликните на “Я не знаю пароль” внизу формы.
Введите данные в пустое поле и нажмите “Продолжить”.
Появится просьба подтвердить, что вы не робот. Поставьте галочку в пустое окно и кликните на “Продолжить”.
Если вы указали данные паспорта, СНИЛС или ИНН, портал все равно задействует ваш телефон или почту. Выберите удобный для вас способ и нажмите на кнопку в нижней части формы.
После этого перейдите по ссылке в письме или введите код из СМС в пустое поле. Кликните на “Продолжить”.
Теперь можете придумать новый пароль.
Если авторизоваться не получилось – обратитесь в центр обслуживания вместе с документом, удостоверяющим личность.
Как удалить учетную запись на госуслугах
В разделе “Настройки и безопасность” внизу, под контактными данными, будет ссылка “Удаление учетной записи”. Нажмите на нее.
Появится форма с пустым полем и предупреждением о потере всех данных без возможности восстановления. Для подтверждения удаления введите пароль. Потом поставьте галочку рядом с пунктом “Я не робот”. Осталось нажать на кнопку “Удалить учетную запись”.
Как только учетная запись удалится, на экране появится уведомление об этом.
Важно! Учетную запись и всю информацию из личного кабинета восстановить невозможно. Вы можете только заново зарегистрироваться и еще раз добавить документы на портал.
Заключение
Первый шаг – регистрацию – мы прошли. Продолжайте изучать портал госуслуг вместе с нами. Читайте наши статьи и пишите свое мнение о сайте в комментариях. Спасибо за прочтение и до новых встреч.
Источник
# Что такое личный кабинет и зачем он нужен
Личный кабинет (далее ЛК) – это дополнительный интерактивный сервис, для взаимодействия организаций (юридических лиц) с ресурсоснабжающими организациями.
Личный кабинет позволяет:
• просмотреть информацию по заключенным договорам;
• просмотреть и выгрузить выставленные абоненту документы реализации по договорам;
• просмотреть сводную информацию, как по отдельному договору, так и по всем договорам, заключенным между авторизованным пользователем (организацией) и ресурсоснабжающей организацией;
• распечатать несколько вариантов отчетов;
• передать показания по приборам учета;
• просмотреть информацию об организации.
# Авторизация
Авторизация в ЛК осуществляется по логину организации и сформированному в Программном Комплексе «СТЕК» паролю. Логин может совпадать с электронной почтой.
Подразумевается, что данные для входа в ЛК (логин/пароль) организация получает при непосредственном обращении в организацию – поставщика услуг.
При частой авторизации в ЛК за короткий промежуток времени или при возможной подозрительной активности вам может быть предложено подтвердить, что вы не робот.
# Регистрация
При отсутствии аккакунта личного кабинета требуется пройти регистрацию. Для регистрации в личном кабинете требуется:
-
Подать заявку в организацию – поставщика услуг (нажмите соответствующую кнопку в главном окне личного кабинета);
-
Заполнить стандартную форму регистрации (представлена ниже).
Для этого требуется внести следующую информацию: ИНН и наименование вашей организации; контактный e-mail, на который будет зарегистрирован аккаунт личного кабинета; контактный номер мобильного телефона; номера договоров, которые требуется подключить к создаваемому аккаунту личного кабинета. Далее вам требуется дать согласие на обработку персональных данных и нажать кнопку Отправить заявку. После создания вашего аккаунта в организации – поставщике услуг, на указанный в форме регистрации e-mail придет письмо с логином и паролем для входа в личный кабинет. При первом входе в личный кабинет в целях безопасности вам будет предложено сменить пароль.
# Смена пароля
Смена пароля осуществляется в двух случаях:
- при первом входе в аккаунт личного кабинета;
При первом входе в аккаунт личного кабинета вы будете перенаправлены на форму смены пароля:
Для смены пароля нажмите Изменить справа от соответствующего поля. Далее внесите текущий пароль, внесите и подтвердите новый пароль. Нажмите кнопку
- при желании пользователя сменить пароль от аккаунта.
В данном случае требуется выбрать в правом верхнем углу личного кабинета пункт Настройки
В открывшемся окне Настройки аккаунта нажмите кнопку Изменить справа от соответствующего поля (Пароль).
Далее внесите текущий пароль, внесите и подтвердите новый пароль. Нажмите кнопку
# Восстановление пароля
В случае, если вы забыли пароль от аккаунта личного кабинета, на стартовой странице нажмите Забыли пароль. Вы будете перенаправлены на форму восстановления пароля.
Введите e-mail, который был привязан к вашему аккаунту и нажмите кнопку Получить новый пароль. Новый пароль будет отправлен на указанную электронную почту. При первом входе в аккаунт его требуется сменить (см. пункт Смена пароля)
# Навигация по личному кабинету
Навигация по личному кабинету осуществляется с помощью команд меню, описанных ниже.
Меню можно скрыть и отображать в компактном виде. Для этого нажмите кнопку . Чтобы отобразить меню в полном виде нажмите кнопку
.
Пункты меню в компактном виде выглядят следующим образом:
– пункт меню Мои договоры
– пункт меню Карточка организации
– пункт меню Карточка договора
– пункт меню Показания
– пункт меню Почасовое потребение. Доступен только для договоров электроснабжения
– пункт меню Помесячный план
– пункт меню Оплата. Доступен при возможности приема оплаты через личный кабинет
– пункт меню Документы
– пункт меню Обороты и отчеты
– пункт меню Обращения
– пункт меню Помощь
Работа с пунктами меню описана ниже в данной инструкции.
– кнопка для перехода в меню Настройки и выхода из личного кабинета
# Первый вход в личный кабинет
При входе в личный кабинет вы оказываетесь на главной странице.
где по всем договорам, подключенным к личному кабинету, будет отображена основная информация (грузополучатель, ИНН, КПП, адрес по договору, сроки действия договора и сумма, подлежащая оплате (с учетом выставленных счетов на предоплату)).
Важно!
Обратите внимание, для продолжения работы в личном кабинете вам необходимо выбрать договор.
При выборе договора его номер отобразится в правом верхнем углу, а текущий баланс по договору – в левом верхнем углу, в основной части окна вы увидите данные карточки выбранного договора.
# Мои договоры
Раздел Мои договоры содержит информацию обо всех договорах, заключенных между авторизованным пользователем (организацией) и организацией – поставщиком услуг.
Здесь отображается номер договора, даты начала/окончания расчетов по договору, а также контактная информация о сотрудниках расчетного и договорного отделов организации – поставщика услуг.
Если по вашим договорам имеется задолженность, то при входе в ЛК это будет отражено на данной вкладке.
Кроме справочной информации на вкладке Мои договоры есть возможность управления списком договоров, привязанных к ЛК.
# Удаление договора из личного кабинета
Для того чтобы, открепить договор от личного кабинета нажмите кнопку справа от выбранного договора. Будет открыто окно подтверждения, в котором нужно нажать кнопку Отвязать, чтобы отключить договор от личного кабинета или кнопку Отменить, если действие было ошибочным.
# Добавление договора в личный кабинет
Для привязки нового договора нажмите кнопку + Новый договор , расположенную в правом верхнем углу на вкладке Мои договоры.
Появится окно запроса, в котором нужно заполнить необходимую информацию и отправить ее в вашу компанию – поставщика услуг.
Для начала работы в ЛК необходимо выбрать договор.
Для этого нажмите на выбранном договоре на вкладке Мои договоры или выберите договор в правом верхнем углу строки состояния ЛК.
При выборе договора откроется вкладка Карточка договора.
# Карточка организации
Раздел Карточка организации содержит информацию по организации.
Общая информация: Краткое название организации, полное название организации, юридический и фактический адрес, контактные данные (телефон, e-mail, режим работы, сайт).
Реквизиты: ИНН, КПП, ОГРН, ОКОНХ, ОКАТО, ОКВЭД, ОКДП, ОКПО.
Расчетный счет: Расчетный счет, Корр/счет, БИК, название банка.
Представители: ФИО, должность, телефон, e-mail.
# Карточка договора
В этом разделе информация по договору представлена на двух вкладках: Характеристики и Точки учета.
Вкладка Характеристики содержит:
-
Основную информацию по договору:
• Тип договора
• Грузополучателя по договору
• Категорию договора
• Отрасль ОКВЭД
-
Сроки действия договора:
• Начало договора
• Окончание договора
• Дату подписания договора
• Дату расторжения договора
-
Контактные данные организации – грузополучателя:
• Телефон
• Адрес
• Адрес доставки
Вкладка Точки учета содержит информацию:
• Номер ТУ
• Наименование ТУ
• Адрес ТУ
Ниже перечисленная информация выводится дополнительно для точек учета, рассчитываемых энергосбытовыми организациями:
• Тип прибора учета
• Заводской номер ПУ
• Ценовая категория
• Уровень напряжения
• Группа ТУ (форма 46)
Структура таблицы является редактируемой.
Нажав на выпадающий список Настройка таблицы можно выбрать необходимые для отображения столбцы таблицы.
Кнопка Отобразить все восстановит полную структуру таблицы.
При нажатии на ТУ откроется окно с информацией об установленных на ней параметрах и приборах учета.
Если точки учета объединены в объект, над таблицей, содержащей список точек учета, будет указано название объекта, а также установленные на него параметры.
# Показания
В разделе **Показания существует возможность ввода показаний и просмотра истории показаний.
# Ввод показаний
На вкладке Ввод показаний существует возможность ввода показаний по приборам учета.
Внести показания можно двумя способами:
- Массовый ввод показаний / подкачка показаний
Для этого в правлом верхнем углу нужно нажать кнопку . Далее требуется последовательно выполнить все шаги в мастере Массового ввода показаний. Успешное завершение каждого этапа отмечается символом
:
-
скачать шаблон реестра показаний
-
заполнить шаблон согласно инструкции
-
загрузить шаблон реестра показаний на сервер. Для этого требуется выбрать месторасположение сохраненного файла реестра показаний или перетащить указанный файл в выделенную область загрузки, потом нажать кнопку Загрузить на сервер. Если файл выбран ошибочно, область загрузки можно очистить, нажав кнопку Очистить.
-
проверить корректность введенных данных. На данном этапе будут отмечены приборы и точки учета, передача данных по которым вызвала ошибку обработки.
В случае, если вам требуется изменить вносимые данные, вам нужно ннажать кнопку Назад к загрузке, если требуется подтвердить вносимые данные, следует нажать кнопку Принять в расчет только корректные.
Важно!
К передаче данных в программном комплексе принимаются только показания, обработка которых не вызвала ошибок.
По окончанию подкачки показаний, в случае отсутствия ошибок, следует нажать кнопку Закрыть. Если массовый ввод показаний прошел с ошибками, можно скачать протокол подкачки, нажав кнопку Скачать файл с результатами внесения.
Шаблон реестра показаний выглядит следующим образом.
Инструкция по заполнению шаблона:
-
Для отделения дробной части используется запятая;
-
При нулевом расходе необходимо повторить показание предыдущего месяца;
-
При заполнении показаний используются только цифровые символы и символ запятой;
-
Удалять, добавлять строки запрещается. Если у вас появились изменения – свяжитесь с сотрудником компании – вам пришлют новый бланк.
- Внесение показаний в поле ввода.
В окне ввода показаний содержится следующая информация:
• Номер и название точки учета
• Заводской номер, марка, тарифность и коэффициент трансформации прибора учета
• Услуга, на которую установлен прибор учета
• Предыдущее показание
• Тариф / зона (если прибор учитывает потребление по зонам суток)
Вносим показания и нажимаем Передать показания.
В случае успешного выполнения операции появится надпись Показания успешно переданы на обработку.
В случае, если процесс передачи показаний завершидся неудачно, появится сообщение об ошибке, и окно ввода будет выделено красным цветом.
Если введенное показание меньше предыдущего, то вам будет выдано окно с предупреждением “Текущее показание меньше предыдущего. Произошла перекрутка счетчика? Текущий расход …”.
Если вы подтверждаете расход, рассчитанный в результате перекрутки счетчика, нажмите кнопку Подтвердить. Произойдет передача данных. В случае успешного выполнения операции появится надпись Показания успешно переданы на обработку.
Если данные были введены ошибочно, вам требуется отменить передачу и внести корректные данные, нажмите кнопку Отменить. Вы будете возвращены в окно ввода показаний. Внестите корректные показания по прибору учета а нажмите Передать показания.
При вводе показаний, равных предыдущим, вам будет выдано окно с предупреждением:
Если вы подтверждаете нулевой расход, рассчитанный в результате подачи показаний, нажмите кнопку Подтвердить. Произойдет передача данных. В случае успешного выполнения операции появится надпись Показания успешно переданы на обработку.
Если данные были введены ошибочно, вам требуется отменить передачу и внести корректные данные, нажмите кнопку Отменить. Вы будете возвращены в окно ввода показаний. Внестите корректные показания по прибору учета а нажмите Передать показания.
Чтобы убедиться, что все показания переданы корректно, обновите страницу ввода показаний. Введенные данные из поля ввода отобразятся ниже данного поля, в строке предыдущее показание.
При завершении ввода показаний по точке учета автоматически происходит расчет расхода и итогового расхода с учетом коэффициента трансформации.
После обновления страницы личного кабинета будут отображены данные с учетом переданных показаний.
# История показаний
На данной вкладке можно посмотреть историю показаний по договору за заданный период.
Таблица содержит информацию о точках учета выбранного договора.
При нажатии на названии точки учета вы получите всю историю показаний за указанный период отдельно по каждой точке учета (период для отображения показаний устанавливается в правом верхнем углу открывшегося окна. Для применения фильтра по установленным данным требуется нажать кнопку Применить).
Для удобства навигации по таблице можно задать количество отображаемых записей на одной странице.
В открывшейся таблице отображена информация по: дате передаче показаний, зоне суток (если установлена зональность прибора учета), показания, расход на дату передачи показаний и тип ввода показаний. Чтобы закрыть окно с информацией по истории показаний требуется нажать в правом верхнем углу открытого окна.
# Почасовое потребление
В функционале личного кабинета реализованы варианты подкачки плана/факта на Объект (группа точек учета, у которых расчет по общей максимальной мощности), либо на точку учета.
# Подкачка почасового потребления
Для подкачки почасового плана на Объект или точку учета необходимо открыть вкладку Почасовое потребление. Затем нужно выполнить настройки для скачивания шаблона: выбрать режим (план/факт), и месяц подкачки, после чего нажать кнопку Применить.
Скачать шаблон профиля нужно с помощью кнопки . Далее требуется выбрать вид скачиваемого шаблона:
-
вертикальная табица
-
матрица (дата – горизонталь, час – вертикаль)
-
матрица (дата – вертикаль, час – горизонталь)
Далее требуется заполнить шаблон и загрузить его в личном кабинете с помощью кнопки Загрузить справа от выбранной точки учета или объекта.
В открывшемся окне требуется выбрать файл шаблона или перетащить выбранный шаблон в область загрузки.
Если файл шаблона выбран ошибочно, требуется нажать кнопку Отмена. Если файл шаблона выбран корректно, нужно нажать кнопку Загрузить.
По корректном окончании загрузки заполненного шаблона профиля будет выведено сообщение:
Важно!
В процессе передачи показаний могут возникнуть ошибки, связанные с ограничением сроков передачи показаний через личный кабинет.
Потребитель должен уведомить заказчика в срок не позднее 2-х суток до начала фактической поставки (если договором не установлен иной срок уведомления) (МВт•ч.), при этом граница подачи заявки установлена на 9.00.
# Просмотр истории почасовых показаний
В личном кабинете так же доступен просмотр истории почасовых показаний. Для этого следует выбрать месяц (действия аналогичны настройкам скачивания шаблона), нажать Применить, далее нажмите на названии выбранного объекта или точки учета. Будет открыто окно истории показаний
где будут отображены данные по плановому и/или фактическому потреблению за выбранный период. Для удобства навигации по таблице можно задать количество отображаемых записей на одной странице.
# Помесячный план
На вкладке Помесячный план содержится информация по договорным величинам организации. С перечислением объектов и их точек учета.
Чтобы просмотреть или редактировать план необходимо нажать на названии точки учета. Откроется окно с плановыми нагрузками. Выберите год и услугу. Обратите внимание, если по каким-либо услугам на точке были занесены договорные нагрузки, эти услуги будут подсвечены в выпадающем списке. При необходимости измените или занесите объемы и нажмите кнопку Сохранить.
Появится сообщение об успешной передаче данных.
Важно
Обратите внимание на требования к передаче данных:
-
Для отделения дробной части используется точка;
-
При заполнении показаний используются только цифровые символы и символ точки;
-
Передавать договорные объемы можно начиная с месяца, следующего за данным календарным месяцем;
# Документы
Раздел Документы содержит информацию о документах по каждому договору авторизованного пользователя (организации).
Для отображения можно воспользваться следующими настройками:
-
Установка периода отображения. Для этого выберите в выпадающем меню месяца, за которые нужно вывести документы. Для подтверждения выбора нажмите кнопку Применить, для отмены сделанного выбора нажмите кнопку Сбросить.
-
Выбор типа отображаемых документов. В выпадающем списке можно выбрать информацию об Исходящих или Входящих документах. Для отображения исходящих документов есть дополнительная возможность фильтрации только неоплаченных документов.
Список отображаемых документов
Блок Исходящие:
● Счет на предоплату электроэнергии,
● Счет-фактура,
● Счет-фактура на аванс.
Важно
Обратите внимание на условные обозначения.
-
В столбце Аналитика указывается аналитика документов по прочим видам деятельности(например, ПЕНИ, ОТКЛ, итд);
-
В столбце Тема указывается признак исправленного(И) или корректировочного(К) счета-фактуры;
Блок Входящие:
● Платежный документ по договору.
Любой из отобранных с помощью фильтров документов можно отправить на e-mail или скачать.
# Отправка документов на e-mail
Для отправки документов на электронную почту нужно справа от выбранного комплекта или документа нажать , далее выбрать Отправить на e-mail. В открывшемся диалоговом окне заполните адрес электронной почты, на который нужно отправить выбранные документы, и выберите тип отправляемого документа (по умолчанию настроена отправка комплекта документов) и нажмите Отправить.
# Скачивание документов
Для скачивания документов нужно справа от выбранного комплекта или документа нажать , далее выбрать Скачать. В открывшемся диалоговом окне выберите тип скачиваемого документа (по умолчанию настроено скачивание комплекта документов)
Из раздела Документы можно произвести оплату.
Внимание!
Оплата из личного кабинета возможна только при наличии настроек в организации – поставщике услуг.
Для этого нужно нажать на кнопку *Оплатить рядом с исходящим документом.
После этого вы будете перенаправлены на страницу подтверждения параметров платежа.
# Обороты и отчеты
В разделе Обороты и отчеты существует возможность получения аналитической информации:
-
об экономической составляющей по каждому договору (вкладка Обороты);
-
возможность построения отчетов (вкладка Отчеты);
-
об объемах потребления в разрезе услуг по каждому договору (вкладка Анализ потребления).
# Вкладка Обороты
На данной вкладке можно получить информацию об экономической составляющей по каждому договору или всем договорам, подключенным к личному кабинету организации. Для настройки вывода информации требуется воспользоваться верхней строкой меню:
- установить период отображения информации. Для этого выберите в выпадающем меню месяца, за которые нужно вывести информацию по оборотам. Для подтверждения выбора нажмите кнопку Применить, для отмены сделанного выбора нажмите кнопку Сбросить.
- выбрать договоры, по которым требуется отобразить информацию. Для этого отметьте в выпадающем списке требуемые договоры (по умолчанию информация будет выведена по всем договорам одной организации, подключенных к личному кабинету);
Внимание!
Корректность вывода информации в столбце Потреблено обеспечивается выбором договором одного вида потребления (например, только РСО)
- установить виды деятельности для отображения информации. Для этого выберите в выпадающем меню виды деятельности, по которым нужно вывести информацию по оборотам (основные, прочие или все виды деятельности). По умолчанию будет выведена информация по основным видам деятельности.
После выполнения всех настроек нажмите кнопку Применить, расположенную в правой части меню. В средней части открытого окна будет отображена информация по оборотам,
в нижней части окна будет отображен просмотр данных в виде графика
Обратите внимание, что при наведении мышью на отмеченные точки графика, будет выведена сводная информация за выбранный месяц по потреблению и начислению в рамках выбранных договоров.
Если требуется посмотреть развернутую информацию за определенный период, щелкните мышью на строке таблицы с выбранным месяцем. В правой части окна откроется детализация по формированию сальдо за отмеченный месяц:
• Входящее сальдо
• Счета на предоплату
• Счета-фактуры
• Платежи
• Исходящее сальдо
Чтобы закрыть окно с информацией по детализации сальдо за выбранный месяц требуется нажать в правом верхнем углу открытого окна.
# Вкладка Отчеты
На данной вкладке реализована возможность печати следующих отчетов по договору:
• Акт сверки;
• Акт съема показаний;
• Ведомость электропотребления / Ведомость ПЭР (данные отчеты доступны для договоров электропотребления и договоров РСО, соответственно);
• Карта потребителя;
Все представленные отчеты можно отправить на e-mail или скачать:
При скачивании или отправке отчетов на e-mail указывается период или месяц формирования отчета.
# Вкладка Анализ потребления
Вкладка Анализ потребления содержит информацию об объемах потребления и начислений за выбранный период. Для настройки вывода информации требуется воспользоваться верхней строкой меню:
- установить период отображения информации. Для этого выберите в выпадающем меню месяца, за которые нужно вывести информацию по оборотам. Для подтверждения выбора нажмите кнопку Применить, для отмены сделанного выбора нажмите кнопку Сбросить.
- выбрать уровень детализации отображения информации (по договору, объекту, точке учета). Для этого отметьте в выпадающем списке требуемую детализацию (по умолчанию установлен уровень детализации по договору);
Важно!
Обратите внимание, что для отображения информации с уровнем детализации по объекту или точке учета требуется сначала построить анализ потребления с аналогичными настройками по договору.
- выбрать услугу для отображения информации;
После выполнения всех настроек нажмите кнопку Применить, расположенную в правой части меню. В средней части открытого окна будет отображена информация по оборотам,
в нижней части окна будет отображен просмотр данных в виде графиков (начислено и потреблено)
Далее, для просмотра информации с выбранного уровня детализации “по объекту” или “точке учета”, щелкните по названию объекта или точки учета. В правой части окна откроется окно в анализом потребления выбранного уровня детализации (помесячный объем начислений и потребления и графическое отображение данных):
Чтобы закрыть окно с информацией по детализации сальдо за выбранный месяц требуется нажать в правом верхнем углу открытого окна.
# Обращения
В этом разделе можно создать и отправить обращение в компанию – поставщика услуг.
Для этого заполните поля стандартной формы:
-
контактное лицо;
-
e-mail для связи;
-
точку учета из выбранного в личном кабинете договора (если вопрос должен быть детализирован), если детализация не требуется, оставьте значение поля, используемое по умолчанию, “Без привязки к ТУ”;
-
текст обращения (заполняется в совбодной форме);
-
прикрепите файл (при необходимости);
и нажмите Отправить.
После отправки обращения вам будет выведено сообщение:
# Уведомления
В правом верхнем углу личного кабинета выводятся сообщения о наличии уведомлений, поступивших на ваш аккаунт личного кабинета от организации – поставщика услуг . При нажатии на данную кнопку вы попадете в раздел уведомлений.
# Настройки личного кабинета
Доступ к пункту меню Настройки личного кабинета можно получив,выбрав в правом верхнем углу личного кабинета пункт Настройки
В данном пункте меню вы можете изменить электронную почту, на которую зарегистрирован аккаунт и сменить пароль от аккаунта (смена пароля аккаунта личного кабинета описана в пункте Смена пароля данной инструкции).
# Помощь
Из личного кабинета вы можете попасть в раздел инструкции Личный кабинет. Для этого вы можете воспользоваться двумя способами:
-
пункт меню Помощь
-
пункт Помощь, доступный к выбору в правом верхнем углу личного кабинета